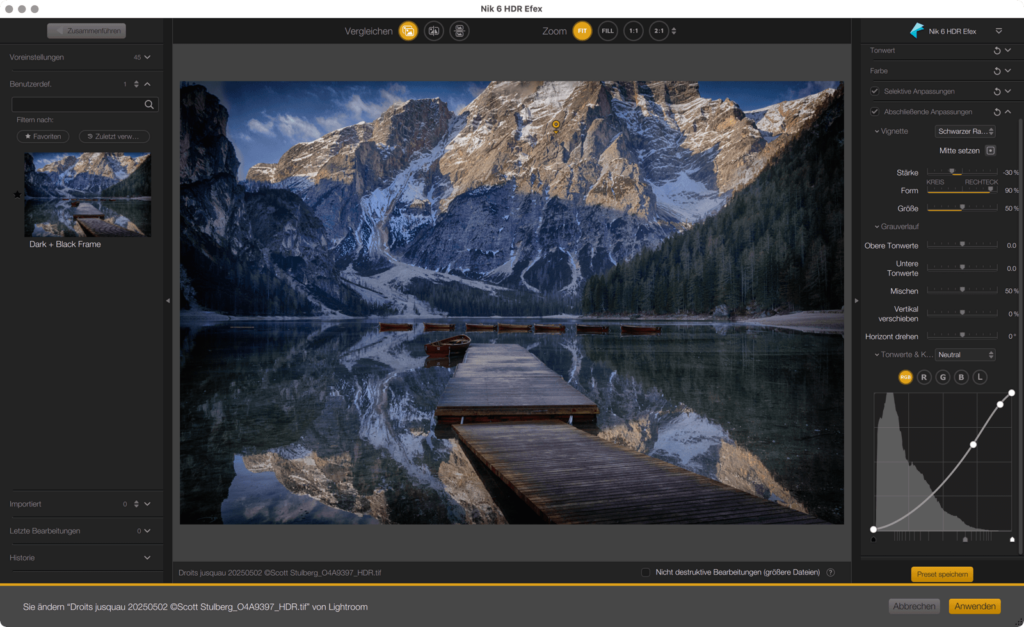Mit Nik 6 HDR Efex können Sie Bilder zusammenführen, die mit unterschiedlichen Belichtungseinstellungen aufgenommen wurden, um den Dynamikumfang zu erweitern, was die Fähigkeit bezeichnet, die dunkelsten und hellsten Töne in ein und demselben Bild zu vereinen. Dank der 32-Bit-Engine bietet Nik HDR Efex viele kreative Möglichkeiten, sowohl für surreale als auch für natürliche Renderings. Zudem können Sie anschließend das zusammengeführte Bild als Ganzes oder auch selektiv, mit Hilfe von von Kontrollpunkte.
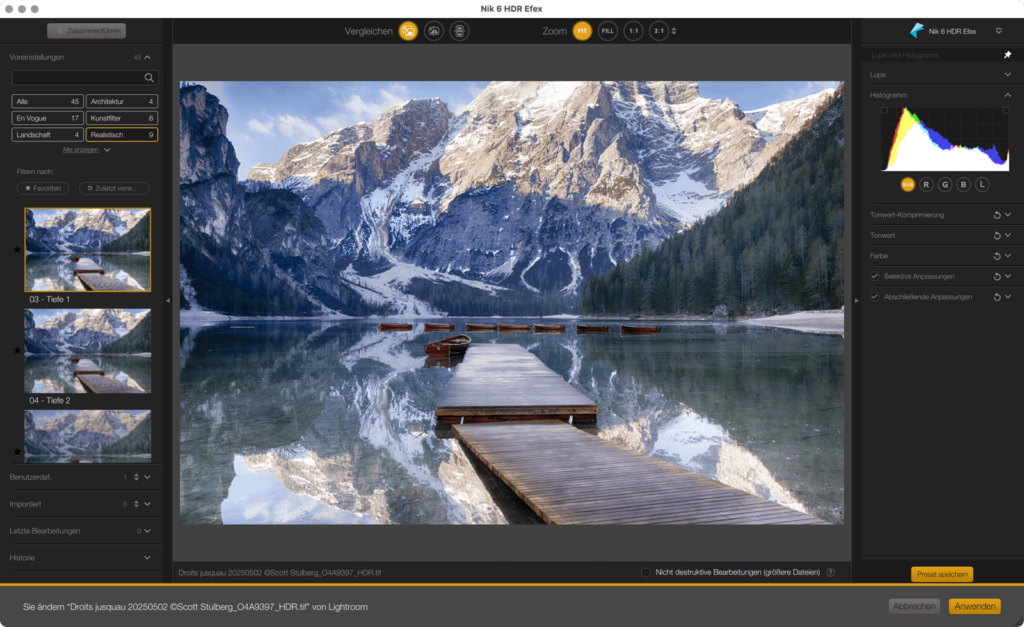
Da sich der Zugriff auf Nik HDR Efex von anderen Nik Collection Plug-ins unterscheidet, finden Sie weitere Informationen dazu im Kapitel Workflow.
Einstellungen (Register HDR)
In den Einstellungen von Nik HDR Efex können Sie die Einstellungen für die Benutzeroberfläche, die Verarbeitung von Ghosting-Effekten, die GPU-Beschleunigung, die Bildausgabe und das Stapeln von Bildern mit Originalen vornehmen.
Die Optionen des Registers Allgemein finden Sie im Kapitel Gemeinsame Benutzeroberfläche und Werkzeuge > Presets.
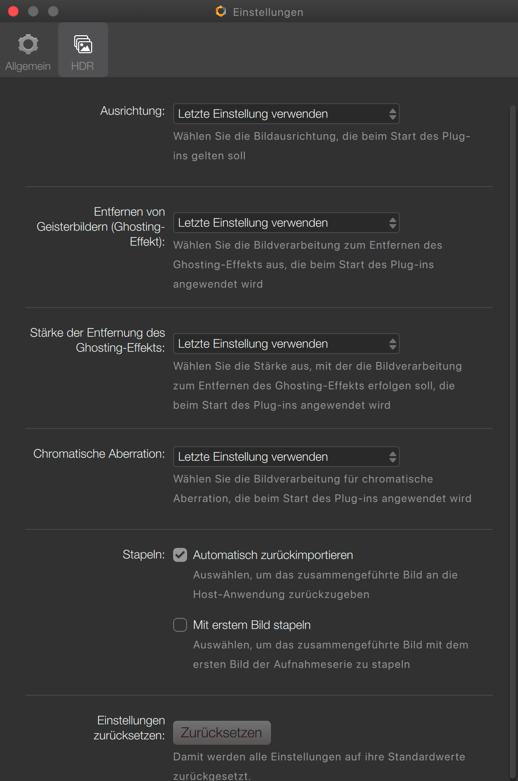
Nik HDR Efex ist in der Lage, Bilder zusammenzuführen, die aus der Hand aufgenommen wurden und/oder sich bewegende Elemente enthalten. Es ist auch in der Lage, chromatische Aberration zu korrigieren. Dafür stehen Ihnen folgende Optionen zur Verfügung:
- Ausrichtung*: Mit dieser Option können Sie die Ausrichtung von Bildern aktivieren oder deaktivieren, die nicht mit einem Stativ aufgenommen wurden.
- Ghosting-Effekt-Reduzierung*: Mit dieser Option können Sie die Verarbeitung von Elementen oder sich bewegenden Motiven in der Reihe der zusammenzuführenden Bilder aktivieren oder deaktivieren.
- Stärke der Ghosting-Effekt-Reduzierung*: Ihnen stehen 5 verschiedene Stärken zur Auswahl (20 % bis 100 %). Je höher der gewählte Wert, je effizienter ist die Reduzierung des Effekts, aber proportional gesehen nehmen die Artefakte und das Rauschen im Bild zu.
- Chromatische Aberration*: Chromatische Aberration zeigt sich in Form von Farbsäumen an Elementen mit starker Hintergrundbeleuchtung, und dieses Phänomen kann während der Zusammenführung von Bildern verstärkt werden. Sie können die Korrektur aktivieren oder deaktivieren. Es wird jedoch empfohlen, sie auf den Originalbildern in der Hostanwendung vorab auszuführen.
- Stapeln*: In diesem Abschnitt sind für Benutzer von Adobe Lightroom Classic als Hostanwendung zwei Kontrollkästchen verfügbar:
- Automatischer Import: Ermöglicht die Übertragung des zusammengeführten Bildes in den Lightroom Classic-Katalog.
- Mit erstem Bild stapeln: stapelt das zusammengeführte Bild mit dem ersten Bild der ausgewählten Bildsequenz in Lightroom Classic.
- Voreinstellungen zurücksetzen: setzt alle Presets auf ihre Standardwerte zurück.
* Die Änderungen werden beim nächsten Start von Nik HDR Efex übernommen.
* Wenn Sie für jede der oben genannten Optionen Letzte Einstellungen verwenden wählen, wird automatisch die Einstellung der vorherigen Sitzung übernommen.
Bilder zusammenführen
Die Arbeit in Nik HDR Efex erfolgt in zwei Schritten: Zusammenführen der Bilder und anschließendes Bearbeiten der HDR-Bilder. Auf dieser Seite erfahren Sie mehr über das Zusammenführen von Bildern, bei dem eine spezielle Schnittstelle zum Einsatz kommt: das Fenster Zusammenführungseinstellungen, das typische Probleme behandelt, die beim Zusammenführen von Bildern auftreten können. Sobald die Originalbilder zusammengeführt wurden, wird das HDR-Bild im Plug-in angezeigt.
- Beim Öffnen der Bilder
- Umgang mit Problemen
- Vorschau und Prüfen des zusammengesetzten Bildes
- HDR-Zusammenführung starten
Der Zugriff auf und die Nutzung von Nik HDR Efex basiert auf einem bestimmten Workflow, insbesondere im Hinblick auf Hostanwendungen. Weitere Informationen finden Sie im Kapitel Workflow.
Beim Öffnen der Bilder
Nachdem Sie Bilder Ihrer Belichtungsreihe für die HDR-Zusammenführung ausgewählt und an Nik HDR Efex übergeben haben, werden diese zunächst einem Fenster geöffnet, in dem Sie die folgenden Elemente und Optionen finden:
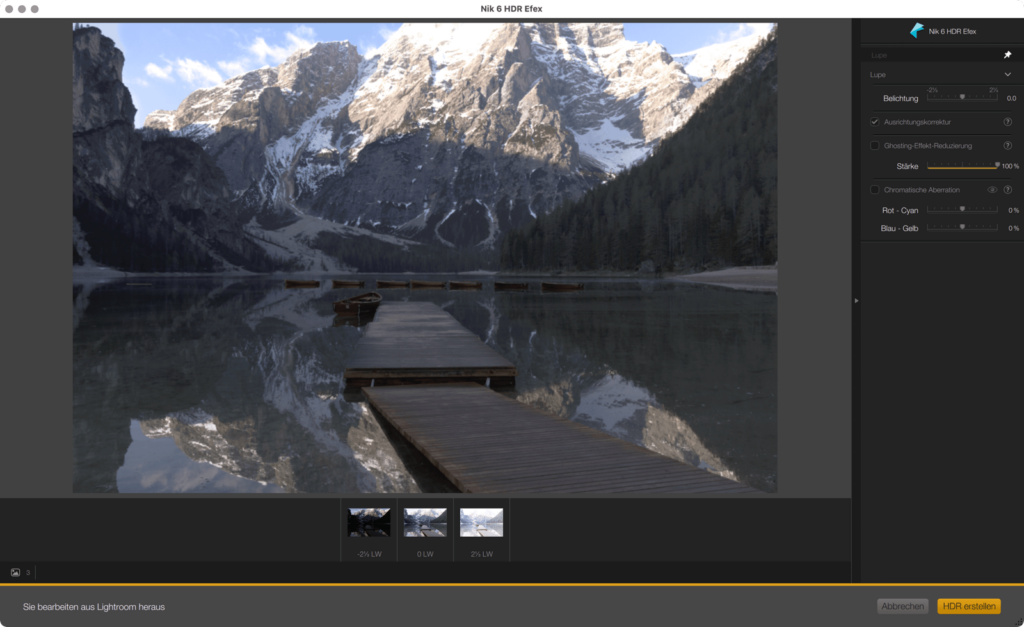
- Die Miniaturansichten der Bilder werden unten im Fenster angezeigt, und der Dateiname erscheint unten links, wenn Sie mit der Maus über die Miniaturansichten fahren. Das dunkelste Bild ist links, das normal belichtete Bild ist in der Mitte, und das hellste Bild befindet sich rechts. Dies gilt auch, wenn Ihre Serie mehr als 3 Bilder enthält. Dasselbe gilt, wenn Sie nur 2 Bilder öffnen.
- Wenn der Abstand zwischen den einzelnen Bildern mehr als 3 LW beträgt, werden Sie durch ein Warnzeichen (ein gelbes Dreieck mit Ausrufezeichen) in der Miniaturansicht und eine Meldung im rechten Fenster gewarnt, dass die Qualität der Zusammenführung gefährdet ist, auch wenn Sie die Verarbeitung trotzdem durchführen können. Alternativ können Sie auch Bilder mit einem weniger starken Unterschieden bei der Belichtung wählen oder Zwischenbilder hinzufügen.
- Ein Ausrufezeichen in einem gelben Dreieck kann auch auf eine Reihe von Problemen mit den Metadaten und Informationen (Brennweite, Bildgröße usw.) hinweisen, die Nik HDR Efex für die Zusammenführung der Bilder benötigt. In einigen Fällen setzt Nik HDR Efex dennoch die Bildzusammenführung fort, beschneidet dann aber das Bild beim Zusammenführen automatisch, falls nötig.
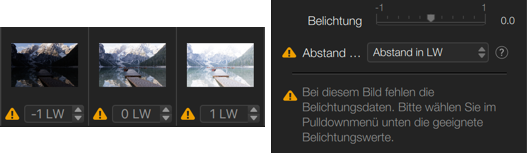
Bei Problemen oder Unstimmigkeiten im Zusammenhang mit den Belichtungslücken werden neben dem gelben Dreieck auch Menüs zur Belichtungsanpassung unter den Miniaturbildern angezeigt:
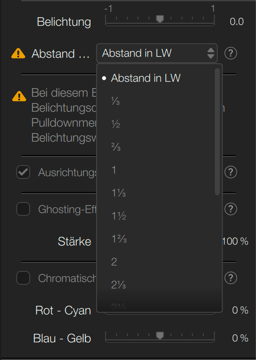
- Unter den Miniaturbildern finden Sie ein Menü, mit dem Sie Belichtungsunterschiede von einem Bild zum nächsten (Bracketing-Technik) einzeln manuell anpassen können, insbesondere wenn Nik HDR Efex aus irgendeinem Grund diese Informationen in den EXIF-Metadaten der Bilder nicht automatisch erkennt.
- Sie können auch die Belichtungsunterschiede pro Bildstapel einstellen, indem Sie einen Wert aus dem Menü Abstand in LW (Belichtungswert**) im rechten Fenster wählen. Wenn Sie z. B. 3 wählen, wenden Sie eine Differenz von 3 Blendenstufen (oder 3 LW) zwischen dem dunkelsten Bild und dem normalen Bild und dann zwischen dem normalen Bild und dem hellsten Bild an. In diesem Fall beträgt die Differenz zwischen dem dunkelsten und dem hellsten Bild 3 LW + 3 LW = 6 LW oder 6 Blendenstufen.
- Jede Änderung der Blendenwerte und ihrer Abweichungen aktualiert die Vorschau des endgültigen Bildes.
* Wenn Sie nur ein einzelnes Bild in Nik HDR Efex aufrufen, wird es direkt geöffnet, ohne dass sich das Zusammenführungsfenster öffnet. In diesem Fall können Sie im Einzelbild-HDR-Modus arbeiten, allerdings mit allen Einschränkungen, die dies in Bezug auf Dynamikumfang mit sich bringt.
** Der Begriff des Belichtungswertes, wie er hier ausgedrückt wird, bezieht sich auf den Wert LW (Lichtwert) oder EV (Exposure Value auf Englisch). Dabei gilt: 1 EV = 1 LW = 1 Blende.
Umgang mit Problemen
Vor dem Zusammenführen der Bilder können mit Nik HDR Efex bestimmte Probleme korrigiert und in der Vorschau angezeigt werden. Im rechten Fenster kann jede der folgenden Optionen durch Klick auf das entsprechende Kontrollkästchen aktiviert werden (die Standardeinstellungen werden in den Einstellungen > Registerkarte HDR festgelegt):
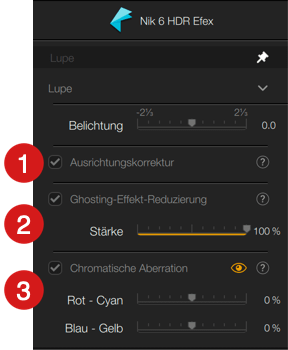
- Ausrichtungskorrektur: Damit können Sie eine Reihe von Bildern, die ohne Stativ aufgenommen wurden, besser ausrichten.
- Ghosting-Effekt-Reduzierung*: Die Algorithmen erkennen und vermeiden die Wiederholung eines sich bewegenden Elements im Bild (Fußgänger, Fahrzeug usw.). Sie können die Stärke, mit der die Reduzierung vorgenommen werden soll, mit dem Schieberegler anpassen (standardmäßig auf 100 % eingestellt), wobei Sie wissen sollten, dass die Reduzierung umso effektiver ist, je höher dieser Wert ist, was jedoch auf Kosten der Rechenzeit geht und wahrscheinlich zu lokalen Artefakten oder Rauschen im finalen Bild führen wird.
- Chromatische Aberration*: Schwächt Farbsäume entlang kontrastreicher Konturen (Äste eines Baums vor sehr hellem Himmel und am Bildrand gelegen). Es wird jedoch dringend empfohlen, dieses Phänomen in Ihrer Hostanwendung in den Originaldateien zu behandeln. Mit den beiden Schiebereglern, die standardmäßig auf 0 eingestellt sind, können Sie die rot-cyanfarbenen und/oder blau-gelben Farbsäume bearbeiten.
* Sie können die Wirkung der Ghosting-Effekt-Reduzierung und chromatischen Aberrationen in der Vorschau des zusammengeführten Bildes überprüfen (siehe unten).
Vorschau und Prüfen des zusammengesetzten Bildes
Eine Vorschau des Bildes nach der HDR-Zusammenführung ist in der Schnittstelle verfügbar. Das Aussehen variiert je nach Einstellungen und Abweichungen der Belichtungsstufen. Mit dieser Vorschau können Sie das Bild auf mögliche Belichtungs- oder Ausrichtungsprobleme, das Vorhandensein von Geisterbildern und Farbsäume überprüfen.
Lupe
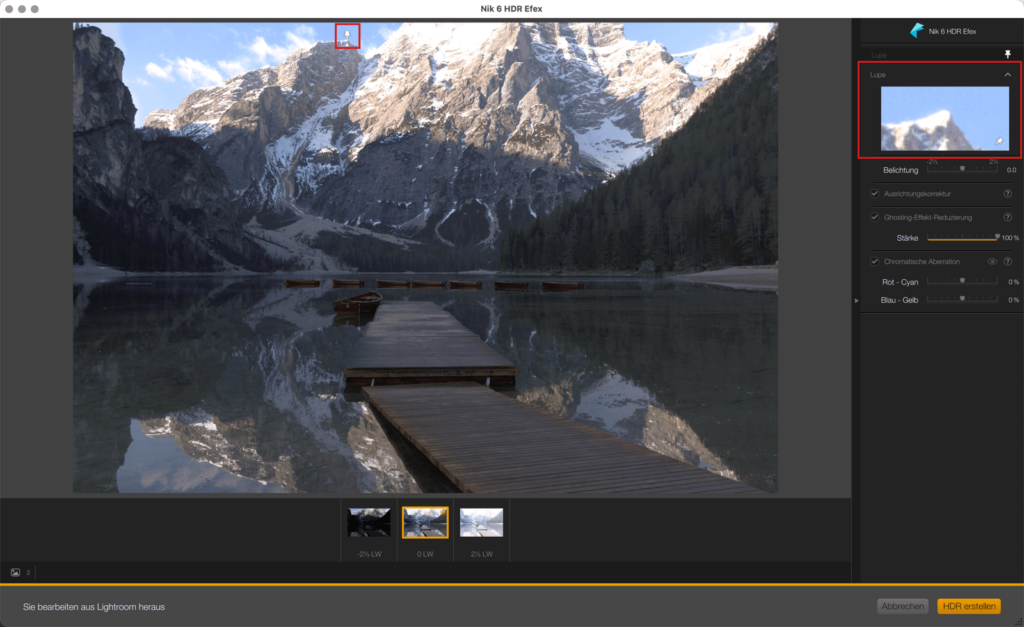
Mit der Lupe können Sie:
- im Bild navigieren: Klicken Sie in der Lupe und ziehen Sie sie.
- die Lupe an einer bestimmten Stelle positionieren und fixieren: Klicken Sie auf die Heftzwecke und platzieren Sie sie an der gewünschten Stelle im Bild.
Schieberegler Belichtung
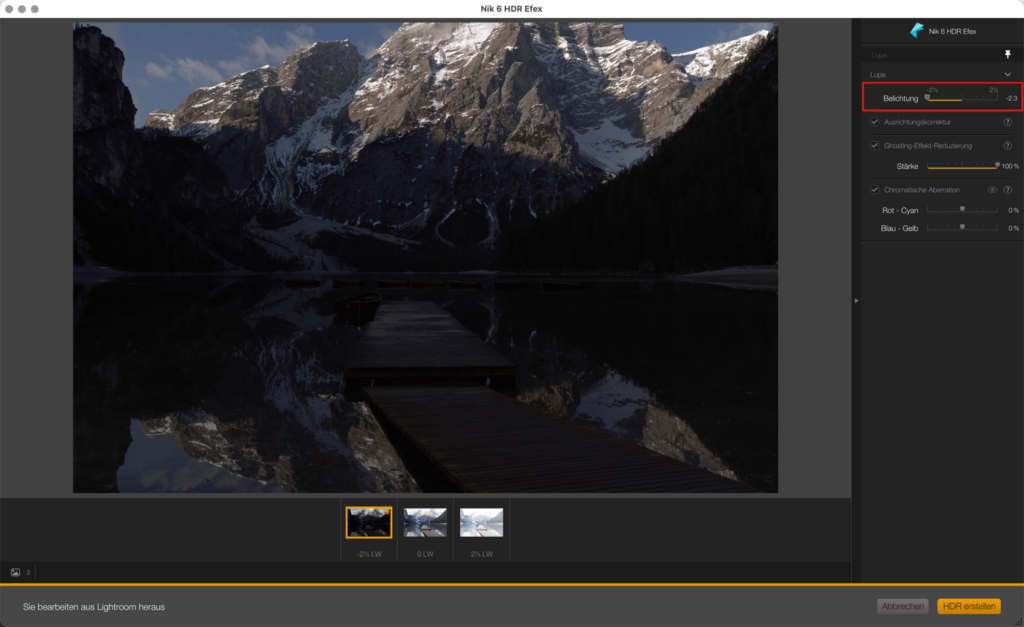
Mit dem Schieberegler Belichtung im rechten Fenster können Sie eine Vorschau eines jeden zusammengefügten Bildes unter Nennung der Blendenwerte für beide Enden der Skala anzeigen lassen.
Möchten Sie das dunkelste Bild betrachten, schieben Sie den Schieberegler ganz nach links, für das hellste Bild ganz nach rechts, entsprechend dazwischen für die Zwischenbilder.
Mit dem Schieberegler lässt sich das Bild auch abdunkeln oder aufhellen, was das Erkennen von Geisterbildern und chromatischen Aberrationen erleichtert.
Vorschau der Korrektur der chromatischen Aberration
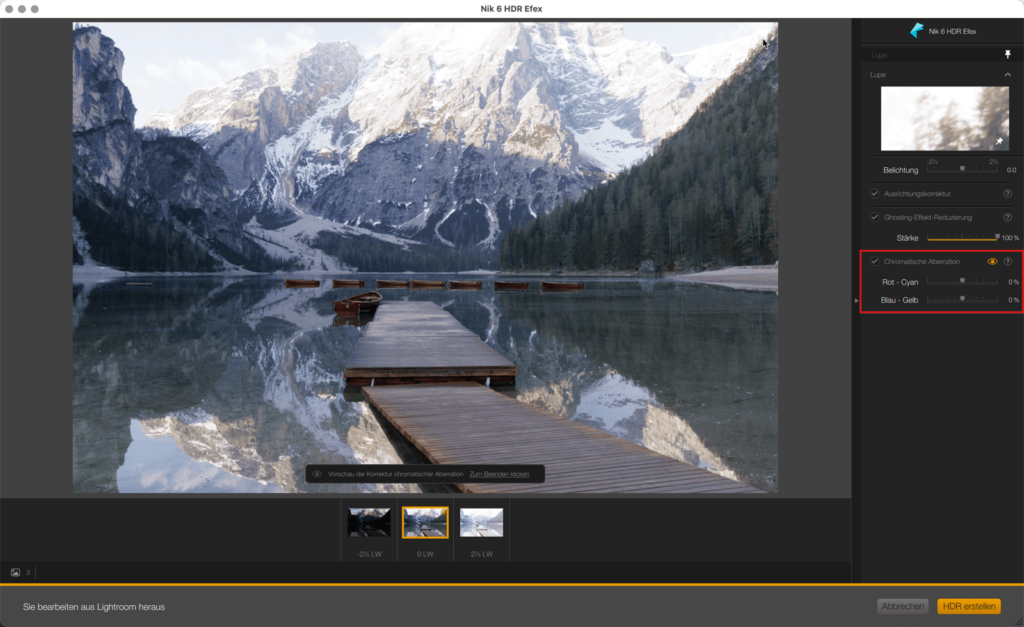
Wenn Sie im rechten Fenster im Bereich Chromatische Aberration auf das Auge klicken, können Sie den Inhalt des Bildes überprüfen, indem Sie die Maus in der Vorschau bewegen und dabei auf die Lupe schauen. Eine Markierung zeigt an, dass Sie sich im Vorschaumodus befinden, den Sie durch Klicken auf diese Markierung oder auf das Auge verlassen können.
HDR-Zusammenführung starten
Sobald Sie alle Einstellungen vorgenommen haben, müssen Sie nur noch mit dem Zusammenführen der Bilder beginnen:

- Klicken Sie auf Ein HDR erstellen.
- Sie wechseln sofort in die Nik HDR Efex-Benutzeroberfläche, wobei der aktuelle Verarbeitungsstatus durch einen Fortschrittsbalken angezeigt wird.
Wenn Sie zum Fenster Zusammenführen zurückkehren möchten, klicken Sie auf die Schaltfläche ganz oben im linken Fenster.
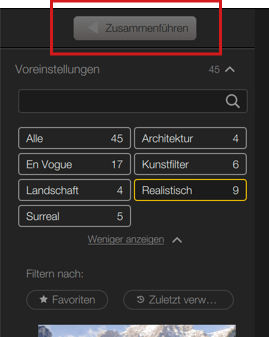
Korrekturwerkzeuge
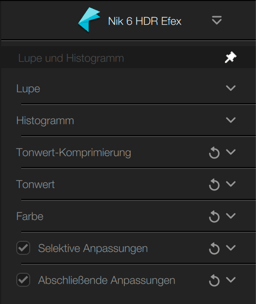
Mit den Korrekturwerkzeugen von Nik HDR Efex können Sie weit über die einfache Auswahl einer vordefinierten HDR-Wiedergabe hinausgehen. Sie können die HDR-Methode, Tonwert-Komprimierung, Tonwerte und Farbe ändern, aber auch lokalisierte Anpassungen mit Hilfe von Kontrollpunkten vornehmen.
- Tonwert-Komprimierung
- Tonwert
- Farbe
- ClearView
- Abschließende Anpassungen
Die HDR-Verarbeitungs-Engine in Nik HDR Efex ist durchgehend 32 Bit (im Vergleich zu 16-Bit bei RAW- und TIFF- oder 8-Bit bei JPEG-Dateien).
Nach dem Zusammenfügen und dem Öffnen Ihres HDR-Bildes wendet das Programm ein Standard-Rendering (das Preset Typ 01 – Standard) an, und von dort aus können Sie:
- Eins der von Nik HDR Efex angebotenen Presets anwenden und speichern.
- An einem Standard-Preset Ihre eigenen Anpassungen vornehmen.
- Ein anderes Preset auswählen und es anpassen.
Für die letzten beiden Fälle stehen Ihnen im rechten Fenster Werkzeuge zur Verfügung, mit denen Sie auf Tonwertkomprimierung, Tonalität und Farbe einwirken, selektive Korrekturen mit Kontrollpunkten und -linien und einige abschließende Anpassungen vornehmen können.
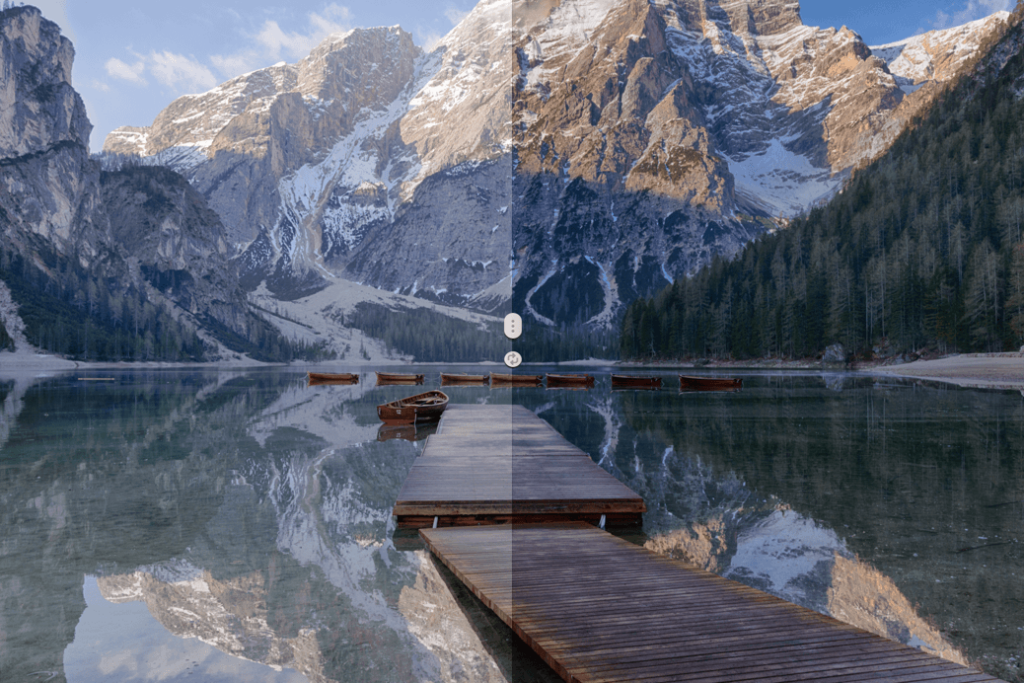
Tonwert-Komprimierung
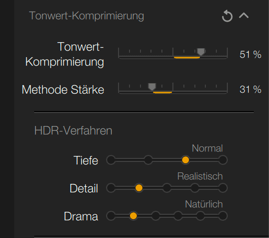
Die Tonwertkomprimierung wird verwendet, um große Helligkeitsschwankungen zu reduzieren, Details und Informationen in dynamischen Bildbereichen wiederherzustellen und dem Bild durch die Kombination der folgenden Einstellungen ein besonderes Aussehen zu verleihen:
- Tonwert-Komprimierung*: Stellt die Helligkeit der verschiedenen Tonwerte im Verhältnis zueinander ein.
- Methode Stärke*: Passt den kombinierten Effekt aus Einstellungen des HDR-Verfahrens (s.u.) und der Tonwert-Komprimierung an.
HDR-Methode
Je nach ursprünglich ausgewähltem Verfahren wendet Nik HDR Efex unterschiedliche Stufen auf die folgenden Einstellungen an:
- Tiefe beeinflusst die Gesamtwirkung des HDR-Renderings mit den Einstellungen Aus, Subtil, Normal, Stark.
- Detail erhöht die Detailgenauigkeit bis zum Äußersten, mit den Einstellungen Weich, Realistisch, Akzentuiert, Detailliert, Grungy.
- Drama: wirkt sich auch auf den Detailkontrast bis hin zum Extremen aus, mit den Einstellungen Flach, Natürlich, Tief, Trüb, Scharf und Körnig.
* Tipp: Wählen Sie zuerst die Einstellungen für das HDR-Verfahren und dann die Einstellungen für die Tonwertkomprimierung. Passen Sie schließlich die Stärke der Methode an (d. h. passen Sie die oben genannten Einstellungen in der Reihenfolge 3-1-2 an).
Tonwert
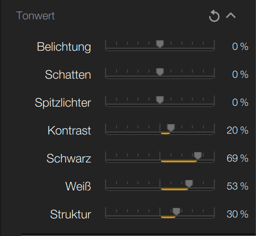
Mit den Schiebereglern in der Tonwert-Palette können Sie die Gesamthelligkeit und den Kontrast Ihres Bildes korrigieren und die Präsenz von Details und Texturen verbessern:
- Belichtung: Über diesen Schieberegler stellen Sie die Gesamthelligkeit des Bildes ein, dunkler nach links, heller nach rechts, mit der Möglichkeit, am Ende des Spektrums mit den folgenden beiden Schiebereglern feiner einzugreifen.
- Schatten: korrigiert die Helligkeit der dunkelsten Bildbereiche.
- Spitzlichter: korrigiert die Helligkeit der Spitzlichter im Bild.
- Kontrast: Dieser Schieberegler wirkt auf die Helligkeitsunterschiede ein, indem er dem Bild mit Schieben nach links eine eher flachen Anmutung gibt (Verringerung der Helligkeitsunterschiede zwischen dunklen und hellen Tönen) oder bei Verschieben nach rechts einen sehr modellierten Aspekt (Verstärkung der Helligkeitsunterschiede, mit kompakteren Tiefen und mehr Helligkeit in den hellen Tönen). Mit den beiden darunter angeordneten Schiebereglern können Sie die Kontrasteinstellungen feinjustieren.
- Schwarz: Nach rechts werden die dunklen Bereiche subtil aufgehellt und mehr Details wieder hergestellt; nach links vwerden die dunklen Bereiche verstärkt.
- Weiß: Ein Verschieben des Reglers nach links bewahrt die Details heller Bereiche durch subtile Verdunkelung, ein Verschieben nach rechts verleiht ihnen mehr Brillanz.
- Struktur: Ein Verschieben nach rechts verstärkt kleine Bilddetails und Texturen, während ein Verschieben nach links sie verschwimmen lässt.
Farbe
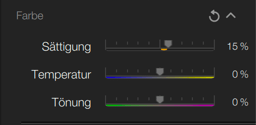
In der Palette Farben können Sie Ihr Bild wärmer oder kühler gestalten und die Brillanz der Farben reduzieren oder verbessern:
- Sättigung erhöht die Farbintensität, wenn Sie den Schieberegler nach rechts bewegen, oder reduziert die Farbigkeit allmählich bis hin zu Graustufen, wenn Sie ihn nach links bewegen.
- Temperatur verwendet für den Weißabgleich dasselbe Prinzip, das in jeder Bildbearbeitungssoftware zu finden ist. Erwärmen Sie das Bild bei Verschieben des Reglers nach rechts (dem Bild wird Gelb hinzugefügt) und kühlen Sie mit Verschieben des Reglers nach links ab (dem Bild wird Blau hinzugefügt).
- Tönung gleicht mögliche Farbverschiebungen aus (Grün auf der einen Seite, Magenta auf der anderen), nachdem die Temperatur angepasst wurde.
ClearView
In diesem Abschnitt werden nur die für Nik HDR Efex spezifischen Werkzeuge besprochen. Die grundlegende Funktionsweise von Kontrollpunkten und -linien wird im Kapitel Benutzeroberfläche und gemeinsame Werkzeuge > Kontrollpunkte und -linien behandelt.
Selektive Anpassungen erlauben die Korrekturen nur bestimmter Teile des Bildes. Fügen Sie einen Kontrollpunkt oder eine Kontrolllinie hinzu, und wenn Sie die entsprechenden Schieberegler einstellen, wirkt sich dies nur auf die Objekte oder Bereiche aus, die von dem Kontrollpunkt und/oder der -linie abgedeckt werden.
In Nik HDR Efex übernehmen die Kontrollpunkte und -linien die globalen Einstellungen für Tonwert und Farbe und bieten die Möglichkeit, das gewählte HDR-Verfahren anzupassen.
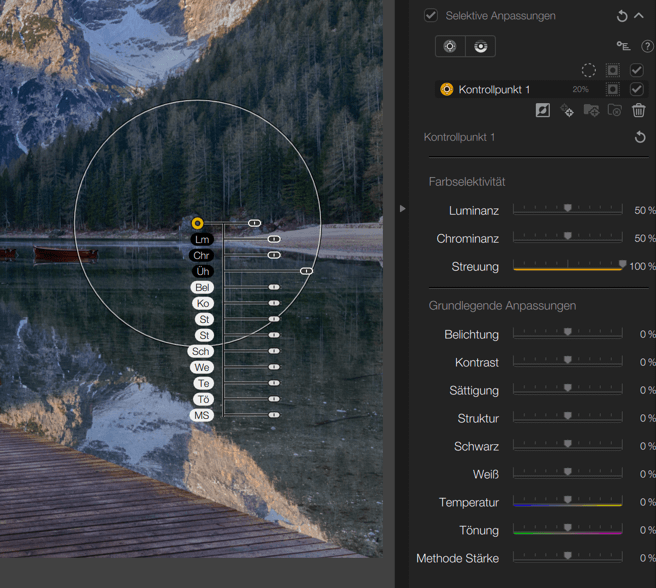

Wenn Sie einen Kontrollpunkt oder eine Kontrolllinie im Bild positioniert haben, stehen neben den Einstellungen (schwarze Greifpunkte) für Größe, Lm (Luminanz), Chr (Chrominanz) und Üh (Übergangshärte) auch Schieberegler mit weißen Greifpunkten zur Verfügung:
- (Bel) Belichtung: Ändert die Belichtung des markierten Bildbereichs oder ausgewählten Objekts.
- (Ko) Kontrast: Ändert den Kontrast des markierten Bildbereichs oder ausgewählten Objekts.
- (Sä) Sättigung: Ändert die Farbsättigung des markierten Bildbereichs oder ausgewählten Objekts.
- (St) Struktur: Verstärkt oder mildert die Struktur (Detailwiedergabe und Texturen) des markierten Bildbereichs oder ausgewählten Objekts.
- (Sch) Schwarz: Verstärkt oder reduziert das Schwarz in den Tiefen des markierten Bildbereichs oder ausgewählten Objekts.
- (We) Weiß: Verstärkt oder reduziert die Helligkeit in den Spitzlichtern des markierten Bildbereichs oder ausgewählten Objekts.
- (Te) Temperatur: Erwärmt (Farbe in Richtung Gelb) oder kühlt (Farbe in Richtung Blau) den markierten Bildbereich oder das ausgewählte Objekt ab.
- (Tö) Tönung: Gleicht mögliche Farbverschiebungen aus (Grün auf der einen Seite, Magenta auf der anderen).
- MS (Methode Stärke)*: Kann verwendet werden, um das zuvor gewählte HDR-Verfahren zu verstärken oder abzuschwächen.
* HDR-Verfahren und Tonwert-Kompression können mit diesem Schieberegler angepasst, aber nicht verändert werden.
Abschließende Anpassungen
Die Palette Abschließende Anpassungen ist rein kreativ und bietet die Platzierungsmöglichkeit von Vignetten und graduellen ND-Effekten sowie die Tonwertkurve zu nutzen, um den Kontrast zu verstärken.
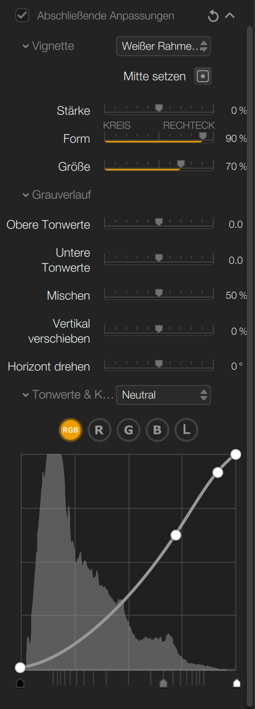
- Vignette section: these tools let you darken or lighten the edges of the image, to give it a vintage effect or to focus attention on the subject:
- Drop-down-Menü Einfärben: Standardmäßig steht die Auswahl auf 1 (Neutral, keine Einfärbung). Fahren Sie mit der Maus über die Liste, um die Auswirkungen auf Ihr Bild in Echtzeit zu sehen. Möchten Sie einen Effekt anwenden, klicken Sie ihn an.
- Mitte setzen: Klicken Sie auf die Schaltfläche, um die Mitte der Vignette festzulegen. Der Mauszeiger ändert sich in ein „+“, klicken Sie dann, um ihn im Bild zu platzieren. Wenn Sie die Positionierung ändern möchten, klicken Sie erneut auf die Schaltfläche und beginnen Sie von vorn.
- Stärke: Dieser Schieberegler bestimmt die Stärke der Vignette. Wenn Sie diesen Schieberegler nach links schieben, werden die Ränder des Bildes dunkler, wenn Sie ihn nach rechts schieben, heller.
- Form: Bestimmt die generelle Form der Vignette von kreisförmig zu rechteckig.
- Größe: Reguliert das Ausmaß des Vignettierungseffekts im Bild.
- Abschnitt Graduated Neutral Density: Dunkelt den oberen und unteren Bildbereich mehr oder weniger ab, ohne die Farben zu verändern:
- Obere Helligkeit bestimmt die Helligkeit der oberen 2/3 des Bildes.
- Untere Helligkeit: bestimmt die Helligkeit (heller oder dunkler) der unteren 2/3 des Bildes.
- Mischen: Stellt den Übergang (hart 0%, weich 100%) zwischen dem Bild und dem Rand der oberen oder unteren Helligkeit ein.
- Vertikal verschieben: Verschiebt den Effekt nach oben oder unten.
- Horizont drehen: Steuert die Drehung des Effekts.
- Abschnitt Tonwerte und Kurven: Mithilfe der Kurve können Sie den Kontrast Ihrer Bilder verfeinern oder vollständig überarbeiten, entwederper vordefinierter Kurve oder durch direktes Ändern der Kurven oder Schieberegler der einzelnen Kanäle:
- Menü Tonwerte & Kurven: Standardmäßig liegt die Einstellung dieses Menüs bei Neutral. Das Menü ermöglicht die Auswahl von Voreinstellungen für Kontrast, Analogfilmkontrast oder Vintage-Presets. Die Kurve ändert sich entsprechend Ihrer Auswahl und natürlich können Sie die jeweils vorgenommenen Einstellungen ändern.
- Schaltfläche für die Farbkanäle: Standardmäßig auf RGB (RGB: Rot, Grün, Blau) eingestellt, können Sie den gewünschten Kanal zur Korrektur auswählen. Neben den RGB-Farbkanälen gibt es auch einen Kanal für die Luminanz (L). Damit können Sie Helligkeit und Kontrast Ihres Fotos anpassen, ohne dabei die Farben zu verändern.
- Tonwertkurve: Klicken Sie auf die Kurve, um sie anzupassen, und fügen Sie Ankerpunkte hinzu, mit denen Sie die Kontrasteinstellungen an bestimmten Punkten auf der Kurve und damit auf dem Bild fixieren können. Um einen Ankerpunkt zu entfernen, genügt ein Doppelklick.
- Tonwerte-Schieberegler: Verschieben Sie die Schieberegler für Schatten (links), Mitteltöne (Mitte) oder Spitzlichter, um die jeweiligen Bildbereiche einzustellen.
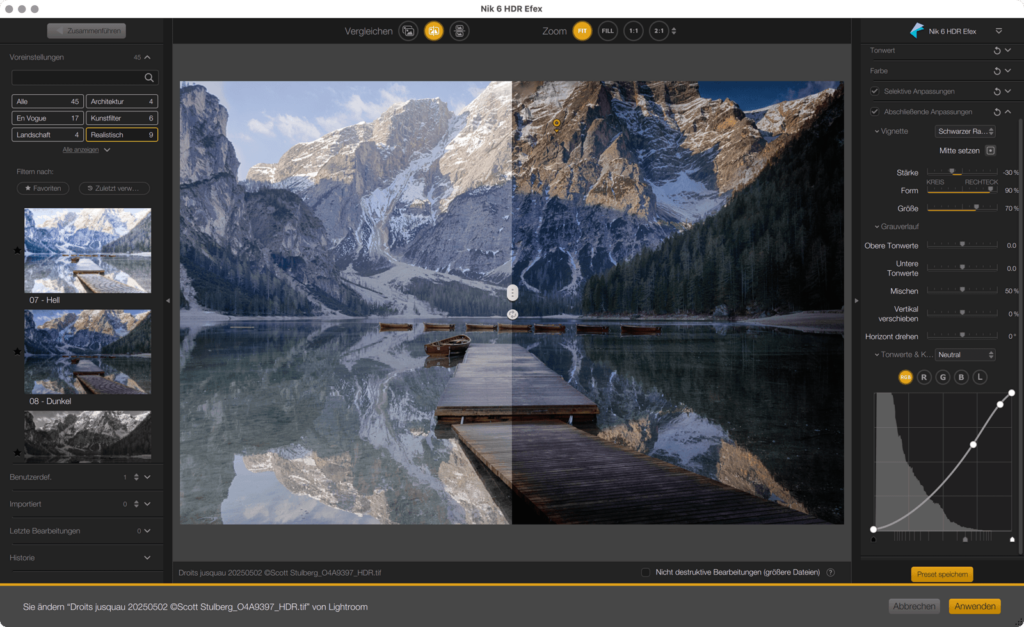
Erstellen eines benutzerdefinierten Nik HDR Efex-Presets
Für den allgemeinen Umgang mit benutzerdefinierten Presets in Nik Collection siehe Kapitel Gemeinsame Benutzeroberfläche und Werkzeuge > Benutzerdefinierte Presets.
Nik HDR Efex bietet 45 Presets an, die sich in 7 Kategorien unterteilen:
- Alle: Fasst alle verfügbaren Nik HDR Efex-Presets zusammen.
- Kunstfilter
- Landschaft
- Surreal
- Architektur
- En Vogue.
- Realistisch.
So können Sie Ihre eigenen Presets erstellen:
- Durch Anpassen der Einstellungen eines bestehenden Filters.
- Durch Kombinieren mehrerer Filter und Ändern ihrer Einstellungen.
- Durch die Kombination von Filtern und Presets, ebenfalls mit der Möglichkeit, die Einstellungen zu modifizieren.
Um ein Preset in Nik HDR Efex zu erstellen, gehen Sie wie folgt vor:
- Klicken Sie im linken Fenster im Abschnitt Voreinstellungen auf die Presets, die Sie im rechten Fenster hinzufügen möchten. Sie können auch ein bestehendes Preset in einem der Abschnitte Benutzerdefiniert, Importiert oder Letzte Bearbeitungen als Basis nehmen.
- Nehmen Sie die gewünschten Einstellungen in den Paletten des rechten Fensters vor.
- Klicken Sie auf Preset speichern, vergeben Sie einen Namen und bestätigen Sie diesen im daraufhin angezeigten Dialogfenster (Sie können auch Ihre Kontrollpunkte und/oder -linien mit dem Kontrollkästchen im Dialogfenster einbinden).
- Ihr neues Preset wird ab sofort im Abschnitt Benutzerdefiniert angezeigt.