DxO PhotoLab
Nik Collection ist für DxO PhotoLab-Nutzer als eine Reihe von externen Anwendungen über eine spezielle Schaltfläche im Bild-Explorer zugänglich, und zwar sowohl über das Register Fotothek als auch über das Register Bearbeiten.
Bei Verwendung des Modus Switch to (Bildübergabe von einem Plug-in an ein anderes), wird das Bild an DxO PhotoLab übergeben, das im letzten verwendeten Plug-in bearbeitet wurde.
Bei Verwendung des Modus Schnell-Export werden die Dateien in DxO PhotoLab nicht angezeigt.
Einstellungen
Als erstes müssen Sie den Dateityp festlegen, den Sie an eines der Nik Collection Plug-ins übergeben wollen:
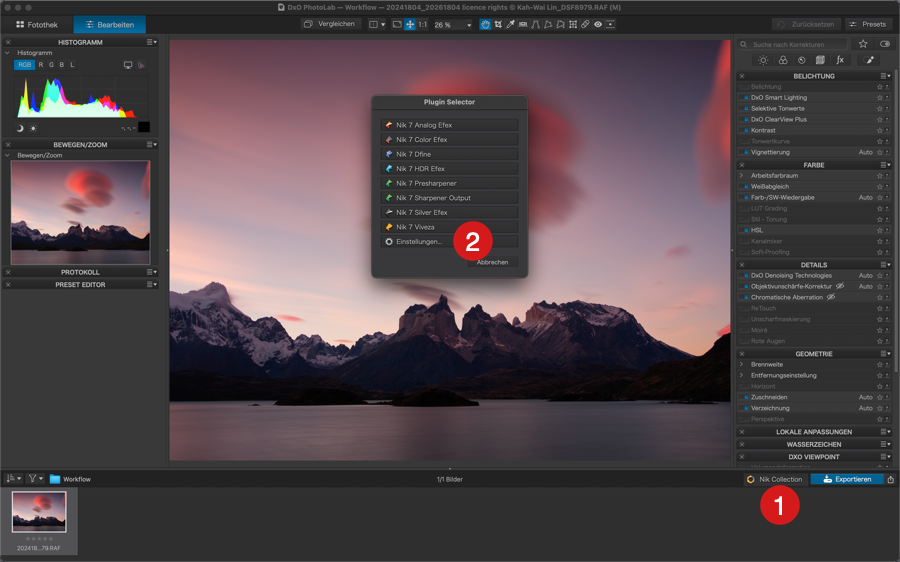
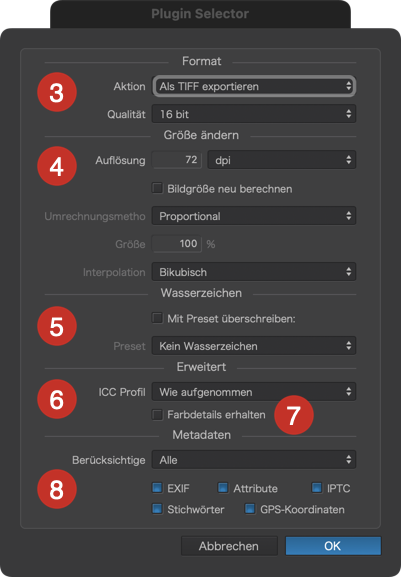
- Klicken Sie unten rechts in der Werkzeugleiste des Bild-Browsers in DxO PhotoLab auf die Schaltfläche Nik Collection.
- Klicken Sie im Plugin Selector auf Exporteinstellungen.
- Im Abschnitt Format wählen Sie das Dateiformat aus:
- Aktion: Hier wählen Sie zwischen TIFF und JPEG.
- Qualität (für das TIFF-Format): Wählen Sie zwischen 16 Bit, 8 Bit oder 8 Bit komprimiert (Farbtiefe pro Kanal, R, G und B).
- Qualität (für das JPEG-Format): Über den Schieberegler stellen Sie die Stärke der Komprimierung ein.
- Im Abschnitt Größe ändern bestimmen Sie die physischen Abmessungen der Bilder, die mit Nik Collection weiter bearbeitet werden:
- Auflösung: Standardmäßig ist die Auflösung auf 72 ppi (pixel per inch) eingestellt. Diese Option hat keinen Einfluss auf die Eigenschaften des Bildes, solange Sie keine physikalische Dimension angeben (wenn Sie diesen Wert ändern, wird automatisch die Option Bildgröße neu berechnen aktiviert). Wenn Sie von einem Fotolabor oder einer Druckerei um eine Auflösung von 240 oder 300 dpi gebeten werden, müssen Sie in der Tat auch die Größe des Bildes ändern (z. B. ein Druck im Format 50×75 cm mit 300 ppi).
- Größe ändern: Klicken Sie auf das Kästchen, um die Größenänderungsoptionen manuell zu aktivieren (wird automatisch aktiviert, wenn die Auflösung geändert wird).
- Größe: Legt die Länge der langen Bildkante in Pixel (px) fest – für Bilder, die für die elektronische (Web-) Verwendung bestimmt sind, oder die physischen Abmessungen der langen Seite des Bildes in Zentimetern oder Zoll für Bilder, die für den Druck bestimmt sind.
- Umrechnungsmethode: Ermöglicht Ihnen die Verwendung von Algorithmen im Falle einer physikalischen Bildvergrößerung mit den Algorithmen Bikubisch (Standardwahl), Bikubisch schärfer oder Bilinear.
- Im Abschnitt Wasserzeichen können Sie ein in DxO PhotoLab erstelltes Text- und/oder Grafik-Wasserzeichen auf Ihr Bild legen. An dieser Stelle empfehlen wir Ihnen jedoch, ein Wasserzeichen erst nach der Bearbeitung des Bildes in Nik Collection einzufügen.
- Unter Erweitert können Sie im Menü ICC-Profil einen Farbraum bestimmen oder ein ICC-Profil zuweisen:
- Wie aufgenommen: Die Standardeinstellung behält das ursprüngliche Profil des Bildes bei, das von DxO PhotoLab an Nik Collection und zurück übertragen wird.
- Wie Soft-Proof: Wendet das im DxO PhotoLab Softproof-Modus ausgewählte Profil an.
- sRGB: Wählen Sie diesen Farbraum für allgemeine Verwendungszwecke (Web, Tintenstrahldruck, Minilab).
- Adobe RGB: Wählen Sie diesen Farbraum, wenn Sie Ihre Bilder ausbelichten lassen möchten.
- Profil wählen: Hiermit können Sie ein in Ihrem Betriebssystem gespeichertes ICC-Profil suchen und es zuweisen (wird dem Menü hinzugefügt).
- Liste der letzten Dateien löschen: Löscht hinzugefügte Profile.
- Farbdetails erhalten:
- Standardmäßig ist das Kästchen nicht markiert: kein Schutz gesättigter Farben.
- Kontrollkästchen aktiviert und Soft-Proofing-Profil: Der Schutz gesättigter Farben wird angewendet, und zwar mit dem Wert des Schiebereglers Schutz gesättigter Farben in der Unterpalette Screen-Proofing.
- Berücksichtige (PC) / Metadaten (Mac): In diesem Abschnitt können Sie auswählen und kontrollieren, welche Informationen in den Metadaten der exportierten Bilder enthalten sein sollen und welche nicht.
- Berücksichtige: Das Menü bietet die Möglichkeit, alle Metadaten einzuschließen (nicht markierte Optionen werden automatisch ausgewählt), keine Metadaten zu berücksichtigen, Urheber- und Kontaktinformationen oder nur Copyright-Informationen zu berücksichtigen. Wenn Sie eine dieser Optionen auswählen und eines der Kästchen aktivieren oder deaktivieren, wird im Menü die Option Benutzerdefiniert angezeigt.
- Kontrollkästchen: Sie können die über das Menü Einschließen gewünschten Metadaten berücksichtigen oder ignorieren:
- EXIF: Die Kamerainformationen und die Aufnahmeeinstellungen werden beigefügt.
- Attribute: Hier können Sie die Sortierattribute (Behalten, Ablehnen) und die Sternebewertung hinzufügen.
- IPTC: hängt die in die IPTC-Felder eingegebenen Informationen an.
- Stichwörter: berücksichtigt die vergebenen Stichwörter.
- GPS-Koordinaten: fügt die GPS-Koordinaten (Breitengrad, Längengrad, Höhe) hinzu.
Empfohlene Einstellungen
Generell gilt, Generell gilt, dass Sie bei der Bearbeitung von Bildern in Nik Collection einen Workflow mit maximaler Qualität beibehalten sollten. Beim Export mit DxO PhotoLab können Sie Ihre Dateien im Nachhinein je nach Verwendungszweck weiter bearbeiten.
Für einen Workflow mit maximaler Qualität, insbesondere wenn Sie später andere Korrekturen und Retuschen durchführen oder Dokumente in optimaler Qualität erstellen möchten:
- 16 Bit TIFF-Format.
- Ändern Sie weder die Auflösung, noch die Größe.
- Kein Wasserzeichen (nutzen Sie das Wasserzeichen am Ende des Workflows, z. B. für einen Export).
- ICC-Profil Original verwenden.
Für einen Workflow von maximaler Qualität, jedoch ohne Absicht einer weiteren Bearbeitung:
- JPEG-Format, 75-100 % Komprimierung, Auflösung nicht ändern.
- Größe unverändert lassen.
- Kein Wasserzeichen (nutzen Sie das Wasserzeichen am Ende des Workflows, z. B. für einen Export).
- ICC-Profil Original verwenden.
Für einen Standard-Workflow ohne weitere Bearbeitung, bspw. für eine Veröffentlichung auf Facebook oder den Versand per E-Mail:
- JPEG-Format, 70-75 % Komprimierung, Auflösung nicht ändern
- Größe auf 2048 Pixel Kantenlänge anpassen.
- Kein Wasserzeichen (nutzen Sie das Wasserzeichen am Ende des Workflows, z. B. für einen Export).
- sRGB-Farbraum verwenden.
Standard-Workflow
Der Workflow aus DxO PhotoLab ist sehr einfach:
- Bearbeiten Sie Ihr Originalbild in DxO PhotoLab (Automatische Korrekturen, Weißabgleich, Tonwerte, Bildrauschen, etc.).
- Wenn Sie mehrere Bilder an Nik Collection übergeben möchten, egal ob es sich um einen Stapelverarbeitungsprozess (alle Plug-ins) oder eine HDR-Zusammenführung handelt, stellen Sie sicher, dass alle Bilder im Bild-Browser ausgewählt sind.
- Klicken Sie auf die Schaltfläche Nik Collection.
- Klicken Sie im Plugin Selector auf die Schaltfläche des gewünschten Plug-ins.
- Das Plug-in öffnet sich daraufhin.
- Bearbeiten Sie Ihr Bild im Plug-in.
- Wenn Sie fertig sind, klicken Sie auf Anwenden oder Alle anwenden, wenn es mehrere Bilder gibt.
- Ihr bearbeitetes Bild wird an DxO PhotoLab zurück übergeben.
- Wenn Sie von einem Ordner aus starten, erscheint das aus Nik Collection zurück übergebene Bild neben dem Original mit dem gleichen Namen und dem Suffix_Nik und der Dateierweiterung, die dem in den Einstellungen gewählten Dateiformat entspricht.
- Wenn Sie von einem Projekt aus starten, ist das zurückgegebene Bild aus Nik Collection nicht direkt im Projekt sichtbar, da es nicht automatisch diesem Projekt zugeordnet wird. Um sowohl das Original als auch das bearbeitete Bild in Nik Collection anzuzeigen, klicken Sie mit der rechten Maustaste auf das Original und wählen Sie Bilderordner anzeigen.
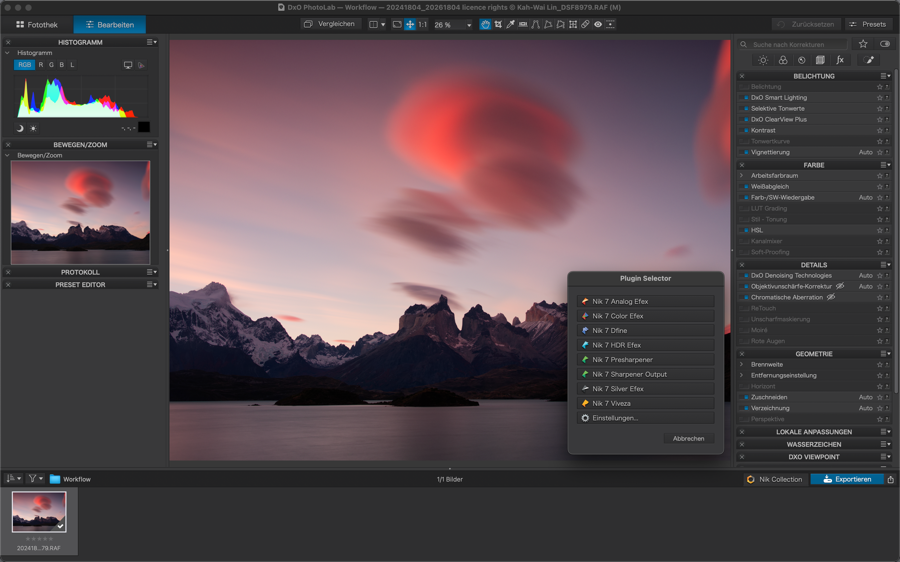
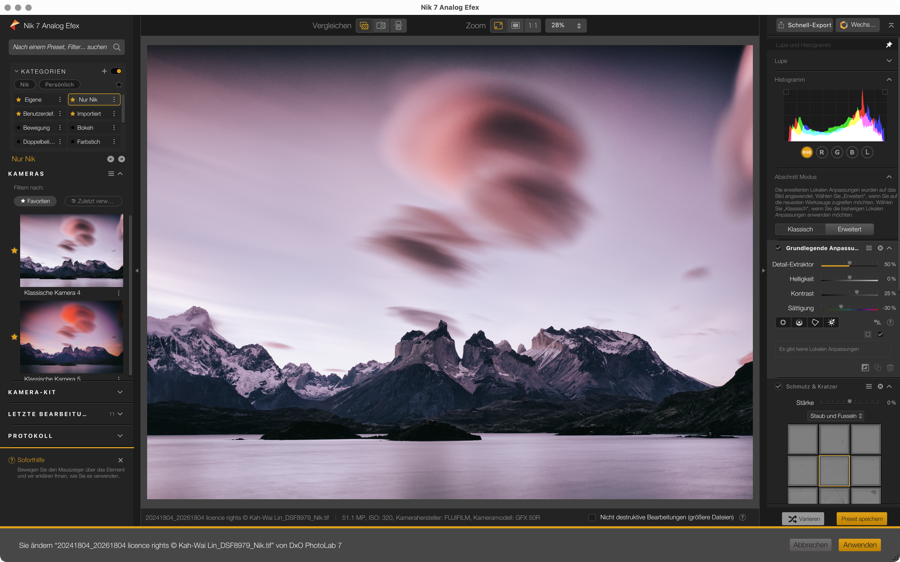
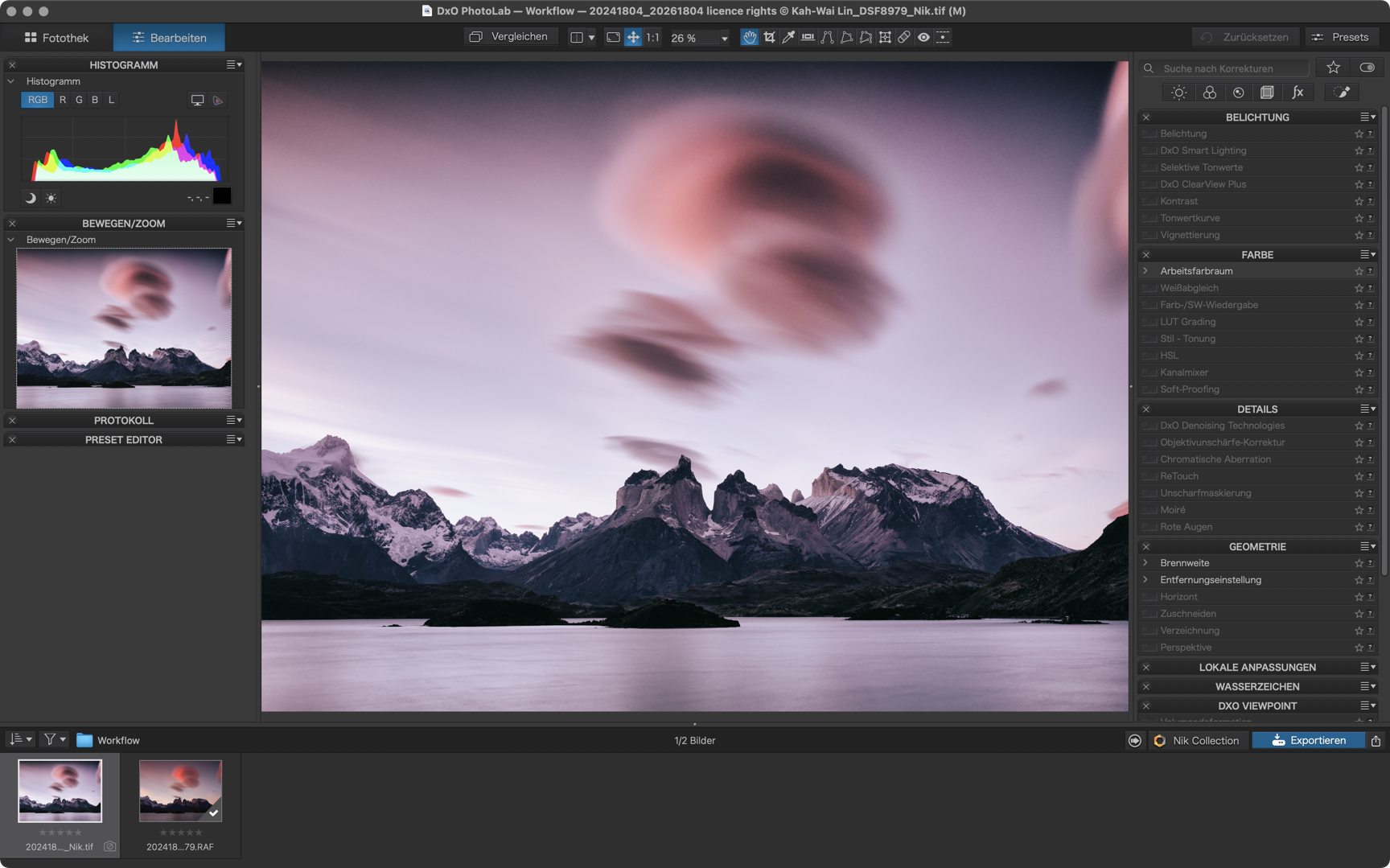
Adobe Lightroom Classic
Nik Collection ist eines der allerersten externen Bildbearbeitungsprogramme, die für den Workflow von Adobe verfügbar gemacht wurden. Bitte beachten Sie, dass Nik Collection nur mit Adobe Lightroom Classic kompatibel ist. Die „Cloud“-Variante Adobe Lightroom (ehemals Adobe Lightroom CC) hat aktuell keine Schnittstelle für Plug-ins.
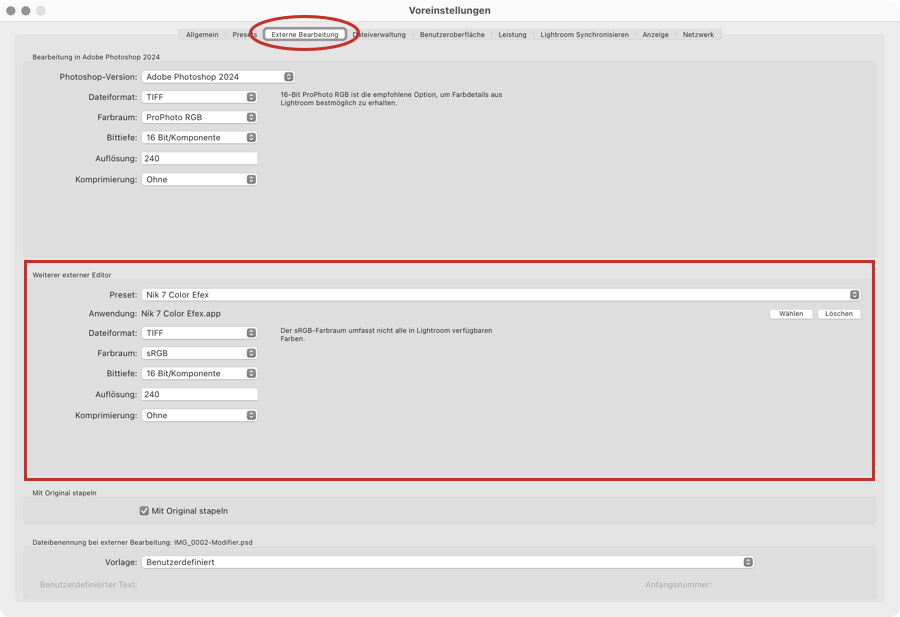
Externe Bearbeitungseinstellungen
So ändern Sie die Standardeinstellungen nach der Installation von Nik Collection oder konfigurieren nach Belieben die Dateien, die an Nik Collection übergeben werden:
- Öffnen Sie die Voreinstellungen/Einstellungen in Adobe Lightroom Classic (PC: Menü Bearbeiten, Mac: Menü Lightroom Classic).
- Wechseln Sie zur Registerkarte Externe Bearbeitung.
- Wählen Sie im Abschnitt „Weiterer externer Editor“ eins der Plug-ins von Nik Collection aus der Preset-Liste.
- Nehmen Sie Ihre Auswahl in den folgenden Einstellungen vor:
- Dateiformat: Wählen Sie zwischen TIFF oder JPEG.
- Farbraum: Wählen Sie zwischen ProPhoto RGB, Adobe RGB (1998), Display P3 oder sRGB.
- Bittiefe: Wählen Sie die Farbtiefe pro R-, G- und B-Kanal aus, entweder 16 Bit (TIFF und PSD) oder 8 Bit (TIFF, PSD und JPEG).
- Auflösung: 240 (so lassen).
- Komprimierung: Nur für TIFF-Format verfügbar, LZW- oder ZIP-Methoden zum Sparen von Speicherplatz.
- Im Menü Voreinstellung folgt auf den Namen des Plug-ins: (bearbeitet). Gehen Sie ganz nach unten und wählen Sie Presets aktualisieren.
- Wiederholen Sie die vorherigen Schritte für alle weiteren Plug-ins.
- Aktivieren Sie das Kontrollkästchen im Abschnitt Mit Original stapeln, damit das in Nik Collection bearbeitete Bild in Form eines angezeigten Stapels mit dem Original zusammengeführt wird.
- Wenn Sie möchten, können Sie im Abschnitt Dateibenennung bei externer Bearbeitung ein eigenes Suffix definieren. Andernfalls wird das Suffix _Bearbeitet dem Namen der Originaldatei bei der Namensbildung einer in Nik Collection bearbeiteteten Datei hinzugefügt.
- Verlassen Sie die Einstellungen (kein Neustart erforderlich).
Beachten Sie, dass Sie die Einstellungen für die externe Bearbeitung unverändert lassen und die Dateien im Dialogfeld konfigurieren können, das bei der Übergabe von Adobe Lightroom Classic an eines der Nik Collection Plug-ins angezeigt wird (siehe Abschnitt Standard-Workflow, weiter unten).
Empfohlene Einstellungen
Für einen Workflow mit maximaler Qualität, insbesondere wenn Sie später andere Korrekturen und Retuschen durchführen oder Dokumente in optimaler Qualität erstellen möchten:
- 16 Bit TIFF-Format
- Farbraum Adobe RGB (1998).
- Auflösung unverändert lassen.
- Für einen Workflow von maximaler Qualität, jedoch ohne Absicht einer weiteren Bearbeitung: JPEG-Format, Komprimierung von 75 bis 100 %.
- Farbraum sRGB.
- Auflösung unverändert lassen.
Für einen Standard-Workflow ohne weitere Bearbeitung, bspw. für eine Veröffentlichung auf Facebook oder den Versand per E-Mail:
- JPEG-Format, Komprimierung 65-75 %.
- Farbraum sRGB.
- Auflösung unverändert lassen.
Generell gilt, Generell gilt, dass Sie bei der Bearbeitung von Bildern in Nik Collection einen Workflow mit maximaler Qualität beibehalten sollten. Beim Export mit Adobe Lightroom Classic können Sie Ihre Dateien im Nachhinein je nach Verwendungszweck weiter bearbeiten.
Standardworkflow mit Lightroom Classic
Die hier vorgeschlagene Schritt-für-Schritt-Anleitung betrifft den Dateiaustausch zwischen Adobe Lightroom Classic und allen Plug-ins von Nik Collection mit Ausnahme von Nik HDR Efex (siehe nächster Absatz).
Bei Verwendung des Modus Switch to (Bildübergabe von einem Plug-in an ein anderes), wird das Bild an Lightroom Classic übergeben, das im letzten verwendeten Plug-in bearbeitet wurde.
Bei Verwendung des Modus Schnell-Export werden die Dateien in Lightroom Classic nicht angezeigt.
Bei einer RAW-Datei
Der Workflow mit RAW-Dateien sowie das von Kameras generierte DNG erfordern daher die Erstellung einer TIFF- oder JPEG-Datei, je nach den in Lightroom Classic vorgenommenen Einstellungen für die Bearbeitung in externen Programmen (was die Ausgabe von RAW-Daten voraussetzt):
- Nehmen Sie grundlegende Korrekturen an Ihren Originalbildern vor.
- Wählen Sie ein oder mehrere Bilder aus einem Ordner oder einer Sammlung.
- Rechtsklicken Sie und wählen Sie im Drop-down-Menü Bearbeiten in aus. Wählen Sie nun das gewünschte Plug-in.
- Im Dialogfeld Foto/Fotos bearbeiten mit:
- Es gibt nur die Option Kopie mit den Adobe Lightroom-Anpassungen bearbeiten. In diesem Fall generiert Adobe Lightroom Classic eine Datei gemäß den Optionen in den Einstellungen für die externe Bearbeitung, auf die alle zuvor vorgenommenen Korrekturen angewendet werden.
- Über den Pfeil „Dateioptionen für Kopie“ können Sie Ihre getroffenen Einstellungen zur externen Bearbeitung anpassen.
- Klicken Sie auf Bearbeiten.
- Die Bilder öffnen sich im ausgewählten Plug-in.
- Bearbeiten Sie Ihre Bilder.
- Klicken Sie unten rechts auf Anwenden oder Anwenden für alle, wenn es sich um mehrere Bilder handelt. Das Plug-in schließt sich, Ihre Bilder werden an Lightroom Classic zurück übergeben, gestapelt mit den Originalen im ursprünglichen Ordner oder in der ursprünglichen Sammlung. Dabei wird der Dateiname mit einem Suffix versehen, das zuvor in den Externen Bearbeitungseinstellungen festgelegt wurde.
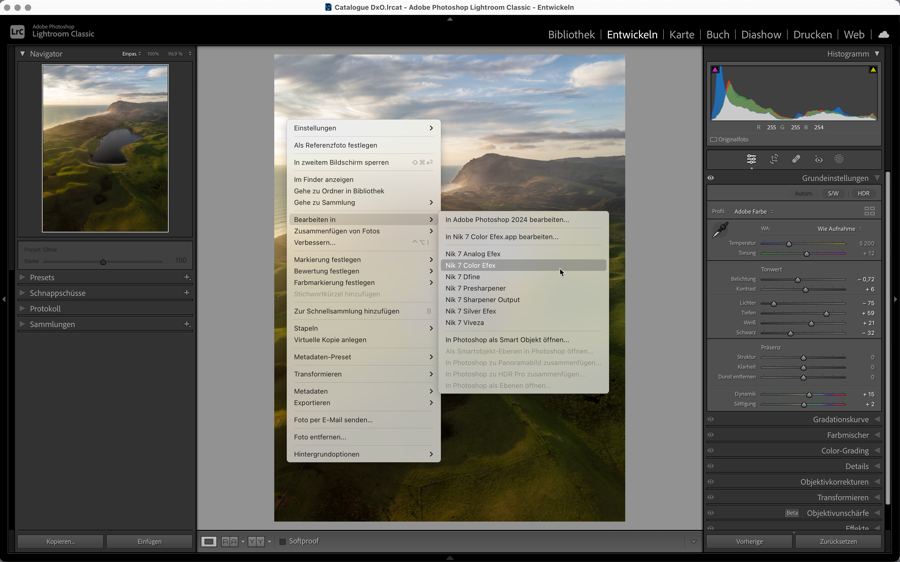
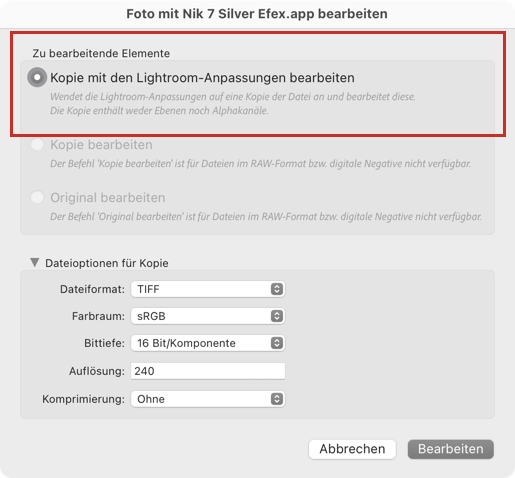
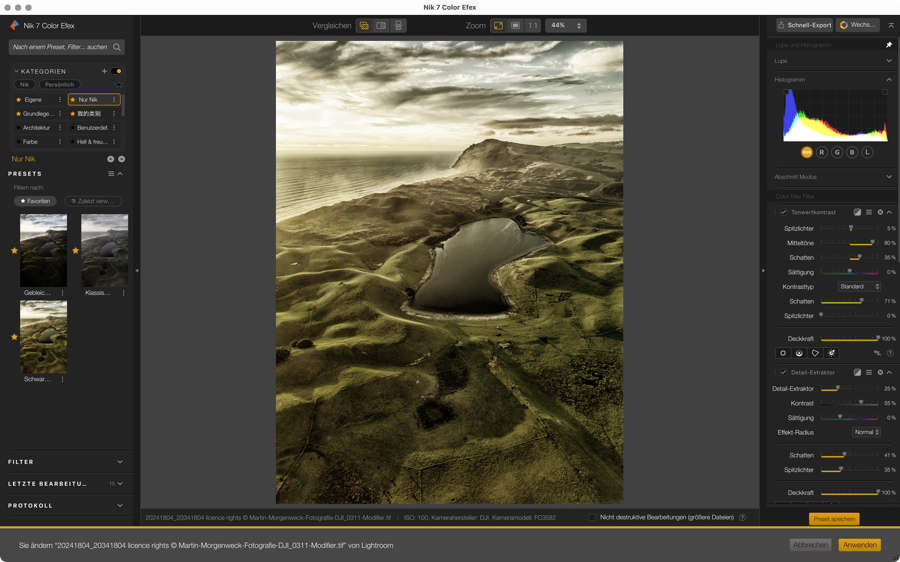
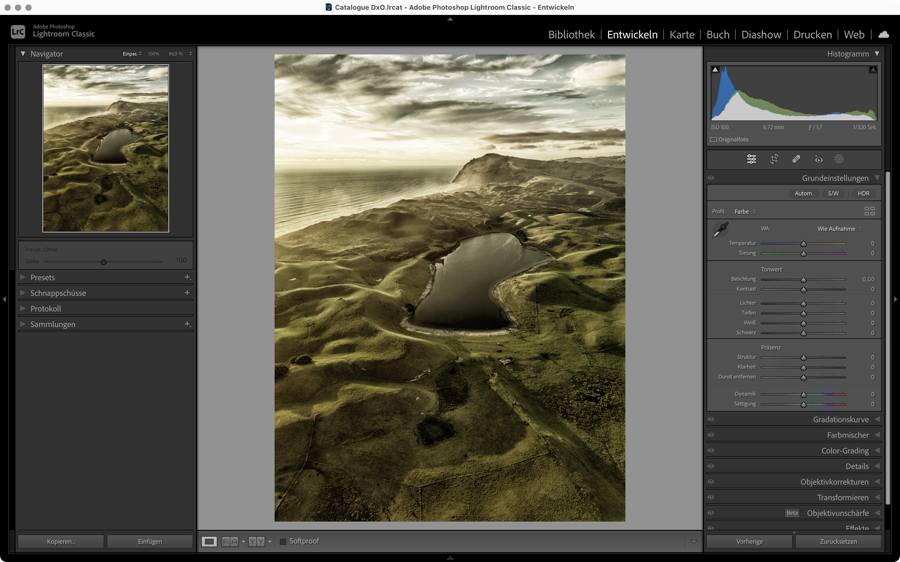
Aus einer TIFF- oder JPEG-Datei
Hier sind mehrere Szenarien möglich, denn Ihre TIFF- oder JPEG-Dateien können aus anderen Quellen stammen, es sei denn, es handelt sich um Dateien, die Sie bereits in der Nik Collection bearbeitet haben:
- Wählen Sie ein oder mehrere Bilder aus einem Ordner oder einer Sammlung.
- Rechtsklicken Sie und wählen Sie im Drop-down-Menü Bearbeiten in aus. Wählen Sie nun das gewünschte Plug-in.
- Im Dialogfeld Foto/Fotos bearbeiten mit wählen Sie eine der folgenden Optionen aus:
- Kopie mit den Lightroom-Anpassungen bearbeiten: Es wird eine Kopie der ausgewählten Datei(en) erstellt (und wenn Sie diese Dateien in Adobe Lightroom korrigiert haben, werden die Korrekturen auf die Kopie(n) angewendet).
- Kopie bearbeiten: Die zu erstellende Kopie wird keine eventuellen Korrekturen enthalten, die in Adobe Lightroom Classic vorgenommen wurden.
- Original bearbeiten: Übergibt die Datei(en) wie sie sind, ohne eine Kopie davon zu erstellen.
- Wenn Sie den Pfeil Dateioptionen für Kopie aufklappen, können Sie Ihre Einstellungen für die externe Bearbeitung ändern (sofern Sie nicht das Original verändern).
- Klicken Sie auf Bearbeiten.
- Die Bilder öffnen sich im ausgewählten Plug-in.
- Bearbeiten Sie Ihre Bilder.
- Klicken Sie unten rechts auf Anwenden oder Anwenden für alle, wenn es sich um mehrere Bilder handelt. Das Plug-in schließt sich, Ihre Bilder werden an Lightroom Classic zurück übergeben, gestapelt mit den Originalen im ursprünglichen Ordner oder in der ursprünglichen Sammlung. Dabei wird der Dateiname mit einem Suffix versehen, das zuvor in den Externen Bearbeitungseinstellungen festgelegt wurde.
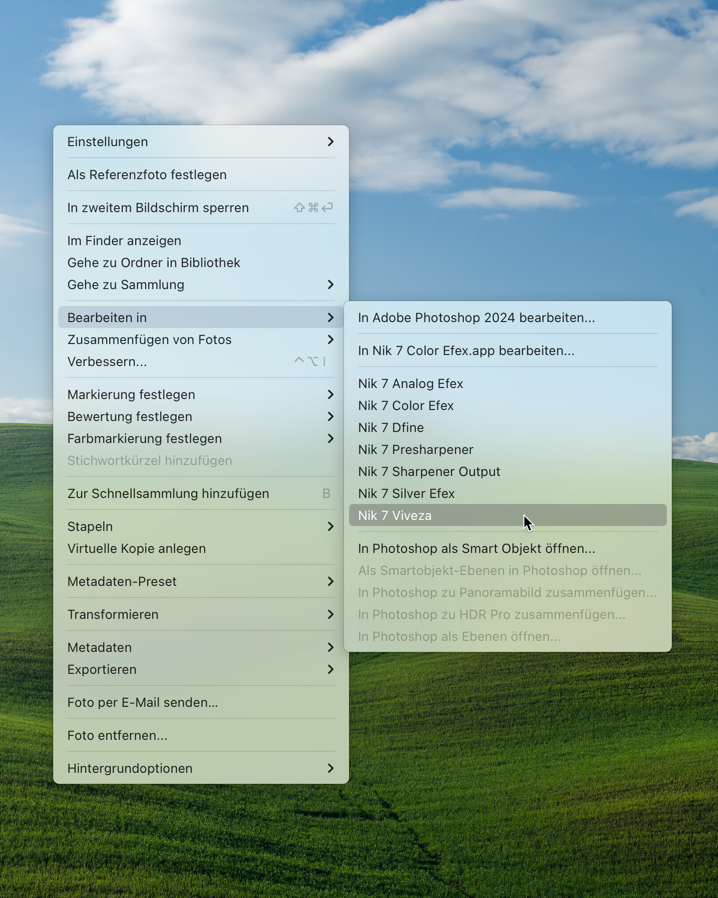
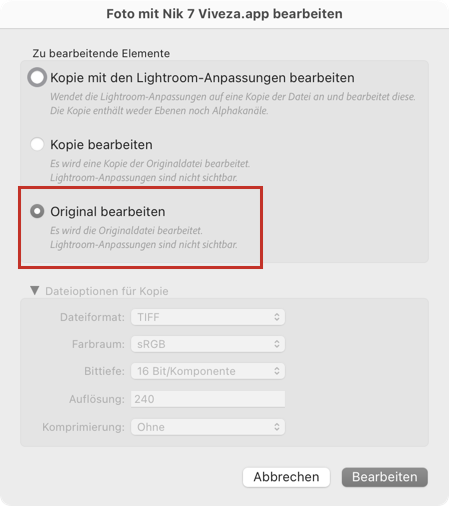
Smart Copy/Paste
Der Modus „Smart Copy/Paste“ ist eine großartige Möglichkeit, den Arbeitsablauf zu beschleunigen. Die neuesten Korrekturen von Nik Collection by DxO werden auf einen Stapel von Bildern anwendet, die dann von Adobe Lightroom Classic exportiert werden können.
Bearbeiten Sie das Bild und kopieren Sie seine Einstellungen:
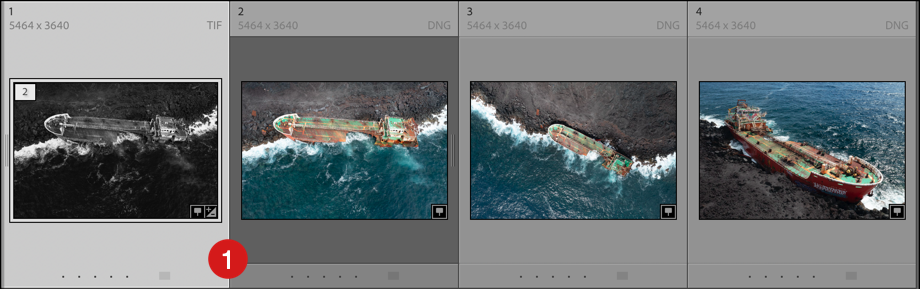
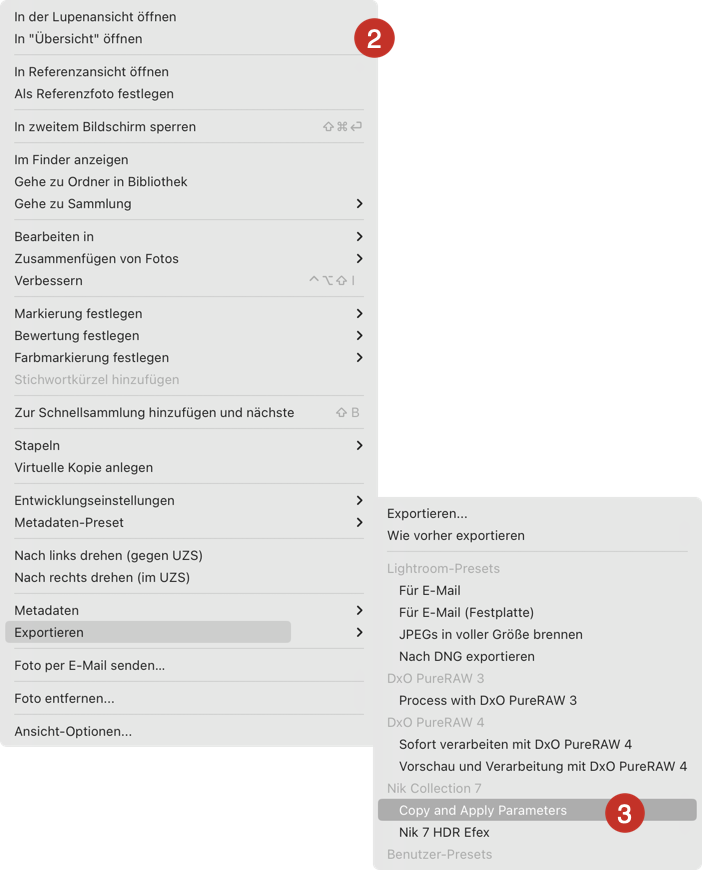
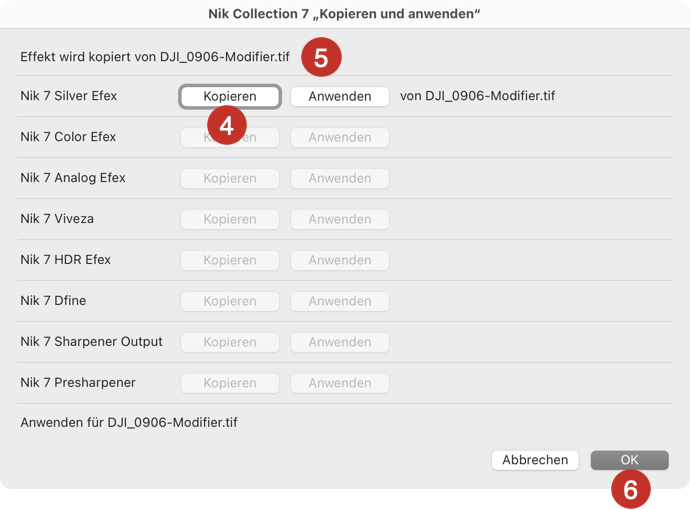
- Wählen Sie in Adobe Lightroom Classic ein Foto aus und bearbeiten Sie es mit einem der Nik Collection-Plug-ins.
- Sobald das bearbeitete Bild wieder an Adobe Lightroom Classic zurück übergeben wurde, klicken Sie mit der rechten Maustaste darauf (achten Sie darauf, dass Sie auf die TIFF- oder JPEG-Datei klicken, die vom Plug-in zurückkommt, und nicht auf die ursprüngliche RAW-Datei).
- Gehen Sie im Kontextmenü auf Exportieren > Nik Collection und wählen Sie Kopieren und Anwenden.
- Klicken Sie im Dialogfeld auf die Schaltfläche Kopieren des Plug-ins, das Sie gerade verwenden.
- Im Dialogfeld wird der Name der Datei angezeigt, aus der die Effekte und zugehörigen Anpassungen kopiert werden.
- Klicken Sie auf OK. Das Dialogfeld schließt sich daraufhin.
Einfügen der Einstellungen in das Zielbild:
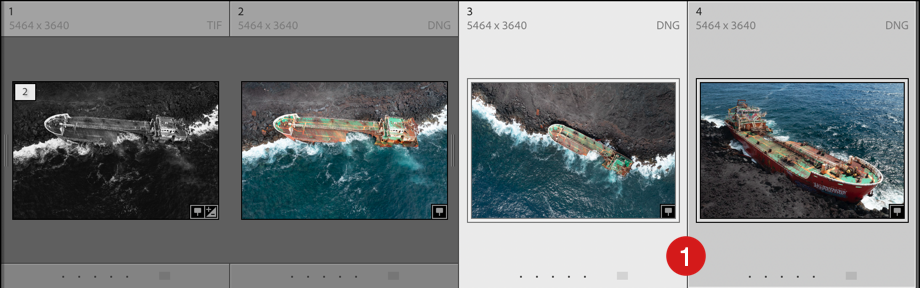
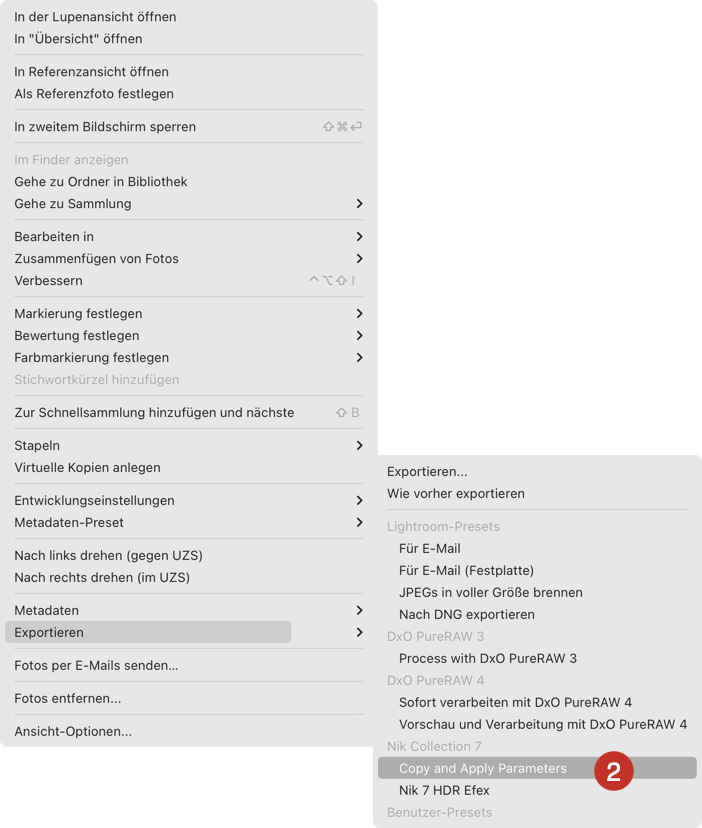
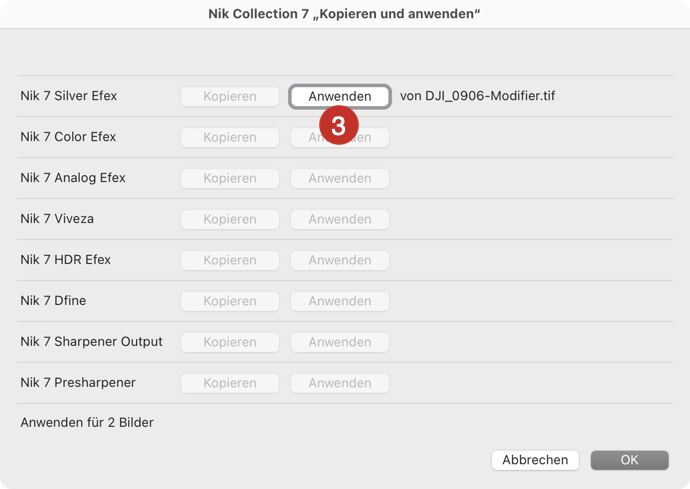
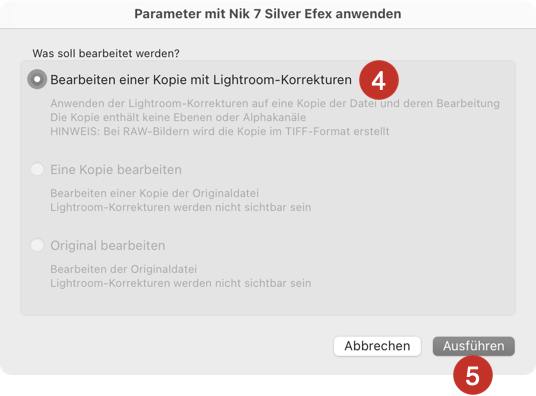
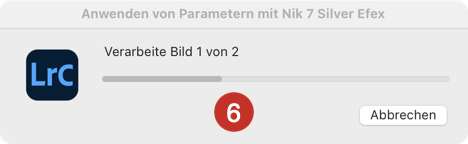
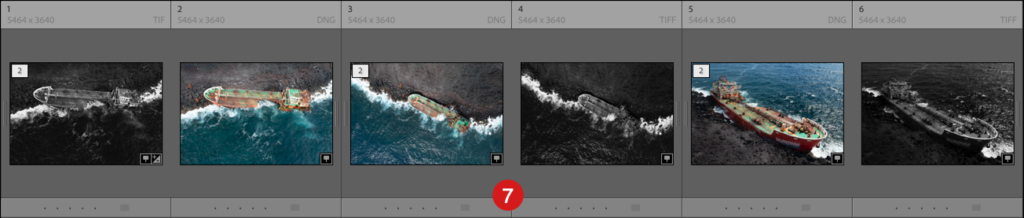
- Wählen Sie in Adobe Lightroom Classic das Zielbild (oder die Zielbilder).
- Rechtsklicken Sie im Kontextmenü auf Exportieren > Nik Collection > Kopieren und Anwenden.
- Klicken Sie im Dialogfeld auf die Schaltfläche Anwenden des Plug-ins, das Sie verwenden.
- Ein sich öffnendes Dialogfenster bietet Ihnen die Möglichkeit, eine Kopie zu erstellen. Wenn es sich bei den Zielbildern um RAW-Daten handelt, ist nur die Option Kopie mit Lightroom-Anpassungen bearbeiten verfügbar. Handelt es sich bei den Zielbildern um Bitmap-Dateien (TIFF, JPEG usw.), stehen alle Optionen zur Verfügung, mit denen Sie entweder eine Kopie erstellen oder das Zielbild selbst anpassen können.
- Klicken Sie auf Ausführen.
- Eine Reihe von Fortschrittsbalken von Adobe Lightroom Classic und Nik Collection zeigt Ihnen den aktuellen Prozess an (die Plug-ins von Nik Collection werden nicht geöffnet). Wenn es sich bei den Zielbildern um RAW-Daten handelt, erstellt Adobe Lightroom Classic die Bildkopien und die Effekte von Nik Collection werden angewendet. Wenn es sich bei den Zielbildern um Bitmap-Dateien handelt, werden die Effekte entsprechend der in Schritt 4 gewählten Option angewendet.
- Wenn Sie aus einem Adobe Lightroom Classic-Ordner (und nicht aus einer Sammlung) gestartet sind, werden die bearbeiteten Bilder automatisch mit dem Startbild gestapelt, aber der Stapel wird erweitert, damit die Ergebnisse angezeigt werden können. Klicken Sie auf OK, um das Dialogfeld Schritt 3 zu schließen, falls es noch geöffnet ist.
Workflow mit Nik HDR Efex
Der Workflow zum Zusammenführen von Fotos mit Nik HDR Efex ist anders und erfolgt nicht über das Menü Bearbeiten in, sondern über das Menü Exportieren.
Direktzugang
- Nehmen Sie grundlegende Korrekturen an Ihren Originalbildern vor.
- Wählen Sie aus einem Ordner oder einer Sammlung die Bilder aus, die Sie zusammenfügen möchten.
- Wählen Sie die Bilder.
- Rechtsklicken Sie und wählen Sie im Drop-down-Menü Exportieren und dann Nik HDR Efex.
- In einem Dialogfenster werden Sie gefragt, ob Sie die Originale direkt bearbeiten oder eine Kopie mit den Adobe Lightroom-Einstellungen erstellen möchten. Wenn Sie mit RAW-Dateien arbeiten, wählen Sie Eine Kopie mit den Lightroom-Anpassungen bearbeiten, da Nik HDR Efex keine RAW-Dateien öffnen kann. Wenn Sie mit TIFF- oder JPEG-Dateien beginnen, können Sie „Original bearbeiten“ auswählen.
- Lightroom Classic erzeugt die Dateien.
- Das Nik HDR Efex-Fenster zum Zusammenführen der Bilder wird geöffnet. Erstellen Sie das HDR-Bild, bearbeiten Sie es in Nik HDR Efex und klicken Sie dann unten rechts auf Speichern oder auf Alle speichern, wenn es mehrere Bilder gibt.
- Lightroom Classic wechselt automatisch zu einer Sammlung mit Datum und Uhrzeit der Rückübergabe in einer Reihe von Sammlungen namens Nik [Versionsnummer] HDR Efex, um das in HDR Efex erstellte Bild anzuzeigen. Das HDR-Bild wird zusammen mit den Originalen im Ursprungsordner oder der ursprünglichen Sammlung gestapelt, und der Dateiname trägt das Suffix _HDR.
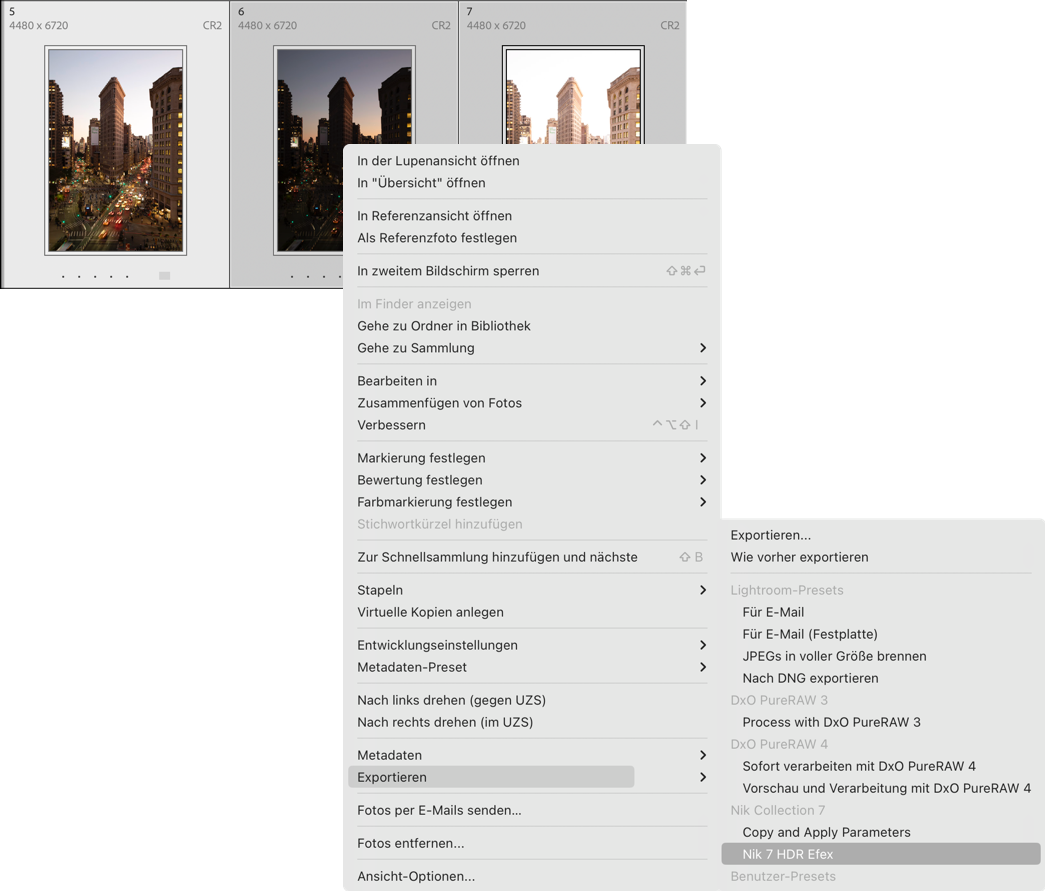
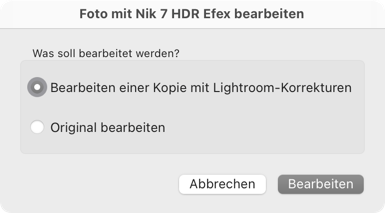
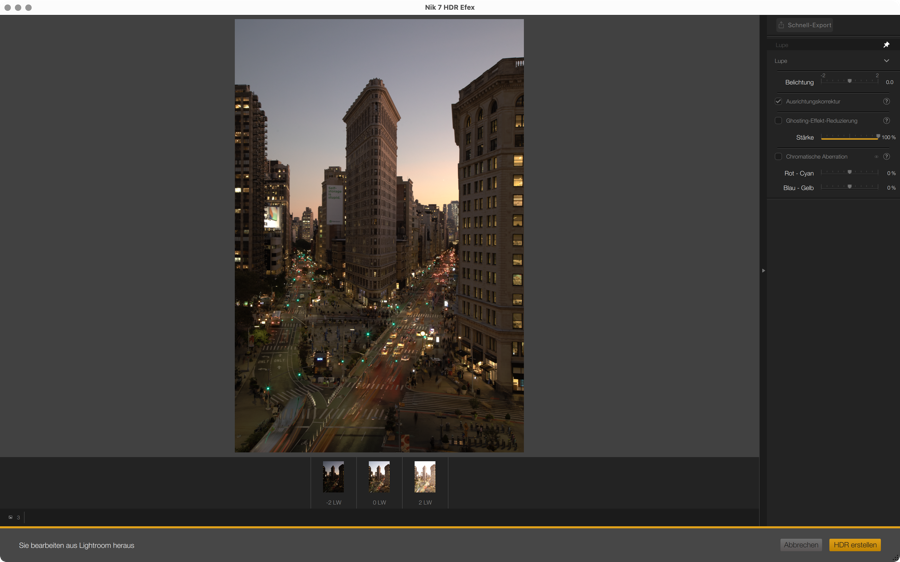
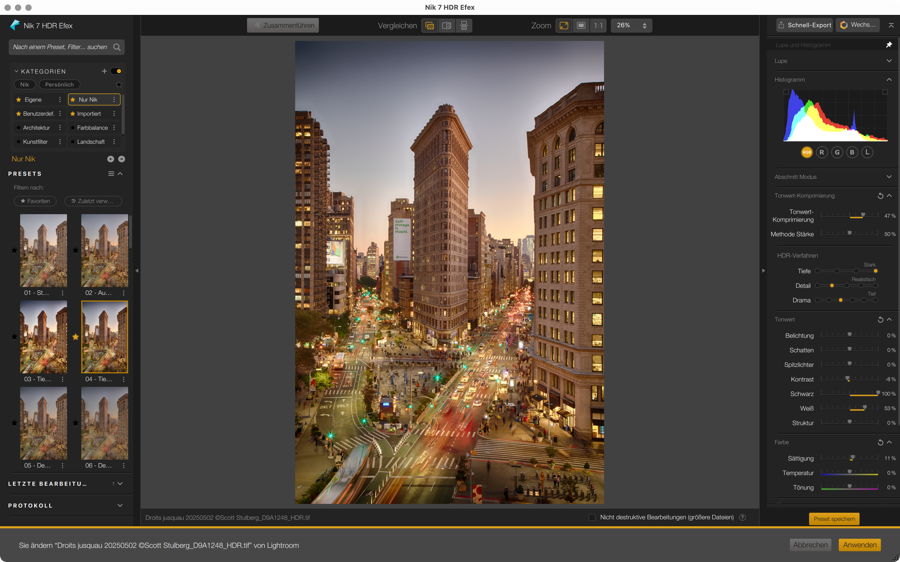
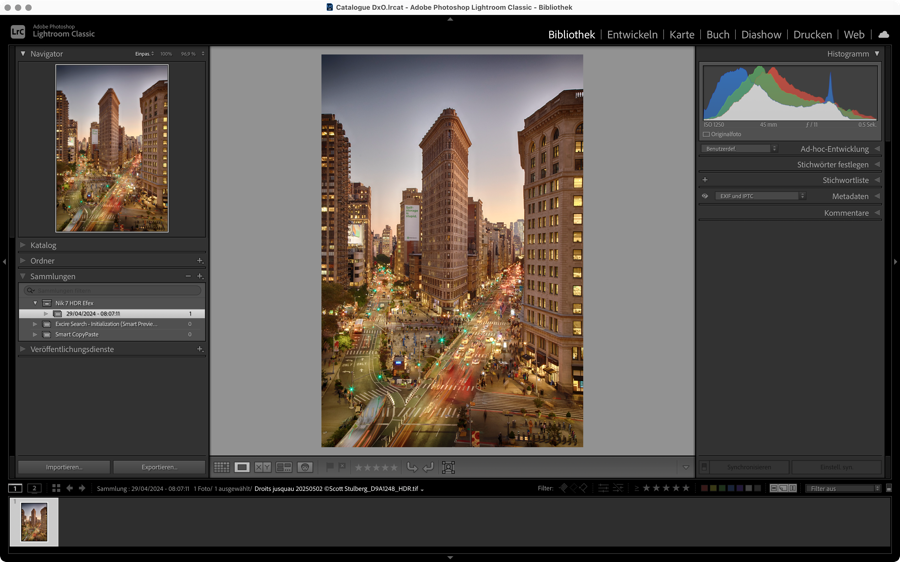
Nicht-destruktiver Workflow mit einer Kombination aus Lightroom Classic und Photoshop
Aus Adobe Lightroom Classic heraus können Sie zwei nicht-destruktive Workflows nutzen, einen über Photoshop, der hier vorgestellt wird, und einen über Nik Collection (siehe Abschnitt „Nicht-destruktiver Workflow“ am Ende dieser Seite).
Der nicht-destruktive Workflow über Adobe Photoshop (Smart Objekt)
Erste Bearbeitung:
- Nehmen Sie in Adobe Lightroom Classic grundlegende Korrekturen an Ihren Originalbildern vor.
- Wählen Sie aus einem Ordner oder einer Sammlung die Bilder aus, die Sie in Nik Collection bearbeiten möchten.
- Rechtsklicken Sie und wählen Sie im Drop-down-Menü Bearbeiten in, anschließend In Adobe Photoshop als Smart Objekt öffnen.
- Das Bild öffnet sich als Smart Objekt in Adobe Photoshop.
- Verarbeiten Sie das Bild in Nik Collection mit dem reversiblen Adobe Photoshop-Workflow, wie im Kapitel Workflow mit Adobe Photoshop erläutert.
- Bei der Übergabe des Bildes zurück an Adobe Lightroom Classic wird das bearbeitete Bild zusammen mit dem Original gestapelt.
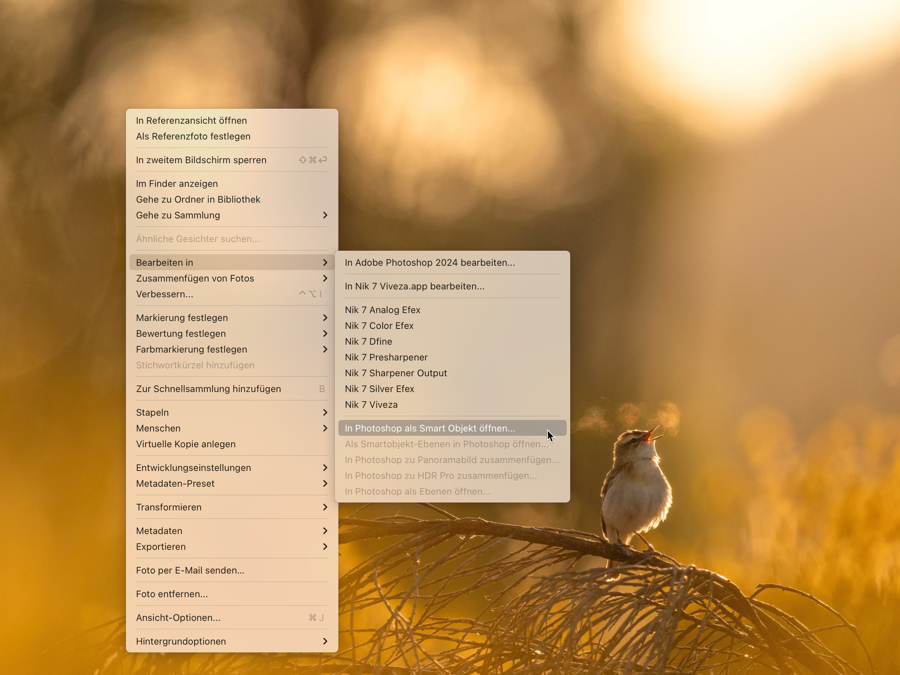
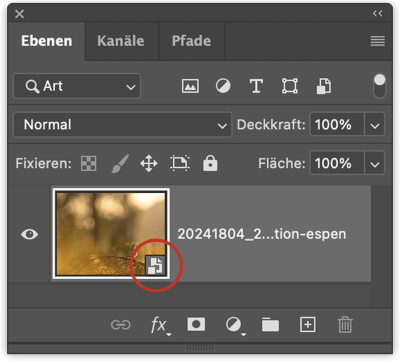
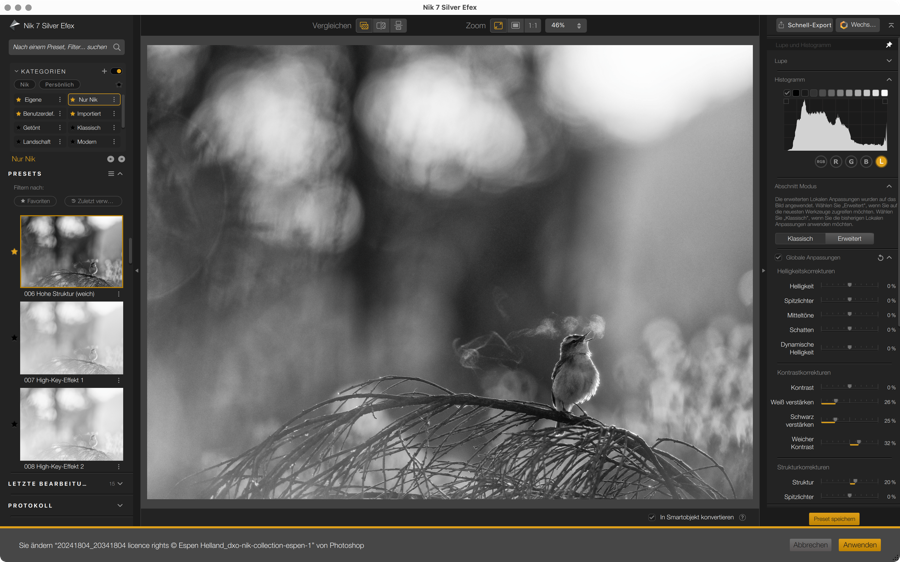
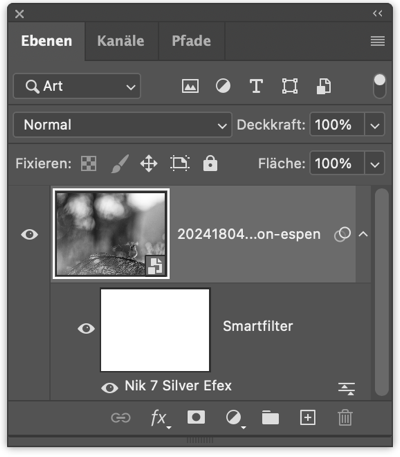
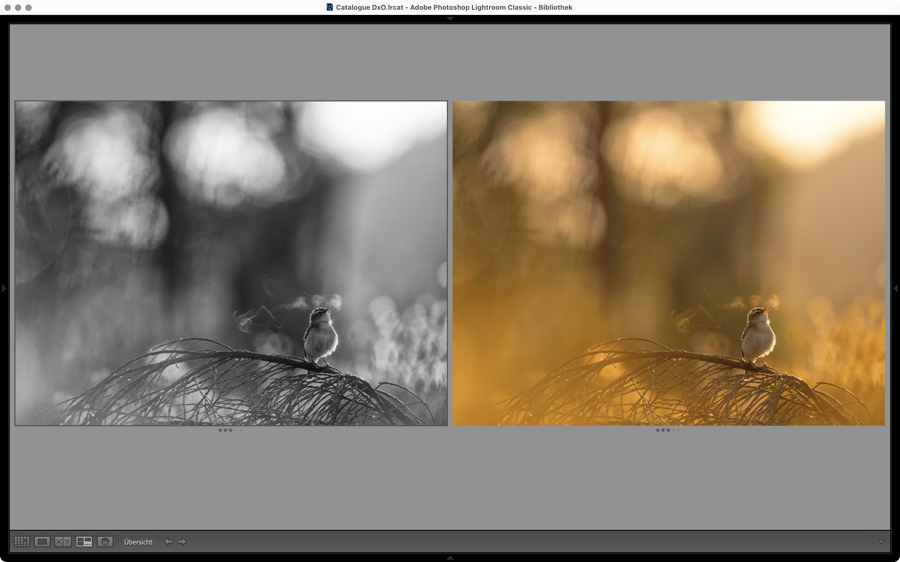
Die Bearbeitung ändern:
- Wählen Sie in Adobe Lightroom Classic das zuvor bearbeitete Bild aus.
- Rechtsklicken Sie auf Bearbeiten in und Bearbeiten in Adobe Photoshop (es ist nicht notwendig, das Kommando Smart Objekt erneut in Adobe Photoshop auszuwählen).
- Das Bild wird in Adobe Photoshop geöffnet. Befolgen Sie dazu die Anweisungen im Kapitel Workflow mit Adobe Photoshop, insbesondere den Teil zum erneuten Öffnen und Fortsetzen der Bearbeitung in Nik Collection.
- Nach dem Speichern in Nik Collection und anschließend in Adobe Photoshop wird das Bild an zu Adobe Lightroom Classic zurück übergeben und die Miniaturansicht aktualisiert sich mit der geänderten Bearbeitung.
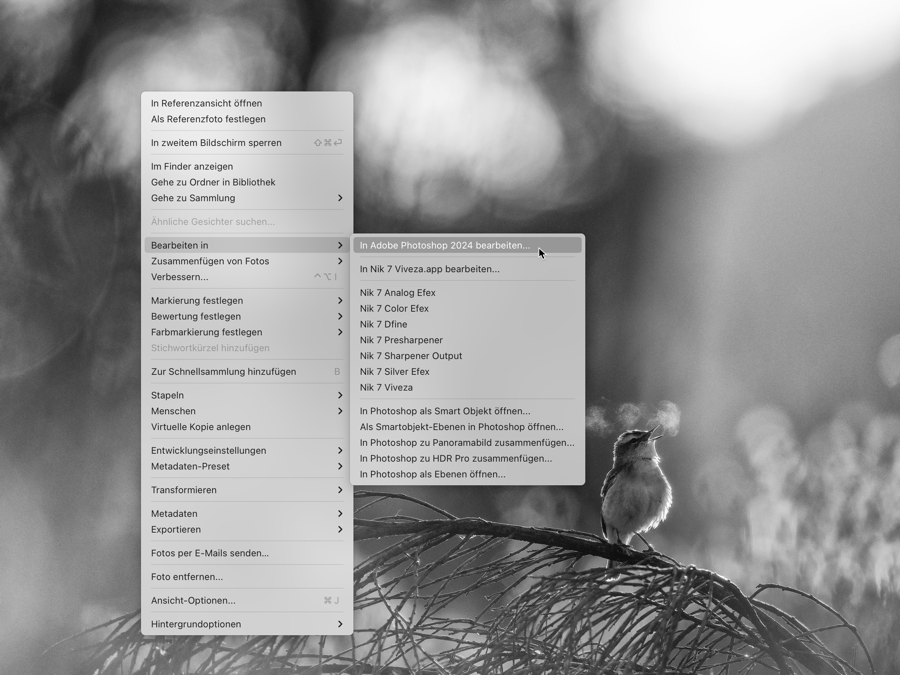
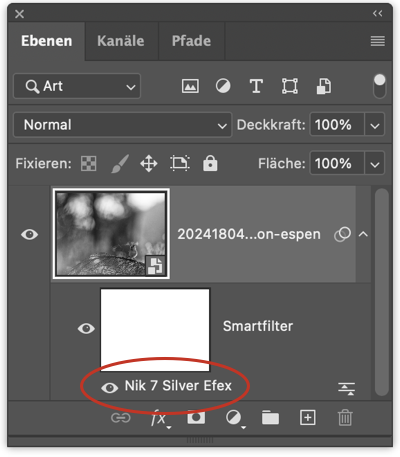
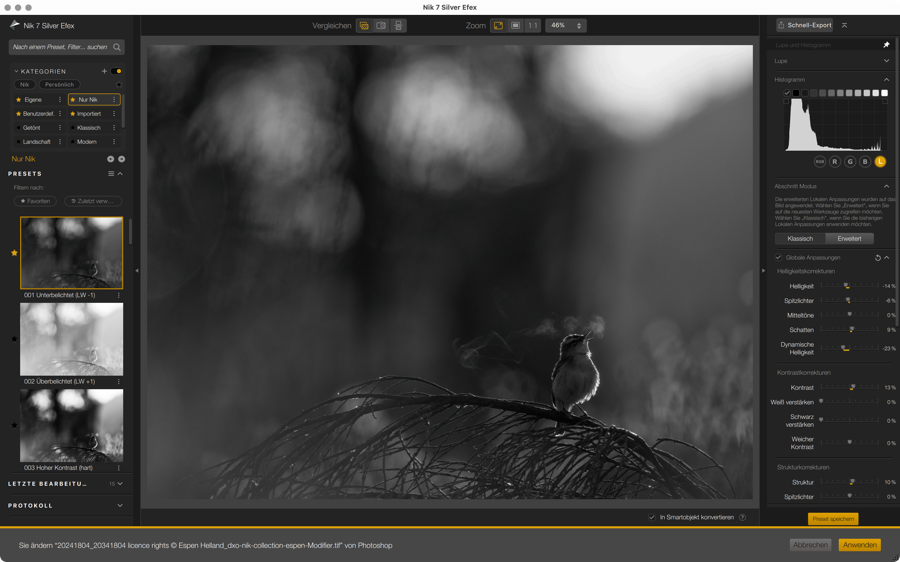
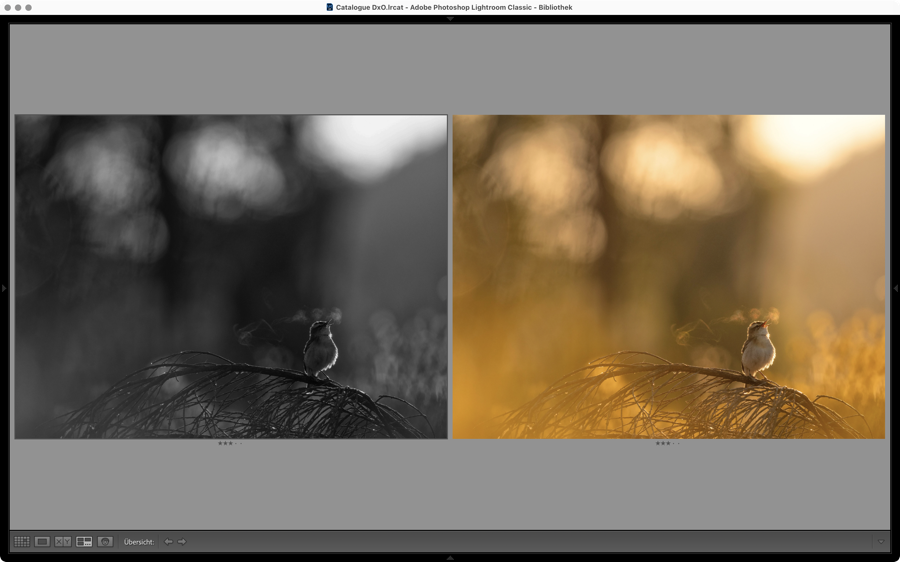
Serif Affinity Photo
Die Serif-Software ist eine Alternative zu Adobe Camera Raw und Adobe Photoshop, und Sie können die Plug-ins der Nik Collection darin ebenfalls verwenden.
Die Funktion Wechseln zu ist nicht verfügbar, wenn die Plug-ins aus Affinity Photo heraus aufgerufen werden.
Auch Nik HRD Efex ist als Plug-in mit Affinity Photo kompatibel, allerdings mit Ausnahme der Überblendungs-Funktion zum Zusammenführen von Bildern.
Bei Verwendung des Modus Schnell-Export werden die Dateien in Affinity Photo nicht angezeigt.
Workflow mit Affinity Photo
So verarbeiten Sie Ihre Bilder in Nik Collection aus Affinity Photo heraus:
- Entwickeln Sie in Affinity Photo Ihre Raw-Dateien oder verarbeiten Sie Ihre TIFF-, PSD-, JPEG- usw. Dateien wie gewohnt (grundlegende Korrekturen etc.).
- Rufen Sie das Menü Filter > Module > Nik Collection auf und wählen Sie das Plug-in aus, mit dem Sie arbeiten möchten.
- Wenn Sie die Bearbeitung im Plug-in beendet haben, klicken Sie auf OK.
- Das Nik Collection Plug-in wendet die Bearbeitung an und wird dann geschlossen.
- Das bearbeitete Bild wird in Affinity Photo angezeigt.
- Wenn Sie später zum Bild zurückkehren möchten, können Sie es im Affinity Photo-Format (Dateisuffix .afphoto) über das Menü Datei > Speichern oder Speichern unter speichern.
- Wenn Sie Ihr Bild anderweitig verwenden möchten, exportieren Sie es in das gewünschte Format, indem Sie zum Menü Datei > Exportieren gehen.
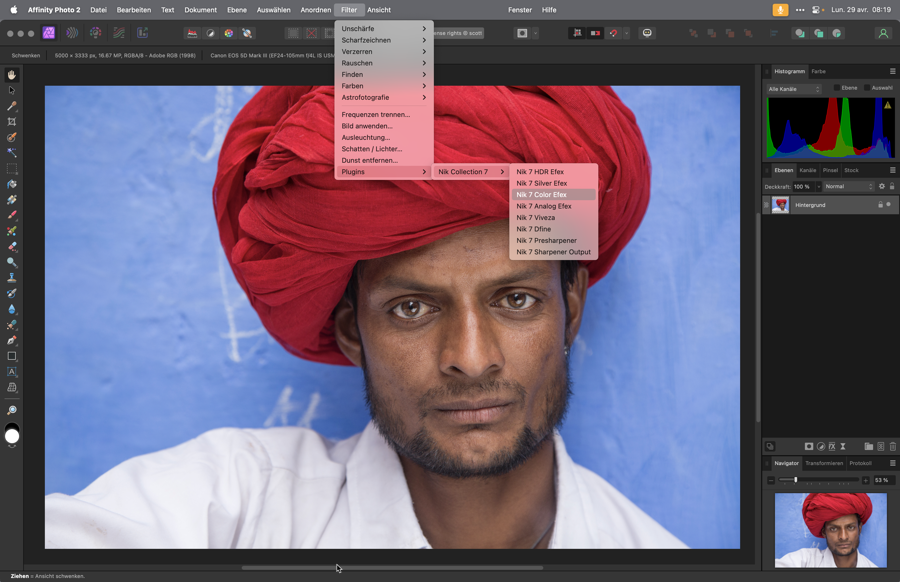
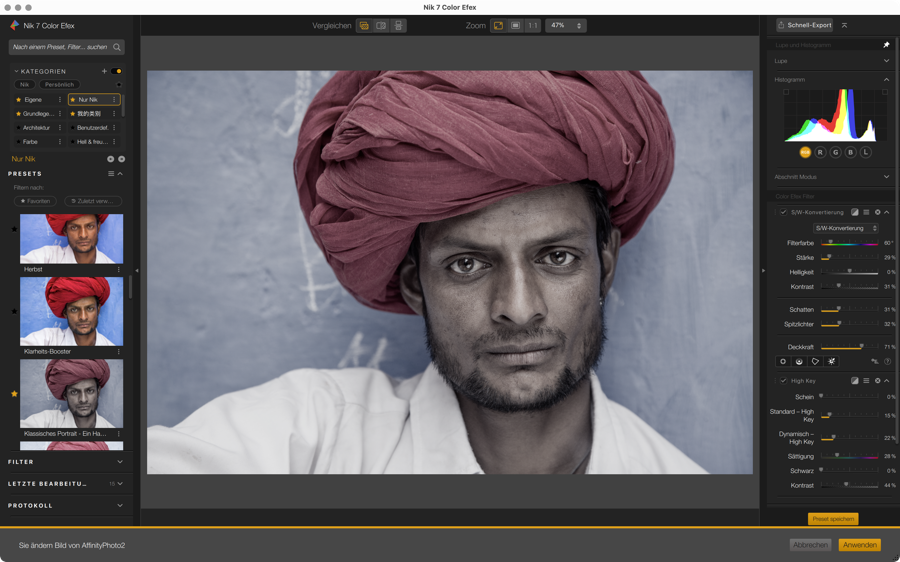
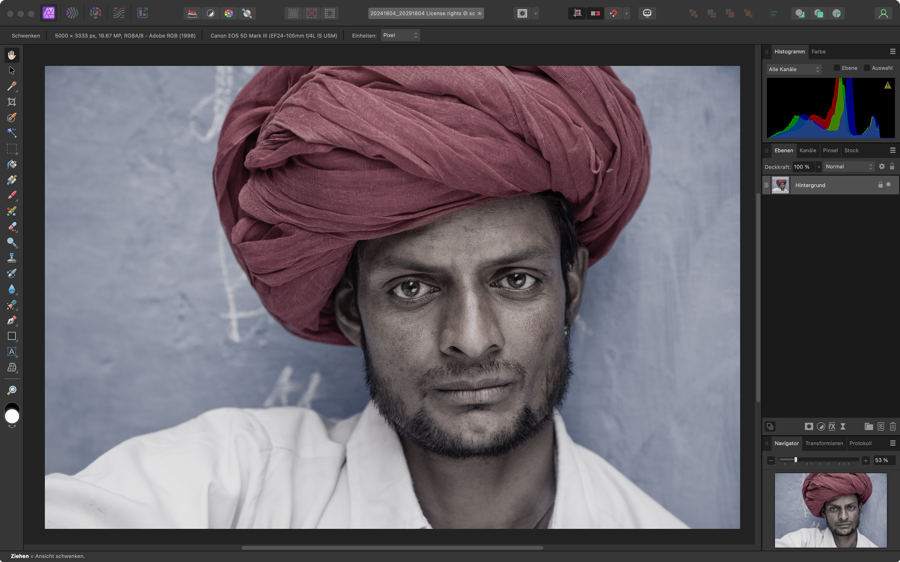
Standalone-Modus
Sie können die Nik Collection Plug-ins auch als Standalone-Programme unabhängig von einer Hostanwendung (Lightroom Classic, Photoshop usw.) einsetzen, sofern Sie TIFF- oder JPEG-Dateien verwenden.
Im Standalone-Modus können Sie eine Kombination aus JPEG- und TIFF-Bildern öffnen.
- Auf dem Mac können Sie jedes Nik Collection Plug-in wie folgt direkt starten:
- Wenn Sie die Symbole für die Nik Collection-Apps dem Dock hinzugefügt haben, klicken Sie auf das gewünschte Symbol.
- Rechtsklicken Sie auf ein Bild und wählen Sie im Drop-down-Menü Öffnen mit aus. Dort rufen Sie eins der Plug-ins auf.
- Auf dem PC können Sie jedes Nik Collection Plug-in wie folgt direkt starten:
- Doppelklicken Sie auf das gewünschte Plug-in-Symbol im Ordner DxO Nik Collection im Startmenü, auf den Desktop-Shortcut oder auf das Plug-in-Symbol, wenn Sie es an die Windows-Taskleiste (unten) angeheftet haben.
- Klicken Sie mit der rechten Maustaste auf ein Bild und wählen Sie im Drop-down-Menü Öffnen mit aus. Dort wählen Sie ein Plug-in.
- Das gewählte Plug-in öffnet sich.
- Wenn Sie das Plug-in direkt geöffnet haben, also nicht den Weg über das Bild gegangen sind, können Sie:
- Ihre Bilder per Drag & Drop in die Benutzeroberfläche ziehen.
- Das Menü Datei aufrufen und Öffnen anklicken (daraufhin erscheint ein Dialogfeld, über das Sie Ihre Bildauswahl treffen können).
- Bearbeiten Sie Ihr Bild wie gewünscht.
- Rufen Sie zum Speichern das Menü Datei auf und wählen Sie Speichern: Die Bearbeitung wird auf das Bild angewendet, das Plug-in wird geschlossen. Das bearbeitete Bild behält dasselbe Format bei wie das Original (JPEG > JPEG, TIFF > TIFF).
- Wenn Sie eine andere Version des Bildes erstellen möchten, möglicherweise in einem anderen Format und es vielleicht auch an einem anderen Ort speichern möchten, gehen Sie in das Menü Datei und wählen Sie Bild speichern unter… Ein Systemdialogfeld fordert Sie auf, Ihre Speicheroptionen auszuwählen.
- Wenn Sie mehrere Bilder geöffnet haben und alle Ihre Änderungen auf einmal speichern möchten, auch wenn jedes Bild eine andere Korrektur erhalten hat, wählen Sie den Befehl Alle speichern aus dem Menü Datei.
- Möchten Sie das Plug-in auf dem Mac schließen, gehen Sie in das entsprechende Menü und wählen Sie {Name des Plug-ins} beenden.
- Möchten Sie das Plug-in auf dem PC schließen, so gehen Sie in das Menü Datei und wählen Sie Beenden.
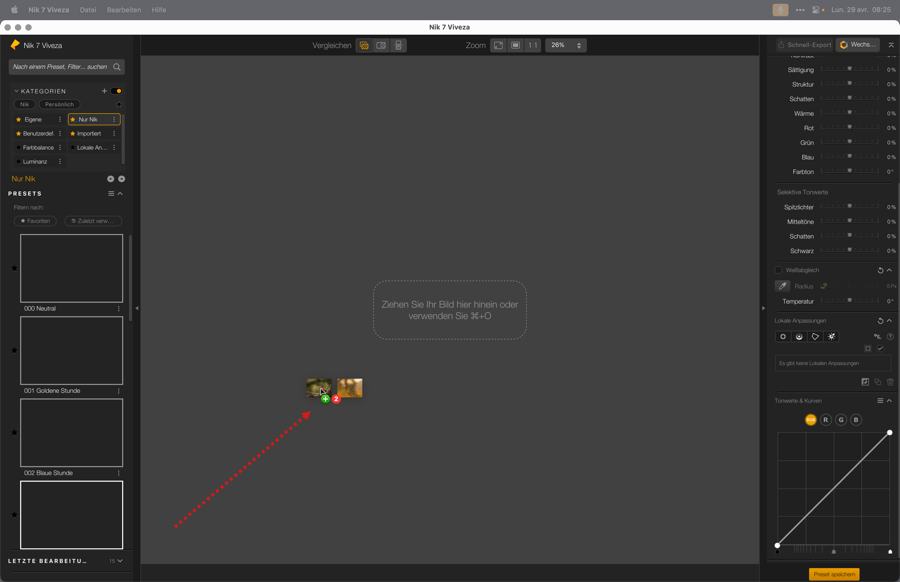
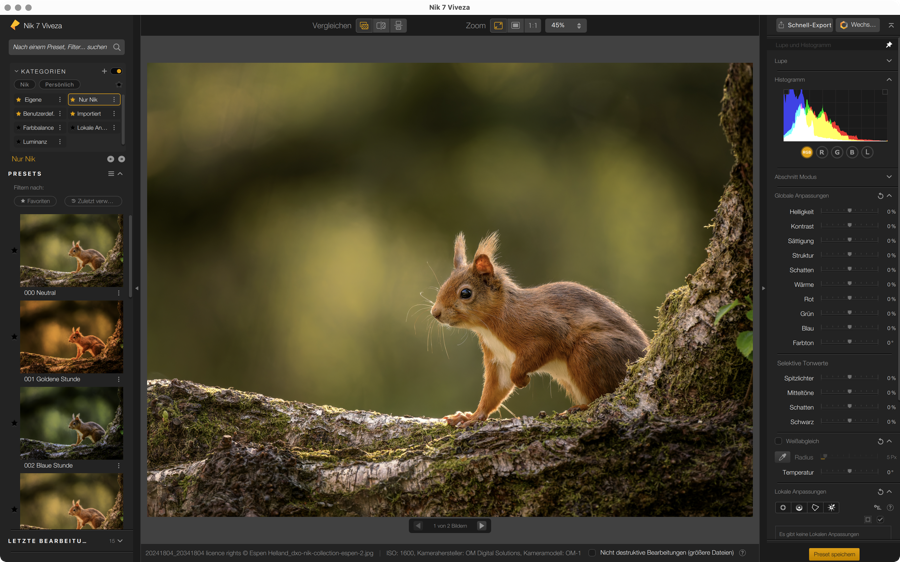
Nicht-destruktiver Workflow
Sie können von einem nicht-destruktiven und reversiblen Arbeitsablauf profitieren, um unter folgenden Bedingungen Ihre Bearbeitung fortzusetzen oder zu ändern:
- Nur TIFF-Dateien
- Verfügbar für alle Plug-ins.
- Zugriff über die folgenden Programme möglich :
- Workflow mit DxO PhotoLab
- Workflow mit Adobe Lightroom Classic
- Standalone-Modus
Der reversible Workflow der Nik Collection Suite ist für Serif Affinity Photo oder Adobe Photoshop nicht verfügbar. Adobe Photoshop verfügt dank Smartobjekten über einen eigenen nicht-destruktiven Workflow.
Die Funktionsweise des reversiblen und nicht-destruktiven Workflows basiert auf der Kapselung einer zweiten TIFF-Datei in die TIFF-Datei, die während der Übertragung der Hostanwendung an Nik Collection (oder während des Workflows im Standalone-Modus) generiert wird. Dies verdoppelt die Größe der Datei, die ein Eingabe-TIFF, ein Ausgabe-TIFF sowie die in Nik Collection angewendeten Parameter und Korrekturen enthält.
Um diesen Workflow zu nutzen, aktivieren Sie einfach die Option Speichern und Bearbeitung später fortsetzen (Dateien werden größer) neben der Schaltfläche Speichern in den Plug-ins.
Nicht-destruktiver Workflow mit DxO PhotoLab
Die erste Bearbeitung vornehmen:
- Wählen Sie eine RAW-, DNG- oder TIFF-Datei aus dem Bild-Explorer aus. Sie können auch mehrere Bilder auswählen.
- Klicken Sie auf die Schaltfläche Nik Collection.
- Klicken Sie im Plugin Selector auf Exporteinstellungen.
- Im Dialogfenster Bearbeiten in wählen Sie den Menüpunkt Als TIFF bearbeiten und exportieren. Bestätigen Sie Ihre Auswahl mit OK.
- Wählen Sie Ihr gewünschtes Plug-in aus dem Plugin Selector.
- Das Bild öffnet sich im ausgewählten Plug-in.
- Je nach Dateiformat öffnet sich eines der beiden Dialogfelder:
- Wenn es sich um eine TIFF-Datei handelt, werden Sie dazu eingeladen, den nicht-destruktiven Workflow zu verwenden.
- Wenn es sich um eine JPEG-Datei handelt, wird Ihnen empfohlen, im TIFF-Format zu arbeiten, damit Sie die Möglichkeit des nicht-destruktiven Workflows nutzen können.
- In beiden Fällen können Sie ein Häkchen setzen für Nicht mehr anzeigen.
- Bearbeiten Sie Ihr Bild.
- Aktivieren Sie vor dem Speichern das Kontrollkästchen Speichern und Bearbeitung später fortsetzen. Das Feld ist nur aktiv, wenn Ihr Bild im TIFF-Format vorliegt.
- Klicken Sie auf Anwenden oder Alle anwenden, wenn es sich um mehrere Bilder handelt.
- Die Bearbeitung wird auf das Bild angewendet und das Plug-in schließt sich.
- Das bearbeitete Bild ist in DxO PhotoLab sichtbar.
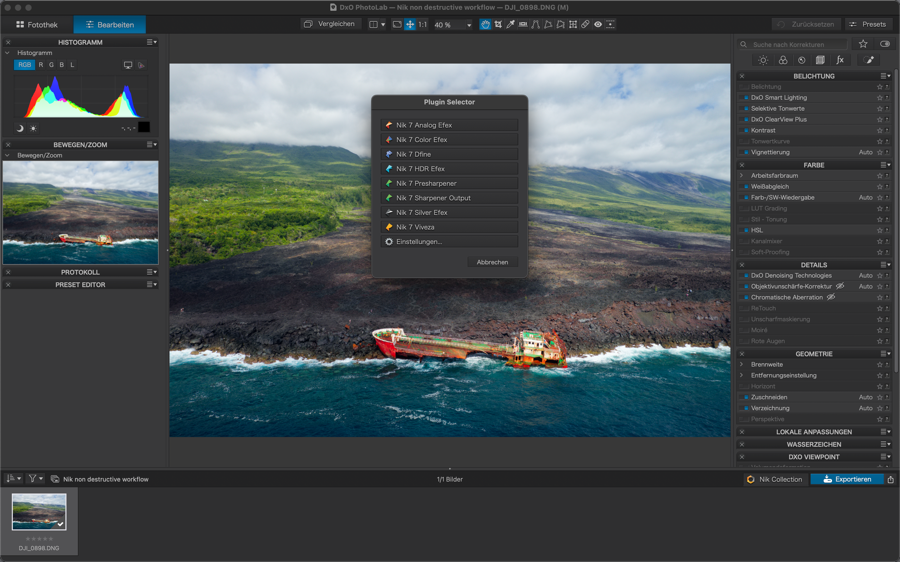
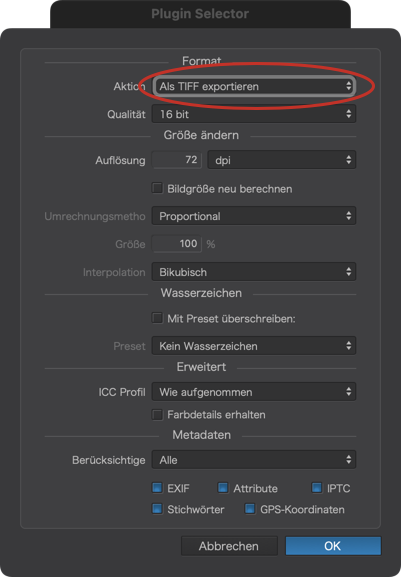
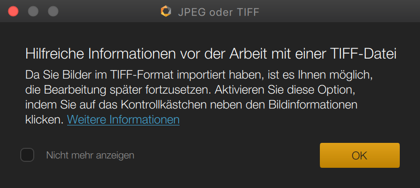
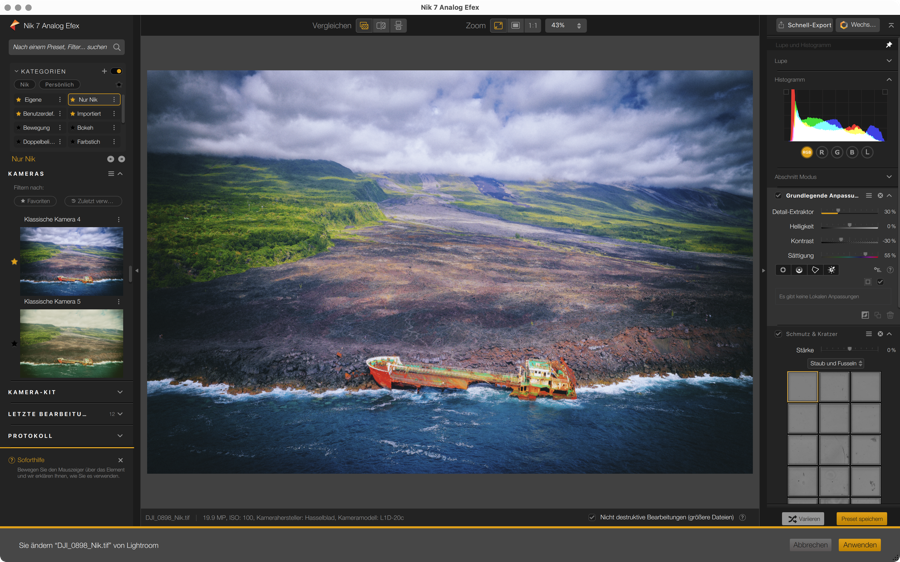

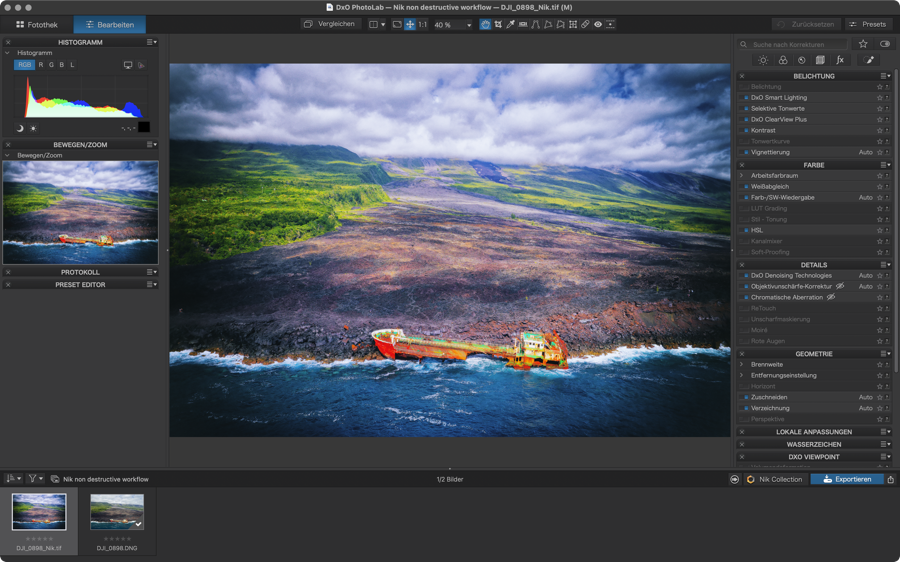
Die Bearbeitung ändern (ein oder mehrere Bilder):
- Wählen Sie die TIFF-Datei aus, die an Nik Collection zurück übergeben wurde.
- Klicken Sie auf die Schaltfläche Nik Collection.
- Klicken Sie im Plugin Selector auf Exporteinstellungen.
- Wählen Sie in der Dialogbox Aktion in die Option Selektierte Datei(en) ohne Entwicklung exportieren. Klicken Sie dann auf OK.*
- Klicken Sie im Plugin Selector auf das Plug-in, das Sie für die erste Bearbeitung verwendet haben. (Wenn Sie dieses Mal ein anderes Plug-in wählen, werden dessen Effekte mit den Effekten kombiniert, die bei der ersten Bearbeitung angewendet wurden.)
- Das Bild öffnet sich im ausgewählten Plug-in.
- Ändern Sie die Bearbeitung Ihres Fotos.
- Klicken Sie auf Speichern.**
- Die Bearbeitung wird auf das Bild angewendet und das Plug-in schließt sich.
- Das bearbeitete Bild ist in DxO PhotoLab sichtbar.
* Die Auswahl dieser Option ist von entscheidender Bedeutung, da Sie die Bearbeitung nicht ändern können, wenn Sie sich für eine der beiden anderen Optionen entscheiden.
** Wenn Sie sich die Möglichkeit offen halten möchten, die Bearbeitung Ihres Bildes mehrmals zu ändern, vergewissern Sie sich, dass das Kontrollkästchen Speichern und Bearbeitung später fortsetzen aktiviert ist.
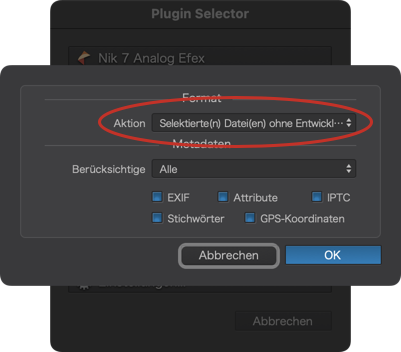
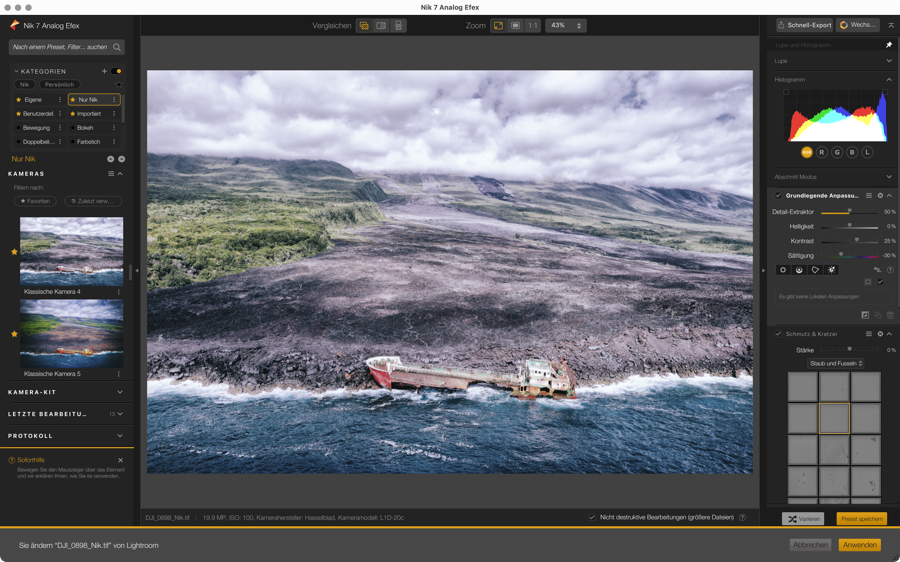
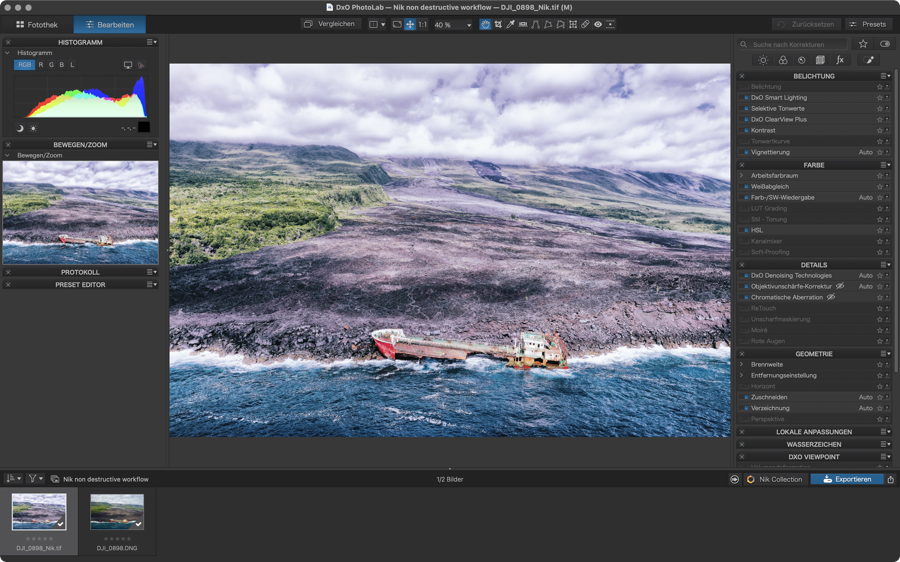
Nicht-destruktiver Workflow mit Adobe Lightroom Classic
Die erste Bearbeitung vornehmen (Sie können ein oder mehrere Bilder verwenden):
- Wählen Sie eine Datei aus.
- Gehen Sie in das Drop-down-Menü Bearbeiten in, wählen Sie dann eins der Nik Collection Plug-ins*.
- Prüfen Sie im Dialogfeld Bild bearbeiten mit, ob im Abschnitt Dateioptionen für Kopie das TIFF-Format ausgewählt ist TIFF.
- Das Bild öffnet sich im ausgewählten Plug-in.
- Je nach Dateiformat öffnet sich eines der beiden Dialogfelder:
- Wenn es sich um eine TIFF-Datei handelt, werden Sie dazu eingeladen, den nicht-destruktiven Workflow zu verwenden.
- Wenn es sich um eine JPEG-Datei handelt, wird Ihnen empfohlen, im TIFF-Format zu arbeiten, damit Sie die Möglichkeit des nicht-destruktiven Workflows nutzen können.
- In beiden Fällen können Sie ein Häkchen setzen für Nicht mehr anzeigen.
- Bearbeiten Sie Ihr Bild.
- Aktivieren Sie vor dem Speichern das Kontrollkästchen Speichern und Bearbeitung später fortsetzen.
- Klicken Sie auf Anwenden oder Alle anwenden, wenn es sich um mehrere Bilder handelt.
- Die Bearbeitung wird auf das Bild angewendet und das Plug-in schließt sich.
- Das bearbeitete Bild wird an Lightroom Classic zurückübergeben und in einem Stapel mit dem Original abgespeichert.
* Nik Perpective verfügt nicht über einen nicht-destruktiven Workflow. Nik HDR Efex wird über die Funktion Export geöffnet (siehe die Seite Adobe Lightroom Classic).
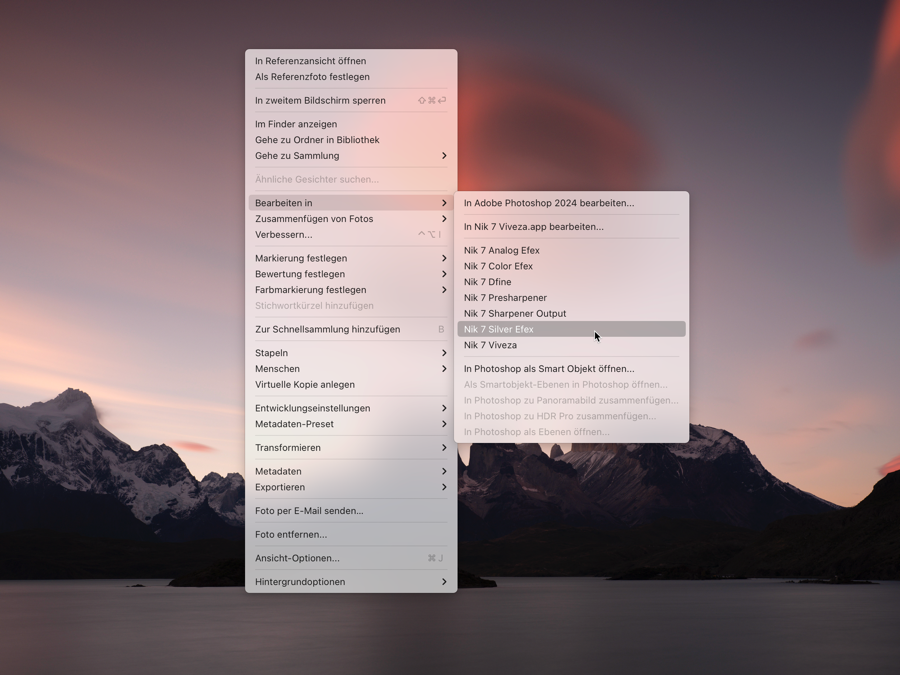
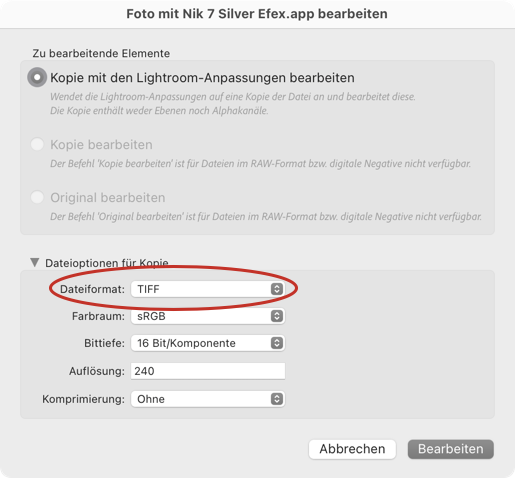
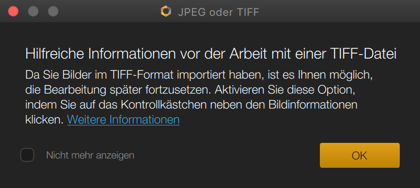
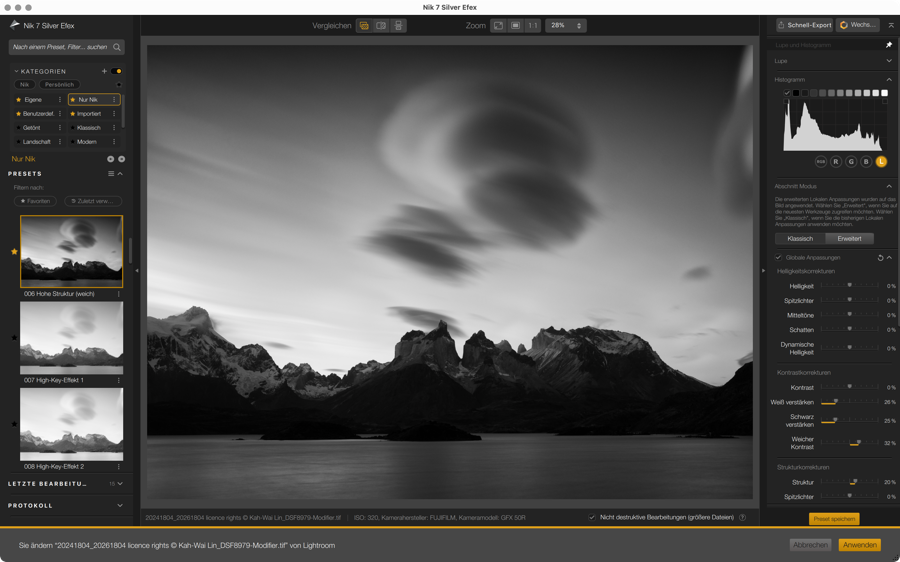

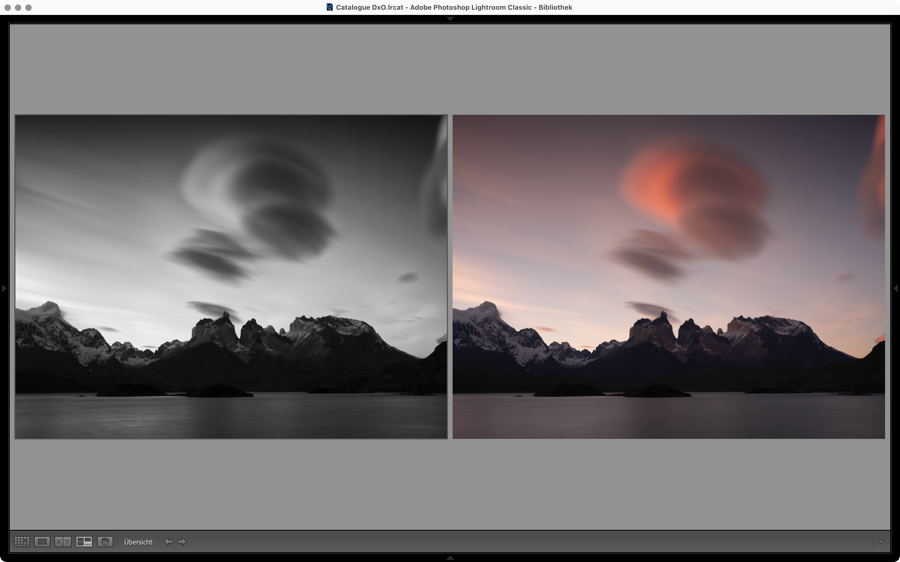
Die Bearbeitung ändern (ein oder mehrere Bilder):
- Wählen Sie die TIFF-Datei aus, die an Nik Collection zurück übergeben wurde.
- Wählen Sie im Drop-down-Menü Bearbeiten in und wählen Sie das bei der ursprünglichen Bearbeitung verwendete Plug-in.
- Wählen Sie im Dialogfeld Foto bearbeiten mit…, Original bearbeiten oder Kopie bearbeiten*.
- Das Bild öffnet sich im ausgewählten Plug-in.
- Ändern Sie die Bearbeitung Ihres Fotos wie gewünscht**.
- Überprüfen Sie ob das Kontrollkästchen Speichern und Bearbeitung später fortsetzen (Dateien werden größer) aktiviert ist. Wenn für Sie die Bearbeitung zu einem späteren Zeitpunkt ohnehin nicht in Frage kommt, können Sie das Häkchen auch bewusst nicht setzen**.
- Klicken Sie auf Speichern.
- Die Bearbeitung wird auf das Bild angewendet und das Plug-in schließt sich.
- Das bearbeitete Bild wird an Lightroom Classic zurückübergeben und in einem Stapel mit dem Original abgespeichert.
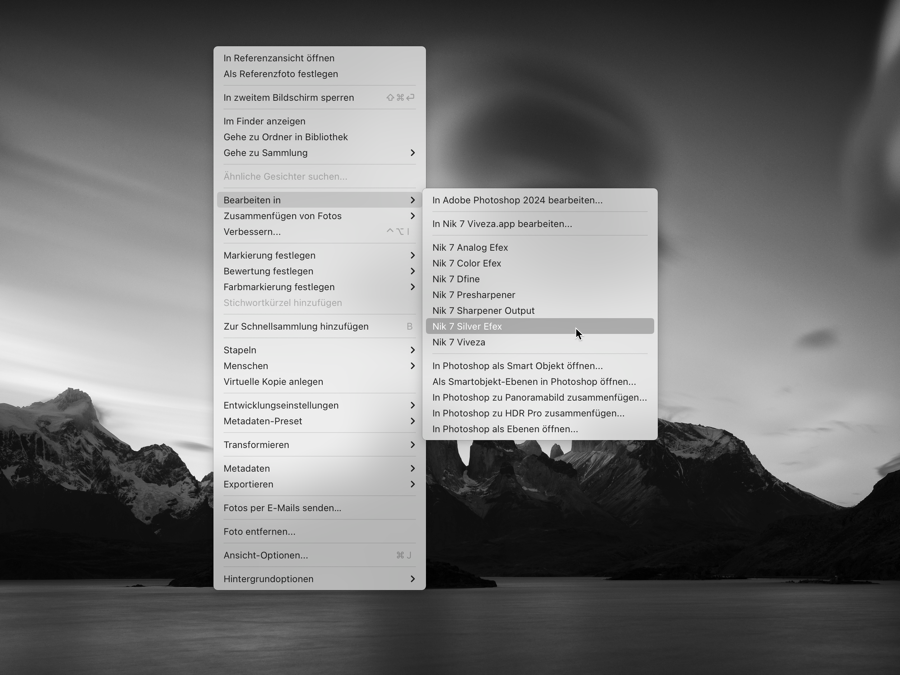
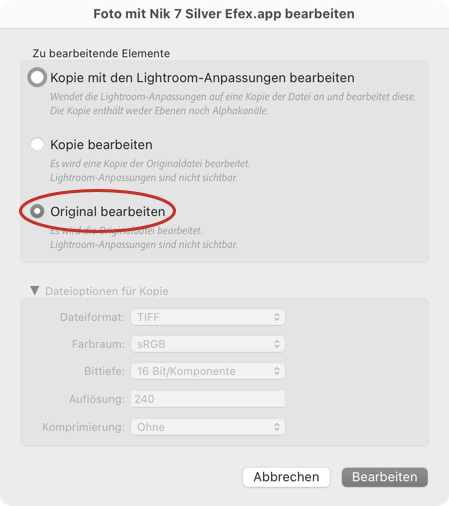
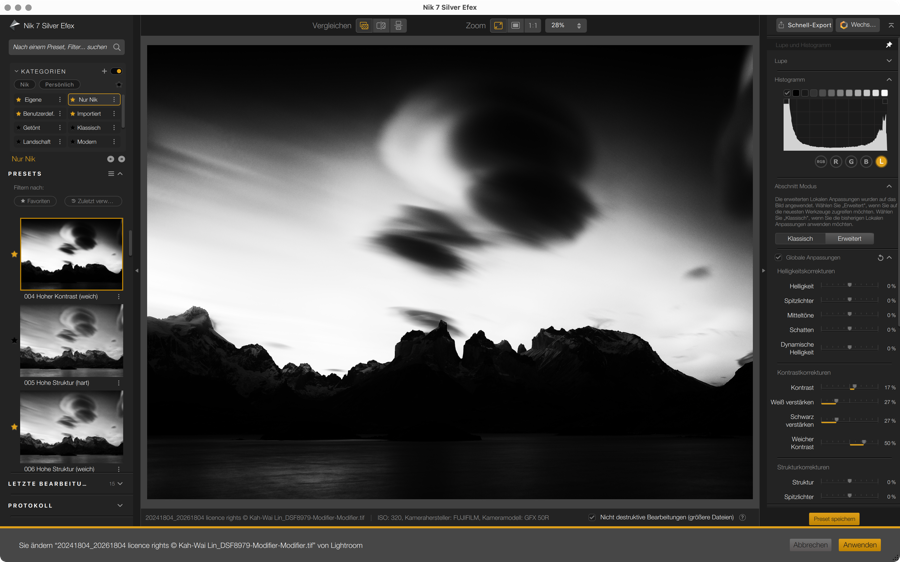
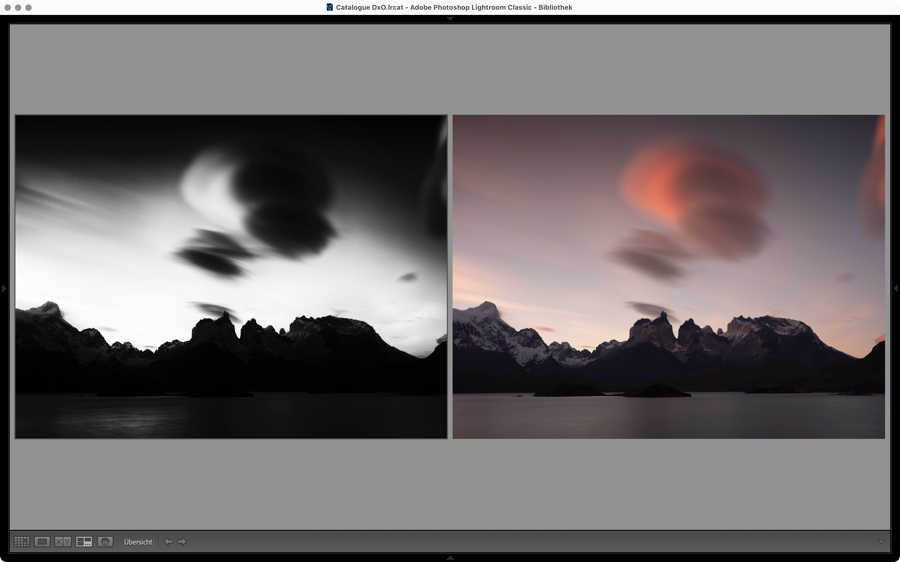
* Die Option Eine Kopie mit Lightroom-Korrekturen ändern stellt die Reversibilität der Bearbeitung nicht wieder her.
** Sie können das Bild beliebig oft bearbeiten, solange Sie das Kontrollkästchen Speichern und Bearbeitung später fortsetzen nicht deaktivieren.


