Ähnlich wie Nik Sharpener ist es die Aufgabe von Nik Dfine, ein technisches Problem anzugehen: das digitale Rauschen. Ob Kontrast- oder Farbrauschen, mit Nik Dfine können Sie Ihre Bilder automatisch oder manuell analysieren und sie global oder selektiv mithilfe von lokalen Anpassungen und/oder nach Farbbereichen korrigieren.
WICHTIG
Diese Seite stellt Nik Dfines spezifische Funktionen und Werkzeuge vor. Alle Werkzeuge, die allen anderen Plug-ins der Nik Collection gemein sind, werden auf der Seite Benutzeroberfläche und gemeinsame Werkzeuge dieses Benutzerhandbuchs behandelt. Hier finden Sie Informationen zu den folgenden Punkten:
- Einstellungen.
- Benutzeroberfläche.
- Lokale Anpassungen.
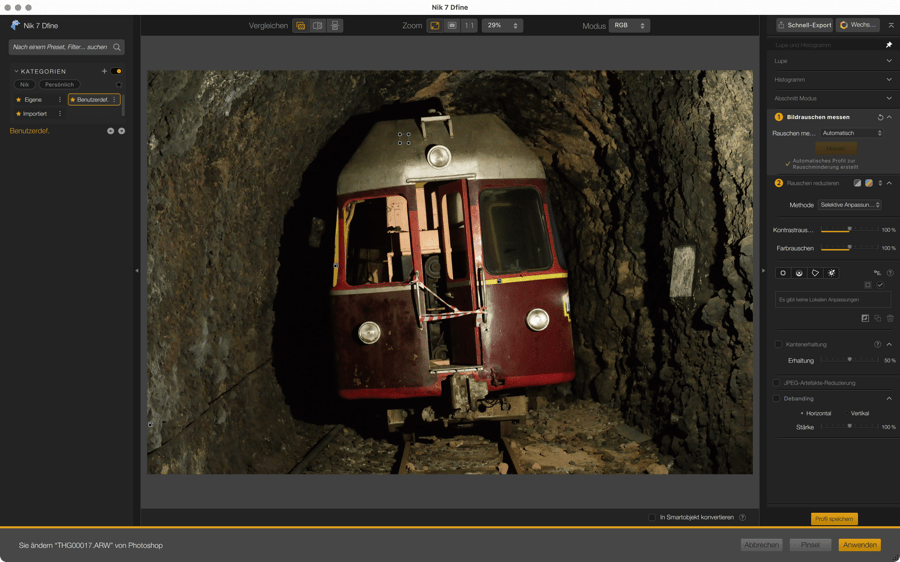
Nik Dfine bietet auch Pinselwerkzeuge zur Rauschkorrektur, die speziell für die Verwendung in Adobe Photoshop gedacht sind. Weitere Informationen finden Sie im Abschnitt Nik-Palette, Metapresets und Pinselwerkzeug auf der Seite Workflow im Photoshop.
Damit Nik Dfine optimal arbeiten kann und um zu vermeiden, dass sich Rauschkorrekturen ansammeln, die sich auf die Bilddetails auswirken könnten, empfehlen wir Ihnen, die Rauschunterdrückung sowohl in Ihrer Kamera als auch in der Host-Software zu deaktivieren.
Einstellungen (Register Profile)
Die Optionen des Registers Allgemein finden Sie im Kapitel Gemeinsame Benutzeroberfläche und Werkzeuge > Presets.
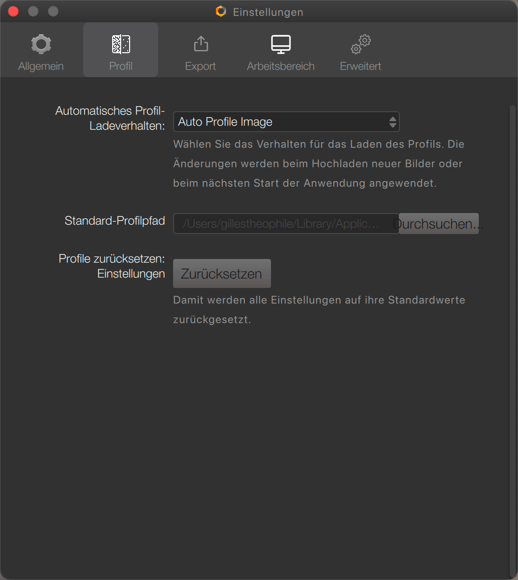
In den Einstellungen von Nik Dfine stehen Ihnen in der Registerkarte Profile folgende Optionen zur Verfügung:
- Ladeverhalten für automatische Profile: Wenn Sie ein Bild in Nik Dfine öffnen, wird das Bildrauschen automatisch analysiert. Die Option Bild mit automatischem Profil laden ist die Standardauswahl. Sie können auch das zuletzt verwendete Profil anwenden oder die Analyse auf Basis der EXIF-Daten durchführen lassen. Wenn Sie beim Öffnen keine automatische Profilerstellung wünschen, wählen Sie Kein Vorgang.
- Standard-Profilpfad: Nik Dfine bietet Ihnen die Möglichkeit, Analyseprofile zur Rauschminderung zu erstellen, die an einem vorgegebenen Ort gespeichert werden. Sie können auf diesen Speicherort zugreifen und ihn ändern, indem Sie auf Durchsuchen klicken. Daraufhin wird ein Systemdialog geöffnet.
- Zurücksetzen: Diese Schaltfläche setzt alle Optionen der Registerkarte Profile auf die Standardauswahl zurück.
Besondere Anzeigemodi
Die gemeinsamen Anzeigemodi der anderen Nik Collection-Programme werden im Kapitel Benutzeroberfläche und gemeinsame Werkzeuge > Benutzeroberfläche behandelt.
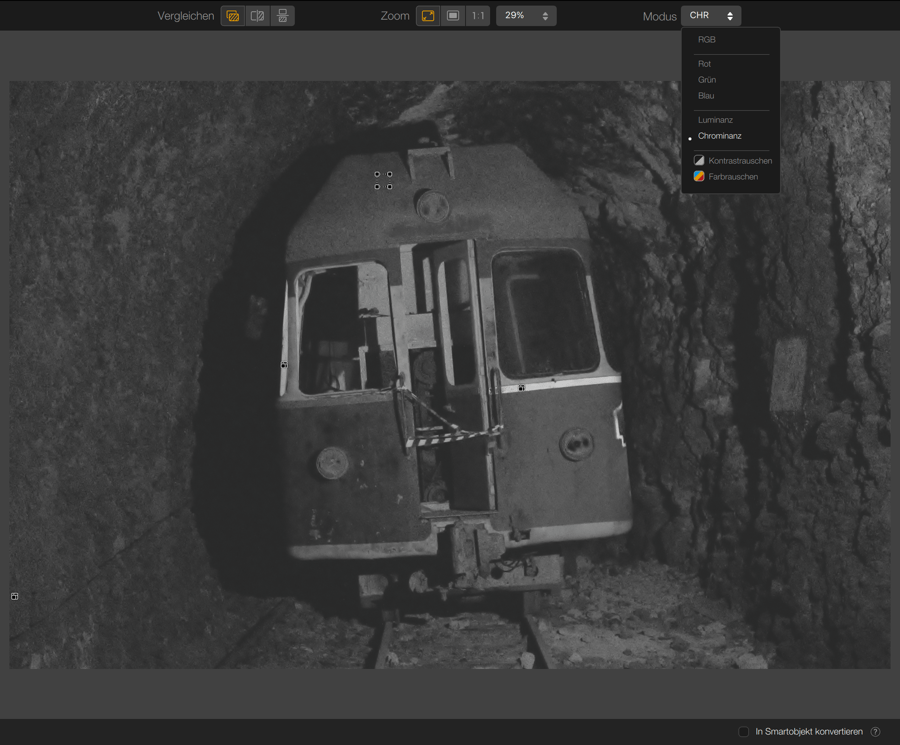
Nik Dfine bietet neben den Anzeigemodi, die allen Programmen von Nik Collection gemeinsam sind, auch besondere Modi, die in direktem Zusammenhang mit der Rauschminderung stehen. Sie sind über die obere Werkzeugleiste > Modus aufrufbar:
- RGB: Normale Bilddarstellung.
- R, G oder B: Monochrome Anzeige des roten, grünen oder blauen Farbkanals. In diesem Anzeigemodus können Sie den Farbkanal identifizieren, in dem das Rauschen am stärksten auftritt.
- Luminanz oder Chrominanz: einfarbige Darstellung des Bildes, die sich auf die Art des Rauschens konzentriert.
- Kontrastrauschen: Hiermit können Sie sich die Wirkung einer lokalen Anpassung des Kontrastrauschens anzeigen lassen. Weiß steht für maximale Korrektur und Schwarz für keine Korrektur.
- Farbrauschen: Hiermit können Sie sich die Wirkung einer lokalen Anpassung des Farbrauschens anzeigen lassen. Weiß steht für maximale Korrektur und Schwarz für keine Korrektur.
Messen und Reduzieren des Rauschens
Die Verwendung von Nik Dfine erfolgt in zwei Schritten: Der erste Schritt ist die automatische Rauschmessung, dann folgt in einem zweiten Schritt die Bearbeitung des Rauschens selbst, global oder selektiv, wobei letzteres entweder über lokale Anpassungen oder über Farbbereiche erfolgt.
- Rauschmessung
- Reduzierung des Gesamtrauschens
- Rauschminderung mit lokalen Anpassungen
- Rauschminderung über Farbbereiche
- Erweiterte Werkzeuge: Kantenerhaltung, JPEG-Artefakte reduzieren, Debanding.
Die Benutzeroberfläche von Nik Dfine zeigt die Workflowabfolge über die Nummerierung der Abschnitte an:
- Bildrauschen messen.
- Rauschen reduzieren.
WICHTIG: Deaktivieren Sie die Rauschkorrektur Ihrer Kamera und vor allem Ihrer Hostanwendung, um Nik Dfine optimal zu nutzen und die mehrfache Bearbeitung von Rauschen zu vermeiden.
Nik Dfine bietet auch Pinselwerkzeuge zur Rauschkorrektur, die speziell für die Verwendung in Adobe Photoshop gedacht sind. Weitere Informationen finden Sie in den Abschnitten Nik Collection Palette, Meta-Presets und Pinselwerkzeug im Kapitel Workflow mit Adobe Photoshop.
Rauschmessung
Palette Bildrauschen messen (1)
Automatische Messung
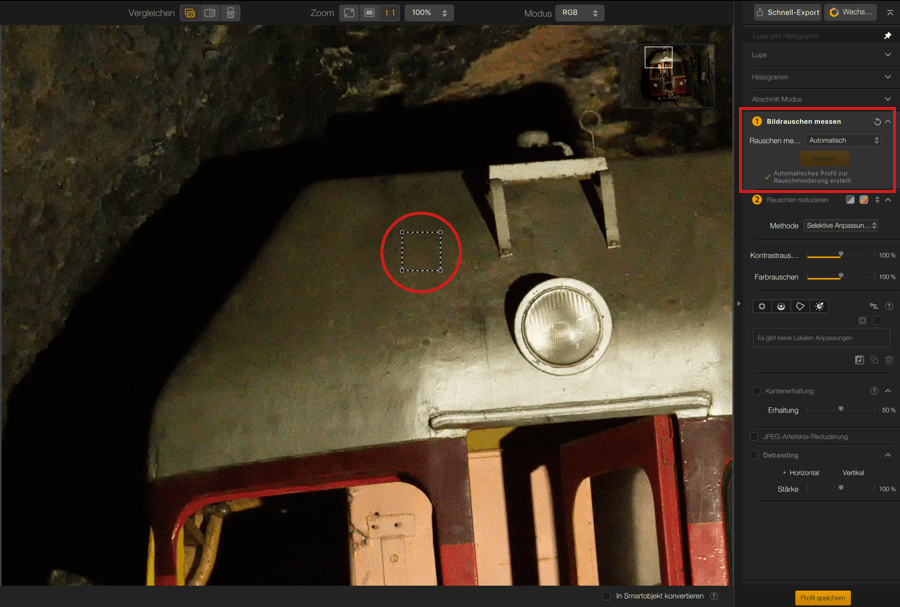
Sobald Sie Ihr Bild öffnen, wird es von Nik Dfine analysiert und es werden Messrechtecke im Bild platziert.
Nach Abschluss der Analyse erscheint eine Meldung Automatisches Profil erstellt mit einem grünen Häkchen, und das Bild zeigt Analyse-Rechtecke, die an mehreren von Nik Dfine ausgewählten Stellen im Bild platziert wurden.
Manuelle Messung

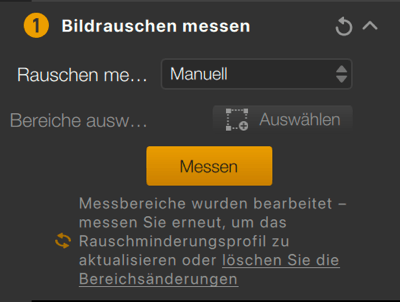
Die Analyserechtecke können nach Ihren Wünschen geändert werden, wodurch zur manuellen Methode gewechselt wird:
- Klicken Sie zur Auswahl darauf (das weiß gepunktete Rechteck wird gelb).
- Platzieren Sie das Rechteck mit der Maus an die gewünschte Stelle im Bild.
- Ändern Sie die Größe des Rechtecks durch Ziehen der Eckpunkte.
- Duplizieren Sie ein Rechteck, indem Sie mit gedrückter Strg/Wahltaste klicken (der Zeiger sieht aus wie ein „+“-Zeichen), und ziehen Sie dann die Maus, um das duplizierte Rechteck zu lösen und zu verschieben.
- Um ein Rechteck zu löschen, klicken Sie zunächst darauf, um es zu aktivieren, und drücken Sie dann die Entf-Taste auf Ihrer Tastatur.
Jede Aktion oder Änderung an einem Analyse-Rechteck erzeugt in der Palette Bildrauschen messen eine Meldung, die Sie auffordert, durch Klicken auf Messen eine Aktualisierung vorzunehmen. In dieser Meldung wird Ihnen auch angeboten, die Änderungen rückgängig zu machen. Klicken Sie dazu auf „Änderungen rückgängig machen“.
Sie können auch Ihre eigenen Rechtecke zeichnen: Klicken Sie in der manuellen Methode auf die Schaltfläche Auswählen, zeichnen Sie im Bild* und starten Sie dann eine erneute Analyse durch Klick auf die Schaltfläche Messen. Sie können so viele Messrechtecke zeichnen, wie Sie möchten.
*Zeichnen Sie Ihre Rechtecke auf glatten Bereichen oder Bildbereichen ohne Details.
Palette Rauschminderung (2)
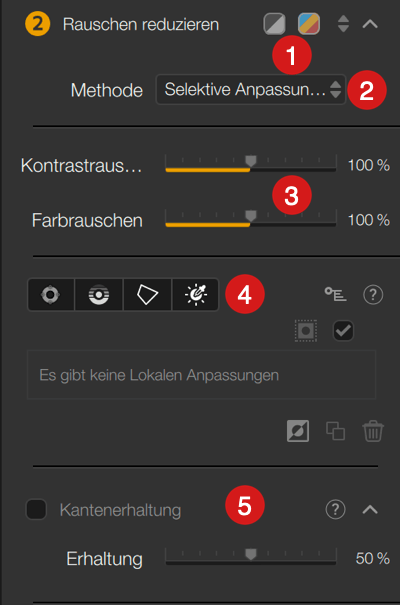
Die Palette Rauschminderung sieht folgendermaßen aus:
- Schaltflächen zur Anzeige der Masken für Kontrastrauschen und Farbrauschen.
- Methodenauswahl: lokale Anpassungen oder Farbbereiche
- Schieberegler zur globalen Reduzierung des Kontrast- und Farbrauschens.
- Lokale Anpassungen
- Kantenerhaltung und der entsprechende Schieberegler.
Reduzierung des Gesamtrauschens
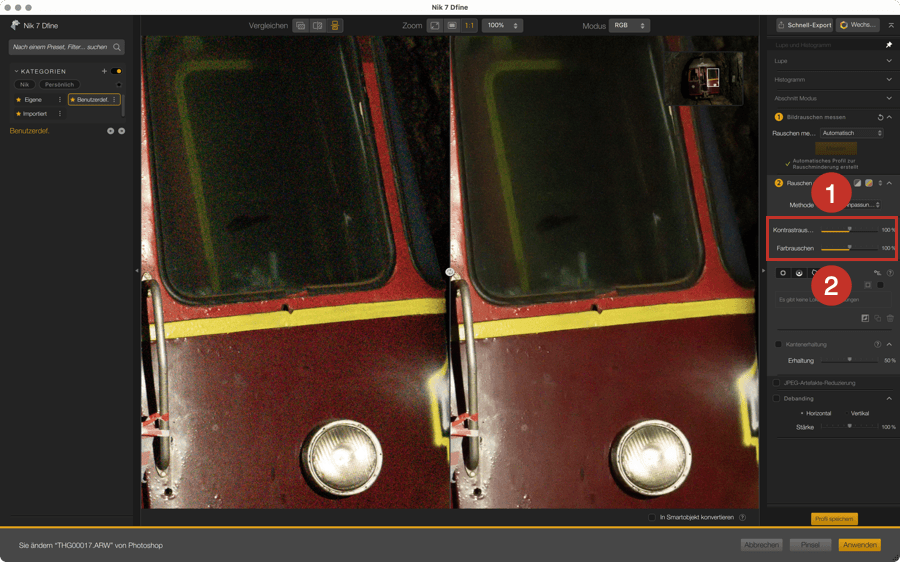
Möchten Sie das Rauschen insgesamt reduzieren, auch nachdem Sie ein Profil angewendet haben, können Sie die folgenden Schieberegler einsetzen:
- Kontrastrauschen: Standardmäßig auf 100 % eingestellt, wirkt der Schieberegler auf das Rauschen, das sich in Form von Korn zeigt, das an das von Analogfilmen erinnert. Beachten Sie jedoch, dass zu umfangreiche Korrekturen nicht nur das Bild, sondern auch die Mikrodetails übermäßig glätten. Sie müssen daher eine Balance zwischen akzeptablem Vorhandensein von Rauschen und der Erhaltung von Bilddetails finden.
- Farbrauschen: Ebenfalls standardmäßig auf 100 % eingestellt, wirkt es auf Rauschen, das sich in Form von farbigen Pixeln, Grün und Magenta manifestiert und insbesondere in dunklen Bildbereichen oder Volltonfarben sichtbar ist.
Um die Anzeige des Kontrast- oder Farbrauschens zu erleichtern, klicken Sie auf die Schaltflächen Kontrast- oder Farbrauschmaske anzeigen/ausblenden am oberen Rand der Palette Rauschminderung.
Rauschminderung mit lokalen Anpassungen
In diesem Abschnitt werden nur die für Nik Dfine spezifischen Werkzeuge besprochen. Die grundlegende Funktionsweise lokaler Anpassungen wird im Kapitel Gemeinsame Benutzeroberfläche und Werkzeuge erläutert.
Anwendung und Verwendung lokaler Anpassungen
Während die automatische Korrektur für die meisten Bilder im Allgemeinen gut funktioniert, liegt der wahre Wert von Nik Dfine in der Fähigkeit, Rauschen mithilfe der lokalen Anpassungen oder der Farbbereiche, die im nächsten Absatz besprochen werden, mit hoher Präzision zu bearbeiten. In beiden Fällen können Sie das Rauschen in definierten Bildbereichen korrigieren, z. B. das sichtbare Rauschen am Himmel mindern und gleichzeitig Bildelemente mit Details vor übermäßiger Glättung schützen.
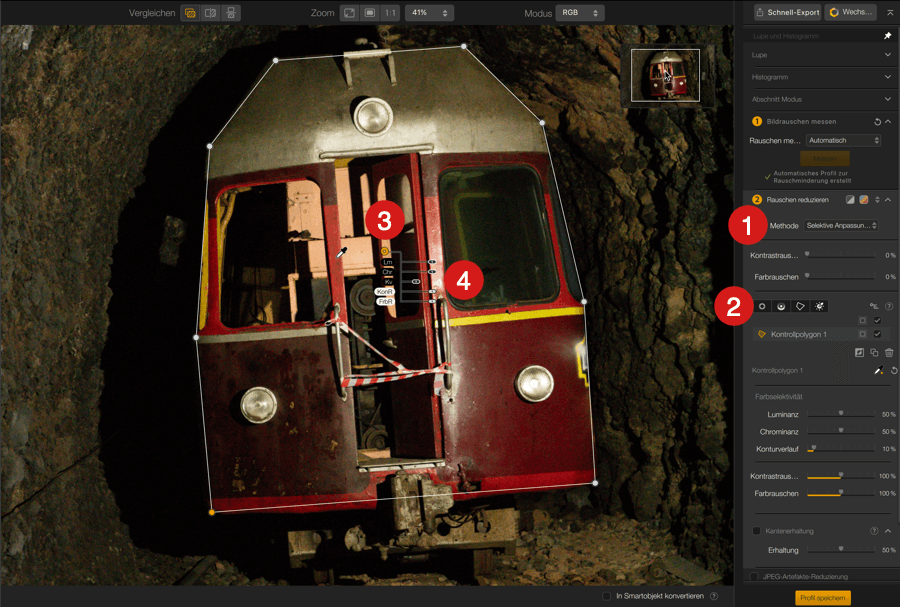
- Achten Sie darauf, dass in der Palette Rauschminderung, Menü Methode, lokale Anpassungen ausgewählt ist.
- Klicken Sie auf eine der Schaltflächen für lokale Anpassungen.
- Klicken Sie in das Bild, um einen lokale Anpassung in einem zu bearbeitenden Bildbereich zu positionieren.
- Korrigieren Sie das Kontrast-und/oder Farb-Rauschen lokal mit den Schiebereglern (standardmäßig auf 100 % eingestellt), die im Bild oder in der Palette angezeigt werden.
Für die Vorschau und eine effektive Rauschminderung zoomen Sie am besten auf 1:1 heran.
Die Schieberegler für lokale Anpassungen sind:
- Farbselektivität:
- Lm (Luminanz).
- Chr (Chrominanz).
- Üh (Übergangshärte).
- Korrektur-Schieberegler:
- KonR (Kontrastrauschen).
- FrbR (Farbrauschen).
Schützen eines Bildbereichs mit neutralen lokalen Anpassungen
Nik Dfine bietet ein perfektes Beispiel für den Einsatz neutraler lokaler Anpassungen, damit ein Teil des Bildes vor der Anwendung von Rauschminderung geschützt wird:
- Wählen Sie ein Werkzeug für lokale Anpassungen aus.
- Klicken Sie ins Bild und positionieren Sie so Ihr Werkzeug.
- Passen Sie je nach Werkzeug den Radius an (Kontrollpunkt), die Größe (Kontrolllinie oder Kontrollpolygon) oder den Helligkeitsbereich, um den Bildbereich zu markieren, den Sie schützen möchten.
- Da die Schieberegler auf 0 gesetzt sind, wird in diesem Bereich keine Rauschminderung vorgenommen.
Zögern Sie nicht, in das Bild hineinzuzoomen und die Maskenansicht zu verwenden, um den Effekt des Rauschminderungsschutzes beurteilen zu können.
Rauschminderung über Farbbereiche
Eine weitere Methode zur Rauschminderung ist farbabhängig. Wählen Sie dazu im Menü Methode Farbumfang. Standardmäßig bietet Ihnen Nik Dfine drei Farbbereiche: Rot, Orange, Blau, dargestellt durch Farbfelder, die von einer Pipette begleitet werden, mit der Sie Farben direkt aus dem Bild aufnehmen können:
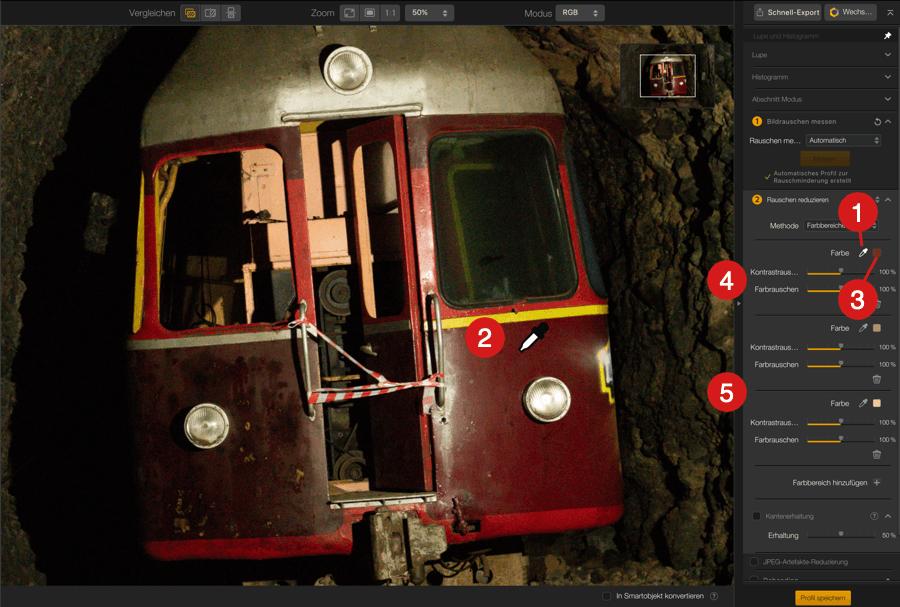
- Klicken Sie auf die Pipette, um sie zu aktivieren.
- Platzieren Sie sie im Bild und klicken Sie.
- Die entsprechende Farbe wird aufgenommen und im kleinen Farbfeld des rechten Fensters angezeigt.
- Passen Sie die Schieberegler Kontrast-Rauschen und/oder Farb-Rauschen (standardmäßig auf 100 % eingestellt) an.
- Zum Aufnehmen einer weiteren Farbe klicken Sie auf eine andere Pipette und wiederholen Sie die oben beschriebenen Schritte.
Um einen weiteren Farbbereich hinzuzufügen, klicken Sie unter der Liste auf die Schaltfläche „+“, um den Block (in Grau), die Pipette und die zugehörigen Schieberegler anzuzeigen. Sie können beliebig viele Bereiche hinzufügen und einzeln löschen, indem Sie auf die Schaltfläche „-“ (Minuszeichen) klicken.
Beachten Sie, dass die lokalen Anpassungen mit Korrekturen nach Farbbereichen kombiniert werden können.
Kantenerhaltung
Über den Schieberegler Kantenerhaltung erhalten Sie die Schärfe von Konturen in Verbindung mit den Algorithmen zur Reduzierung des Kontrastrauschens, um eine übermäßige Glättung zu vermeiden. Aktivieren Sie das Kontrollkästchen, um das Werkzeug zu aktivieren, und verwenden Sie dann den Schieberegler (Standardeinstellung bei 50 %), um die Schärfe der Konturen (nach rechts) zu verbessern oder sie abzuschwächen (nach links).
Weitere Werkzeuge
Nik Dfine bietet auch Werkzeuge an, die spezielle Probleme, die mit Rauschen einhergehen, behandeln können:
- JPEG-Artefakte-Reduzierung: Die JPEG-Komprimierung verstärkt tendenziell Rauschunterdrückungsartefakte, die auf Pixelebene als horizontale und vertikale Strukturen auftreten. Durch Aktivieren dieses Kontrollkästchens aktivieren Sie Algorithmen, die solche Fehler verringern.
- Debanding: Sobald dieses Werkzeug aktiviert ist, können Sie sich um eine bestimmte Form des Rauschens kümmern, nämlich um das Rauschen, das vom Kamerasensor ausgeht, das sogenannte Banding oder auch Streifenrauschen. Dies ist insbesondere in gleichmäßig farbigen oder dunklen Bildbereichen zu sehen, entweder mit dem Effekt horizontaler oder vertikaler Streifen. Aktivieren Sie das Kontrollkästchen, klicken Sie auf Horizontal oder Vertikal und ändern Sie gegebenenfalls die Einstellung des Schiebereglers Stärke (standardmäßig auf 100 %).
Erstellen und Verwenden von Profilen zur Rauschminderung
Auch wenn es ideal ist, die automatische Rauschmessung und -korrektur anzuwenden, können Sie mit Nik Dfine Profile speichern, die Sie einem bestimmten Kameramodell und einer bestimmten ISO-Empfindlichkeit zuweisen können.
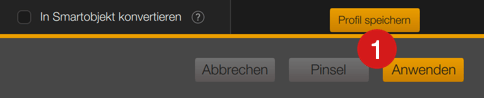
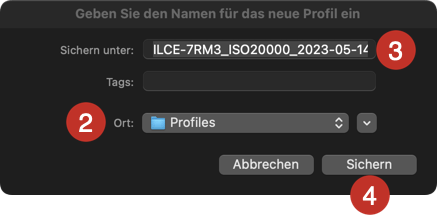
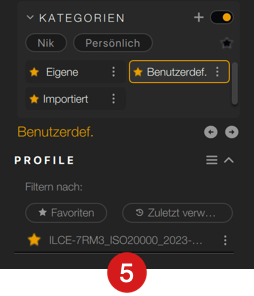
- Klicken Sie dafür nach der Messung auf Speichern.
- Bei der ersten Verwendung werden Sie in einem Dialogfeld aufgefordert, einen Ordner zu erstellen, in dem Sie Ihre Profile ablegen. Tatsächlich wird Ihnen im nächsten Dialogfeld ein Profilordner angeboten, den Sie jedoch nach Belieben ändern können. Sie können beispielsweise auch Unterordner für jede Ihrer Kameras erstellen.
- Das Profil wird automatisch mit dem Gerätemodell und der ISO-Empfindlichkeit (abgerufen aus den EXIF-Metadaten des Bildes) sowie dem Erstellungsdatum des Profils benannt. Natürlich können Sie den vorgeschlagenen Namen ändern.
- Klicken Sie auf Speichern.
- Das Profil erscheint im linken Fensterbereich von Nik Dfine im Abschnitt Profile.
Sie können bevorzugte Profile durch einen Klick auf den Stern links markieren. Die Anzeige von bevorzugten und/oder kürzlich verwendeten Profilen kann mit den Schaltflächen im Abschnitt Filtern nach erfolgen. Löschen Sie ein Profil, indem Sie mit der Maus darüber gleiten und auf den Papierkorb rechts daneben klicken.
So laden Sie ein Profil und wenden es an:
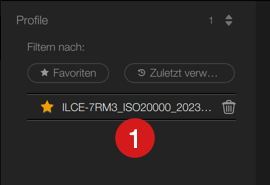
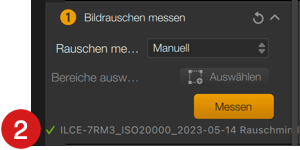
- Klicken Sie im linken Fenster auf das gewünschte Profil.
- Das ausgewählte Profil ersetzt das aktive Profil im rechten Fenster.


