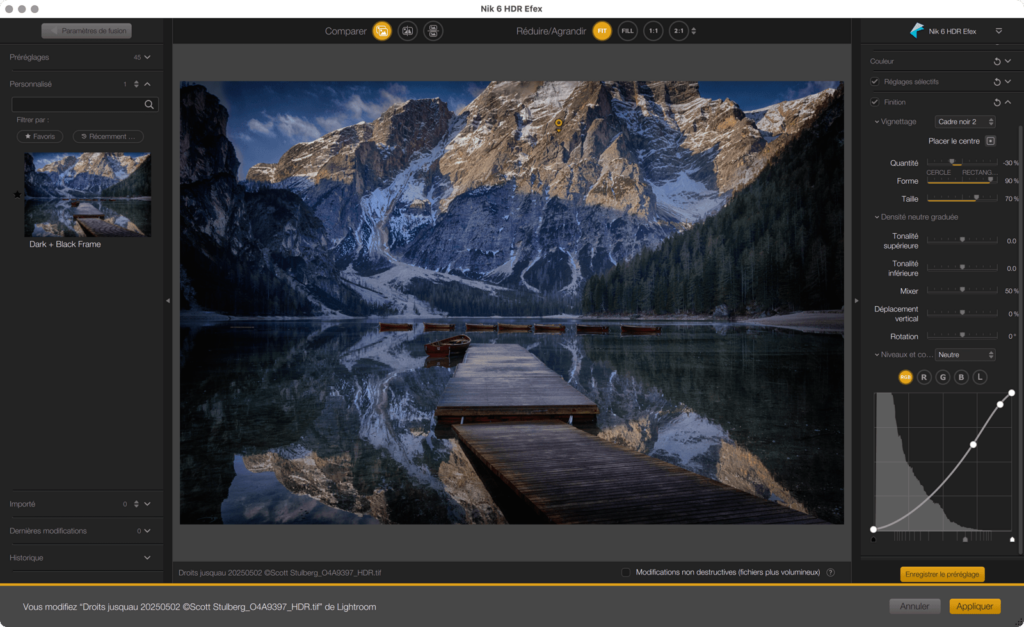Avec Nik 6 HDR Efex, vous pourrez assembler et fusionner des images prises avec des réglages d’exposition différents, afin d’étendre la plage dynamique, c’est-à-dire la capacité à restituer les tons les plus sombres et les plus clairs dans la même image. Grâce à son moteur 32 bits, Nik HDR Efex vous ouvre de nombreuses possibilités créatives, aussi bien pour des rendus surréalistes que naturels, avec possibilité de corriger l’image obtenue de façon globale comme sélective, à l’aide des points et des lignes de contrôle.
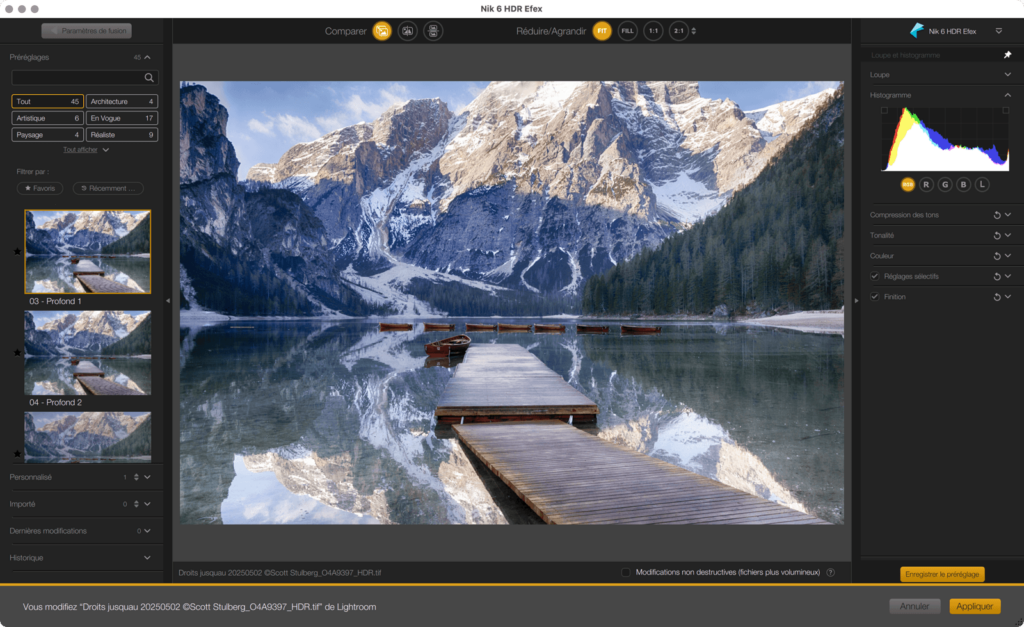
L’accès à Nik HDR Efex étant différent des autres logiciels plug-in de Nik Collection, merci de consulter le chapitre Flux de travail pour plus d’informations.
Préférences (onglet HDR)
Dans les paramètres de Nik HDR Efex, vous pourrez choisir les réglages concernant l’interface, le traitement des images fantômes, l’accélération GPU, la sortie des images et l’empilement des images avec les originaux.
Les options de l’onglet Général peuvent être consultées dans le chapitre Interface et outils communs > Préférences.
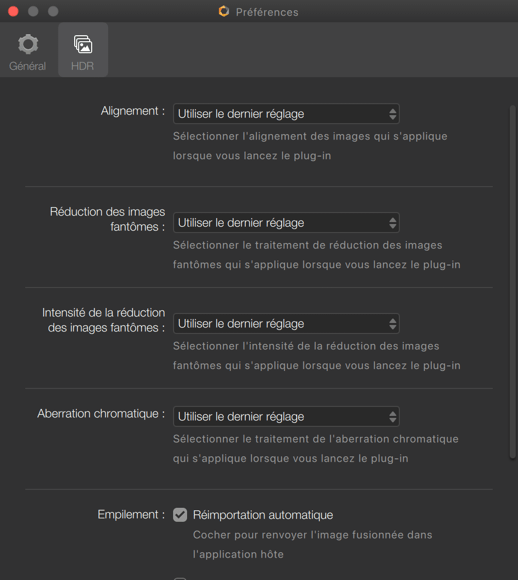
Nik HDR Efex est capable de fusionner des images prises à main levée et/ou contenant des éléments en mouvement. Il est également en mesure de corriger l’aberration chromatique. Pour cela, vous disposez des options suivantes :
- Alignement* : permet d’activer ou de désactiver l’alignement des images qui n’ont pas été prises sur un support stable et immobile.
- Réduction des images fantôme* : permet d’activer ou de désactiver le traitement des éléments ou des sujets en mouvement dans la séquence d’images à fusionner.
- Intensité de la réduction des images fantômes* : vous disposez de 5 niveaux de réduction des images fantômes (20 % à 100 %). Plus la valeur est élevée, et plus la réduction est efficace mais, proportionnellement, la présence d’artefacts et de bruit dans l’image sera plus élevée.
- Aberration chromatique* : l’aberration chromatique se manifeste sous la forme de franges colorées le long d’éléments à fort contre-jour, et ce phénomène peut être amplifié lors de la fusion d’images. Vous pouvez activer ou désactiver la correction, mais il est conseillé de la faire en amont, sur les images originales, dans le programme hôte.
- Empilement* : dans cette section qui concerne les utilisateurs d’Adobe Lightroom Classic en tant qu’application hôte, deux options à cocher sont disponibles :
- Réimportation automatique : autorise le transfert de l’image fusionnée dans le catalogue Lightroom Classic.
- Empiler avec la première image : permet d’empiler l’image fusionnée avec la première image de la séquence sélectionnée dans Lightroom Classic.
- Réinitialiser les préférences : remet l’ensemble des préférences à leur valeur par défaut.
* Les changements prennent effet au prochain lancement de Nik HDR Efex.
* Pour chacune des options ci-dessus, si vous sélectionnez Utiliser les derniers paramètres, c’est le réglage de la session précédente qui sera automatiquement appliqué.
Fusionner les images
Le travail dans Nik HDR Efex se déroule en deux étapes : la fusion des images puis le traitement des images HDR. Dans cette page, vous aborderez la fusion des images, qui utilise une interface spécifique, la fenêtre Paramètres de fusion, et qui permet de traiter un certain nombre de problèmes inhérents à la fusion d’images. Une fois les images d’origine fusionnées, l’image HDR s’affichera dans le plug-in.
- À l’ouverture des images
- Traitement des problèmes
- Aperçu et inspection de l’image fusionnée
- Lancer la fusion HDR
L’accès et l’utilisation de Nik HDR Efex reposent sur un flux de travail particulier, notamment par rapport aux applications hôtes. Pour plus d’informations, consultez le chapitre Flux de travail.
À l’ouverture des images
Après avoir sélectionné les images d’exposition différente en vue d’une fusion HDR, puis commandé leur transfert dans Nik HDR Efex, elles s’ouvriront d’abord dans une fenêtre dans laquelle vous trouverez les éléments et les options suivantes :
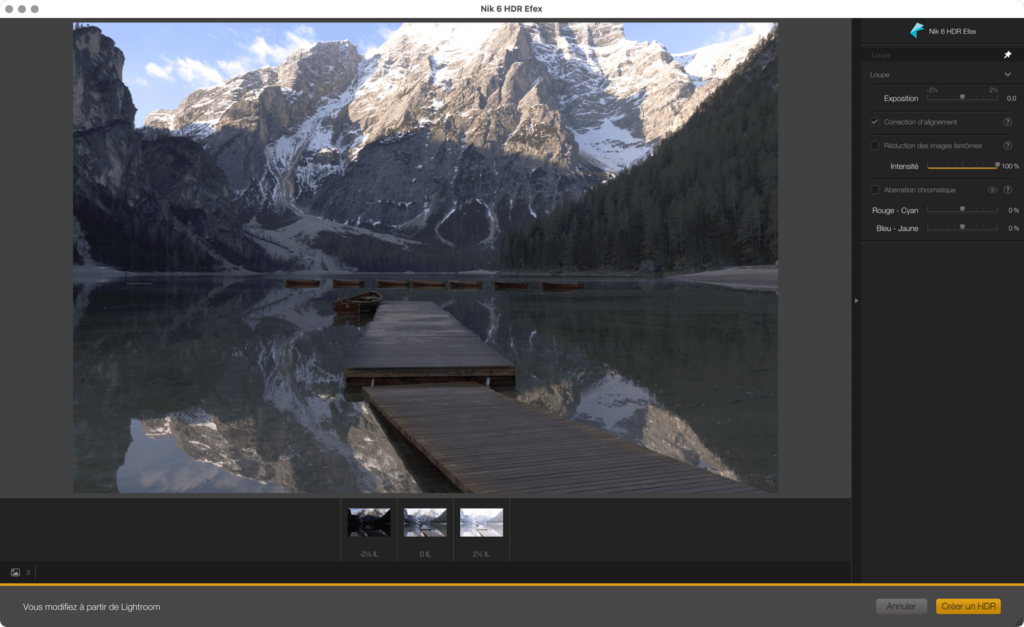
- Les vignettes des images sont affichées en bas de la fenêtre, et le nom de fichier apparaît en bas à gauche en survolant les vignettes. L’image la plus sombre est à gauche, celle exposée normalement est au centre et la plus claire est à droite. Cela s’applique également si votre série contient plus de 3 images et même si vous n’ouvrez que 2 images.
- Si l’écart entre chaque image dépasse 3 IL, un signe d’avertissement (triangle jaune et point d’exclamation) dans la vignette et un message, dans le volet de droite, vous avertiront que la qualité de la fusion risque d’en pâtir, mais vous pouvez quand même la lancer. Sinon, choisissez des images ayant un écart moins prononcé, ou ajoutez des images intermédiaires.
- Un point d’exclamation dans un triangle jaune peut aussi indiquer un certain nombre de problèmes liés aux métadonnées et aux informations (focale, taille d’image, etc.) dont Nik HDR Efex a besoin pour la fusion des images. Dans certain cas, Nik HDR Efex procèdera malgré tout à la fusion, avec un recadrage automatique si nécessaire.
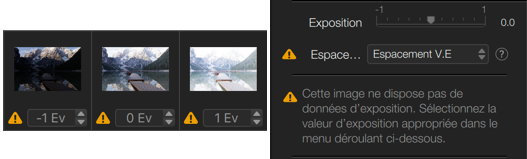
En cas de problème ou d’incohérence liés aux écarts d’exposition, outre un triangle jaune, des menus d’ajustement de l’exposition seront visibles sous les vignettes :
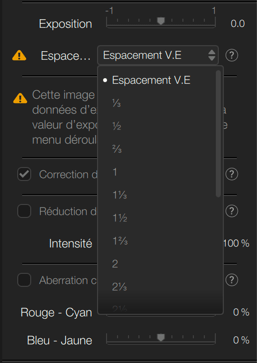
- Sous les vignettes, vous trouverez un menu permettant d’ajuster manuellement, et individuellement, les écarts d’exposition d’une vue à l’autre (technique du bracketting), notamment si, pour une raison ou pour une autre, Nik HDR Efex ne détecte pas automatiquement cette information dans les métadonnées EXIF de chacune des images.
- Vous pouvez également établir les écarts d’exposition par lot d’images, en choisissant une valeur dans le menu Espacement V.E (valeur d’exposition**), situé dans le volet de droite. Si, par exemple, vous choisissez 3, vous appliquerez un écart de 3 diaphragmes (ou 3 IL) entre l’image la plus sombre et l’image normale, puis entre cette dernière et l’image la plus claire. Dans ce cas, l’écart entre la plus sombre et la plus claire sera de 3 IL + 3 IL = 6 IL, soit 6 diaphragmes.
- Chaque manipulation des valeurs IL et de leurs écarts rafraîchit l’aperçu de l’image finale.
* Si vous ne transférez qu’une seule image dans Nik HDR Efex, elle s’y ouvrira directement, sans passer par la fenêtre de fusion et, dans ce cas, vous pourrez travailler en mode HDR mono-image, mais avec toutes les limitations que cela impose en termes de plage dynamique.
** La notion de valeur d’exposition, telle qu’elle est exprimée ici, se réfère à la valeur IL (Indice de Luminosité, en français) ou EV (Exposure Value, en anglais). Pour simplifier : 1 EV = 1 IL = 1 diaphragme = 1 cran.
Traitement des problèmes
En préalable à la fusion des images, Nik HDR Efex vous permet la correction de certains problèmes et la visualisation dans l’aperçu. Dans le volet de droite, chacune des options suivantes peut être activée en cliquant dans les cases à cocher correspondantes (les réglages par défaut étant définis dans les Préférences > onglet HDR) :
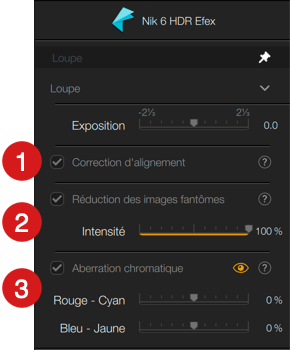
- Correction d’alignement : permet d’aligner au mieux une série d’images prises sans trépied.
- Réduction des images fantômes* : les algorithmes détectent et permettent d’éviter la répétition d’un élément en déplacement dans l’image (piéton, véhicule, etc.). Vous pouvez ajuster l’intensité de la réduction à l’aide du curseur (réglé à 100 % par défaut), sachant que plus la valeur est élevée, plus elle sera efficace, mais au détriment du temps de calcul, avec l’apparition probable d’artefacts ou de bruit localisés dans l’image finale.
- Aberration chromatique* : permet d’atténuer les franges colorées le long de contours soumis à un fort contraste (branches d’arbres devant un ciel très lumineux, et situées en bord d’image). Néanmoins, il est fortement conseillé de traiter ce phénomène dans votre application hôte, sur les fichiers originaux. Les deux curseurs, réglés à 0 par défaut, vous permettent d’agir sur les franges rouge-cyan et/ou bleu-jaune.
* Vous pouvez inspecter l’effet de réduction des images fantômes et de l’aberration chromatique dans l’aperçu de l’image fusionnée (voir ci-après).
Aperçu et inspection de l’image fusionnée
Un aperçu de l’image après la fusion HDR est disponible dans l’interface. Son aspect varie en fonction des réglages et des écarts en valeurs IL. Cet aperçu vous permet donc d’inspecter l’image pour d’éventuels problèmes d’exposition, d’alignement ainsi que la présence d’éléments fantômes et de franges colorées.
Loupe
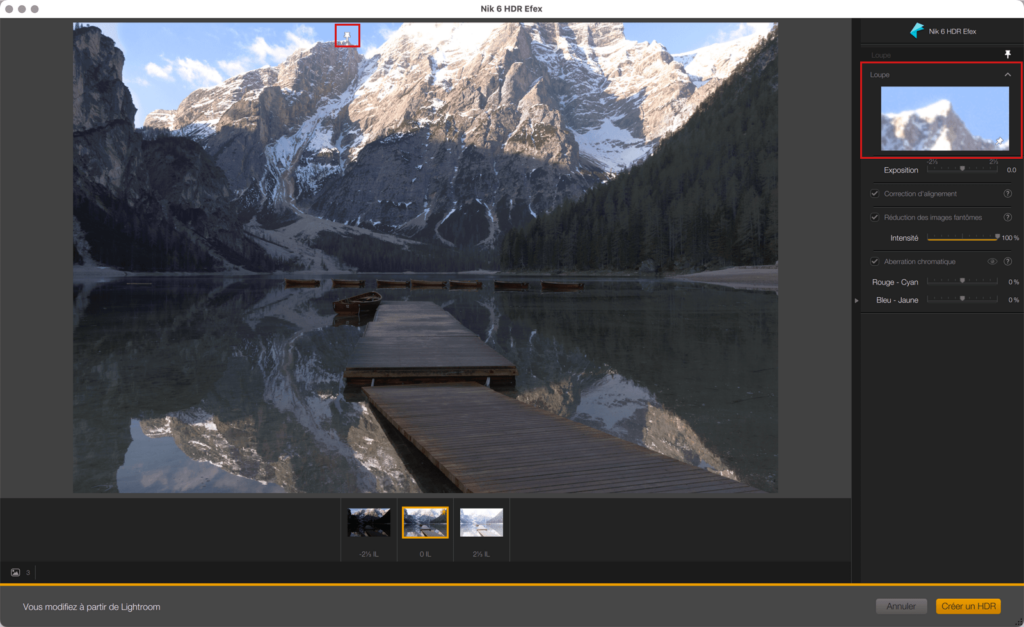
La loupe vous permet de :
- Naviguer dans l’image : maintenez le clic dans la loupe et déplacez-vous.
- Positionner et verrouiller la loupe à un endroit précis : cliquez sur la punaise et placez-la à l’endroit souhaité dans l’image.
Curseur Exposition
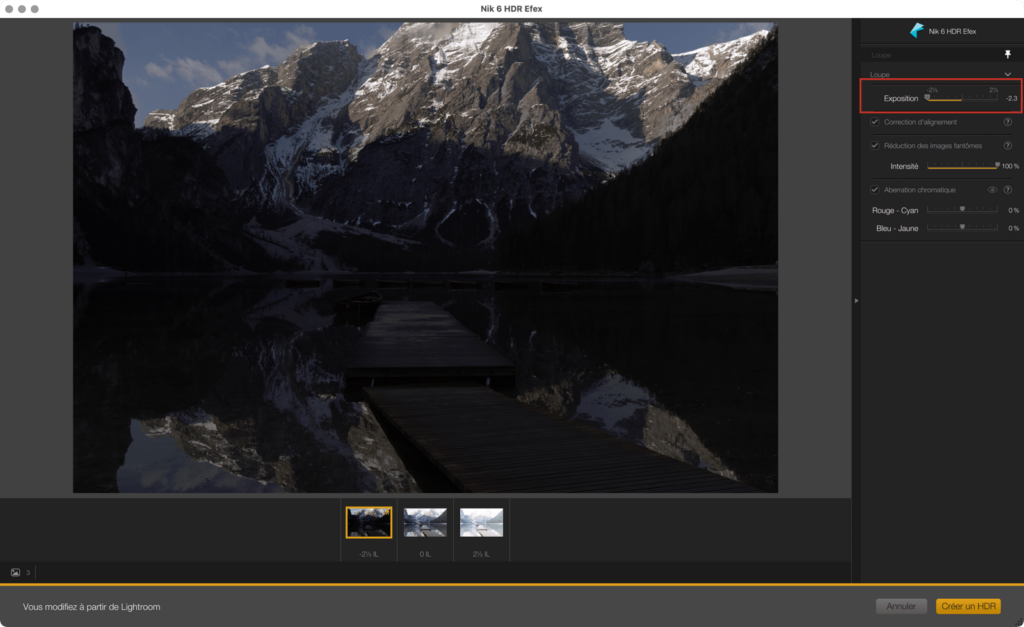
Le curseur Exposition, situé dans le volet de droite, permet d’afficher un aperçu de chaque image fusionnée, avec indication des valeurs EV à chaque extrémité de l’échelle.
Pour voir l’image la plus sombre, déplacez le curseur à fond à gauche, et pour la plus claire, à fond à droite, plus les images intermédiaires.
Le curseur permet également d’assombrir ou d’éclaircir l’image, ce qui facilite la recherche d’images fantômes et de l’aberration chromatique.
Prévisualisation de la correction de l’aberration chromatique
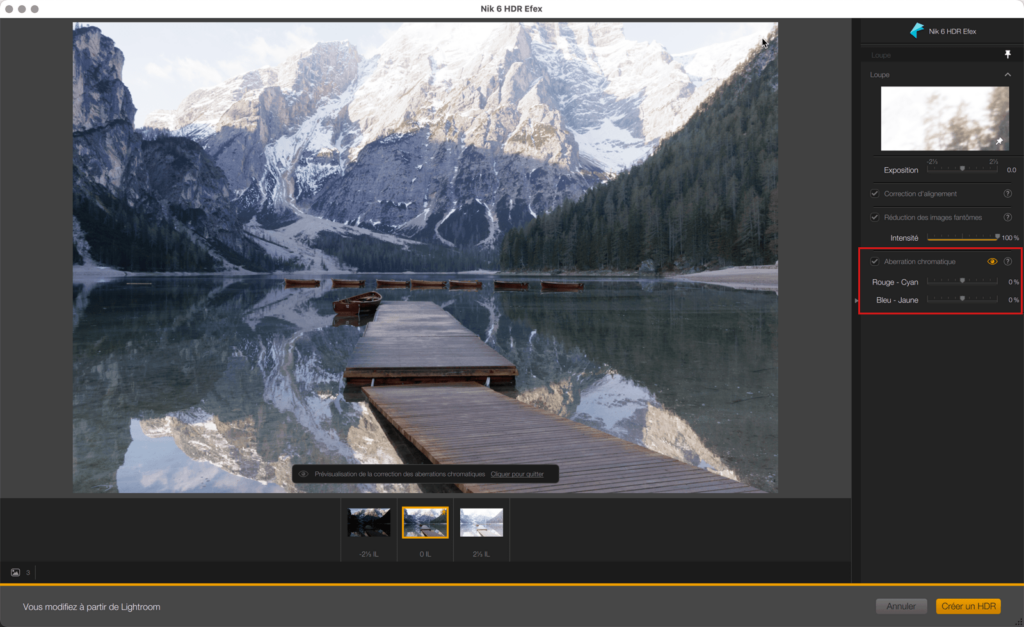
En cliquant sur l’œil de la section Aberration chromatique, dans le volet de droite, vous pouvez examiner le contenu de l’image en déplaçant la souris dans l’aperçu tout en observant la loupe. Un cartouche indique que vous êtes en mode de prévisualisation, que vous pouvez quitter soit en cliquant dans le cartouche, soit sur l’œil.
Lancer la fusion HDR
Une fois les réglages effectués, ils ne vous reste plus qu’à démarrer la fusion des images :

- Cliquez sur Créer un HDR.
- Vous basculez aussitôt dans l’interface de Nik HDR Efex, le traitement en cours étant indiqué par une barre de progression.
Si vous souhaitez revenir à la fenêtre Paramètres de fusion, cliquez sur le bouton, tout en haut du volet de gauche.
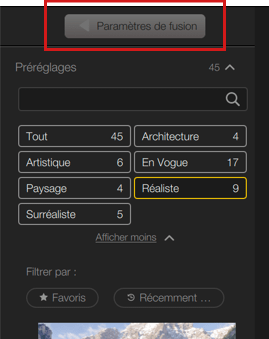
Outils de correction
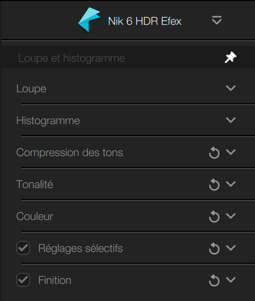
Les outils de correction de Nik HDR Efex vous permettent d’aller bien au-delà du simple choix d’un rendu HDR prédéfini. Vous pourrez intervenir sur la méthode HDR, la compression des tons, la tonalité, la couleur et également effectué des ajustements localisés grâce aux points de contrôle.
- Compression des tons
- Tonalité
- Couleur
- Réglages sélectifs
- Finition
Le moteur de traitement HDR de Nik HDR Efex est en 32 bits de bout en bout (à comparer aux 16 bits des fichiers Raw, TIFF ou aux 8 bits des fichiers JPEG).
Après fusion puis ouverture de votre image HDR, le programme applique un rendu par défaut (le préréglage 01 – Par défaut) et, à partir de là, vous pouvez :
- Appliquer l’un des préréglages proposés par Nik HDR Efex puis enregistrer.
- Partir du préréglage par défaut et appliquer vos propres corrections.
- Appliquer un autre préréglage et le modifier.
Pour les deux derniers cas, vous disposez, dans le volet de droite, d’outils qui vous permettent d’agir sur la compression des tons, la tonalité, la couleur, d’affecter des corrections sélectives avec les points et des lignes de contrôle, et appliquer quelques effets de finition.
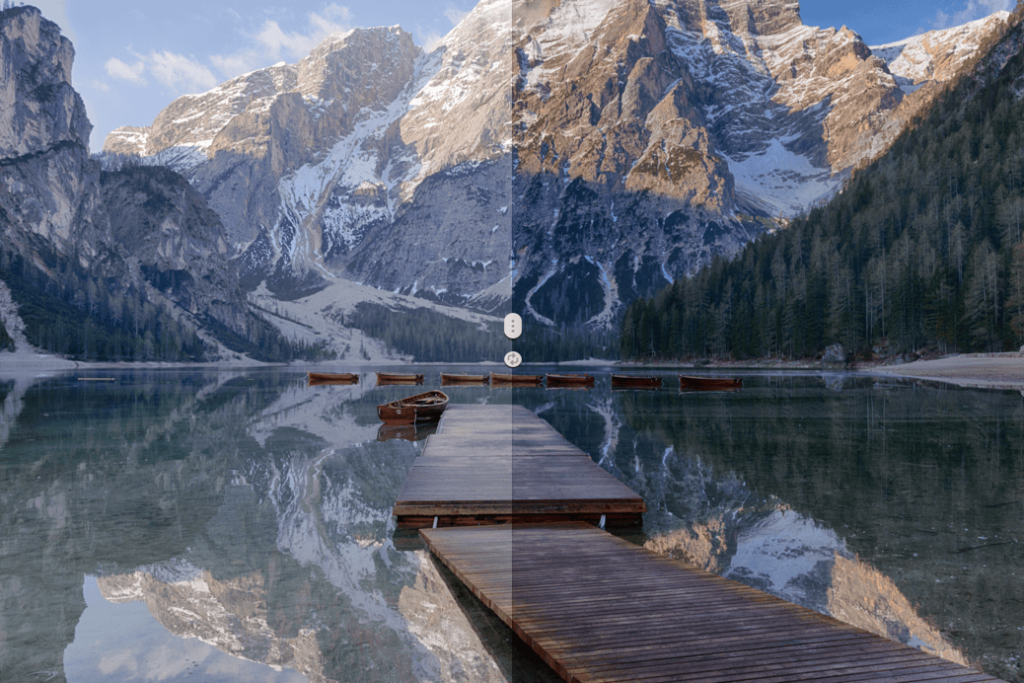
Compression des tons
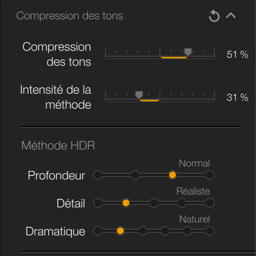
La compression des tons consiste à réduire les forts écarts de luminosité, de restituer du détail et des informations dans la plage dynamique de l’image, et de lui donner un rendu particulier, en combinant les réglages suivants :
- Compression des tons* : ajuste la luminosité des différents tons les uns par rapport aux autres.
- Intensité de la méthode* : permet de moduler l’effet combiné des réglages de méthode HDR (ci-après) et de compression des tons.
Méthode HDR
Selon le préréglage choisi au départ, Nik HDR Efex va appliquer différents niveaux aux réglages suivants :
- Profondeur : agit sur l’impact général du rendu HDR avec les réglages Désactivé, Délicat, Normal, Fort.
- Détail : renforce le niveau de détails jusqu’à l’extrême, avec les réglages Doux, Réaliste, Accentué, Détaillé, Grunge.
- Dramatique : agit également sur le contraste des détails, jusqu’à des niveaux extrêmes, avec les réglages Plat, Naturel, Profond, Miteux, Vif et Granuleux.
* Astuce : Sélectionnez d’abord les paramètres de la méthode HDR, puis les paramètres de compression des tonalités. Enfin, ajuster la force de la méthode (c’est-à-dire ajuster les paramètres ci-dessus dans un ordre 3-1-2).
Tonalité
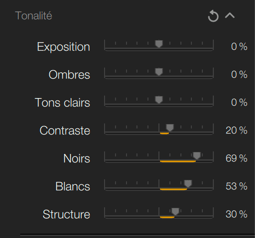
Les curseurs du panneau Tonalité vous permettent de corriger la luminosité et le contraste global de votre image, et de renforcer la présence des détails et des textures :
- Exposition : permet de régler la luminosité globale de l’image, plus sombre vers la gauche, plus claire vers la droite, avec la possibilité d’intervenir plus finement à l’extrémité du spectre à l’aide des deux curseurs suivants.
- Ombres : corrige la luminosité des tons les plus sombres de l’image.
- Tons clairs : corrige la luminosité des tons les plus clairs de l’image.
- Contraste : agit sur les écarts de luminosité en donnant, vers la gauche, un aspect plat à l’image (réduction des écarts de luminosité entre tons foncés et tons clairs), ou, vers la droite, un aspect très modelé (amplifie les écarts de luminosité, avec des tons foncés plus denses, et plus d’éclat dans les tons clairs). Vous pouvez affiner les réglages de contraste avec les deux curseurs annexes suivants.
- Noirs : permet, en allant vers la droite, d’éclaircir subtilement les zones sombres et d’y récupérer plus de détails, et approfondit la densité des zones sombres vers la gauche.
- Blancs : préserve, vers la gauche, les détails des zones claires en les assombrissant subtilement, et leur donne plus d’éclat vers la droite.
- Structure : renforce, vers la droite, ou diffuse, vers la gauche, les petits détails ainsi que les textures dans l’image.
Couleur
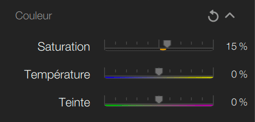
Dans le panneau Couleur, vous pourrez réchauffer ou refroidir votre image, et réduire ou renforcer, de manière globale, la vivacité des couleurs :
- Saturation : rendez les couleurs plus vives en déplaçant le curseur vers la droite, ou supprimez progressivement les couleurs en allant vers la gauche, jusqu’à obtenir une image en niveaux de gris.
- Température : le curseur reprend le principe de balance des blancs qu’on trouve dans tous les logiciels photo. Réchauffez l’image vers la droite (introduit du jaune), et refroidissez-les vers la gauche (introduit du bleu).
- Teinte : compense les éventuelles dérives de couleur (vert d’un côté, magenta de l’autre), après ajustement de la température.
Réglages sélectifs
Dans ce paragraphe, seuls les outils spécifiques à Nik HDR Efex sont abordés. Le fonctionnement de base des points et des lignes de contrôle est présenté dans le chapitre Interface et outils communs > Points et lignes de contrôle.
Les réglages sélectifs permettent de modifier uniquement certaines parties de l’image. Ajoutez un point ou une ligne de contrôle et, lors du réglage des curseurs correspondants, cela affectera uniquement les objets ou les zones couverts par le point et/ou la ligne de contrôle.
Dans Nik HDR Efex, les points et lignes de contrôle reprennent les curseurs globaux de tonalité et de couleur, plus la possibilité de moduler la méthode HDR choisie.
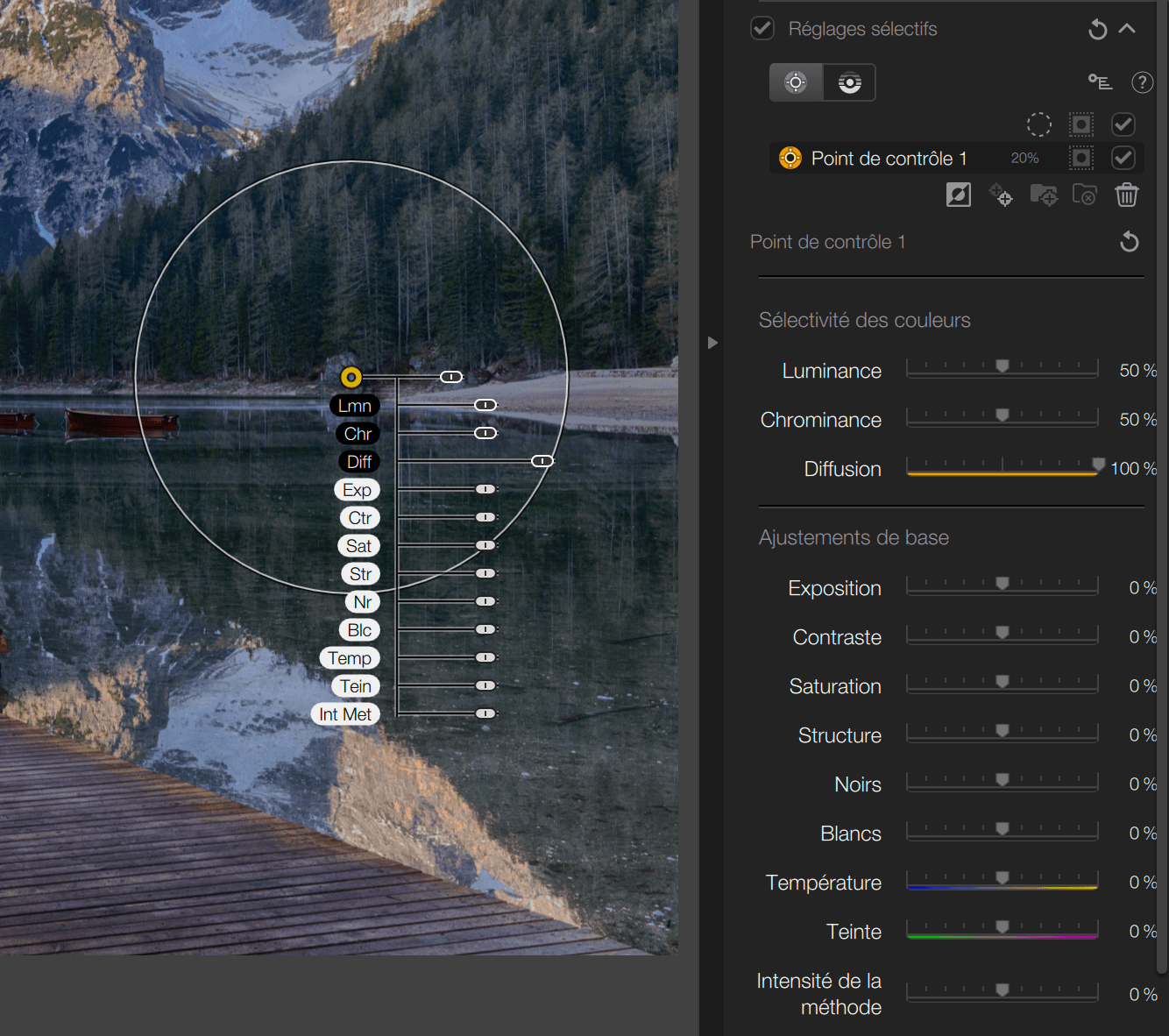

Après avoir apposé un point ou une ligne de contrôle dans l’image, et outre les réglages communs (poignées noires) de taille, Lm (Luminance), Chr (Chrominance) et Diff (Diffusion), les curseurs (poignées blanches), qui correspondent à ceux des réglages globaux, sont disposés ainsi :
- Exp (Exposition) : modifie la luminosité de la zone ou de l’objet sélectionné.
- Ctr (Contraste) : modifie le contraste de la zone ou de l’objet sélectionné.
- Sat (Saturation) : ajuste la vivacité des couleurs de la zone ou de l’objet sélectionné.
- Str (Structure) : renforce ou atténue la structure (restitution des détails et textures) de la zone ou de l’objet sélectionné.
- No (Noirs) : augmente ou réduit la densité des ombres de l’objet ou de la zone sélectionnée.
- Wh (Blancs) : amplifie ou réduit la luminosité des hautes lumières de l’objet ou de la zone sélectionnée.
- Te (Température) : réchauffe (vers le jaune) ou refroidit (vers le bleu) l’objet ou la zone sélectionnée.
- Ti (Teinte) : compense les éventuelles dérives de couleur (vert d’un côté, magenta de l’autre).
- Int Met (Intensité de la Méthode)* : permet de renforcer ou d’atténuer la méthode HDR choisie au préalable.
* La méthode HDR et la compression des tons peuvent être modulées par ce curseur, mais elles ne peuvent pas être changées.
Finition
La section Finition est purement créative, en vous permettant d’appliquer des effets de vignetage, de densité neutre et d’aller plus loin dans le travail du contraste avec la courbe.
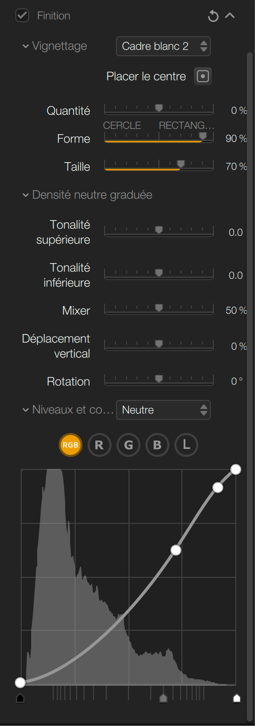
- Section Vignettage : ces outils permettent d’assombrir ou d’éclaircir les bords de l’image, de lui donner un effet vintage ou d’attirer l’attention sur le sujet :
- Menu déroulant Tons : réglé par défaut à 1 (Neutre, pas de teinte). Passez la souris sur la liste pour voir l’effet en temps réel sur votre image. Pour sélectionner un effet et l’appliquer, cliquez dessus.
- Placer centre : cliquez sur le bouton pour positionner un effet de vignetage décentré. Le pointeur de la souris se transforme en « + », puis cliquez pour le placer dans l’image. Si vous souhaitez modifier le positionnement, cliquez à nouveau sur le bouton et recommencez.
- Quantité : contrôle l’intensité du vignetage. En déplaçant ce curseur vers la gauche, vous assombrissez les bords de l’image, et, vers la droite, vous les éclaircissez.
- Forme : contrôle la forme générale du vignettage, entre circulaire et rectangulaire.
- Taille : règle l’étendue de l’effet de vignetage dans l’image.
- Section Densité neutre graduée : applique plus ou moins de densité dans les zones inférieures et supérieures de l’image, sans altérer les couleurs :
- Tonalité supérieure : agit sur la densité, plus claire ou plus dense, dans les 2/3 supérieurs de l’image.
- Tonalité inférieure : agit sur la densité, plus claire ou plus dense, dans les 2/3 inférieurs de l’image.
- Diaphragme : permet de contrôler la transition (franche à 0%, diffuse à 100%) entre l’image et le bord des tonalités supérieure ou inférieure.
- Déplacement vertical : permet d’étendre ou de réduire l’effet de densité.
- Rotation : permet de contrôler l’angle de rotation de l’effet.
- Section Niveaux et courbes : la courbe vous permet d’affiner ou de retravailler complètement non seulement le contraste de vos images, mais également les couleurs, soit en utilisant une courbe prédéfinie, soit en agissant sur la courbe et les curseurs de niveaux :
- Menu Niveaux et courbes : réglé par défaut sur Neutre, le menu vous permet de sélectionner des préréglages de contraste, de contraste de film argentique ou de virage coloré. La courbe se configure selon votre choix et, bien entendu, vous pouvez modifier les réglages proposés.
- Bouton de canal : réglé par défaut sur RGB (RGB : Red, Green, Blue, = RVB : Rouge, Vert, Bleu), permet de sélectionner le canal à corriger. Outre les canaux RGB, vous trouverez également un canal de Luminosité (L). Vous pouvez ainsi régler la luminosité et le contraste de votre photo sans modifier les couleurs.
- Courbe des tonalités : cliquez sur la courbe pour l’ajuster, et y ajouter des points d’ancrage, qui vous permettront de verrouiller les réglages de contraste à des endroits précis de la courbe, et donc de l’image. Pour supprimer un point d’ancrage, double-cliquez dessus.
- Curseurs de niveaux : faites glisser les curseurs Tons foncés (à gauche), Tons moyens (au centre) ou Tons clairs pour ajuster l’étendue de leurs plages respectives.
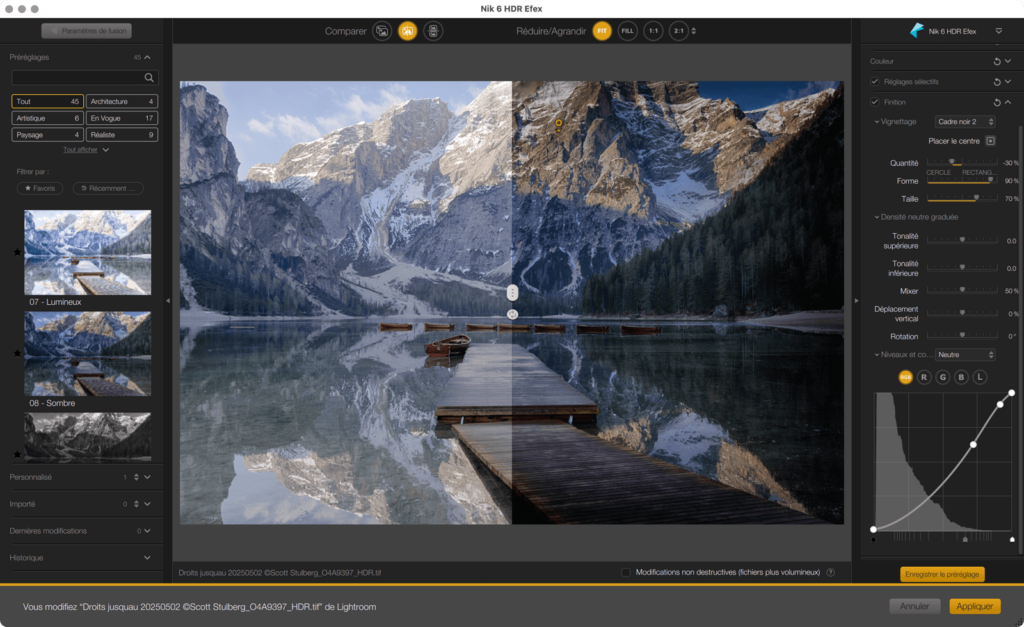
Créer un préréglage Nik HDR Efex personnalisé
Pour le fonctionnement commun des préréglages personnalisés de la Nik Collection, voir le chapitre Interface et outils communs > Préréglages personnalisés.
45 préréglages sont proposés par Nik HDR Efex, classés dans 7 catégories :
- Tout : regroupe l’ensemble des préréglages Nik HDR Efex disponibles.
- Artistique.
- Paysage.
- Surréaliste.
- Architecture.
- En Vogue.
- Réaliste.
Vous pouvez créer vos propres préréglages :
- En modifiant les réglages d’un filtre existant.
- En combinant plusieurs filtres et en modifiant leurs réglages.
- En combinant filtres et préréglages, également avec la possibilité de modifier les réglages.
Pour créer un préréglage dans Nik HDR Efex :
- Dans la section Préréglages du volet de gauche, cliquez sur le préréglage que vous souhaitez ajouter dans le volet de droite. Vous pouvez également partir d’un préréglage existant dans l’une des sections Personnalisé, Importé ou Dernières modifications.
- Procédez aux réglages souhaités dans les palettes du volet de droite.
- Cliquez sur Enregistrer le préréglage, puis nommez et validez dans la boîte de dialogue qui s’affiche (vous pouvez également ajouter vos points et/ou lignes de contrôle avec la case à cocher de la boîte de dialogue).
- Votre préréglage personnalisé est disponible dans la section Personnalisé.