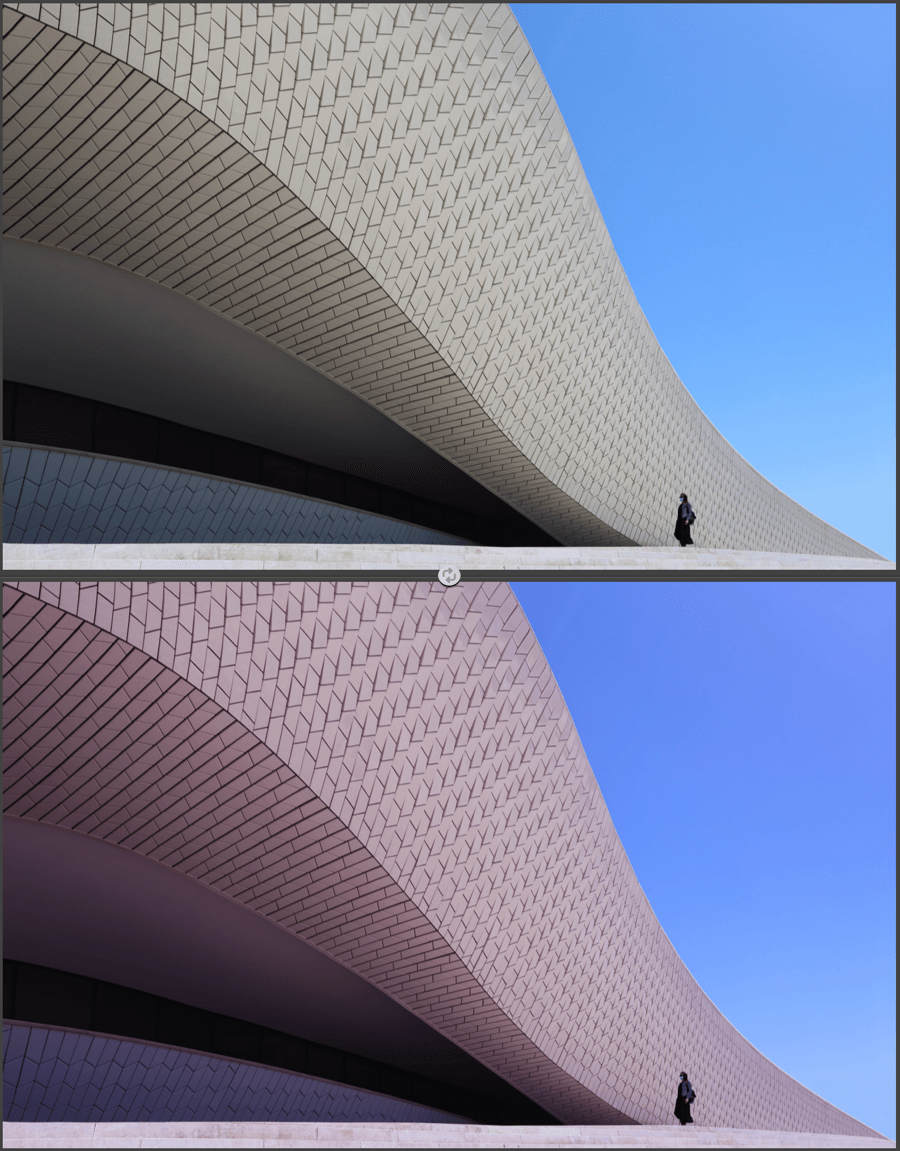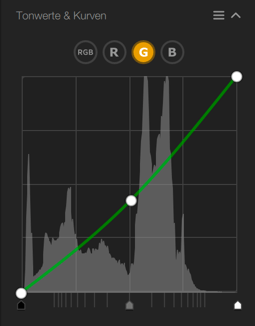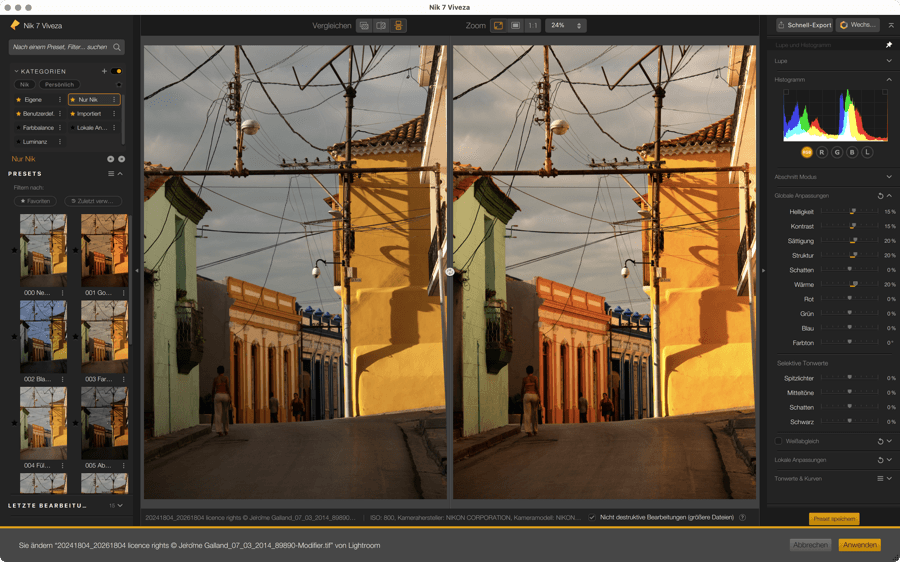
Nik Viveza ist ein Werkzeug, mit dem Sie die Farben und Tonwerte (Helligkeit und Kontrast) Ihrer Bilder überarbeiten können. Sowohl global als auch lokal.
Sie können Farben durch das Spiel mit Farbton, Sättigung und Helligkeit beleben oder sogar zurücknehmen, und sowohl den Kontrast als auch den Mikrokontrast Ihrer Bilder nachbearbeiten.
WICHTIG
Diese Seite stellt Nik Vivezas spezifische Funktionen und Werkzeuge vor. Alle Werkzeuge, die allen anderen Plug-ins der Nik Collection gemein sind, werden auf der Seite Benutzeroberfläche und gemeinsame Werkzeuge dieses Benutzerhandbuchs behandelt. Hier finden Sie Informationen zu den folgenden Punkten:
- Einstellungen.
- Benutzeroberfläche.
- Kategorien-, Filter- und Preset-Verwaltung.
- Lokale Anpassungen.
Einige der Viveza-Werkzeuge sind auch als Filter in Nik Color Efex verfügbar:
- Globale Anpassungen.
- Selektive Tonwerte.
- Weißabgleich.
Beim Öffnen des Bildes
Wenn Sie ein Bild in Nik Viveza öffnen, wird es so angezeigt, wie es von der Hostanwendung übertragen wurde, oder wie es sich auf der Festplatte befindet, wenn Sie den Standalone-Modus verwenden. Zu diesem Zeitpunkt werden keine Korrekturen, Filter oder Presets angewendet, da alle Schieberegler im rechten Fenster auf 0, ihrem Standardwert, stehen.
Presets in Nik Viveza
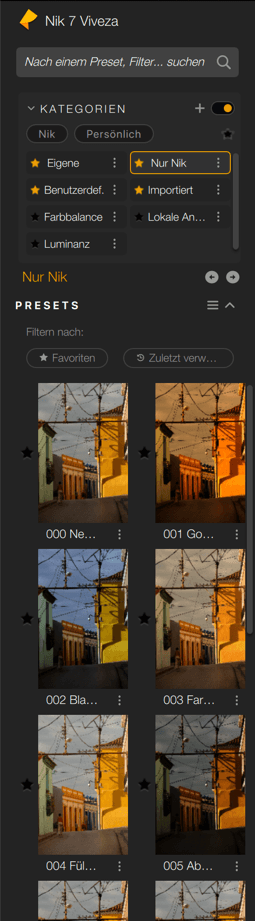
Im linken Fenster bietet Nik Viveza 14 Presets, die wie folgt aufgeteilt sind:
- Alle Nik: Wenn Sie auf diese Schaltfläche klicken, werden im Abschnittt Presets Miniaturansichten aller verfügbaren Presets angezeigt, die Sie durch Scrollen durchsuchen können.
- Farbbalance.
- Luminanz.
- Lokale Anpassungen.
- Alle persönlichen, benutzerdefinierten und importierten Kategorien enthalten Ihre persönlichen Presets.
Werkzeuge für globale und lokale Anpassungen
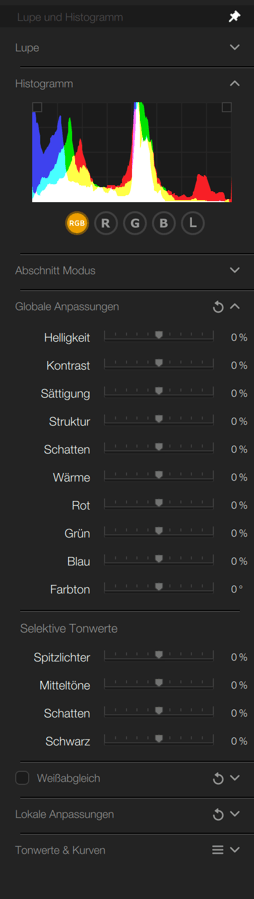
Nik Viveza zeigt im rechten Fenster dauerhaft alle verfügbaren Werkzeuge an, deren Einstellungen auch vom jeweiligen Preset abhängen, das Sie im linken Fenster ausgewählen können.
In diesem Abschnitt finden Sie eine Beschreibung all dieser Werkzeuge, sowohl für die globale Bildkorrektur als auch für lokale Anpassungen mithilfe von Kontrollpunkten und -linien, Polygon- und Helligkeitsmasken:
- Lupe.
- Das Histogramm.
- Globale Anpassungen: Schieberegler für globale Tonwert- und Farbkorrektur sowie Schieberegler für selektive Tonwerte.
- Selektive Töne: Schieberegler, die auf die Helligkeitsbereiche wirken.
- Weißabgleich: Korrektur von Weißpunkt und Farbtemperatur.
- Lokale Anpassungen: Erstellung und Verwaltung von lokalen Anpassungen. Wenn Sie die selektiven Korrekturen aktivieren, werden Schieberegler angezeigt, die den globalen Einstellungen, dem selektiven Farbton und einer Pipette zur Farbauswahl sowie den Schiebereglern für die Farbauswahl entsprechen.
- Tonwerte und Kurven: Erweiterte Korrektur- und Einstellwerkzeuge für Helligkeit und Kontrast.
- Schaltfläche Voreinstellungen speichern: Speichert die vorgenommenen Korrekturen als neues Preset.
Allgemeines
Die verschiedenen Abschnitte funktionieren wie folgt:
- Die Schieberegler haben alle einen Standardwert von 0 %.
- Mit den Schiebereglern für Helligkeit und Tonwerte dunkeln Sie nach links hin ab und bei Verschieben der Regler nach rechts wird aufgehellt.
- Die Schieberegler wirken sich auf Farbe und Effekte aus. Bei Verschieben der Regler nach links wird der Effekt weniger intensiv, bei Verschieben nach rechts hingegen stärker.
- Möchten Sie einen Schieberegler auf seinen Standardwert zurückzusetzen, doppelklicken Sie darauf.
Globale Anpassungen
Die globalen Anpassungen in Nik Viveza bieten alle Werkzeuge für die grundlegenden Tonwert- und Farbkorrekturen. Der Abschnitt ist in die folgenden zwei Unterabschnitte unterteilt:
- Globale Anpassungen: Korrektur von Helligkeit, Kontrast, Farben und Struktreffekten (Herausarbeitung von Bilddetails).
- Selektive Tonwerte: Helligkeitskorrektur nach Tonwertbereichen (Spitzlichter, Mitteltöne, Schatten, Schwarz).
Die Schieberegler sind standardmäßig auf 0 % eingestellt. Möchten Sie einen Schieberegler zurückzusetzen, doppelklicken Sie einfach auf ihn. Um alle Korrekturen zurückzusetzen, klicken Sie auf den geschwungenen Pfeil oben rechts.
Die nachfolgend beschriebenen Schieberegler werden global verwendet, womit sich die Korrekturen auf das gesamte Bild auswirken. Dieselben Schieberegler erscheinen auch im Bereich der lokalen Anpassungen, sobald ein Werkzeug zur lokalen Anpassung aktiviert und im Bild positioniert wurde.
- Schatten:<strong> </strong>Reguliert die Helligkeit der Schatten im Bild.
- Kontrast: Reguliert den Kontrast, d. h. den Unterschied in der Helligkeit zwischen den dunklen und hellen Bildbereichen. Durch Verschieben dieses Schiebereglers nach links wird das Bild dunkler, während das Verschieben nach rechts das Bild aufhellt.
- <b>Mitteltöne</b>: Reguliert die Helligkeit der Mitteltöne im gesamten Bild.
- Struktur: Dieser Schieberegler kontrolliert die Gesamtstruktur des Bildes. Schieben Sie den Regler nach links, so werden die Bilddetails weichgezeichnet.
- Schattenanpassungen*: Passt die Helligkeit gezielt in den Schattenpartien des Bildes an, ohne den Rest des Bildes zu beeinflussen.
- Chrominanz: Bestimmt den Bereich der Farbtonvariationen in einer Farbe (Standardeinstellung ist 50%).
- Rot: Gleicht eine dominante Farbe aus (links mehr Cyan, rechts mehr Rot).
- Grün: Gleicht eine dominante Farbe aus (links mehr Magenta, rechts mehr Grün).
- Blau: Gleicht eine dominante Farbe aus (links mehr Gelb, rechts mehr Blau).
- Farbton: Verschiebt die gesamten Farben in Richtung ihrer Komplementärfarben (z.B. wird das Blau des Himmels nach rechts zu Magenta und nach links zu Grün).
Selektive Anpassungen
- <b>Spitzlichter</b>: Wenn Sie diesen Schieberegler nach links schieben, werden Informationen und Details in den hellsten Bildbereichen wiederhergestellt, insbesondere die, die kurz vorm Clipping stehen (rechtes Ende des Histogramms). Nach rechts hin können Sie damit den hellsten Tönen in Ihrem Bild noch mehr Helligkeit verleihen.
- Mitteltöne: Dieser Schieberegler wirkt sich auf die Mitteltöne aus, die sich in der Mitte des Histogramms wiederfinden.
- Schatten: Dieser Schieberegler hellt die Schatten und dunklen Bildbereiche auf.
- Schwarz: Mit diesem Schieberegler können Sie durch Verschieben nach rechts den „Schwarzpunkt“ (linkes Ende des Histogramms) festlegen und so vermeiden, dass die dunkelsten Bildbereiche beschnitten werden. Umgekehrt werden durch das Verschieben nach links die dunkelsten Bildbereiche noch weiter abgedunkelt.
Weißabgleich


Mit dem Weißabgleich-Werkzeug können Sie natürliche, ausgewogene Farben wiederherstellen und vorhandene Farbdominanzen durch Einwirkung auf die Farben ausgleichen. Natürlich können Sie es auch nutzen, um besondere Effekte und Renderings zu erstellen:
- Klicken Sie in der Palette Weißabgleich auf die Pipette, um diese zu aktivieren.
- Fahren Sie über Ihr Bild. Der Mauszeiger verwandelt sich daraufhin in eine Pipette.
- Sie können den Durchmesser des Probenahmebereichs (dargestellt als Kreis am Ende der Pipette) mit dem Schieberegler Radius einstellen. Der Standarddurchmesser beträgt 5 Pixel, auf einer Skala von 1 bis 50 Pixel.
- Um eine Farbdominanz im Bild zu neutralisieren, klicken Sie auf einen neutralen Bildbereich, also einen, der Weiß oder Grau ist.
- Um eine Farbdominanz zu schaffen, klicken Sie auf die gewünschte Farbe (z. B. um das Bild aufzuwärmen, klicken Sie auf Blau; möchten Sie es abkühlen, klicken Sie auf Gelb, Orange oder Rot).
- Sie können den Weißabgleich durch wiederholtes Klicken im Bild nach Ihren Wünschen ändern.
Ändern oder Feinkorrektur des Weißabgleichs
Ob Sie einen Farbstich neutralisieren oder die Farben verändern möchten, Sie können den Weißabgleich mit dem Schieberegler Temperatur feinjustieren. Standardmäßig auf 0 eingestellt, reicht seine Skala von -100 bis +100.

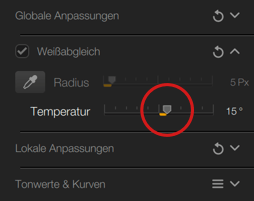
Zurücksetzen und Vergleichen
Sie können den Weißabgleich zurücksetzen und ihn mit dem in Nik Viveza ursprünglich geöffneten Bild vergleichen:
- Farbtemperatur zurücksetzen: Doppelklicken Sie auf den Schieberegler Temperatur.
- Zurücksetzen des gesamten Weißabgleichs: Klicken Sie auf den geschwungenen Pfeil im Abschnitt Weißabgleich des rechten Fensters.
- Schneller Vorher-/Nachher-Vergleich: Setzen/entfernen Sie den Haken im Kontrollkästchen links im Abschnitt Weißabgleich.
Lokale Anpassungen
Lokale Anpassungen erlauben die Korrekturen nur bestimmter Teile des Bildes. Die an die Punkte der lokalen Anpassungswerkzeuge geknüpften Schieberegler sind wie folgt angeordnet:

Die Schieberegler sind folgendermaßen angeordnet
- Farbselektivität:
- Lm (Luminanz).
- Chr (Chrominanz).
- Üh (Übergangshärte).
- Standard-Schieberegler für Anpassungen:
- He (Helligkeit).
- Ko (Kontrast).
- Sä (Sättigung).
- S (Struktur).
- Sch (Schatten).
- Wä (Wärme).
- R (Rot).
- G (Grün).
- B (Blau).
- H (Farbton).
- Selektive Tonwerte:
- ST Sp (Spitzlichter).
- ST Mi (Mitteltöne).
- ST Sch (Schatten).
- ST Schw (Schwarz).
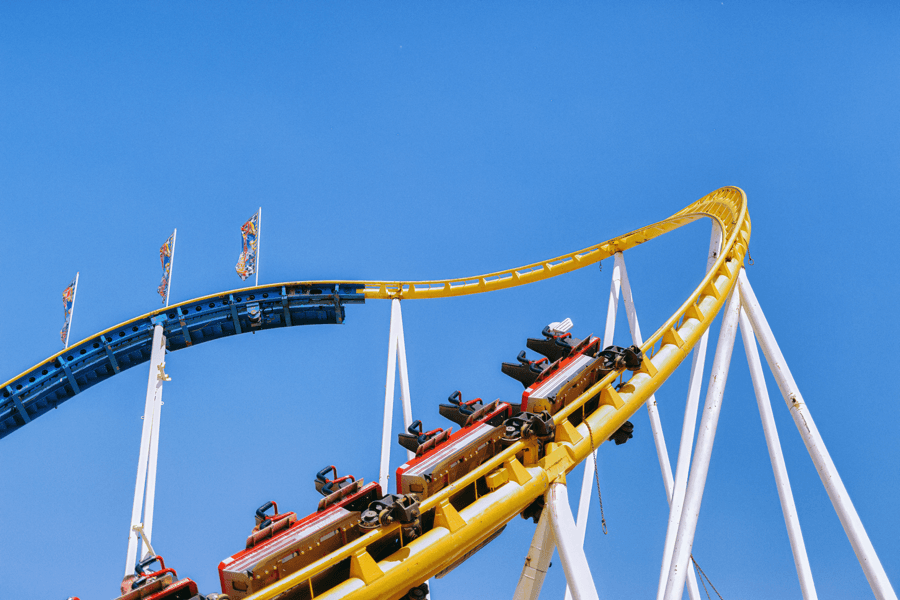
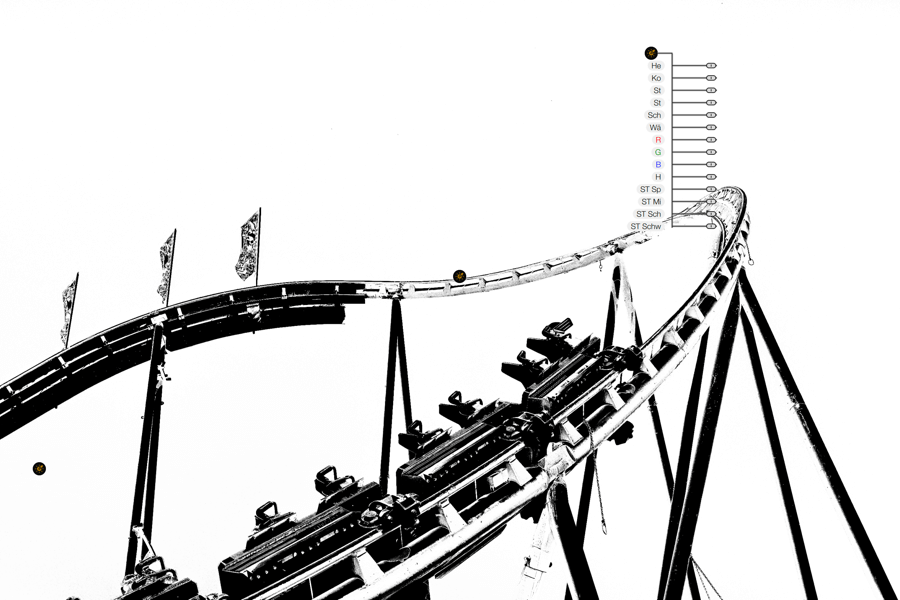
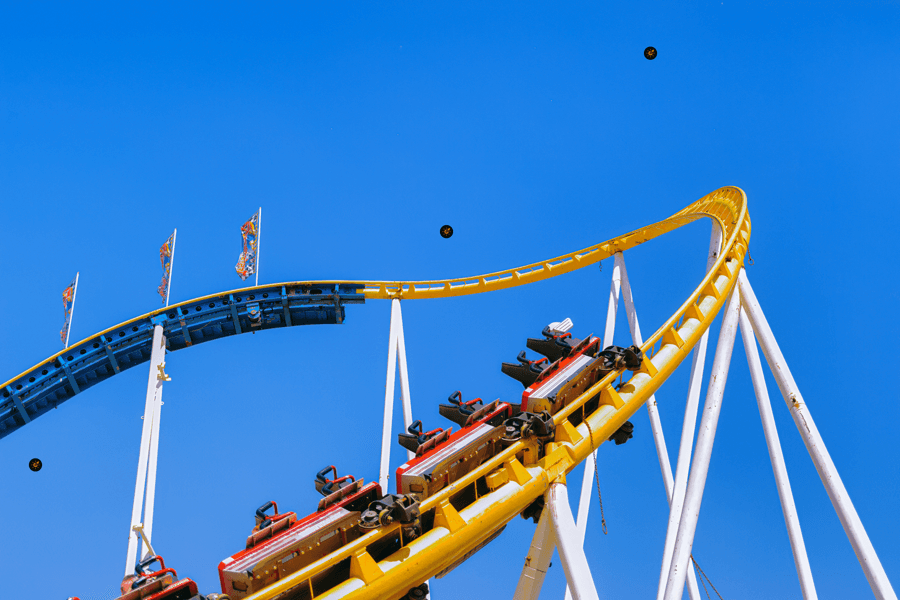
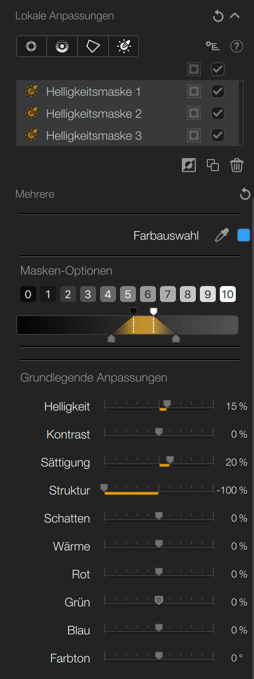
Pipette zur Farbentnahme und Farbwähler

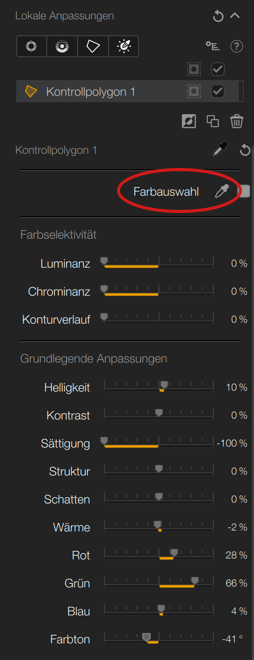
Pipette zur Farbentnahme
Nur bei den lokalen Anpassungen aktiv, kann die Pipette verwendet werden, um eine Farbe aus dem Bild aufzunehmen und auf die aktive lokale Anpasung anzuwenden. Wenn die lokale Anpassung beispielsweise auf einem blauen Himmel liegt und Sie Grün aus der Vegetation auswählen, wendet die lokale Anpassung diesen Farbton auf diese Stelle im Bild an. Die gewählte Farbe erscheint im Farbfeld des Farbwählers rechts neben der Pipette.
Sobald die Farbe ausgewählt wurde, zeigen die Schieberegler für die lokalen Anpassungen Einstellungen an, die Sie nach Wunsch ändern können.
Farbauswahl

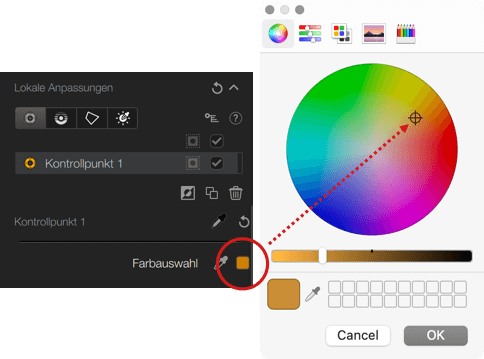
Sie können auch auf das Farbfeld rechts neben der Pipette klicken, sofern eine lokale Anpassung aktiv ist (standardmäßig ist das Farbfeld grau). Dadurch wird der Farbwähler des Betriebssystems geöffnet, in dem Sie eine Farbe auswählen können, die sofort auf die aktive lokale Anpassung angewendet wird.
Auch hier können Sie die gewählte Farbe mit den Schiebereglern für lokale Anpassungen feinjustieren.
Tonwerte & Kurven
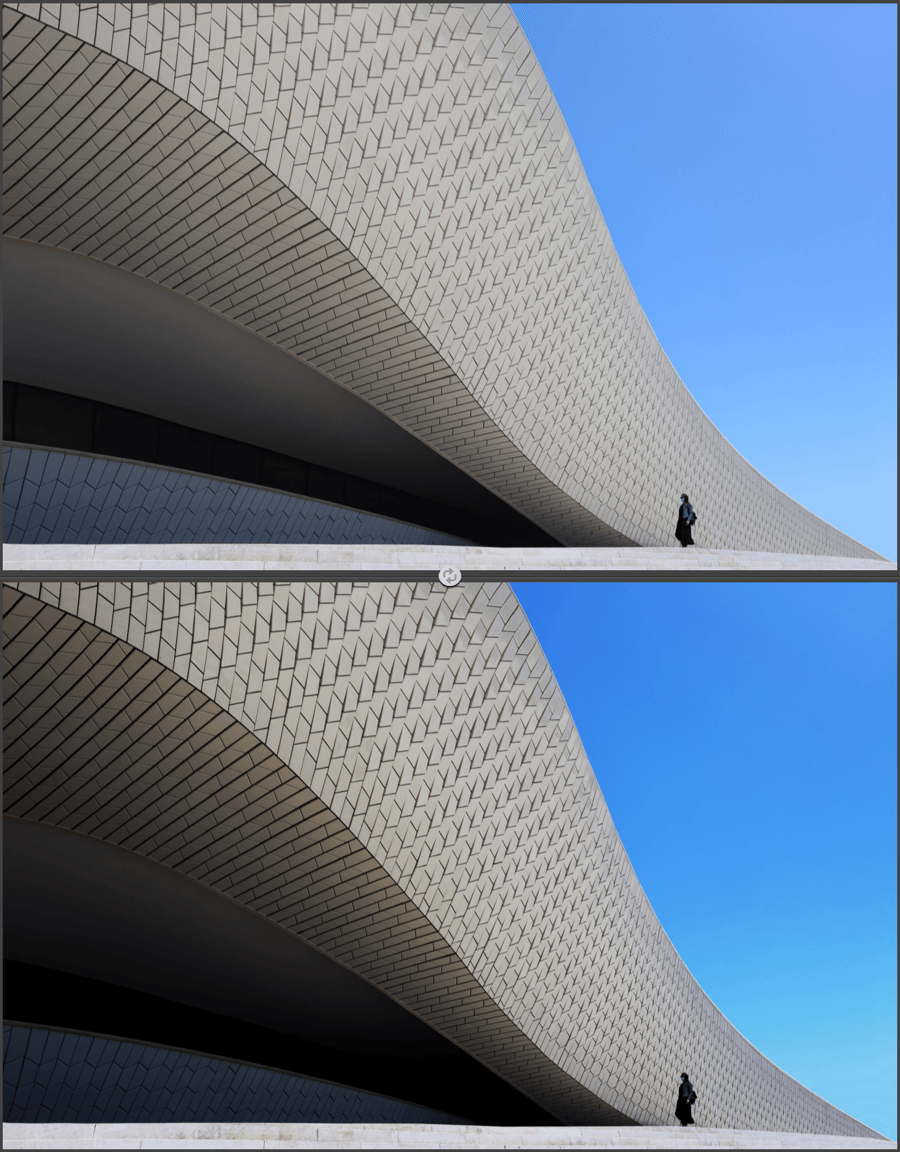
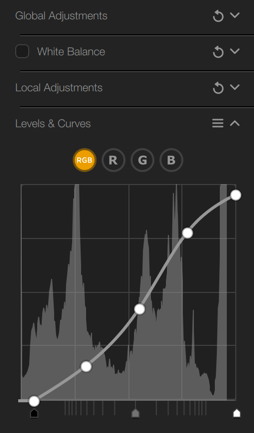
Mit der Tonwertkurve können Sie den Kontrast Ihres Bildes feinjustieren oder komplett überarbeiten, indem Sie die Kurve entweder global oder über die RGB-Kanäle und die Regler verändern:
Mit der Tonwertkurve können Sie auch die Farben verändern, indem Sie sie modifizieren oder eine dominante Farbe ausgleichen.
Sie besteht aus den folgenden Elementen:
- Schaltfläche RGB: Standardmäßig ist die Einstellung RGB ausgewählt. Hiermit können Sie die Helligkeit und den Kontrast Ihrer Bilder anpassen, ohne die Farben zu verändern. Das Histogramm stellt die 3 RGB-Kanäle kombiniert dar, die Kurve ist weiß.
- Schaltflächen R, G und B: Über diese Schaltflächen können Sie die Helligkeit des Rot-, Grün- oder Blau-Kanals einstellen, insbesondere um ihre jeweilige Farbdominanz im Bild abzuschwächen oder zu verstärken. Das Histogramm stellt den gewählten Kanal dar und die Kurve nimmt die Farbe des jeweils gewählten Farbkanals an (rote, grüne oder blaue Kurve).
- Kurve: Klicken Sie auf die Kurve und halten Sie die linke Maustaste gedrückt, um sie anzupassen. Sie können der Kurve Ankerpunkte hinzufügen, mit denen Sie die Kontrasteinstellungen an bestimmten Stellen der Kurve und damit des Bildes festsetzen können. Um einen Ankerpunkt zu entfernen, genügt ein Doppelklick.
- Tonwerte-Schieberegler: Ziehen Sie die Schieberegler für die dunklen Bereiche (links), Mitteltöne (Mitte) oder hellen Bildbereiche(rechts), um den jeweiligen Bereich anzupassen.
- Zurücksetzen: Der Doppelpfeil oben im Abschnitt Tonwerte und Kurven öffnet ein Menü, in dem Sie auswählen können ob Sie alle Kanäle oder nur den aktiven Kanal zurücksetzen möchten.