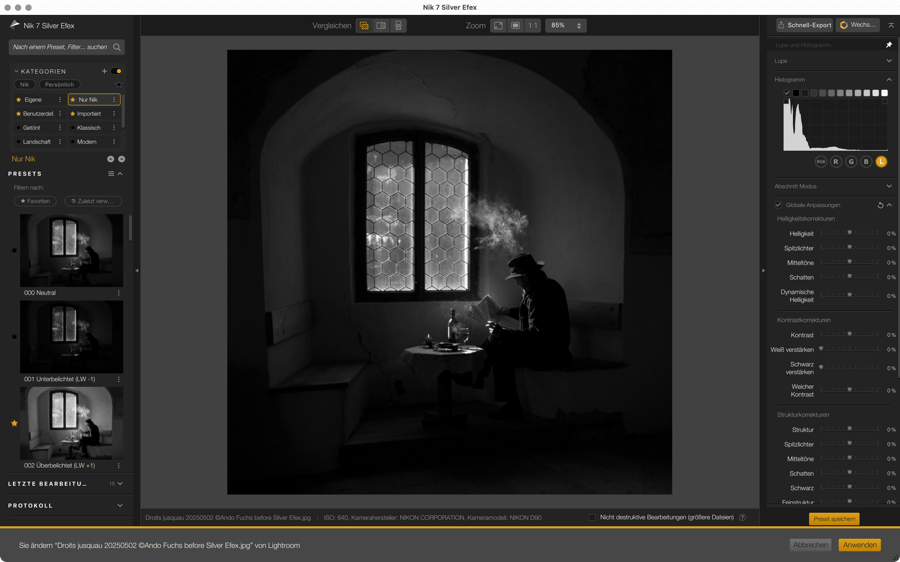
Mit Nik Silver Efex können Sie die Schwarzweiß-Fotografie entdecken (oder wiederentdecken). Dazu stehen Ihnen zahlreiche Presets, globale und selektive Korrekturwerkzeuge, Filter sowie verschiedene Einfärbungseffekte, Tonwertkorrekturen, Analogfilmsimulation und Finishing-Werkzeuge& (wie Vignettierung, Kanten- und Rahmeneffekte) zur Verfügung.
Obwohl die sorgfältig entworfenen, vorbereiteten Renderings für Ihre Bedürfnisse mehr als ausreichend sind, können Sie sie nach Belieben verändern oder neue Renderings von Grund auf erstellen. Auch das Teilen von Renderings mit anderen Nik Silver Efex-Anwendern ist möglich.
WICHTIG
Diese Seite stellt spezifische Funktionen und Werkzeuge von Nik Silver Efex vor. Alle Werkzeuge, die allen anderen Plug-ins der Nik Collection gemein sind, werden auf der Seite Benutzeroberfläche und gemeinsame Werkzeuge dieses Benutzerhandbuchs behandelt. Hier finden Sie Informationen zu den folgenden Punkten:
- Einstellungen.
- Benutzeroberfläche.
- Kategorien-, Filter- und Preset-Verwaltung.
- Lokale Anpassungen.
Beim Öffnen des Bildes
Wenn Sie ein Bild in Nik Silver Efex öffnen, wird es mit dem Preset 000 Neutral in Schwarzweiß umgewandelt, wobei alle Werkzeuge im rechten Fenster auf ihren Standardwert 0 voreingestellt sind und noch kein Analogfilmeffekt angewendet wird.
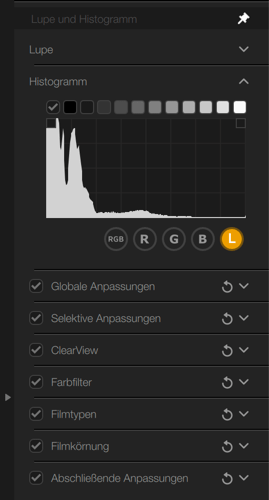
Das rechte Fenster enthält alle Paletten für globale und lokale Anpassungen sowie eine Lupe und ein Histogramm, die von oben nach unten angeordnet sind:
- Lupe.
- Histrogramm und Zonenssystem.
- Globale Anpassungen: Schieberegler für globale Korrektur von Helligkeit, Kontrast, Struktur und Schutz des Tonwertumfangs.
- Lokale Anpassungen: Erstellung und Verwaltung von Kontrollpunkten, -linien, -polygonen und Helligkeitsmasken.
- ClearView: Werkzeug zur Korrektur atmosphärischen Dunsts.
- Farbfilter: Auswahl von Farbfiltern, die den Effekt optischer Filter imitieren.
- Filmtypen: Simulationen analoger Filme, die aus der ursprünglichen Nik Collection stammen.
- Filmkorn: Simulationen analoger Filme, die von DxO erstellt wurden, und zusätzliche Werkzeuge zum Einstellen des gewünschten Filmkorns.
- Abschließende Anpassungen: Finishing-Werkzeuge (Einfärben, Vignette, Kanten, Bildrahmen).
- Schaltfläche Preset speichern: Speichert die vorgenommenen Korrekturen als benutzerdefiniertes Preset.
Presets in Nik Silver Efex
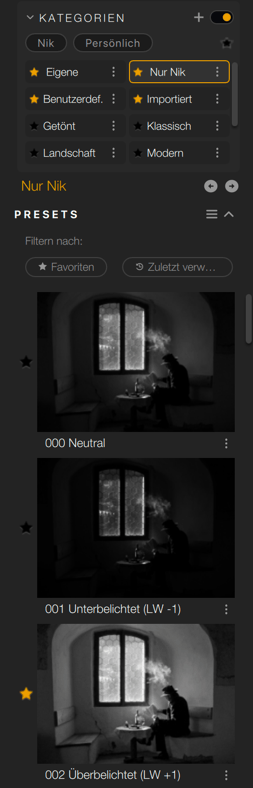
Im linken Fenster bietet Nik Silver Efex 64 verschiedene Presets, die wie folgt in Kategorien aufgeteilt sind:
- Alle Nik: Wenn Sie auf diese Schaltfläche klicken, werden im Abschnittt Presets Miniaturansichten aller verfügbaren Presets angezeigt, die Sie durch Scrollen durchsuchen können.
- Classic verwenden.
- Modern.
- Street.
- Vintage.
- Landschaft
- Porträt.
- Getönt.
- Alle persönlichen, benutzerdefinierten und importierten Kategorien enthalten Ihre persönlichen Presets.
Möchten Sie ein Nik Silver Efex-Preset anwenden, klicken Sie auf die Miniaturansicht, und die Werkzeuge im rechten Fenster werden mit den Einstellungen des angewendeten Effekts konfiguriert.
Werkzeuge für allgemeine und lokale Anpassungen
Nik Silver Efex zeigt im rechten Fenster dauerhaft alle verfügbaren Werkzeuge an, deren Einstellungen vom jeweiligen Preset abhängen, das Sie im linken Fenster ausgewählt haben.
In diesem Abschnitt finden Sie eine Beschreibung all dieser Werkzeuge, sowohl für die globale Bildkorrektur als auch für lokale Anpassungen.
Diese Werkzeuge können auf Grundlage der Standard-Voreinstellung verwendet werden, die auf die Bildöffnung angewendet wird (Typ 000 Neutral) oder auf der Basis einer anderen, aus dem linken Fenster ausgewählten Voreinstellung.
- Globale Anpassungen.
- Lokale Anpassungen.
- Selektive Anpassungen
- Farbfilter
- Filmtypen
- Filmkorn
- Abschließende Anpassungen
Zonensystem
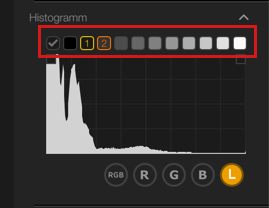

Über dem Histogramm befinden sich Felder, die von 0 bis 10 durchnummeriert sind. Dies ist das „Zonensystem“: Wenn Sie auf eins der Zahlenfelder klicken, werden die Teile des Bildes, die diesem Helligkeitsgrad entsprechen, mit einer farbigen, schraffierten Maske hervorgehoben. Zone 0 entspricht tiefem Schwarz und Zone 10 reinem Weiß, was Ihnen dabei helfen kann, die Tonalität Ihres Bildes so anzupassen, dass keine Details oder Bildinformationen verloren gehen.
Standardmäßig ist das Zonensystem zunächst aktiviert. Möchten Sie es deaktivieren, klicken Sie auf das Kästchen links neben den Zahlenfeldern und setzen Sie einen Haken. Es funktioniert in jedem Kanal des Histogramms (RGB, R, G, B und Luminanz).
Globale Anpassungen
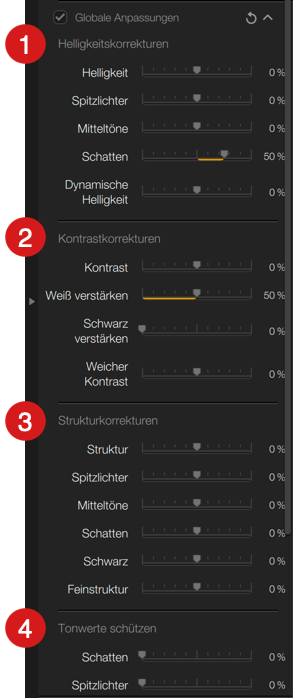
Im Abschnitt Globale Anpassungen können Sie Tonung, Helligkeit und Kontrast des Bildes sowie Details und Texturen mithilfe der folgenden 4 Gruppen von Schiebereglern korrigieren und anpassen:
- Helligkeitskorrekturen:
- Helligkeit: ändert die Helligkeit des Bildes. Das Bewegen dieses Schiebereglers nach links verdunkelt das Bild, während das Bewegen nach rechts die Helligkeit des Bildes erhöht.
- Spitzlichter: korrigiert die Helligkeit der Spitzlichter im Bild.
- Mitteltöne: reguliert die Helligkeit der Mitteltöne im gesamten Bild.
- Schatten: reguliert die Helligkeit der Schatten im Bild.
- Dynamische Helligkeit: verwendet einen einzigartigen Algorithmus, der sich automatisch an die verschiedenen Bildbereiche anpasst. Dieser Schieberegler ermöglicht feinere Helligkeitsanpassungen, wodurch das Bild eine gute Detailzeichnung behält, der Kontrast erhalten bleibt und die Helligkeitswerte auf intelligente Weise an die verschiedene Bildbereiche angepasst werden. Bewegen Sie den Schieberegler nach links, um das Bild abzudunkeln, während die Details in den helleren Tönen erhalten bleiben. Wenn Sie den Schieberegler nach rechts schieben, wird das Bild aufgehellt, während die Details in den dunklen Bildbereichen erhalten bleiben.
- Kontrastkorrekturen:
- Kontrast: reguliert den Kontrast, d. h. den Unterschied in der Helligkeit zwischen den dunklen und hellen Bildbereichen.
- Weiß verstärken: Der Schieberegler verwendet einen Algorithmus, der eine einzigartige Kontrolle über die Spitzlichter im Bild ermöglicht. Wenn Sie diesen Schieberegler nach rechts schieben, hellen sich die Spitzlichter in jedem Bildbereich auf. Aufgrund des adaptiven Charakters des Algorithmus wird jeder Bildbereich unter Berücksichtigung seiner besonderen Eigenschaften unterschiedlich behandelt.
- Schwarz verstärken: Wie der Schieberegler Weiß verstärken, verwendet auch dieser Schieberegler einen einzigartigen Algorithmus zur Steuerung der Tonalität des Bildes. Bewegen Sie diesen Schieberegler nach rechts, um die dunkleren Töne in jedem Bereich des Bildes weiter abzudunkeln. Da der Algorithmus adaptiv ist, wird jeder Bildbereich unter Berücksichtigung seiner besonderen Eigenschaften individuell behandelt.
- Weicher Kontrast: Der Zweck dieses Schiebereglers besteht darin, eine andere Herangehensweise an den Kontrast zu ermöglichen, weniger hart und mit viel weicheren Übergängen.
- Strukturkorrekturen:
- Struktur: Dieser Schieberegler kontrolliert die Gesamtstruktur des Bildes. Eine Verstärkung der Einstellung akzentuiert Details und Texturen, während eine Verringerung feine Details weicher zeichnet und so glattere Oberflächen ermöglicht.
- Spitzlichter: passt selektiv die Struktur der Spitzlichter im Bild an.
- Mitteltöne: passt selektiv die Struktur der Mitteltöne im Bild an.
- Schatten: passt selektiv die Struktur der dunkleren Bildbereiche an.
- Schwarz: passt selektiv die dunkelsten Stellen im Bild an.
- Feinstruktur: Ähnlich wie der Struktur-Schieberegler, passt dieser Regler die Details der feinsten Bildelemente an.
- Tonwerte schützen: Mit den Schiebereglern können Sie Details in Schatten und Lichtern wiederherstellen, die bei Kontrast- und/oder Tonwertkorrekturen verloren gegangen sind.
- Schatten: Wenn der Schieberegler nach rechts bewegt wird, hellt er nur die Schatten auf und arbeitet Details in dunklen Bildbereichen heraus.
- Spitzlichter: Wenn Sie den Schieberegler nach rechts bewegen, werden nur die hellsten Bildbereiche abgedunkelt und die dort überbelichteteten Details wiederhergestellt.
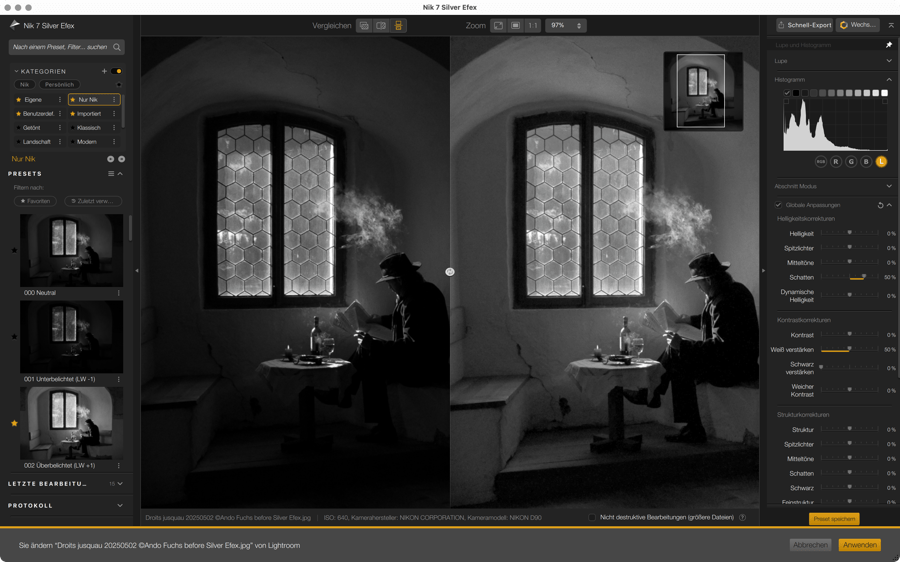
Lokale Anpassungen
Lokale Anpassungen erlauben die Korrekturen bestimmter Bildbereiche. Setzen Sie einen Kontrollpunkt oder ein -polygon, eine Kontrolllinie oder eine Helligkeitsmaske auf Ihr Bild und bei Verschieben der entsprechenden Schieberegler werden nur Bildelemente und -bereiche angepasst, die vom Werkzeug für lokale Anpassungen abgedeckt werden.
Schieberegler für lokale Anpassungen
Wenn Sie lokale Anpassungen im Einsatz haben, zeigt der Abschnitt unter der Liste der lokalen Anpassungswerkzeuge die zugehörigen Schieberegler an. Diese Schieberegler können auch direkt an den Punkt für das jeweilige Werkzeug gekoppelt werden. Wenn Sie einen der an einen Punkt gekoppelten Schieberegler bedienen, bewegt sich der entsprechende Schieberegler auch im rechten Fenster und umgekehrt.
Alle Schieberegler der lokalen Anpassungen haben ihre Entsprechung in den globalen Anpassungen, mit Ausnahme von Luminanz, Chrominanz, Übergangshärte und Selektive Farbanpassung.


Die Schieberegler sind folgendermaßen angeordnet
- Farbselektivität:
- Lm (Luminanz).
- Chr (Chrominanz).
- Üh (Übergangshärte).
- Standard-Schieberegler der selektiven Anpassungen:
- He (Helligkeit).
- Ko (Kontrast).
- St (Struktur).
- WV (Weiß verstärken).
- SV (Schwarz verstärken).
- FSt (Feinstruktur).
- StF (Selektive Kolorierung).
- Selektive Tonwerte:
- ST Sp (Spitzlichter).
- ST Mi (Mitteltöne).
- ST Sch (Schatten).
- ST Schw (Schwarz).
Selektive Kolorierung
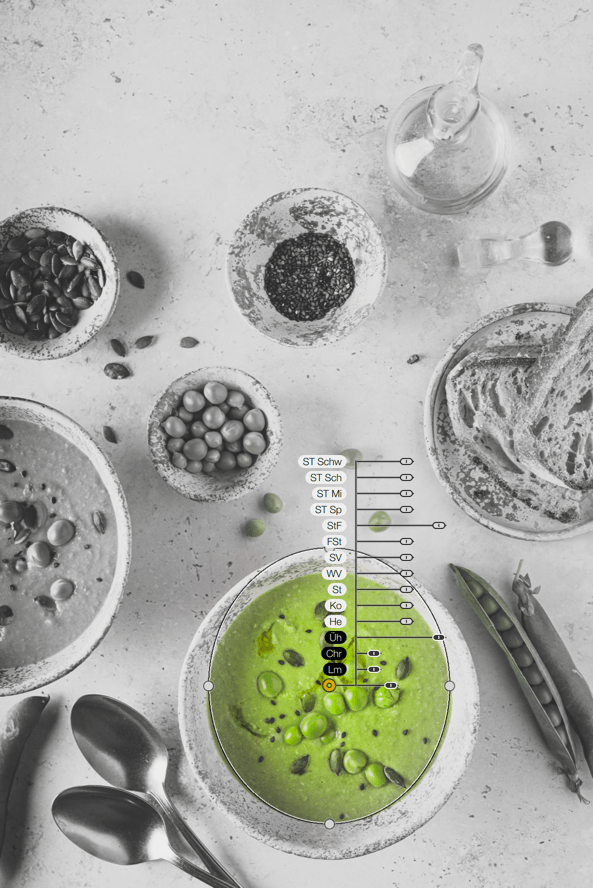
Der Schieberegler Selektive Kolorierung stellt in einem Schwarzweißbild die Farben des Teils des Bildes wieder her, auf dem die lokale Anpassung platziert wurde. Damit können Sie z. B. ein Element oder Detail in einem Foto hervorheben.
Natürlich können Sie den Effekt durch die Kombination mehrerer Werkzeuge für lokale Anpassungen mit Hilfe der schwarz-weißen Maske oder die Schieberegler für Farbauswahl feinabstimmen.
ClearView
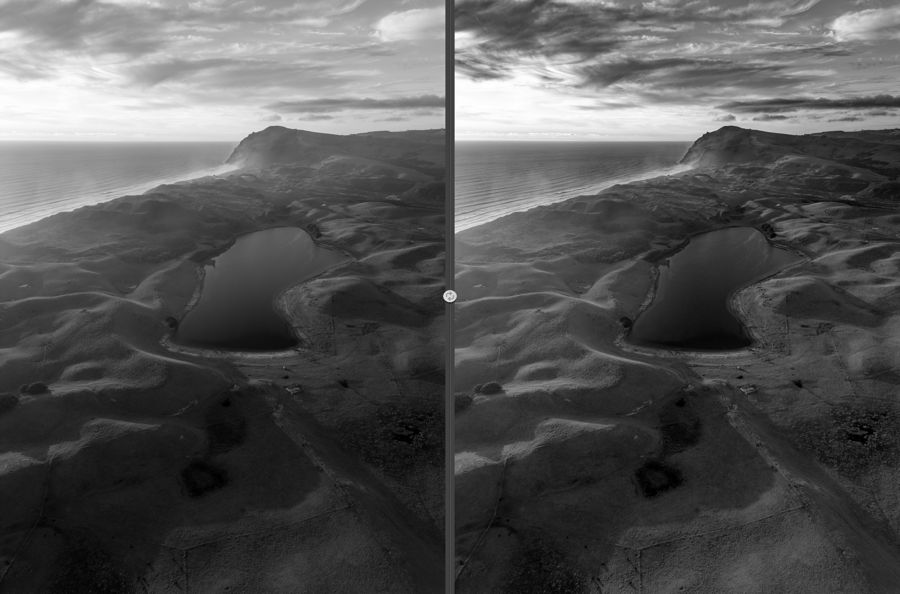
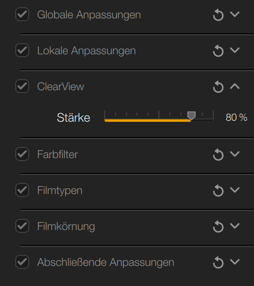
ClearView korrigiert atmosphärischem Dunst und Nebel, die das Bild vor allem bei Aufnahmen aus weiterere Entfernung erheblich beinträchtigen. Durch die Wiederherstellung der Schwarzwerte stellt das Werkzeug Kontrast, Mikrokontrast und Sättigung in Ihren Bildern wieder her. Sie können ClearView allerdings auch verwenden, um die Wirkung von Bildern zu verstärken, die bei klarem Wetter aufgenommen wurden.
Über den Schieberegler Intensität, standardmäßig auf 0 voreingestellt, können Sie den Effekt von DxO ClearView Plus auf einer Skala von 0 bis 100 einstellen.
Farbfilter

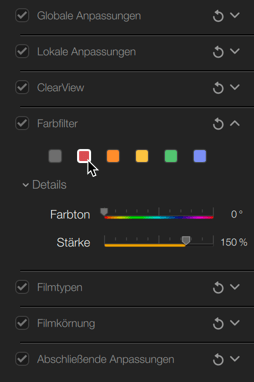
Im Abschnitt Farbfilter können Sie die Wiedergabe von Farbfiltern simulieren, die Fotografen vor ihr Objektiv montiert haben, um den Kontrast ihrer Schwarzweißfilme passend zum zu fotografierenden Motiv zu verändern (um die Intensität des Himmels und die Helligkeit der Wolken herauszuarbeiten, der Haut mehr Glanz zu verleihen usw.).
- Farbfilter: Klicken Sie auf einen der Farbfilter (rot, orange, gelb, grün, blau), um schnell einen simulierten Farbfilter auszuwählen, der bei der Konvertierung in Schwarzweiß angewendet werden soll. Jeder ausgewählte Filter stellt automatisch die Werte der Schieberegler Farbton und Stärke ein (siehe unten). Der erste Filter ist neutral (Schieberegler auf 0), so dass Sie seinen Farbton und seine Stärke frei bestimmen können.
- Farbton: Stellt die Farbe des simulierten Filters ein und steuert das Verhältnis der Farben im Bild. Objekte mit dem gleichen Farbton wie der gewählte Wert werden aufgehellt, während Objekte mit dem komplementären Farbton abgedunkelt werden.
- Stärke: Schieben Sie nach links für weniger Farbkontrast oder nach rechts für mehr Farbkontrast.
Filmtypen

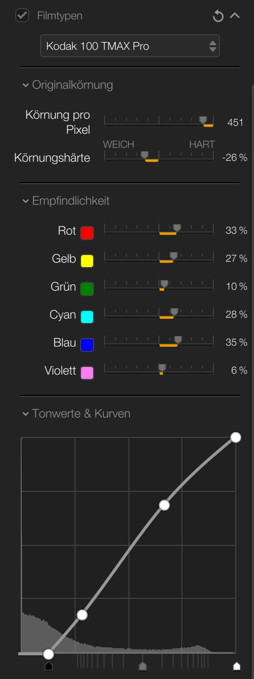
Nik Silver Efex bietet eine umfassende Sammlung von Schwarzweißfilmen, die alle Eigenschaften analoger Filme wie Korn, Kontrast und Farbreaktion simulieren. Sie können auch die Filmeigenschaften mit Hilfe der in dieser Palette zur Verfügung stehenden Werkzeuge an Ihre Vorstellungen anpassen.
So können Sie Ihrem Bild einen spezifischen Stil verleihen oder, insbesondere dank des Korns, einige Probleme kaschieren, die mit mangelnder Schärfe oder einer zu starken Glättung des Bildrauschens (und der Details) verbunden sind. Auch ist es möglich, auf diesem Wege die manchmal zu perfekte Wiedergabe digitaler Bilder zu kaschieren.
- Drop-down-Menü Neutral: Bietet Ihnen die Auswahl aus simulierten Schwarzweißfilmen, die nach ISO-Empfindlichkeit sortiert sind. Um eine schnelle Echtzeit-Vorschau der Filmsimulation zu erhalten, bewegen Sie die Maus über die Liste und klicken Sie dann auf den gewünschten Film, um das Rendering anzuwenden.
- Abschnitt Originalkorn: Gruppiert die Schieberegler, mit denen Sie das Aussehen des Filmkorns verändern können (die Schieberegler sind entsprechend dem von Ihnen ausgewählten Film voreingestellt):
- Korn pro Pixel: Verändert die auf das Bild angewendete Stärke des Korns. Schieben Sie den Regler nach links, um das Korn zu verstärken, schieben Sie ihn nach rechts, um ein feineres Korn auf das Bild anzuwenden.
- Körnungshärte: Passt die Trennung und Sichtbarkeit der Kornstruktur an. Nach links wird die Körnungsstruktur weicher (WEICH), bei Verschieben nach rechts wird sie härter (HART).
- Abschnitt Empfindlichkeit: Hier können Sie die Empfindlichkeit des ausgewählten Films auf die verschiedenen Farben des Bildes ändern, wobei die Schieberegler entsprechend des von Ihnen ausgewählten Films voreingestellt sind. Schieben Sie in jedem der 6 Farbkanäle den Schieberegler nach links, um die entsprechenden Farben abzudunkeln, und nach rechts, um sie aufzuhellen.
- Abschnitt Tonwerte und Kurven: Wirkt auf den Kontrast und die Tonwertreaktion des ausgewählten Films ein, wobei die Kurve entsprechend des von Ihnen ausgewählten Films voreingestellt ist. Klicken Sie, um der Kurve Ankerpunkte hinzuzufügen, wodurch Sie das Verhältnis von Helligkeit, Kontrast und Tonwerten im Bild ändern. Die Tonwert-Einstellungen befinden sich unterhalb der Kurve und ermöglichen die Kontrolle über Schatten, Mitteltöne und Spitzlichter. Möchten Sie einen Ankerpunkt zurücksetzen, genügt ein Doppelklick auf den Punkt, den Sie löschen möchten.
Filmkorn
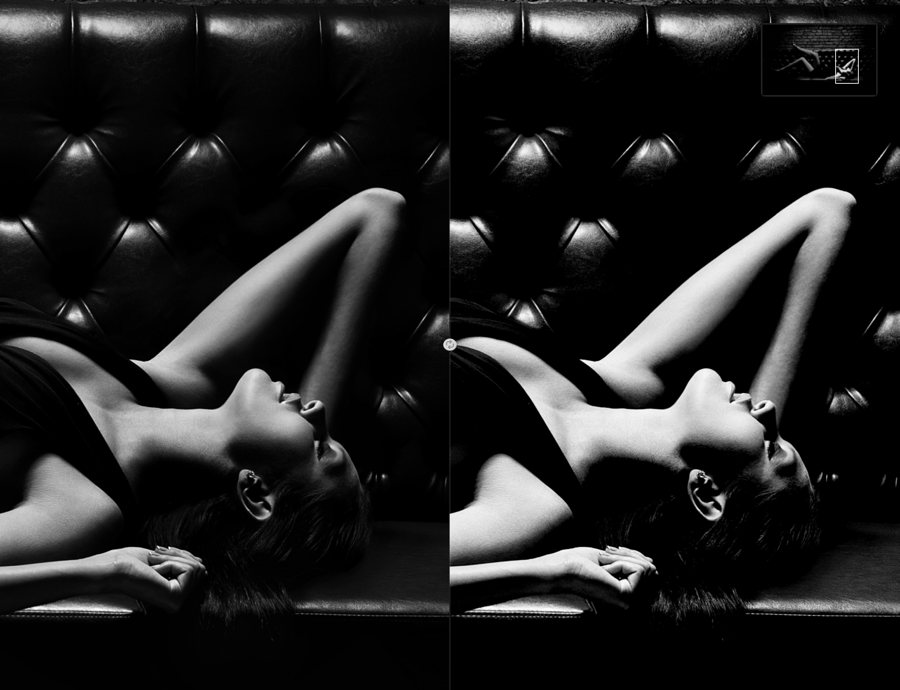
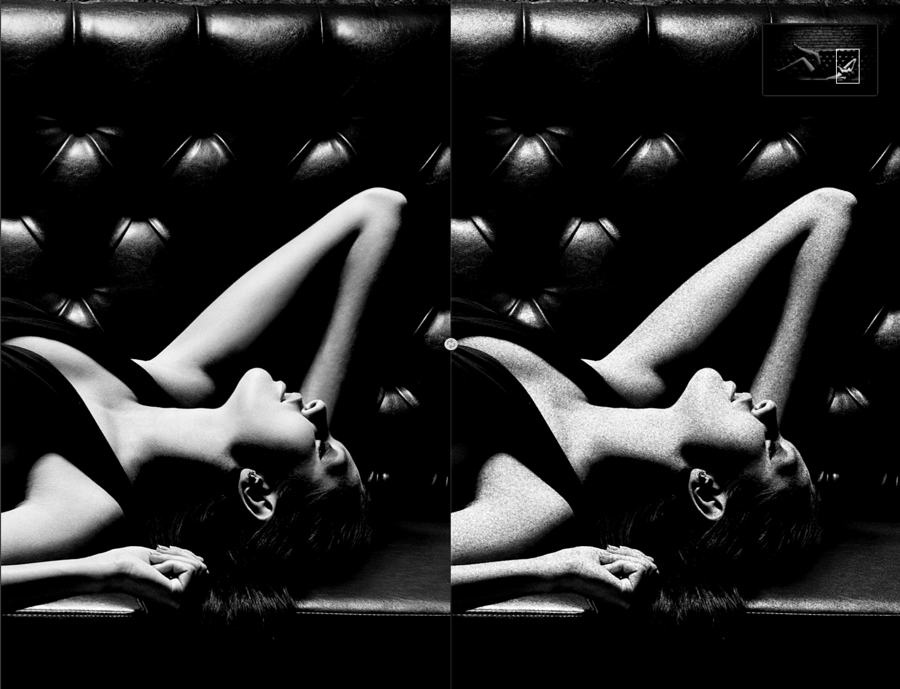
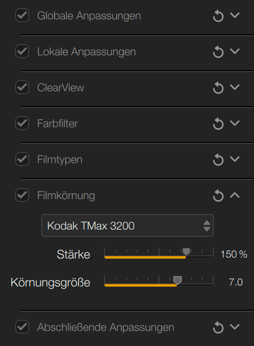
Im Abschnitt Filmkorn können Sie sämtliche von DxO erstellten Analogfilm-Simulationen auswählen. Sie sind bekannt für ihre Wiedergabetreue, ihr Verhalten und die realitätsgetreue Anmutung:
- Menü Original: Wählen Sie einen Folientyp aus der nach Marke und in alphabetischer Reihenfolge angeordneten Liste aus.
- Stärke: Verstärkt die Körnung im Bild bzw. schwächt diese ab.
- Körnungsgröße: Steuert, wie grob die Körnung ist (feiner nach links, härter nach rechts).
Abschließende Anpassungen
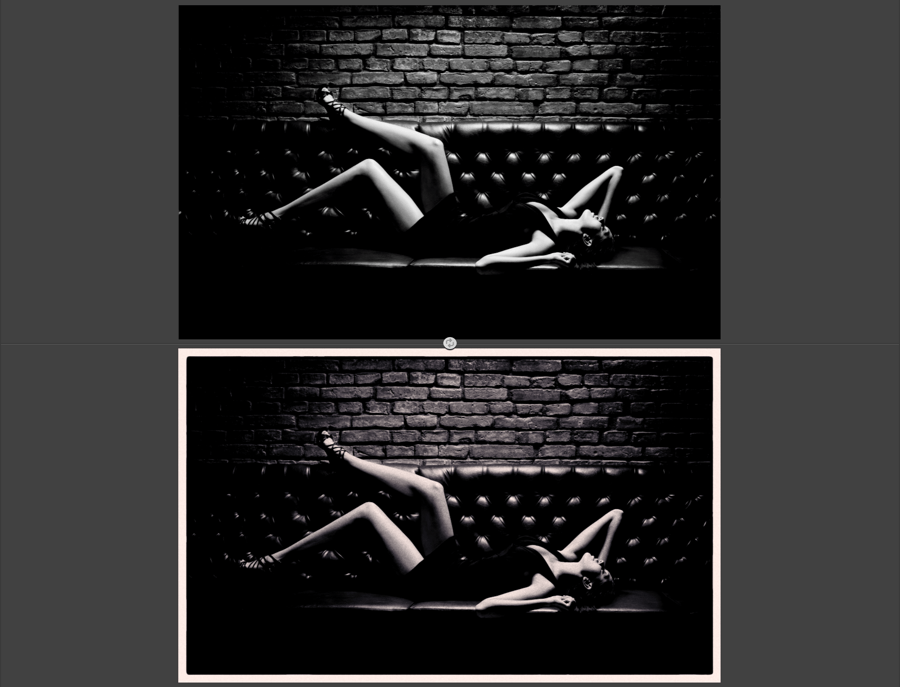
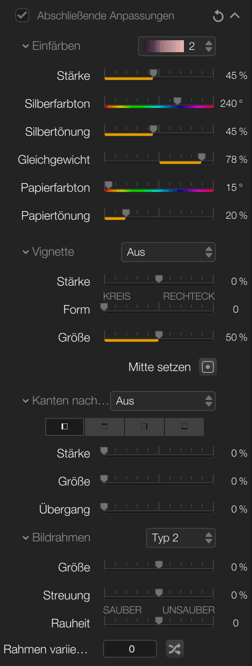
Der Abschnitt Abschließende Anpassungen dient rein kreativen Zwecken. So können Sie Ihr Bild einfärben und Effekte für Vignettierung, Kanten und Bildränder anwenden.
- Zurücksetzen des gesamten Weißabgleichs: Klicken Sie auf den geschwungenen Pfeil im Abschnitt Weißabgleich des rechten Fensters.
- Drop-down-Menü Einfärben: Standardmäßig steht die Auswahl auf Neutral (keine Einfärbung). Fahren Sie mit der Maus über die Liste, um die Auswirkungen auf Ihr Bild in Echtzeit zu sehen. Um eine Tonung auszuwählen und anzuwenden, klicken Sie sie an.
- Stärke: Dieser Schieberegler bestimmt die Gesamtstärke der auf das Bild angewandten Tonung und wirkt sich auch auf die Einstellung der Schieberegler Silbertönung und Papiertönung aus (siehe unten).
- Silberfarbton: Bestimmt den Ersatzfarbton für die dunklen Töne, die durch die Silberkörner des Films dargestellt werden.
- Silbertönung: Bestimmt die Stärke der dunklen Töne.
- Gleichgewicht: Bestimmt die Balance in der Kombination von Tonungen, die auf dunkle Töne (Silber) und helle Töne (Papier) angewendet werden. Wenn dieser Schieberegler auf 0 % steht, vermischen sich die Silber- und Papiertönung ausgewogen mit den Mitteltönen. Verschieben Sie ihn nach links, betonen Sie die dunkleren Töne, verschieben Sie ihn nach rechts, so geben Sie den helleren Tönen den Vorzug.
- Papierfarbton: Bestimmt den Ersatzton für die mit dem Weiß des Papiers verbundenen hellen Töne.
- Papiertönung: Bestimmt die Stärke der hellen Töne.
- Abschnitt Kanten nachbelichten: Diese Werkzeuge (klicken Sie auf den Pfeil links, um alle Menüpunkte anzuzeigen/zu verbergen), die ebenfalls von Dunkelkammertechniken inspiriert sind, erzeugen dunklere Bildkanten als es mit den Werkzeugen im Abschnitt Vignettierung möglich ist.
- Drop-down-Menü Vignette: Standardmäßig steht die Auswahl auf Aus (keine Vignette). Bewegen Sie die Maus über die Liste, um den jeweiligen Effekt in Echtzeit an Ihrem Bild zu betrachten. Möchten Sie einen Effekt anwenden, klicken Sie ihn an.
- Stärke: Dieser Schieberegler bestimmt die Stärke der Vignette. Wenn Sie diesen Schieberegler nach links schieben, werden die Ränder des Bildes dunkler, wenn Sie ihn nach rechts schieben, heller.
- Form: Bestimmt die grundsätzliche Form der Vignette – KREIS oder RECHTECK. Größe: Reguliert das Ausmaß des Vignettierungseffekts im Bild.
- Mitte setzen: Klicken Sie auf die Schaltfläche, um die Mitte der Vignettierung festzulegen. Der Mauszeiger ändert sich in ein „+“, klicken Sie dann, um ihn im Bild zu platzieren. Wenn Sie die Positionierung ändern möchten, klicken Sie erneut auf die Schaltfläche und beginnen Sie von vorn.
- Abschnitt Kanten nachbelichten: Diese Werkzeuge (klicken Sie auf den Pfeil links, um alle Menüpunkte anzuzeigen/zu verbergen), die ebenfalls von Dunkelkammertechniken inspiriert sind, erzeugen dunklere Bildkanten als es mit den Werkzeugen in der Palette Vignettierung möglich ist. Im Gegensatz zum Vignettierungs-Werkzeug können Sie im Kanten-Werkzeug unabhängig voneinander, und auch gleichzeitig mit beiden arbeiten und den Effekt dementsprechend mit dem Vignetten-Effekt kombinieren.
- Drop-down-Menü Kanten nachbelichten: Standardmäßig deaktiviert, Sie können aber jederzeit einen der 4 vorgeschlagenen Effekte in der Vorschau aufrufen, indem Sie mit der Maus darüberfahren.
- Kantenauswahl: Wählen Sie die Bildkante, die Sie bearbeiten möchten. Jede Kante ist individuell einstellbar.
- Stärke: verdunkelt den Effekt der ausgewählten Brandkante.
- Größe: stellt die Ausprägung der nachbelichteten Kante ein.
- Übergang: Steuert den Übergang zwischen Bild und Kanten-Effekt.
- Abschnitt Bildrahmen: Klicken Sie auf den Pfeil auf der linken Seite, um alle Werkzeuge ein- oder auszublenden. Die Bildränder, die in diesem Abschnitt zur Auswahl stehen, entstammen den Dunkelkammer-Techniken, die unter dem Vergrößerungsgerät zum Einsatz kamen.
- Drop-down-Menü Bildrahmen: Die Auswahl ist standardmäßig auf Aus/strong eingestellt, allerdings enthält das Menü eine Liste von Bildrändern, die Sie durch Bewegen der Maus in Echtzeit als Vorschau auf Ihr Bild legen und bei Gefallen durch Klicken anwenden können.
- Größe*: bestimmt die Breite des dem Bild hinzugefügten Bildrandes.
- Streuung: Wenn Sie diesen Schieberegler nach rechts bewegen, dehnen sich die Bildranddetails weiter in das Bild hinein aus.
- Rauheit: steuert die zufälligen Details um das Bild herum. Durch Verschieben des Schiebereglers nach rechts (von SAUBER auf UNSAUBER) werden mehr zufällige Details am Bildrand erzeugt.
- Schaltfläche Rahmen variieren: erstellt Ränder nach dem Zufallsprinzip. Durch Klicken auf die Schaltfläche wird eine zufällige Randnummer ermittelt und der entsprechende Bildrand eingeblendet. Um später genau denselben Rand wieder herzustellen, notieren Sie sich die Ziffer sowie die Einstellungen für Größe, Abstand und die Einstellungen für die Rauheit. Möchten Sie einen ähnlichen, aber dennoch unterschiedlichen Rand für jedes Bild zu erhalten, verwenden Sie die gleichen Werte für Größe, Abstand und sauberes/unsauberes Finish, wählen aber eine andere Randnummer.


