DxO PhotoLab 内での Nik Collection の選択DxO PhotoLab を使用している場合、Nik Collection by DxO に外部アプリケーションとしてアクセスできます。アクセスするには、画像ブラウザの専用ボタン、 [フォトライブラリ] タブまたは [設定] タブからアクセスします。
DxO PhotoLab
設定
最初に、Nik Collection のプラグインに転送するファイルタイプを設定します。
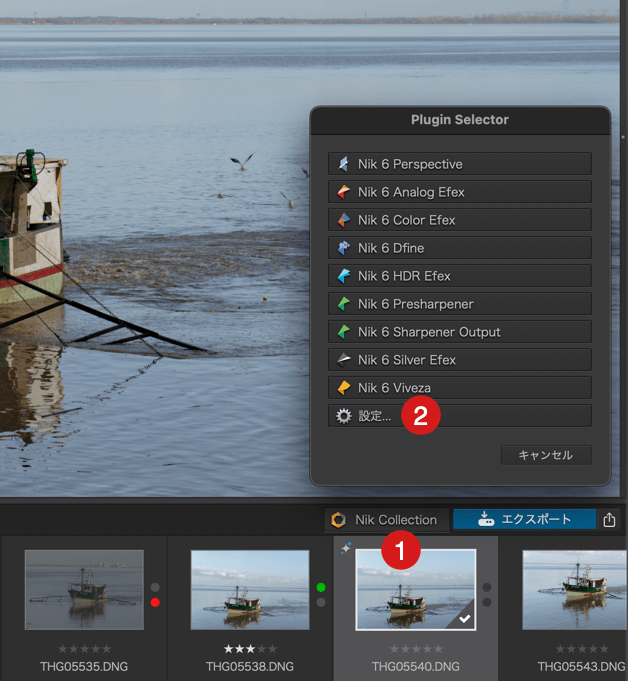
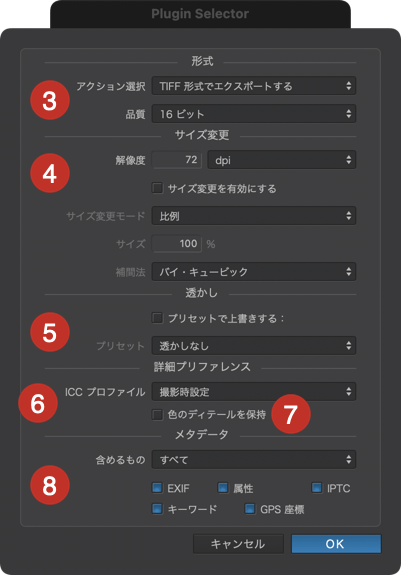
- 右下にある DxO PhotoLab の画像ブラウザツールバーで、 [Nik Collection] ボタンをクリックします。
- プラグインセレクターで [設定] をクリックします。
- [アクション選択] セクションで、ファイル形式を選択します。
- アクション: TIFF または JPEG 形式から選択できます。
- 品質 (TIFF 形式の場合):16 ビット、8 ビットまたは 8 ビット圧縮あり (R、G、Bチャンネルごとのビット数) のいずれかを選択します。
- 品質 (JPEG 形式の場合): スライダーを使って圧縮レベルを調整できます。
- [サイズ変更] セクションで、Nik Collection で処理する画像の物理的特性を定義します。
- 解像度:このオプションは、画像サイズを定義しない限り、画像の特性に影響を与えることはありません。初期設定では、72 ppi (pixels per inch)に設定されています。画像サイズの値を変更すると、サイズ変更のオプションが自動的に有効になります。 たとえば印刷業者や現像ラボから 240 ppi や 300 ppiをリクエストされた場合、画像もサイズを 変更する必要があります(たとえば サイズ 50x75cm で 300 ppi)。
- サイズ変更を有効にする:サイズ変更を有効にするオプションを手動で有効にするには、チェックボックスにチェックマークを入れます(解像度変更の場合は自動的に有効になります)。
- 最大サイズ: 電子媒体 (Web) 向けの画像で、画像の長辺のサイズをピクセル (px) で設定できます。または印刷向けの画像で、画像の長辺のサイズをセンチメートルまたはインチで設定できます。
- 補完法:印刷で画像を拡大する場合、バイキュービックアルゴリズム(デフォルト)、バイキュービックプラス(シャープまたは双線形)を使ってアルゴリズムを適用できます。
- [透かし] セクションでは、DxO PhotoLab で作成したテキストやグラフィックの透かしを組み込むことができます。 ただし、Nik Collection で画像を処理した後でのみ透かしを適用することをおすすめします。
- [詳細プリファレンス] で、 [ICC プロファイル] メニューからスペースや測色プロファイルを割り当てられます。
- オリジナル:既定値。 DxO PhotoLab から Nik Collection に転送され戻される画像の元のプロファイルを保持します。
- sRGB : 一般的な使用の場合(Web、インクジェット印刷、ミニラボ)、このスペースを選択します。
- Adobe 1998 : 印刷業者で現像する場合、このスペースを選択します。
- プロファイルを選択:OS に保存されている ICC プロファイルを探して割り当てられます(メニューに追加されます)。
- メニューを消去:追加したプロファイルを消去します。
- 彩度過多の保護
- 既定では、チェックボックスにチェックマークは入っていません。そのため、彩度過多は保護されません。
- チェックマークが入っており、ソフト校正のプロファイルの場合: 彩度過多の保護が適用され、ソフト校正サブパレットの [彩度過多の保護] スライダで設定した値が適用されます。
- 含める (PC) / メタデータ (Mac): このセクションでは、エクスポート画像のメタデータに含める、または含めない情報を選択してコントロールできます。
- 含める: このメニューでは、「すべてのメタデータを含める 」(チェックマークの付いていないオプションは自動的にチェックマークが付けられます)、「メタデータなし」、「著作権と連絡先情報」、「著作権情報だけ」のいずれかを選択できます。 これらのオプションの 1 つを選択して、チェックボックスにチェックマークを付けるか外すと、 [カスタム] と表示されます。
- チェックボックス: 「含める」メニューで選択したメタデータを含めたり、含めなかったりできます。
- EXIF: カメラと撮影設定に関する情報を添付します。
- 属性: 絞り込み属性 (処理可能タグ設定、非処理タグ設定) およびスターレーティングを追加します。
- IPTC: IPTC フィールドに入力した情報を添付します。
- キーワード: キーワードを添付します。
- GPS 位置情報: 位置情報 (緯度、経度、高度) を添付します。
おすすめ設定
* 一般的に Nik Collection で処理する際には、最大品質のフローを保持します。 使用目的によっては、DxO PhotoLab のエクスポートフェーズで、後からファイルを編集できます。
最大の品質のワークフローを実現したい場合で、特に後から他の処理を行う予定がある場合や最適な品質でドキュメントを提供する必要がある場合、次を使用します。
- TIFF 16 ビット形式
- 解像度を変更しない サイズを変更しない。
- 透かしなし (例えば、エクスポート用にワークフローの最後で適用します)
- 元の ICC プロファイル
最大の品質のワークフローを実現したいものの、後で処理をする予定がない場合、次を使用します。
- JPEG形式、75-100% 圧縮 解像度を変更しない
- サイズを変更しない
- 透かしなし (例えば、エクスポート用にワークフローの最後で適用します)
- 元の ICC プロファイル
Facebook での使用やメールでの送信など標準のワークフローで、後から処理をする予定がない場合、次を使用します。
- JPEG形式、70-75% 圧縮 解像度を変更しない
- サイズを 2048 ピクセルに変更
- 透かしなし (例えば、エクスポート用にワークフローの最後で適用します)
- sRGB プロファイル
標準ワークフロー
DxO PhotoLab からのワークフローは非常にシンプルです。
- 元の画像を DxO PhotoLab で処理します (自動補正、ホワイトバランス、階調、ノイズなど)。
- バルク処理 (すべてのプラグイン) でも HDR 結合でも、Nik Collection に一括して画像を送信する場合、画像ブラウザで画像がすべて選択されているか確認してください。
- [Nik Collection] ボタンをクリックします。
- プラグインセレクターで、希望するプラグインのボタンをクリックします。
- プラグインが開きます。
- プラグインで画像を処理します。
- 処理が完了したら、[適用] (または画像が複数ある場合は [すべてに適用]) をクリックします。
- 画像が処理され、DxO PhotoLab に戻されます。
- フォルダに保存された画像を使用した場合、Nik Collection から戻された画像は元の画像の横に表示されます。 ファイル名は同じで、最後に「_Nik」の接尾語が付きます。 拡張子は、設定で選択したファイル形式に従います。
- プロジェクトに保存された画像を使用した場合、Nik Collection から戻された画像はそのプロジェクトに自動的に割り当てられないため、画像はすぐに表示されません。 元の画像と Nik Collection から戻された画像を同時に表示するには、元の画像を右クリックして、 [画像のフォルダを表示] をクリックします。
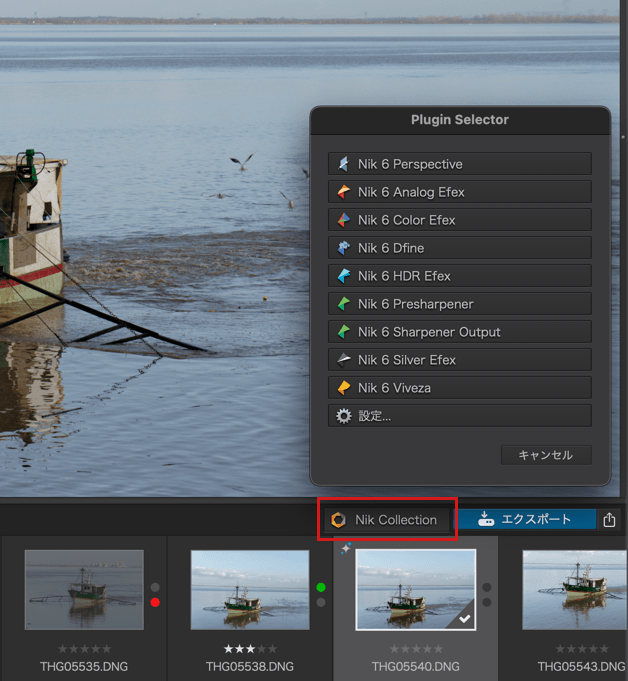
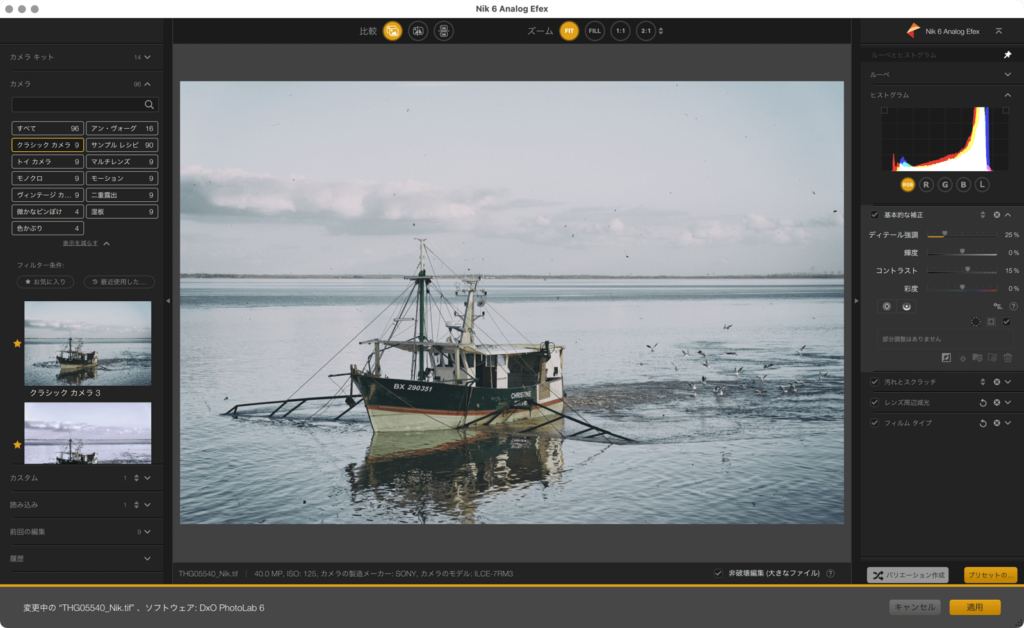
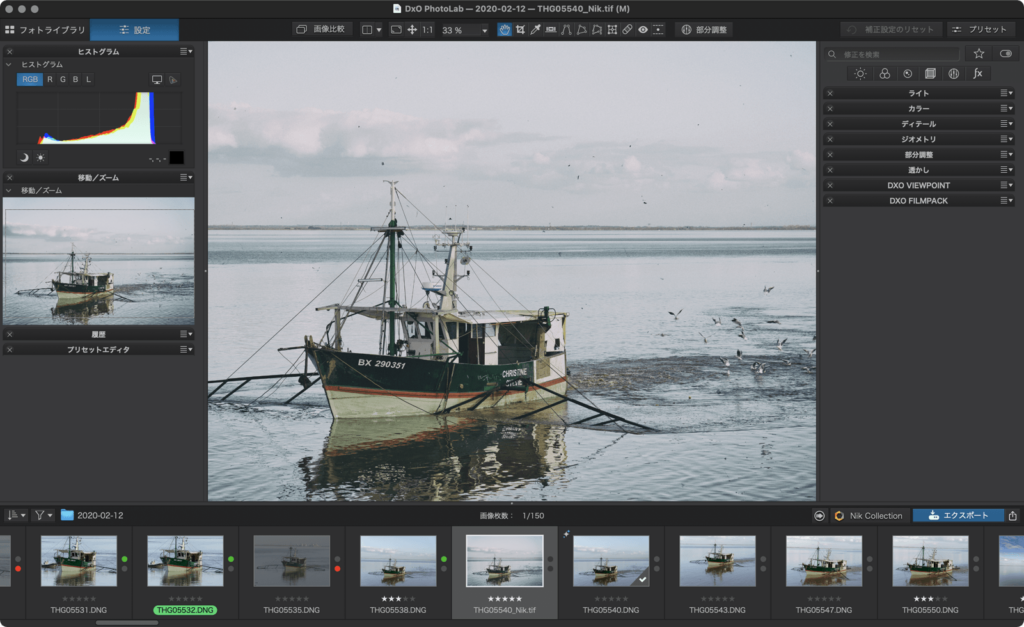
*標準ワークフローでは、Nik Collection から戻された画像の処理は変更できません。 DxO PhotoLab でこのオプションを使用するには、「非破壊ワークフロー」のページを参照してください(Nik Colletion 3 からのみ使用可能)。
Adobe Lightroom Classic
* 一般的に Nik Collection で処理する際には、最大品質のフローを保持します。 Nik Collection は Lightroom Classic のみと互換性があり、クラウドバージョン である Lightroom (旧称: Lightroom CC) は現在、プラグイン用のインターフェイスを備えていないことにご注意ください。
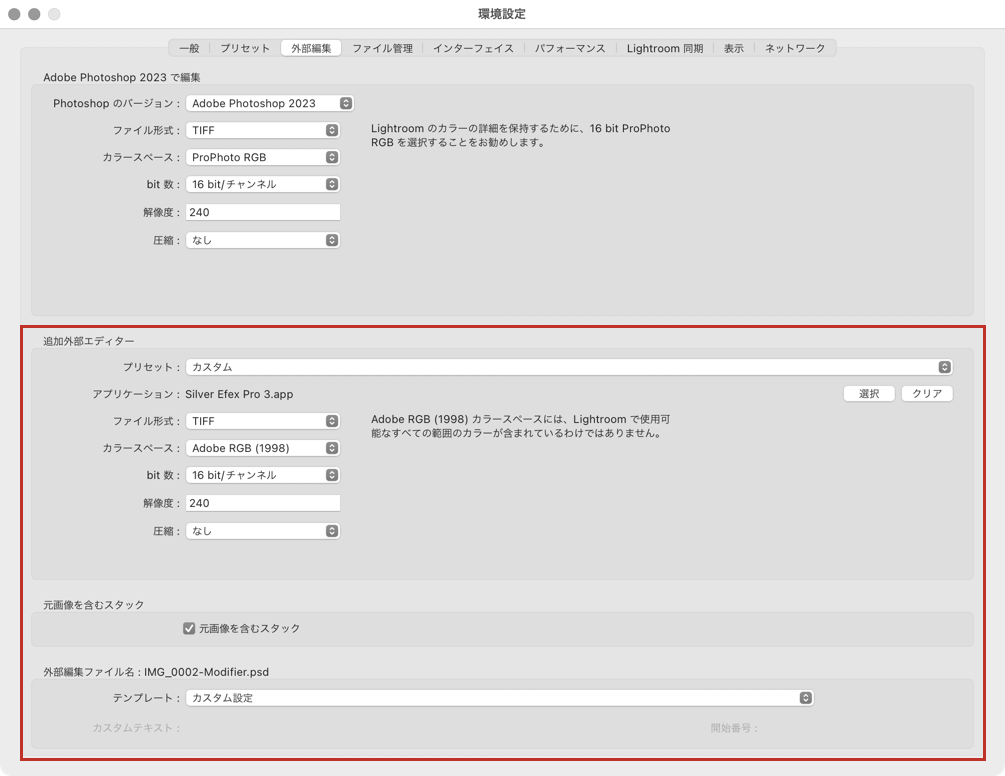
外部編集の環境設定
Nik Collection のインストール後に初期設定を変更したり、Nik Collection に転送されるファイルを好きなように設定するには、次の手順に従います。
- Lightroom Classic の [環境設定] を開きます(Windows: [編集] メニュー、Mac: [Lightroom Classic] メニュー)
- [外部編集] タブを開きます。
- [追加外部エディター] セクションで、 [プリセット] 設定リストから Nik Collection のプラグインを選択します。
- 次の設定から選択します。
- ファイル形式: TIFF、PSD または JPEG のいずれかを選択します。
- カラースペース: Prophoto RVB、Adobe RVB (1998)、 P3 スクリーン、sRVB の いずれかを選択します。
- bit 数: カラーチャンネル (R、G、B) ごとに、16 ビット (TIFF および PSD) または8 ビット (TIFF、PSD および JPEG) のビット数を選択します。
- 解像度:240(そのままにします)。
- 圧縮:TIFF 形式でのみ使用できます。 LZW 方式または ZIP 方式で圧縮して、ディスクスペースを節約できます。
- [プリセット] 設定メニューで(ステップ 1 を参照)、プラグイン名の末尾に「(編集済み)」と追加されます。 一番下まで進み、 [プリセットを更新] を選択します。
- 他のプラグインでも、ステップ1~6を繰り返します。
- [元画像を含むスタック] セクションでチェックボックスにチェックマークを入れると、Nik Collection で編集した画像元の画像と一緒に送り返し、展開したスタックで表示されます。
- 希望する場合、 [外部編集ファイル名] セクションで、自分の接尾辞を作成できます。 変更しない場合、Nik Collection で編集されたファイル名は、元のファイル名に「_編集済み」と追加して作成されます。
- [環境設定] を閉じます(再起動は必要ありません)。
外部編集の環境設定をそのままにして、Lightroom Classic から Nik Collection のプラグインにファイルを転送する際に表示されるダイアログボックスで、ファイルの環境を設定することもできます(以下の「標準ワークフロー」を参照してください)。
おすすめ設定
最大の品質のワークフローを実現したいものの、後で処理をする予定がない場合、次を使用します。
- ファイル形式:TIFF、PSD、JPEG のいずれかを選択します。
- Adobe RVB スペース (1998)。
- 解像度を変更しない
- 最大の品質のワークフローを実現したいものの、後で処理をする予定がない場合、次を使用します。 JPEG 形式(圧縮率 75~100%)
- sRVB スペース
- 解像度を変更しない
Facebook での使用やメールでの送信など標準のワークフローで、後から処理をする予定がない場合、次を使用します。
- JPEG 形式(圧縮率 75~100%)
- sRVB スペース
- 解像度を変更しない
* 一般的に Nik Collection で処理する際には、最大品質のフローを保持します。 Lightroom Classic のフォルダを使用した場合 (コレクションではなく)、処理された画像は自動的に元の画像に重ねて表示されます。
Lightroom Classic との標準ワークフロー
このステップガイドでは、Lightroom Classic と Nik Collection のすべてのプラグイン (HDR Efex を除く。次の段落を参照) の間のやり取りについて説明します。
RAW ファイルから
RAW ファイルやカメラで生成された DNG を使ったワークフローでは、Lightroom Classic の外部編集環境設定 (RAW ストリームからの出力を意味します) の設定に応じて、TIFF、PSD、または JPEG ファイルを作成する必要があります:
- 元画像に基本の調整を加えます。
- フォルダまたはコレクションで、1 枚または複数の画像を選択します。
- 右クリックして開かれるカスケードメニューで [他のツールで編集] を選択し、使用するプラグインを選択します。
- [写真を編集] ダイアログボックスで、
- [Lightroom Classic 調整でコピーを編集] オプションだけを使用できます。 この場合、Lightroom Classic が [外部編集の環境設定] で設定したオプションに従ってファイルを生成し、事前に実行されたすべての補正が適用されます。
- [ファイルオプションをコピー] 矢印を展開し、外部編集の環境設定を変更できます。
- [編集] をクリックします。
- 選択したプラグインで画像が開きます。
- 画像を編集します。
- [保存] または [すべて保存] (複数の画像がある場合) をクリックすると、プラグインが閉じ、画像が Lightroom Classic に戻されます。戻された画像は最初のフォルダまたはコレクション内で元画像を含むスタックで表示されます。ファイル名には外部編集の環境設定で定義された接尾辞が追加されます。
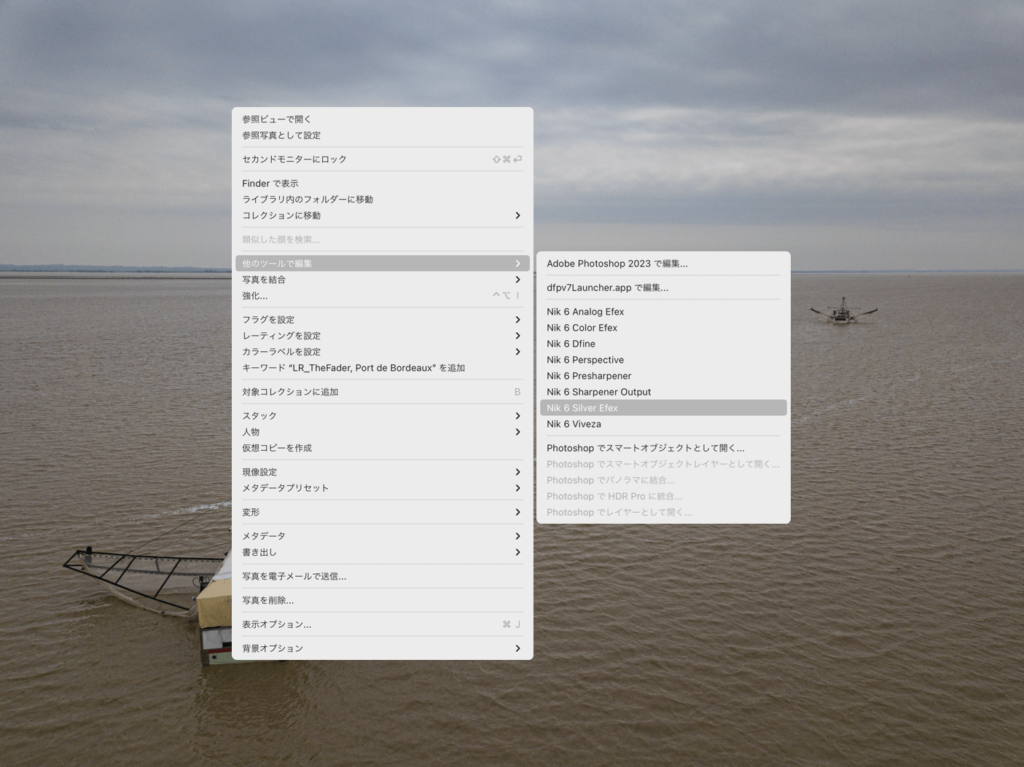
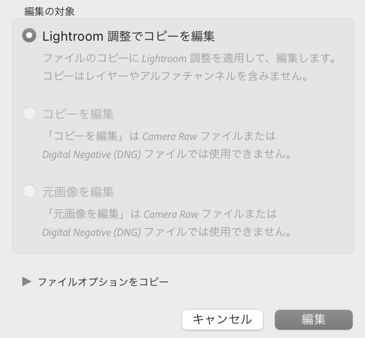

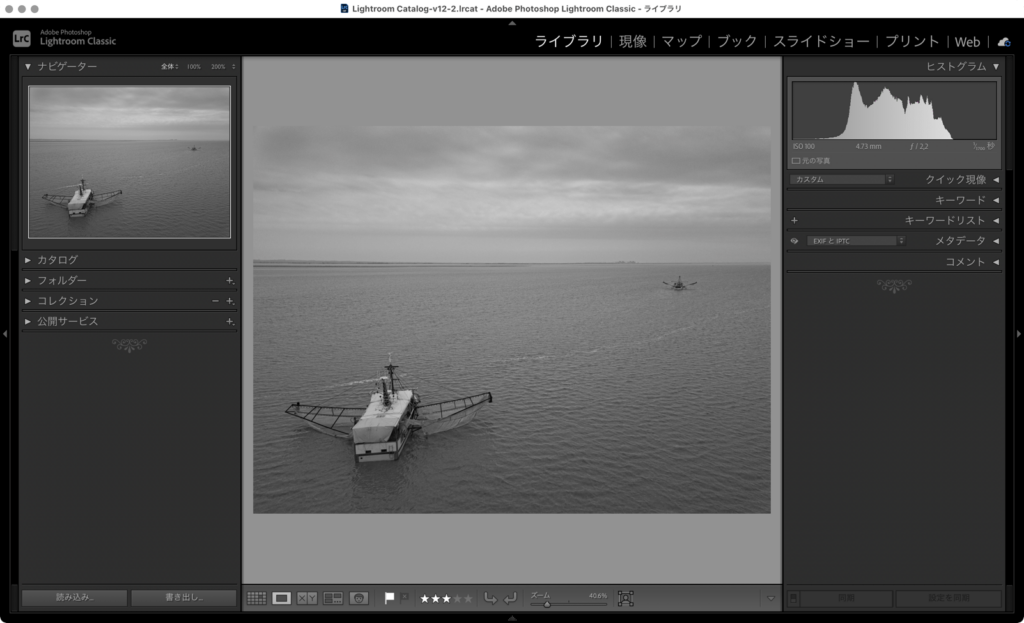
TIFF、PSD または JPEG ファイルから
この場合、複数のシナリオが可能です。 TIFF、PSD または JPEG ファイルは他のソースから来たファイルで、Nik Collection でまだ編集されていない可能性があります。
- フォルダまたはコレクションで、1 枚または複数の画像を選択します。
- 右クリックして開かれるカスケードメニューで [他のツールで編集] を選択し、使用するプラグインを選択します。
- [写真を編集] ダイアログボックスで、次のオプションの 1 つを選択します。
- [Lightroom 調整でコピーを編集]: 選択したファイルのコピーが作成されます (Lightroom でファイルを補正した場合は、それらの補正がコピーに適用されます)。
- [コピーを編集] :作成されるコピーは、Lightroom Classic での補正を含みません。
- [元画像を編集] :コピーを作成せずに、選択したファイルをそのまま転送します。
- [ファイルオプションをコピー] 矢印を展開し、外部編集の環境設定を変更できます (元の画像を編集する場合を除く)。
- [編集] をクリックします。
- 選択したプラグインで画像が開きます。
- 画像を編集します。
- [保存] または [すべて保存] (複数の画像がある場合) をクリックすると、プラグインが閉じ、画像が Lightroom Classic に戻されます。戻された画像は最初のフォルダまたはコレクション内で元画像を含むスタックで表示されます。ファイル名には外部編集の環境設定で定義された接尾辞が追加されます。


Smart Copy & Paste
Smart Copy & Paste モードでは、Nik Collection で前回行った編集を Lightroom Classic にエクスポートする複数の写真に一括して適用することができ、ワークフローをスピードアップします。
パターン 2: [書き出し] メニューを使ってパラメータをコピー&ペーストする場合
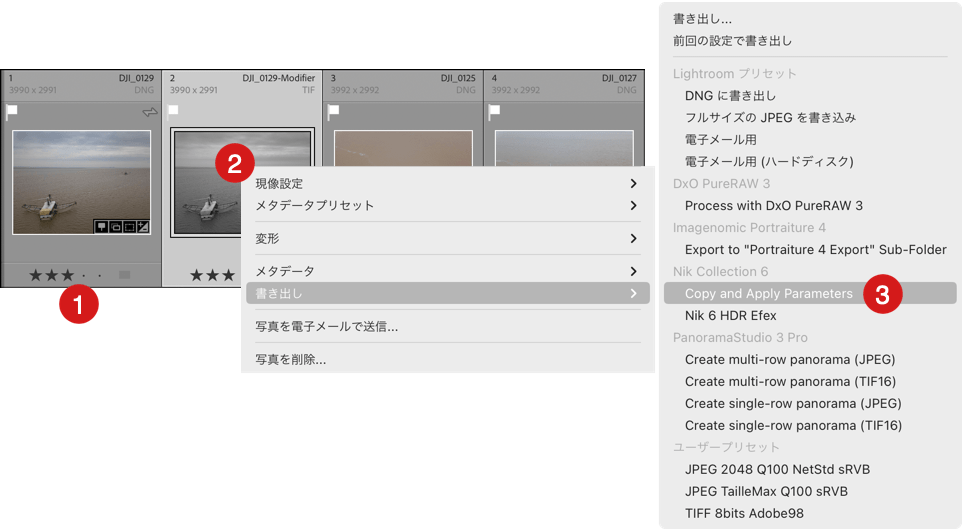

- Lightroom Classic で画像を 1 枚選択し、その画像を Nk Collection by DxO プラグインの 1 つで処理します。
- 処理した画像を Lightroom Classic に戻したら、右クリックします (元の RAW ファイルではなく、プラグインから戻された TIFF または JPEG 画像をクリックするように注意してください)。
- コンテキストメニューで、 [書き出し] > Nik Collection に進み、 [Copy and Apply Parameters (パラメータをコピーして適用)] を選択します。
- ダイアログボックスで、使用したプラグインを探し、 [コピー] ボタンをクリックします。
- 関連する効果と調整をコピーしたコピー元ファイルのファイル名が表示されます。
- [OK] をクリックします。 ダイアログボックスが閉じます。
宛先画像に設定をペーストする:

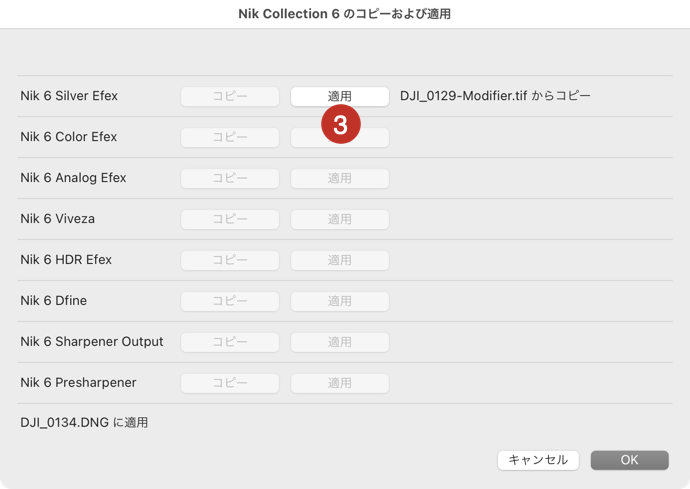
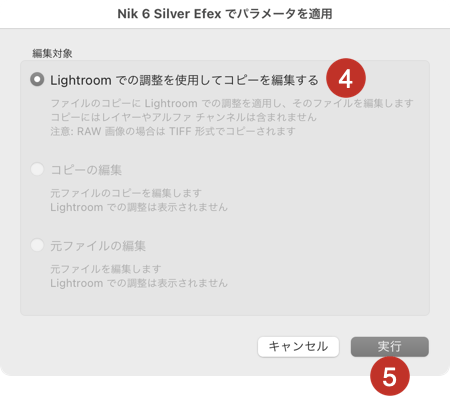

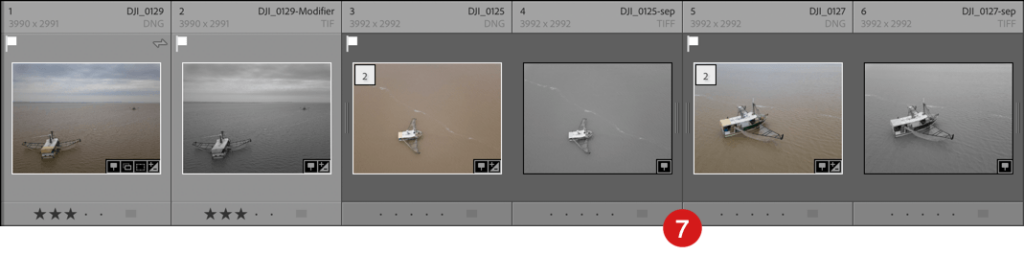
- Lightroom Classicで、宛先となる画像を選択します。
- 右クリックしてコンテキストメニューを表示し、 [書き出し] > Nik Collection > [Copy and Apply Parameters (パラメータをコピーして適用)] を選択します。
- ダイアログボックスで、使用したプラグインを探し、 [適用] ボタンをクリックします。
- コピーを作成するように提案するメッセージが表示されます。 宛先ファイルが RAW ファイルの場合、 [Lightroom の調整でコピーを編集する] だけを使用できます。 宛先ファイルが Bitmap ファイル (TIFF、JPEG など) の場合、すべてのオプションを利用でき、コピーを作成したり、宛先ファイル自体を変更したりできます。
- [実行] をクリックします。
- Lightroom Classic と Nik Collection の進捗バーが表示されます (Nik Collection のプラグインは開きません)。 宛先ファイルが RAW ファイルの場合、Lightroom Classic は画像のコピーを生成し、Nik Collection の効果が適用されます (宛先ファイルが Bitmap ファイル の場合、ステップ 4 で選んだオプションに応じて効果が適用されます)。
- Lightroom Classic のフォルダを使用した場合 (コレクションではなく)、処理された画像は自動的にスタックして表示されます。 ただし、結果を表示するために展開して表示されます。 まだ開いている場合は、[OK] をクリックしてステップ 3 のダイアログボックスを閉じます。
Nik HDR Efex によるワークフロー
Nik HDR Efex を使った写真の結合ワークフローは特別なため、 カスケードメニューの [編集] ではなく、 [書き出し] コマンドを使用します。
Nik Collection の非破壊ワークフロー
- 元画像に基本の調整を加えます。
- フォルダまたはコレクションで、統合する複数の画像を選択します。
- 画像を選択します。
- 右クリックして開かれるカスケードメニューで [書き出し] 、次に [Nik HDR Efex] を選択します。
- ダイアロブボックスが開き、オリジナルを直接処理するか、Lightroom の調整を適用したコピーを作成するか提案されます。 RAW ファイルから始める場合は、Nik HDR Efex は RAW ファイルを開けないため、[Lightroom Classic 調整でコピーを編集] を選択してください。 TIFF ファイルまたは JPEG ファイルから始める場合は、[元ファイルの編集] を選択できます。
- Lightroom Classic がファイルを生成します。
- Nik HDR Efex の結合ウィンドウが開きます。 HDR 画像を作成します。 画像を Nik HDR Efex で編集し、右下の [保存] または [すべて保存] (複数の画像がある場合) をクリックします。
- Lightroom Classic は、戻した日時のコレクションに自動的に切り替わります。コレクション全体に「Nik [version number] HDR Efex」という名前が付けられ、HDR Efex で作成された画像を表示します。 元のフォルダまたはコレクション内で、HDR 画像が元画像と一緒にスタックされ、ファイル名には接尾辞「_HDR」が追加されます。
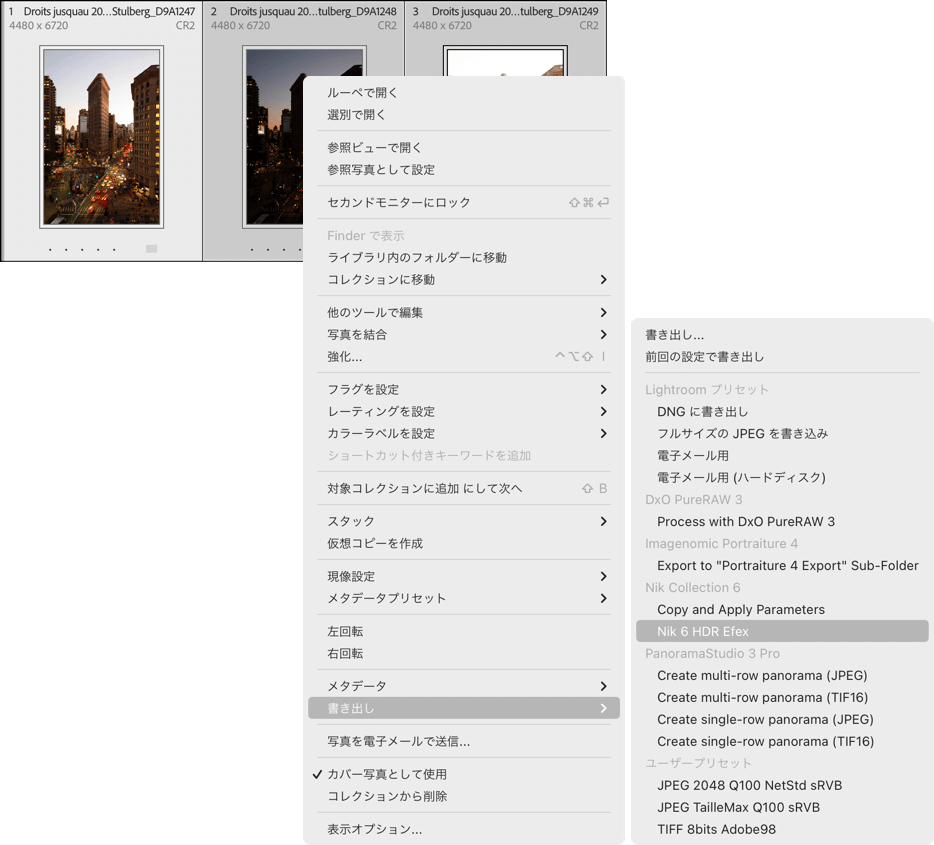


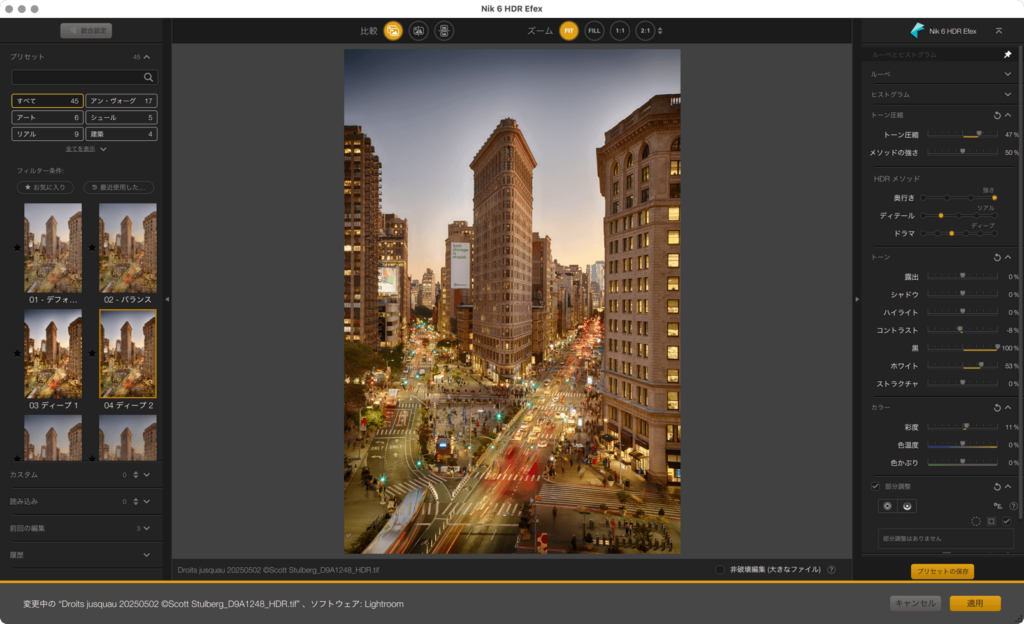
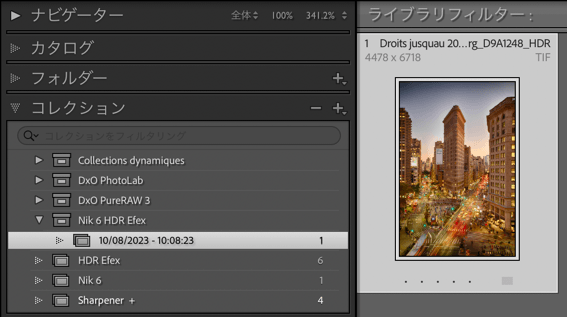
[書き出し] メニューから
- 結合する写真を右クリックし、「書き出し」から 「書き出し先…」を選択します。
- 「書き出し」メニューで、スクロールリストから [Nik HDR Efex] を選択します。 または、左側の [Nik Collection] プリセットセクションで [Nik HDR Efex] を選択します。
- 右側にある [ファイル設定] セクションで、設定を確認するか、設定を編集します。
- 右下で [書き出し] をクリックします。
- ワークフローの残りの部分は、前述の直接アクセスの説明の項目 5 から 8 で説明されています。

Lightroom Classic と Photoshop を組み合わせた非破壊ワークフロー
Lightroom Classic からは、ここで紹介された Photoshop 経由と Nik Collection (このページの最後にある非破壊的なワークフローのセクションを参照) を介したものの、2 つの可逆的ワークフローを利用できます。
Photoshop でのスマートオブジェクト
第一段階の処理 :
- Lightroom Classic で元画像に基本の調整を加えます。
- フォルダまたはコレクションで、Nik Collection で編集する画像を選択します。
- 右クリックして開かれるカスケードメニューで [他のツールで編集] を選択し、 [Photoshop でスマートオブジェクトとして開く] を選択します。
- Photoshop でダイナミックオブジェクトとして画像が開きます。
- 「Photoshop とのワークフロー」節で説明されている通り、Photoshop の非破壊ワークフロー を使って、Nik Collection で画像を編集します
- Lightroom Classic に戻ると、編集した画像が元画像と一緒にスタックされます。
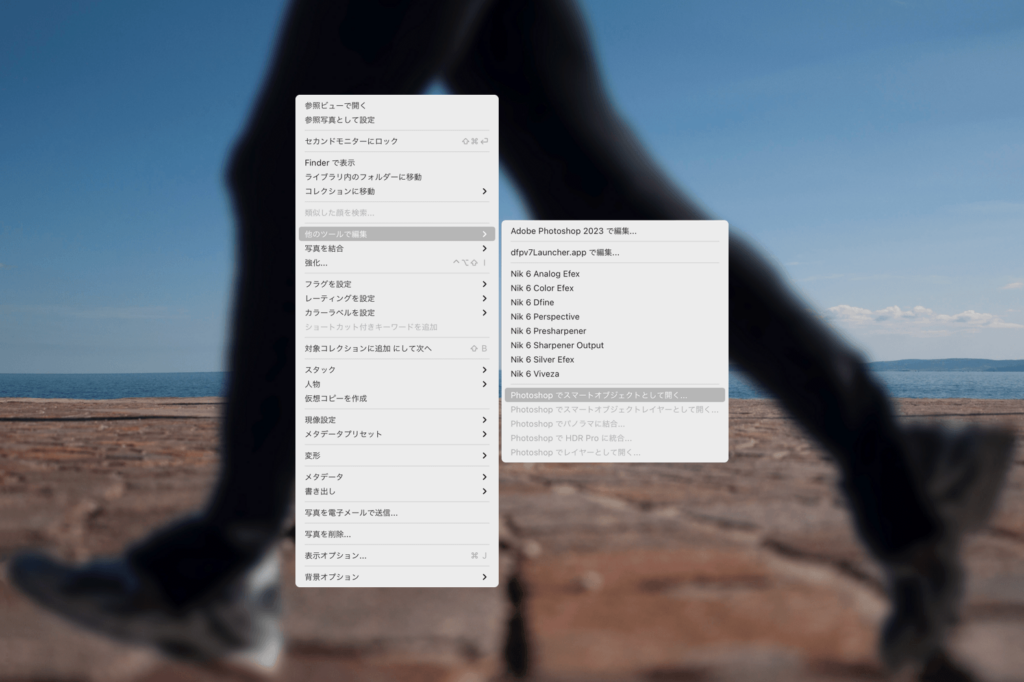


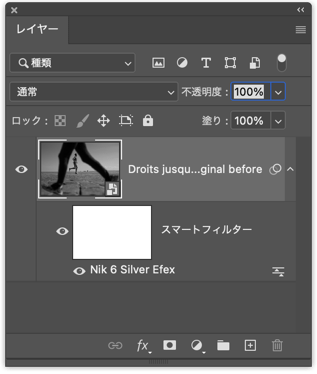

編集を変更する:
- Lightroom Classic で、先に編集した画像を選択します。
- 右クリックして [他のツールで編集] を選択し、 [Adobe Photoshop で編集] を選択します(Photoshop でスマートオブジェクトのコマンドを再度選択する必要はありません)。
- 画像が Photoshop で開いたら、「Photoshop とのワークフロー」節で説明されている手順に従います。 特に、Nik Collection での編集の再開について、手順に従います。
- 画像を Nik Collection で保存し、次に Photoshop で保存した後、画像が Lightroom Classic に戻され、加えられた編集でサムネイルが更新されます。

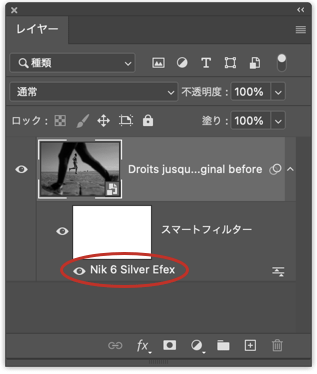


Serif Affinity Photo
Serif プログラムは Adobe Camera Raw や Adobe Photoshop の代替プログラムで、Nik Collection のプラグインを使用することができます (Affinity Photoバージョン 1.8 以降、Nik Collection バージョン 2.5 以降)。 Nik Perspective は Affinity Photo をサポートしていませんのでご注意ください。
Affinity Photo とのワークフロー
Affinity Photo から Nik Collection by DxO で画像を編集するには、以下の手順に従います。
- Affinity Photo で Raw ファイルを作成したり、TIFF、PSD、JPEG ファイルを通常通りに処理します (基本の補正など)。
- メニューで [フィルター] > [プラグイン] > [Nik Collection] に進み、作業するプラグインを選択します。
- プラグインで処理を完了したら、 [OK] をクリックします。
- Nik Collection のプラグインが調整を適用し、プラグインを閉じます。
- 処理された画像が Affinity Photo で表示されます。
- 後で画像に戻りたい場合、メニューで [ファイル] > 〔保存〕または [名前を付けて保存] に進み、AffinityPhoto 形式で保存します(拡張子は .afphoto)。
- 画像をさらに活用したい場合、 [ファイル] > [エクスポート] に進み、希望する形式でエクスポートします。

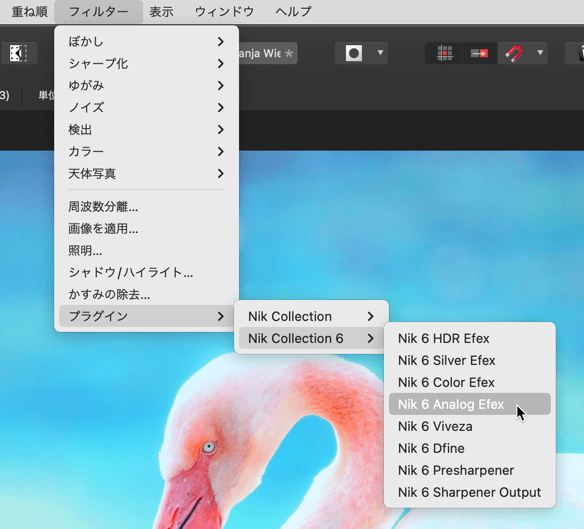


スタンドアロンモードでのワークフロー
Nik Collection のプラグインは、ホストアプリケーション (Lightroom Classic、Photoshop など) を通さなくても、スタンドアロンで使用できます。ただし、TIFF または JPEG ファイルを使用する必要があります。
スタンドアロンモードでは、JPEG および TIFF の両方の画像を一緒に開くことができます。
- Mac では、Nik Collection プラグインを以下のように直接起動できます。
- アイコンをダブルクリックします。
- 画像を右クリックし、カスケードメニューの [プログラムから開く] でプラグインを選択します。
- Windows PC では、以下のように Nik Collection プラグインを直接起動できます。
- スタートメニューから DxO Nik Collection フォルダを選択し、使用するプラグインのアイコンをダブルクリックします。Windows のタスクバーに固定した場合は、プラグインのアイコンをダブルクリックします。
- 画像を右クリックし、カスケードメニューの [プログラムから開く] でプラグインを選択します。
- 選択したプラグインが開きます。
- 画像なしでソフトウェアプラグインを直接開いた場合、
- インターフェイスに画像をドラッグアンドドロップします。
- [ファイル] メニューから、 [開く] を選択します。システムダイアログボックスを使って、開く画像を選択できます。
- 画像を編集します。
- 保存するには、 [ファイル] メニューで [保存] を選択します。画像に処理が適用され、プラグインが閉じます。 編集された画像は元のファイルと同じ形式で保存されます(JPEG は JPEG のまま、TIFF は TIFF のまま)。
- 画像の別バージョンを作成し、別の形式で保存したり別の場所に保存したい場合、 [ファイル] メニューで [別名で保存] を選択します。 ダイアログボックスが表示され、保存のオプションを選択できます。
- 複数の画像を開いていて、適用する処理が異なっていてもすべての処理を一度に保存したい場合、 [ファイル] メニューで [すべて保存] を選択します。
- Mac でプラグインを終了するには、プラグイン名のメニューに進み、 [終了{プラグイン名}] を選択します。
- Windows PC でプラグインを閉じるには、 [ファイル] メニューで [終了] を選択します。
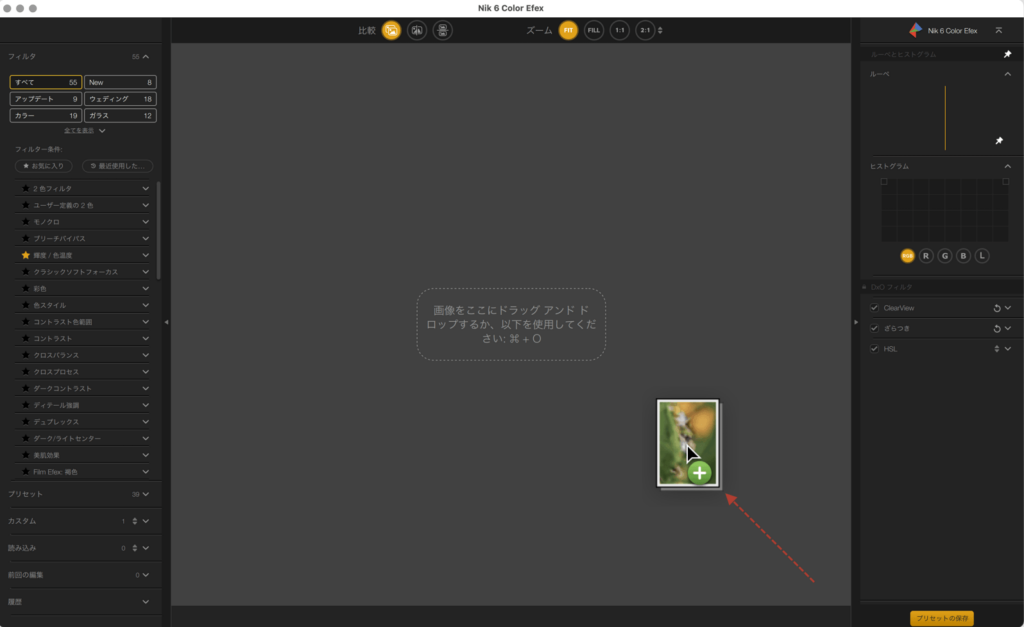
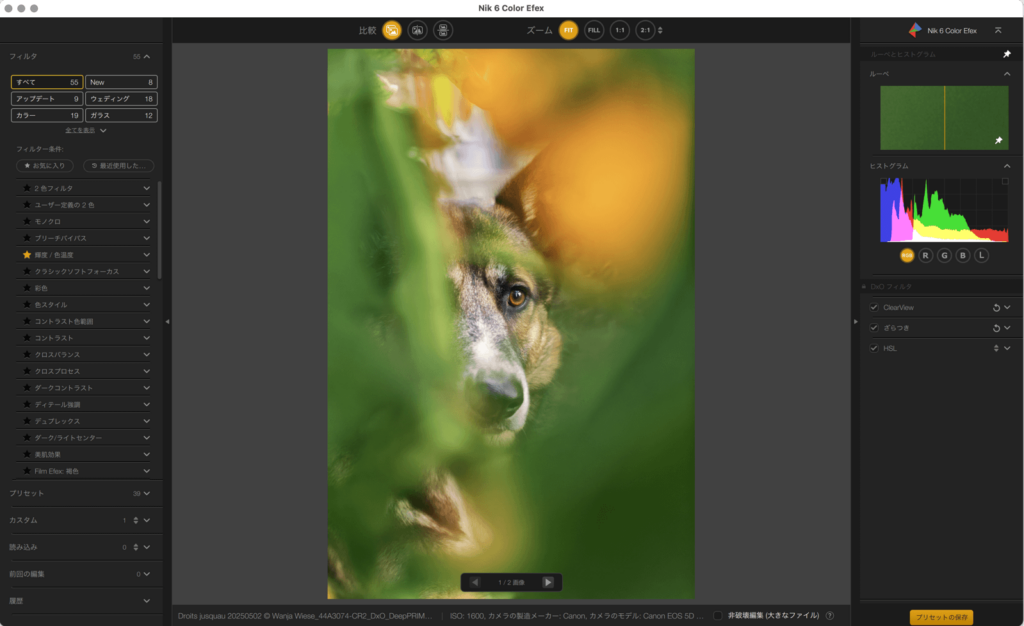
非破壊方式ワークフロー
以下の条件では、非破壊的で可逆的なワークフローの恩恵を受けながら、処理を再開したりまたは変更することができます。
- TIFF ファイルのみ
- すべてのプラグインで使用可能(ただし、Perspective Efex を除く)
- 次のプラグラムでアクセス可能:
- DxO PhotoLab とのワークフロー
- Adobe Lightroom Classic とのワークフロー
- スタンドアロンモードでのワークフロー
* Nik Collection by DxO の可逆式ワークフローは Serif Affinity Photo と Adobe Photoshop では使用できません。Adobe Photoshop ではスマートオブジェクトを使った独自の可逆性フローを使用できます。
可逆性の非破壊方式ワークフローの原則は、ホストアプリケーションから Nik Collection への転送時(またはスタンドアロンモードでワークフローを実行中)に生成される TIFF ファイルへの 2 つ目の TIFF ファイルのカプセル化に基づいています。 この工程では入力 TIFF ファイルと出力 TIFF ファイル、Nik Collectionで適用された調整と設定を含むために、ファイルのサイズが 2 倍になります。
このフローを活用するには、プラグインの [保存] ボタンの左に表示される [保存して後で編集を再開する(ファイルが大きくなる)] をクリックします。
DxO PhotoLab との非破壊方式ワークフロー
第一段階の処理を以下の手順で実行します。
- 画像ファイルブラウザで Raw、DNG または TIFF ファイルを選択します。 複数の画像を選択することもできます。
- [Nik Collection] ボタンをクリックします。
- プラグインセレクターで [設定] をクリックします。
- ダイアログボックスで [編集] 、 [TIFF で処理してエクスポート] の順に選択し、 [OK] をクリックして確定します。
- プラグインセレクターで、使用するプラグインをクリックします(Perspective Efex を除く)。
- 選択したプラグインで画像が開きます。
- 以下の 2 つの場合にダイアログボックスが表示されます。
- TIFF ファイルの場合、非破壊方式ワークフローの使用を求められます。
- JPEG ファイルの場合、非破壊方式ワークフローを使用するために TIFF ファイルを使用するよう求められます。
- いずれの場合でも、 [再び表示しない] にチェックマークを入れられます。
- 画像を処理します。
- 保存する前に、 [保存して後で編集を再開する(ファイルが大きくなる)] にチェックマークを入れます。 画像が TIFF ファイルでない場合、このチェックボックスは有効になりません。
- [適用] (または画像が複数ある場合は [すべてに適用]) をクリックします。
- 処理が画像に適用され、プラグインが閉じます。
- 処理した画像が DxO PhotoLab に表示されます。
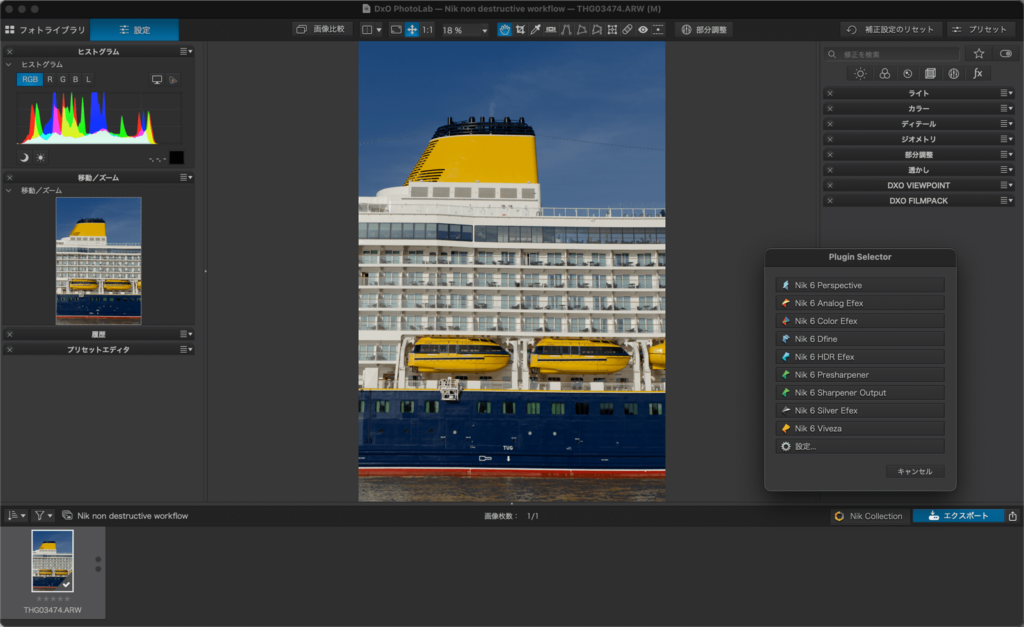
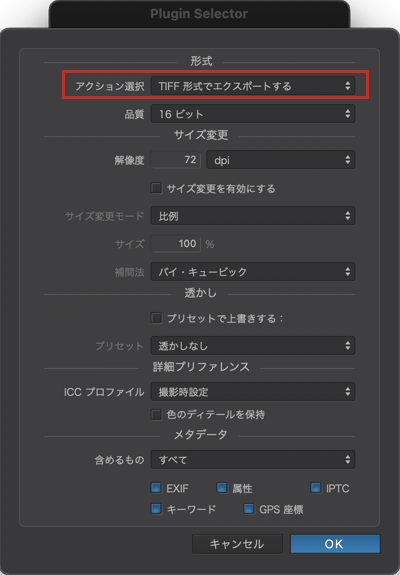


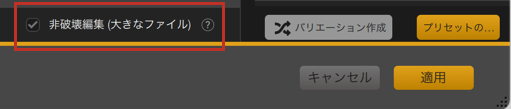

処理を変更する (1枚または複数の画像) :
- [Nik Collection] ボタンをクリックします。
- [Nik Collection] ボタンをクリックします。
- プラグインセレクターで [設定] をクリックします。
- ダイアログボックスで [処理方法] 、 [選択されたファイルを処理せずにエクスポートする] の順に選択し、 [OK] をクリックして確定します。*
- プラグインセレクタで、最初の処理に使用したプラグインをクリックします。 (ここで別のプラグインを選択した場合、エフェクトは最初の処理中に適用されたエフェクトと結合されます。)
- 選択したプラグインで画像が開きます。
- 画像の処理を編集します。
- [保存] をクリックします。**
- 処理が画像に適用され、プラグインが閉じます。
- 処理した画像が DxO PhotoLab に表示されます。
* その他の 2 つのオプションの 1 つを選択した場合は処理を変更できないため、 このオプションの選択は重要です。
** 画像の処理を複数回変更する可能性を保持したい場合、 [保存して後で編集を再開する] に印が付いていることを確認してください。


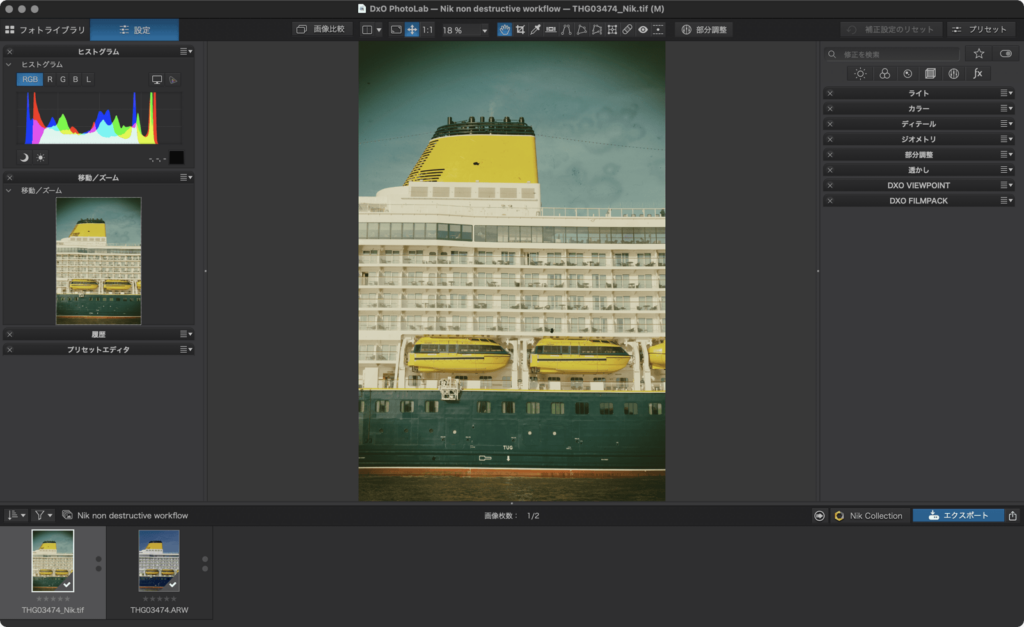
Adobe Lightroom Classic との非破壊方式ワークフロー
第一段階の処理を以下の手順で実行します (1 枚または複数の画像を使用できます) 。
- ファイルを選択します。
- カスケードメニューで [他のツールで編集] に進み、Nik Collection*のプラグインを選択します。
- [このツールで写真を編集…] ダイアログボックスで、 [ファイルオプションをコピー] の形式が [TIFF] になっているか確認します。 TIFF.
- 選択したプラグインで画像が開きます。
- 以下の 2 つの場合にダイアログボックスが表示されます。
- TIFF ファイルの場合、非破壊方式ワークフローの使用を求められます。
- JPEG ファイルの場合、非破壊方式ワークフローを使用するために TIFF ファイルを使用するよう求められます。
- いずれの場合でも、 [再び表示しない] にチェックマークを入れられます。
- 画像を処理します。
- 保存する前に、 [保存して後で編集を再開する(ファイルが大きくなる)] にチェックマークを入れます。
- [適用] (または画像が複数ある場合は [すべてに適用]) をクリックします。
- 処理が画像に適用され、プラグインが閉じます。
- 処理された画像が Lightroom Classic に戻り、元の画像とスタックされます。
* Nik Perpective では、非破壊方式ワークフローを使用できません。 Nik HDR Efex Pro では、[書き出し] から利用します (Adobe Lightroom Classic のページを参照してください)。
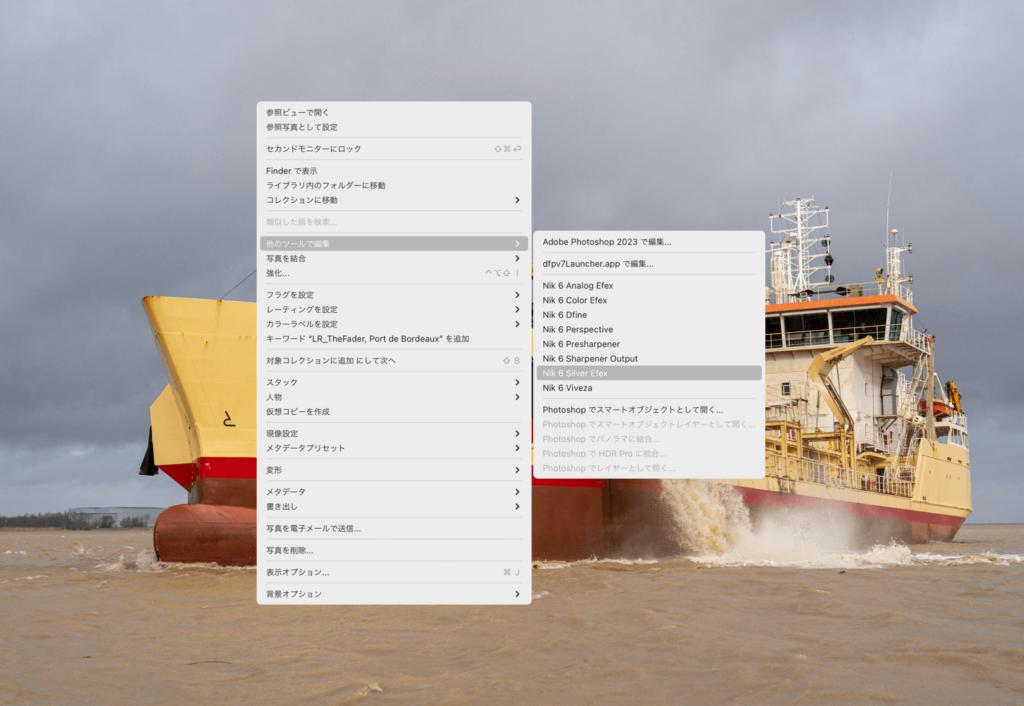
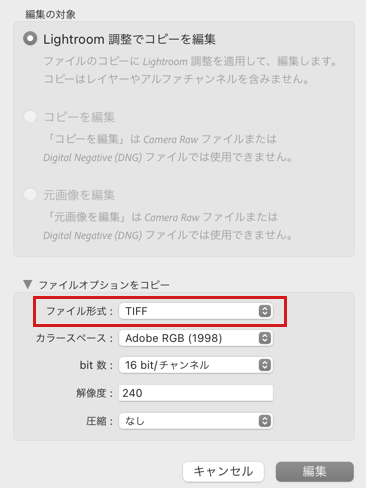

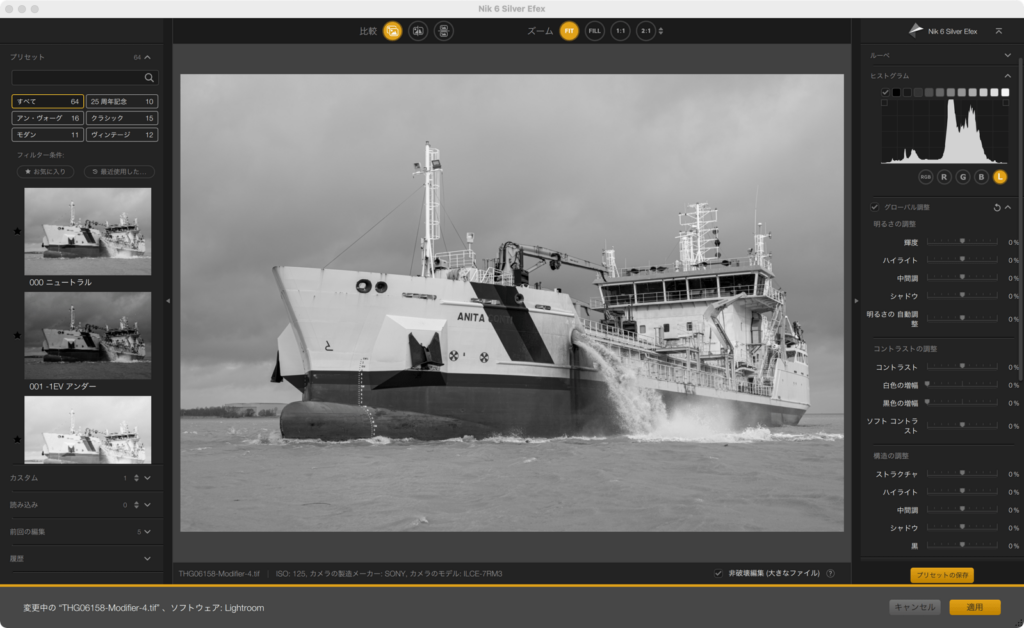
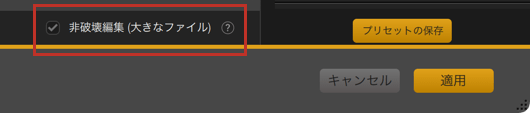

処理を変更する (1枚または複数の画像) :
- [Nik Collection] ボタンをクリックします。
- カスケードメニューで [他のツールで編集] に進み、第一段階で使用したプラグインを選択します。
- [このツールで写真を編集…] ダイアログボックスで、 [元画像を編集] または [コピーを編集] を選択します。*
- 選択したプラグインで画像が開きます。
- 画像の処理を編集します。
- [保存して後で編集を再開する(ファイルが大きくなる)] にチェックマークが入っていることを確認します。 処理を再開しない場合には、チェックマークを外します。
- [保存] をクリックします。
- 処理が画像に適用され、プラグインが閉じます。
- 処理された画像が Lightroom Classic に戻り、元の画像とスタックされます。
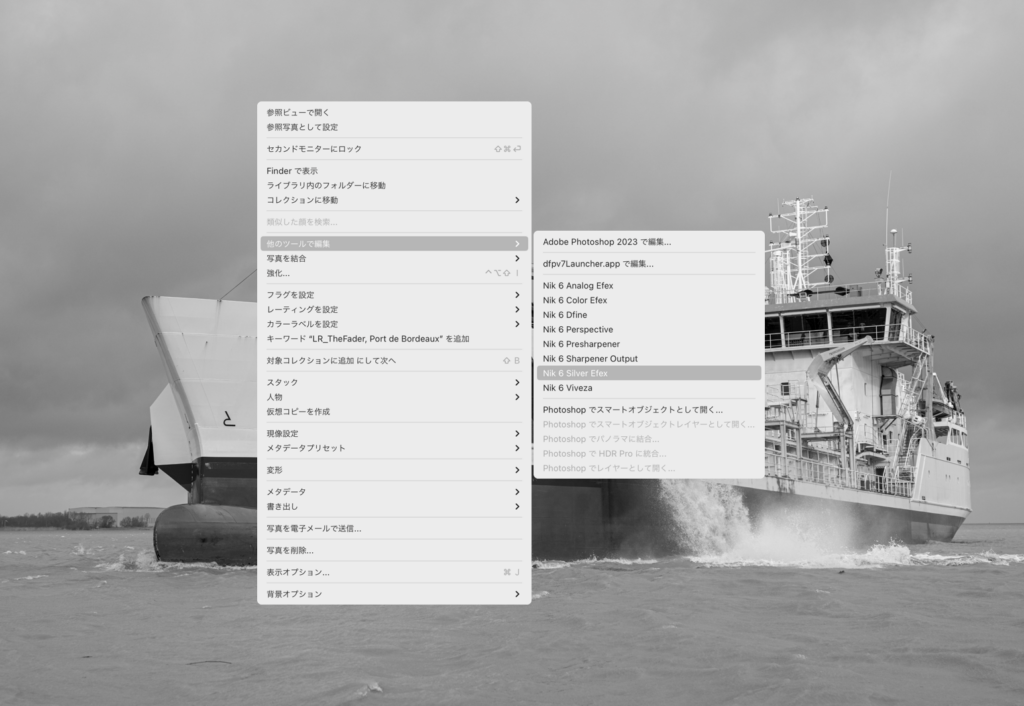
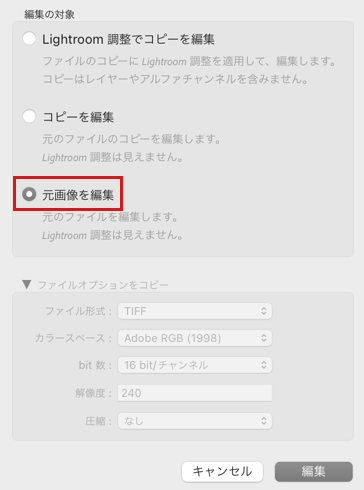
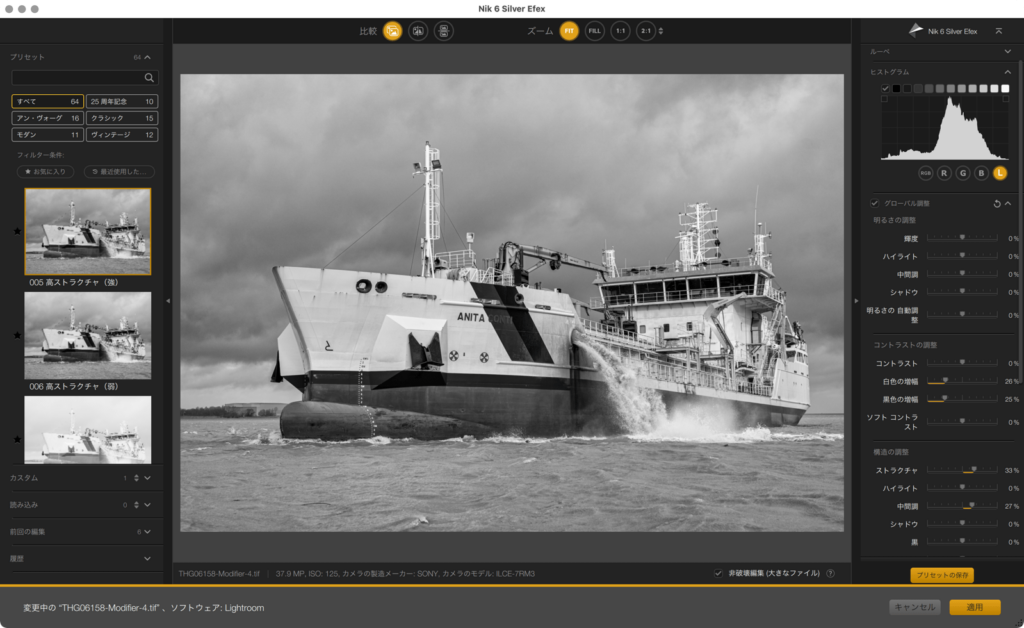

* [Lightroom の補正でコピーを変更] オプションでは、処理を元に戻すことはできません。
** [保存して後で編集を再開する(ファイルが大きくなる)] のチェックマークを外さない限り、好きなだけ画像を再編集できます。


