Nik Collection 可供 DxO PhotoLab 用户通过图像资源管理器中的专用按钮,包括照片库选项卡和自定义选项卡,作为一组外部编辑器访问。
DxO PhotoLab
设置
首先,设置传输到其中一个 Nik Collection 插件的文件类型:
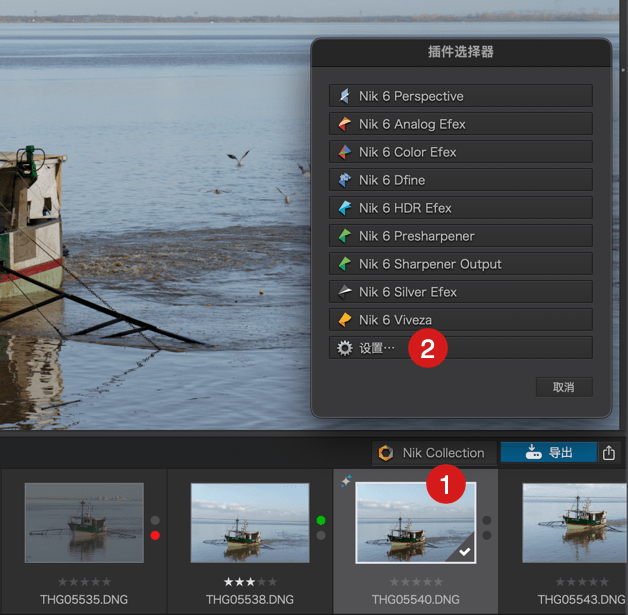
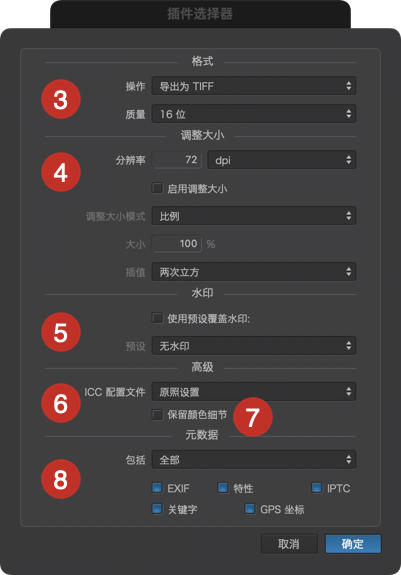
- 在 DxO PhotoLab 图像资源管理器工具栏的右下角,单击“Nik Collection”按钮。
- 在“插件选择器”中,单击“设置”。
- 在“格式”部分,选择文件格式:
- 操作:在 TIFF 和 JPEG 格式之间进行选择
- 画质(TIFF 格式):选择 16 位、8 位或有损压缩 8 位通道(R、G 和 B 各通道的深度)。
- 画质(JPEG 格式):使用滑块调整压缩级别。
- 在“调整大小”部分,可以确定 Nik Collection 中要处理的图像的物理特性:
- 分辨率:默认设置为 72 ppi(每英寸像素),此设置不会影响图像特性,除非您指定一个图像尺寸(更改此值会自动激活调整大小选项)。 实际上,如果冲印店软件或打印机要求提供 240 或 300 ppi 的图像,您必须调整图像的大小(例如,打印尺寸 50×75 厘米,分辨率 300 ppi)。
- 启用调整大小:单击该框可手动激活调整大小选项(更改分辨率时自动激活)。
- 最大尺寸:设置用于电子(网络)传输的图像的宽边尺寸(以像素为单位),或设置用于打印的图像宽边的物理尺寸(以厘米或英寸为单位)。
- 插值:在图像尺寸放大的情况下使用算法,使用算法包括“两次立方”(默认选项)、“两次立方(较锐利)”或“两次线性”。
- “水印”部分允许您嵌入在 DxO PhotoLab 中创建的文本和/或图形水印。 但是,这里我们建议您仅在使用 DxO Nik Collection 处理图像后再使用水印。
- 在“高级”部分,您可以在“ICC 配置文件”菜单中分配空间或颜色配置文件:
- 原照设置:默认选择,保留从 DxO PhotoLab 传输到 Nik Collection 的图像的原始配置文件,然后文件将返回到 DxO PhotoLab。
- sRGB:选择此空间用于一般用途(网页、喷墨打印、小型冲印店)。
- Adobe RGB:选择此空间可在印刷机上运行打印。
- 选择 ICC 配置文件:搜索和分配存储在操作系统中的 ICC 配置文件(添加到菜单中)。
- 清除菜单:删除添加的配置文件。
- 饱和色彩保护:
- 默认不选中该框:不保护饱和色彩。
- 勾选框选中和软打样配置文件:应用饱和色彩保护,数值应用于“软打样”子面板中的“饱和色彩保护”滑块。
- 包含 (PC) /元数据 (Mac):此部分支持选择和控制将包含或不包含在导出图像元数据中的信息:
- 包括:此菜单支持附加所有元数据(未勾选选项将自动勾选),不附加元数据、版权和联系信息,仅附加版权信息。 如果选择其中一个选项并勾选或取消勾选任何选择框,菜单将显示“自定义”。
- 复选框:支持根据“包括”菜单作出的选择来包含或排除所需元数据:
- EXIF:附加有关相机和拍摄参数的信息。
- 特性:附加分类属性(留用、排除)和星级。
- IPTC :附加在 IPTC 字段中输入的信息。
- 关键字:附加关键字。
- GPS 坐标:附加地理坐标(纬度、经度、海拔)。
推荐设置
通常,在 Nik Collection 中处理图像时,应保持最高质量的工作流程。 您可以在 DxO PhotoLab 的导出阶段,根据文件的使用情况对其进行修改。
为实现最高质量的工作流程,特别是计划稍后进行进一步处理和修饰,或计划提供最高质量文档的情况,推荐以下设置:
- 16 位 TIFF 格式
- 不要更改分辨率。不要调整大小。
- 无水印(例如,在工作流程结束后再应用水印并导出)
- 原始 ICC 配置文件
想要获得最高质量的工作流程,但无计划进行进一步处理,推荐以下设置:
- JPEG 格式,75-100% 压缩 不改变分辨率
- 不调整大小
- 无水印(例如,在工作流程结束后再应用水印并导出)
- 原始 ICC 配置文件
对于标准工作流程,不考虑进一步处理、Facebook 传播或电子邮件,推荐以下设置:
- JPEG 格式,70-75% 压缩 不改变分辨率
- 调整为 2048 像素大小
- 无水印(例如,在工作流程结束后再应用水印并导出)
- sRGB 配置文件
标准工作流程
DxO PhotoLab 的工作流程非常简单,具体如下:
- 在 DxO PhotoLab 中处理原始图像(自动校正、白平衡、色调、噪点等) 。
- 如果要批量发送图片到 Nik Collection,无论是批处理过程(所有插件)还是 HDR 合并,请确保已在图像资源管理器中选择了所有图像。
- 单击 Nik Collection 按钮。
- 在“插件选择器”中,单击所需插件的按钮。
- 插件将打开。
- 在插件中处理您的图像。
- 完成后,单击“应用”,如有多个图像,则单击“应用所有”。
- 您处理过的图像将返回到 DxO PhotoLab。
- 如果从文件夹开始操作,Nik Collection 的返回图像将显示在具有相同名称的原始图像旁边,后缀为 “_Nik”,扩展名取决于在设置中选择的文件格式。
- 如果从项目开始操作,Nik Collection 的返回图像将不会直接可见,因为它不会自动分配到该项目。 要查看 Nik Collection 中的原始图像和已处理图像,请右键单击原始图像,然后选择“查看图像文件夹”。
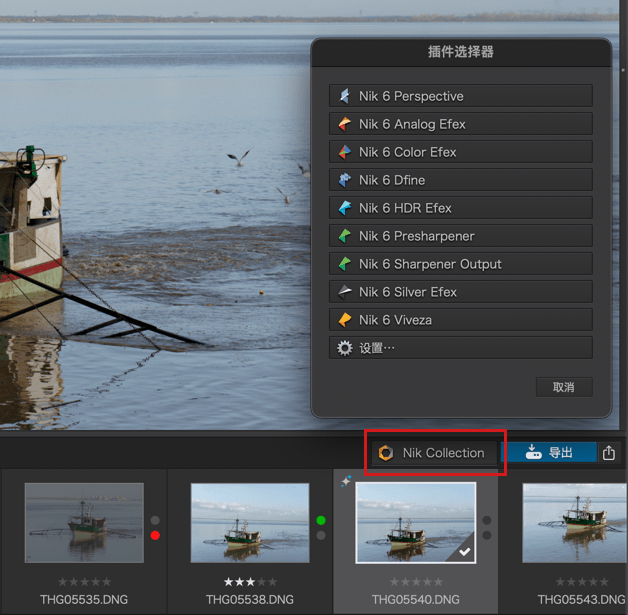
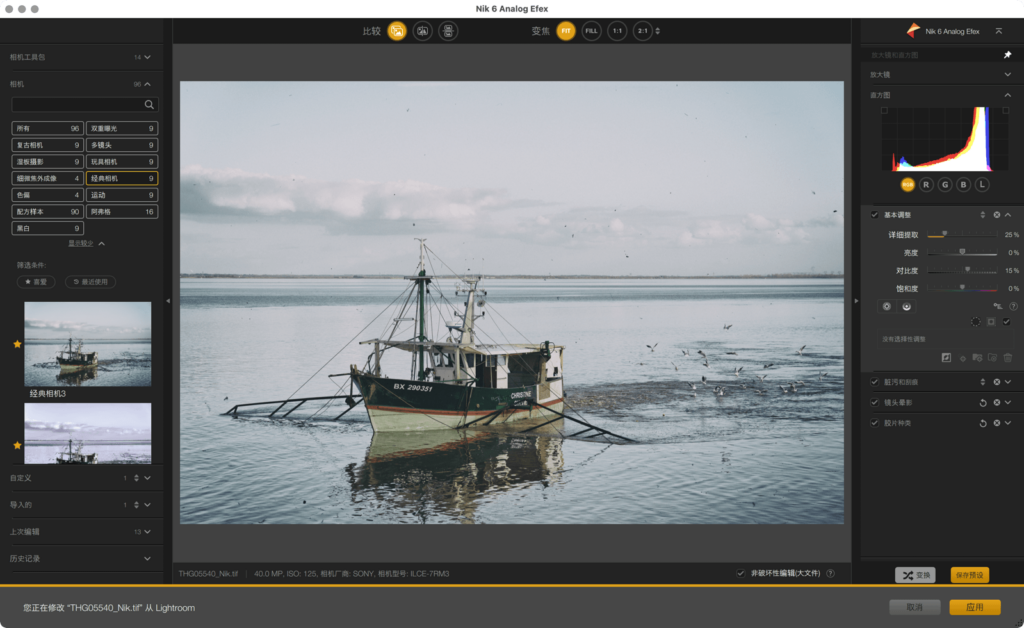
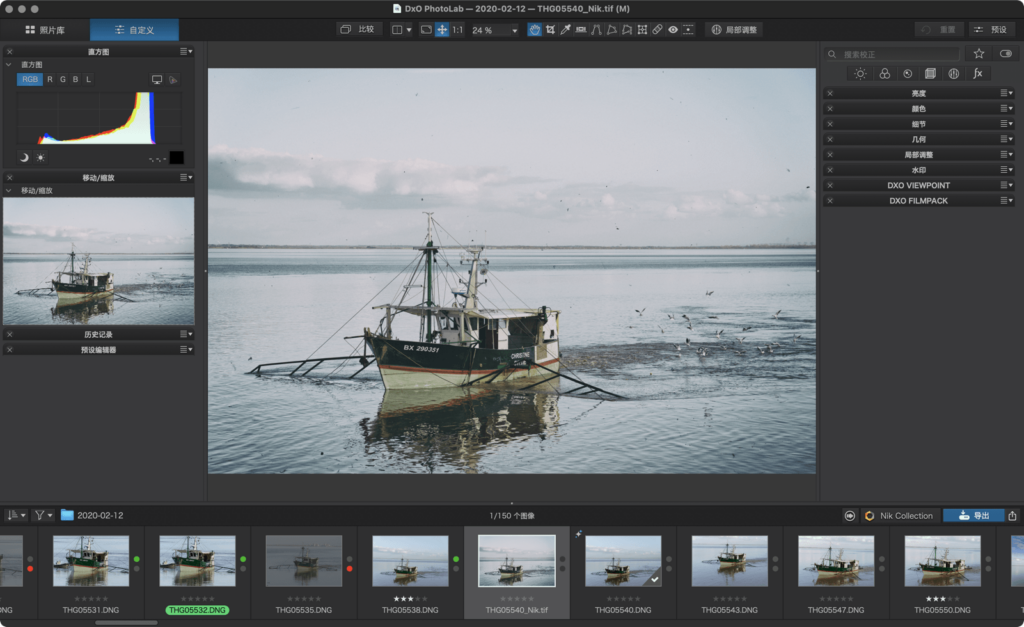
* 在标准工作流程中, Nik Collection 的返回图像处理无法再进行更改。 如果要利用 DxO PhotoLab 中的此功能,请参阅“非破坏性工作流程”页面(仅限 Nik Collection 3 及之后版本)。
Adobe Lightroom Classic
Nik Collection 是最早可用于 Adobe 的工作流程程序的外部编辑器之一。 请注意,Nik Collection 仅与 Adobe Lightroom Classic 兼容,因为其云变体 Adobe Lightroom(前为 Adobe Lightroom CC)目前没有插件界面。
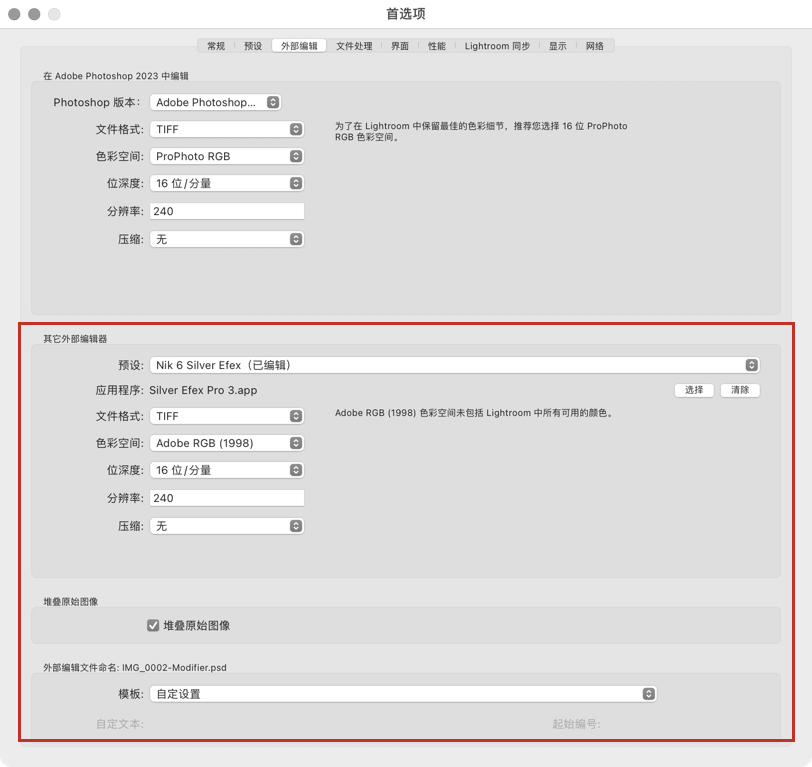
外部编辑首选项
要在安装 Nik Collection 后更改默认设置或根据需要设置要传输到 Nik Collection 的文件:
- 打开 Adobe Lightroom Classic 首选项/设置(PC:“编辑”菜单,Mac:“Adobe Lightroom Classic”菜单)。
- 前往“外部编辑”选项卡。
- 在“其他外部编辑器”部分,从“预设”列表中选择一个 Nik Collection 插件。
- 从以下设置中进行选择:
- 文件格式:选择 TIFF、PSD 或 JPEG。
- 色彩空间:选择 Prophoto RGB、Adobe RGB (1998)、Display P3 或 sRGB。
- 位深度:选择 R、G 和 B 通道的深度,16 位(TIFF 和 PSD)或 8 位(TIFF、PSD 和 JPEG)。
- 分辨率:240(保持原样)。
- 压缩:仅 TIFF 格式;可使用 LZW 或 ZIP 方法节省磁盘空间。
- 在“预设”菜单中(请参阅步骤 1),插件名称后跟:(已修改)。 转到最底部,然后选择“更新预设”。
- 对于其他插件,请重复步骤 1 到 6*。
- 在“堆叠原始图像”部分,选中复选框,允许将处理后的图像与原始图像作为扩展堆栈一同传输回 Nik Collection。
- 如果您愿意,可以在“外部编辑文件命名”部分创建自己的后缀。 否则,后缀“_Modifier(—编辑)”将添加到原始文件名中,成为经 Nik Collection 处理的文件的名称。
- 退出“首选项”(无需重新启动)。
您可以保留“外部编辑”首选项原样,并在从 Adobe Lightroom Classic 传输到 Nik Collection 的插件时出现的对话框中配置文件(请参阅下方“标准工作流程”章节)。
推荐设置
为了获得最高质量的工作流程,特别是如您计划稍后进行进一步处理和润饰,或者提供最高质量的文档,推荐以下设置:
- 16 位 TIFF 格式(通用)或 16 位 PSD 格式(专用于 Photoshop 的工作流程)
- Adobe RGB 空间(1998)
- 不更改分辨率
- 想要获得最高质量的工作流程,但无计划进行进一步处理,推荐以下设置:JPEG 格式,75 — 100% 压缩。
- sRGB 空间
- 不更改分辨率
对于标准工作流程,不考虑进一步处理、Facebook 传播或电子邮件,推荐以下设置:
- JPEG 格式,65-75% 压缩
- sRGB 空间
- 不更改分辨率
通常,在 Nik Collection 中处理图像时,应保持最高质量的工作流程。 您可以在 Adobe Lightroom Classic 的导出阶段,根据文件的使用情况对其进行修改。
Lightroom Classic 的标准工作流程
此处解释的步骤涉及 Adobe Lightroom Classic 和 Nik Collection 所有插件之间的传输,但不涉及 Nik HDR Efex(请参阅接下来的内容)。
从 RAW 文件
使用包含 RAW 文件以及由相机生成的 DNG 文件的工作流程,需要创建 TIFF、PSD 或 JPEG 文件,具体取决于 Adobe Lightroom Classic 的外部编辑首选项中的设置(这意味着需要从 RAW 流输出):
- 对原件进行基本校正。
- 在文件夹或收藏夹中,选择一个或多个图像。
- 右键单击,从级联菜单中选择“在应用程序中编辑”并选择所需的插件。
- 在“使用…编辑照片”对话框中:
- 只有“编辑含 Adobe Lightroom 调整的副本”选项可用。 在这种情况下,Adobe Lightroom Classic 将根据外部编辑首选项中的选项生成一个文件,并在该文件上应用预先所做的所有更正。
- 点开“拷贝文件选项”箭头,可以更改外部编辑首选项。
- 点击“编辑”。
- 图像将在所选插件中打开。
- 处理您的图片。
- 在右下方点击“应用”或“应用所有”(如有多个图像),插件关闭,您的图像将传输回 Adobe Lightroom Classic,与原始文件夹或收藏夹中的原始图像堆叠在一起,文件名带有在“外部编辑首选项“中设置的后缀。
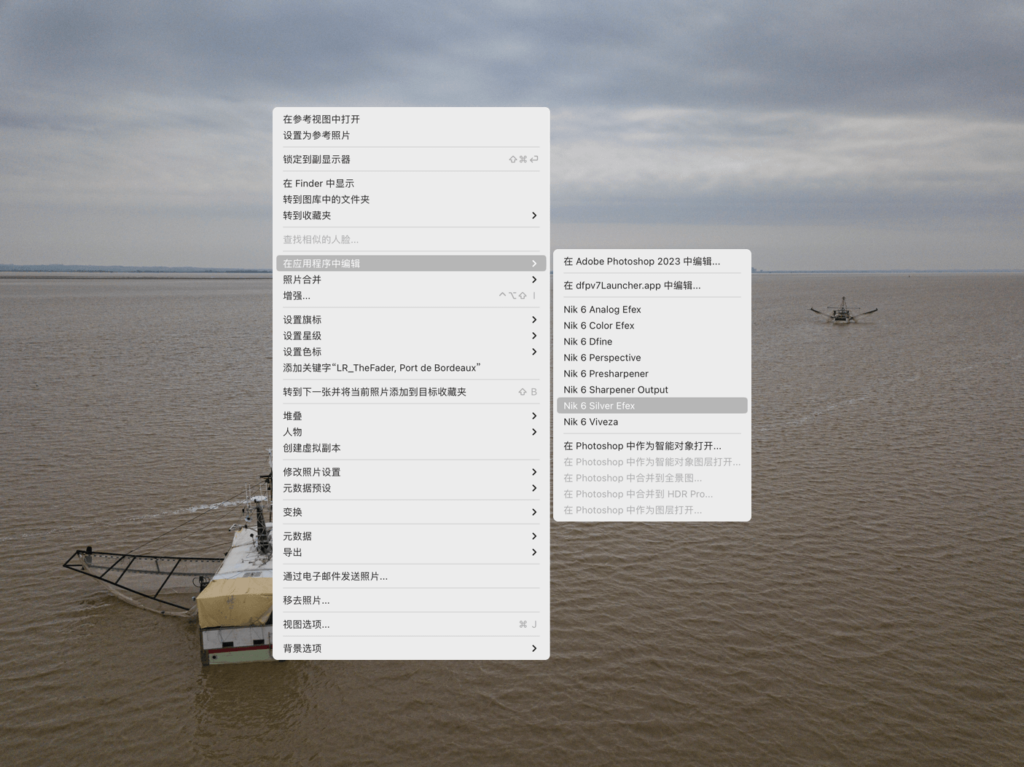
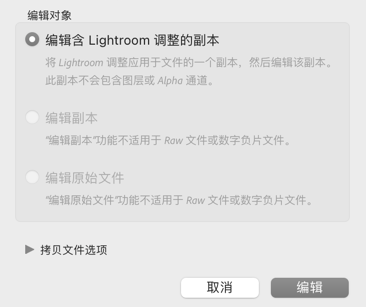
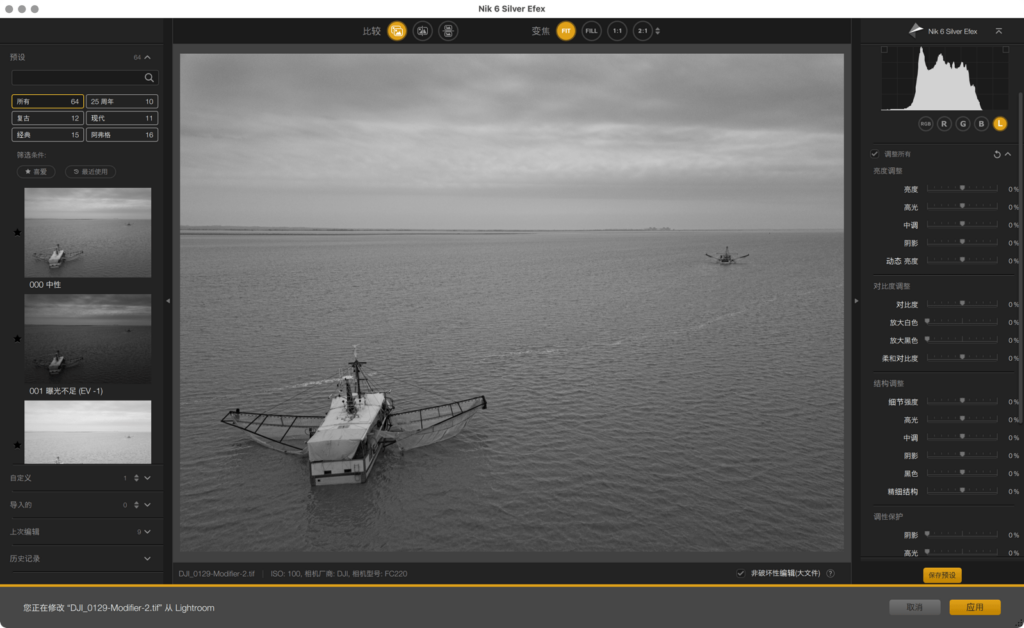
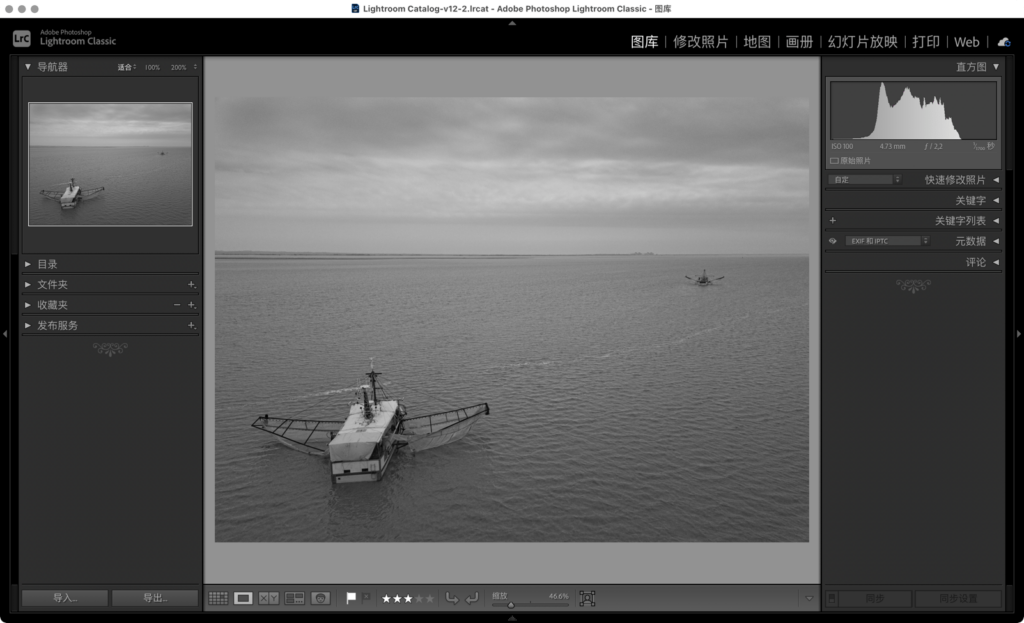
从 TIFF、PSD 或 JPEG 文件
此处有多种方法,因为您的 TIFF、PSD 或 JPEG 文件可能来自其他来源,除非它们是您已在 Nik Collection 中处理过的文件:
- 在文件夹或收藏夹中,选择一个或多个图像。
- 右键单击,从级联菜单中选择“在应用程序中编辑”并选择所需的插件。
- 在“使用…编辑照片”对话框中,选择以下其中一个选项:
- 编辑含 Lightroom 调整的副本 :将创建所选文件的副本(如果您已在 Adobe Lightroom 中校正过这些文件,该校正将应用于副本)。
- 编辑副本:创建的副本将不包含在 Adobe Lightroom Classic 中所进行的任何校正。
- 编辑原始文件:将按原样传输选定的文件,而不创建副本。
- 点开“拷贝文件选项”箭头,可以更改外部编辑首选项(除非您已更改原件)。
- 点击“编辑”。
- 图像将在所选插件中打开。
- 处理您的图片。
- 在右下方点击“应用”或“应用所有”(如有多个图像),插件关闭,您的图像将传输回 Adobe Lightroom Classic,与原始文件夹或收藏夹中的原始图像堆叠在一起,文件名带有在“外部编辑首选项“中设置的后缀。
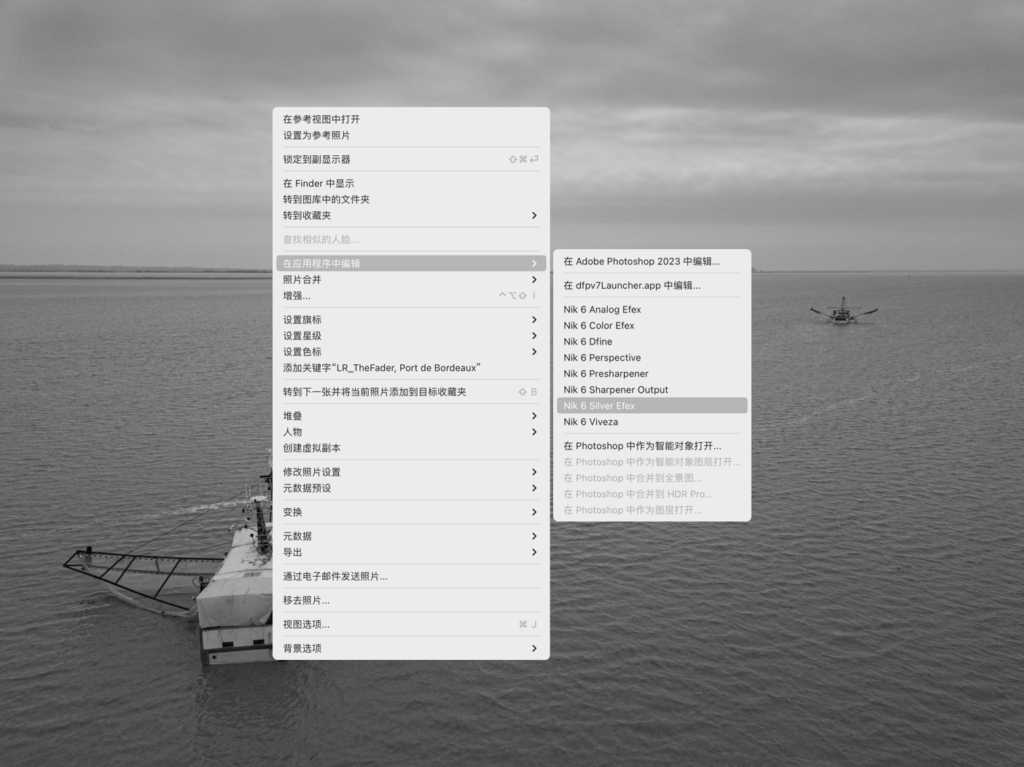
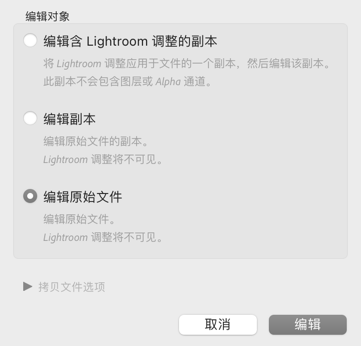
智能复制/粘贴
智能复制/粘贴模式是一种加速工作流程的有效方法,它能够将 Nik Collection 中进行的最新校正应用于可由 Adobe Lightroom Classic 导出的一批图像。
处理图像并复制设置:
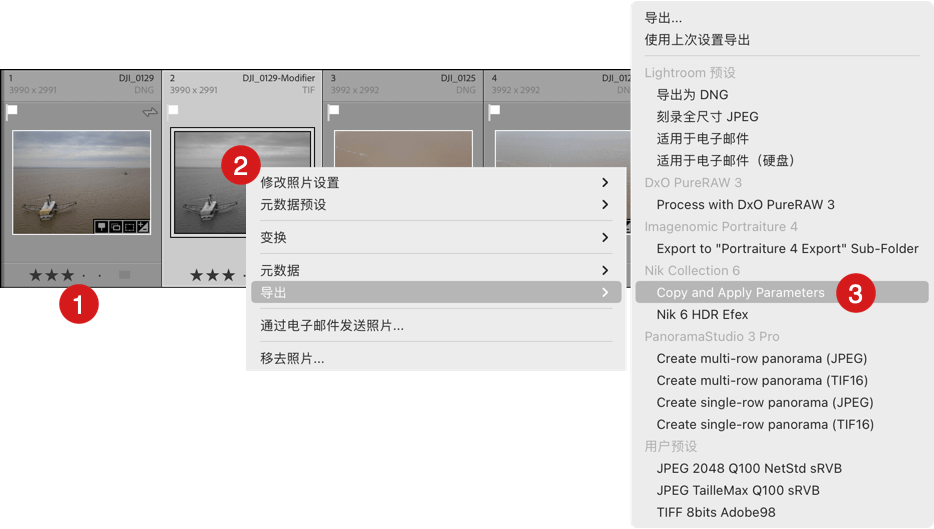
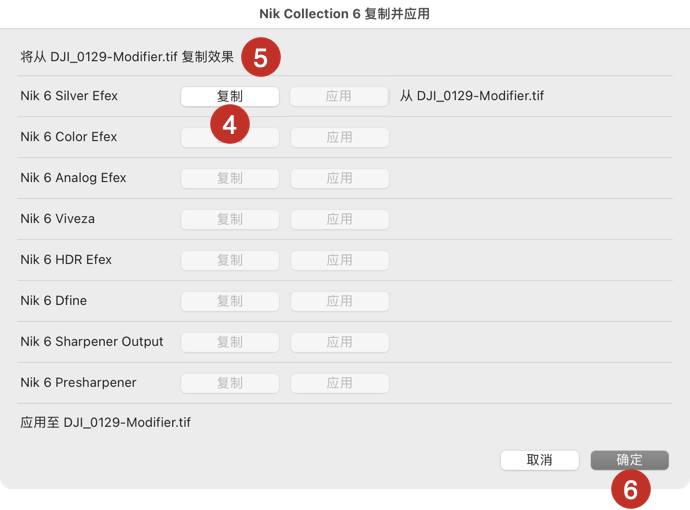
- 在 Adobe Lightroom Classic 中,选择一张照片并在 Nik Collection 的一个插件中进行处理。
- 经处理的图像传输回 Lightroom Classic 后,右键单击(务必在从插件返回的 TIFF 或 JPEG 图像上执行此操作,而不是在原始 Raw 文件上)。
- 在上下文菜单中,前往“导出” > “Nik Collection”并选择“复制并应用”。
- 在对话框中,点击与您正在使用的插件相对应的“复制”按钮。
- 对话框会显示用于复制关联效果和设置的文件的名称。
- 点击“确定”。 对话框将关闭。
将设置粘贴到目标图像:
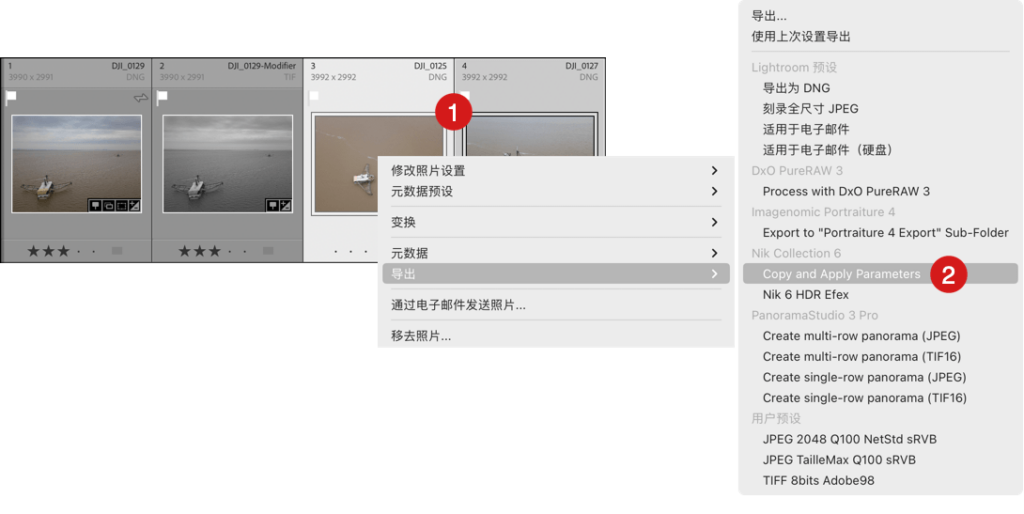
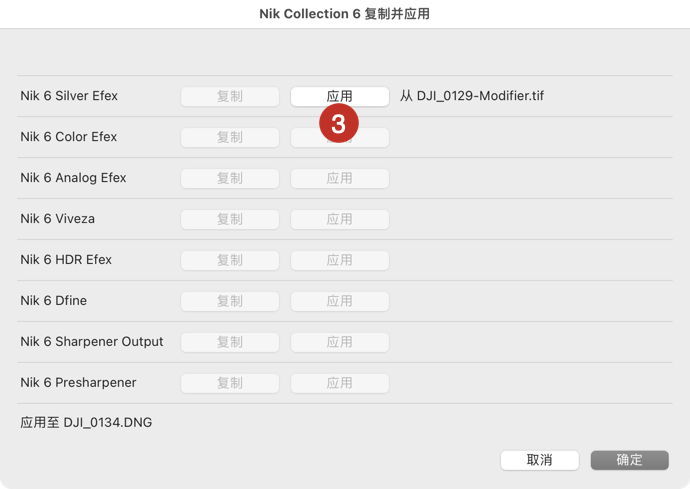
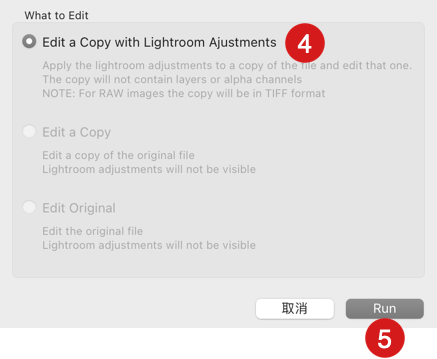
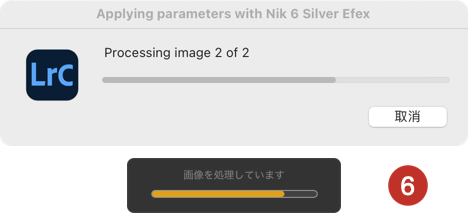
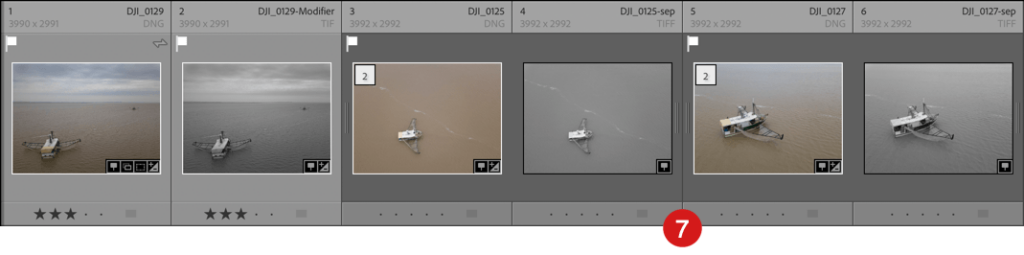
- 在 Adobe Lightroom Classic 中,选择目标图像(或多个图像)。
- 右键单击,并在上下文菜单中,前往“导出” > “Nik Collection” > “复制并应用”。
- 在对话框中,点击与您正在使用的插件相对应的“应用”按钮。
- 会弹出一个对话框提示您创建一个副本。 如果目标图像为 Raw 文件,则只有编辑含 Lightroom 调整的副本选项可用,如果目标图像是位图文件(TIFF、JPEG 等),则所有选项都可用,且允许您创建副本或编辑目标图像本身。
- 点击“运行”。
- Adobe Lightroom Classic 和 Nik Collection 的一系列进度条将显示当前进程(不会打开 Nik Collection)。 如果目标图像为 Raw 文件,Adobe Lighroom Classic 会生成图像副本并应用 Nik Collection 效果(如果目标图像是位图文件,将根据步骤 4 中选择的选项应用效果)。
- 如果您从 Adobe Lightroom Classic 的文件夹(而不是收藏夹)开始,则处理过的图像会自动与原始图像堆叠,但堆栈会展开以显示结果。 如果步骤 3 对话框仍打开,单击“确定”进行关闭。
使用 Nik HDR Efex 的工作流程
使用 Nik HDR Efex 合并照片的工作流程是独一无二的,不会采用编辑级联菜单,而是使用“导出”命令。
直接访问
- 对原件进行基本校正。
- 在文件夹或收藏夹中,选择一个或多个图像。
- 选择图像。
- 右键单击,然后在级联菜单中,选择“导出”再选择“Nik HDR Efex”。
- 将弹出一个对话框提示您选择直接处理原件,或是使用 Adobe Lightroom 设置创建副本。 如果从 RAW 文件启动,由于 Nik HDR Efex 无法打开 RAW 文件,请选择“编辑含 Lightroom 调整的副本”。 如果从 TIFF 或 JPEG 文件开始,可以选择“编辑原始文件”。
- Lightroom Classic 将生成文件。
- Nik HDR Efex 合并设置窗口打开。 创建 HDR 图像,在 Nik HDR Efex 中进行编辑,然后点击右下角的“保存”,如有多个图像,选择“保存所有”。
- Adobe Lightroom Classic 会在名为“Nik [版本号] HDR Efex”的收藏夹集设置中自动切换到标有返回日期和时间的收藏夹,以显示创建的图像。 在原始文件夹或收藏夹中,HDR 图像与原始图像堆叠在一起,文件名带有后缀“_HDR”。
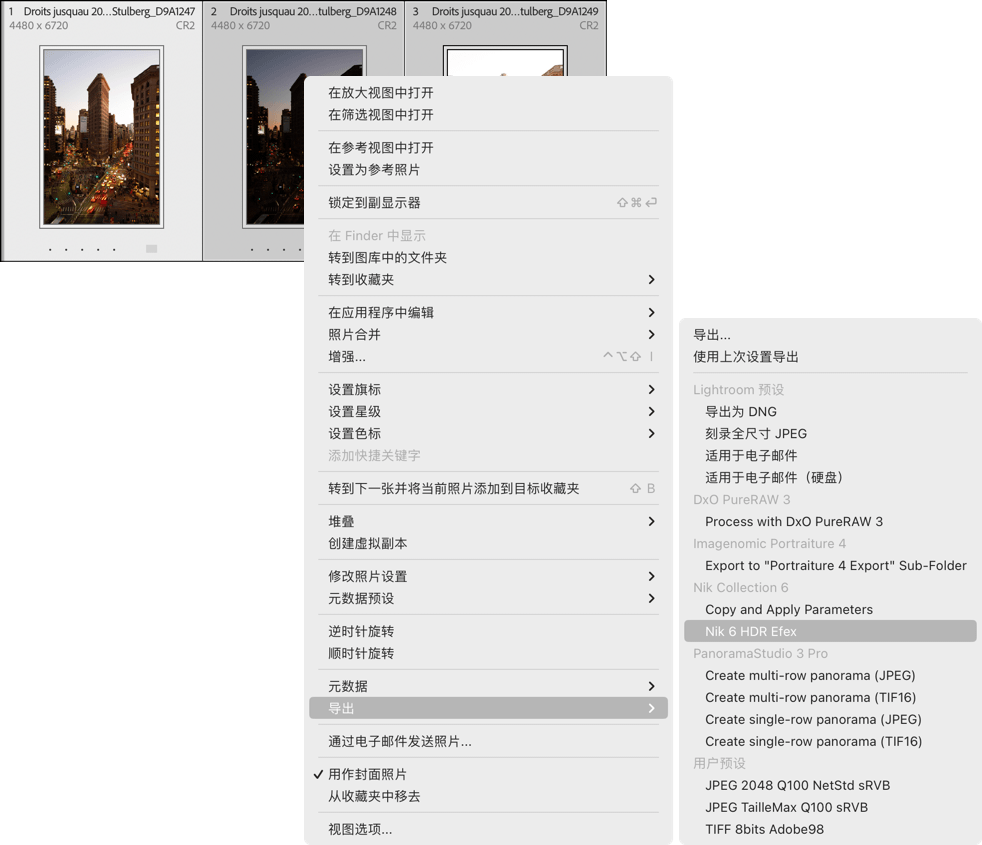
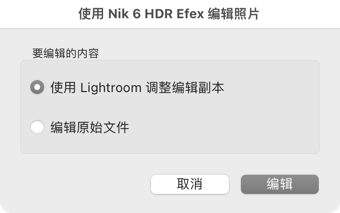
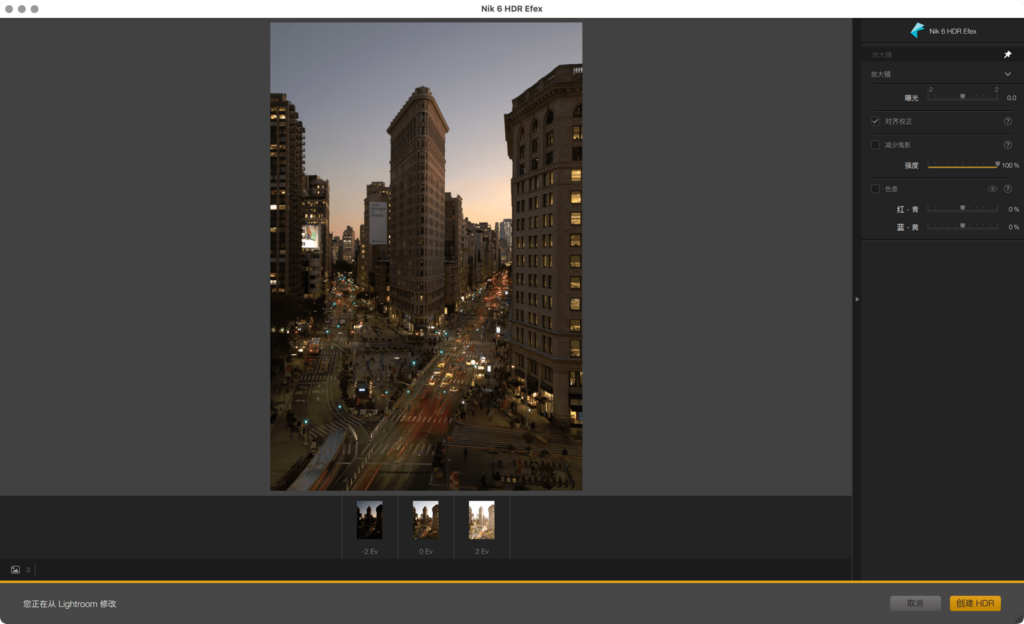
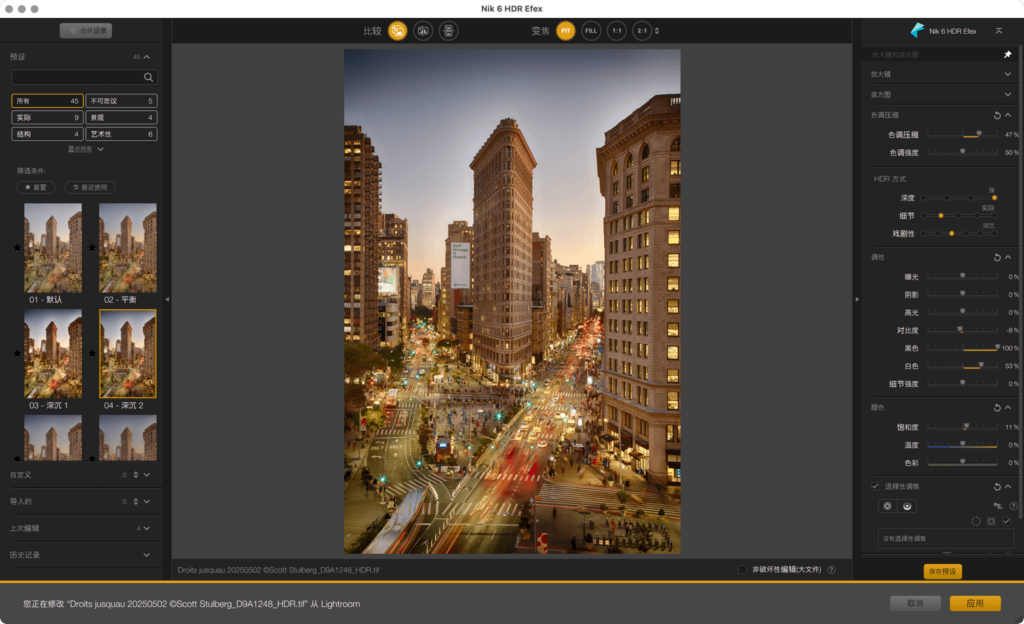
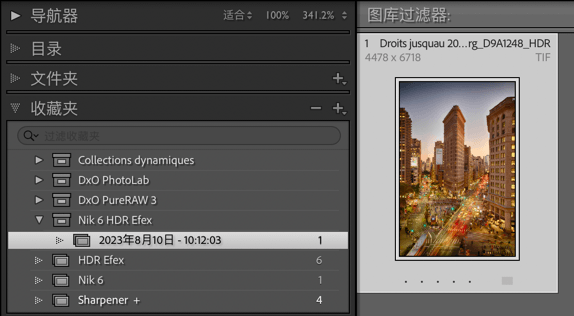
通过“导出”菜单
- 右键单击要合并的照片,并选择“导出” > “导出到”。
- 在“导出”菜单中,在顶部滚动列表中选择“Nik HDR Efex“。 或在左边的”Nik Collection 预设“部分选择”Nik HDR Efex“。
- 在右侧的“文件设置”部分确认设置或根据需要进行更改。
- 点击右下角的“导出”。
- 工作流程的其余部分请参见上方直接访问说明中的第 5 至第 8 项描述。
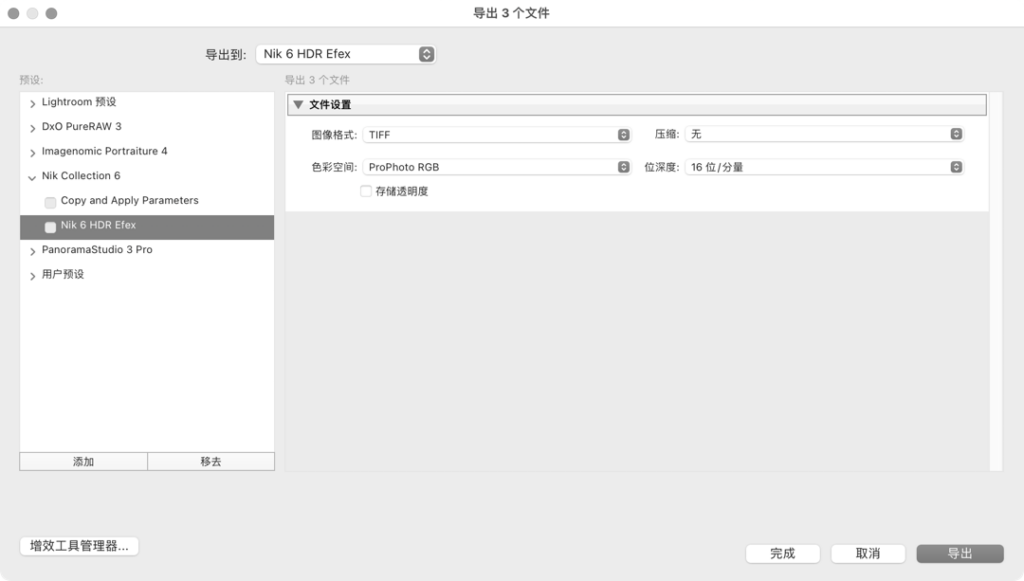
结合 Adobe Lightroom Classic 和 Photoshop 的非破坏性工作流程
从 Lightroom Classic 开启,您可以使用两种可逆的工作流程,一种是通过此处的 Photoshop,另一种是通过 Nik Collection(请参见本页末尾的“非破坏性工作流程”部分)。
通过 Photoshop(智能对象)的可逆工作流程
第一次处理:
- 在 Adobe Lightroom Classic 中,对原件进行基本校正。
- 从文件夹或收藏夹中,选择要在 Nik Collection 中处理的图像。
- 右键单击并从级联菜单中选择“在应用程序中编辑”,然后选择“在 Photoshop 中作为智能对象打开”。
- 图像将在 Photoshop 中作为智能对象打开。
- 依照“使用 Adobe Photoshop 的工作流程”一章中的解释,使用 Photoshop 的非破坏性工作流程处理 Nik Collection 中的图像。
- 当您返回 Adobe Lightroom Classic 时,处理过的图像会与原始图像堆叠在一起。
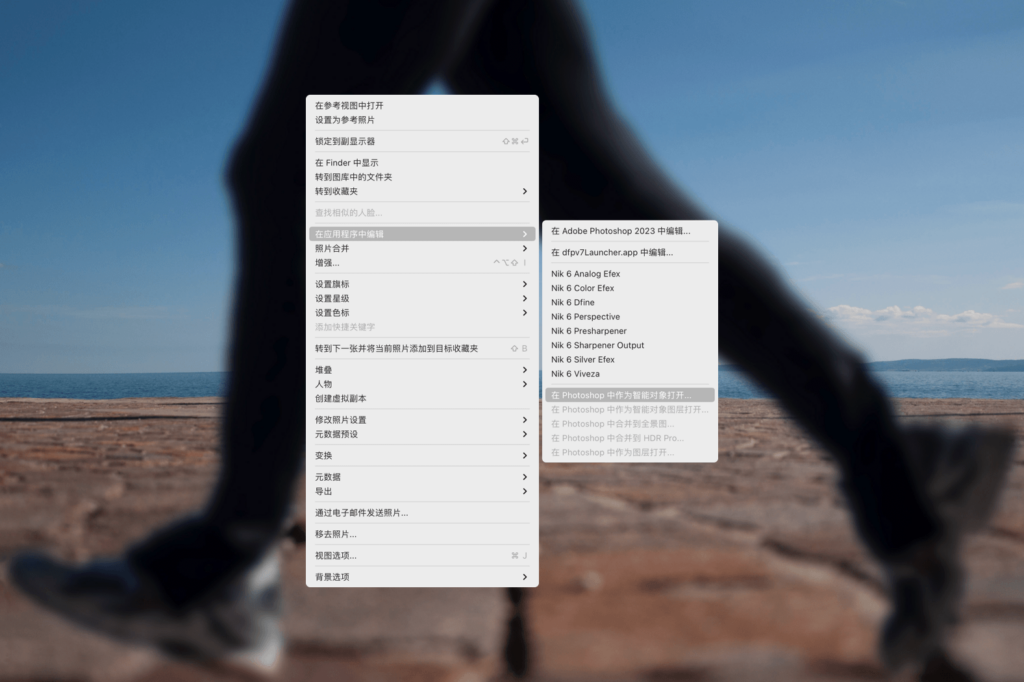
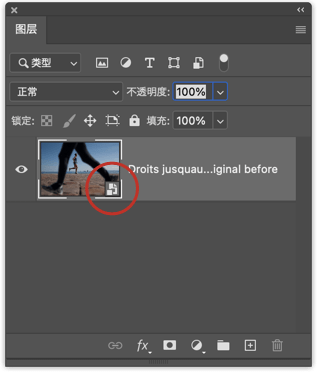
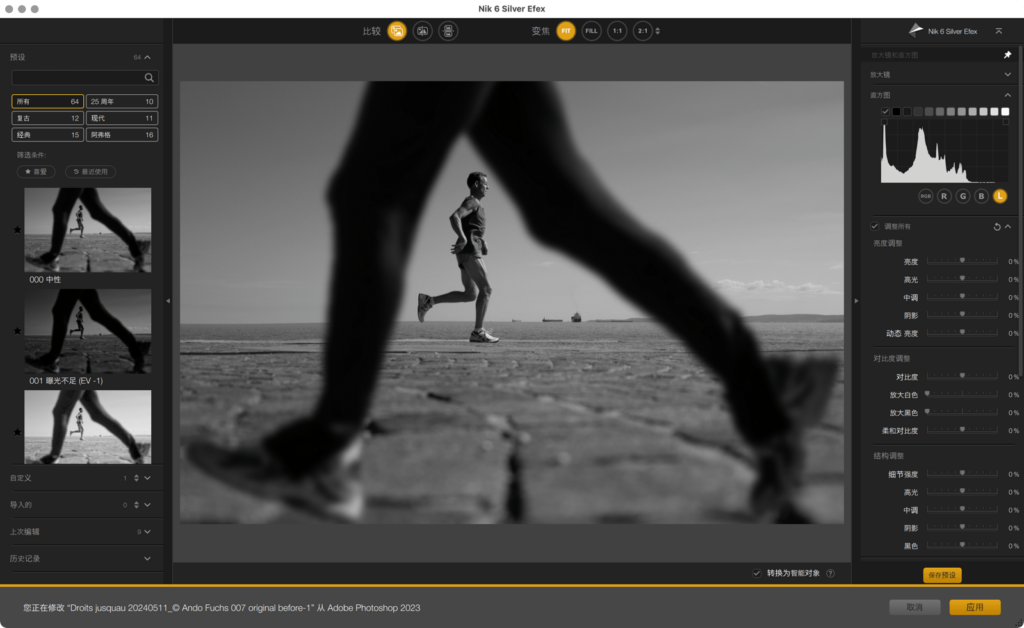
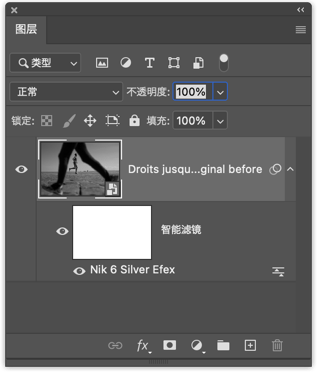
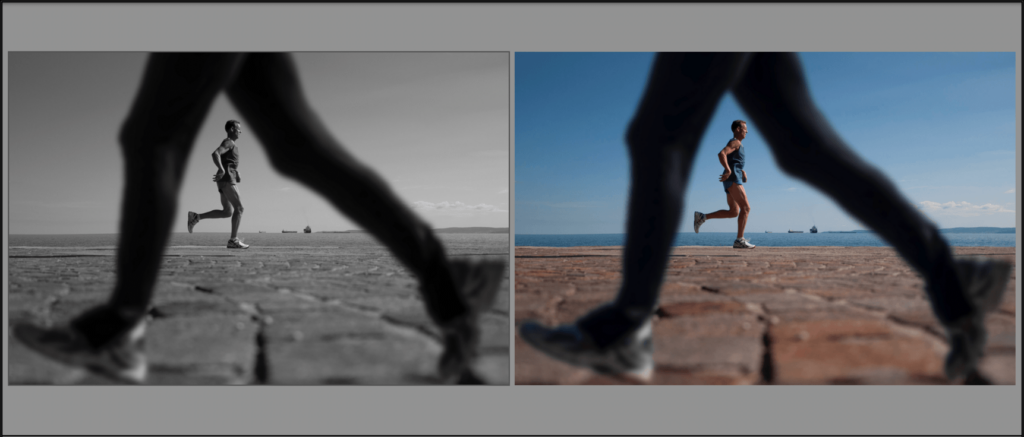
修改处理:
- 在 Adobe Lightroom Classic 中,选择之前处理过的图像。
- 右键单击然后依次点击“在应用程序中编辑”和“在 Photoshop 中编辑”(无需重新选择“在 Photoshop 中作为智能对象打开”)。
- 图像将在 Photoshop 中打开。请按照“使用 Adobe Photoshop 的工作流程”一章中说明的步骤进行操作,特别是有关如何在 Nik Collection 中重新打开和恢复处理的部分。
- 在 Nik Collection 和 Photoshop 中相继保存后,图像将传输回 Adobe Classic Lightroom ,缩略图会刷新,以显示修改后的处理。
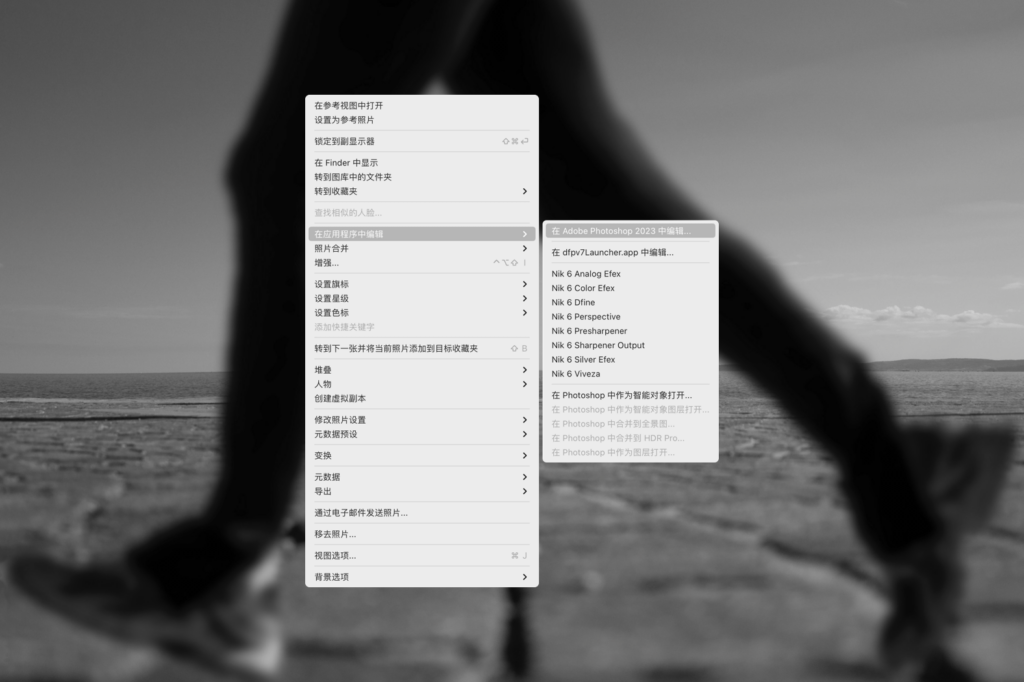
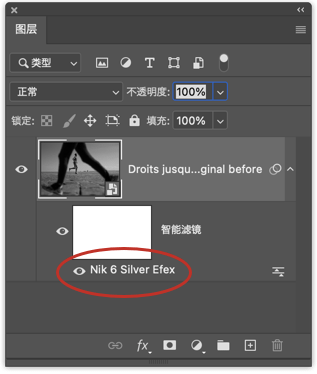
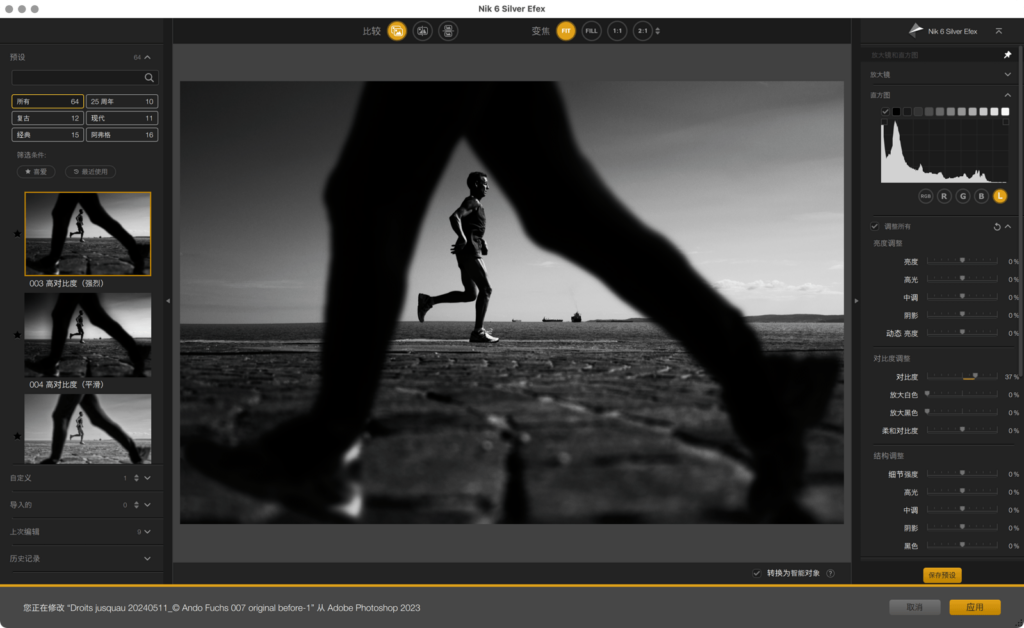
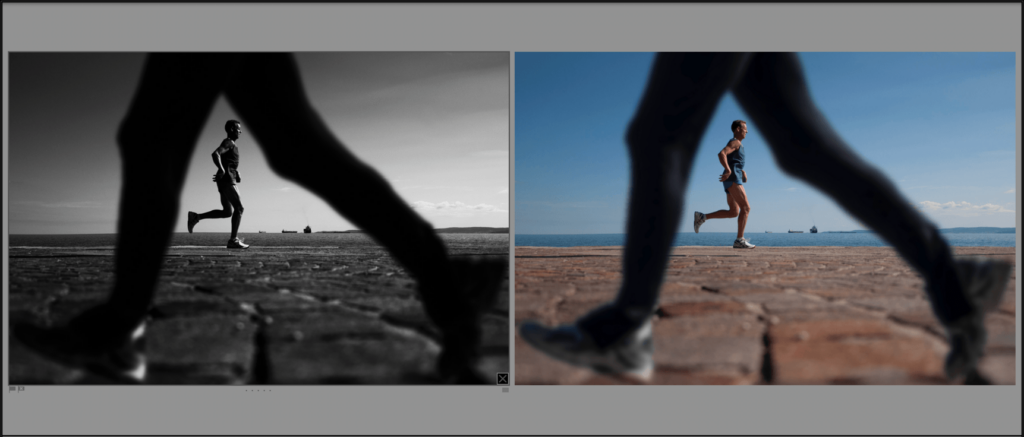
Serif Affinity Photo
Serif 程序是 Adobe Camera Raw 和 Adobe Photoshop 的替代方案,从 Affinity Photo 的 1.8 版本和 Nik Collection 的 2.5 版本起,您可在其中使用 Nik Collection 插件。 请注意 Nik Perspective 与 Affinity Photo 不兼容。
使用 Affinity Photo 的工作流程
如需在 Affinity Photo 中处理您在 Nik Collection 中的图像,请按以下步骤操作:
- 在 Affinity Photo 中按常规流程开发 RAW 文件或处理 TIFF、PSD、JPEG 或其他文件(基础校正等)。
- 前往“滤镜” > ”模块“ > ”Nik Collection“ 并选择您要使用的插件。
- 在插件完成操作后,单击“确定”。
- 如需在稍后返回至图像,您可在“文件 > 保存”或“另存为”菜单将其保存为 Affinity Photo 格式(扩展名为 .afphoto)。
- 如需导出图像,请前往“文件 > 导出”菜单以所需格式将其导出。
- 如果您想稍后返回图像,可以通过“文件”菜单 > “保存”或“另存为”,将其保存为 Affinity Photo 格式(扩展名 .afphoto)。
- 如果您想使用图像,请前往“文件”菜单 > “导出”,将其导出为所需的格式。
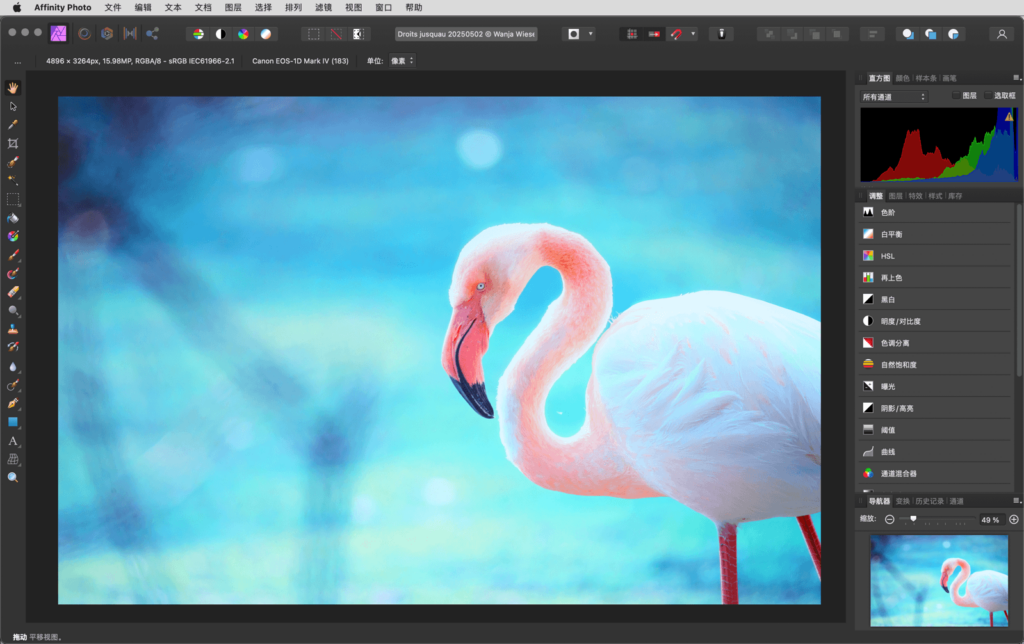
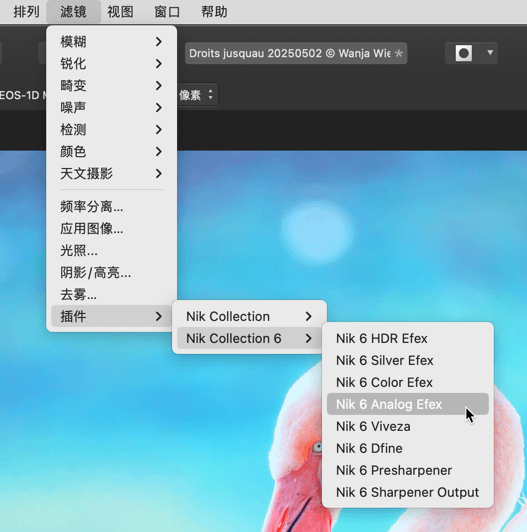
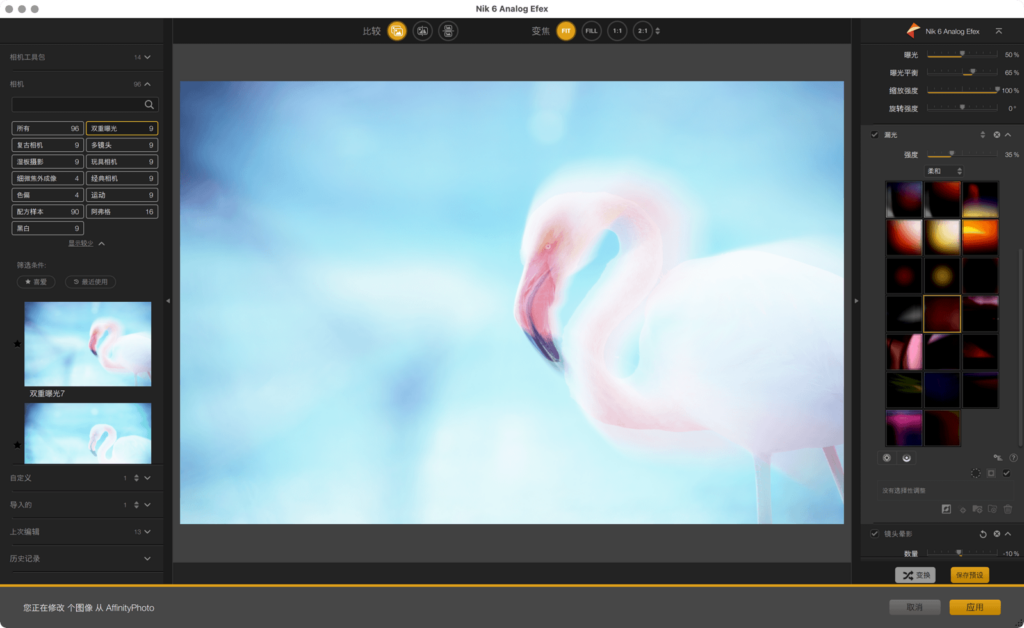
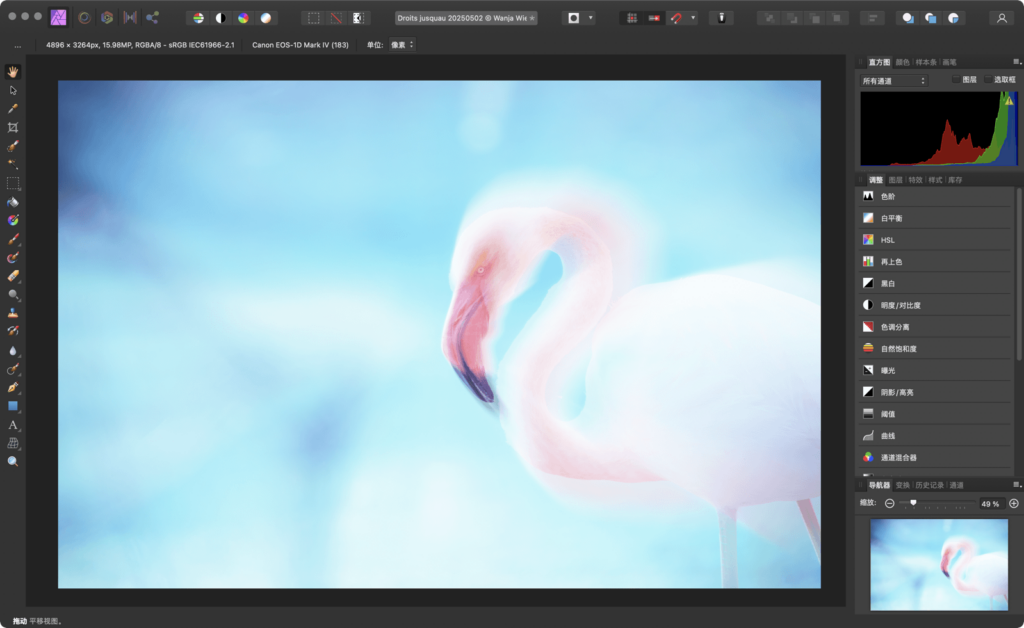
独立模式
只要处理的是 TIFF 或 JPEG 文件,就可以在独立模式下使用 Nik Collection 插件,而无需使用主机应用程序(Adobe Lightroom Classic、Photoshop 等)。
在独立模式下,您可以同时打开 JPEG 和 TIFF 图像。
- 在 Mac 上,您可以直接启动任何 Nik Collection 插件,如下所示:
- 双击图标。
- 右击图像,然后在级联菜单中选择”打开方式”,并选择一个插件。
- 在 PC 上,您可以直接启动任何 Nik Collection 插件,如下所示:
- 在“开始”菜单中前往“DxO Nik Collection”文件夹,双击所需插件的图标,或双击桌面上的别名,或双击 Windows “任务栏”(底部)中的插件图标(若已提前将其固定在“任务栏”中)。
- 右击图像,然后在级联菜单中选择”打开方式”,并选择一个插件。
- 所选插件打开。
- 如果没有使用图像而直接打开了插件,则可进行以下操作:
- 将图像直接拖放到界面上。
- 前往“文件”菜单并选择“打开图像”(在系统对话框选择要打开的图像)。
- 根据需要处理您的图像。
- 要保存,请前往“文件”菜单并选择“保存”:处理应用于图像,插件关闭。 处理后的图像仍然保持打开时的格式(JPEG > JPEG、TIFF > TIFF)。
- 若要创建其他版本的图像,并保存为另一种格式和保存在其他位置,则前往“文件”菜单并选择“保存图像为”。 在系统对话框中选择您的保存选项。
- 如果您打开了多张图像并希望一次性保存所有更改,即使每张图像都应用了不同的处理,请在“文件”菜单中选择“全部保存”命令。
- 在 Mac 上,如需退出该插件,请前往带有插件名称的菜单,然后选择“退出 {{插件名称}}“。
- 在 PC 上,如需退出该插件,请前往“文件”菜单,选择“退出”。
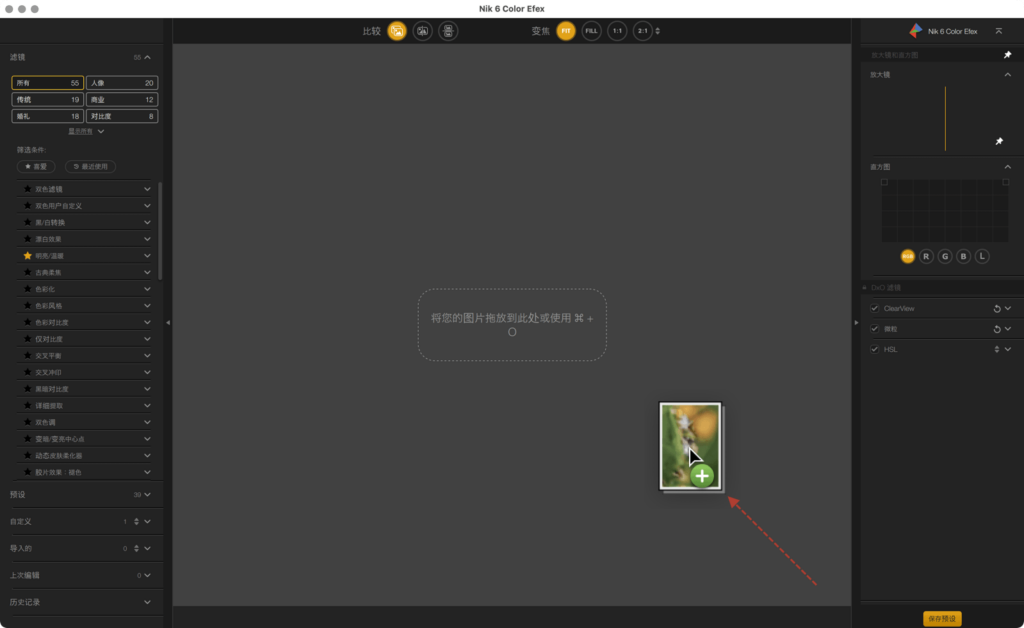
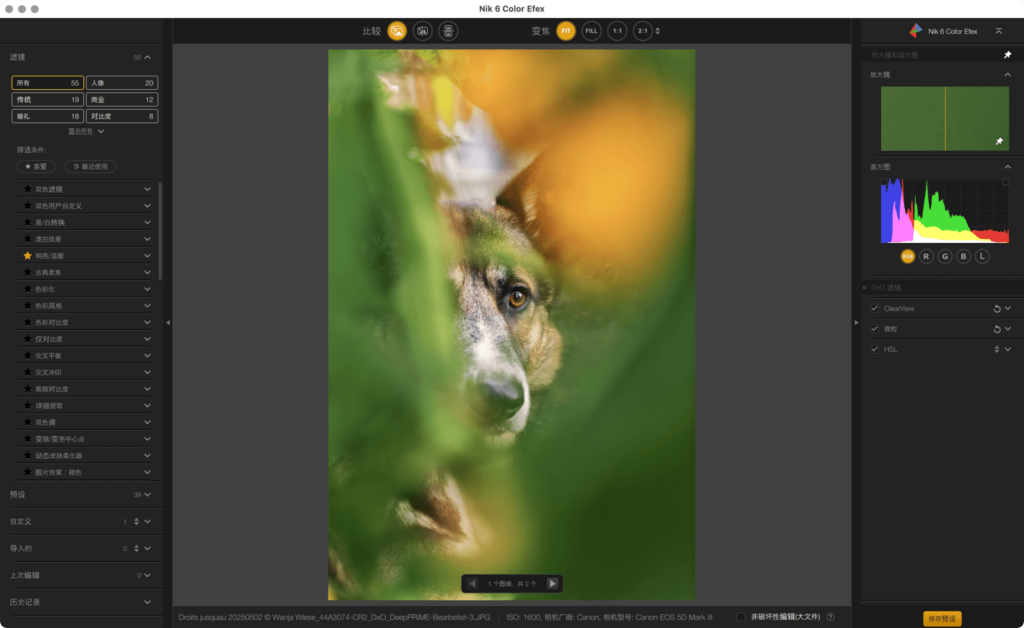
非破坏性工作流程
在以下情况下,您可以使用非破坏性和可逆的工作流程来恢复或修改您的处理过程:
- 仅处理 TIFF 文件。
- 可用于除 Perspective Efex 之外的所有插件。
- 可通过以下方式访问:
- 使用 DxO PhotoLab 的工作流程
- 使用 Adobe Lighroom Classic 的工作流程
- 独立模式
Nik Collection by DxO 的可逆工作流程不可用于 Serif Affinity 或 Adobe Photoshop,后者拥有使用动态对象的可逆工作流程。
可逆、非破坏性工作流程的原理是,将第二个 TIFF 文件封装在从主体应用程序传送到 Nik Collection 期间(或在独立模式下的工作流程期间)生成的 TIFF 文件中。 这将使包含输入 TIFF、输出 TIFF 以及 Nik Collection 中应用的参数和设置的文件的大小增加一倍。
要使用此工作流程,请选中“保存”按钮旁边的“保存并允许继续编辑(文件会变大)”选项。
使用 DxO PhotoLab 的非破坏性工作流程
执行第一次处理:
- 在图像资源管理器中选择 RAW、DNG 或 TIFF 文件。 您还可以选择多个图像。
- 单击 Nik Collection 按钮。
- 在“插件选择器”中,单击“设置”。
- 在“编辑”对话框中,选择“导出为 TIFF”,然后选择“确定”进行确认。
- 在 “插件选择器” 中,单击所需插件(Efex Perspective 除外)。
- 图像将在所选插件中打开。
- 将在两种情况下显示对话框:
- 如果是 TIFF 文件,系统会提示您使用可逆工作流程。
- 如果是 JPEG 文件,系统会提示您使用 TIFF 格式,以利用可逆工作流程。
- 在两种情况下,均可选择“不再显示”。
- 处理您的图片。
- 在保存之前,勾选“保存并允许继续编辑(文件会变大)复选框”。 如果您的图像不是 TIFF 格式,则该复选框无效。
- 单击“应用”,如有多个图像,则单击“应用所有”。
- 将处理应用于图像,然后插件关闭。
- 12. 处理过的图像在 DxO PhotoLab 中显示。
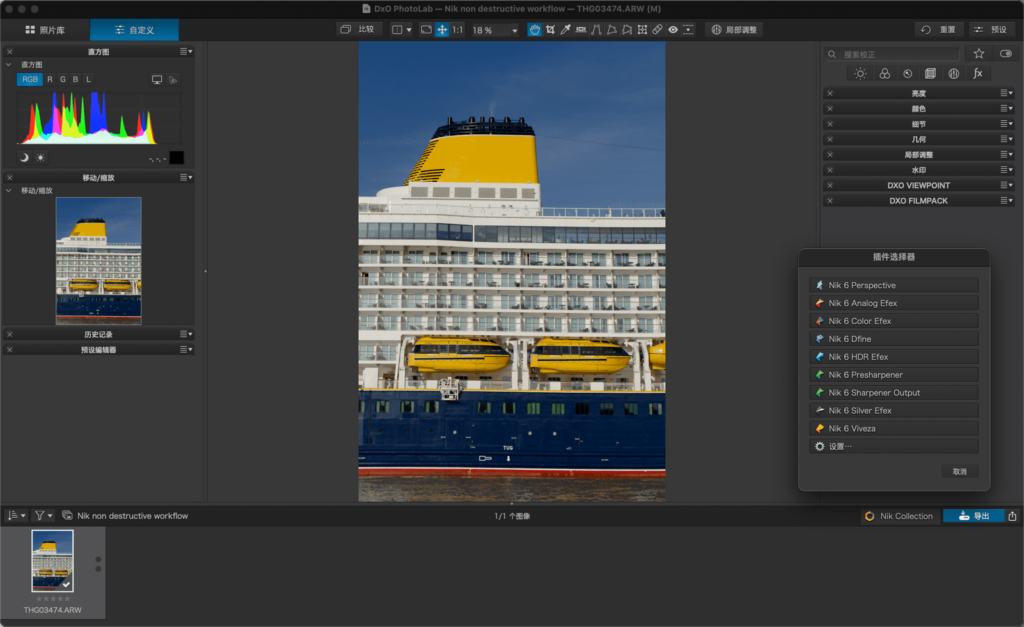
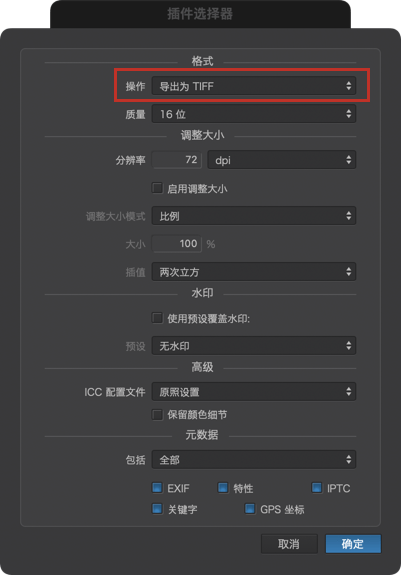
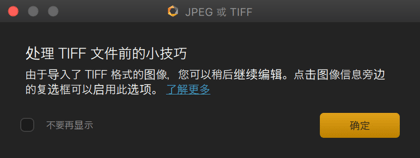
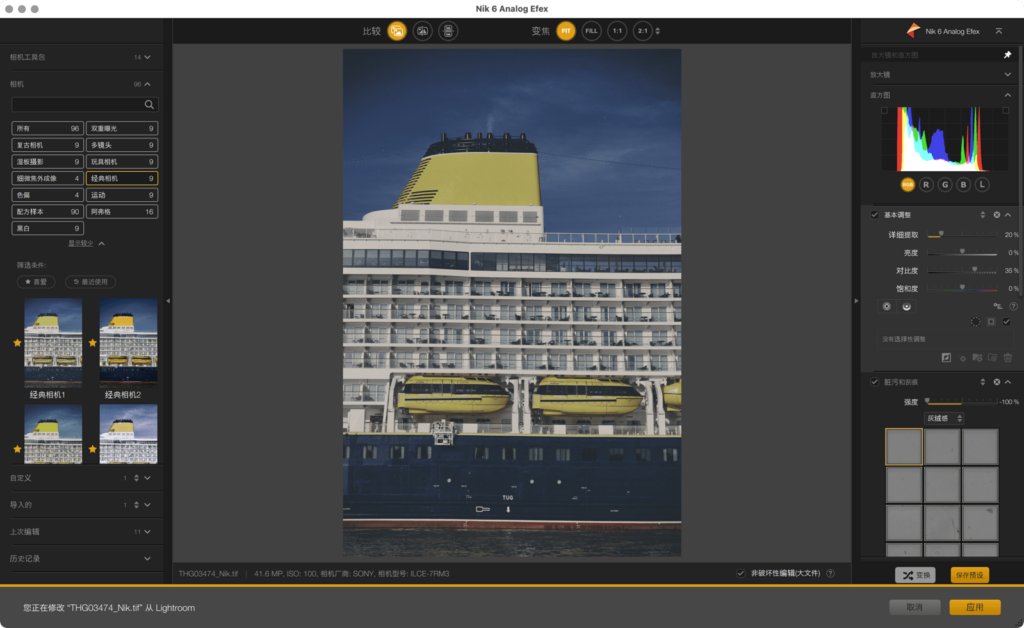
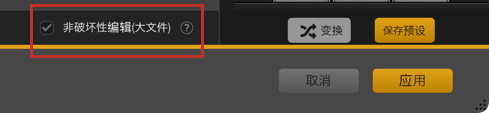
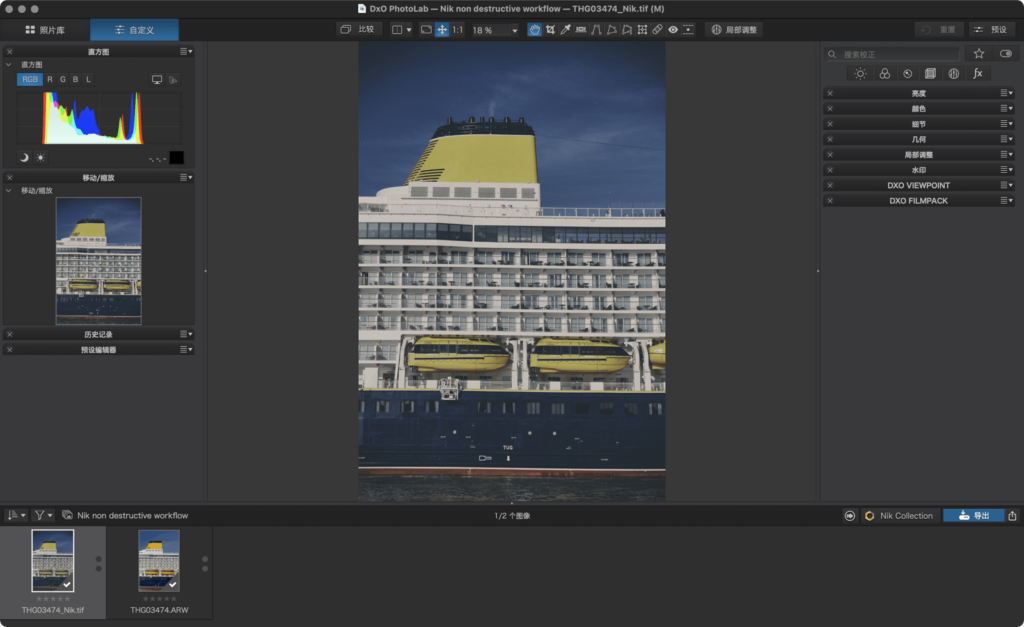
修改处理(一张或多张图像):
- 从 Nik Collection 中选择返回的 TIFF 文件。
- 单击 Nik Collection 按钮。
- 在“插件选择器”中,单击“设置”。
- 在“编辑”对话框中,选择“导出所选文件而不处理”,然后选择“确定”*进行确认。
- 在插件选择器中,单击用于第一次处理的插件。 (如果此次选择另一个插件,其效果将与第一次处理期间应用的效果相结合。)
- 图像将在所选插件中打开。
- 修改图像的处理。
- 点击“保存”。**
- 将处理应用于图像,然后插件关闭。
- 12. 处理过的图像在 DxO PhotoLab 中显示。
* 选择此选项至关重要,因为如果选择其他两个选项中的一个,将无法更改处理。
** 只要不取消勾选“保存并允许继续编辑(文件会变大)”复选框,即可根据需要多次重新编辑图像。
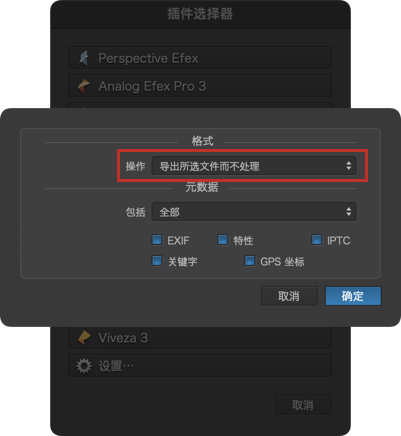
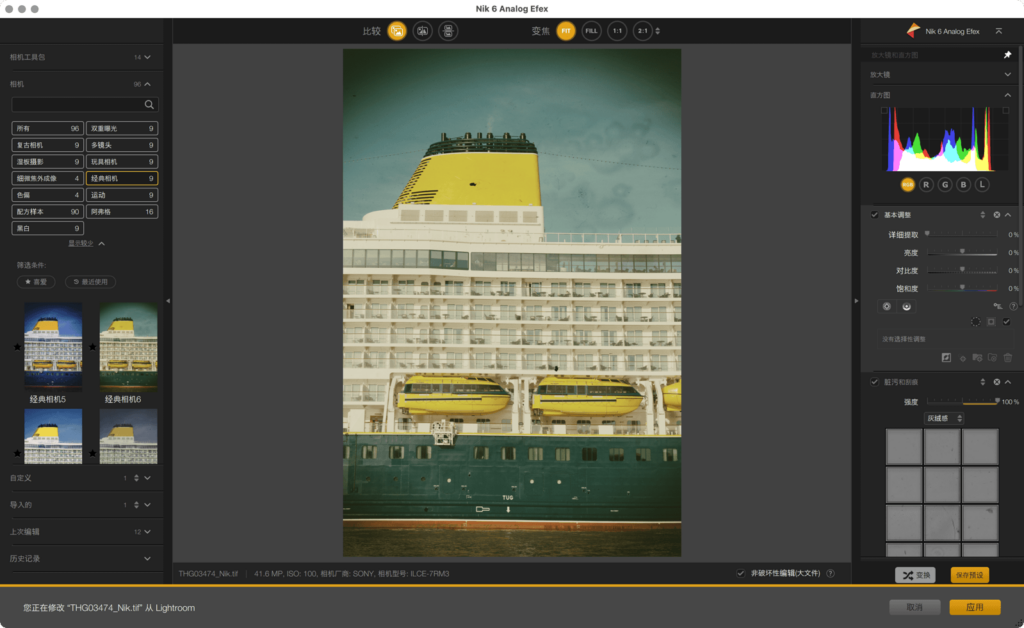
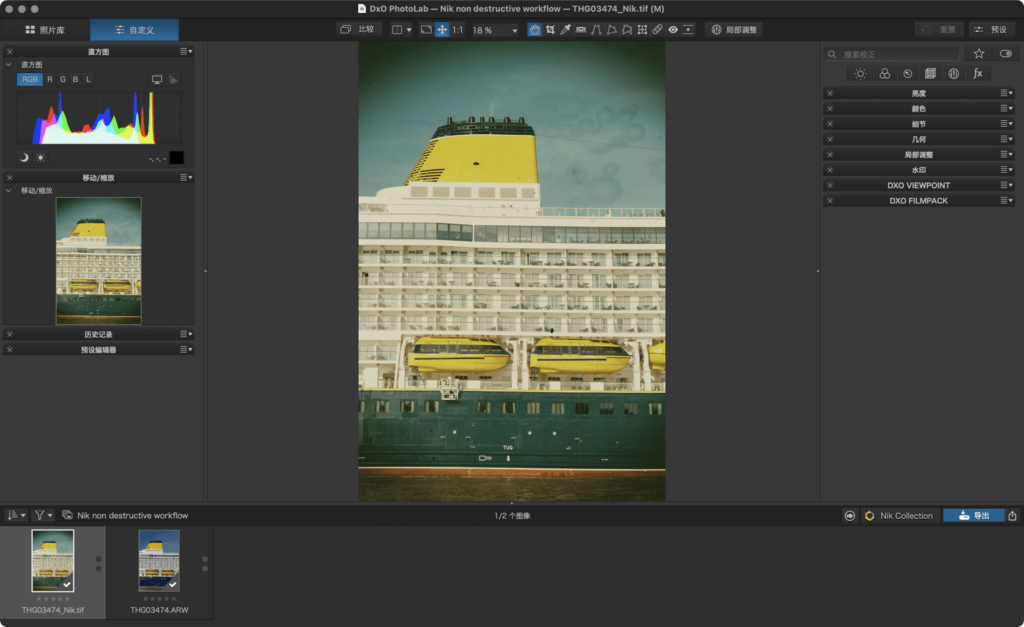
使用 Adobe Lightroom Classic 的非破坏性工作流程
执行第一次处理(可处理一个或多个图像):
- 选择文件。
- 前往“在应用程序中编辑”级联菜单并选择一款 Nik Collection 插件*。
- 在“使用… 编辑照片”对话框的“拷贝文件选项”部分,确认格式为 TIFF.
- 图像将在所选插件中打开。
- 将在两种情况下显示对话框:
- 如果是 TIFF 文件,系统会提示您使用可逆工作流程。
- 如果是 JPEG 文件,系统会提示您使用 TIFF 格式,以利用可逆工作流程。
- 在两种情况下,均可选择“不再显示”。
- 处理您的图片。
- 在保存之前,勾选“保存并允许继续编辑(文件会变大)复选框”。
- 单击“应用”,如有多个图像,则单击“应用所有”。
- 将处理应用于图像,然后插件关闭。
- 处理过的图像返回到 Lightroom Classic,与原件堆叠在一起。
* Nik Perspective 不适用于可逆工作流程。 在 Nik HDR Efex 中,可以通过导出进行访问(请参阅 Adobe Lightroom Classic 页面)。
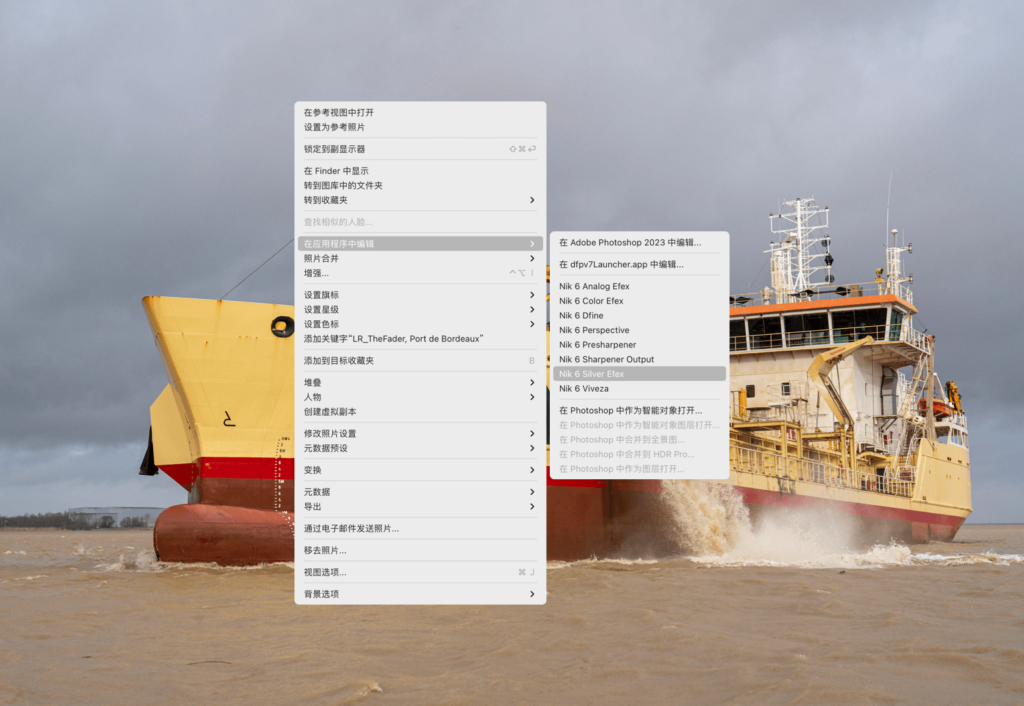
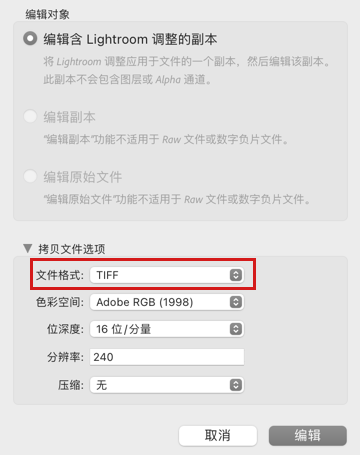
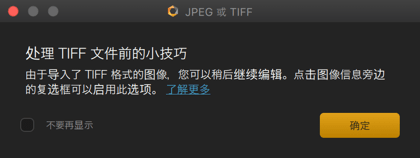
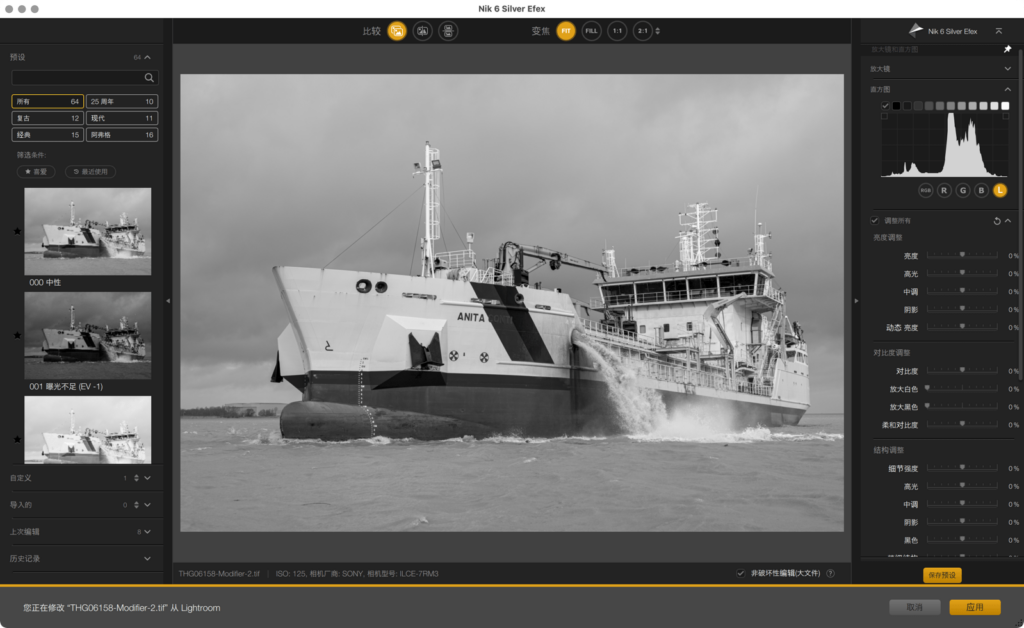
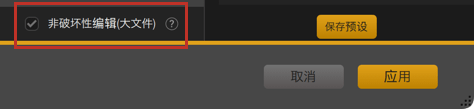

修改处理(一张或多张图像):
- 从 Nik Collection 中选择返回的 TIFF 文件。
- 前往“在应用程序中编辑”级联菜单并选择第一次处理使用的插件。
- 在“使用… 编辑照片”对话框中,选择“编辑原件”或“编辑副本”*。
- 图像将在所选插件中打开。
- 根据需要修改图像处理**。
- 务必勾选“保存并允许继续编辑(文件会变大)”复选框,如果不打算再次继续编辑,请取消选勾选此复选框**。
- 点击“存储”。
- 将处理应用于图像,然后插件关闭。
- 处理过的图像返回到 Lightroom Classic,与原件堆叠在一起。
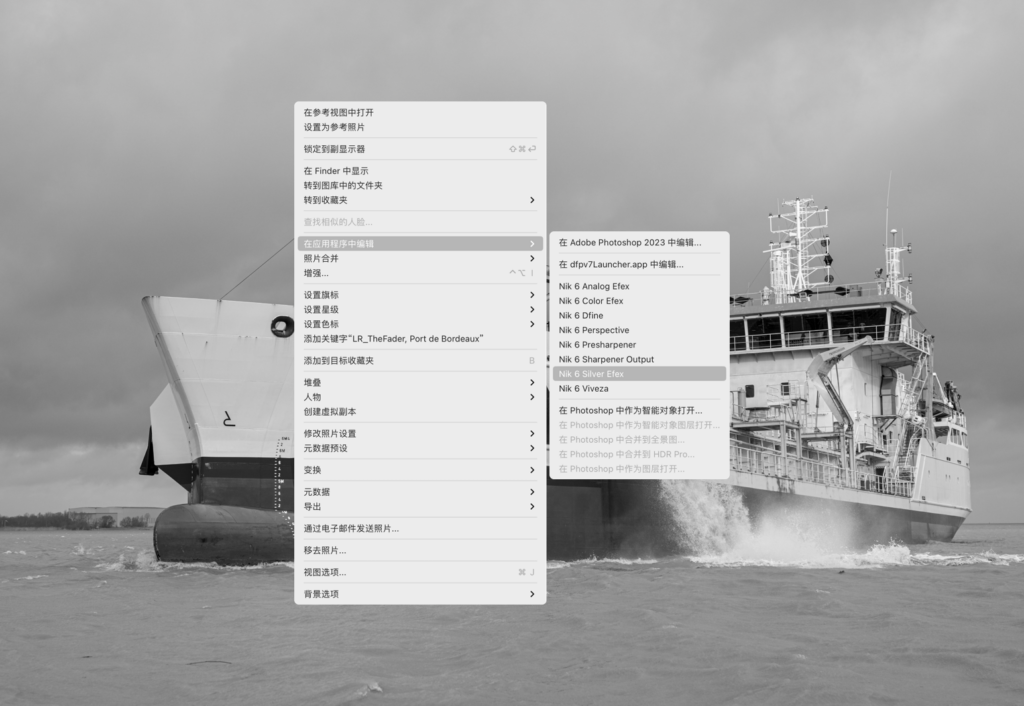
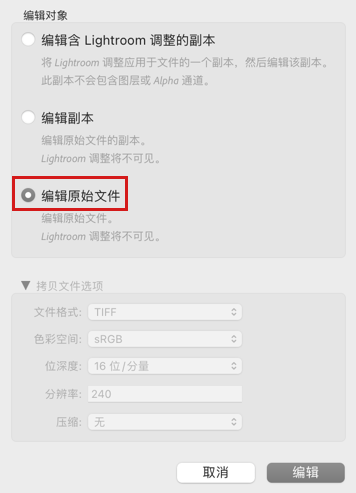
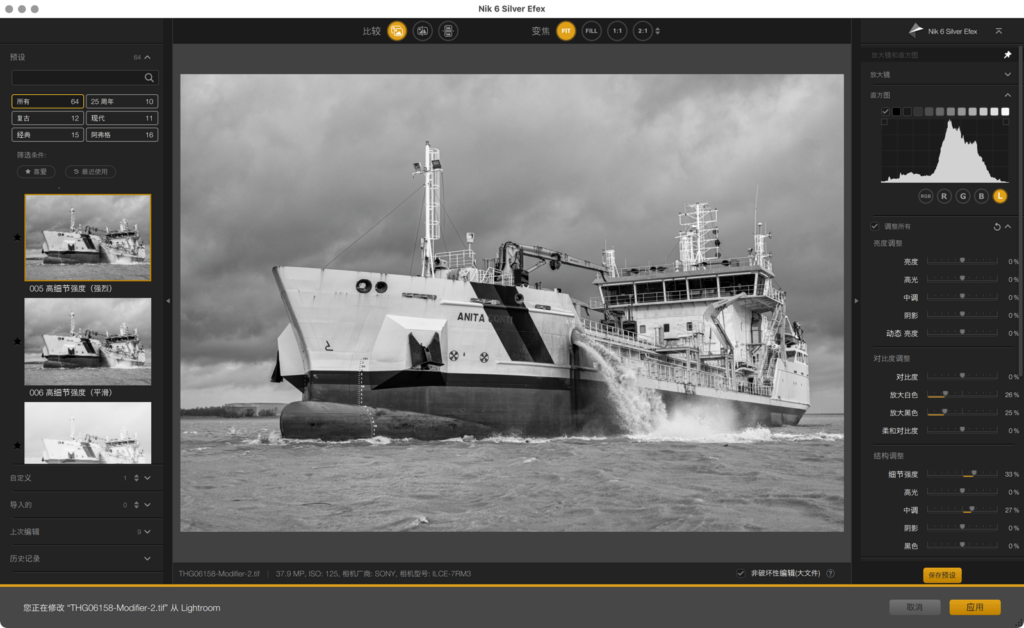

*使用”编辑含 Lightroom 调整的副本“选项不会恢复处理的可逆性。
**您可以根据需要多次重新编辑图像,只要您不取消勾选“保存并允许继续编辑(文件会变大)”复选框“。


