このページでは、Nik Collection を構成するプラグインソフトウェアの共通要素をすべてご紹介します。 一部のモジュールに例外、違い、特長がある場合は、各セクションで言及しています。
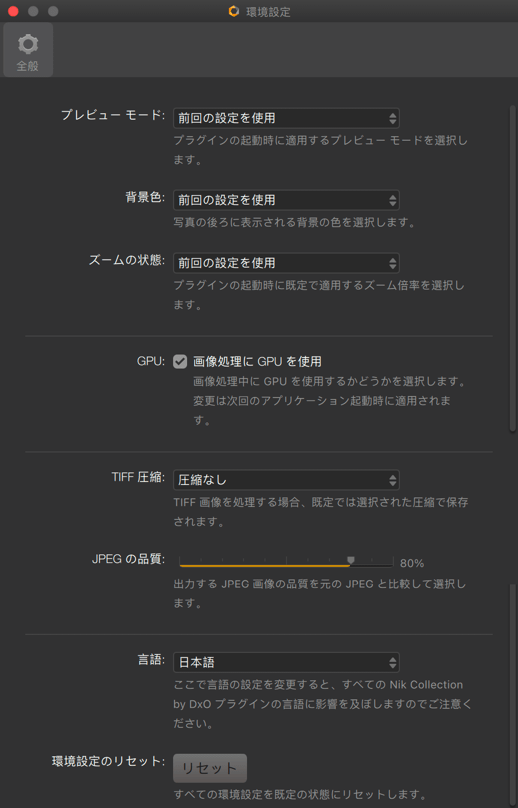
環境設定
Nik Collection プラグインソフトウェアの環境設定では、インターフェイス、GPU 高速処理、画像出力や表示言語などを設定できます。
このページでは、すべてのプラグインソフトウェアに共通のオプションや環境設定を紹介します。ただし、次の例外があります。
- 環境設定とオプションは、プラグイン版とスタンドアロン版の両方で同じです。
- Nik Presharpener と Nik Sharpner Output の 2 つの Nik Sharpener モジュールでは、追加オプションを提供しています。追加オプションについては、該当の章で説明します。
- Nik Vivezaa では、グラフィックカードの処理能力を使用することはできません。
- Nik Perspective には、独自のオプションと環境設定があります。詳しくは、該当の章で説明します。
環境設定にアクセスするには:
- Mac: 左上にあるプログラム名のメニューをクリックし、[環境設定] を選択します。
- PC: [ファイル] メニューで [環境設定] を選択します。
設定ウィンドウには、[全般] タブがあります。 このタブでは、次のオプションを設定できます (上から下へ)。
- プレビューモード*: 画像を開いた時の表示方法を選択できます。[1枚の画像をプレビュー]、[分割プレビュー] (元画像が左、補正後の画像が右に線で分割して表示)、[並列プレビュー] (補正前と後の画像を横に並列で表示) から選択できます。
- 背景色*: 画像を表示するグレースケールを選択できます (白、グレー、ダークグレー、黒)。
- ズームの状態*: 画像を開いた際に適用するズーム値を定義します。画像を合わせる (フィット表示) や 3:1 (300%) などを選択できます。
- GPU** : グラフィックカードの処理能力を Analog Efex Pro で使用したい場合、このチェックボックスをオンにします (Viveza を除く)。
- TIFF 圧縮: ファイルサイズを低減する「LZW」圧縮方法、または「圧縮なし」を選択できます。
- JPEG の品質: 作業を保存した際に生成された JPEG ファイルの圧縮と品質を調整できます。 初期設定では、品質とファイルサイズのバランスが適切な 80% が提案されます。
- 言語** : Nik Collection は 17 言語からお好きな言語で使用できます (Nik Perspective を除く)。
- 環境設定のリセット: [リセット] ボタンをクリックすると、すべての環境設定がリセットされ、既定の状態に戻されます。
レーティング :
* このオプションを変更しない場合、既定値は最後に使用した設定になります。
** この変更はプラグインを再起動すると適用されます。
環境設定で設定を保存するには:
- Mac の場合、左上の赤いボタンをクリックして [環境設定] ウィンドウを閉じます (変更は自動保存されます。一部の変更は再起動すると反映されます。詳しくは、上記のリストをご覧ください)。
- PC の場合、[保存] をクリックすると変更が保存されます (一部の変更は再起動すると反映されます。詳しくは、上記のリストをご覧ください)。 [キャンセル] ボタンまたは右上の赤いボタンをクリックすると、変更は適用されません。
レーティング :
共通オプションや設定をモジュールの 1 つで変更すると、Nik Collection のすべてのモジュールに適用されます (Nik Perspective を除く)。
インターフェイス
このページでは、Nik Collection プラグインのインターフェイスの共通項目について説明します。 共通しない機能がある場合は、該当するプラグインの章で説明します。
Nik Perspective のインターフェイスは異なっているため、Nik Perspective のインターフェイスについては Nik Perspective の章ですべて説明します。
概要
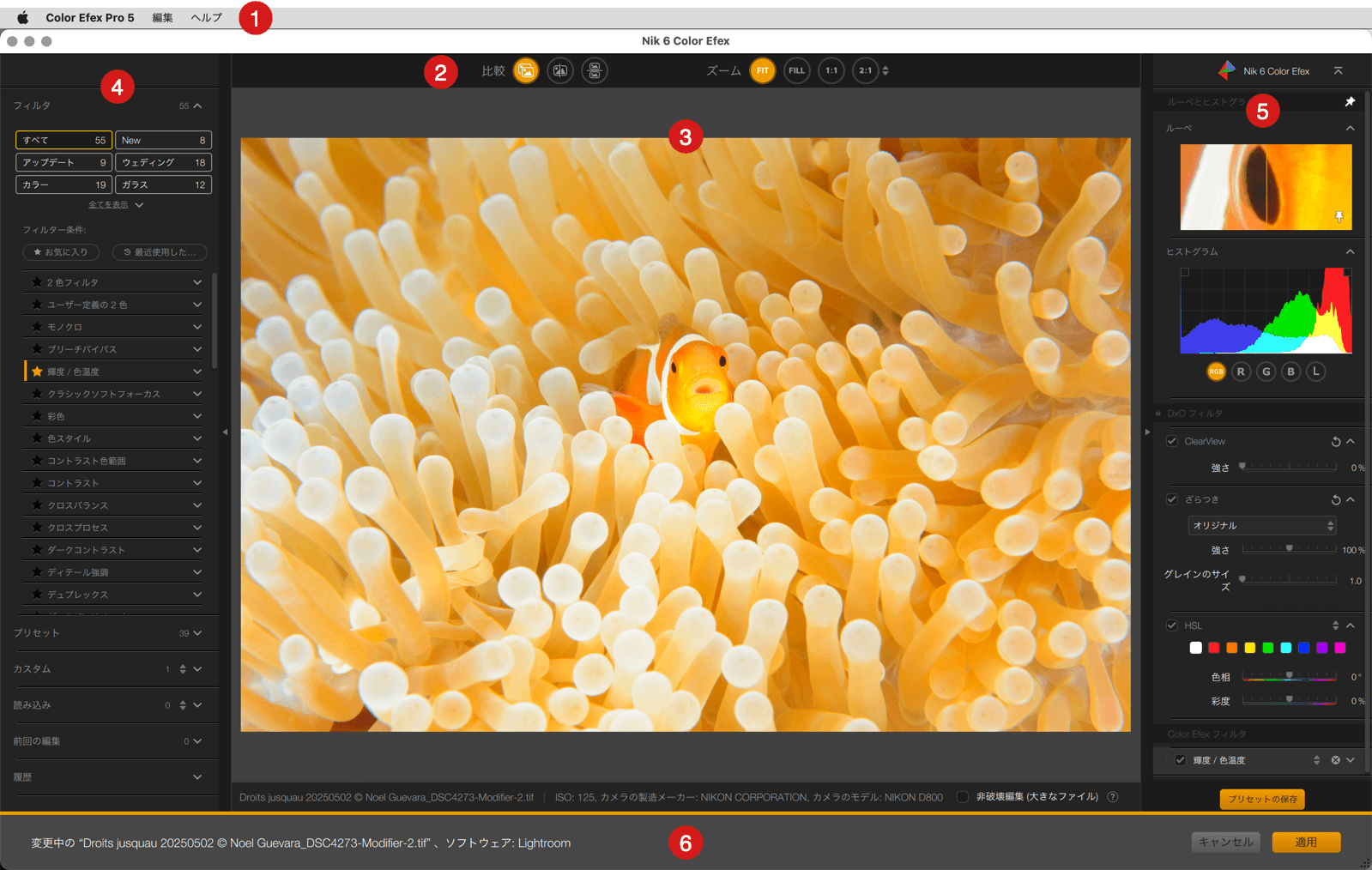
Nik Collection プラグインのインターフェイスには、次の項目があります。
- メニューバー
- 上部ツールバー
- 画像の表示領域
- 左側のウィンドウ (フィルターとプリセット)
- 右側のウィンドウ (ツール)
- 下部バー (プラグイン版)
メニューバー (プラグイン版およびスタンドアロン版)
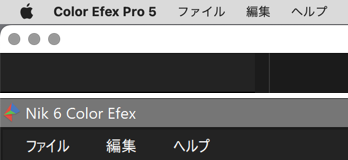
プラグイン版では、ウィンドウ上部にあるメニューバーには、以下の項目が含まれます。
- (Mac) プラグイン名(Nik Analog Efex、Nik Color Efex など): [環境設定] にアクセスできます。
- Mac ファイル: 環境設定にアクセスできます。
- 編集: [元に戻す] か [やり直す] を選択でき、前のアクションを元に戻したり、やり直したりできます。
- ヘルプ: 次のリンクにアクセスできます (* インターネット接続が必要です)。
- ユーザーガイド: お使いの Web ブラウザでユーザーガイドのページを表示します (PDF をダウンロードすることもできます)。
- よくある質問*: Nik Collection についてのよくある質問と回答にアクセスできます。
- オンラインサポート*: お使いの Web ブラウザで連絡フォームを開きます。
- ラーニングハブ:* 学習リソースにアクセスできます(動画、ウェビナーなど)。
- 製品について: 使用しているプラグインに関する情報ウィンドウを開きます (バージョン、法的記載事項、謝意へのアクセス)。
- DxO Hub: Nik Collection とその新機能、さまざまなリソースへのリンクを紹介するウィンドウが開きます (ヘルプ、サポートなど)。 このウィンドウの表示を設定することもできます。
スタンドアロン版では、メニューバーには次の項目があります。
- プログラム名 (Mac):
- [環境設定] へのアクセス。
- [終了] を選択すると、プログラムを終了します。
- ファイル:
- 開く: システムダイアログボックス (Mac: Finder、PC: Windows エクスプローラー) を使って画像を開くことができます。
- 保存: 画像に処理や補正を適用します。
- 別名で保存: 処理や補正を適用し、システムダイアログボックス (Mac: Finder、PC: Windows エクスプローラー)を使って別の保存先に別のファイルを作成できます。
- すべて保存: プログラムで開かれてい各加増に処理と補正を適用します。
- [環境設定] へのアクセス (PC)。
- [終了] を選択すると、プログラムを終了します (PC)。
- 編集: 前のアクションを [元に戻す]、[やり直す] コマンドが含まれます。 また、[前回の編集を適用] を使うと、前回使った際に他の画像に適用した補正を新しい画像に適用できます。
- ヘルプ: 次のリンクにアクセスできます (*インターネット接続が必要です)。
- ユーザーガイド: お使いの Web ブラウザでユーザーガイドのページを表示します (PDF をダウンロードすることもできます)。
- よくある質問*: Nik Collection についてのよくある質問と回答にアクセスできます。
- オンラインサポート*: お使いの Web ブラウザで連絡フォームを開きます。
- ラーニングハブ:* 学習リソースにアクセスできます(動画、ウェビナーなど)。
- 製品について: 使用しているプラグインに関する情報ウィンドウを開きます (バージョン、法的記載事項、謝意へのアクセス)。
- DxO Hub: Nik Collection とその新機能、さまざまなリソースへのリンクを紹介するウィンドウが開きます (ヘルプ、サポートなど)。 このウィンドウの表示を設定することもできます。
上部ツールバー
上部ツールバーには、表示、比較、ズームのツールが含まれます。
[比較] ボタンを使うと、補正前後の画像を比較できます。
- 交互表示: このボタンをクリックすると補正前の画像が表示され、ボタンを離すと補正された画像が表示されます。
- 垂直分割または水平分割: 垂直線を使って画像を 2 つに分けて表示します。垂直線は左右に動かしたり、直線の上部にある矢印をクリックして水平モードに切り替え、上下に動かしたりできます。 左半分 (または上半分) はプラグインで開いたときの補正前の画像、右半分 (または下半分) は処理をして補正した画像を表示します。 2 つの画像を同時にズームしたり移動することも可能です。ナビゲーターを使うか、スペースバーを押しながらハンドツールを表示して実行できます。
- 並列プレビュー: 補正前のバージョンは上に、補正後のバージョンは下に表示されます。 2 つの画像の間にあるボタンをクリックすると、画像を並列で表示することもできます。 2 つの画像を同時にズームしたり移動することも可能です。ナビゲーターを使うか、スペースバーを押しながらハンドツールを表示して実行できます。
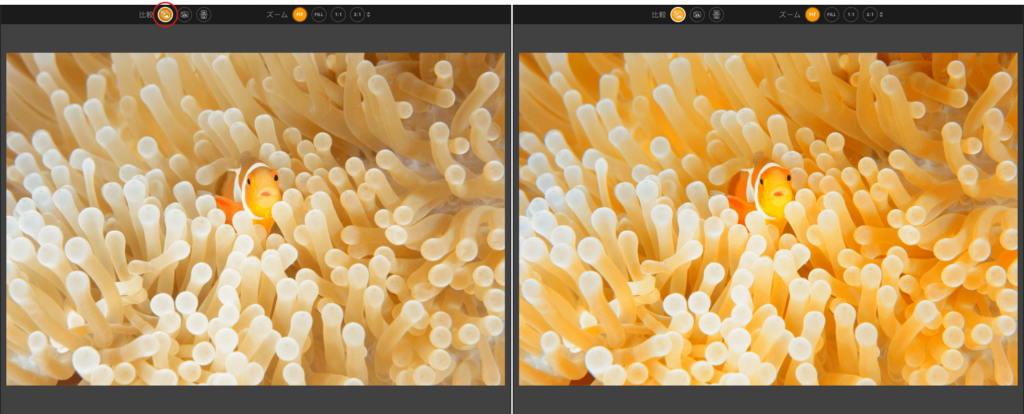
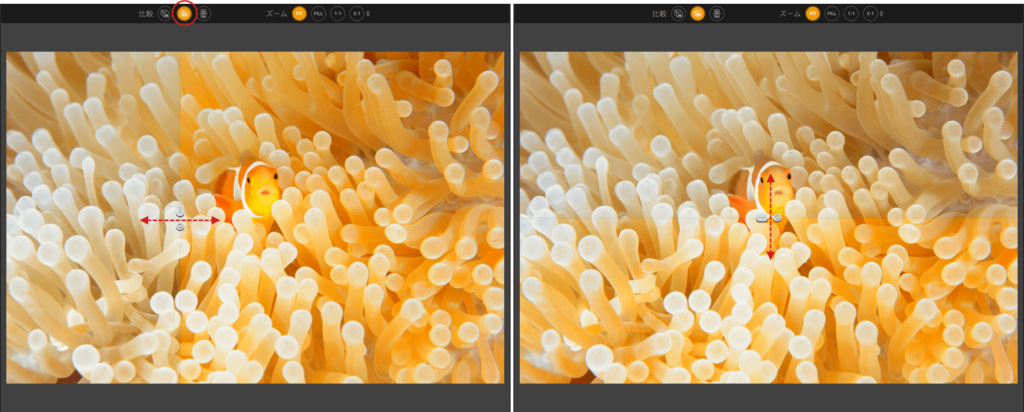
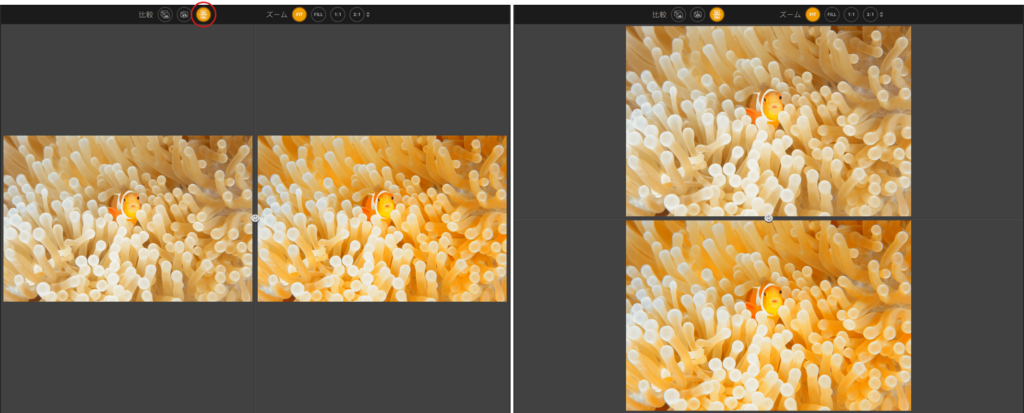
[縮小 / 拡大] ボタンを使うと、画像の表示スケールを変更できます。
- Fit: このモードでは、表示領域に画像全体が表示されます。
- Fill: このモードでは、画像が表示領域全体を埋めるように表示されます (画像はリフレームされます)。
- 1:1: 100% に相当する標準ズームです (画像の 1 ピクセル = 画面の 1 ピクセル)。
- 2:1: 200 % に相当するズームです。
- その他のズーム値 : 矢印をクリックすると、他のズーム値が表示されます。 値の 1 つを選択すると、その値が [2:1] ボタンに表示されます。
レーティング :
ズームするには、[スペース] バーを押すこともできます。[スペース] バーを離すと、ズーム前の状態に戻ります。 この場合、[スペース] バーを押すと、選択したズームレベルと Fit モードが交互に表示されます。
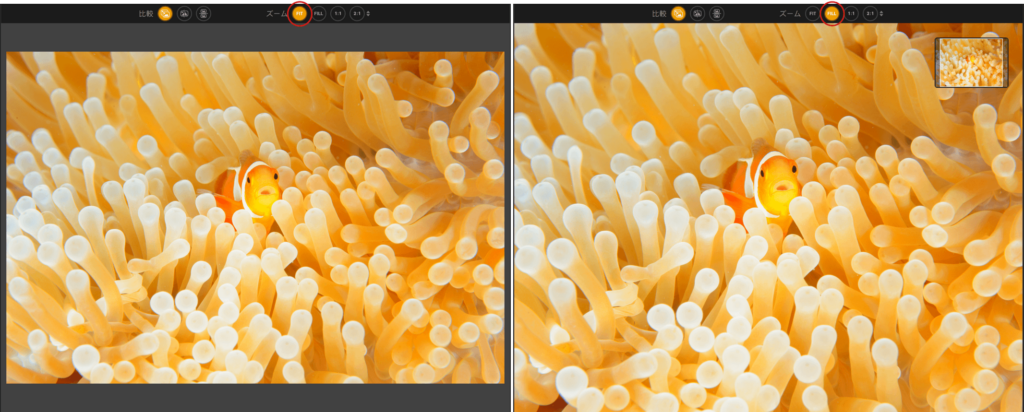
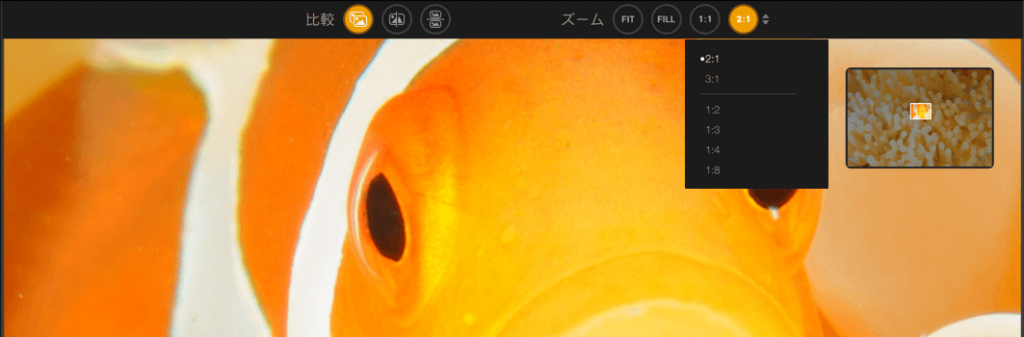
画像をズームすると (Fill モードを含む)、画像表示領域の右上にナビゲーション用フローティングウィンドウが表示されます。 ナビゲーション用フローティングウィンドウのプレビューは、四角をホールドしたり、四角の中をクリックして移動できます。
画像の表示領域 (プラグイン版およびスタンドアロン版)
こちらに画像が表示されます。初期設定ではグレーの背景で表示されますが、背景色は環境設定で変更できます。
画像の下には以下の情報が表示されます。
- 複数の画像が表示されていた場合、長方形を使って別の画像に移動することができます。
- ファイル名と拡張子 画像に EXIF メタデータが含まれている場合、撮影パラメータと機材のパラメータも表示されます。
- 「非破壊方式で変更」のチェックボックスもあります。プラグインを Photoshop から開いた場合、[スマートオブジェクトに変換する] のチェックボックスもあります。
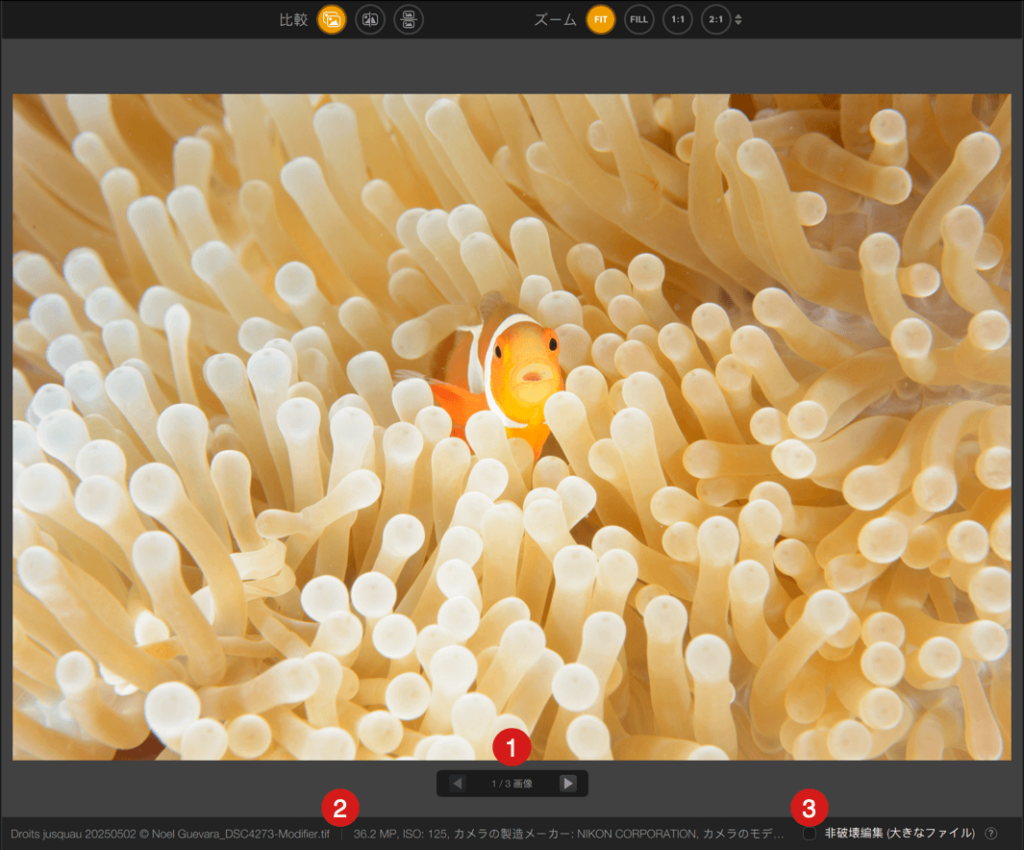
スタンドアロン版では、画像が開かれていない場合、表示領域に複数の画像をドラッグすることもできます。
- 複数の画像を 1 枚ずつドラッグします (新しい画像が前の画像に置き換わります)。
- または、一括でドラッグします。その後、長方形を使って画像を 1 枚ずつ移動できます。
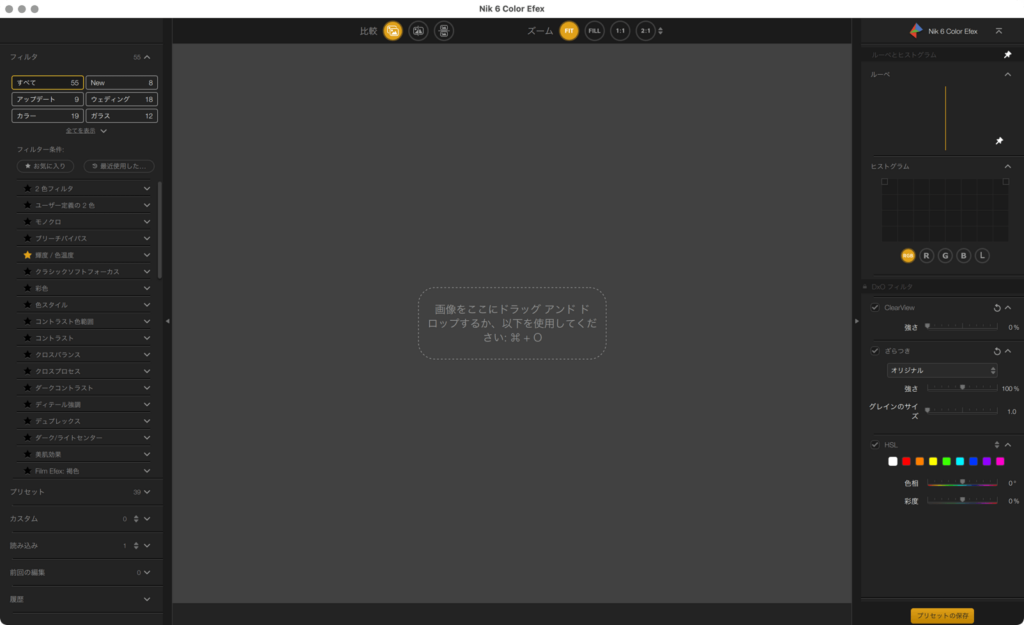
左側のウィンドウ
左側のウィンドウのサイズは調整できます。ウィンドウの表示 / 非表示はさまざまな方法で切り替えることができます。
- 右端をクリックする
- [L] キーを押す
- [Tab] キーを押す 同様の方法は、右側のウィンドウでも使用できます。
左側ウィンドウの内容は、プラグイン、プラグイン独自のフィルター、プリセットによって変わりますが、共通のセクションと機能もあります。
- カスタム
- 読み込み
- 前回の編集
- 履歴
- インスタント ヘルプ
- 「お気に入り」と「最近使用した項目」によるフィルタリング
- 検索フィールド
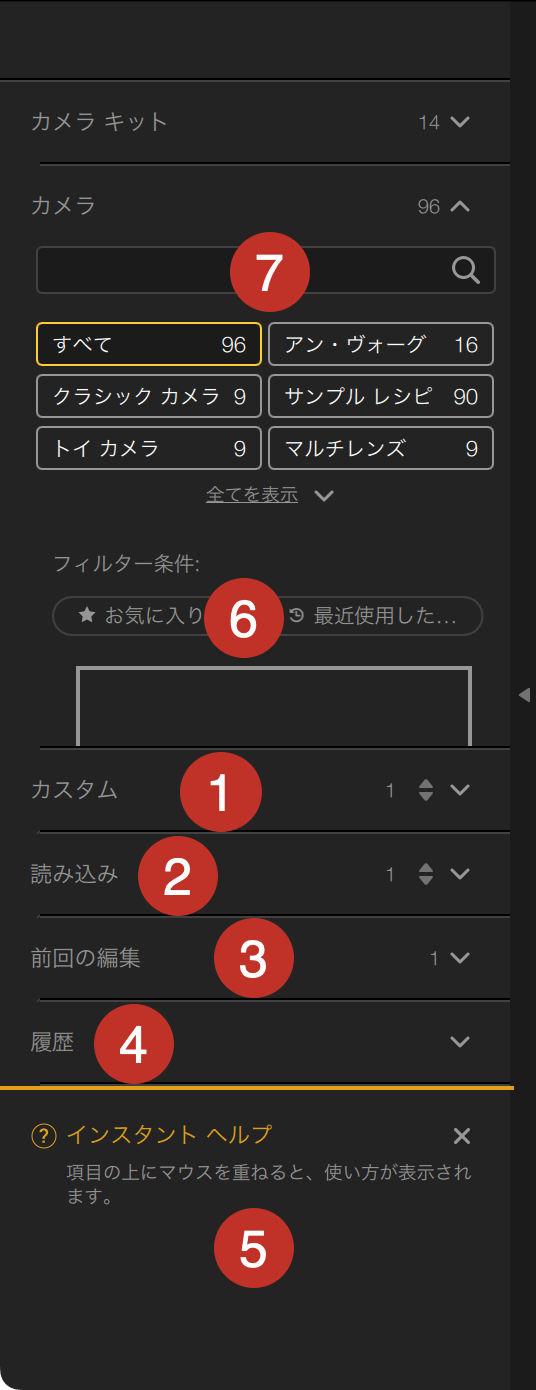
こちらには、以下の詳細が表示されます。
| 1 | 2 | 3 | 4 | 5 | 6 | 7 | |
| <b>Nik Analog Efex</b> | ✓ | ✓ | ✓ | ✓ | ✓ | ✓ | ✓ |
| <b>Nik Color Efex </b> | ✓ | ✓ | ✓ | ✓ | ✕ | ✓ | ✓ |
| Nik Dfine | ✕ | ✕ | ✕ | ✕ | ✕ | ✓ | ✕ |
| Nik HDR Efex | ✓ | ✓ | ✓ | ✓ | ✕ | ✓ | ✓ |
| Nik Perspective | ✕ | ✕ | ✕ | ✕ | ✕ | ✕ | ✕ |
| Nik Sharpener | ✓ | ✓ | ✓ | ✓ | ✕ | ✓ | ✓ |
| Nik Silver Efex | ✓ | ✓ | ✓ | ✓ | ✕ | ✓ | ✓ |
| Nik Viveza | ✓ | ✓ | ✓ | ✕ | ✕ | ✓ | ✓ |
あるセクションの内容を表示または非表示にするには、右側の逆矢じりをクリックします。 数字は、各セクションのフィルタまたはプリセットの数を示します。セクションによっては、上下の矢印をクリックすると、フィルターやプリセットを保存、インポートまたはエクスポートしたりできます。
カスタムセクションは、自分のフィルタとプリセットを作成するために使用されます。 読み込みセクションでは、他のユーザーが共有すしたフィルタやカスタムプリセットをアップロードできます。
レーティング :
「カスタム」と「読み込み」セクションの作成と管理については、「プリセット」のページをご覧ください。
前回の編集
このセクションでは、前回のセッションで使用または保存した最後の 15 個の補正、フィルター、プリセットを、実行日時の入ったサムネイルの形式で保存しています。
サムネイルにマウスを重ねると、ゴミ箱アイコンが表示され、削除することができます。
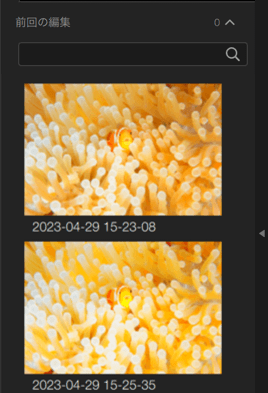
履歴
履歴セクションには、画像に適用したすべての編集ステップと調整内容が時系列に表示されます (古いものが上、新しいものが下)。
特定のステップでの画像を確認するには、該当するステップをリストでクリックします。 選択したステップは黄色、それ以前のすべてのステップ (上部) は白、それ以降のすべてのステップ (下部) は灰色で表示されます。その段階で補正を実行すると、灰色のステップは画像に適用されなくなります。
分割表示と並列表示モードでは、履歴のセレクターがセクションの左端に黄色い矢印で表示されます。このセレクターを移動すると、左側に表示されている履歴のステップを適用できます。
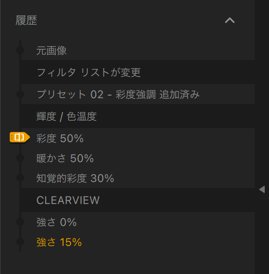
インスタント ヘルプ
[インスタントヘルプ] セクションでは (Nik Analog Efex のみ)、マウスカーソルを合わせたツールの説明を表示します。インスタントヘルプは、[ヘルプ] メニュー > [インスタントヘルプを開く / 閉じる] を選択すると、有効または無効にできます。
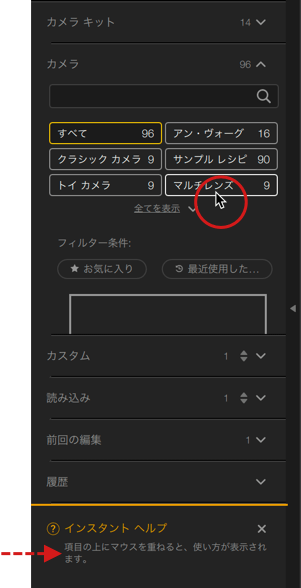
「お気に入り」と「最近使用した項目」によるフィルタリング
Nik プラグインのすべてのプリセットとフィルターは、サムネイルの左にある星をクリックすると、お気に入りとして印をつけることができます。 お気に入りは黄色い星で表示されます。星をもう一度クリックすると、お気に入りから外すことができます。
各セクションでは、「お気に入り」または「最近使用した」を使ってフィルターやプリセットをフィルタリングできます。
- お気に入り: このボタンをクリックすると、このセクションにはお気に入りに含まれるフィルターやプリセットのサムネイルが表示されます。
- 最近使用した: このボタンをクリックすると、このセクションには前のセッションで使ったフィルターやプリセットのサムネイルが表示されます。
2 つのボタンを組み合わせることもでき、「または」の基準を使ってフィルターやプリセットが表示されます。 絞り込みを解除するには、ボタンをクリックします。
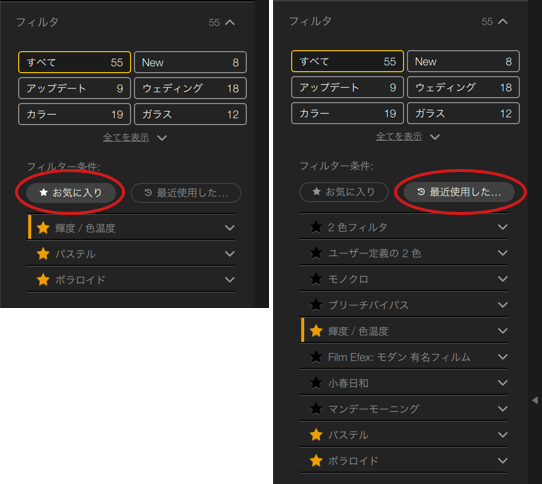
検索フィールド
左側ウィンドウの各セクションでは、フィルターまたはプリセットの検索フィールドが表示されます。
- 検索フィールドに名前を入力すると、最初の文字を参考にして検索が始まります
- 入力を続けると、表示されるリストが絞り込まれます
- 検索フィールドで入力された文字は、フィルター名やプリセット名で黄色のサムネイルで表示されます
- 検索フィールドでは大文字と小文字は区別されません
検索をリセットするには、入力フィールドで [X] をクリックします。
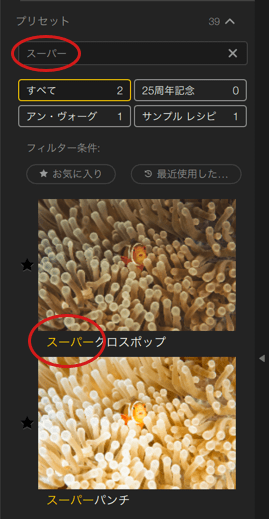
左側のウィンドウ。
右側のウィンドウのサイズは調整できます。ウィンドウの表示 / 非表示はさまざまな方法で切り替えることができます。
- 左端をクリックする
- [R] キーを押す
- [Tab] キーを押す 同様の方法は、左側のウィンドウでも使用できます。
Nik Collection ではプラグインごとに固有のツールもありますが、一部のセクションは共通しています。
- ルーペ
- ヒストグラム
右側のウィンドウで上にスクロールすると、[ルーペ] と [ヒストグラム] のセクションは表示されなくなります。
ルーペとヒストグラムのセクションのタイトルバーで右上にある画鋲マークをクリックすると、セクションをその場所に固定できます (スクロールすると他のツールはその下に表示されます)。
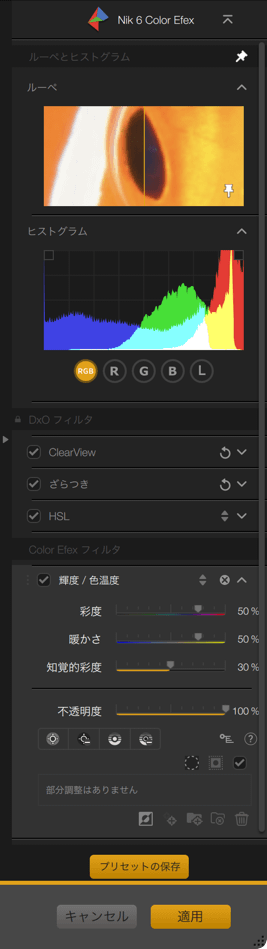
ルーペ
[ルーペ] セクションはどのツールでも使用できます。 セクションの右上にある逆矢じりをクリックすると、非表示にできます。
ルーペセクションには、画像のマウスを重ねた領域が常に1:1 (100%) で表示されます。 ルーペの表示は黄色い縦線で分割され、左側には処理前、右側には処理後の画像が表示されます。
画鋲マークをクリックしてから画像をクリックすると、画像のどんな場所でもルーペのプレビューをロックできます (斜めの画鋲: 無効、縦の画鋲: 有効)。
いずれかのズームモードを有効にすると、ルーペは既定で画像中央に設定されます。 画像内で移動させるには、ナビゲーション用フローティングウィンドウ内の四角をホールドします。
ルーペ内で移動するには、画鋲マークを解除します。

ヒストグラム
ヒストグラムセクションも、使用するツールにかかわらず使用できます。 セクションの右上にある逆矢じりをクリックすると、非表示にできます。
ヒストグラムは、画像の選択したピクセルの輝度レベルの分布を表示します。左側が暗い階調、中央が中間階調、右側が明るい階調を示し、頂点は輝度レンジごとのピクセル数を示します。 ヒストグラムでは、ボタンをクリックしてすべてのチャンネルを表示したり、個別のチャンネルを表示したりできます。
- RGB: 既定の表示方法です。 赤、緑、青の 3 つのチャネル、および加色法の原則に応じてシアン、マゼンタ、イエローの補完色をカバーします。
- R: 赤チャンネルのみを表示します。
- G: 緑チャンネルのみを表示します。
- B: 青チャンネルのみを表示します。
- L: 全体的な輝度値を表示します。
チャンネルごとに輝度値を表示できる機能により、階調調整 (露光、コントラスト) と色の調整をより正確に実行できます。

ヒストグラムでは、クリップされた値を表示することもできます。RGB チャンネルまたは割り当てられた補色に対応する色のマスクで表示されます。
クリッピングマスクを表示するには、ヒストグラムで上部の隅にあるボタンをクリックします (左は暗いトーンのクリッピング、右は明るいトーンとホワイトクリッピング)。
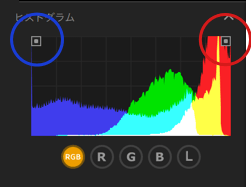

パレット
ツールとスライダーは、フィルタ、仕上がりまたは選択したプリセットに応じて変わります。これらのパレットには、以下の項目が含まれます。
- パレットのツールや調整すべてを有効 / 無効にするチェックボックス (補正なしの状態と効果を適用した状態を簡単に比較できます)。
- ツールをリセット (部分調整を保持または削除)、およびコントロールポイントやコントロールラインをコピーまたは貼り付けするための上下の矢印。
- セクションを閉じる [X] ボタン (適用した効果や補正も無効になります)。
- パレットを展開または折りたためる逆矢じり。
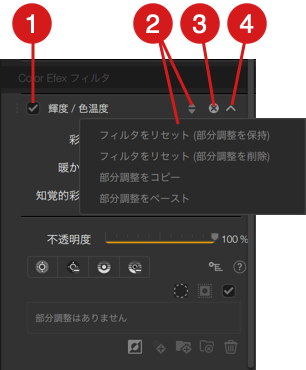
下部バー (プラグイン版)
プラグイン版では、下部ツールバーには次の情報と機能が含まれます。
- ファイル元: ホストアプリケーション名を表示します。
- キャンセル: 実行中の処理と補正をキャンセルし、プラグインを閉じます。 ホストアプリケーション内の画像は変更されません。
- 適用: 処理と補正を保存し、プラグインを閉じます。 ホストアプリケーション内の画像も変更されます。 複数の画像を開いている場合、ボタンには [適用…] (「すべてに適用」の略) と表示されます。

カスタムプリセット
Nik Collection のソフトウェアでは、補正やレンダリングをプリセットとして保存でき、保存したプリセットを他の画像に適用したり、他のユーザーとシェアしたりできます。
このページでは、プリセットの作成、管理、共有に関するすべての共通の機能を紹介します。ただし、次のプラグインソフトウェアを除きます。
- Nik Dfine。プリセットではなく、ノイズ除去のプロファイルを保存できます。 詳しくは、該当するプラグインの章をご覧ください。
- Nik Perspective。このプラグインでは、プリセットは利用できません。
カスタムプリセットを作成する
カスタムプリセットはワークフローのどの段階でも作成、保存できます。
- 右側のウィンドウのツールを使って既存のフィルターやプリセットを適用し、補正することができます。
- 右側のウィンドウの一番下にある [プリセットの保存] ボタンをクリックします*。
- カスタムプリセットのダイアログボックスで、後で検索しやすいように、わかりやすいフィルタ名を入力します。
- コントロールポイントやコントロールライン、および関連する部分調整を保存する場合、[コントロールポイントとともに保存] のチェックボックスにチェックマークが入っていることを確認します (既定ではチェックマークが入っています)。
- [保存] をクリックして確定します。
- カスタムプリセットが、左側のウィンドウの [カスタム] セクションに表示されます。
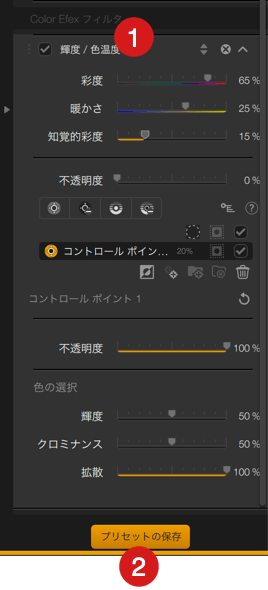
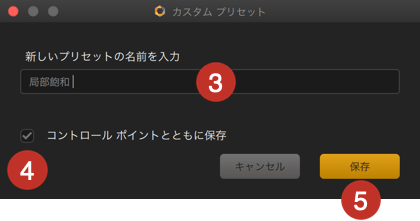
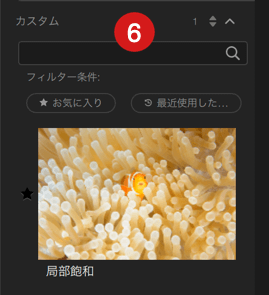
カスタムプリセットを管理する
以下の機能を使用して、カスタムプリセットを活用できます。
- 名前を変更: サムネイルの下に表示されるプリセット名をクリックすると、入力フィールドが表示されます。 新しい名前を入力したら、[Enter] キーを押して確定します。
- お気に入りとしてマークする: プリセットの左側にある星印をクリックします (星印が黄色になります)。 プリセットをお気に入りから外すには、もう一度星をクリックします (星が黒色になります)。
- 書き出し: プリセットの上にマウスを重ねると、サムネイルの右側にボタンが表示されます。 一番上のボタンをクリックすると、プリセットを書き出してシェアできます。 表示されるシステムダイアログで保存場所を選択してから、[開く] をクリックします。
- 更新: カスタムプリセットを編集したり補正を追加した後で、サムネイルの上にマウスを重ね、右側のボタンを表示します。 中央の回転矢印をクリックして、編集または追加した補正でプリセットを更新します。
- 削除: プリセットの上にマウスを重ね、サムネイルの右側にボタンを表示します。 削除するには、ゴミ箱をクリックします。削除を確認するダイアログボックスが開きます (「今後表示しない」にチェックマークを入れると、この警告を無効にすることができます)。
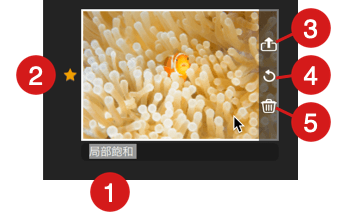
カスタムプリセットをシェアする
カスタムプリセットは、「.json」形式のシンプルなテキストファイルで、手順の形でエクスポートされます。 ファイルサイズは数 KB 程度で、メールやメッセージングサービスを使い、添付ファイルとして簡単に共有できます。 ファイル名にはプリセット名が使われます。
カスタムプリセットをエクスポートする
カスタムプリセットは、「カスタム」セクションまたは「読み込み」セクションで 2 つの方法でエクスポートできます。
- サムネイルにマウスを合わせると表示されるエクスポートボタンを使ったプリセットのエクスポート。
- すべてのプリセットのエクスポート:
- カスタムプリセット数の右側にある、上下の矢印をクリックします。
- コンテキストメニューで [すべてエクスポート] を選択します。
- 開いたシステムダイアログボックスで、保存場所を選択してエクスポートします。
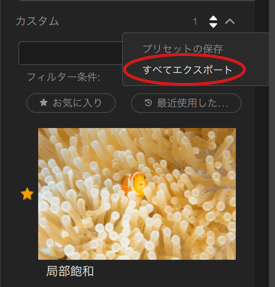
カスタムプリセットをインポートする
カスタムプリセットをインポートするには:
- [読み込み] セクションで、プリセット数の右側にある上下の矢印をクリックします。
- コンテキストメニューで、[プリセットのインポート] を選択します。
- システムダイアログが開きます。
- インポートするプリセットの場所を指定します。
- インポートするプリセットを選択します。
- [開く] をクリックします。
- インポートしたプリセットが、[読み込み] セクションに表示されます。
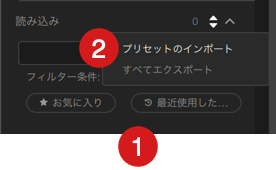
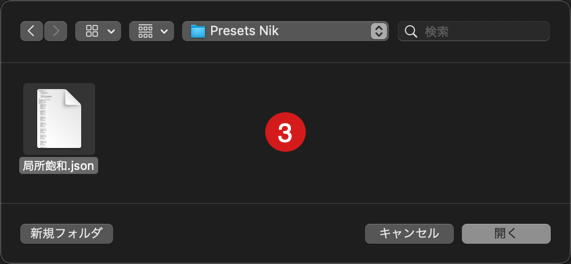
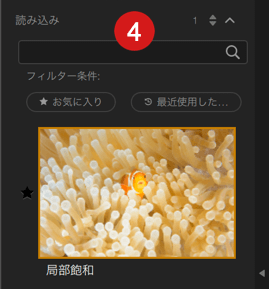
インポートしたプリセットは、カスタムプリセットと同じ方法で、名前の変更、お気に入りとしてマーク、エクスポート、削除ができます。 ただし、設定の更新はできません。設定を更新するにはインポートしたプリセットを適用して右側のウィンドウで調整を変更し、カスタムプリセットを作成してください。
レーティング :
インポートできるのは、関連するプラグインソフトウェアで作成されたカスタムプリセットだけです。 複数のプラグインを対象にしたカスタムプリセットがある場合、各プラグインでインポートの手順を繰り返す必要があります。
コントロールポイントとコントロールライン
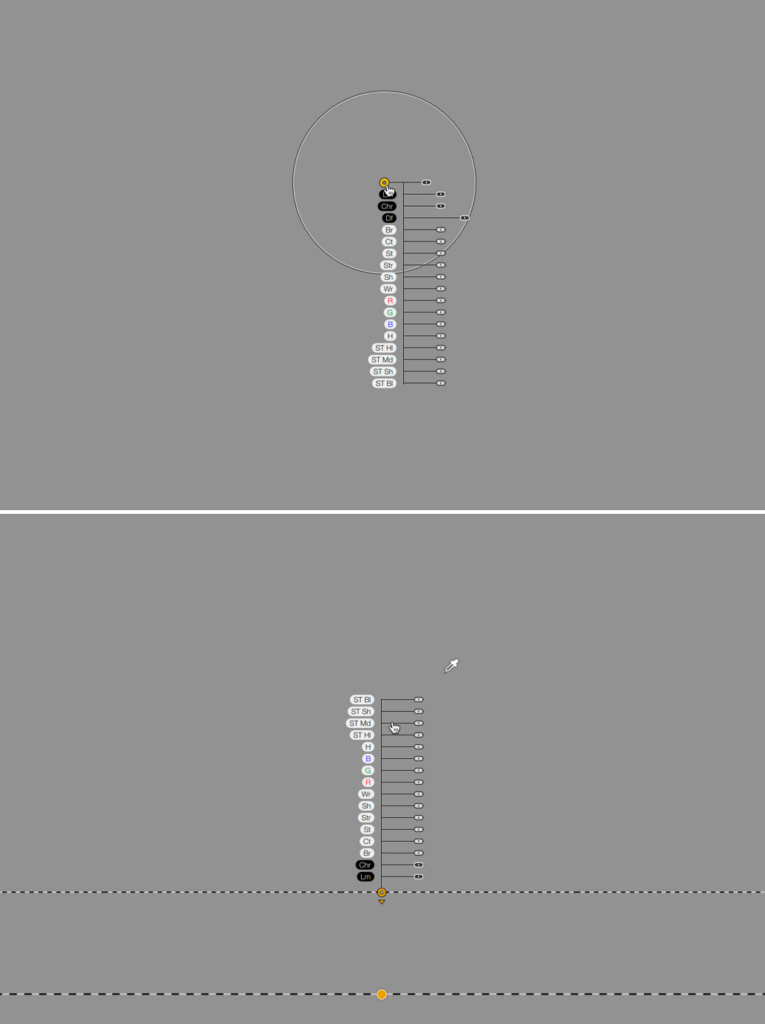
概要
コントロールポイントとコントロールラインは、U Point テクノロジーを使用しています。U Point テクノロジーは DxO Labs が 2017 年に取得した Nik Software により開発されたテクノロジーで、このテクノロジーを使うと、複雑なマスクや選択ツールを使わずに正確に範囲を選択できます。 U Point (ユーポイント) という名前は、「You point (あなたが指し示す)」の略語です。
Nik Collection の各プラグインには、プラグインの用途に適合させたコントロールポイントとコントロールラインが含まれています (Nik Perspective を除く)。 たとえば、Nik Dfine では、コントロールポイントとコントロールラインを使用してノイズ低減を部分的に適用できます。一方、Nik Viveza では、階調と色の調整が可能です。Nik Color Efex では、効果やレンダリングを部分的に適用できます。
コントロールポイントは、特定数のパラメータ、特にコントロールポイントが置かれた部分の明るさとピクセルカラーを測定して、選択を実行します。
コントロールラインは少し違う方法で機能します。ポイントを使って測定するのではなく、ラインの両端にあるスポイトで測定します。 このスポイトを移動して、測定を変更することもできます。
その後、U Point テクノロジーは、コントロールポイントやコントロールライン (およびスポイト) を置いた場所に類似した特徴のある画像の要素や領域を自動で選択し、 選択マスクを作成します。マスクの範囲はサイズスライダーで調整できます。
2 つ以上のコントロールポイントまたはコントロールラインが重ねて配置された場合、マスクが重なることになります。
- コントロールポイントまたはコントロールラインがグループ化されていない場合、スライダーを使ってさまざまな補正を適用できます (マスクが重ねて表示されます)。
- コントロールポイントまたはコントロールラインがグループ化されている場合、1 つのポイントまたはラインで適用された補正は、別のポイントまたはラインでも同じになります (マスクは結合されます)。
コントロールポイントとコントロールラインには、他にも次のような特長があります。
- 移動できる
- 好きな数だけ追加できる
- 組み合わせることができる
- 反転できる
- 黒と白のマスクで見ることができる 白は 100% 補正が適用されたこと、黒は補正が適用されていないこと (0%) を示します。グレーの度合いによって、中間の補正値が表示されます (中程度のグレー = 50% 程度の補正など)。
- グループ化 (およびグループ化の解除) ができる
- 名前を変更できる
- プリセットに含めることができる
- 個別または一括で削除できる
注
U point テクノロジー、コントロールポイントとコントロールラインは、DxO PhotoLab の部分調整でも使用できます。
インターフェイスと一般的な機能
注
このセクションでは、コントロールポイントとコントロールラインのユーザーインターフェイス、一般的な機能、共通機能を取り上げます。 固有の機能と補正ツールについては、Nik Collection の各モジュールの該当する章で取り上げます。
コントロールポイントとコントロールラインの配置
コントロールポイントとコントロールラインを利用できるかどうかは、Nik Collection のプラグインによって異なります。以下の表を参照してください。
| コントロール ポイント + | コントロール ポイント – | コントロールライン + | コントロールライン – | |
| <b>Nik Analog Efex</b> | ✓ | ✕ | ✓ | ✕ |
| <b>Nik Color Efex </b> | ✓ | ✓ | ✓ | ✓ |
| Nik Dfine | ✓ | ✓ | ✓ | ✓ |
| Nik HDR Efex | ✓ | ✕ | ✓ | ✕ |
| Nik Perspective | ✕ | ✕ | ✕ | ✕ |
| Nik Sharpener | ✓ | ✓ | ✓ | ✓ |
| Nik Silver Efex | ✓ | ✕ | ✓ | ✕ |
| Nik Viveza | ✓ | ✕ | ✓ | ✕ |
コントロールポイントを使う
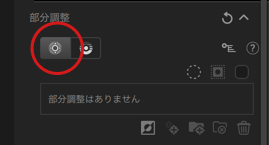
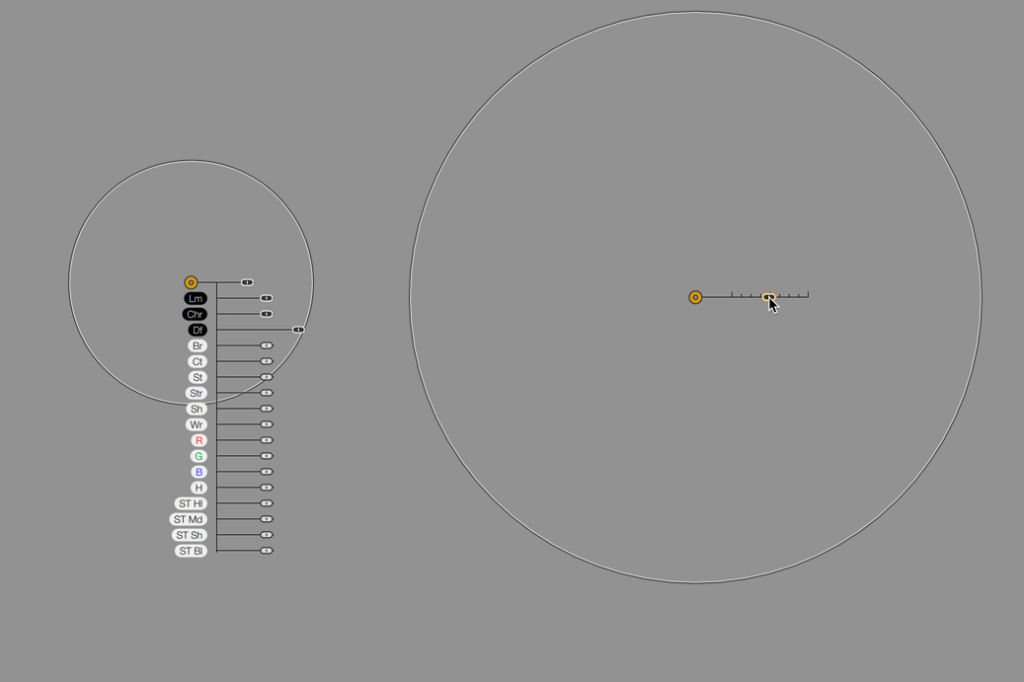
- 右側のパネルで、[コントロールポイントを追加] ボタンをクリックします。
- 画像の上で動かすと、マウスカーソルがコントロールポイントの形になります。
- 画像の希望の場所をクリックし、コントロールポイントを配置します。
- コントロールポイントは黄色い円形 (アクティブなコントロールポイント) または白い円形 (アクティブでないコントロールポイント) で表示されます。
- アクティブな場合、コントロールポイントではすべてのプラグインでサイズ調整と色の選択のスライダーを使用できます。また、使用しているプラグインに固有のスライダーも使用できます (スライダーは非表示にできます。詳しくは、「コントロールポイントとコントロールラインの管理」の段落をご覧ください)。
- コントロールポイントがアクティブではない場合、マウスを上に合わせるとスライダーと範囲を表示できます (ただし、調整するには、まずコントロールポイントをクリックしてアクティブにする必要があります)。
- アクティブかアクティブでないかに関わらず、コントロールポイントの上をクリックして (マウスの左ボタン) ホールドし、移動することができます。
- 影響を与える領域のサイズ (直径) は、スライダーを使って調整できます
- コントロールポイントは好きな数だけ追加できます。
- コントロールポイントを削除するには、コントロールポイントをクリックしてアクティブにし、キーボードの [Delete] を押します。 確認のダイアログボックスが表示されます (このダイアログボックスを再び表示しない場合は、[再び表示しない] チェックボックスにチェックマークを入れます)。
コントロールラインを使う
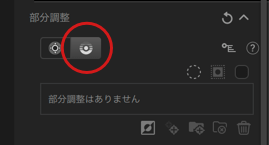
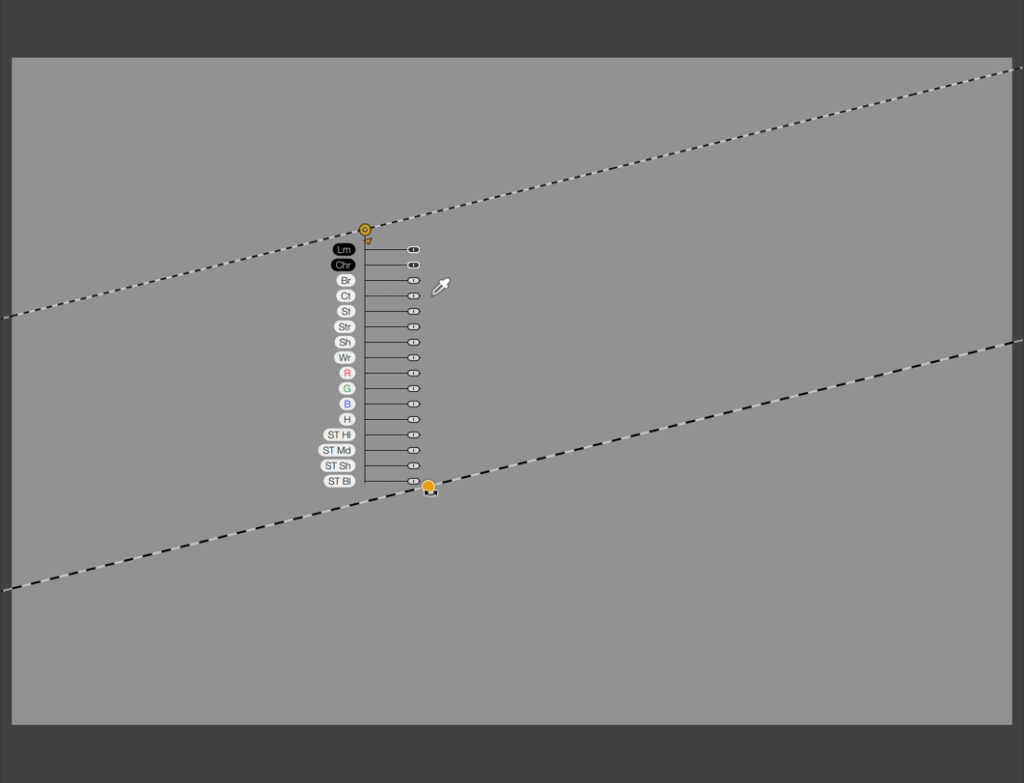
- 右側のパネルで、[コントロールラインを追加] ボタンをクリックします。
- 画像の上で動かすと、マウスカーソルがコントロールラインの形になります。
- 画像の希望の場所をクリックし、コントロールラインを配置します。 コントロールラインのサイズを大きくするには、マウスで引きます。
- コントロールラインには以下の項目が含まれます。
- 黄色い円形 (アクティブなコントロールライン) または白い円形 (アクティブでないコントロールライン)、および同じ色の小さな矢印が表示されます。影響を与える領域で方向や傾きを示します。
- 画像の横全体に表示され、円形をつなぐ点線。 点線は、補正の限界となる領域を示します。 ラインは、マウスでホールドして、他のラインに対して移動できます。
- 画像の横全体に表示されるハンドルのついた 2 本目の点線 (塗りつぶされた円形) ハンドルを使って、2 本のラインの間隔を広くしたり狭くしたり、一緒に回転したりできます。
- スポイトは、明るさと色の測定に使用します (コントロールポイントとは異なり、コントロールラインの円形は反応しません)。 既定では、スポイトは常にコントロールラインの円形の近くに配置されていますが、画像のどこにでも移動できます。 明るさと色は、スポイトを置く場所で測定されます (クリックする必要はありません)。
- アクティブな場合、コントロールラインではすべてのプラグインで色の選択のスライダーを使用できます。また、使用しているプラグインに固有のスライダーも使用できます (スライダーは非表示にできます。詳しくは、「コントロールポイントとコントロールラインの管理」の段落をご覧ください)。
- コントロールラインがアクティブではない場合、コントロールラインの上にマウスを合わせると 2 本の点線を表示できます (ただし、調整するには、まず円形をクリックして有効にする必要があります)。
- アクティブかアクティブでないかに関わらず、コントロールラインの円形をクリックして (マウスの左ボタン) ホールドし、移動することができます。
- 2 本目の点線は、写真の外や作業領域のフレーム外にある場合もあります。 2 つ目の点線は、コントロールラインの円形にある小さな矢印を使うか、点線全体を移動すると表示でき、点線間の間隔を変更できます。
- コントロールラインは好きな数だけ追加できます。
- コントロールラインを削除するには、コントロールラインの円形をクリックしてアクティブにし、キーボードの [Delete] を押します。 確認のダイアログボックスが表示されます (このダイアログボックスを再び表示しない場合は、[再び表示しない] チェックボックスにチェックマークを入れます)。
コントロールポイントとコントロールラインを連結する
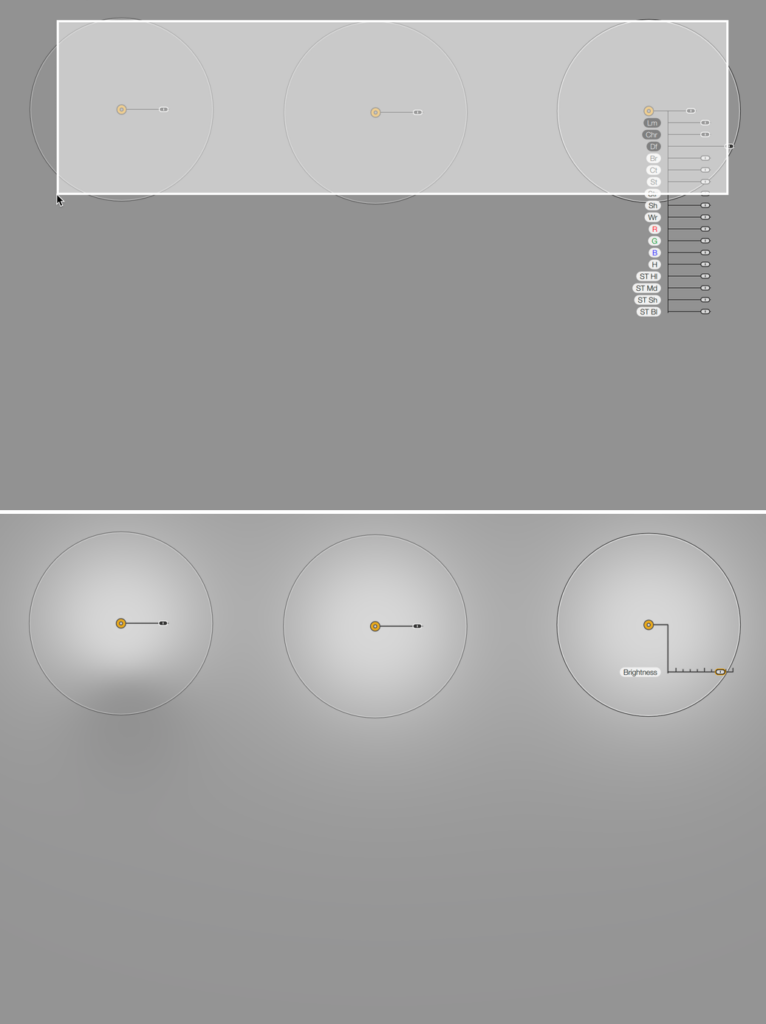
複数のコントロールポイント、複数のコントロールライン、コントロールポイントとコントロールラインの組み合わせを連結することができます。
- コントロールポイントまたはコントロールラインがいずれもアクティブになっていないことを確認します (右側のウィンドウで [コントロールポイントを追加] または [コントロールラインを追加] のボタンの横をクリックします)。
- メインの調整だと考えるコントロールポイントまたはコントロールラインの近くをクリックし、マウスの左ボタンを押したまま、対象のコントロールポイントおよびコントロールラインの円形を長方形で囲みます (長方形は、見やすいように白い枠線と半透明の白で表示されます)。
- マウスのボタンを離すと、すべてのコントロールポイントとコントロールラインがアクティブになります (黄色で表示されます)。
- 選択用の長方形の開始点にあるコントロールポイントまたはコントロールラインのスライダーだけが表示されます。
- これらのスライダーは、連結されたすべてのコントロールポイントとコントロールラインで同様に作用します。
- 影響する範囲の調整は、コントロールポイントまたはコントロールラインごとに個別で調整・変更できます。
- コントロールポイントとコントロールラインの連結は、グループを作成するわけではありません。 グループ化とは異なり、コントロールポイントとコントロールラインの円形はそのまま保持されます (「コントロールポイントとコントロールラインの管理」のセクションをご覧ください)。
- 連結を解除し、各コントロールポイントとコントロールラインを別々に戻すには、画像のいずれかの場所をクリックします。
- 連結を使うと、複数のコントロールポイントやコントロールラインを一度に削除することもできます。
ネガティブコントロールポイントとコントロールライン
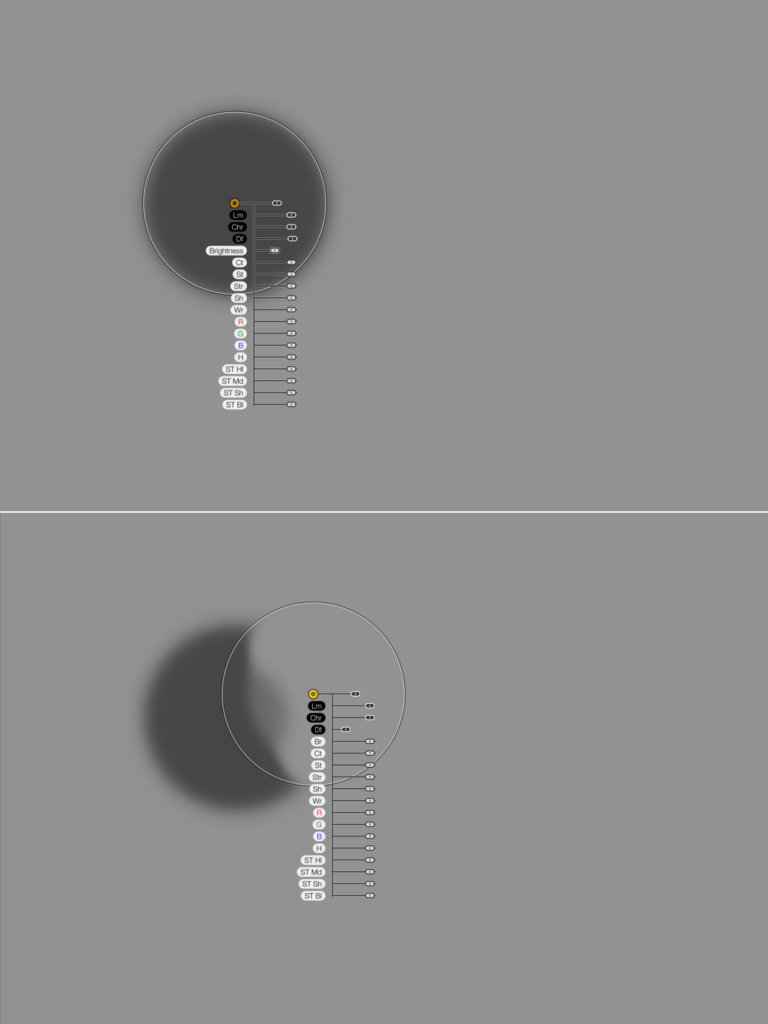
Nik Collection の一部のプラグイン (「コントロールポイントとコントロールラインの配置」セクションの表をご覧ください) では、「ネガティブ」または「保護」と呼ばれるコントロールポイントとコントロールラインを適用できます。
つまり、画像の特定の要素を選択して補正するためにコントロールポイントまたはコントロールラインを適用して、さまざまな操作を行っても、補正を適用したくない項目や箇所に影響がある場合、保護したい要素にネガティブコントロールポイントやネガティブコントロールラインを配置することで、最初のコントロールポイントやコントロールラインの補正の適用を防ぐことができます。
ネガティブコントロールポイントとネガティブコントロールラインは [-] 記号で表示されます。操作や設定方法は、通常のコントロールポイントやコントロールラインと同じです。
モノクロマスクは、ここでもコントロールポイントやコントロールライン (通常およびネガティブ) の効果や相互作用を確認するために役立ちます。
スライダー
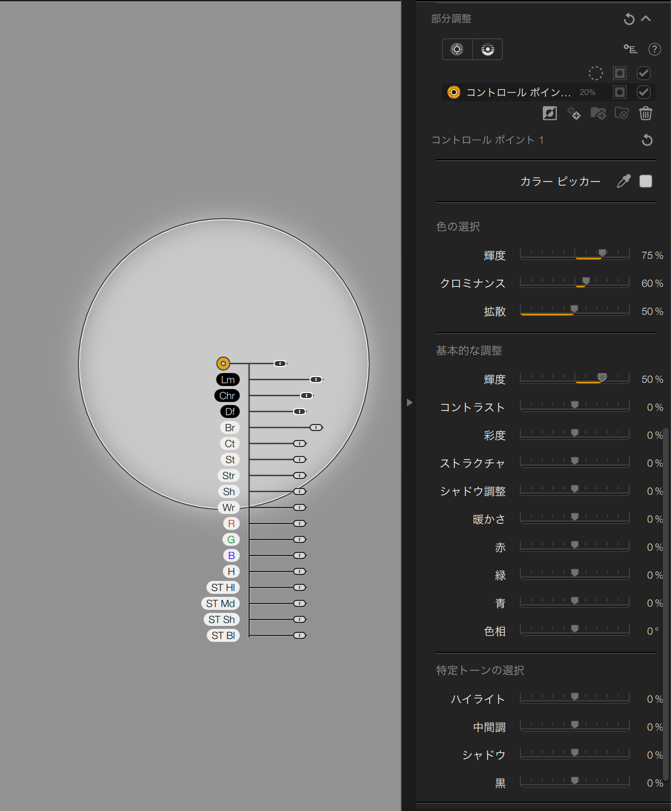
概要
Nik Collection の各プラグインには、共通スライダーと各プラグイン固有のスライダーがあり、2 つの場所に表示されます。
- コントロールポイントまたはコントロールラインの円形に直接表示されるスライダー (スライダーの表示/非表示の切り替えは、「コントロールポイントとコントロールラインの管理」のセクションをご覧ください)。
- 画像に 1 つ以上のコントロールポイントやコントロールラインが配置されている場合、右側のウィンドウ。
コントロールポイントやコントロールラインに直接表示されるスライダーを動かした場合、右側のウィンドウの該当スライダーも移動します (逆の場合も同じです)。
コントロールポイントやコントロールラインに直接表示されるスライダーは、既定では下に表示されますが、インターフェイスの別の項目に邪魔されないように、画像内で表示場所が変わります。 例えば、画像の一番下のエッジ近くにコントロールポイントやコントロールラインを配置した場合、スライダーは上に表示されます。 左端や右端でも同様にスライダーの配置場所が変わります。
スライダーには、次の特長もあります。
- ハンドルと白色のラベルは、各プラグイン固有のツールに対応します。
- ハンドルと黒色のラベルは、共通ツールに対応します。
- サイズ
- Lm (輝度)
- Chr (色収差)
- Df (拡散)
- ラベルは対応するツールの略語です。マウスを持っていくと完全な名前が表示されます。
[色の選択] スライダー
[色の選択] スライダーでは、コントロールポイントまたはコントロールの対象の色の選択範囲を増減できます。 そのため、色相や輝度レベルのバリエーションをまとめることができます (肌の色相や空の青色のバリエーションを考慮する場合など)。
- Lm (輝度): 色の明るさの範囲を決定します (既定値は 50%)。
- Chr (クロミナンス): 色相のバリエーションの範囲を決定します (既定値は 50%)。
[色の選択] スライダーの効果は繊細なため、コントロールポイントやコントロールラインのモノクロマスクの表示を使用してください (「コントロールポイントとコントロールラインの管理」のセクションをご覧ください)。
[拡散] スライダー
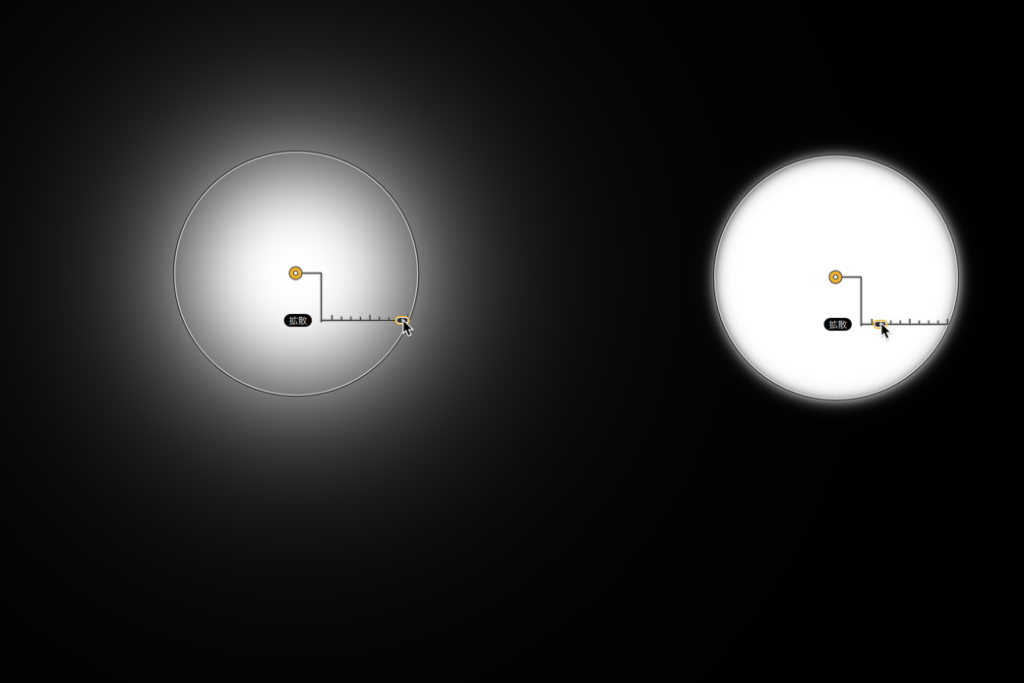
[拡散] スライダーは、コントロールポイントだけで使用できます。[拡散] スライダーは、影響を与える領域を示す円形の枠線のぼかし度を調整できます。
- 既定では 100% に設定されています。補正の端、つまり影響を与える領域を示す円形の線は非常にぼけています。
- スライダーを左に動かすと、より顕著なエッジ補正が行われます。
- 拡散と境界のぼかしは、影響を与える領域の円形のサイズによっても変わります。サイズが小さいほど、境界がはっきりします。
[拡散] スライダーの効果は繊細なため、コントロールポイントやコントロールラインのモノクロマスクの表示を使用してください (「コントロールポイントとコントロールラインの管理」のセクションをご覧ください)。
コントロールポイントとコントロールラインの管理
[部分調整] セクション
右側のウィンドウにある [部分調整] セクションでは、画像に適用される様々なコントロールポイントやコントロールラインを管理できます (以下に番号付きリストで表示)。 アクティブなコントロールポイントとコントロールラインは黄色で表示されます。
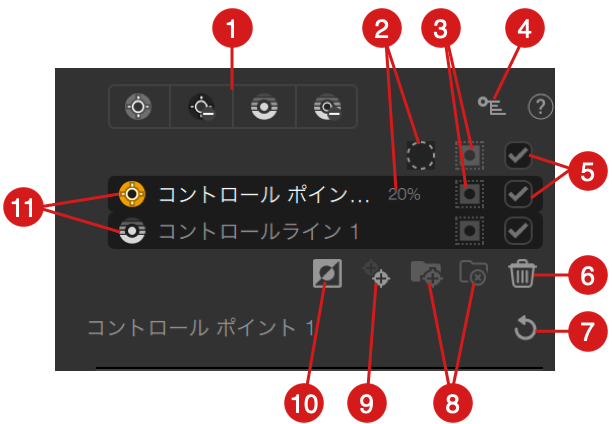
- コントロールポイントまたはコントロールラインを作成: これらのボタンを使うと、コントロールポイントまたはコントロールラインを作成し、部分調整を適用できます。 一部のプラグインでは、ネガティブコントロールポイントまたはコントロールラインを作成することもできます (「コントロールポイントとコントロールラインの配置」の表をご覧ください)。
- サイズ: コントロールポイントが影響を与える半径のサイズを % で表示します。
- マスクの表示と非表示の切り替え :
- リスト上部のボタンを使うと、すべてのコントロールポイントとコントロールラインのモノクロマスクを表示 / 非表示にできます。
- リスト内のボタンを使うと、関連するコントロールポイントまたはコントロールラインのモノクロマスクを個別に表示 / 非表示にできます。
- 部分調整のパラメータを表示 / 非表示: コントロールポイントまたはコントロールラインの円形に直接表示されるスライダーを表示または非表示にできます。
- 効果を表示 / 非表示:
- リスト上部のチェックボックスは、画像に適用されるすべてのコントロールポイントとコントロールライン、および関連する補正や調整をアクティブまたは非アクティブにします。
- リスト内のチェックボックスは、コントロールポイントまたはコントロールライン、関連する補正や調整を個別に非アクティブ / アクティブにできます。
- 削除: ゴミ箱をクリックすると、選択されているコントロールポイントとコントロールラインを削除できます。
- リセット: リストで選択したコントロールポイントまたはコントロールラインに関連するすべてのスライダーと調整をリセットします (コントロールポイントまたはコントロールラインの名前は左に表示されます。複数のコントロールポイントまたはコントロールラインが選択されている場合、名前には「複数」と表示されます)。
- コントロールポイントまたはコントロールラインをグループ化またはグループ化を解除する
- グループ化: リストで事前に選択した複数のコントロールポイントまたはコントロールラインをグループ化できます。グループ化するには、[Ctrl (PC)] または [Cmd (Mac)] キーを押してから、このボタンをクリックします (グループ内にコントロールポイントとコントロールラインを混在させることはできません。両方を選択している場合、このボタンはグレーになります)。グループは必要なだけ幾つでも作成でき、リストの中でグループは、グループ 1、グループ 2 というように名前が付けられます。 フォルダのアイコンに表示されるアイコンにより、コントロールポイントのグループとコントロールラインのグループを区別することができます。 画像では、グループ化するために選択された最初のコントロールポイントまたはコントロールラインが通常の円形で表示され、グループの他のすべてのコントロールポイントまたはコントロールラインは黄色い小さな丸で表示されます。 コントロールポイントまたはコントロールラインの 1 つに調整を適用すると、その調整はグループの他のコントロールポイントやコントロールラインにも適用されます。 グループ内では、各コントロールポイントのサイズスライダーや各コントロールラインの点線の間隔は、個別に調整できます。 コントロールポイントまたはコントロールラインの連結を行った場合、ポイントまたはラインを囲む長方形を描くと、それらをグループ化することもできます。 連結内にコントロールポイントとコントロールラインが混在する場合、グループ化することはできません。
- グループ解除: コントロールポイントまたはコントロールラインのグループを削除するには、リストでグループを選択して、このボタンをクリックします。 すべてのコントロールポイントとコントロールラインが個別に表示されるため、削除や変更をしたり、個別のコントロールポイントやコントロールラインから新しいグループを作成したりできます。
- 複製: このボタンをクリックすると、選択されているコントロールポイントとコントロールポイントのグループを複製できます。 [Alt (PC) / Option (Mac)] キーを押しながら、コントロールポイントまたはコントロールラインをクリックして複製することもできます。 マウスを動かすと、複製したコントロールポイントやコントロールラインの位置を移動できます。
- 反転: 選択したコントロールポイントまたはコントロールラインのマスクを反転できます。
- コントロールポイントのリスト: 黄色のアイコンと白いテキストで表示されるコントロールポイントおよびコントロールラインは選択されており、変更できます。グレーのコントロールポイントとコントロールラインはアクティブではないため、変更できません。
グループ、コントロールポイント、コントロールラインの名前を変更する
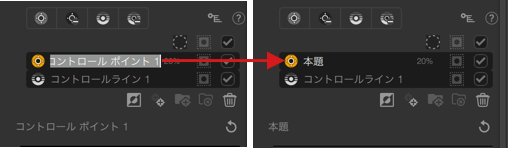
コントロールポイントやコントロールライン、およびそれらのグループのリストはすぐに長くなりがちですが、簡単に管理できるように名前を変更できます。
- コントロールポイントのリストで、名前を変更するコントロールポイント名やグループ名をダブルクリックします。 コントロールポイントまたはグループの名前を変更する場合は、無効にしておく必要があります。
- 名前がハイライトされ、新しい名前を入力できます。 入力を始めると、古い名前は削除されます。
- 名前の一部だけを変更したい場合は、キーボードの矢印キーを使ってカーソルを希望する場所に移動します。
- [Enter] キーを押して確定します。
名前を変更しても、リスト内でのコントロールポイントの順番は変わりません。 アルファベット順の自動並べ替え機能はありません。 また、ドラッグして順番を変えることもできません。
ショートカット
| アクション選択 | PC | (PC) |
| ハイライトクリッピング | Shift + H | Shift + H |
| シャドウクリッピング | Shift + S | Shift + S |
| フィルタを追加 | Shift + フィルタをクリック | Shift + フィルタをクリック |
| レシピを追加 | Shift + レシピをクリック | Shift + レシピをクリック |
| ???? | Ctrl + Z | Cmd + Z |
| やり直す | Ctrl + Y | Cmd + Y |
| ????? | F | F |
| DPreview | P | P |
| コマンドパレットを表示/非表示 | Tab | Tab |
| フィルターを適用 | Enter | リターン |
| フィルターをキャンセル | Esc | Esc |
| ??? | スペースバー | スペースバー |
| ズームイン | Ctrl + [+] | Cmd + [+] |
| ズームアウト | Ctrl + [-] | Cmd + [-] |
| サイズに合わせてズーム | Ctrl + 0 | Cmd + 0 |
| 100 % にズーム | Ctrl + Alt + 0 | Cmd + Alt + 0 |
| コントロールポイントを追加 [+] | Ctrl + Shift + A | Cmd + Shift + A |
| カラーコントロールポイントを追加する – | Ctrl + Alt + Shift + A | Cmd + Option + Shift + A |
| コントロールポイントを削除 | Del | Del |
| コントロールポイントの複製 | Ctrl + D、Alt + ドラッグ、または Ctrl + C でコピーし、Ctrl + V で貼り付け | Cmd + D、Alt + ドラッグ、または Cmd + C でコピーし、Cmd + V で貼り付け |
| コントロールポイントを展開/折りたたみ | E | E |
| コントロールポイントをグループ化 | Ctrl + G | Cmd + G |
| コントロールポイントをグループ化 | Ctrl + Shift + G | Cmd + Shift + G |


