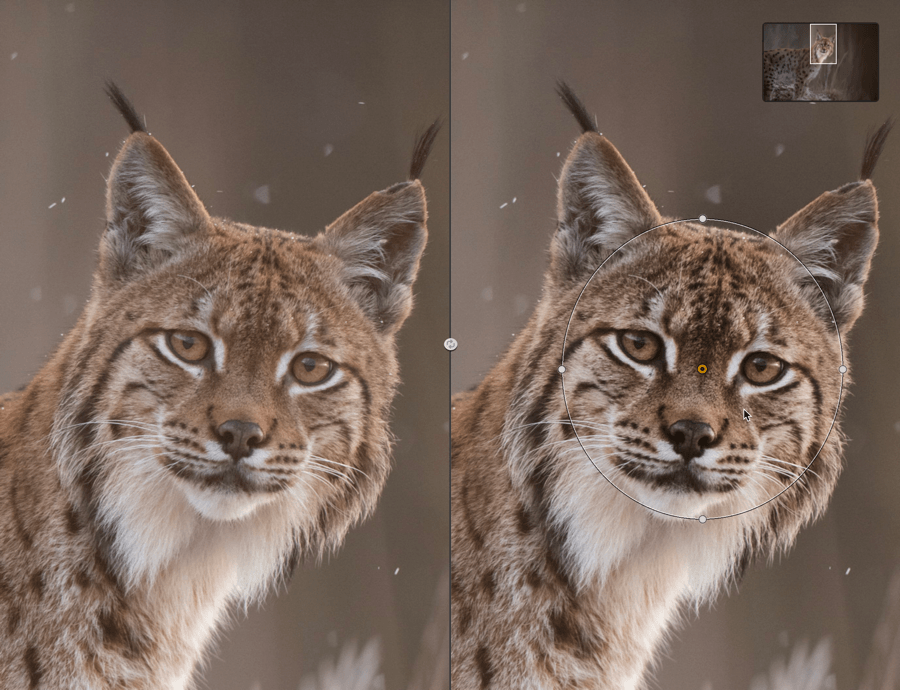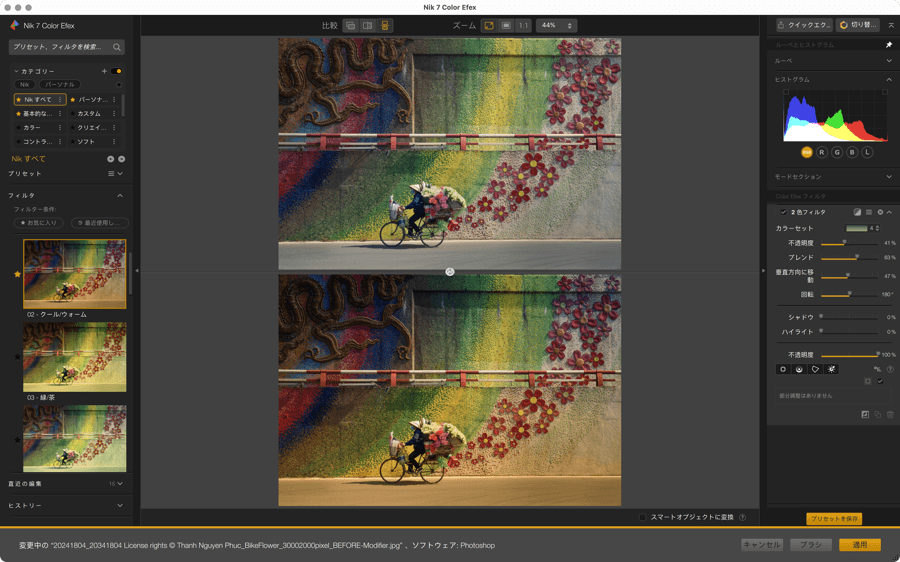
Nik Color Efex は色調補正フィルタのライブラリです。クリエイティブな効果を適用したり、グローバル調整や部分調整を使って自由に調整したり、好きなように組み合わせてレシピを無限に作ることもできます。
重要
このページでは Nik Color Efex の特有の機能とツールを紹介します。 他の Nik Collection プラグインでも共通するすべてのツールは、このユーザーガイドのインターフェイスと共通ツールページで説明します。 ここでは、以下の点に関する情報を見つけることができます。
- 環境設定
- インターフェイス
- カテゴリー、フィルタ、プリセット管理
- 部分調整
Viveza ツールの一部は、Nik Color Efex のフィルタとしても利用できます。
- グローバル調整
- 特定トーンの選択
- ホワイトバランス
画像を開く
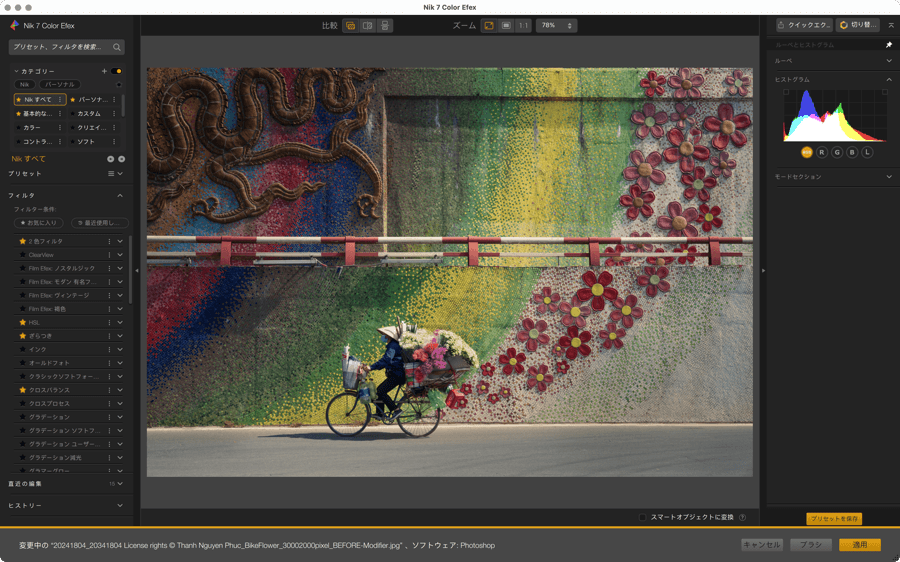
画像を開く
Nik Color Efex で画像を開くと、画像はホストアプリケーションから転送された状態、またはスタンドアロンモードの場合はハードディスクに保存されている状態で表示されます。 この段階では、補正やフィルタ、プリセットは適用されていません。
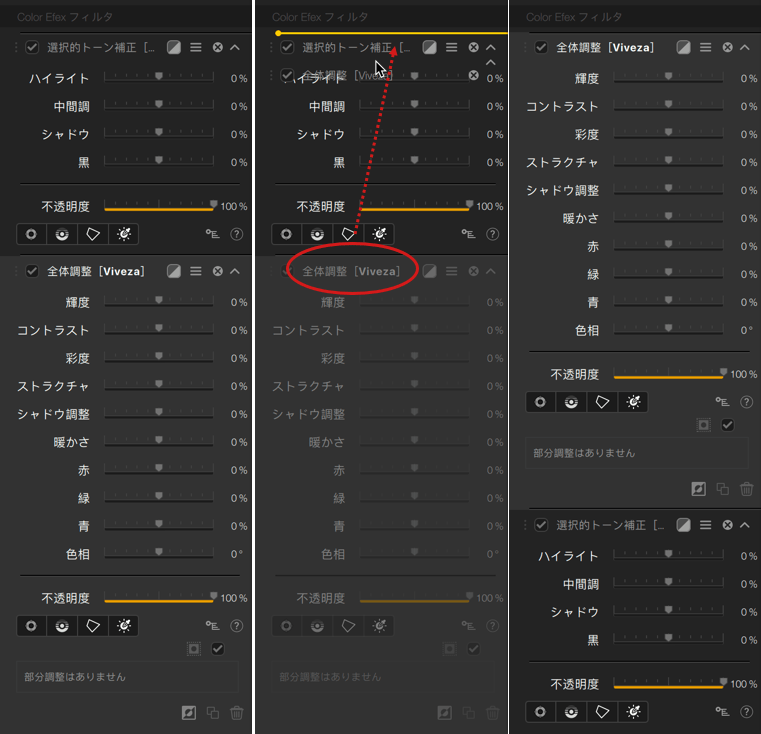
フィルタまたはプリセットを追加するたびに、関連するツールが、ルーペとヒストグラムセクションの下の右パネルに表示されます。 選択した順に、上から下に表示されますが、必要に応じて並べ替えることができます:
- 右側パネルで、フィルタ名をクリックしてホールドしてください。
- 上下に移動させると、黄色の線が表示され、どこにドロップできるかを示します。
- マウスボタンを離してドロップします。
この機能は、使用したいフィルタや関連ツールの優先順位を付けて再配置するのに役立ちます。 例えば、色よりも明るさやコントラストに取り組みたい場合や、基本的な設定(Viveza フィルタ)を適用して、それから、他のフィルタでよりクリエイティブにしたい場合もあるでしょう。
Nik Color Efex では、最大 15 個のフィルタを右側パネルにスタックすることができます。 必要な数だけ同じフィルタを追加することもできます(15 スタックの制限内で)。
15 以上のスタックを追加しようとすると、フィルタをいくつか削除するように促す警告ボックスが表示されます。
フィルタライブラリ
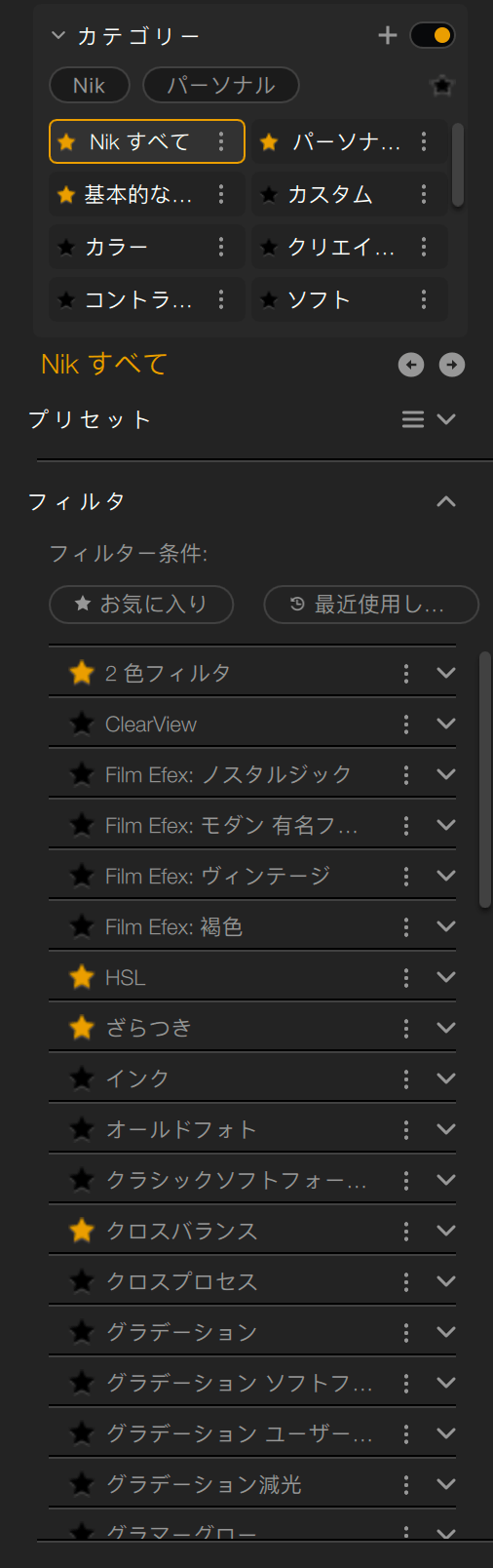
Nik Color Efex は、グローバル調整、選択トーン、ホワイトバランスを備えた Viveza フィルタ や ClearView、グレイン、HSL を含む 61 種類のフィルタとプリセットを提供しています。 カテゴリーを選択すると、そのカテゴリーのフィルタだけが左側パネルのリストに表示されます。 Color Efex が提供するプリセットとフィルタの完全なリストを表示するには、「Nik」カテゴリをクリックします。 「パーソナル」をクリックすると、すべてのカスタムプリセットとフィルタが表示されます。
各フィルタにはさまざまなバージョンがあり、右側の逆矢じりをクリックすると表示されます。 フィルタを適用するには、逆矢じりをクリックしてバリエーションを表示し、フィルタ名またはサムネイルをクリックします。 右側のウィンドウに関連ツールが表示されます。 フィルタを追加するには、[+] ボタンをクリックします。
フィルタはお気に入りとしてマークできますが、個別のサムネイルをお気に入りとしてマークすることはできません。 お気に入りのフィルタは金色の星のマークで表示されます。 お気に入りのフィルタや最近使用したフィルタを見つけるには、フィルタリストの上にあるボタンをクリックしてください。
画像を Color Efex で開いた際のデフォルトの動作では、フィルタやプリセットは適用されません。 各フィルタにはいくつかのバリエーションがあり、右側のシェブロンをクリックすることで閲覧できます。 フィルタを適用する場合、リスト内の最初のものがデフォルトのレンダリングとなります。 これは、サムネイルにマウスを重ねると見える小さな黄色いブックマークのアイコンで示されます。
ただし、各フィルタについてそれぞれデフォルトのレンダリングを変更することもできます。 これを行うには、サムネイルの上にマウスを移動し、暗く表示されたブックマークアイコンをクリックして、黄色に変えます。
モノクロ

このフィルタを使用すると、カラー画像をモノクロに変換し、シャドウ、ハイライト、元の色同士の関係を調整できます。 このフィルタでは、 [モノクロ] 、 [階調優先] 、 [ダイナミック コントラスト] という 3 種類のモノクロ変換方式を選択できます。
- モノクロ変換: モノクロ画像に変換します (初期設定の選択)。
- 階調優先 (コントラストの強調):異なる階調レンジの仕上がりを調整できます。
- スライダを左に動かすと色のコントラストが弱く、右に動かすと色のコントラストが強くなります。
使用できるツールは、選択する変換モードに応じて変わります。
| フィルタ カラー | シミュレーションしたフィルタの色を調整し、画像内の色同士の関係を調整できます。 このフィルタは画像のその色の被写体を明るくし、補色の被写体を暗くします。 |
| 強さ | 画像全体の鮮やかさを増減して、全体的な色の鮮やかさを調整します。 |
| 明度 | 画像全体の明るさを調整します。 |
| 補正 | 画像全体のコントラストを調整します。 (モノクロ変換のみ) |
| コントラスト強調 | [コントラスト] スライドより強調した方法で、グローバルコントラストも調整します。 (ダイナミックコントラストのみ) |
| 効果 | 異なるコントラストタイプの 3 つのオプションから選択して、暗い部分のディテールを引き出したり、コントラストの強い画像を作り出せます。 (階調優先のみ) |
| 日陰 | スライダを右に移動すると、シャドウ部のみを明るくし、画像内の暗くなりすぎてしまった部分のディテールを回復します。 |
| ハイライト | スライダを右に移動すると、ハイライト部のみを暗くし、画像内の明るくなりすぎてしまった部分のディテールを回復します。 |
2 色フィルタ

2 つの色をブレンドして、その結果を画像に適用することにより、従来からあるガラスの 2 色フィルタの効果を生み出します。 ドロップダウンメニューからあらかじめ定義された色の組み合わせを選びます。 組み合わせごとに 4 つのバリエーションがあります。
| カラーセット | 11 のカラーの組み合わせから 1 つ選択します。 |
| 不透明度 | フィルタの全体的な適用量を調整します。 |
| ブレンド | 2 色間の遷移を調整します。 |
| 垂直方向に移動 | フィルタの水平軸の角度を調整します。 |
| 回転 | フィルタの水平軸の角度を調整します。 |
| 日陰 | スライダを右に移動すると、シャドウ部のみを明るくし、画像内の暗くなりすぎてしまった部分のディテールを回復します。 |
| ハイライト | スライダを右に移動すると、ハイライト部のみを暗くし、画像内の明るくなりすぎてしまった部分のディテールを回復します。 |
ユーザー定義の 2 色
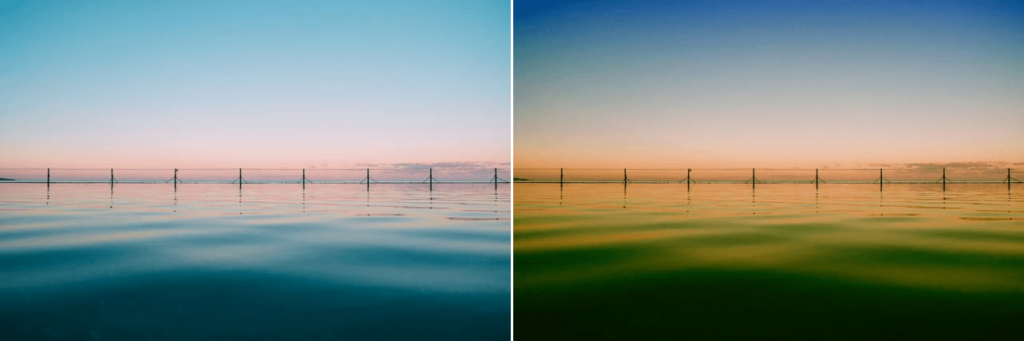
2 つの色をブレンドして、その結果を画像に適用することにより、従来からあるガラスの 2 色フィルタの効果を生み出します。 2 色の色はカスタマイズできます。
| 不透明度 | フィルタの全体的な適用量を調整します。 |
| ブレンド | 2 色間の遷移を調整します。 |
| 垂直方向に移動 | フィルタの水平軸の角度を調整します。 |
| 回転 | フィルタの水平軸の角度を調整します。 |
| 上部の色 | 画像に適用する上部の色を指定します。 スポイトツールを使って現在の画像から色を選ぶか、カラーパッチをクリックしてカラーピッカーを使用します。 |
| 下部の色 | 画像に適用する下部の色を指定します。 スポイトツールを使って現在の画像から色を選ぶか、カラーパッチをクリックしてカラーピッカーを使用します。 |
| 日陰 | スライダを右に移動すると、シャドウ部のみを明るくし、画像内の暗くなりすぎてしまった部分のディテールを回復します。 |
| ハイライト | スライダを右に移動すると、ハイライト部のみを暗くし、画像内の明るくなりすぎてしまった部分のディテールを回復します。 |
ブリーチバイパス

カラー フィルムで漂白処理を省略するテクニックをシミュレーションした効果です。 コントラストを強め、彩度を下げる効果があります。 このテクニックは、今でも写真家や映画フィルム作家がスタイリッシュなインパクトある画像にするために使用しています。
| 明度 | 画像全体の明るさを調整します。 |
| 彩度 | 画像全体の色の鮮やかさを増減します。 |
| コントラスト | 画像全体のコントラストを調整します。 |
| 部分コントラスト | 他の Nik Collection 製品に搭載されたストラクチャ調整を特別に調整したもので、画像内の細かいディテールやテクスチャを強調します。 |
| 日陰 | スライダを右に移動すると、シャドウ部のみを明るくし、画像内の暗くなりすぎてしまった部分のディテールを回復します。 |
| ハイライト | スライダを右に移動すると、ハイライト部のみを暗くし、画像内の明るくなりすぎてしまった部分のディテールを回復します。 |
輝度 / 色温度

画像の色の鮮やかさをコントロールして、クールな画像にしたり暖かみのある画像にしたりします。
| 彩度 | 画像の色の鮮やかさを調整します。 |
| 暖かさ | 画像の色温度を調整します。 スライダを左に動かすと(青が加わり)クールな色味になり、右に動かすと(赤が加わり)暖かみのある色味になります。 |
| 知覚的彩度 | 直接色の彩度を上げなくても、このスライダで色相を変更すると、知覚的な色の彩度が多少上がります。 これは、周りの色に補色の要素が増えることで起こります。 背景が黒いと画像が浮かび上がってコントラストが強く感じられるように、脳の色に対する知覚が反応して、知覚的なコントラストが作用するためです。 |
クラシックソフトフォーカス

従来のソフトフォーカスフィルタと拡散のテクニックをシミュレーションします。
| 効果 | ソフトフォーカスと拡散の効果のそれぞれに 3 種類のオプションがあります。 |
| ディテール拡散 | ソフトフォーカス効果に加えるランダムディテールの量を調整します。 ディテールの状態を維持し、バンディングを防ぎます。 |
| 強さ | 画像に加えるざらつきの量を調整します。 |
| 明度 | 画像全体の明るさを調整します。 |
| 日陰 | スライダを右に移動すると、シャドウ部のみを明るくし、画像内の暗くなりすぎてしまった部分のディテールを回復します。 |
| ハイライト | スライダを右に移動すると、ハイライト部のみを暗くし、画像内の明るくなりすぎてしまった部分のディテールを回復します。 |
ClearView
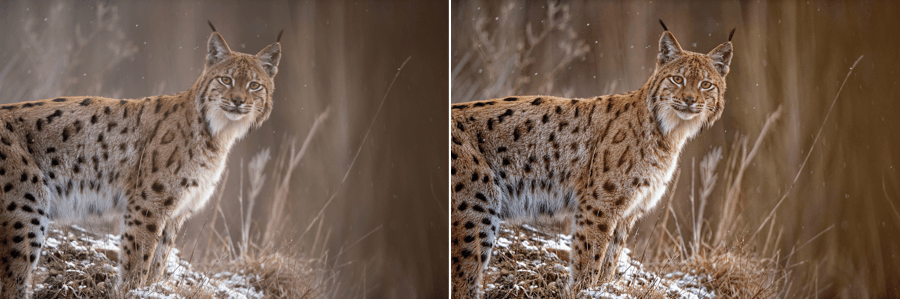
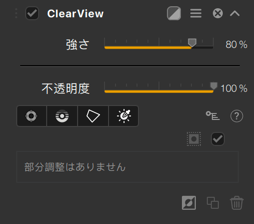
DxO ClearView の目的は大気による「かすみ」を解消させることです。 ClearView を使用して、画像のインパクトを強調することもできます。
デフォルトでは 0 に設定されていますが、[強さ] スライダを使用すると、黒のトーンを回復し、ディティール、コントラスト、彩度が向上します。
色スタイル

フィルタで加える色の量と元の写真の色の量を調整します。
| カラー | 画像に加える色を選びます。 スポイトツールを使って画像から色を選ぶか、カラーパッチをクリックしてカラーピッカーを使用します。 |
| 補正 | 画像全体のコントラストを調整します。 |
| 彩度 | 元の画像にある色の量を調整します。 スライダを左に動かすとモノクロ画像になり、右に動かすと完全に元の色になります。 |
| 日陰 | スライダを右に移動すると、シャドウ部のみを明るくし、画像内の暗くなりすぎてしまった部分のディテールを回復します。 |
| ハイライト | スライダを右に移動すると、ハイライト部のみを暗くし、画像内の明るくなりすぎてしまった部分のディテールを回復します。 |
彩色
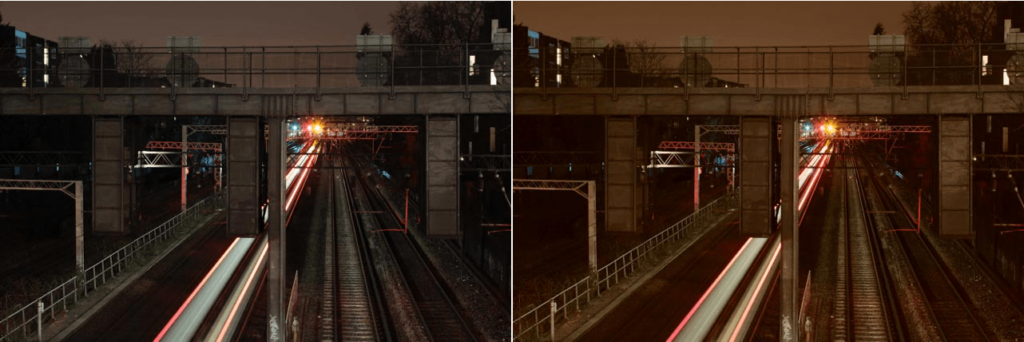
単色で画像を塗り、色とコントラストの関係をさまざまに組み合わせて、画像にスタイルを適用します。
| 効果 | 6 種類の方法で画像に色を適用できます。 |
| カラー | 画像に加える色を選びます。 スポイトツールを使って画像から色を選ぶか、カラーパッチをクリックしてカラーピッカーを使用します。 |
| 強さ | 写真に適用するフィルタの量を調整します。 |
| 日陰 | スライダを右に移動すると、シャドウ部のみを明るくし、画像内の暗くなりすぎてしまった部分のディテールを回復します。 |
| ハイライト | スライダを右に移動すると、ハイライト部のみを暗くし、画像内の明るくなりすぎてしまった部分のディテールを回復します。 |
コントラスト 色範囲

画像内の選択した色のコントラストを調整します。
| カラー | コントラストを適用する色範囲を選択します。 選択した色のオブジェクトは明るくなり、その補色は暗くなります。 |
| カラーコントラスト | 選択した色とその補色の間で、加えるコントラストの量を調整します。 |
| 明度 | 画像全体の明るさを調整します。 |
| 補正 | 画像全体のコントラストを調整します。 |
| 日陰 | スライダを右に移動すると、シャドウ部のみを明るくし、画像内の暗くなりすぎてしまった部分のディテールを回復します。 |
| ハイライト | スライダを右に移動すると、ハイライト部のみを暗くし、画像内の明るくなりすぎてしまった部分のディテールを回復します。 |
コントラスト

レンズに装着したフィルタを回転する効果と、そこから生まれるさまざまな色のコントラストをシミュレーションします。
| 明度 | 画像全体のコントラストを調整します。 |
| 補正 | 画像の中間調に加えるコントラストの量を調整します。 |
| コントラスト | 色に影響を与えずに、コントラストを適用します。 |
| ソフト コントラスト | 従来のコントラストの効果とは異なる、荒さを抑えたコントラストを適用します。 スライダを右に動かすと、領域の境がソフトになり、雰囲気のあるコントラストに仕上がります。 |
| 彩度 | 画像全体の色の鮮やかさを調整します。 |
| 日陰 | スライダを右に移動すると、シャドウ部のみを明るくし、画像内の暗くなりすぎてしまった部分のディテールを回復します。 |
| ハイライト | スライダを右に移動すると、ハイライト部のみを暗くし、画像内の明るくなりすぎてしまった部分のディテールを回復します。 |
クロスバランス

太陽光でタングステン フィルムを使用、またはタングステン光でデイライト フィルムを使用して撮る仕上がりをシミュレーションします。 このフィルタを使用すると、涼しげな青や暖かいオレンジ色の効果を加えて写真のスタイルを出すことができます。
| 効果 | [光の暖かさ (冷たく)] または [光の暖かさ (暖かく)] のどちらかの効果の、6 つあるオプションから 1 つ選択します。 どのオプションも以前のものより効果が強くなっています。 |
| 強さ | 写真に適用するフィルタの量を調整します。 |
クロスプロセス
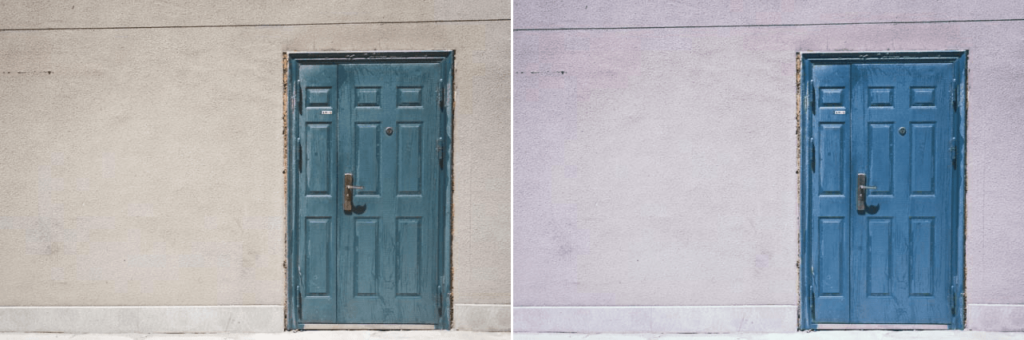
[C41 to E6] 処理(カラーネガフィルムをスライドフィルム現像液で処理)と [E6 to C41] 処理(スライドフィルムをカラーネガフィルム現像液で処理)のための各種オプションです。
| 効果 | ドロップダウンメニューを使って、定義済みの処理方法から 1 つ選択します。 |
| 強さ | 写真に適用するフィルタの量を調整します。 |
| 日陰 | スライダを右に移動すると、シャドウ部のみを明るくし、画像内の暗くなりすぎてしまった部分のディテールを回復します。 |
| ハイライト | スライダを右に移動すると、ハイライト部のみを暗くし、画像内の明るくなりすぎてしまった部分のディテールを回復します。 |
ダークコントラスト

新しい独自の技法を活用して画像全体のディテールやテクスチャを強調し、暗くて雰囲気のある画像に仕上げます。
| ディテール強調 | 画像でディテールを強調する度合いを調整します。 スライダ値を上げるとディテールが強調され、シャドウが明るくなり、ハイライトがトーンダウンして、画像全体の色調のバランスが改善されます。 その結果、よりバランスのとれた方法で、色調が写真全体に行きわたります。 |
| 明度 | 画像全体の明るさを調整します。 |
| 補正 | 画像全体のコントラストを調整します。 |
| 彩度 | 元の色の彩度のコントロールを保ちながら、写真の上に色を重ねられます。 |
| 日陰 | スライダを右に移動すると、シャドウ部のみを明るくし、画像内の暗くなりすぎてしまった部分のディテールを回復します。 |
| ハイライト | スライダを右に移動すると、ハイライト部のみを暗くし、画像内の明るくなりすぎてしまった部分のディテールを回復します。 |
ダーク/ライトセンター
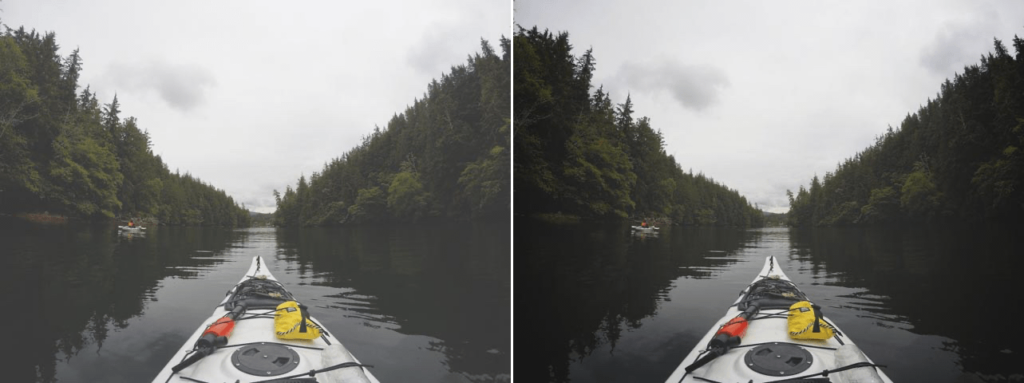
写真の中心に注意を引き付けたり、写真の中心から注意をそらしたりします。 画像の中央部を明るくして周辺を暗くする効果は、画像の中心に注意を引き付けます。
| 効果 | 効果の形を調整します。 円形と卵形から選択します。 |
| 中心の明度 | 画像の中心の明るさを調整します。 |
| 周辺の明度 | 画像の周囲の明るさを調整します。 |
| 中心のサイズ | 効果の適用サイズを調整します。 |
| 中心を決める | [中心を決める] ボタンをクリックし、画像内で効果の中心点とする場所をクリックします。 |
ディテール強調
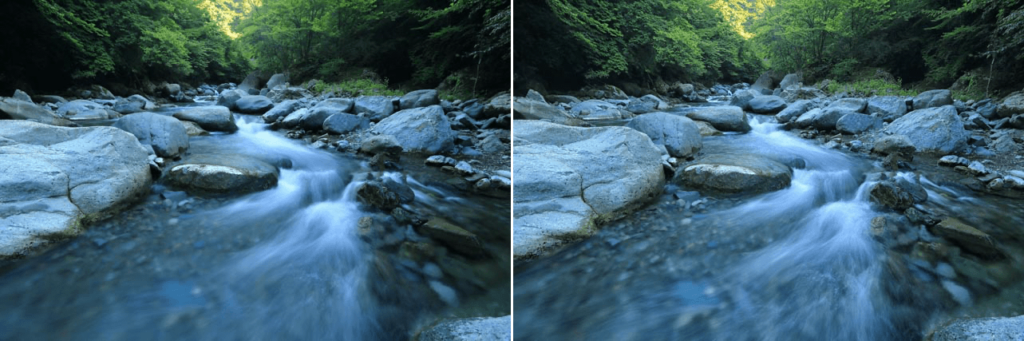
新しい独自の技法を活用して写真全体のディテールを強調し、独特でスタイリッシュな写真にします。 明るさや階調のバランスを整え、写真全体でディテールを強調したい場合に使用します。
| ディテール強調 | このフィルタのメインの効果です。 スライダの値を上げると、シャドウが明るくなってハイライトが暗くなり、画像画像全体のディテールが強調されます。 |
| 補正 | 画像全体のコントラストを調整します。 |
| 彩度 | 画像全体の色の鮮やかさを調整します。 |
| 効果の範囲 | [ディテール強調] フィルタでディテールを強調する方法を調整します。 [微細] オプションは、小さいオブジェクトにフォーカスを当ててテクスチャを作り出します。 一方、 [大] オプションは大きいオブジェクトにフォーカスを当てます。 |
| 日陰 | スライダを右に移動すると、シャドウ部のみを明るくし、画像内の暗くなりすぎてしまった部分のディテールを回復します。 |
| ハイライト | スライダを右に移動すると、ハイライト部のみを暗くし、画像内の明るくなりすぎてしまった部分のディテールを回復します。 |
デュプレックス
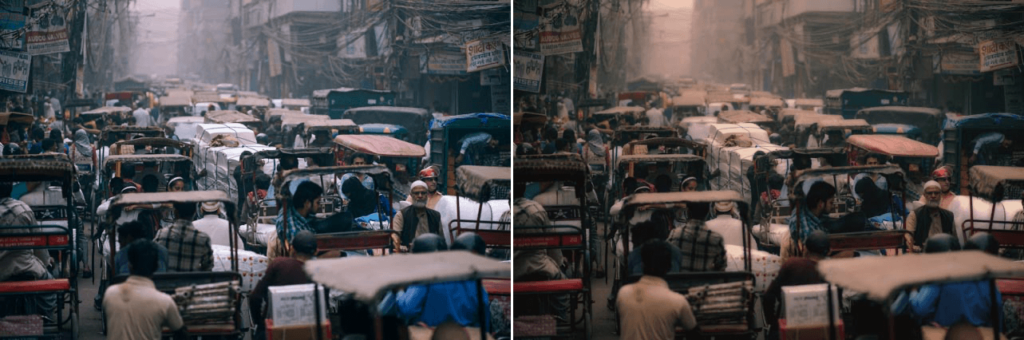
色、ぼかし、彩度を調整してスタイリッシュな 2 色効果を作成します。
| カラー | 画像に 1 色追加します。 追加する色を選択するには、スポイトツールを使って写真から色を選ぶか、カラータイルをクリックしてカラーピッカーを使用します。 |
| 強さ | 写真に適用するフィルタの量を調整します。 |
| 拡散 | 画像に加えるざらつきの量を調整します。 |
| 彩度 | 元の色の彩度のコントロールを保ちながら、写真の上に色を重ねられます。 |
| 補正 | 画像全体のコントラストを調整します。 |
| 日陰 | スライダを右に移動すると、シャドウ部のみを明るくし、画像内の暗くなりすぎてしまった部分のディテールを回復します。 |
| ハイライト | スライダを右に移動すると、ハイライト部のみを暗くし、画像内の明るくなりすぎてしまった部分のディテールを回復します。 |
美肌効果

画像の他のオブジェクトに影響を与えることなく、人物の肌を柔らかく艶のある肌に加工します。 人以外のオブジェクトに使用して独自のソフト効果を与えることもできます。
| 肌色 | スポイトツールを使って写真から色を選ぶか、パネルをクリックしてカラーピッカーを使用して、肌の色を選びます。 |
| 色の範囲 | 色の適用範囲を調整します。 スライダを左に動かすと色の適用範囲が狭くなり、右に動かすと範囲が広がります。 値を 100% にすると、画像全体のすべての色とオブジェクトにソフト効果が加わります。 |
| ディティール小 | 画像の小さいディティールに適用するソフトの量を調整します。 |
| ディティール中 | 画像の大きいディティールに適用するソフトの量を調整します。 |
| ディティール大 | 画像の大きなディティールに適用するソフトの量を調整します。 |
[フィルム効果:ノスタルジック] フィルタ
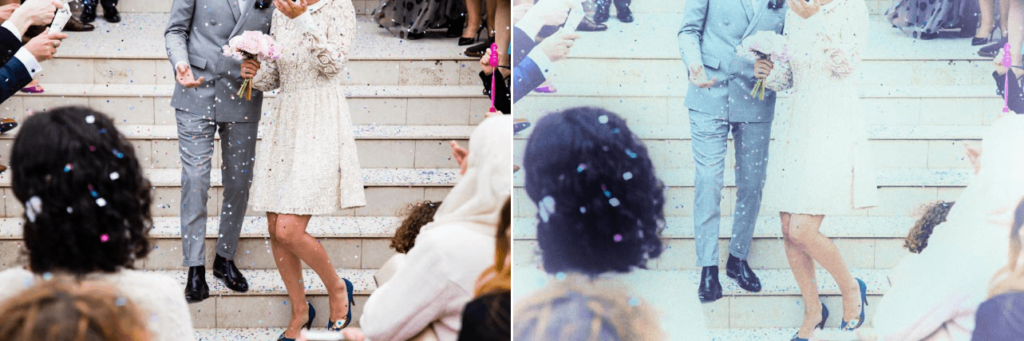
フィルム効果シリーズの [ノスタルジック] フィルタは、古ぼけた写真のような雰囲気を生み出す独自の効果です。
| 明度 | 画像全体の明るさを調整します。 |
| 補正 | 画像全体のコントラストを調整します。 |
| 彩度 | 元の色の彩度のコントロールを保ちながら、写真の上に色を重ねられます。 |
| ブラー | [グラデーション滅光] 効果と元の画像のディテールの間のブレンドの量を調整します。 |
| ヴィネット | 画像のエッジを円形に暗くします。 |
| ピクセルあたりのグレイン数 | Nik Collection 独自の粒状性エンジンを使用し、写真にリアルな粒状感を加えます。 スライダを左に動かすとピクセルに適用されるざらつきの数が減り、写真全体のざらつきのサイズが大きくなり目立つようになります。 写真のざらつきを完全に取り除くには、スライダを右端まで動かします。 |
| フィルムの強さ | ユニークなフィルムスタイルの適用量を調整します。 スライダを 0% にすると、元の画像の色になります。 |
| フィルム タイプ | 各種フィルムタイプから選択します。 それぞれ画像の仕上がりと雰囲気が異なります。 |
| 日陰 | スライダを右に移動すると、シャドウ部のみを明るくし、画像内の暗くなりすぎてしまった部分のディテールを回復します。 |
| ハイライト | スライダを右に移動すると、ハイライト部のみを暗くし、画像内の明るくなりすぎてしまった部分のディテールを回復します。 |
[フィルム効果:モダン有名フィルム] フィルタ

フィルム効果シリーズの [モダン] フィルタは、粒状感も含め、今も使用されているカラーネガフィルムやスライドフィルムのような見た目に仕上げます。 [フィルム詳細] セクションにある高度なスライダを使用すると、自分でフィルムタイプを作成し、思い描いていた、見たことのないフィルム効果を作り出すこともできます。
| フィルム タイプ | 各種フィルムタイプから 1 つ選択します。 可能な限りフィルムを再現するために、どのフィルムでも複数のロールが撮影、スキャン、解析されています。 |
| 明度 | 画像全体の明るさを調整します。 |
| 補正 | 画像全体のコントラストを調整します。 |
| 感度 | それぞれのスライダを使って、画像の中の特定の色の明るさを調整します。 |
| 彩度 | それぞれのスライダを使って、画像の中の特定の色の鮮やかさを調整します。 |
| トーンカーブ | フィルムタイプのコントラストを調整します。 レッド、グリーン、ブルーの階調やコントラストを別々に調整できます。 |
| ざらつき | 複数のスライダを使用して、Nik Collection 独自の粒状性エンジンを使ってリアルな粒状感を写真に加えます。 〔粒状性〕スライダを左に動かすと、ピクセルに適用されるざらつきの数が減り、画像全体のざらつきのサイズが大きくなり目立つようになります。 写真のざらつきを完全に取り除くには、スライダを右端まで動かします。 [グレインの強度] スライダは、グレインの強さをコントロールできます。 [ハード] にするとよりディテールの強調された雰囲気やシャープな雰囲気を与え、 [ソフト] にするとより自然なフィルム感が出ます。 |
| 日陰 | スライダを右に移動すると、シャドウ部のみを明るくし、画像内の暗くなりすぎてしまった部分のディテールを回復します。 |
| ハイライト | スライダを右に移動すると、ハイライト部のみを暗くし、画像内の明るくなりすぎてしまった部分のディテールを回復します。 |
[フィルム効果:ヴィンテージ] パネル

フィルム効果シリーズの [ノスタルジック] フィルタは、幻想的なフィルムタイプをベースにした効果を生み出します。 トイカメラで撮影したような色鮮やかな、独特で興味深い見た目になります。
| 明度 | 画像全体の明るさを調整します。 |
| 知覚的彩度 | 直接色の彩度を上げなくても、このスライダで色相を変更すると、知覚的な色の彩度が多少上がります。 これは、周りの色に補色の要素が増えることで起こります。 背景が黒いと画像が浮かび上がってコントラストが強く感じられるように、脳の色に対する知覚が反応して、知覚的なコントラストが作用するためです。 |
| ざらつき | 明るいオブジェクトの周りに少量の輝き加えます。 |
| ヴィネット | 画像のエッジを円形に暗くします。 |
| ピクセルあたりのグレイン数 | Nik Collection 独自の粒状性エンジンを使用し、写真にリアルな粒状感を加えます。 スライダを左に動かすとピクセルに適用されるざらつきの数が減り、写真全体のざらつきのサイズが大きくなり目立つようになります。 写真のざらつきを完全に取り除くには、スライダを右端まで動かします。 |
| フィルムの強さ | ユニークなフィルムスタイルの適用量を調整します。 スライダを 0% にすると、元の画像の色になります。 |
| フィルム タイプ | 各種フィルムタイプから選択します。 それぞれ画像の仕上がりと雰囲気が異なります。 |
| 日陰 | スライダを右に移動すると、シャドウ部のみを明るくし、画像内の暗くなりすぎてしまった部分のディテールを回復します。 |
| ハイライト | スライダを右に移動すると、ハイライト部のみを暗くし、画像内の明るくなりすぎてしまった部分のディテールを回復します。 |
フィルム効果: ヴィンテージ

フィルム効果シリーズの [ヴィンテージ] フィルタは、初期のカラーフィルムで撮影したような写真を作り出します。
| 彩度 | 画像全体の色の鮮やかさを調整します。 |
| 暖かさ | 画像の色温度を調整します。 スライダを左に動かすと(青が加わり)クールな色味になり、右に動かすと(赤が加わり)暖かみのある色味になります。 |
| ヴィネット | 画像のエッジを円形に暗くします。 |
| 明度 | 画像全体の明るさを調整します。 |
| ピクセルあたりのグレイン数 | Nik Collection 独自の粒状性エンジンを使用し、写真にリアルな粒状感を加えます。 スライダを左に動かすとピクセルに適用されるざらつきの数が減り、写真全体のざらつきのサイズが大きくなり目立つようになります。 写真のざらつきを完全に取り除くには、スライダを右端まで動かします。 |
| フィルムの強さ | ユニークなフィルムスタイルの適用量を調整します。 スライダを 0% にすると、元の画像の色になります。 |
| フィルム タイプ | 各種フィルムタイプから選択します。 それぞれ画像の仕上がりと雰囲気が異なります。 |
フィルムグレイン

あらゆる画像にフィルムのリアルな粒状感を加えます。
| ピクセルあたりのグレイン数 | Nik Collection 独自の粒状性エンジンを使用し、写真にリアルな粒状感を加えます。 スライダを左に動かすとピクセルに適用されるざらつきの数が減り、写真全体のざらつきのサイズが大きくなり目立つようになります。 写真のざらつきを完全に取り除くには、スライダを右端まで動かします。 |
| グレインの強度 | [グレインの強度] スライダは、グレインの強さをコントロールできます。 [ハード] にするとよりディテールの強調された雰囲気やシャープな雰囲気を与え、 [ソフト] にするとより自然なフィルム感が出ます。 |
| フィルムコントラスト | フィルムのような自然なトーンカーブを画像に加えます。 |
| 日陰 | スライダを右に移動すると、シャドウ部のみを明るくし、画像内の暗くなりすぎてしまった部分のディテールを回復します。 |
| ハイライト | スライダを右に移動すると、ハイライト部のみを暗くし、画像内の明るくなりすぎてしまった部分のディテールを回復します。 |
霧
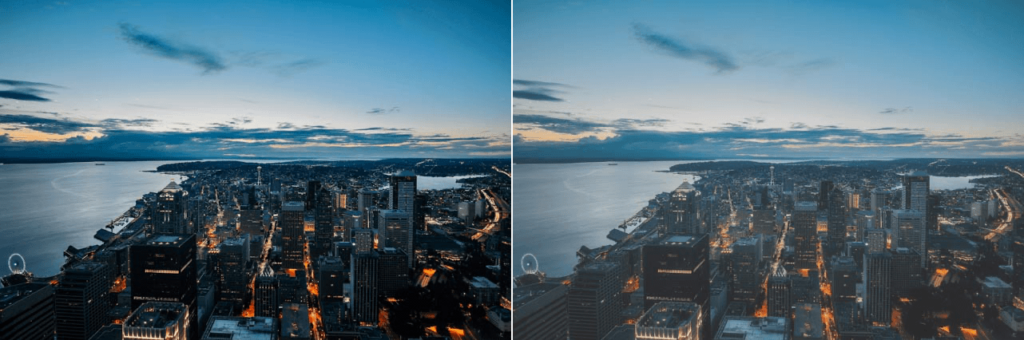
従来からある霧の効果のシミュレーションです。強いブラーで霧がかかったような効果を作り出します。
| 効果 | 4 つの芸術的ソフトフォーカス効果から選択できます。 |
| 強さ | フィルタを適用する度合いを調整します。 |
| 日陰 | スライダを右に移動すると、シャドウ部のみを明るくし、画像内の暗くなりすぎてしまった部分のディテールを回復します。 |
| ハイライト | スライダを右に移動すると、ハイライト部のみを暗くし、画像内の明るくなりすぎてしまった部分のディテールを回復します。 |
木の葉

画像の草木を識別し、そのオブジェクトを強調したり、スタイルを適用したりすることで、
| 効果 | 画像の色の鮮やかさを調整します。 |
| 適用量 | フィルタを適用する度合いを調整します。 |
グラマーグロー

ポートレート写真に幻想的で優しい効果を加えることができます。
| ざらつき | フィルタのソフト技法の度合いを調整します。 |
| 彩度 | 画像全体の色の鮮やかさを調整します。 |
| 輝きの温度 | 画像に加える効果の温度を調整します。 スライダを左に動かすと青味がかったクールな効果が生まれ、右に動かすと赤~オレンジ色の暖かい効果が生まれます。 |
| 日陰 | スライダを右に移動すると、シャドウ部のみを明るくし、画像内の暗くなりすぎてしまった部分のディテールを回復します。 |
| ハイライト | スライダを右に移動すると、ハイライト部のみを暗くし、画像内の明るくなりすぎてしまった部分のディテールを回復します。 |
全体調整[Viveza]
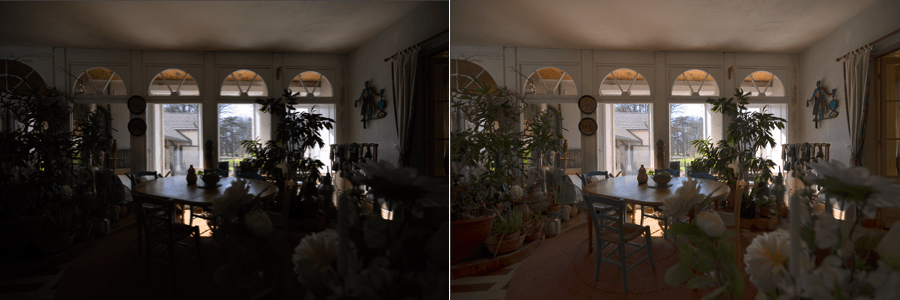
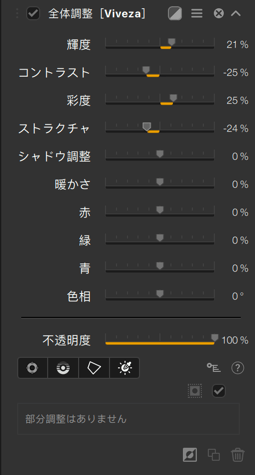
スライダは基本的なトーンと色の補正に必要なすべてのツールを提供します。
- 輝度: 明るさを調整します。左に動かすと暗く、右に動かすと明るくなります。
- コントラスト: コントラスト、つまり画像の暗い部分と明るい部分の間の明るさの差を調整します。 左に動かすと、画像はより平板になり、彩度も薄まりますが、右に動かすと画像はよりパンチの効いたものとなり、鮮やかになります。
- 彩度: 色の鮮やかに影響します。右に動かすとより鮮やかになり、左に動かしていくと色は薄まり、最終的には完全にグレーな画像になります。
- ストラクチャ: ディティールを強調し、よりパンチのある画像にします。 左に動かすと、ディテールが和らげられます。
- シャドウ調整: 画像の暗い部分の明るさのレベルを調整できます。
- 暖かさ:左に動かすと寒色寄り(青め)になっていき、右に動かすと暖色寄り(黄色/オレンジ)になります。
- 赤: 色の偏りを緩和することができます(左はシアン寄り、右は赤寄り)。
- 緑: 色の偏りを緩和することができます(左はマゼンタ寄り、右は緑寄り)。
- 青: 色の偏りを緩和することができます(左は黄色寄り、右は青寄り)。
- 色相: 色のセットを補色関係の色相の間でシフトします(例えば、 空の青は、右方向に向けるとマゼンタに、左方向に向けると緑寄りになります)。
グラデーション

従来からあるガラスのグラデーションフィルタをシミュレーションした効果で、写真の半分に色をブレンドします。
| カラーセット | 4 つの [カラーセット] メニューに、16 種類の色の組み合わせがあらかじめ用意されています。 この中から 1 つ選択します。 |
| 不透明度 | フィルタの全体的な適用量を調整します。 |
| ブレンド | フィルタと元の写真の間の遷移を調整します。 |
| 垂直方向に移動 | フィルタの水平軸の角度を調整します。 |
| 回転 | フィルタの水平軸の角度を調整します。 |
| 日陰 | スライダを右に移動すると、シャドウ部のみを明るくし、画像内の暗くなりすぎてしまった部分のディテールを回復します。 |
| ハイライト | スライダを右に移動すると、ハイライト部のみを暗くし、画像内の明るくなりすぎてしまった部分のディテールを回復します。 |
グラデーション ソフトフォーカス
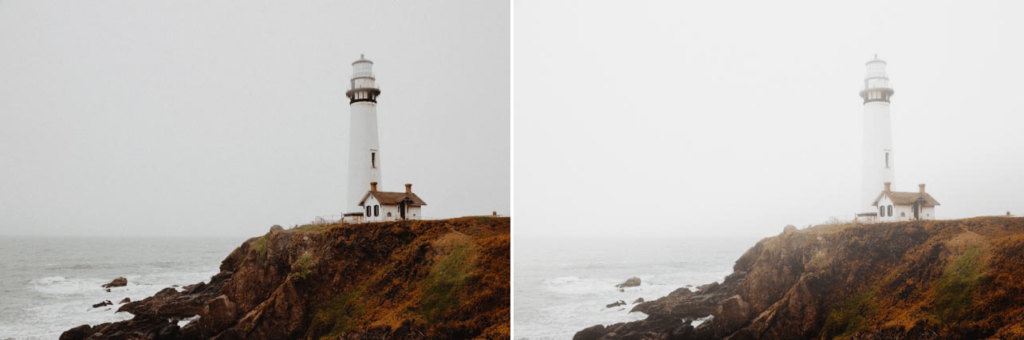
従来からあるガラスフィルタをシミュレーションした効果で、画像の半分にソフト効果を大量に加えます。
| ソフトフォーカス効果 | さまざまな芸術的ソフトフォーカス効果があります。 |
| 不透明度 | フィルタの全体的な適用量を調整します。 |
| ブレンド | フィルタと元の写真の間の遷移を調整します。 |
| 垂直方向に移動 | フィルタの水平軸の角度を調整します。 |
| 回転 | フィルタの水平軸の角度を調整します。 |
| 日陰 | スライダを右に移動すると、シャドウ部のみを明るくし、画像内の暗くなりすぎてしまった部分のディテールを回復します。 |
| ハイライト | スライダを右に移動すると、ハイライト部のみを暗くし、画像内の明るくなりすぎてしまった部分のディテールを回復します。 |
グラデーション減光

画像の色を保持しながら、画像の一部を暗くしたり明るくしたりします。 画像のコントラストが強すぎる場合に、色調を修正するために使用します。
| 上部の階調 | フィルタの上部の明るさを調整します。 |
| 下部の階調 | フィルタの下部の明るさを調整します。 |
| ブレンド | [グラデーション滅光] 効果と元の画像のディテールの間のブレンドの量を調整します。 |
| 垂直方向に移動 | フィルタの水平軸の角度を調整します。 |
| 回転 | フィルタの水平軸の角度を調整します。 |
| 日陰 | スライダを右に移動すると、シャドウ部のみを明るくし、画像内の暗くなりすぎてしまった部分のディテールを回復します。 |
| ハイライト | スライダを右に移動すると、ハイライト部のみを暗くし、画像内の明るくなりすぎてしまった部分のディテールを回復します。 |
グラデーション ユーザー定義
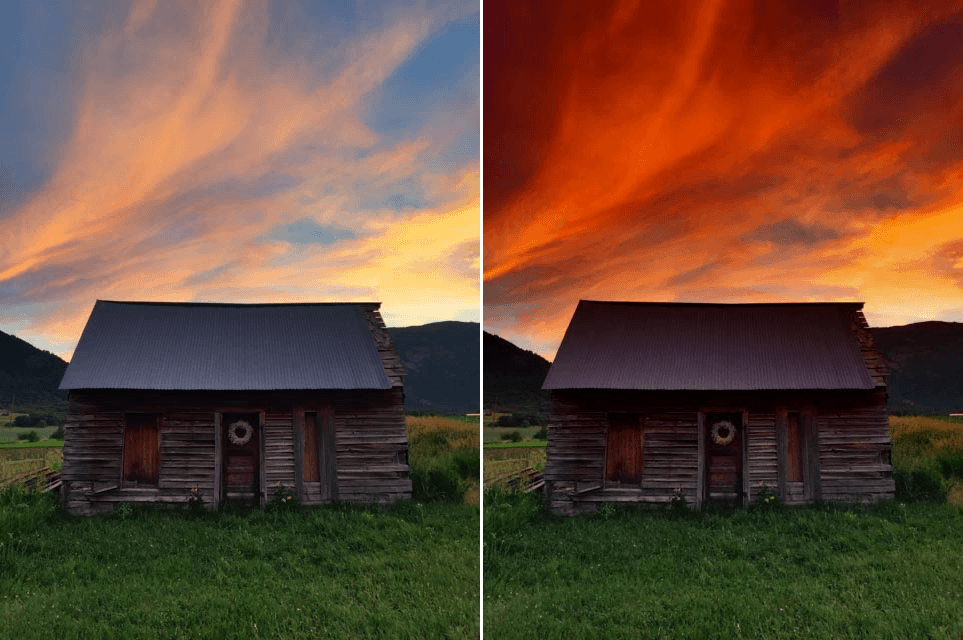
独自に定義した 2 色をブレンドして、その結果を画像に適用し、従来からあるガラスの 2 色フィルタの効果を生み出します。
| カラー | 画像の半分に適用する色を指定します。 スポイトツールを使って現在の画像から色を選ぶか、カラーパッチをクリックしてカラーピッカーを使用します。 |
| 不透明度 | フィルタの全体的な適用量を調整します。 |
| ブレンド | 選択した色と元の画像のディテールの間のブレンドの量を調整します。 |
| 垂直方向に移動 | フィルタの水平軸の角度を調整します。 |
| 回転 | フィルタの水平軸の角度を調整します。 |
| 日陰 | スライダを右に移動すると、シャドウ部のみを明るくし、画像内の暗くなりすぎてしまった部分のディテールを回復します。 |
| ハイライト | スライダを右に移動すると、ハイライト部のみを暗くし、画像内の明るくなりすぎてしまった部分のディテールを回復します。 |
ざらつき
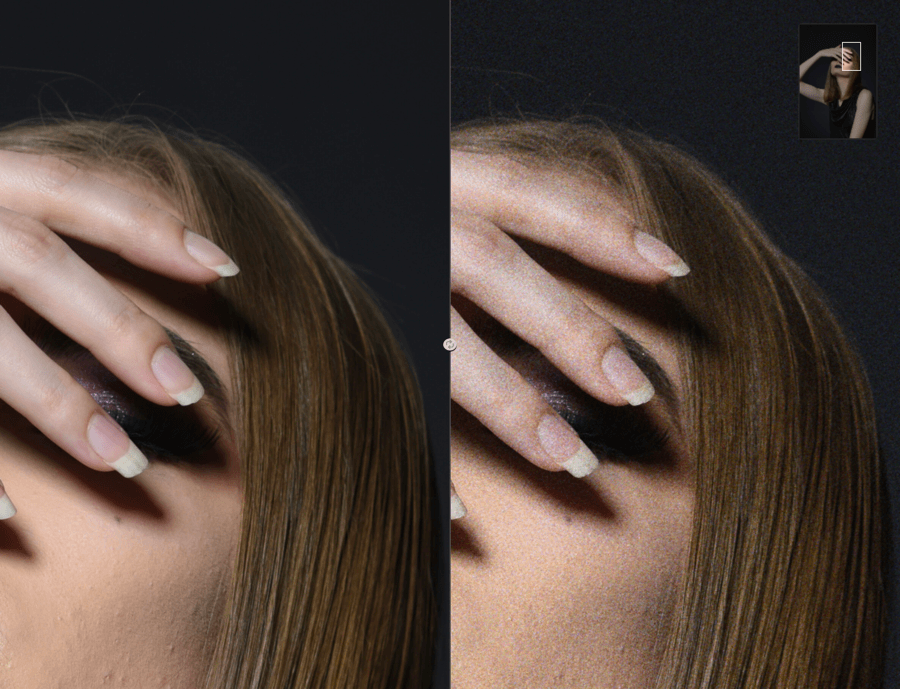
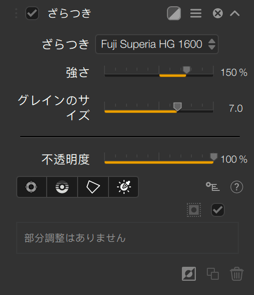
ざらつきフィルタは、DxO Labs による様々なブランド、様々な種類のカラーネガ、スライドフィルムの実物の分析に基づいてフィルムグレイン*をシミュレートするもので、一般的なグレインをシミュレートする Film Efex や Color Efex のレガシーフィルタとは対照的です。
ざらつきフィルタは、このソフトで提供されている様々なカラーフィルムの色とコントラストのレンダリングではなく、グレインのみをシミュレートします。 Nik Color Efex ツールを使用して好みに合わせたレンダリングを作成するかどうかはあなた次第です。
ドロップダウンの [グレイン] メニューには銀塩フィルムのリストが表示されます。デフォルトでは「オリジナル」(グレイン適用なし) に設定されています。 リストにマウスを重ねると、画像にプレビューが表示されます。
適用するフィルムを選択したら、グレインの強さとサイズをスライダを使って調整できます。
- 強さ: デフォルトで100に設定されており、このスライダを使用してグレインの存在を強調したり軽減したりして、編集時にそれをより目立たせたり目立たなくしたりします。 画像を拡大して、細かいコントロールを行います。
- [グレインのサイズ] スライダはデフォルトでは低い値に設定されています(1.0)。値を大きくしたり写真をズームしたりしながら、効果を確認してください。
HSL
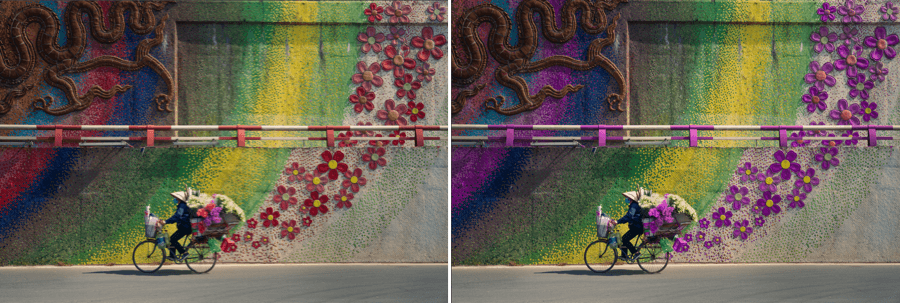
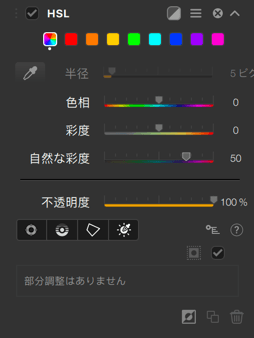
色相/彩度/明度(HSL)フィルタを使用して、以下の方式で色を選択的に修正できます。
- 8 カラーチャンネル
- グローバルチャンネル
- 色相、彩度、明度、均一性を変更する 4 つのスライダ。
- 自然な彩度のスライダ(グローバルチャンネルのみ)
- HSL カラーピッカーとカラースケール (グローバルチャンネルを除く)
このツールにより、以下を行うことができます。
- カラーの強調または軽減
- カラーの変更または置換
- 特定カラー内の色相のバリエーションの均一化
セクションの上部にある色のついた四角が、選択可能な色チャンネルを示しています (左から右)。
- グローバルチャンネル(四色の四角)
- 赤
- オレンジ
- 黄
- 緑
- シアン
- 青
- 紫
- マゼンタ
カラーチャンネルを操作する
このセクションは個々のカラーチャンネルに適用されるもので、グローバルチャンネルには適用されません。
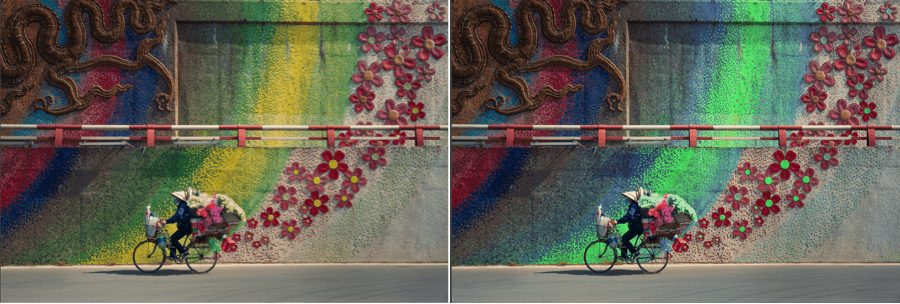
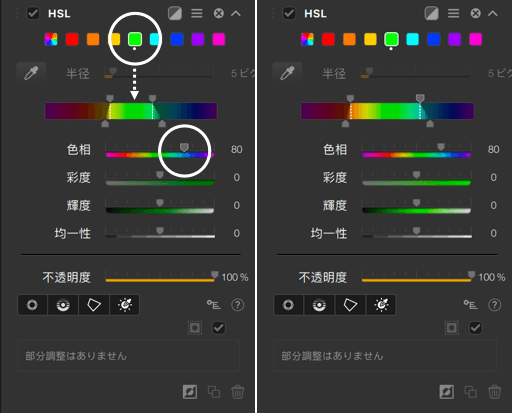
色チャンネルの 1 つが選択されると、その四角の線が白くなります。 色相、彩度、輝度、均一性の調整が行われると、変更されたチャンネルの四角の下に白いドットが表示されます。
スライダを使って、次の補正を行うことができます。
- 色相: 選択したチャンネルの色を変更します。 全体チャンネルが選択されている場合、色相環の原則に従って、すべての色が補色の色相で変更されます。
- 彩度: アクティブな色相を低減/強化できます。左に動かすと、色相は次第にグレーに変わり、右に動かすと色相が次第に鮮やかになります。 全体チャンネル (白い四角) が選択されている場合、スライダの効果は色相全体に適用されます。
- 輝度: アクティブな色相の輝度に作用します。 左 (最も暗い) に動かすと色相が暗くなり、右 (最も明るい) に動かすと彩度を維持したまま、色相を明るくできます。 このスライダは、全体チャンネル (白い四角) がアクティブな場合には使用できません。
- 均一性: アクティブなチャンネルの色相の均一性を調整します。 値を大きくすると (右に動かす)、ターゲット色相の色相バリエーションが低減されます。 値を小さくすると (左に動かす)、アクティブなチャンネルで色相バリエーションが増加します。 このスライダは、全体チャンネル (白い四角) がアクティブな場合には使用できません。
- カラーレンジスケール: 色相の選択、隣接する色相との遷移、フェードアウトに対する強力かつ精密な制御を提供します。 詳細については、HSL カラーピッカーとカラーレンジスケールの使用に関する段落をご覧ください。
また、チャンネルの 1 つが選択されている場合、彩度と輝度スライダはその色で表示されます (たとえば、緑チャンネルがアクティブな場合、スライダの色は緑になります)。 ただし、グローバルチャンネル(四色の四角) がアクティブな場合には該当しません。
同じ画像で、全体チャンネルを含む複数のチャンネルで作業することができます。 そのためには、アクティブかどうかに関わらず、任意の四角形をクリックします。
HSL カラーピッカーと色相レンジスケールを使用する

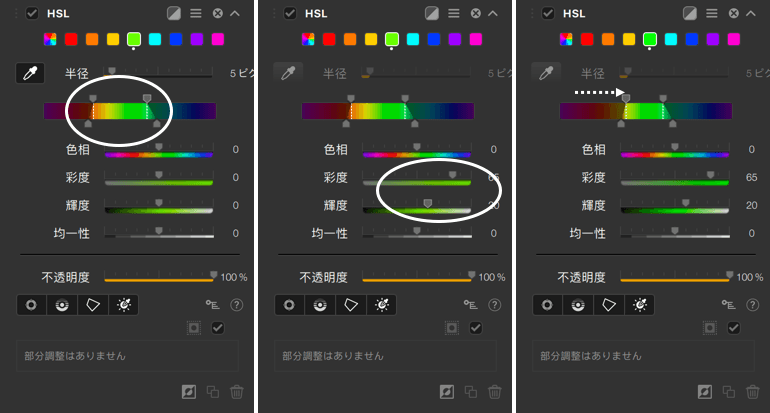
HSL カラーピッカーでは、画像をクリックすることで、より正確な色相選択を行うことができます。 レンジスライダで色相選択の範囲を大きくすることができます。 これはデフォルトでは 5 ピクセルに設定されています(サイズ範囲は 1〜50 ピクセル)。
色相レンジスケールは RGB カラーホイール(色はすべての色相を通常、円として表します。このため反対側の色相も視覚化されます。たとえば、黄色と青は反対側の位置にあります)を平面ビューとして表したものです。
画像内で HSL カラーピッカーをクリックすると、色相の範囲がスケールで表示されます。
2 本の垂直の点線は色相範囲の境界であり、スケール上の 2 つのハンドルを使用して手動で微調整できます。 互いに近づけると色相範囲が狭まり、逆方向に移動させると拡張され、選択範囲により多くの色相を含めることができます。
スケールの下の 2 つのハンドルを使用すると、色相の遷移を調整できます。2 本の垂直線を外側に動かすにつれて、遷移がより滑らかになります。
グローバルチャンネルを操作する
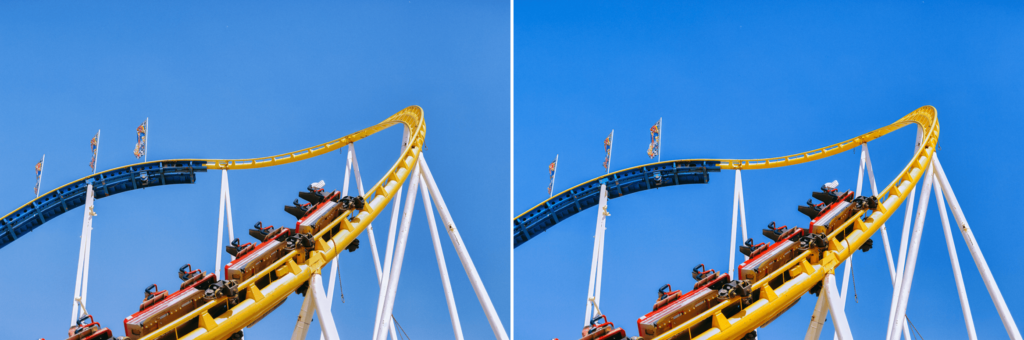
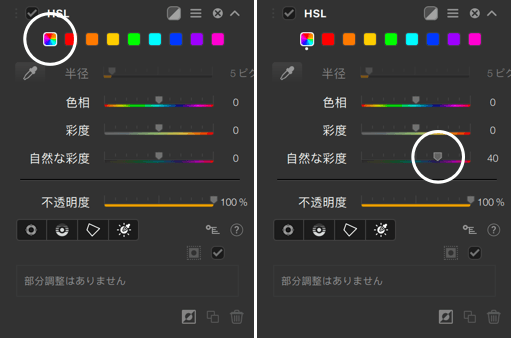
グローバルチャネルを使用すると、画像全体の色相と色を調整できます。 HSL カラーピッカーを使用すると、HSL パネルは個々のチャンネルモードに切り替わります。
グローバルチャンネルモードがアクティブな場合、3 つのスライダが表示されます。
- 色相: デフォルトで 0 に設定されています。色全体に影響を与え、スライダの位置に応じて強目のカラーキャストが付加されます。 スライダスケールには 8 つのカラーチャンネルが表示されます。スライダを赤の位置にセットすると、画像全体に強い赤色が適用されます。
- 彩度: デフォルトで 0 に設定されています。スライダはすべての色を同じようにブーストします。 左に移動すると、すべての色が灰色に変わっていきます。
- 自然な彩度: デフォルトで 0 に設定されています。スライダは色をより繊細な形でブーストします。 元々飽和度の高い色相はあまり影響を受け図、飽和度の低い色相に重点が置かれます。 これにより、空の青さを他の色相にあまり影響を与えることなく強調したり、肌の色相を過度な色飽和から保護することができます。
ハイキー

一様に色調を明るくしてコントラストを下げることにより、写真のハイキー仕上げをシミュレーションします。 ハイキー画像として撮影した画像の補正にも役立ちます。
| ざらつき | 標準ハイキー効果でオブジェクトの周りに加える輝きの度合いを調整します。 |
| スタンダードハイキー | 画像に加える光の量を調整します。 |
| ダイナミックハイキー | 独自のハイキー効果を加えます。 元のオブジェクトの色と階調に応じて効果は変わります。 明るいオブジェクトだけでなく、暗いオブジェクトも明るくなります。 明るいオブジェクトだけでなく、暗いオブジェクトも明るくなります。 |
| 彩度 | 画像全体の色の鮮やかさを調整します。 |
| ブラック | 画像の中のとても暗いオブジェクトを強調します。 黒の階調が、ハイキー画像の中で存在感のある重要な要素になります。 |
| 補正 | 画像全体のコントラストを調整します。 |
| 日陰 | スライダを右に移動すると、シャドウ部のみを明るくし、画像内の暗くなりすぎてしまった部分のディテールを回復します。 |
| ハイライト | スライダを右に移動すると、ハイライト部のみを暗くし、画像内の明るくなりすぎてしまった部分のディテールを回復します。 |
画像枠
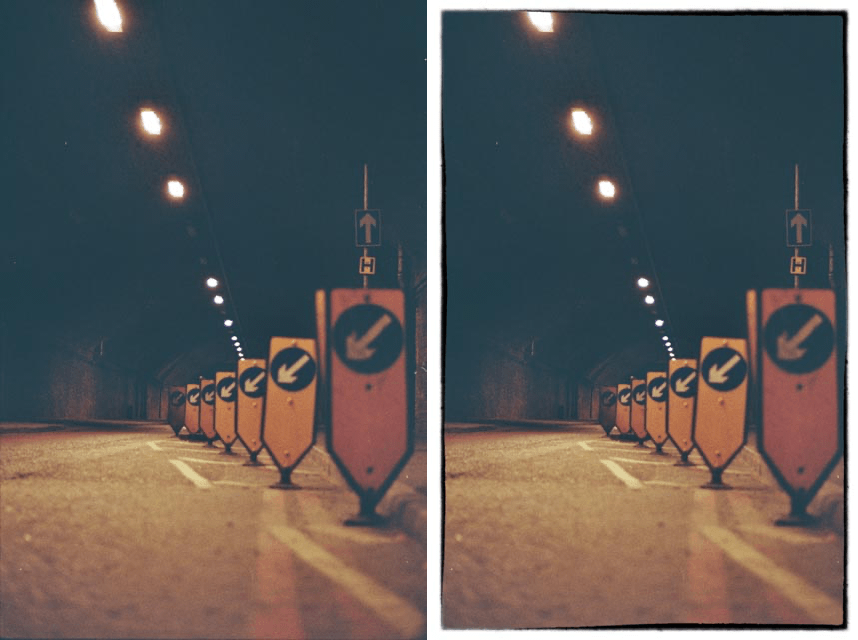
このフィルタを使用すると、ユニークで自然な枠をランダムに画像に適用できます。 Nik の特許技術を利用して、無限に変更でき、驚くほど自然なさまざまな枠を作成します。
| 枠線の種類 | 14 種類の枠またはフレームから選択できます。 |
| サイズ | 画像に加える効果のサイズを調整します。 ヒント: アウトラインを追加すると、常に画像の一部が削除されます。 アウトラインを追加したときに画像がトリミングされないようにするには、Photoshop などのピクセル編集アプリケーションを使用して、画像キャンバスのサイズを大きくし、画像の周りに黒いアウトラインを適用しておきます。 画像に枠を付ける際の切り抜きを回避するには、Photoshop のような画像編集アプリケーションでキャンバスサイズを広げるか、画像の周囲に黒い枠を加えた後で、 [サイズ] スライダを使って画像の枠や黒い枠を作成し、重ねます。 |
| 量 | 画像に付ける枠の幅を調整します。 スライダを右に動かすと、画像枠のディテールが画像の内側に向かって広がります。 |
| グランジ | 画像の周りに加えられたランダムなディテールを調整します。 スライダを右に [ラフ] に向かって移動するとよりランダムなディテールが枠に追加され、よりスタイルを与えることができます。 |
| 枠線の変化 | ボタンをクリックすると、別の枠のバリエーション番号がランダムに選択されます。 この枠のバリエーション番号にはそれぞれランダムな枠の効果が割り当てられていて、さまざまな効果を作成します。 毎回全く同じ枠を作りたい場合は、〔サイズ〕、〔スプレッド〕、〔なめらか/ラフ〕の設定と枠のバリエーション番号を同じにします。 似ているけれども違う枠にしたい場合は、〔サイズ〕、〔スプレッド〕、〔なめらか/ラフ〕スライダの設定値は同じにし、バリエーション番号を違うものにします。 |
小春日和

画像の草木を識別し、そのオブジェクトを強調したり、スタイルを適用したりすることで、 秋の風景のような暖色を作り出します。
| 効果 | 写真に表示される木の葉の色に利用できる 4 つの仕上がりのうち 1 つを適用できます。 |
| 適用量 | フィルタを適用する度合いを調整します。 |
赤外線フィルム

カラーとモノクロの両方の赤外線フィルムをシミュレーションします。 電磁波スペクトルの赤外線部分をキャプチャする各種手法のシミュレーションや、赤外線の波長をキャプチャするフィルムが生み出す効果のシミュレーションです。
| 効果 | [モノクロ] と [カラー] から赤外線フィルムの種類を選択します。 |
| ハイライトの明るさ | 画像全体の明るさを調整します。 |
| 明度 | 画像全体の明るさを調整します。 |
| 補正 | 画像全体のコントラストを調整します。 |
| 日陰 | スライダを右に移動すると、シャドウ部のみを明るくし、画像内の暗くなりすぎてしまった部分のディテールを回復します。 |
| ハイライト | スライダを右に移動すると、ハイライト部のみを暗くし、画像内の明るくなりすぎてしまった部分のディテールを回復します。 |
インク

特殊な印画紙やトナーを使用したようなスタイリッシュな効果をシミュレーションします。
| カラーセット | 11 のカラーの組み合わせから 1 つ選択します。 |
| 強さ | フィルタを適用する度合いを調整します。 |
| 日陰 | スライダを右に移動すると、シャドウ部のみを明るくし、画像内の暗くなりすぎてしまった部分のディテールを回復します。 |
| ハイライト | スライダを右に移動すると、ハイライト部のみを暗くし、画像内の明るくなりすぎてしまった部分のディテールを回復します。 |
レベルとカーブ
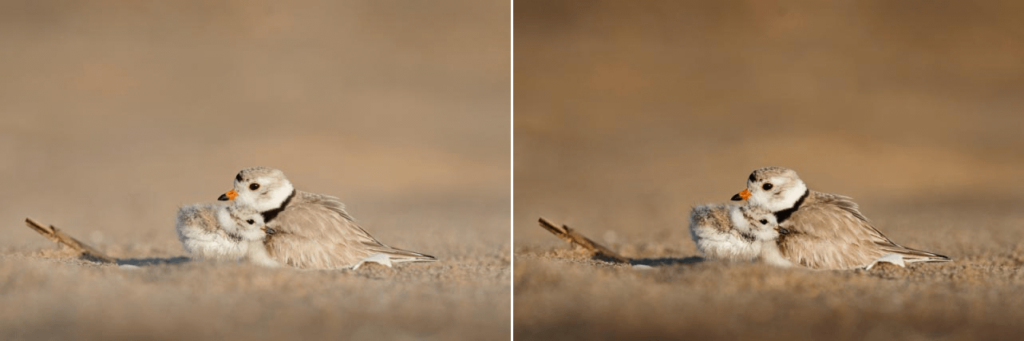
画像の明るさや階調を調整するためによく使用されます。 他のフィルタと組み合わせて使う場合に特に便利です。
| 色チャンネル | 階調を調整するチャンネルを選択できます。 [RGB(赤/緑/青] チャンネルに加え(一般にトーンカーブのダイアログにあります) [明度] チャンネルもあるため、色に影響を与えずに写真の明るさとコントラストを調整できます。 たとえば、 [コントラスト オンリー] は写真全体の色への影響を抑えてコントラストを調整できます。 |
| 不透明度 | 画像にフィルタが追加される程度をコントロールできます。 |
| トーンカーブ | クリックして、アンカーポイントをカーブに直接追加します。 アンカーポイントをダブルクリックすると、そのポイントは削除されます。 |
| レベル補正スライダ | [シャドウ調整] ポイント、 [ハイライト調整] ポイント、または [中間調調整] ポイントのスライダを動かして、階調レベルを調整します。 |
トーンカーブツールについての詳しい情報は、「全体補正と選択補正ツール」の節をご覧ください。
スタンダードローキー

一様に色調を明るくしてコントラストを下げることにより、写真のローキー仕上げをシミュレーションします。 ローキー画像として撮影した画像の補正にも役立ちます。
| ざらつき | 標準ローキー効果でオブジェクトの周りに加える輝きの度合いを調整します。 |
| スタンダードローキー | 画像全体の明るさを調整します。 |
| ダイナミックローキー | 独自のローキー効果を加えます。 元のオブジェクトの色と階調に応じて効果は変わります。 明るいオブジェクトだけでなく、暗いオブジェクトも明るくなります。 |
| 彩度 | 画像全体の色の鮮やかさを調整します。 |
| ホワイト | 画像の中のとても明るいオブジェクトを強調します。 白の階調が、ローキー画像の中で存在感のある重要な要素になります。 |
| 補正 | 画像全体のコントラストを調整します。 |
| 日陰 | スライダを右に移動すると、シャドウ部のみを明るくし、画像内の暗くなりすぎてしまった部分のディテールを回復します。 |
| ハイライト | スライダを右に移動すると、ハイライト部のみを暗くし、画像内の明るくなりすぎてしまった部分のディテールを回復します。 |
ミッドナイト
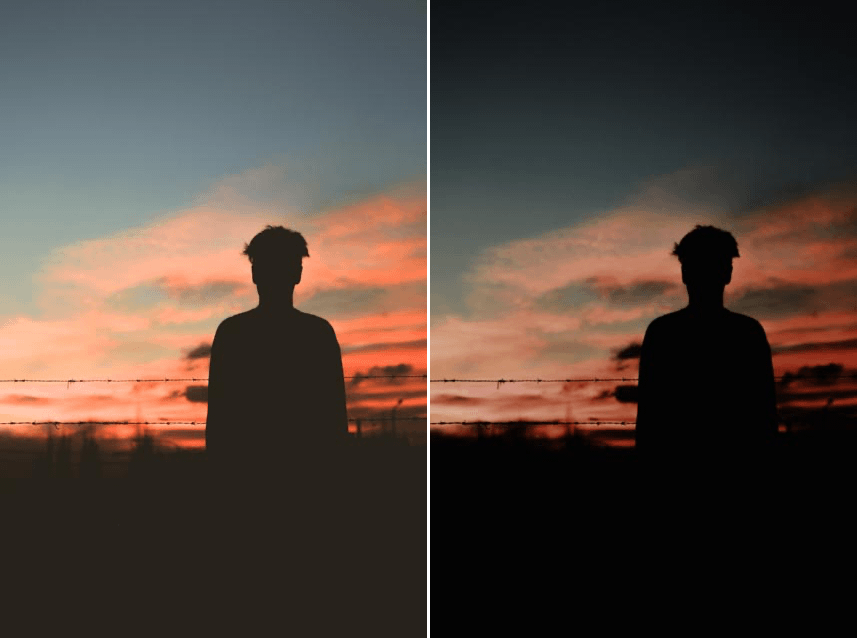
夜の暗闇で撮影したような雰囲気ある幻想的な写真にします。 また、インテリジェントソフトフォーカス技術を搭載したフィルタを使用して、画像全体のディテールをソフトにし、映画のような効果を出すことができます。
| カラーセット | ドロップダウンメニューを使って、定義済みのカラーセットから 1 つ選択します。 |
| ブラー | 画像に加えるざらつきの量を調整します。 |
| 補正 | 画像全体のコントラストを調整します。 |
| 明度 | 画像全体の明るさを調整します。 |
| カラー | フィルタで加える色の量と元の写真の色の量を調整します。 |
| 日陰 | スライダを右に移動すると、シャドウ部のみを明るくし、画像内の暗くなりすぎてしまった部分のディテールを回復します。 |
| ハイライト | スライダを右に移動すると、ハイライト部のみを暗くし、画像内の明るくなりすぎてしまった部分のディテールを回復します。 |
マンデーモーニング

光を拡散し、写真にクールで穏やかなムードを作り出します。 コントラストと彩度を調整し、粒状感を加え、ソフトフォーカス効果を適用します。
| カラーセット | ドロップダウンメニューを使って、定義済みのカラーセットから 1 つ選択します。 |
| ざらつき | 画像のハイライトに加えるコントラストの量を調整します。 |
| 明度 | 画像全体の明るさを調整します。 |
| 不鮮明度 | フィルタのソフト技法の度合いを調整します。 |
| カラー | フィルタで加える色の量と元の写真の色の量を調整します。 |
| 日陰 | スライダを右に移動すると、シャドウ部のみを明るくし、画像内の暗くなりすぎてしまった部分のディテールを回復します。 |
| ハイライト | スライダを右に移動すると、ハイライト部のみを暗くし、画像内の明るくなりすぎてしまった部分のディテールを回復します。 |
オールドフォト

モノクロ処理やカラー処理をシミュレーションするスタイルを適用して、 画像に古い写真のような効果を与えます。
| スタイル | [モノクロ/カラー] のカテゴリーを選択し、 それぞれ 6 種類ずつあるスタイルから選びます。 |
| ざらつき | 画像のハイライトに加えるコントラストの量を調整します。 |
| 明度 | 画像全体の明るさを調整します。 |
| 日陰 | スライダを右に移動すると、シャドウ部のみを明るくし、画像内の暗くなりすぎてしまった部分のディテールを回復します。 |
| ハイライト | スライダを右に移動すると、ハイライト部のみを暗くし、画像内の明るくなりすぎてしまった部分のディテールを回復します。 |
ペーパートナー

暗室作業でモノクロ写真に使用する各種の調色液の効果をシミュレーションします。 画像を自動的にモノクロに変換してから、調色液の効果を適用します。 このフィルタを使用する前にモノクロ変換フィルタで変換しておくと、さらに仕上がりがよくなり、詳細にコントロールできます。
| ペーパートナー | ドロップダウンメニューで、8 つの定義済みのトナーから 1 つ選択します。 |
| 強さ | フィルタを適用する度合いを調整します。 |
| テクスチャ | 独自の紙のテクスチャを写真に加えます。 |
| 日陰 | スライダを右に移動すると、シャドウ部のみを明るくし、画像内の暗くなりすぎてしまった部分のディテールを回復します。 |
| ハイライト | スライダを右に移動すると、ハイライト部のみを暗くし、画像内の明るくなりすぎてしまった部分のディテールを回復します。 |
パステル

画像を明るくソフトにし、滑らかでスタイルのある効果を作り出します。 淡く彩度の低い画像になります。
| 効果 | ドロップダウンメニューから、定義済みのパステル効果から 1 つ選択します。 |
| 拡散 | 画像のディテールをどの程度滑らかにするかを調整します。 |
| 彩度 | 画像全体の色の鮮やかさを調整します。 |
| 補正 | 画像全体のコントラストを調整します。 |
| 日陰 | スライダを右に移動すると、シャドウ部のみを明るくし、画像内の暗くなりすぎてしまった部分のディテールを回復します。 |
| ハイライト | スライダを右に移動すると、ハイライト部のみを暗くし、画像内の明るくなりすぎてしまった部分のディテールを回復します。 |
フォトスタイル
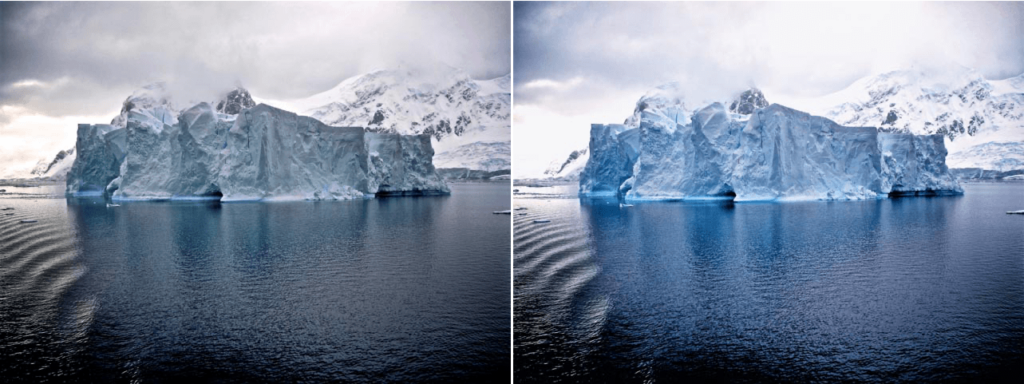
平坦で平凡な画像がスタイリッシュで魅力ある画像に変わります。
| スタイライザータイプ | ドロップダウンメニューで 5 つのスタイルから 1 つ選択します(選択するスタイルによって、使用できるその他のスライダが変わります)。 |
| スタイル | ドロップダウンメニューを使って、定義済みのカラーレシピから 1 つ選択します。 |
| 強さ | フィルタを適用する度合いを調整します。 |
| 明度 | 画像全体の明るさを調整します。 |
| 暖かさ | 画像の色温度を調整します。 スライダを左に動かすと(青が加わり)クールな色味になり、右に動かすと(赤が加わり)暖かみのある色味になります。 |
| 日陰 | スライダを右に移動すると、シャドウ部のみを明るくし、画像内の暗くなりすぎてしまった部分のディテールを回復します。 |
| ハイライト | スライダを右に移動すると、ハイライト部のみを暗くし、画像内の明るくなりすぎてしまった部分のディテールを回復します。 |
偏光

従来からあるガラスの偏光(PL)フィルタをシミュレーションします。 青空の色を補正し、同時に画像の残りの部分のコントラストを強調します。
| 回転 | レンズに装着したフィルタを回転する効果と、そこから生まれるさまざまな色のコントラストをシミュレーションします。 |
| 強さ | フィルタを適用する度合いを調整します。 |
| 日陰 | スライダを右に移動すると、シャドウ部のみを明るくし、画像内の暗くなりすぎてしまった部分のディテールを回復します。 |
| ハイライト | スライダを右に移動すると、ハイライト部のみを暗くし、画像内の明るくなりすぎてしまった部分のディテールを回復します。 |
ポラロイド

ポラロイド写真の剥離方式フィルムで画像が紙に転写される過程の効果をシミュレーションします。 コントラストが低くて彩度の低い画像になり、画像全体で色の遷移が小さくなります。
| エッジオフセット | 画像の周りにテクスチャを強調した枠を追加します。 スライダを [0] に設定すると、画像全体が表示されます。 |
| テクスチャ | 画像に加える紙のテクスチャを調整します。 |
| 外枠の色 | 枠の部分に元の画像の要素を戻します。 スライダの値を上げると、枠の部分に加える元の画像の色が多くなります。 |
| 彩度 | 元の画像の色の量を調整します。 |
| 不鮮明度 | フィルタのソフト技法の度合いを調整します。 |
| フロート | 転写の際に画像の一部がはがれる効果をシミュレーションします。 スライダの値を [0] にすると、画像から取り除かれるディテールがなくなります。 |
| 日陰 | スライダを右に移動すると、シャドウ部のみを明るくし、画像内の暗くなりすぎてしまった部分のディテールを回復します。 |
| ハイライト | スライダを右に移動すると、ハイライト部のみを暗くし、画像内の明るくなりすぎてしまった部分のディテールを回復します。 |
プロコントラスト
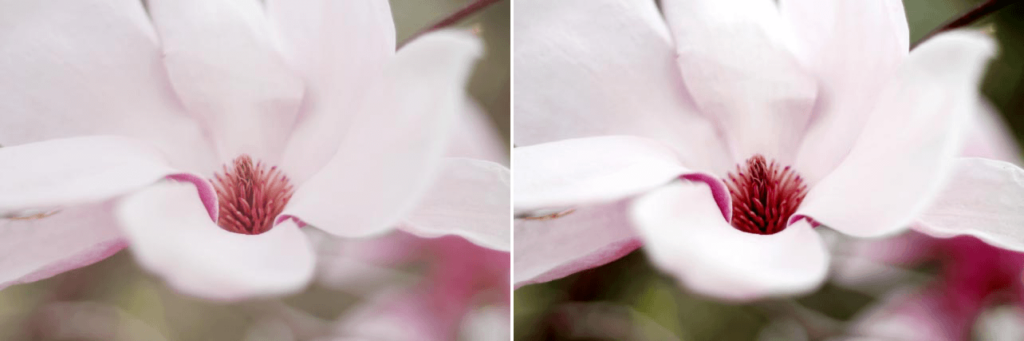
画像を解析してその画像固有の補正を行うことにより、画像の色とコントラストを詳細に調整します。 画像全体のディテールを保持しつつ、より高度なコントラストを実現します。
| 色かぶり 補正 | 画像内で自動識別された色合いの低減を調整します。 |
| コントラスト 補正 | 光と階調の分布に応じて、画像のコントラストを上げます。 |
| ダイナミック 補正 | 画像の階調の分布に基づいて画像全体の各オブジェクトのコントラストを調整します。 複数の領域をさまざまな度合いに自動調整する独自のフィルタです。 |
| 日陰 | スライダを右に移動すると、シャドウ部のみを明るくし、画像内の暗くなりすぎてしまった部分のディテールを回復します。 |
| ハイライト | スライダを右に移動すると、ハイライト部のみを暗くし、画像内の明るくなりすぎてしまった部分のディテールを回復します。 |
リフレクター Efex
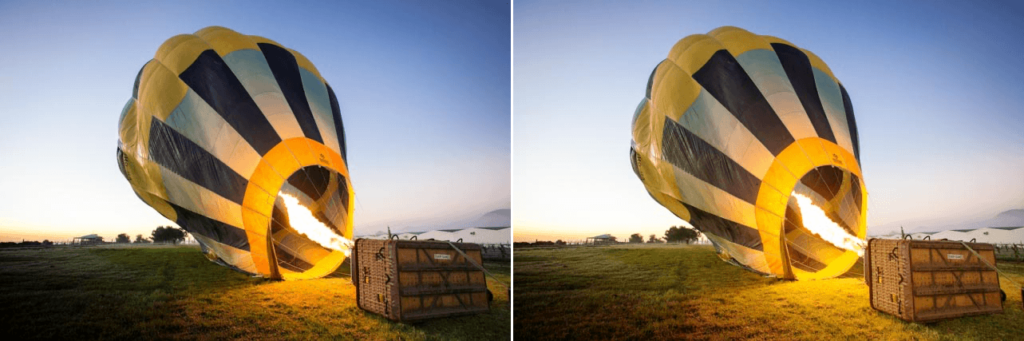
通常の写真撮影で使用するレフ板の効果のシミュレーションです。シャドウをなくし、光量を調整します。
| 効果 | [ゴールド/ソフトゴールド/シルバー] から選択します。 [ゴールド] は暖かみのある光、 [ソフトゴールド] はかすかに暖かみのある光をシャドウ部分に加えます。 [シルバー] はシャドウ部分に中間色の明るさを加えます。 |
| ライトの強さ | 周辺減光を適用する画像の領域を調整します。 |
| ライトフォールオフ | 効果の減衰の度合いを調整します。 |
| 位置 | 減衰の開始場所を調整します。 |
| 光源方向 | リフレクター効果の開始ポイントを指定します。 |
色かぶり除去
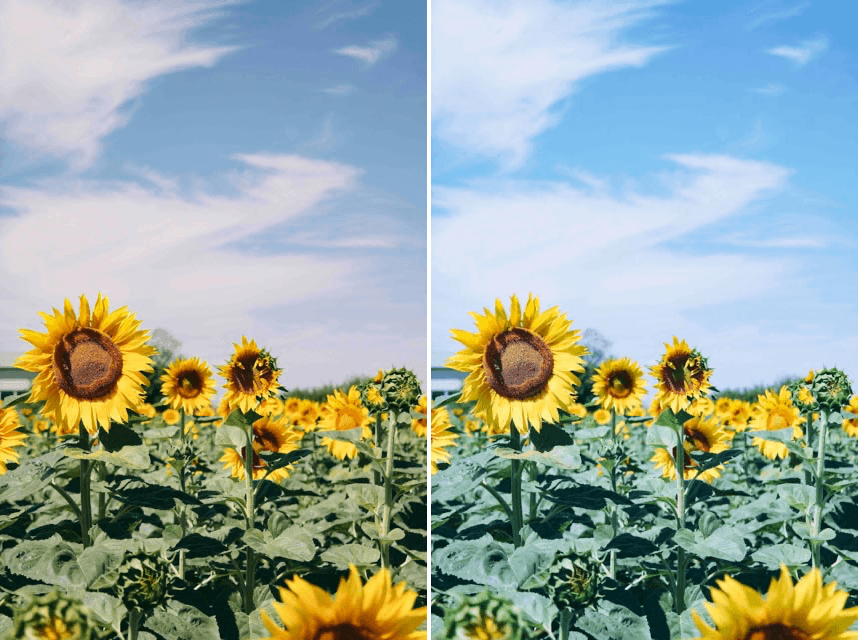
色かぶりをすばやく効果的に写真から除去します。
| カラー | 画像から除去する色合いを指定します。 選択した色が画像の主な色合いと一致するまでスライダを動かします。 |
| 強さ | [カラー] タイルで選択した色を画像全体から除去します。 |
選択的トーン補正[Viveza]
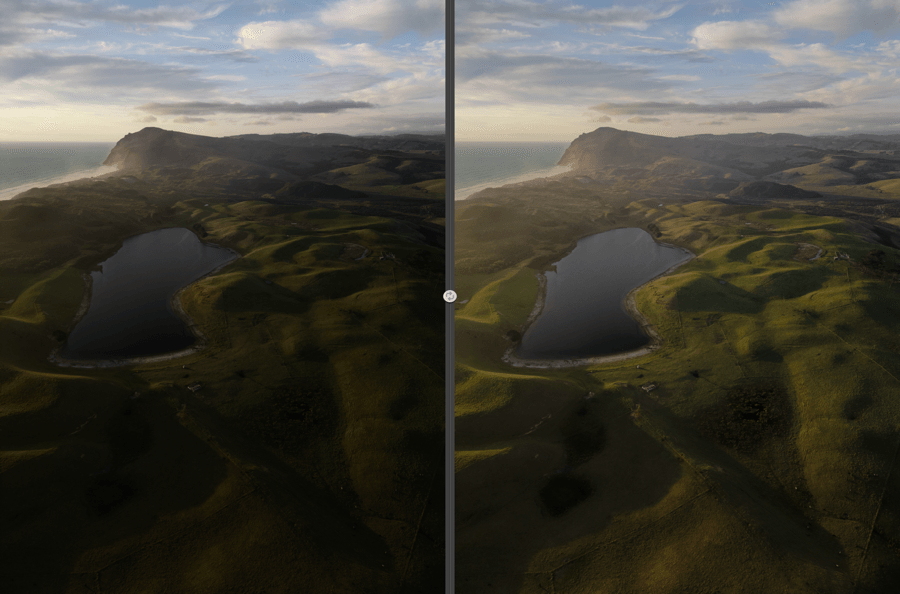
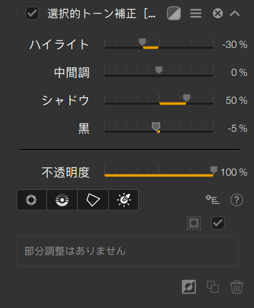
これらのツールは、トーンの範囲(ハイライト、中間調、シャドウ、黒)を調整するのに役立ちます。
- ハイライト:このスライダを左に動かすと、画像の最も明るい部分、特にクリッピングに近い部分 (ヒストグラムの右端) の情報やディティールを回復します。 右に動かすと、より明るいトーンをさらに明るくすることができます。
- 中間調: このスライダは、ヒストグラムの中央部分の中間トーンを調整します。
- シャドウ:このスライダは、画像のシャドウや暗い部分を明るくすることができます。
- 黒: このスライダを右に動かすと、「ブラックポイント」 (ヒストグラムの左端) を設定し、画像の最も暗い部分のクリッピングを避けることができます。 スライダを右に移動すると、画像の各領域の暗い部分をさらに暗くできます。
[スカイライト] フィルタ

ガラスのウォームフィルタをシミュレートします。 青かぶりを除去し、写真全体の色に暖かみのある効果を適用します。
| 強さ | 画像に加える暖かみの効果の度合いを調整します。 |
ソラリゼーション

暗室作業のサバティエ効果(ソラリゼーション)をシミュレーションします。 色調や色が反転した、スタイルのある効果を作り上げることができます。
| 効果 | 画像に加えるソラリゼーションの種類を選びます。カラー効果やモノクロ効果用の多様なスタイルがあります。 |
| 彩度 | カラー効果では、画像全体の色の鮮やかさを調整します。 モノクロ効果では、モノクロ変換の前に画像の彩度を調整し、仕上がりのコントラストを調整します。 |
| 経過時間 | このフィルタの効果を調整します。暗室で画像の再露出の前に現像液につける時間を変えることで多様な効果を作り出すのと似ています。 |
サンライト
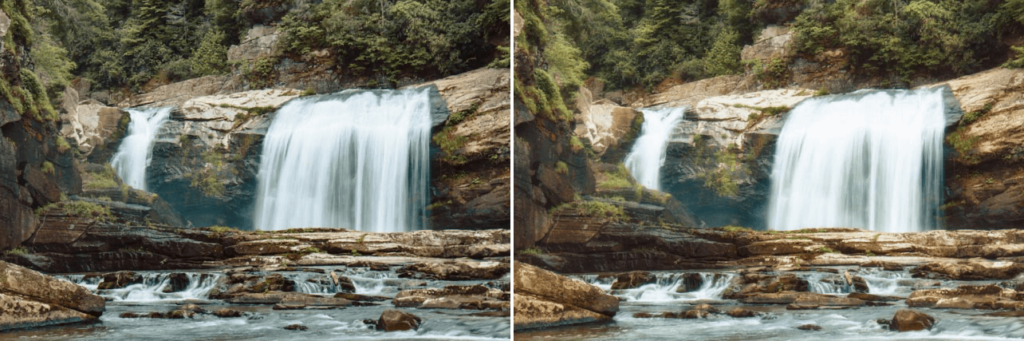
太陽の自然な光を加え、画像に暖かさを与えます。 どんな画像でも、暖かい晴れた日に撮影したような仕上がりになります。
| ライティング強さ | 画像のシャドウに加える光の量を調整します。 スライダ値を下げるとコントラストの強い画像になり、スライダ値を上げると写真全体で暖かみが増します。 |
| ライティング温度 | 画像に加える光の温度を調整します。 スライダを左に動かすと光の暖かみが増し、右に動かすと暖かみが減り涼しげな光になります。 |
| 明度 | 画像全体の明るさを調整します。 |
| 補正 | 画像全体のコントラストを調整します。 |
| 彩度 | 元の色の彩度のコントロールを保ちながら、写真の上に色を重ねられます。 |
トーナルコントラスト
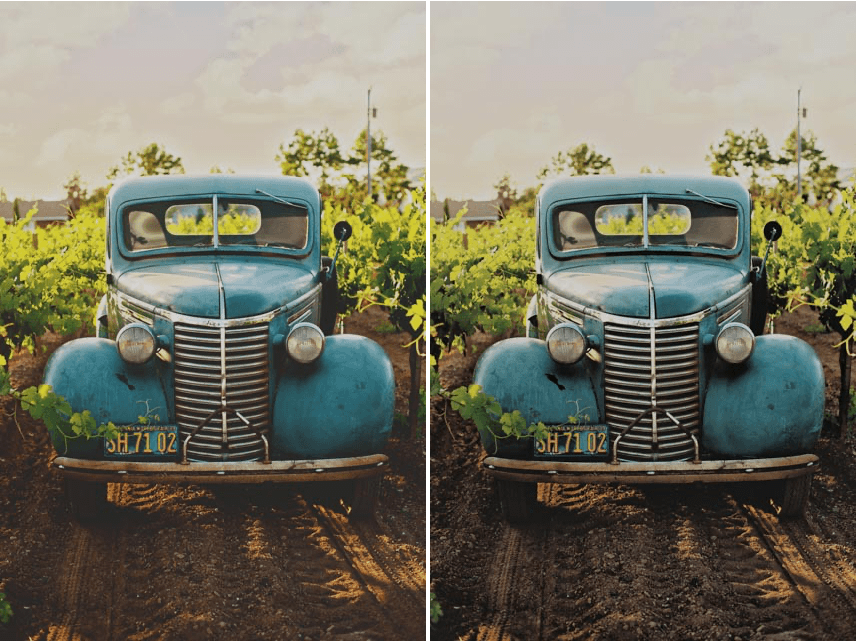
画像全体にあるテクスチャやディテールを強力にコントロールできます。
| ハイライト | 画像のシャドウに加えるコントラストの量を調整します。 |
| 中間トーン | 画像の中間調に加えるコントラストの量を調整します。 |
| 日陰 | 画像のシャドウに加えるコントラストの量を調整します。 |
| 彩度 | 元の色の彩度のコントロールを保ちながら、写真の上に色を重ねられます。 |
| コントラスト タイプ | ドロップダウンメニューで提案される 5 つのコントラストタイプから 1 つを選択します。 |
| 日陰 | スライダを右に移動すると、シャドウ部のみを明るくし、画像内の暗くなりすぎてしまった部分のディテールを回復します。 |
| ハイライト | スライダを右に移動すると、ハイライト部のみを暗くし、画像内の明るくなりすぎてしまった部分のディテールを回復します。 |
ヴィネット (周辺減光)

画像の中心の周りのディテールをぼかして、画像の内側に視線を集めます。
| ブラーの形 | ドロップダウンメニューで、円形、楕円、長方形からヴィネットの形を選びます。 |
| タイプ | ドロップダウンメニューを使って、画像に加えるぼかしの種類を選びます。 |
| 境界推移 | 元の画像のディテールにヴィネットが溶け込む度合いを調整します。 |
| サイズ | 周辺減光を適用する画像の領域を調整します。 |
| 不透明度 | フィルタの全体的な適用量を調整します。 |
| 中心を決める | ヴィネットの中心を指定します。 |
ヴィネット
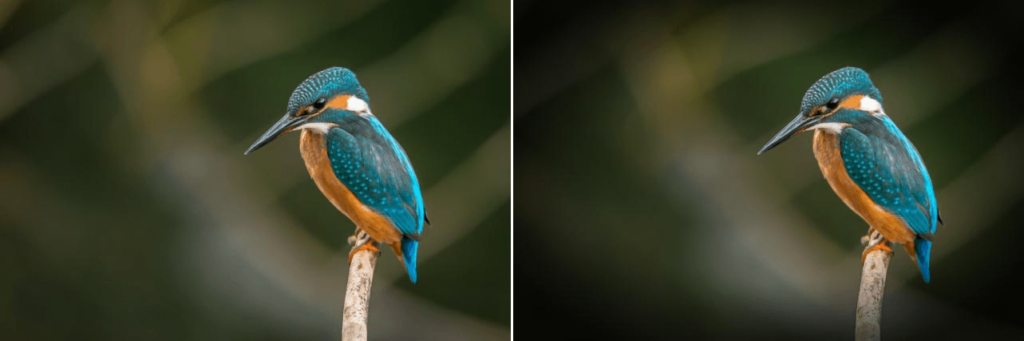
暗室で周辺減光を適用した場合の効果をシミュレーションします。
| カラー | ヴィネットに使用する色を選択します。 スポイトツールを使って画像から色を選ぶか、カラーパッチをクリックしてカラーピッカーを使用します。 |
| ブラーの形 | ドロップダウンメニューで、円形、楕円、なめらかな長方形、ラフなエッジの長方形からヴィネットの形を選びます。 |
| エッジ適応 | ヴィネットの形と画像のディテールの関係をコントロールします。 スライダ値を上げるほど、周辺減光の形は画像に溶け込みます。 |
| 境界推移 | 元の画像のディテールにヴィネットが溶け込む度合いを調整します。 |
| サイズ | 周辺減光を適用する画像の領域を調整します。 |
| 不透明度 | フィルタの全体的な適用量を調整します。 |
| 中心を設定する | ヴィネットの中心を指定します。 |
周辺減光:レンズ

各種レンズで作り出される周辺減光をシミュレーションします。 フレームの端を暗くし、画像の境界内に視線を留め、画像に奥行きを出します。
| 量 | 適用される周辺減光の強さを調整できます。 スライダを右に動かすと、画像枠のディテールが画像の内側に向かって広がります。 右に動かすと明るい周辺減光が加わります。 |
| ブラーの形 | 周辺減光の全体の形を円形にするか長方形にするかを調整できます。 |
| サイズ | 周辺減光を適用する画像の領域を調整します。 |
| 明度 | 効果の減衰の度合いを調整します。 |
| 中心を設定する | ボタンをクリックして、画像の周辺減光の中心を指定します。 |
ホワイトバランス[Viveza]
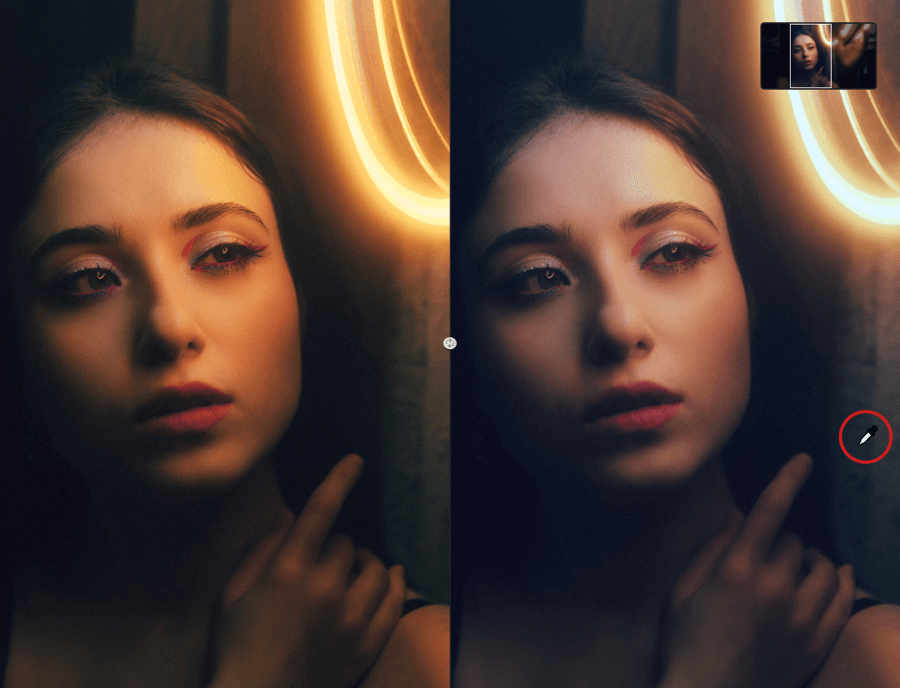
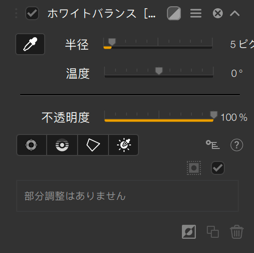
ホワイトバランスツールを使うと、自然でバランスのとれた色相を実現し、色に対して作業することで色かぶりを補正することができます。 もちろん、特別な効果やレンダリングを作り出すために使うこともできます。
- [ホワイトバランス] パレットで、カラーピッカーをクリックして有効にします。
- マウスを画像の上で動かすと、カーソルがコントロールポイントの形になります。
- [半径] スライダを使って、サンプリング領域の半径を調整できます (カラーピッカーの先が円形になります)。 既定の半径は 5 ピクセルです。1~50 ピクセルの範囲で調整できます。
- コントロールポイントが黄色い円形 (アクティブなコントロールポイント) または白い円形 (アクティブでないコントロールポイント) で表示されます。
- コントロールポイントがアクティブな場合、コントロールポイントの効果の適用範囲を調整するスライダが円形で表示されます。
- コントロールポイントがアクティブでない場合、マウスを上に置くとスライダと範囲を表示できます (調整するには、コントロールポイントをクリックしてアクティブにする必要があります)。
部分調整スライダ
目的に関係なく (色かぶりを補正したり、色味を修正するなど)、[温度] スライダを使ってホワイトバランスを微調整できます。 デフォルトでは 0 に設定されており、-1 からの範囲で調整できます。
自然なホワイト

白い壁、ウェディングドレスなどの明るい色のオブジェクトに発生した色合いを除去します。 画像をクリーンにし、他の色は変えずに明るい純白を作ります。
| カラー | 画像から除去する色合いを指定します。 スポイトツールを使って画像から色を選ぶか、カラーパッチをクリックしてカラーピッカーを使用します。 |
| 画像全体を調整 | 〔カラー〕タイルで選択した色を画像の中の明るいオブジェクトのみから除去します。 |
| ニュートラル化 ホワイト | [カラー] タイルで選択した色を画像の中の明るいオブジェクトのみから除去します。 |
| 日陰 | スライダを右に移動すると、シャドウ部のみを明るくし、画像内の暗くなりすぎてしまった部分のディテールを回復します。 |
| ハイライト | スライダを右に移動すると、ハイライト部のみを暗くし、画像内の明るくなりすぎてしまった部分のディテールを回復します。 |
全体および部分調整ツール
概要
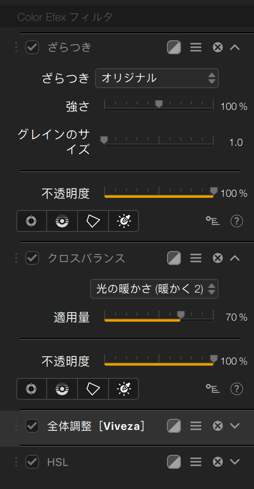
右側パネルには、左側パネルで選択したフィルタやプリセット、それに関連するツール、スライダ、設定が表示されます。
Nik Color Efex の各フィルタには、提案する効果や設定に固有の多くのスライダとツールが用意されています。 使い方は、すべてのフィルタで同じです。
- スライダにはそれぞれ、効果やケースに応じて 0%、50%、または 100% の既定値が設定されています。
- 輝度とトーンのスライダでは、左に動かすと暗くなり、右に動かすと明るくなります。
- 色と効果のスライダでは、左に動かすと効果が弱くなり、右に動かすと効果が強くなります。
- 強さスライダは、0% (補正や効果なし) から 100% (補正や効果が最大) の間で調整できます。
- スライダを既定値に戻すには、スライダをダブルクリックします。
- ドロップダウンリストの上にマウスを重ねると、効果やレンダリングをプレビューできます。 適用するには、希望する効果またはレンダリングをクリックします。
- 同じフィルタを複数回選択することができます。
- 各セクションをドラッグアンドドロップしてフィルタを並べ替えることができます。
エフェクトマスクをフィルタする
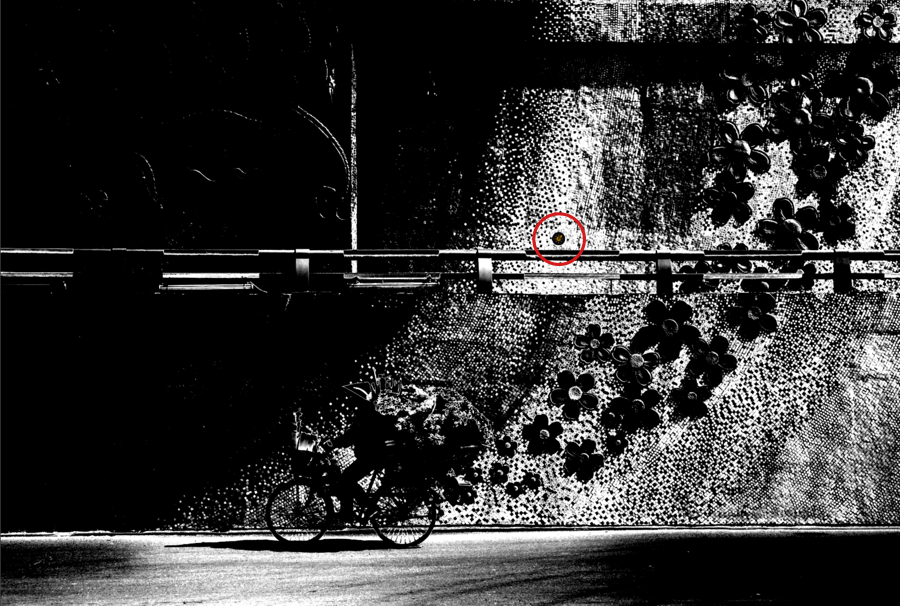
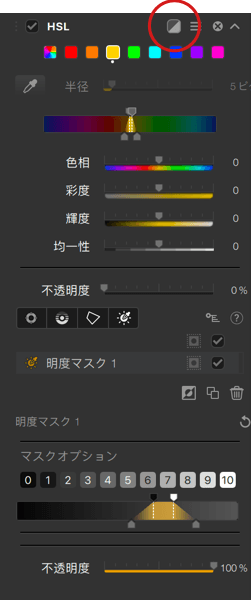
調整をプレビューする別の方法は、アクティブな部分調整に対して、[Filter Effect Mask] ボタンを切り替えることです。 画像は、エフェクトが 100% の箇所を示す白色の領域、エフェクトが適用されない箇所を示す黒色の領域、およびグレーの濃淡でエフェクト量の変化を示すグレーレベルの領域に変わります。 不透明度スライダを調整するのにも役立ちます。
部分調整マスクとは異なり、フィルターエフェクトマスクは以下の点が考慮されます。
- ローカルマスクの不透明度
- グローバルマスクの影響
言い換えると、この白黒のマスクは、効果が強く、または弱くなる場所を示すためにグレーのみでを画像を表示します。
不透明度スライダ
Nik Color Efex のフィルタの 1 つを使用する場合、効果の全体的な強さや適用する補正を微調整できます。
既定では、スライダは最大値の 100 に設定されています。 50 に設定すると強さが半分に減り、0 にすると補正は適用されません。

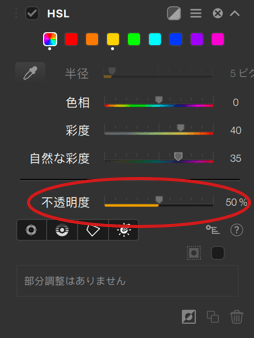
部分調整を適用すると、不透明度のグローバルスライダとは別の不透明度スライダを使って、部分適用した調整の強さを調整できます。
トーンカーブツール
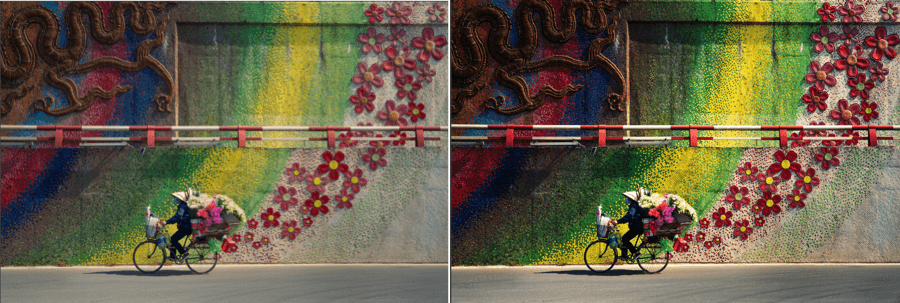
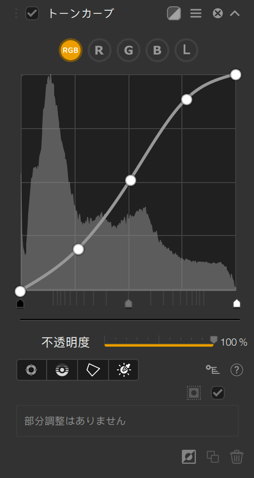
レベルとカーブツールは、フィルタリストの「コントラスト」カテゴリーにあります。 選択すると、右側ウィンドウの Color Efex フィルタのセクションに表示されます。
カーブを使って、画像のコントラストを微調整したり、完全に調整しなおしたりできます。カーブを全体的に調整することも、RGB チャンネルを使って調整することも、レベルスライダを使って調整することもできます。
- RGB ボタン: このボタンは既定で選択されています。画像の色を変えることなく、コントラストと輝度を調整できます。 ヒストグラムは RGB 3 つのチャンネルを一緒に表し、カーブが白で表示されます。
- R、G、B ボタン: 赤、緑、青チャンネルの輝度を調整し、強さを弱めたり強めたりできます。 ヒストグラムには選択したチャンネルが表示され、選択したチャンネルの色 (赤、緑、青) でカーブが表示されます。
- カーブ: カーブをクリックしてマウスの左ボタンを押したままにして調整します。 アンカーポイントを追加すると、カーブの特定の場所、つまり画像の特定の場所にコントラストの設定をロックすることができます。 アンカーポイントをダブルクリックすると、そのポイントは削除されます。
- レベルカーブ: スライダを暗いトーン (左)、中間トーン (中央)、明るいトーン (右) に動かして、それぞれのレンジを調整します。
設定をリセットする:
- 上下の矢印をダブルクリックして、[フィルタをリセット] を選択します (部分調整を保存するかどうかを選択できます)。
- アンカーポイントを削除するには、ダブルクリックします (最後のアンカーポイントが削除されると、カーブはゼロになります)。
- ツールの効果を一時的に無効にするには、[トーンカーブ] のチェックボックスのオンとオフを切り替えます。
部分調整
すべてのNik Color Efexのオリジナルフィルタと設定について、部分調整が可能です。
コントロールポイントやコントロールラインを使うと、画像の異なる領域に違う効果を適用したり、不透明度を調整したりできます。 関連するスライダと設定は、それぞれの部分調整ツールのドット、または右側パネルにある [フィルタ] セクションで使用できます。 部分調整に直接表示されるスライダを動かした場合、右側のウィンドウの該当スライダも動きます (逆の場合も同じです)。
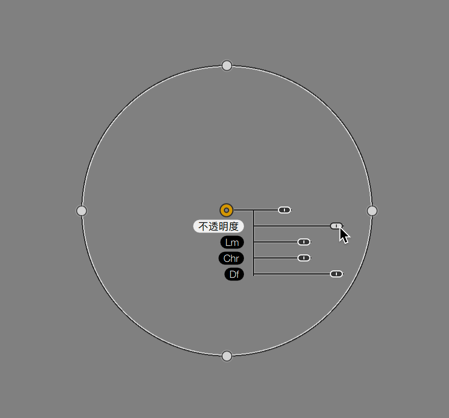
サイズの共通設定 (黒いハンドル)、Lm (輝度)、Chr (色収差) および Df (拡散) の他にも、次を使用できます。
- Op (不透明度) には白いハンドルがあり、これを使って、アクティブな部分調整ドットに望ましいエフェクトのレベルを適用できます。
関連する各フィルタやツールの機能に関する詳しい説明は、フィルタライブラリの段落をご覧ください。