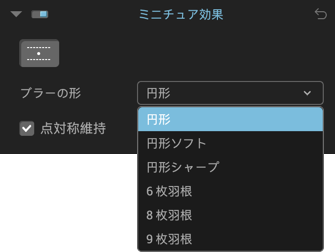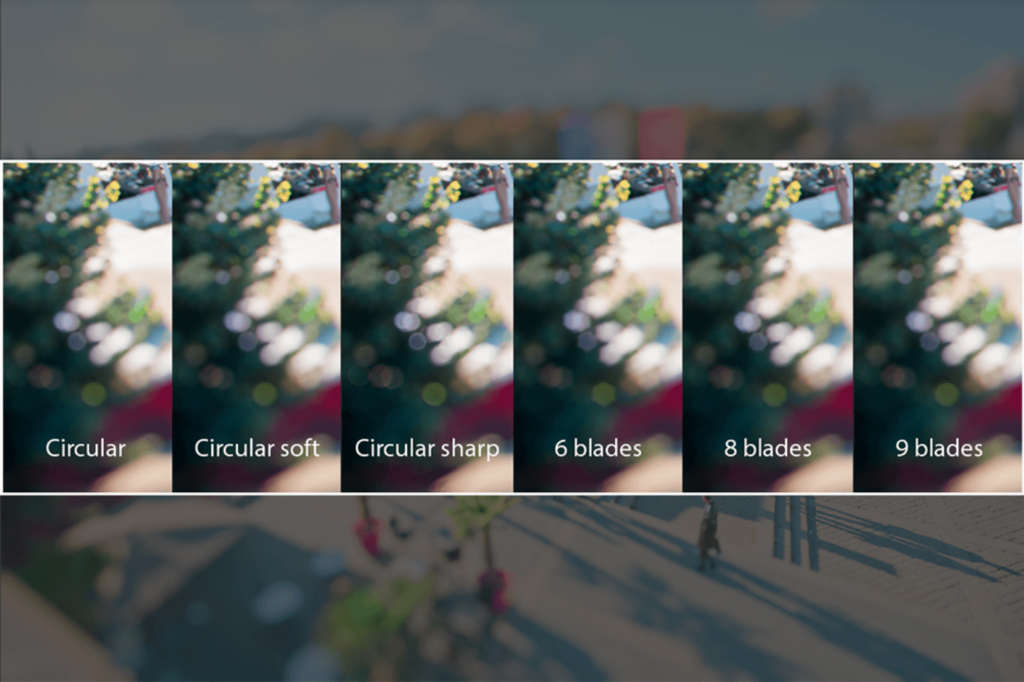Nik 6 Perspective プラグインでは、写真のエッジ部にある被写体のディストーションや歪んだ要素やパース、部分的な歪みを補正したり、ミニチュア効果を適用したりできます。
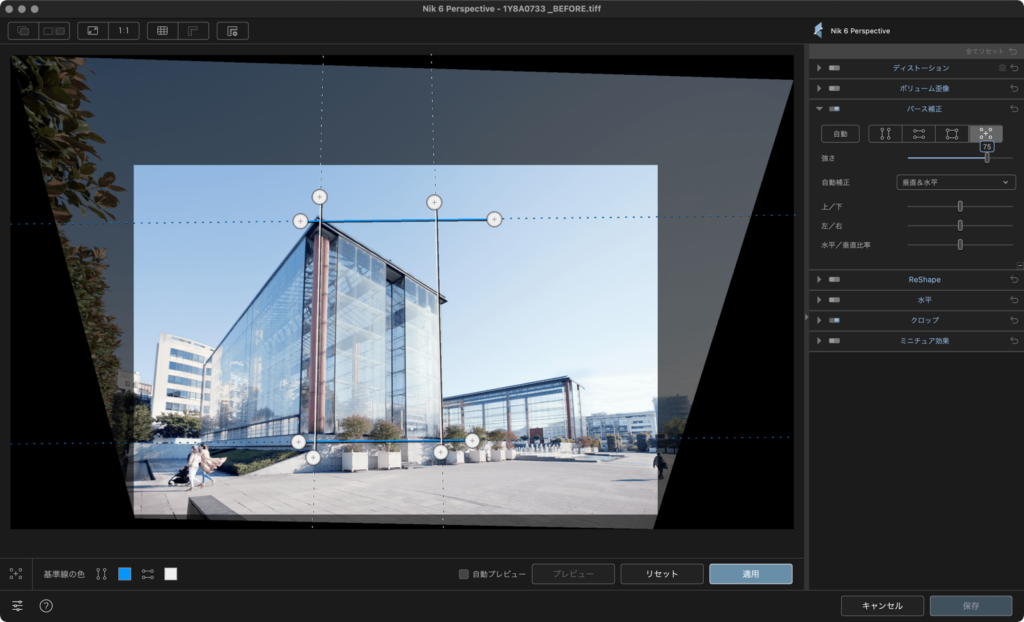
Nik Perspective は DxO ViewPoint をベースにしており、DxO ViewPoint の全ツールを使用できます。さらに、効果的な DxO 光学モジュールを活用して、ヴィネット、ディストーションや色収差なども補正できます。
Nik Perspective のプリファレンスとヘルプ
Nik Perspective のプリファレンスでは、使用言語やインターフェイスの項目を設定できます。また、オンラインユーザーガイドにもアクセスできます。
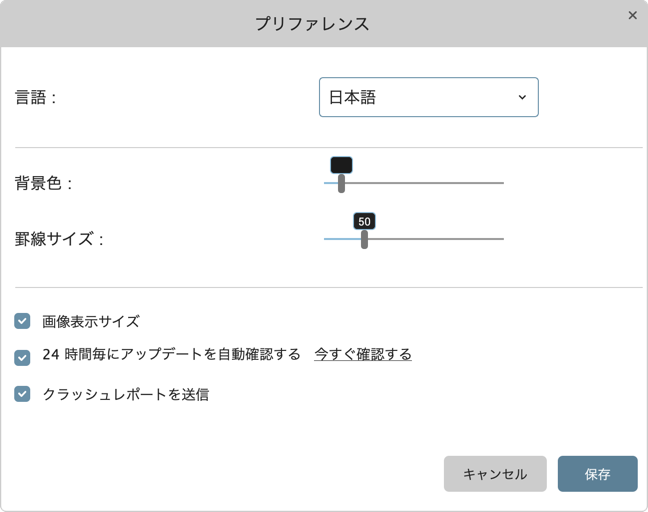
環境設定
Nik Perspective を起動したら、左下の [プリファレンス] ボタンをクリックします。 フローティングウィンドウでオプションを選択し、以下の項目を設定できます。
- 言語 : 利用可能な言語から、お好きな言語を選択できます。 デフォルトでは、お使いの OS の言語が選択されます。
- 背景色:背景のグレーレベルを調整して、白~黒に変更できます。 黒. 罫線サイズ:罫線サイズを調整できます。デフォルト値は 50 です。
- 画像表示サイズ:常に画像の幅 x 高さ(単位はピクセル)を デスクトップの右下に表示されます。
- 24 時間ごとに自動的にアップデートを確認*:このオプションをオフにすると、 リンクをクリックするだけで即座に検索できます
- 製品改善プログラムに参加することに同意する*:リンクをクリックすると、詳しい情報をご覧いただけます(DxO Labs では、製品の開発および改善のために、ユーザーがプログラムを使用する方法について評価します)。
- クラッシュレポートを送信*:問題やクラッシュが発生した場合、診断レポートが自動的に生成され、調査のために DxOLabs に送信されます)。
- * インターネット接続が必要です。
選択した内容を保存するには、 [保存] をクリックします。保存しない場合は、 [キャンセル] をクリックします。 選択した変更は、再起動しなくても適用されます。
オンラインヘルプ
左下のこのボタンをクリックすると、Nik Perspective オンラインユーザーガイドにアクセスできます (インターネット接続が必要です)。
メニューバー
PC のメニュー
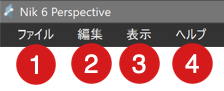
- ファイル: 画像を開く/閉じる、最近のファイルを開く、補正を保存、プログラムを閉じる。
- 編集:画像補正の 1 つのステップを元に戻す/やり直す、画像の回転、プリファレンスへのアクセス
- 表示: 全画面表示、ツールパネルの非表示、罫線の表示
- ヘルプ:オンラインヘルプ、ラーニングハブのチュートリアル、DxO の Web サイトへのアクセス、ライセンス認証。 製品をアクティベートしたり、アップデートを確認したり、バージョン情報にアクセスしたりすることもできます。
Mac のメニュー

- Nik 6 Perspective:バージョン情報の確認と設定
- ファイル (スタンドアロンモード):画像を開く/閉じる、最近のファイルまたはフォルダを開く、補正を保存、プログラムを閉じる (スタンドアロンモード)、補正を保存 (プラグインバージョン)。
- 編集:画像補正の 1 つのステップを元に戻す/やり直す、画像の回転 (左回り/右回り)
- 表示: 全画面表示、ツールパネルの非表示、罫線の表示
- ウィンドウ:ウィンドウを縮小。
- ヘルプ:オンラインヘルプ、ラーニングハブのチュートリアル、DxO の Web サイトへのアクセス、ライセンス認証。 アップデートを確認することもできます。
Nik Perspective のスタンドアロン版では、[ファイル] > [保存] を選択すると、元のファイルが上書きされます。 [ファイル] > [名前を付けて保存] を選択すると、新しいファイルが作成されます。
プラグイン版では、[保存] ボタンは [ファイル] > [保存] と同じ動作をするため、元のファイルに補正を適用して上書きします。
インターフェイスとワークスペース
Nik Perspective のインターフェイスは主に 5 つのセクションに分かれています。
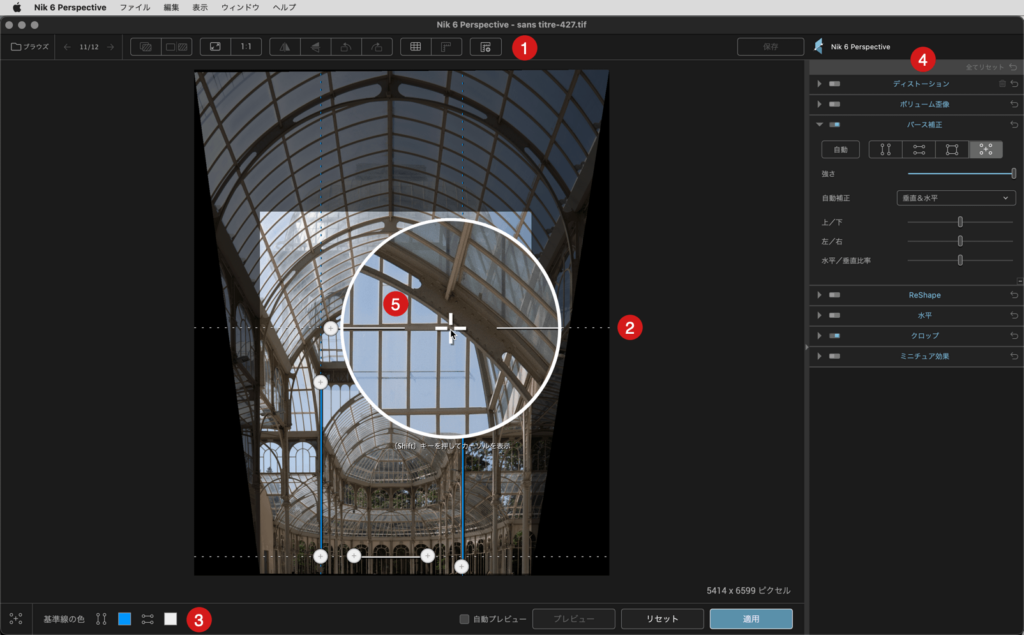
- 上部ツールバー
- 画像表示およびドラッグ (スタンドアロンモード) エリア
- 下部ツールバーと 2 つ目の下部バー
- コントロールツール (補正ツール) のウィンドウ
- プレビュールーペ (パース補正ツールおよび水平ツール)
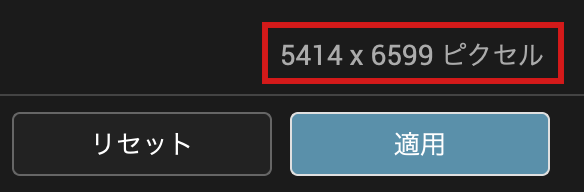
補正セクションで画像を開くと、画像の表示エリアの右下に画像の縦と横のサイズがピクセル数で表示されます。 画像サイズを変更するたびに、表示されるサイズが更新されます。
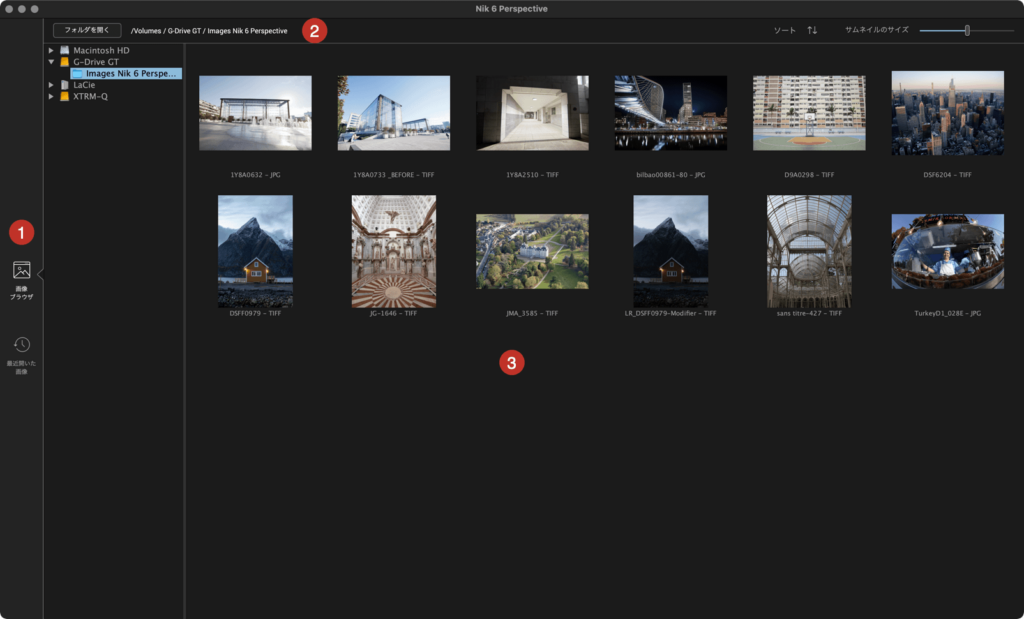
Nik Perspective のスタンドアロンモードでは、以下のセクションに分かれた画像ブラウザを使用できます。
- ソース選択 (垂直バー)
- 画像ブラウザ:ハードディスクのフォルダをツリー表示します。このウィンドウは幅を調整できます。 フォルダをクリックすると、内容が表示されます。
- 最近開いた画像: 最近処理した画像を表示します。
- 上部ツールバー :
- フォルダを開く:システムダイアログボックスを開き、フォルダ内の画像を表示します。
- フォルダのパス:選択したフォルダにアクセスするためのパスを表示します。
- ソート:画像を各種条件 (撮影日、変更日、アルファベット順、ファイル形式) でソートし、昇順または降順で表示します。
- サムネイル画像のサイズ: サムネイル画像のサイズを調整できます。
- 画像の表示領域
- フォルダの内容をサムネイル形式で表示します。サムネイルを選択するにはサムネイルをクリックし、補正セクションで開くにはサムネイルをダブルクリックします。
画像の表示領域
Nik Perspective ウィンドウの上部にあるツールバーでは、ファイルを開いたり保存するツール、画像補正ツール、および異なる表示モードを使用できます。 表示される内容は、使用するモード (スタンドアロンモードまたはプラグインモード) によって異なります。


- ファイル管理 (スタンドアロンモード)
- ブラウズ: 画像ブラウザとフォルダツリーに戻ることができます。
- 前の画像 / 次の画像: 選択したフォルダ内で画像を順番に移動できます。
- 画像数: 選択したフォルダにある画像数および頻繁に表示される画像の順番を表示します。
- 表示モード
- 元画像と比較: ボタンをホールドしてから離すと、元画像と補正済みの画像をすばやく比較できます。
- 元画像と補正画像を並べて表示: 元画像 (左) と補正画像 (右) を同時に表示します。
- 画像表示サイズ
- ズームフィット: 表示ウィンドウで利用できるすべてのスペースを使い、画像全体を表示します。
- ズーム率 100% (1:1):表示画像を 100% で表示します (画像の 1 ピクセル=画面の 1 ピクセル)。
- 反転および回転ツール (組み合わせ可能)
- 最初の 2 つのボタンを使うと、画像を水平または垂直方向に反転することができます。
- 他の 2 つのボタンを使うと、画像を左方向または右方向に 90° ずつ回転できます。
- 罫線とガイドの表示
- 左のボタンは、参照用のグリッドを画像の上に表示します (初期設定では、グリッドサイズは 50 ピクセルです。サイズは [プリファレンス] で変更できます)。
- 右のボタンを使うと、ガイドの表示と非表示を切り替えることができます (以下のポイント 6 をご覧ください)。
- ガイドの表示
- 参照ガイドツールバーの表示と非表示を切り替えます。
- 保存 (スタンドアロンモード)
- スタンドアロンモードでは、補正を最終的に適用して保存できます。
- 全画面表示 (PC)
- Nik Perspective のウィンドウが全画面に表示されます。 このボタンをもう一度クリックすると、通常の表示に戻ります。
下部ツールバー
有効になっている補正ツールに応じて、画像の下にツールバーが表示されます (パース補正ツール、水平ツール、ReShape ツール、クロップ)。 ツールバーには、有効なツール特有のオプションと、共通オプションが表示されます。

- 選択済みツール: サイドパレットで有効にしたツールのアイコンを表示します。
- 罫線の色: 白い四角 (初期設定の色) をクリックすると、パース補正ツール、ReShape ツール、水平ツール、クロップツールの罫線の色を変更できます。
- <b>プレビュー</b> :パース補正と水平ツールでのみ使用でき、補正適用後に画像コンテンツを更新できます。
- リセット: 適用したあらゆる補正をキャンセルし、元画像に戻します。
- 適用: 補正を適用し、下部ツールバーを閉じます。
2 つ目の下部バー (プラグイン版)

Nik Perspective の外部モジュール版では、ウィンドウの下部に 2 つ目のツールバーが表示されます。
- <b>プリファレンス</b> : プログラムの設定ダイアログウィンドウを開きます。
- ヘルプ: Nik Perspective のオンラインヘルプにアクセスします (インターネット接続が必要です)。
- キャンセル: Nik Perspective を閉じます。閉じる前に、変更を保存するか確認するダイアログボックスが表示されます。 [キャンセル] をクリックするとダイアログボックスが閉じ、引き続き Nik Perspective を使うことができます。
- 保存:補正を適用し、外部モジュールを閉じてホストアプリケーションに戻ります。
補正ツールウィンドウ
様々な補正ツール (ディストーション、ボリューム歪像、パース補正、ReShape、水平、クロップ、ミニチュア効果) について詳しくは、それぞれの対象セクションでご確認ください。 ここでは、パレットと右側ウィンドウの共通機能と一般的な機能について紹介します。
一部のツールでは、以下で説明する警告メッセージが表示される可能性もあります。
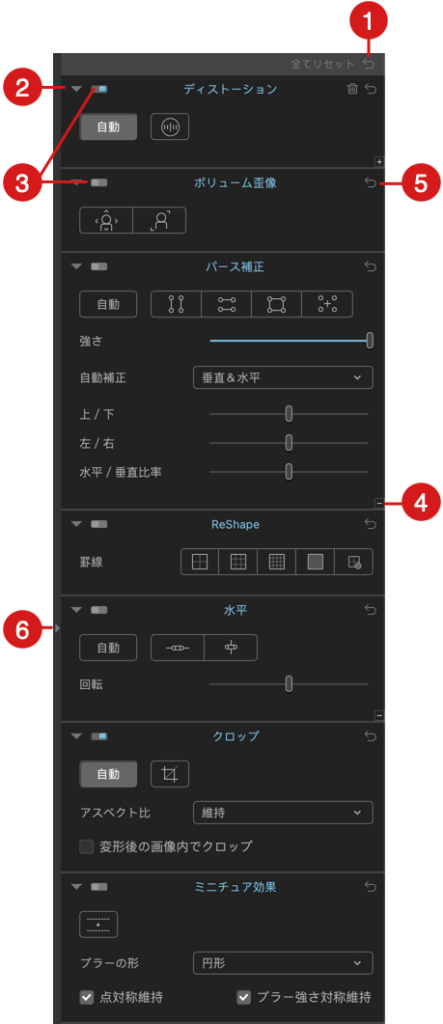
- 全てリセット: すべての補正をキャンセルし、元画像に戻します。 下記の「補正のリセット」をご覧ください。
- コントロールパレットの展開 / 非表示: コントロールパレットには、複数のツールや調整スライダが含まれています。 これらを展開するには、各セクションの左上隅にある三角の矢印をクリックします。 このアイコンを再びクリックすると、パレットが非表示になります。
- パレットを有効 / 無効にする: このボタンは、パレットのステータスを表示します (左側で灰色になっている場合: 無効、右側で青色になっている場合: 有効)。 このボタンをクリックすると、そのパレットと関連する補正が一時的に有効または無効になります。
- ツールを非表示:パレットのツールやスライダーがすべて展開されている場合、各パレットの右下にある [-] マークをクリックすると標準表示に戻ります。
- 補正のリセット: 各ツールには、リセットボタンがあります。
- パレットを表示または隠す: クリックすると、サイドパネルを表示したり隠したりできます。
警告メッセージ
EXIF データや DxO 光学モジュールに関する警告メッセージが、Nik Perspective のディストーション、ボリューム歪像、パース補正パレット内に表示されます。
ガイドツール
ガイドツールについて
Nik Perspective は画像のグリッドオーバーレイを提供します。 ガイドツールはさらに、最大 10 本の水平および/または垂直線を表示し、その位置を指定することもできます。 これにより、画像内の任意の場所に直線を配置して歪曲、ボリューム歪像、パースペクティブ、ReShape、水平線などを活用して幾何学的な補正を微調整することができます。
ガイドの参照ラインは参照や位置を把握するためだけに使うものであり、ジオメトリ補正には影響を与えません。
ガイドの適用

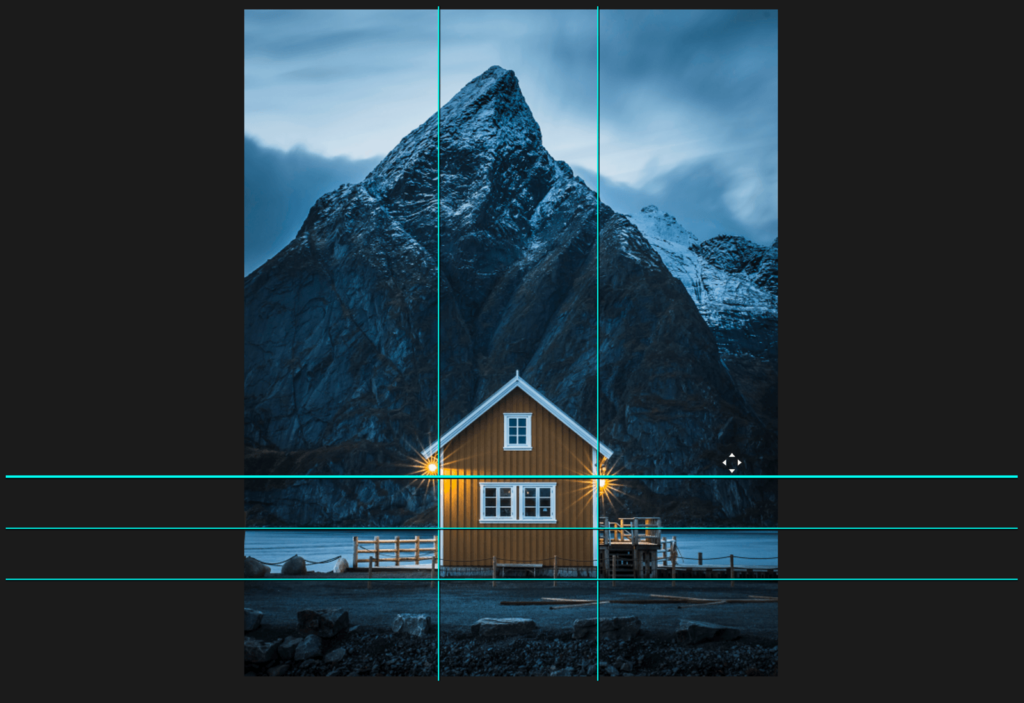
ガイドを適用するには、次の手順で行います。
- 上部ツールバーで [ガイドツールバー] ボタン (一番右)をクリックします。
- 画像の下の下部ツールバーで [垂直ガイド] または [水平ガイド] ボタンをクリックします。
- 画像の好きな場所にマウスカーソルを置きます (カーソルが 4 方向矢印に変わります)。
- クリックしてガイドラインを配置します。
- マウスを使うと、好きな場所にガイドラインを移動できます。
- 画像上で別の場所をクリックすると、別のガイドを配置できます (下部ツールバーでボタンを該当するクリックすると、ガイドラインの方向を変えることができます)
- [適用] をクリックすると、ガイドラインを確定できます。
ガイドの使用

ガイドラインは、次の方法で使用できます。
- 下部ツールバーの 2 つのボタンをクリックすると、垂直ガイド (左のボタン) または水平ガイド (右のボタン) を作成できます。ガイドラインは最大 10 本まで作成できます。
- ガイドがアクティブになると、垂直ガイドの場合は垂直辺、水平ガイドの場合は水平辺が白で表示されます。
- ガイドを再度有効にするには、ガイドラインの上をクリックします。
- ガイドを削除するには、ガイドをクリックしてアクティブにし、キーボードの [Delete] を押します。 ダブルクリックして削除することもできます。
- ガイドの色を変更するには、下部ツールバーで [罫線の色] の色のついた四角をクリックします。 OS のカラーパネルが表示され、別の色を選択できます。
- 下部ツールバーの [リセット] ボタンをクリックすると、すべてのガイドラインを削除できます。
- 上部ツールバーで [ガイドを表示] または [ガイドを非表示] ボタンをクリックすると、ガイドの表示を一時的に切り替えることができます。
ショートカット
| コマンド | Windows | OS X |
| 全画面表示 | F3 | Cmd + 0 |
| ズーム率100 % | F4 | Cmd + 1 |
| ズームイン | Ctrl + + | Cmd + + |
| ズームアウト | Ctrl +- | Cmd + – |
| コントロールを表示 / 非表示にする | G | G |
| 基準点の移動 | 上下左右の矢印 | 上下左右の矢印 |
| 基準点の切り替え | Tab | Tab |
| 閉じる | Alt + F4 | Cmd + Q |
| キャンセル | Ctrl + Z | Cmd + Z |
| やり直す | Ctrl + Y | Cmd + Shift + Z |
| 環境設定 | Ctrl + Shift + P | Cmd + , |
| 元画像と補正画像を表示する | Ctrl + D | D |
| ????? | F | Ctrl + Cmd + F |
| 全画面表示モードを終了する | F または Esc | Ctrl + Cmd + F または Esc |
| ウィンドウを縮小する | Cmd + M | |
| コントロールを表示 / 非表示にする | P | P |
| オンラインヘルプ | F1 | Cmd + / |
| パース補正ツールと水平ツールのスローモード | 画像で基準点を移動しながら、CAPS(Shift)を押す | 画像で基準点を移動しながら、CAPS(Shift)を押す |
ディストーションを補正する
ディストーションについて
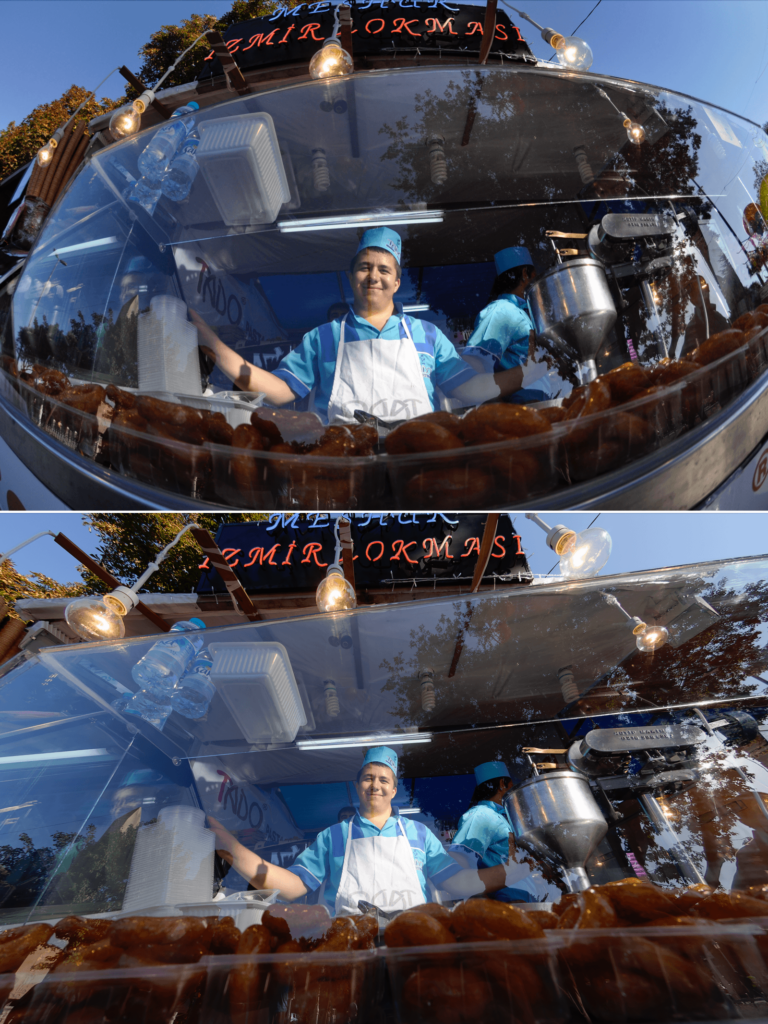
程度の差はありますが、すべてのレンズがディストーションの影響を受けます。 ディストーションは複数の形で現れます。
- たる型: 画像の周辺に向けて直線がゆがんでいます。
- ピンクッション: 画像の内側に向けて直線がゆがんでいます。
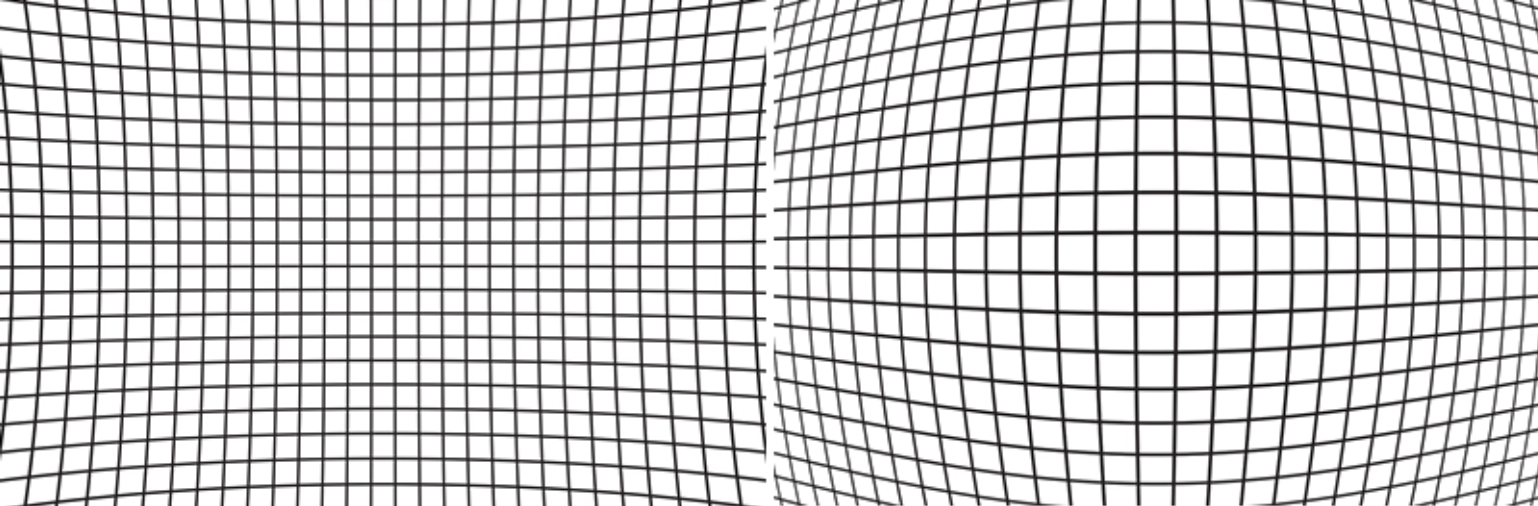
レンズが両方の現象の影響を受ける場合もあります。例えばズームでは、焦点距離が短い場合にたる型のディストーションが現れ、焦点距離が長い場合にピンクッションのディストーションが現れる場合があります。さらに、中間の焦点距離のディストーションによるバリエーションもあります。
Nik Perspective は、DxO 光学モジュールに基づいてディストーションを補正します。ホストアプリケーションやカメラのレンズ補正ツールを事前に使用しないことをおすすめします。
Nik Perspective では、DxO 光学モジュールに基づいて完全に自動で、または撮影に使用したカメラとレンズを DxO光学モジュールがまだサポートしていない場合には手動で、あらゆる光学ディストーションを補正できます。
魚眼レンズを使用した場合、そのレンズを DxO 光学モジュールがサポートしている場合には、典型的な歪みは最初から補正されます。魚眼レンズの特徴的な仕上がりを保持したい場合は、[強さ] スライダで補正の強さを低減したり、ゼロに設定したりできます。
最適な結果を得るには、次のツールを使う前にディストーションを補正することをおすすめします。
- ボリューム歪像
- パース補正
- ReShape
DxO 光学モジュール管理
DxO 光学モジュールのダウンロードとインストール
パース歪みを自動補正すると、DxO 光学補正の管理ダイアログボックスが表示されます。 このダイアログボックスには、使用可能だと推測される光学モジュールが表示されます。撮影に使用したカメラとレンズの組み合わせを Nik Perspective が完全に認識できない場合は、該当する組み合わせをご自分で選択できます。
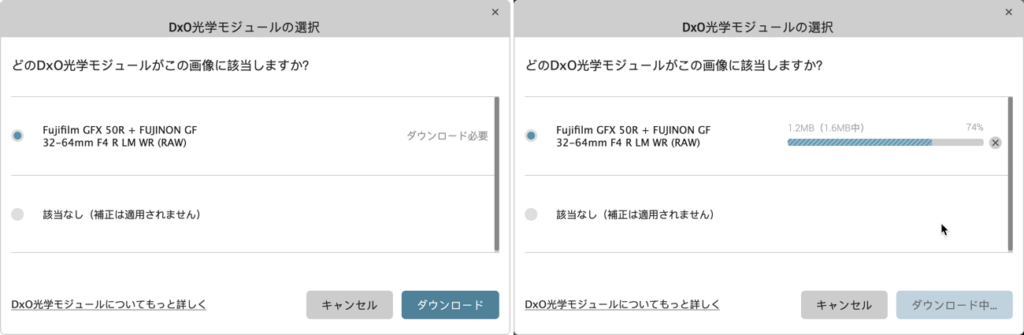
ダイアログボックスには、既存のモジュールの状態も表示されます ([インストール済み]、[アップデート予定]、[ダウンロード予定])。
- 該当するモジュールを選択して、[OK] をクリックします。
- 進捗バーが表示され、ダウンロードが終了するとインストールとライセンス認証が実行されます。 プログラムを再起動する必要はありません。
DxO 光学モジュールを利用できない場合
利用できる DxO 光学モジュールがない場合、自動補正は適用されず、[自動] ボタンは無効になります。 この場合は手動補正を実行してください。
処理中の写真で DxO 光学モジュールを削除する場合、ディストーションパレットの右上にある [ごみ箱] をクリックします。
ディストーションの自動補正

撮影に使用した機材を DxO 光学モジュールがサポートしている場合、写真を自動で補正できます。
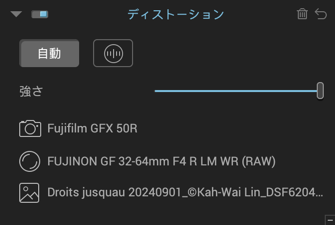
- Nik Perspective で補正する画像を開きます。
- ディストーションパレットで [自動] ボタンをクリックします。
- ダイアログボックスに、使用した機材用の DxO 光学モジュールがインストールされているかどうか、インストールされていない場合はダウンロード可能かが表示されます。
- [OK] をクリックし、選択した DxO 光学モジュールを使って写真を補正します。 ダイアログボックスが閉じます。
DxO 光学モジュールがインストール済みで適用される場合、ディストーションパレットには「使用したカメラのモデル」、「使用したレンズのモデル」、「元のファイル名」が表示されます。
EXIF メタデータが失われた場合
Nik Perspective が何らかの理由で EXIFメタデータで必要な情報を見つけられない場合、不足している情報を探すために、元の画像を指定するためのダイアログボックスが表示されます。
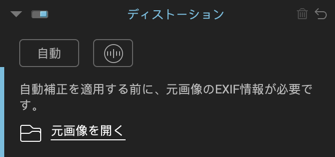
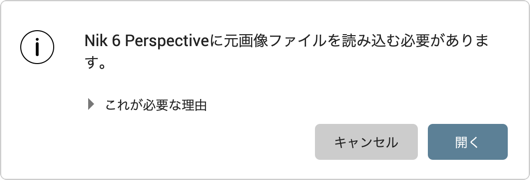
- Nik Perspective で画像を開きます。
- ディストーションパレットに元のファイルへのアクセスを求めるダイアログボックスが表示される場合、[元画像を開く] をクリックします。
- Nik Perspective の上部に表示されるダイアログボックスで [開く] をクリックします。元のファイルを特定するために、システムダイアログボックスが開きます。 元の画像とは、ソフトウェアで処理する前の、カメラで直接作成された画像のことです (JPG または RAW 形式)。
- 元の画像を見つけて選択したら、[開く] をクリックして確定します。 該当する DxO 光学モジュールがインストールされていない場合、新しいダイアログボックスが開いてダウンロードを促します。光学モジュールがインストールされている場合、撮影機材と元のファイル名についての情報が表示されます。
- 補正を行ったら、右下の [保存] をクリックします。Nik Perspective が閉じ、補正済みファイルはホストアプリケーションに送られます。
ディストーションを手動で補正する
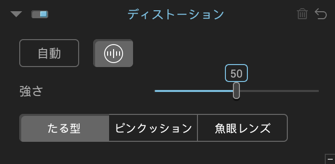
撮影に使用した機材を DxO 光学モジュールがサポートしていない場合、写真を手動で補正できます。
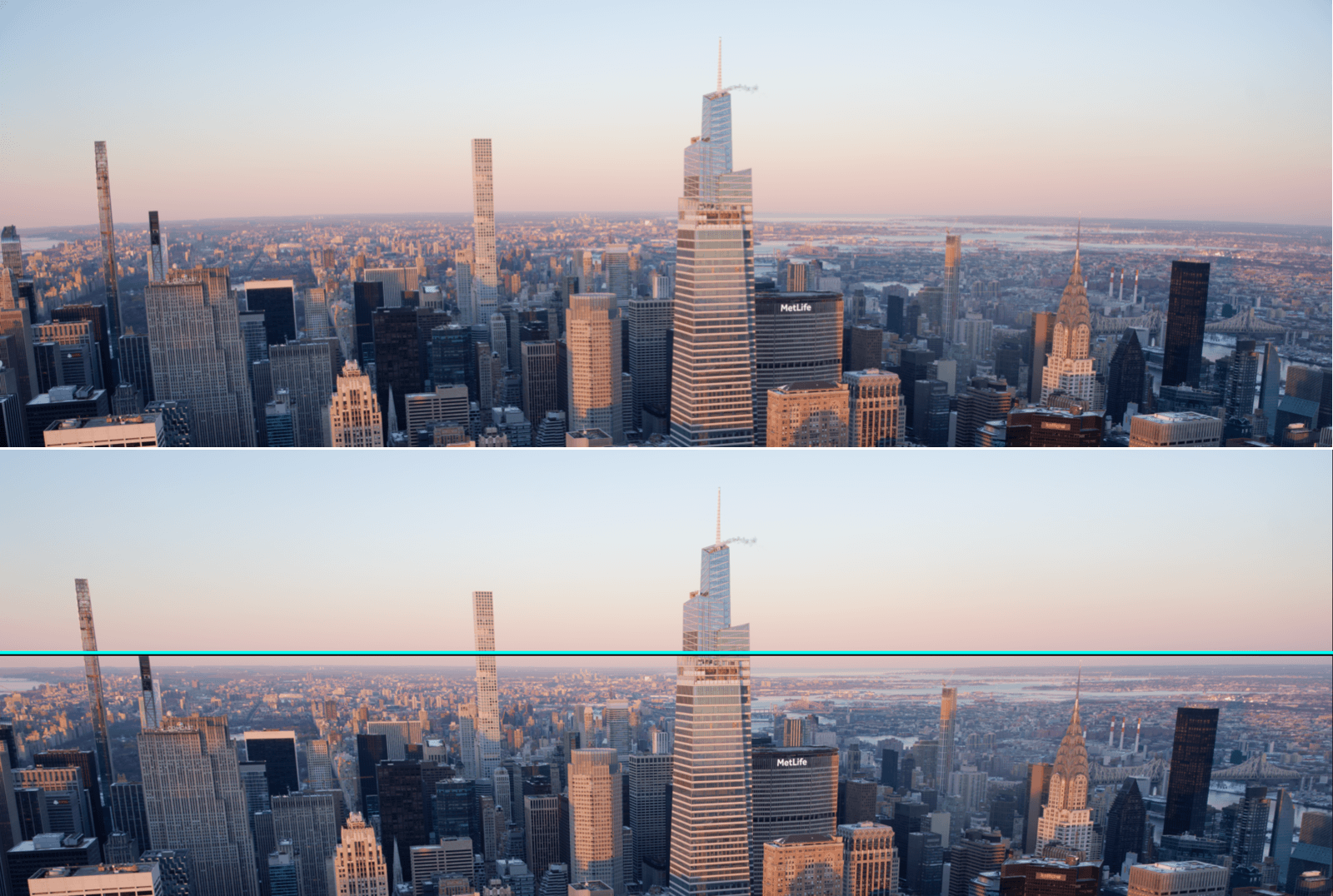
- Nik Perspective で補正する画像を開きます。
- ディストーションパレットで [手動] ボタン (縦線が入った円形) をクリックします。
- 写真で見えるディストーションの種類に応じて、[たる型]、[ピンクッション]、[魚眼レンズ] ボタンの 1 つをクリックします。
- 補正はすぐに適用されます。
- 必要に応じて、[強さ] スライダを使って補正を行います。
ボリューム歪像を補正する
ボリューム歪像について
画像の周縁部に位置する被写体の歪みは、屋内写真、イベント写真、結婚写真などでよく発生するジオメトリ的欠陥です。
これはボリューム歪像と呼ばれ、広角レンズまたは広角ズームレンズを使って静物や人物を撮影したり、集合写真を撮る場合によく発生します。 画像の端に位置する被写体が引き伸ばされて形が変わっています。
ボリューム歪像の種類を特定する
写真を注意深く観察すると、発生しているボリューム歪像の種類を特定できます。

画像周縁部にある球形の被写体が、水平または垂直軸で引っ張られたりつぶれているように見える場合、写真には水平/垂直のボリューム歪像が発生しています。 この場合、水平 / 垂直の補正ツールを使用してください。
写真の隅に向けてボリュームが伸びているように見える場合、対角線方向でボリューム歪像が発生しています。この場合、対角線方向の補正を使用してください。

水平 / 垂直方向の歪像
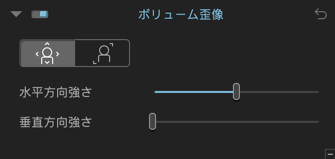
水平または垂直方向のボリューム歪像を補正するには、以下の手順で行います。
- Nik Perspective で画像を開いたら、ボリューム歪像パレットで [水平 / 垂直] ボタン (左側のボタン) をクリックして、水平または垂直方向のボリューム歪像の補正を有効にします。
- 補正は自動で行われ、すぐに写真に適用されます。
スライダを使うと、微調整できます。
- [水平方向強さ] スライダでは、カーソルを左に動かすと写真の内容が左右の端に向けて引き延ばされ、カーソルを右に動かすと中心に向けて縮まります。 デフォルト値は 100 に設定されています (カーソルの位置は中央)。
- [垂直方向強さ] スライダでは、写真の内容を垂直方向に潰します。 デフォルト値は 0 に設定されています (カーソルの位置は左)。
対角線方向の歪像
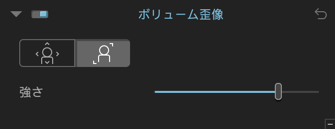
斜め方向のボリューム歪像を補正するには、以下の手順で行います。
- Nik Perspectiveで画像を開いたら、ボリューム歪像パレットで [対角線] ボタン (右側のボタン) をクリックして、対角線方向のボリューム歪像の補正を有効にします。
- 補正は自動で行われ、すぐに写真に適用されます。
使用についてのアドバイス
悩んでいる場合は、2 つの補正を試して、どちらでよい結果を得られるか確認してみましょう。
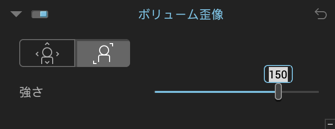
必要な場合、[強さ] スライダを操作して、手動で補正を微調整できます。 カーソルを左に動かすと写真は中心に向けて引っ張られて形が変わり、カーソルを右に動かすと外側に向けて引っ張られて形が変わります。 デフォルト値は 150 に設定されています。
値をクリックし、新しい値を入力して変更することもできます。 スライダを既定値に戻すには、スライダをダブルクリックします。
パース歪みを補正
パース歪みについて
建築写真では、撮影者が建物の正面にいる場合、あおりの角度や俯瞰でフレーミングせざるを得ない場合があります。 両方のケースにおいて、消失ライン効果のために被写体がゆがみ、その現象は画像の周縁部に行くほど強くなります。

Nik Perspective では、パース歪みの自動補正、垂直方向の平行や水平方向の平行の手動補正、長方形を強制した補正や、8 つのポイントを使って各サイドが完全に独立した方法での補正を実行するツールを使用できます。
パース補正ツールと水平ツールに共通の機能
パース補正ツールと水平ツールは同じ補正ラインを使って機能するため、一部のオプションや機能が共通しています。
- ラインの移動、傾きの変更、長さの変更にはマウスを使います。
- ライン両端のアンカーポイントを使って配置できます。 基準点をクリックしてドラッグすると、基準点がルーペに変わり、正確に操作できます。
- [Shift] キーを同時に押すと、アンカーポイントの移動のスピードを落とすことができます。
- アンカーポイントはキーボードの方向キーを使って正確に移動できます (基準点を有効にするには、その基準点の上をクリックします)。
- アクティブな参照ポイントは、ダークグレーの円形で示されます。
- [Tab] キーを使うと、複数の補正ライン間を移動できます。
- パース補正や水平補正を行う場合、画像はクロップされ、失われた部分は半透明の暗いマスクで表示されます。 撮影時に大きな傾きがあると (俯瞰やあおり視点)、大きくクロップされることになり、被写体が非常にクローズアップされた状態でクロップされることになります。
- ツールバーで、[自動プレビュー] チェックボックスにチェックを入れると、2 つ目のライン (平衡を強制まおよび長方形を強制) や 3 つ目のライン (8 ポイント) を操作した後、リアルタイムで補正を表示できます。 自動プレビューが利用できるのは、パース補正ツールだけです。
- アンカーポイントを移動しながら [Cmd] (Mac) または [Ctrl] (PC) を押しても、リアルタイムで補正を確認できます。 プレビューは、マウスのボタンを離すと表示されます。
- 自動プレビューを使用しない場合、補正ラインを配置した後に [プレビュー] をクリックすることもできます。
- 三分割罫線またはガイドを表示すると、画像の主要項目が設定に合わせて正確に補正されたか確認したり、推測や裸眼での確認で生じる可能性がある欠陥を補完できます。
パース歪みを自動修正
Nik Perspective では、パース歪みを自動的に補正し、必要な場合に補正をコントロールできます。 手動モードのいずれか (平行を強制、長方形を強制、8 ポイントを強制) に切り替えた場合、補正は保存されます。
Nik Perspective 内で画像を開き、パース補正パレット上で [自動] ボタンをクリックすると、Nik Perspective は自動的に垂直方向と水平方向のパース補正を実行します。
結果が期待通りでない場合、 [自動補正] メニューで他の 2 つのモード ([垂直のみ] または [水平のみ]) の 1 つを選びます。ドロップダウンメニューでモードを選択すると、補正が適用されます。
[強さ] スライダを使って自動補正を調整し、高度な調整を使ってパースを変更することもできます (「高度な調整」セクションを参照してください)。
パース歪みの自動補正をリセットするには、パレットの右上にある [キャンセル] ボタン (曲がった矢印) をクリックします。
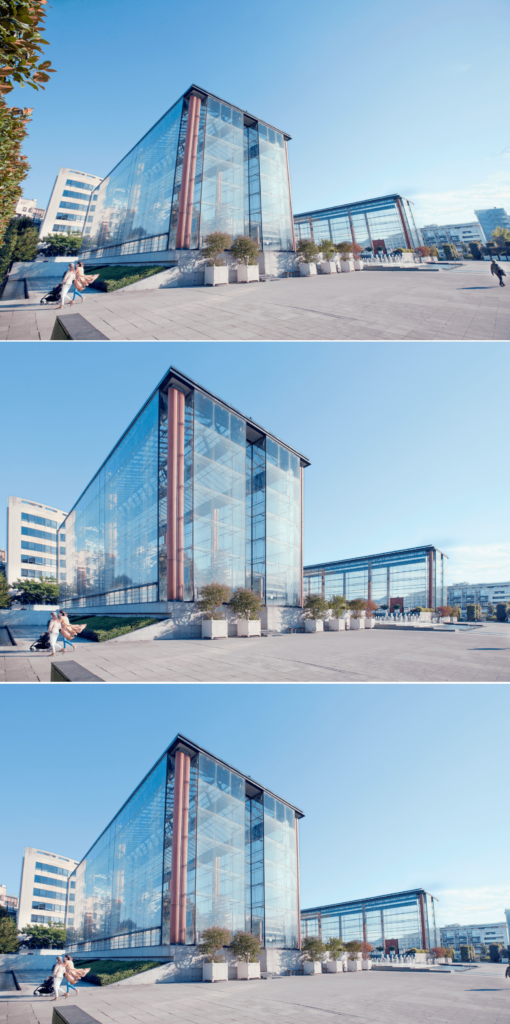
オリジナル画像 (上)、自動モード (中央)、強さを 75に下げた自動モード (下)
垂直方向の平行を強制
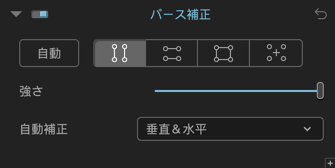
消失ラインを補正し、垂直性を与えるには、以下の手順で行います。
- Nik Perspective で画像を開いた後、 [パース補正] パレットに進み、 [垂直方向の平行を強制] ボタン をクリックします。
- 円形の基準ポイント 2 つがある 2 本の垂直線が画像上に表示されます。
- 最適な補正を行うために、画像内の 2 つの垂直基準要素 (できれば同じ平面上) を選択します。

- 基準ポイントの 1 つにマウスカーソルを置きます。 クリックしてホールドすると自動的にルーペが表示され、正確に参照ポイントを配置することができます。 基準ポイントを基準項目の端に移動します。
- 線が垂直の項目に沿うように、2 つ目の参照ポイントを移動させます。 2 つ目の線も同様に操作します。
- 自動プレビューを有効にするか、下部ツールバーで [プレビュー] ボタンをクリックして、補正を確認します (暗く透明な部分は、クロップすると失われる部分を示しています)。

- 補正を確定して適用するには、下部ツールバーで [適用] ボタンをクリックします。
水平方向の平行を強制
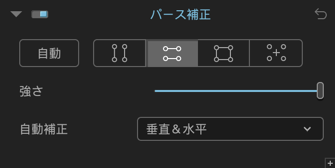
水平な平行線を強制する原則は、垂直な平行線を強制する原理と同じです。ただし、基準線が水平であるため、建物や窓枠、ドアなどの上下と位置合わせして水平にできるという点で異なります。 手順は以下の通りです。
- 水平パース補正をアクティブにするには、 [水平方向の平行を強制] ボタン をクリックします。 円形の基準ポイント 2 つがある 2 本の水平線が画像上に表示されます。
- 画像内で基準にする水平要素を選択します。

- 基準ポイントの 1 つにマウスカーソルを置きます。 基準ポイントをクリックしてホールドし、基準項目の端に移動します。 線が水平の項目に沿うように、2 つ目の参照ポイントを移動させます。 2 つ目のラインでも同じ操作を行います。
- 自動プレビューを有効にするか、下部ツールバーで [プレビュー] ボタンをクリックして、補正を確認します (暗く透明な部分は、クロップすると失われる部分を示しています)。
- 補正を確定して適用するには、下部ツールバーで [適用] ボタンをクリックします。
長方形を強制

パース補正の 3 つ目の機能では、基準に長方形を使用して、垂直方向と水平方向のパース歪みをそれぞれのサイドで独立した方法で同時に補正します。 適用シーンは数多くあります。 ディストーションが発生している絵画の額に適切なフォルムを与えたり、まっすぐに撮影されなかったり、軽く俯瞰したりあおる視点から撮影された屋内スペース (駅構内のホール、美術館や宮殿の廊下など) を補正したりできます。 長方形を強制するには、以下の手順で行います。
- 補正をアクティブにするには [長方形] ボタン をクリックします。
- 4 本の線を完全に独立した形で操作できます。 同じ平面 (つまり、撮影地点からの距離が同じ) にない場合でも、基準の垂直線や水平線の上に4 本の線を配置できます。
- 自動プレビューを有効にするか、下部ツールバーで [プレビュー] ボタンをクリックして、補正を確認します (暗く透明な部分は、クロップすると失われる部分を示しています)。
- 補正を確定して適用するには、下部ツールバーで [適用] ボタンをクリックします。
[長方形] ツールで円形を操作すると、常に垂直と水平の 2 本の線に影響します。
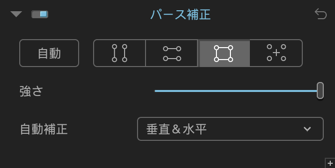
8 ポイント補正
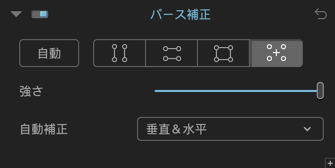
8 ポイントパース補正は長方形を強制と同じ原則で動作しますが、違う平面にラインを個別に配置できるため、補正する項目のすべてがカメラから同じ距離にない場合でも、複雑な補正の柔軟性が大きく高まります。 8 ポイント補正は、次の手順で行います。
- 補正をアクティブにするには [8 ポイント] ボタン をクリックします。
- 基準垂直ラインと水平ラインを配置します。各ラインは同じ平面、つまりカメラから同じ距離にある必要はありません。
- 自動プレビューを有効にするか、下部ツールバーで [プレビュー] ボタンをクリックして、補正を確認します (暗く透明な部分は、クロップすると失われる部分を示しています)。
- 補正を確定して適用するには、下部ツールバーで [適用] ボタンをクリックします。
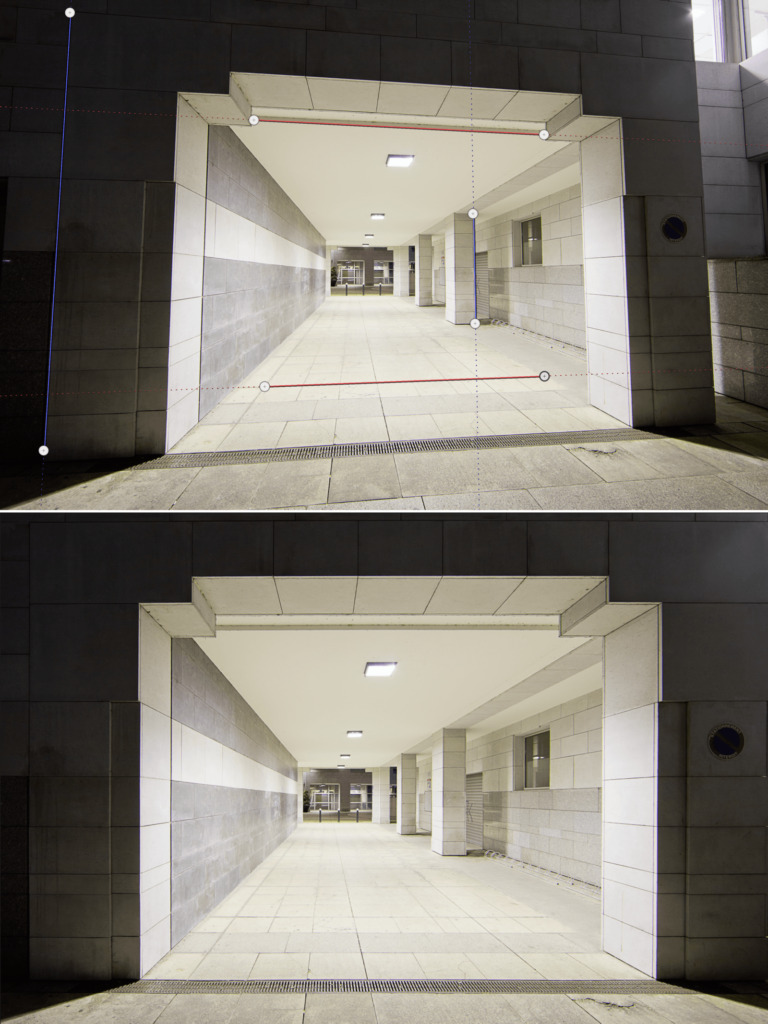
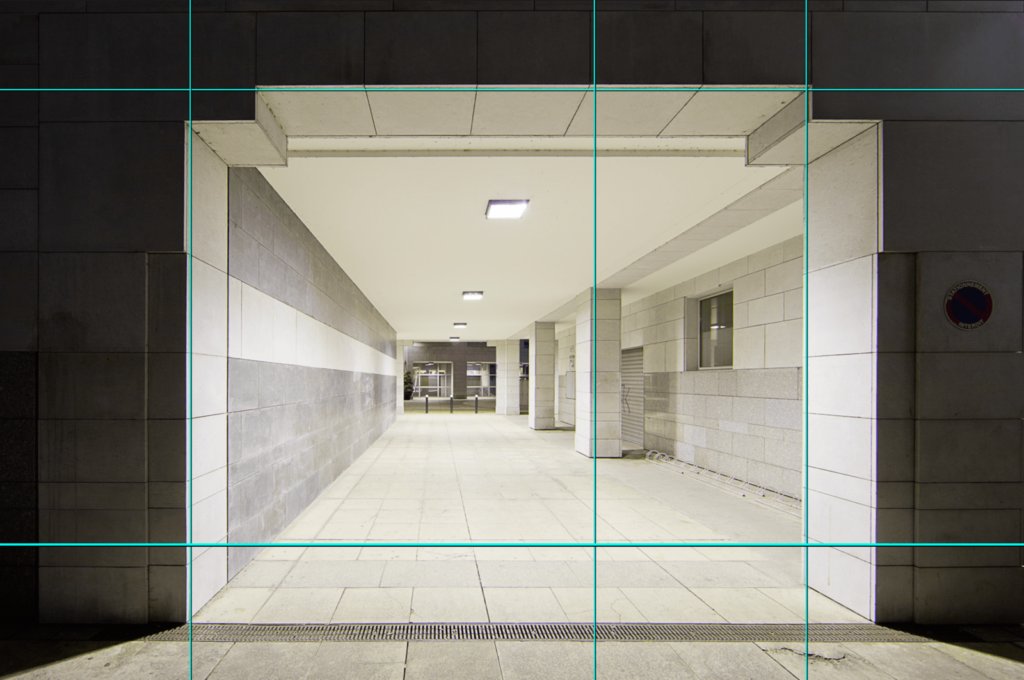
パース補正のスライダ
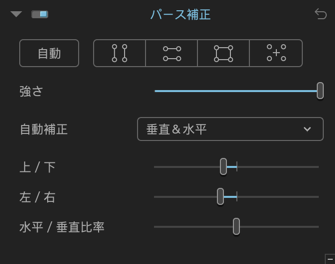




[パース補正] パレットには、微調整を行える 4 つのスライダがあります。
- 強さ: このスライダは補正の程度を調整します。このスライダを使うと、補正と結果の自然な仕上がりのベストな妥協点を見つけることができます。既定値は 100 に設定されています。 [強さ] スライダを調整してパース補正の自然な仕上がりを微調整できます。例えば、100 の代わりに 75 に設定します。 もちろん、この設定は被写体や希望する仕上がりによって変更します。
- 上 / 下: 水平軸の周りで画像を回転させます。 この機能は、画像に基準直線があまりない場合に使用されます。また、撮影が被写体の完全な直線上で行われなかった場合にできる限りの補正を行うために使用されます。
- 左 / 右: 垂直軸の周りで画像を回転させます。
- 水平 / 垂直比率: パース補正によって発生することのある変形を補正します。 デフォルト値は 0 に設定されています。 左に動かすと画像を垂直方向に平たくし、右に動かすと画像を水平方向に平たくします。
パース補正パレットの EXIF データの不在、および画像の水平 / 垂直比率の自動補正が実行できないことに関連するメッセージについて詳しくは、「警告メッセージ」の段を参照してください。
ReShape ツール
ReShape ツールについて
ReShape ツールを使うと、形を変えることができるグリッドポイントを使って、画像の複数の要素を部分的に変更することができます。 このツールは様々な目的で使用できます。
- 被写体の比率の微調整、均等化、または変更
- ジオメトリ補正の微調整 (パース歪みやボリューム歪像の補正)
- 曲がった直線や水平線の補正
写真のあらゆる分野 (風景写真、建築写真、静物写真、ポートレートなど) で、さまざまな使い方ができます。 Nik Perspective の他のツールのように、オリジナル画像に適用された補正や変形は元に戻すことができます。変更が反映されるのは、保存された画像だけです。
インターフェイス
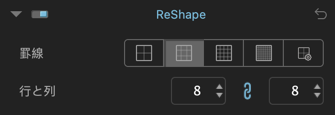
補正パレット
ReShape パレットには、次の項目が含まれます。
- グリッドのプリセット: 4 つのボタンを使い、プリセットで設定されたグリッドを選択できます (4 行 x 4 列、8 x 8、16 x 16、32 x 32)。
- カスタム: このボタンを使うと、行数と列数を選択できます (次の項目を参照してください)。
- 行と列: このフィールドでは、罫線の行数と列数を設定できます。行数と列数を設定するには、フィールドの右端の上下の矢印を使うか、値を直接入力します。 最小値は 1 で、最大値は 32 です。
- グループ化を解除: 行フィールドと列フィールドの間にある鎖マークをクリックすると、行数と列数のグループ化を解除することができ、例えば、8 x 16 や 24 x 2 の罫線を設定できます (ただし、行数と列数の数値は 1 ~ 32 に限ります)。行と列を再リンクするには鎖マークを再度クリックしてください。
下部ツールバー

下部ツールバーには [リセット] ボタンと [適用] ボタンがあり、罫線の色を変えることもできます。 青色の四角をクリックすると OS のカラーパネルが表示され、画像の色や明るさに合わせて、罫線の色を選択できます。
使い方
ReShape の使い方は簡単です。2 本の線の交差部分にあるポイントをマウスでドラッグすると、その場所にポイントが移動し、画像の形が変わります。画像の端でも同様に適用できます。 ポイントには 3 種類あります。
- 青: 使用されておらず、アクティブではないポイント。
- 青 – 白 – 青: 使用中のアクティブなポイント。
- 中央が白の青いポイント: 変更済みであるものの、アクティブではないポイント。
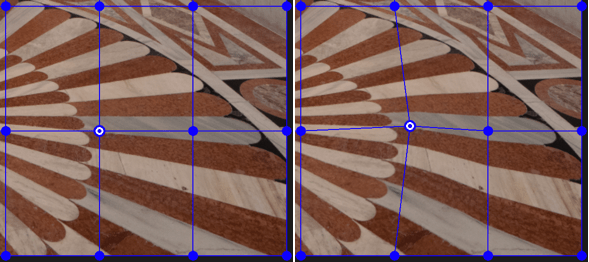
右: アクティブで移動されたポイント。
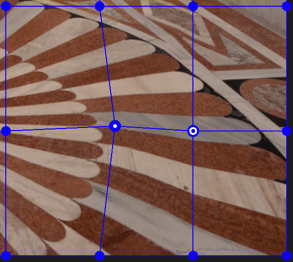
青 – 白 – 青のポイント: アクティブなポイント。
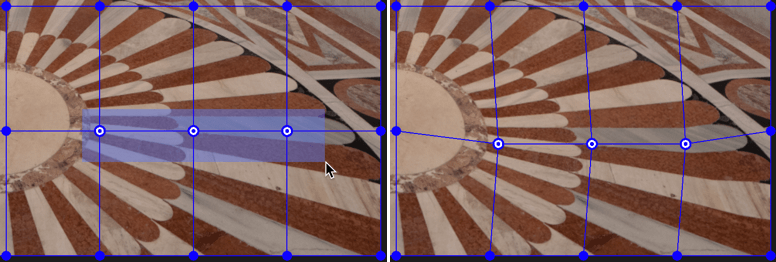
ポイントはどの方向にでも移動できます。大きく移動するほど、目につく変形が部分的に適用されます。
アクティブな各ポイントまたはポイントグループは、次の方法で移動できます (画像の端のポイントは、画像のフレーム外に移動できます)。
- マウスを使ってあらゆる方向に。
- キーボードの方向キーを使って (上下左右)。 2 つのキーを同時に押すと、斜め方向に移動できます (左上に 45 °移動するには、左後方キーと上方向キー)。 キーの 1 つを押し続けると、キーを離すまでポイントが移動します。 移動は 1 ピクセル毎に移動します。[Shift] キーを押すと、10 ピクセル毎に移動します。
各ポイントはそれぞれ個別に移動できますが、マウスを使って複数のポイントを四角で囲み、ポイントグループを作成することもできます。 ポイントグループは一度に 1 つだけ作成・使用できます。他のポイントグループを作成すると、新しいポイントグループが前のポイントグループに置き換わります (ただし、ポイントは使用した通りに表示されます)。
小さな部分や部分的な要素を修正するには、グリッドに行と列を追加することで、ポイントの数を増やすことができます。 同様に、より大きな要素を扱う際にはポイントの数を減らすことを検討する必要があ流でしょう。
大きな補正を行ったり端に近い場所で補正を行ったりすると、画像の端が変形され、クロップする必要が生じる可能性があります (クロップされる領域は、黒で表示されます)。
パース補正ツールを使ったすべての補正では、罫線の形に影響を与えますので注意してください。
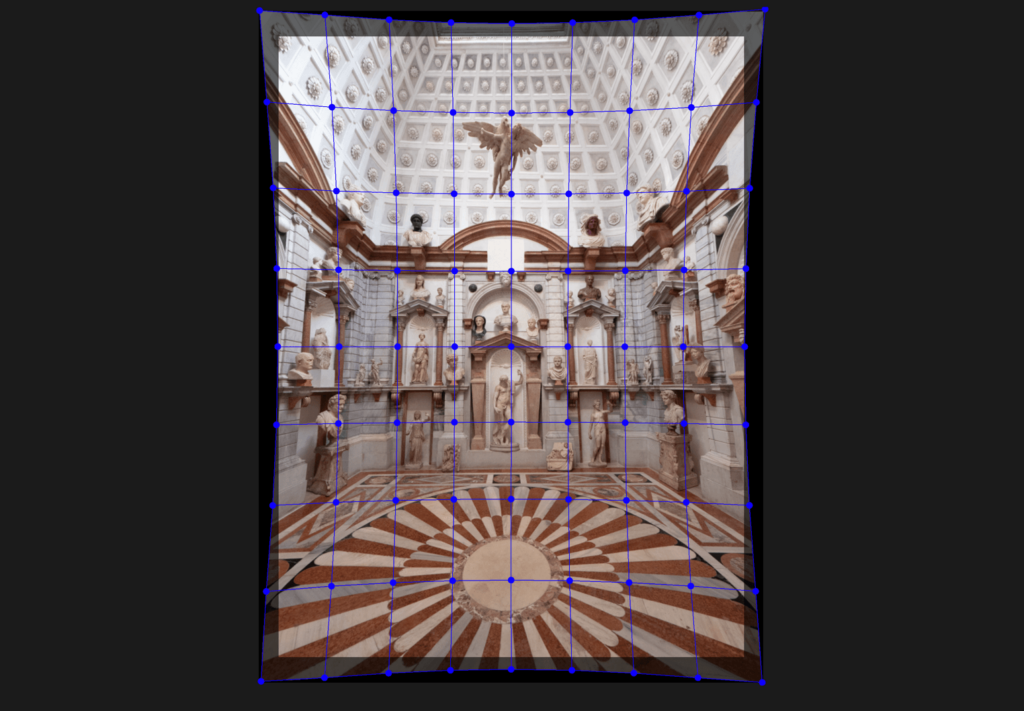
つまり、画像が変形してコンテンツのない黒い領域が生成され、クロップが必要になります。 その後で ReShape ツールを適用すると、罫線は画像を変形したそのままの状態でカバーし、クロップしたバージョンは使用されません。
重要: 作業中に罫線のサイズを変えると、補正がリセットされてしまいます。
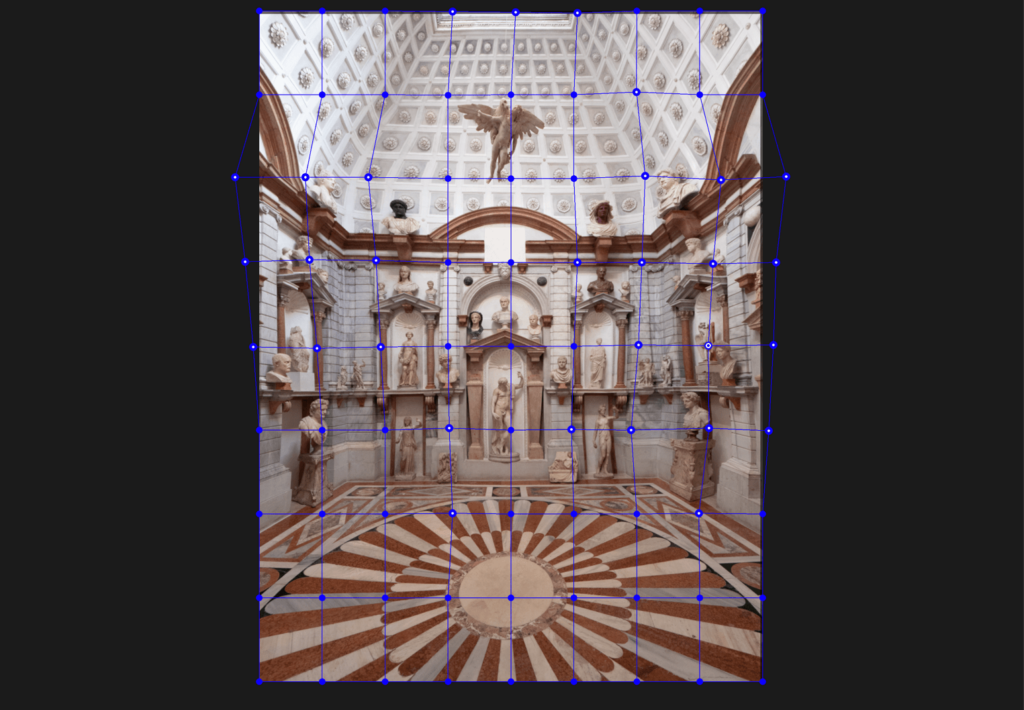

水平補正
水平線について
風景写真では、撮影者自身が撮影時に斜めに立っていたために、水平線がわずかに傾いてしまう問題がよく起こります。 そのため、垂直線に沿うべきだった要素 (柱や木) もわずかにそれてしまいます。 この問題の解決策は簡単です。 画像全体の角度をわずかに回転させればよいのです。
水平ツールはパース補正ツールと同じ働きをします。共通のツールと機能についての説明は、「パース補正」の章を参照してください。
水平補正は、クロップツールを使って行うこともできます。

水平線の自動補正
水平線の傾きを自動補正するには、 [水平] パレットで [自動] ボタンをクリックします。
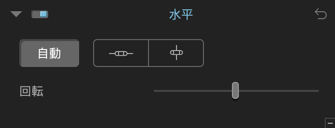
結果に満足いかない場合は、以下を試してください。
- [回転] スライダを動かすか、スライダの上に表示される枠に値を入力して、補正を調整します。
- 手動で傾きを補正します。
手動水平補正
直線を参考にして水平線を補正
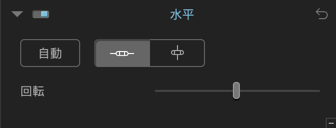
水平を手動で補正するには、基準水平線と基準垂直線を使用できます。
- ツールを有効にするには、水平パレットで [水平レベル] または [垂直レベル] ボタンをクリックします。
- 円形の参照ポイント 2 つがある水平線または垂直線が画像上に表示されます。
- 基準ポイントの 1 つにマウスカーソルを置きます。 基準ポイントをクリックしてホールドし、基準項目の端に移動します。 線が水平または垂直の項目に沿うように、2 つ目の参照ポイントを移動させます。
- 基準点の 1 つをクリックすると、正確に配置できるようにルーペが自動で表示されます。
- 自動プレビューを有効にするか、下部ツールバーで [プレビュー] ボタンをクリックして、補正を確認します (暗く透明な部分は、クロップすると失われる部分を示しています)。
- 補正を確定して適用するには、下部ツールバーで [適用] ボタンをクリックします。

回転スライダを使って水平を補正
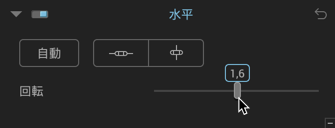
回転スライダを使うと、画像レベルを 2 つの方法で調整できます。
- スライダを左右に動かすと、その方向に画像が傾きます。
- スライダのハンドルをクリックして、値を入力します。 左に傾けるには、[-] を付けます。

画像のクロップ
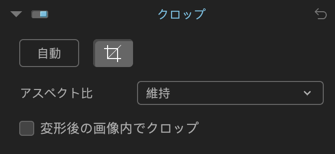
クロップについて
ディストーションツール、ボリューム歪像ツール、パース補正ツール、水平ツールで補正を行うと、自動でクロップされ、画像の表示フィールドが最大化されます。
ReShape ツールを使うと、画像のクロップが必要になる場合があります。 クロップモードが自動か手動かに関わらず、Nik Perspective は自動的にクロップ領域の方向を検出します。
クロップのグリッドは 3 分割されていて、クロップ領域が画像より小さい場合はマウスを使ってクロップ領域を動かすことができます。 画像よりも大きくできないようにするには、[制限] にチェックを入れてください。
クロップツールの下部ツールバー

- 三分割法表示: このチェックボックスにチェックを入れると、三分割法表示が有効になります。
- マスキング部の非透過性: このスライダを使うと、クロップを確定した際にクロップされる画像の領域の明るさを調整します。

画像を自動クロップする
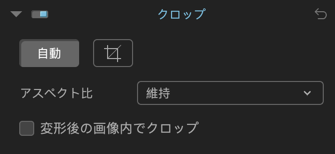
Nik Perspective でパースや水平線を補正したら、クロップツールに進んで [クロップ] ボタンをクリックします。 画像の上に調整可能な罫線が表示されます。
- [自動] ボタンをクリックします。 自動モードでは、Nik Perspective ができるだけ正確に写真の保存領域を計算し、元の画像から失われる領域を暗く表示します。

- Plusieurs formats vous sont proposés dans le menu déroulant Ratio de l’image : 16/9 (format TV), 5/4, 5/2, 2/1, 3/2 (format des réflex APS-C et plein format), le 4/3 (format des compacts) et 1/1 (format carré) :
- [アスペクト比] のドロップダウンメニューで [維持] をクリックすると、元の画像のアスペクト比を維持できます。
- [無制限] をクリックすると、手動補正を適用できます。
- [カスタム追加] をクリックすると、任意のアスペクト比 (幅/高さ) を入力して、カスタマイズしたクロップのアスペクト比を定義できます。
- 希望するフォーマットを選択します。 画像の上の罫線が、自動的に変更されます。 罫線をクリックすると、枠の位置を変えたり、写真の構成に合わせることができます。

- [変形後の画像内でクロップ] にチェックマークを付けると、パース補正の黒い領域と重なることを避けるため、使用している画像の一部に枠が自動的に強制されます。
- 下部のツールバーにある [適用] ボタンをクリックして、クロップを適用します。
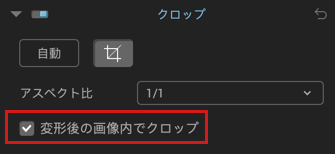

画像を手動でクロップする
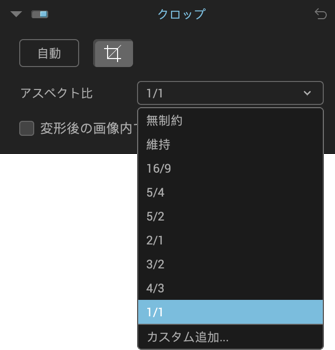
クロップパレットに進み、 [クロップ] ボタンをクリックします。 画像の上に調整可能な罫線が表示されます。 最終画像のアスペクト比を好きなように調整するには、ドロップダウンメニューで [無制限] モードを選択します。
罫線の角とサイドにあるサイズ変更ハンドルをホールドして、罫線のサイズを調整します。 罫線の枠の中央でクリックして位置を変更し、マウスで枠を移動すると、画像の構成要素に枠を合わせることができます。
キーボードの矢印キーを使ってクロップ領域の位置を調整することもできます。
クロップツールを使って水平を補正
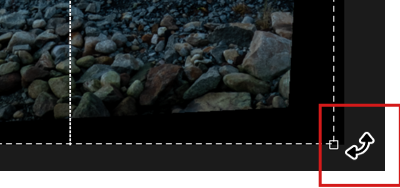
画像の水平を補正するには、水平ツールだけでなく、クロップ罫線を使って直接補正することもできます。
- クロップツールを有効にした後、罫線の 4 隅の 1 つの近くにマウスカーソルを置きます。
- カーソルが曲がった矢印の形になり、マウスを使って画像を左右に傾けることができます。 マウスのボタンを離すと画像が回転します (罫線は動きません)。

ミニチュア効果
ミニチュア効果について
ミニチュア効果では、画像の焦点面を移動するティルトシフトレンズの効果をシミュレーションし、風景写真に模型やジオラマのような雰囲気を実現できます。 この効果は、俯瞰設定で撮影された都市風景の写真で、特に目覚ましい結果を作り出します。
Nik Perspective のミニチュア効果ツールでは、非常に柔軟にブラー領域の位置と適用レベルを設定できます。

ミニチュア効果を適用する
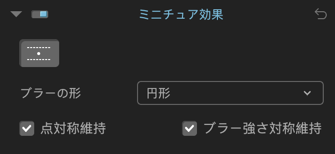


ミニチュア効果を作成するには、次の手順で行います。
- ミニチュア効果パレットで、ツールを有効にするボタンをクリックします。
- [ブラーの形] から、形を 1 つ選択します (既定では円形が設定されています)。
- 画像の上に複数のラインとツールが表示され、画像の上部と下部に既定のブラー効果が適用されます。
ミニチュア効果は、次の項目で構成されています。
- 画像の中央にはデフォルトの中央基準線が表示されます。この基準線はマウスで自由に移動できます (カーソルを置くとすぐに有効になります)。
- 基準点を中心に、2 本の基準線が中央部のシャープな領域の上下の限界線となります。 この基準線はマウスを使って対称的に近づけたり遠ざけたりできます。移動するには、2 本の基準線の 1 本をホールドするか (双方向の移動)、基準点をホールドします (全方向および回転移動)。
- 各基準線の右にある小さなディスクには、ロールオーバー時のブラー効果を調整するスライダが表示されます。 スライダをマウスでドラッグして、0 から 100 までの値を選択してください (デフォルトは 40)。
- 2 本の点線を使って、直線と点線の間でブラーの境界領域を調整します (ブラーは点線の外側で最大になります)。 境界領域のサイズを調整する場合、点線の 1 本を中央方向に移動すると領域が狭くなり、外側に移動すると領域が広くなります。
- デフォルトでは、基準線とブラーの位置は対称的になっています。 中央基準点の両側でブラー効果を別々に調整する場合、ミニチュア効果パレットで [対象基準点] または [対称ブラー] のチェックマークをはずします。 これにより、それぞれの基準線を個別に移動させたり、異なるブラーレベルを定義したりできます。
- ミニチュア効果を調整したら、下部のツールバーで [適用] をクリックします (最初からやり直す場合には [リセット] をクリックします)。
基準線を表示せずにミニチュア効果を確認したい場合、マウスカーソルを写真外に移動します。
[ブラーの形] メニューでは、異なるブラー効果を選択できます。ブラーの形は、円形、円形ソフト、円形シャープ、レンズをシミュレーションした 6 枚羽根、8 枚羽根、9 枚羽根から選択できます (羽根の枚数が多いほど、ブラー/シャープの境界が段階的で滑らかになります)。