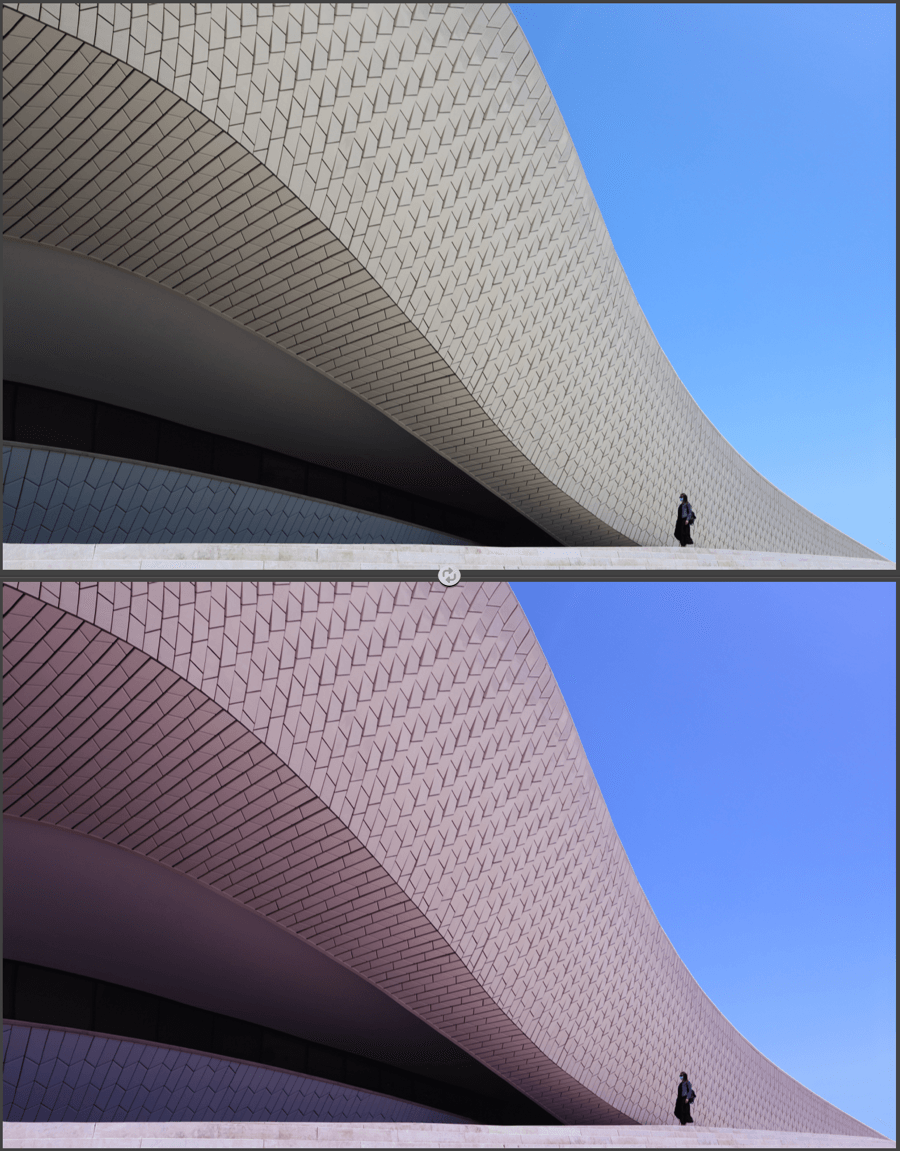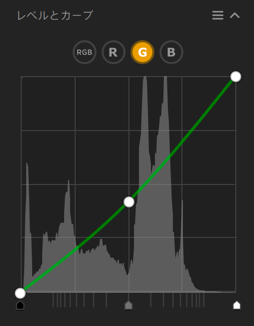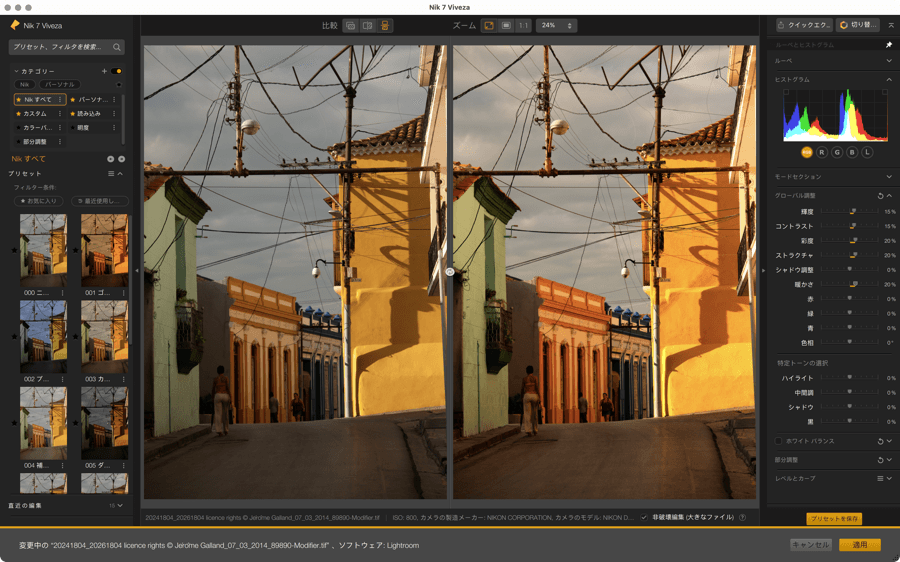
Nik Viveza は、画像の色やトーン (明るさとコントラスト) を調整するために設計されたツールです。 全体的な調整も部分的な調整の両方を対象としています。
色を鮮やかにしたり抑えたり、色相、彩度、明るさを調整したり、画像のコントラストやマイクロコントラストを編集することが可能です。
重要
このページでは Nik Viveza の特有の機能とツールを紹介します。 他の Nik Collection プラグインでも共通するすべてのツールは、このユーザーガイドのインターフェイスと共通ツールページで説明します。 ここでは、以下の点に関する情報を見つけることができます。
- 環境設定
- インターフェイス
- カテゴリー、フィルタ、プリセット管理
- 部分調整
Viveza ツールの一部は、Nik Color Efex のフィルタとしても利用できます。
- グローバル調整
- 特定トーンの選択
- ホワイトバランス
画像を開く
Nik 6 Viveza で画像を開くと、画像はホストアプリケーションから転送された状態、またはスタンドアロンモードの場合はハードディスクに保存されている状態で表示されます。 この段階では、補正やフィルタ、プリセットは適用されていません。右側ウィンドウのすべてのスライダは初期設定値の「0」に設定されています。
Nik Viveza のプリセット
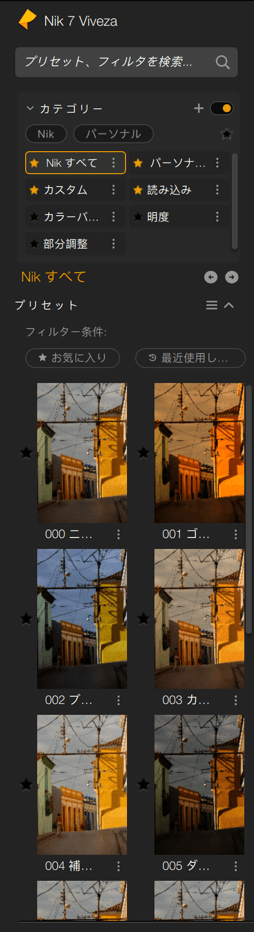
Nik Viveza では、左側ウィンドウで 14 個のプリセットを使用できます。プリセットは次のグループに分かれています。
- Nik: このボタンをクリックすると、[プリセット] セクションにすべてのプリセットのサムネイルが表示され、スクロールで確認できます。
- Color Balance
- Luminosity(明度)
- 部分調整
- パーソナル、カスタム、読み込みカテゴリーにはあなたの個人用のプリセットが含まれます。
全体および部分調整ツール
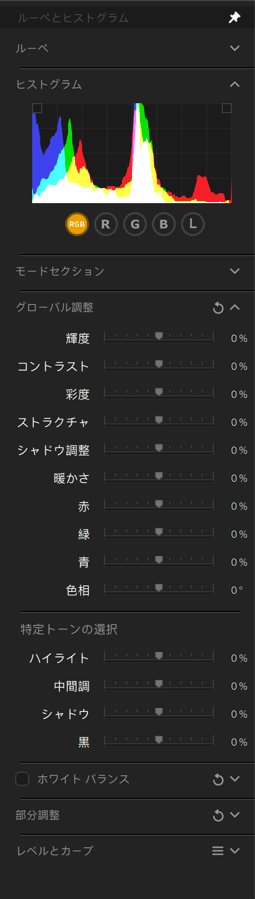
Nik Viveza では、使用できるすべてのツールが右側パネルに常に表示されます。ツールの設定は、左側パネルで選択したプリセットに応じて変わります。
このセクションでは、画像の全体調整、コントロールポイント、コントロールライン、コントロールポリゴンおよび明度マスクを使った部分調整を含む、これらすべてのツールを説明します。
- ルーペ
- ヒストグラム
- グローバル調整: 明るさ、コントラスト、ストラクチャやカラーなどのグローバル調整スライダを使用できます。
- 特定トーンの選択: これらのスライダでは、明るさの範囲を調整できます。
- レベルとカーブ: 明るさとコントラスト用の高度な補正および調整を行うツールです。
- 部分調整: ローカル調整の作成と管理を行います。 コントロールポイントを有効にすると、グローバル調整と同じ特定トーンの選択スライダ、およびカラーピッカーと色の選択スライダが表示されます。
- レベルとカーブ: 明るさとコントラストを補正・調整できる高度なツールです。
- [プリセットの保存] ボタン: 調整をプリセットとして保存できます。
概要
各セクションの機能は以下の通りです。
- スライダはすべて、初期設定の 0% の値を示します。
- 輝度とトーンのスライダでは、左に動かすと暗くなり、右に動かすと明るくなります。
- 色と効果のスライダでは、左に動かすと効果が弱くなり、右に動かすと効果が強くなります。
- スライダを既定値に戻すには、スライダをダブルクリックします。
グローバル調整
Nik Viveza のグローバル調整は、基本的なトーンと色調整に必要なすべてのツールを提供します。 セクションは 2 つのサブセクションに分かれています。
- グローバル調整: 明るさ、色のコントラスト、ストラクチャ効果 (ディテールの強調) を調整できます。
- 特定トーンの選択: 階調レンジ別に (ハイライト、中間調、シャドウ、黒) 明るさを調整できます。
スライダの調整は、スライダをダブルクリックするとリセットできます。 部分調整のスライダ全体をリセットするには、アクティブなコントロールポイント名の右側にある回転矢印をクリックします。
以下で説明するグローバルスライダは画像全体に適用されます。また、これらのスライダは、部分調整ツールを作成して画像に配置すると、[部分調整] セクションにも表示されます。
- 輝度 : 色の明るさの広がりを定義します (デフォルトでは 50%)。
- コントラスト: コントラスト、つまり画像の暗い部分と明るい部分の間の明るさの差を調整します。 左に動かすと、画像はより平板になり、彩度も薄まりますが、右に動かすと画像はよりパンチの効いたものとなり、鮮やかになります。
- 彩度: 色の鮮やかに影響します。右に動かすとより鮮やかになり、左に動かしていくと色は薄まり、最終的には完全にグレーな画像になります。
- ストラクチャ: ディティールを強調し、よりパンチのある画像にします。 左に動かすと、ディテールが和らげられます。
- シャドウ調整: 画像の暗い部分の明るさのレベルを調整できます。
- 暖かさ:左に動かすと寒色寄り(青め)になっていき、右に動かすと暖色寄り(黄色/オレンジ)になります。
- 赤: 色の偏りを緩和することができます(左はシアン寄り、右は赤寄り)。
- 緑: 色の偏りを緩和することができます(左はマゼンタ寄り、右は緑寄り)。
- 青: 色の偏りを緩和することができます(左は黄色寄り、右は青寄り)。
- 色相: 色のセットを補色関係の色相の間でシフトします(例えば、 空の青は、右方向に向けるとマゼンタに、左方向に向けると緑寄りになります)。
特定トーンの選択スライダ
- ハイライト:このスライダを左に動かすと、画像の最も明るい部分、特にクリッピングに近い部分 (ヒストグラムの右端) の情報やディティールを回復します。 右に動かすと、より明るいトーンをさらに明るくすることができます。
- 中間調: このスライダは、ヒストグラムの中央部分の中間トーンを調整します。
- シャドウ:このスライダは、画像のシャドウや暗い部分を明るくすることができます。
- 黒: このスライダを右に動かすと、「ブラックポイント」 (ヒストグラムの左端) を設定し、画像の最も暗い部分のクリッピングを避けることができます。 スライダを右に移動すると、画像の各領域の暗い部分をさらに暗くできます。
ホワイトバランス


ホワイトバランスツールを使うと、自然でバランスのとれた色相を実現し、色に対して作業することで色かぶりを補正することができます。 もちろん、特別な効果やレンダリングを作り出すために使うこともできます。
- [ホワイトバランス] パレットで、カラーピッカーをクリックして有効にします。
- マウスを画像の上で動かすと、カーソルがコントロールポイントの形になります。
- [半径] スライダを使って、サンプリング領域の半径を調整できます (カラーピッカーの先が円形になります)。 既定の半径は 5 ピクセルです。1~50 ピクセルの範囲で調整できます。
- コントロールポイントが黄色い円形 (アクティブなコントロールポイント) または白い円形 (アクティブでないコントロールポイント) で表示されます。
- コントロールポイントがアクティブな場合、コントロールポイントの効果の適用範囲を調整するスライダが円形で表示されます。
- コントロールポイントがアクティブでない場合、マウスを上に置くとスライダと範囲を表示できます (調整するには、コントロールポイントをクリックしてアクティブにする必要があります)。
部分調整スライダ
目的に関係なく (色かぶりを補正したり、色味を修正するなど)、[温度] スライダを使ってホワイトバランスを微調整できます。 既定では 0 に設定されており、-100~+ 100 の範囲で調整できます。

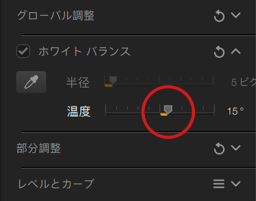
リセットおよび比較
ホワイトバランスを「0」に戻して、Nik Viveza 内で開いた画像と比較できます。
- 温度をリセットする: [温度] スライダをダブルクリックします。
- ホワイトバランスをリセットするには、右側パネルの [ホワイトバランス] セクションで、カーブした矢印をクリックします。
- 適用前/後をすばやく比較する: [ホワイトバランス] のセクション名の左にあるチェックボックスをクリックします。
部分調整
部分調整を使うと、画像の特定の部分だけを変更できます。 部分調整ツールのドットに直接表示されるスライダは、以下のようになっています。

スライダには次の項目があります。
- 色の選択:
- Lm (輝度)
- Chr (色収差)
- Df (拡散)
- 標準の調整スライダ:
- Br (明るさ)
- Ct (コントラスト)
- St (彩度)
- Str (ストラクチャ)
- Sh (シャドウ調整)
- Wr (暖かさ)
- R (赤)
- G (緑)
- B (青)
- T (色相)
- 選択的トーン補正 :
- ST HI (ハイライト)
- ST Md (中間調)
- ST Sh (シャドウ)
- ST Bl (黒)
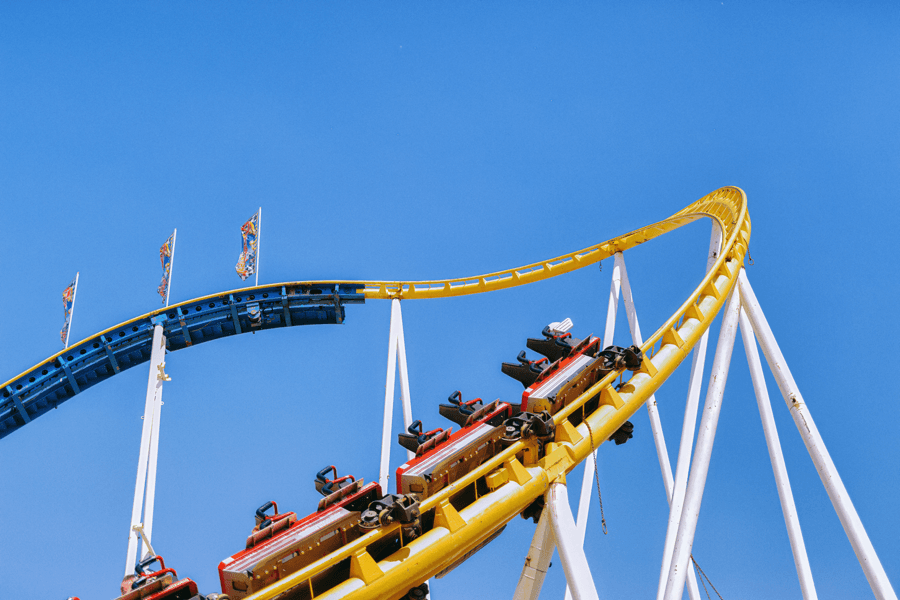
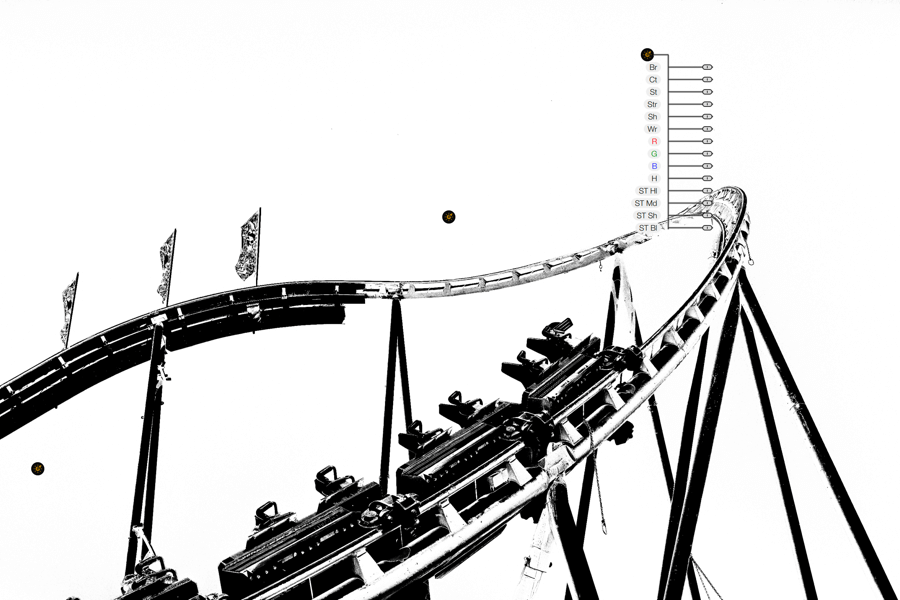
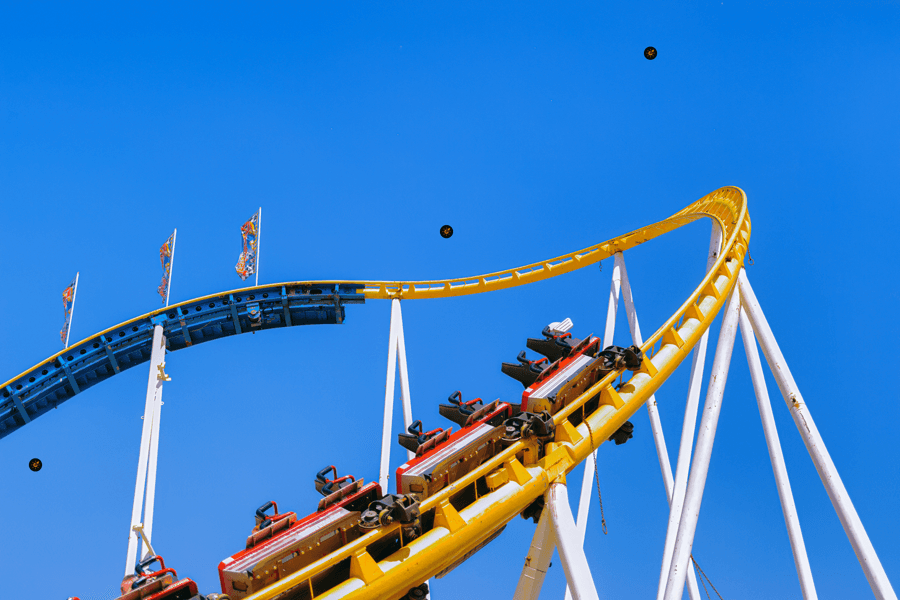
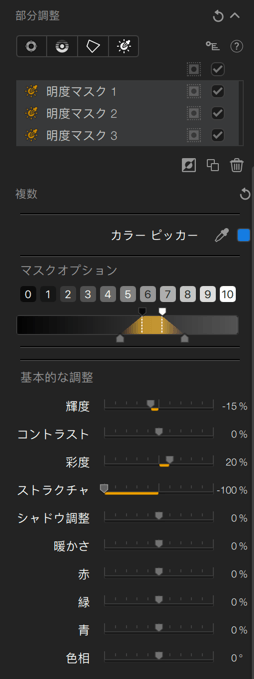
カラーピッカーとカラーセレクター

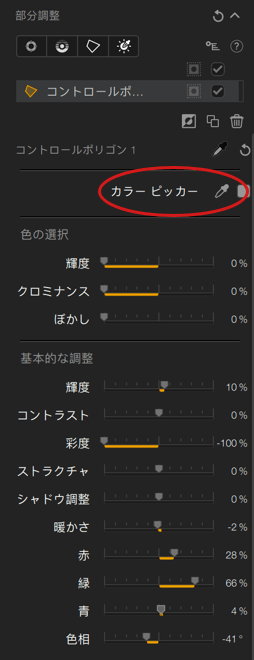
カラーピッカー
カラーピッカーは部分調整だけでアクティブになり、画像の色相をサンプリングして、アクティブな部分調整に適用できます。 たとえば、部分調整が青空に追加されていて、植物の緑をサンプリングした場合、コントロールポイントは画像のその場所にこの色相を適用します。 サンプリングした色は、カラーピッカーの右側のカラーセレクターの四角に表示されます。
色をサンプリングすると、[部分調整] スライダに調整が表示され、好きなように変更できます。
カラー ピッカー

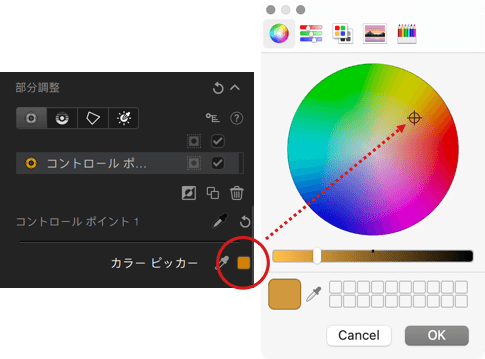
部分調整がアクティブな場合、カラーピッカーの右にある四角をクリックすることもできます(デフォルトでは、四角はグレーになっています)。 クリックすると OS のカラーセレクターが開き、色を選択すると、アクティブな部分調整に即座に適用されます。
その場合も、サンプリングした色を部分調整のスライダを使って調整できます。
レベルとカーブ
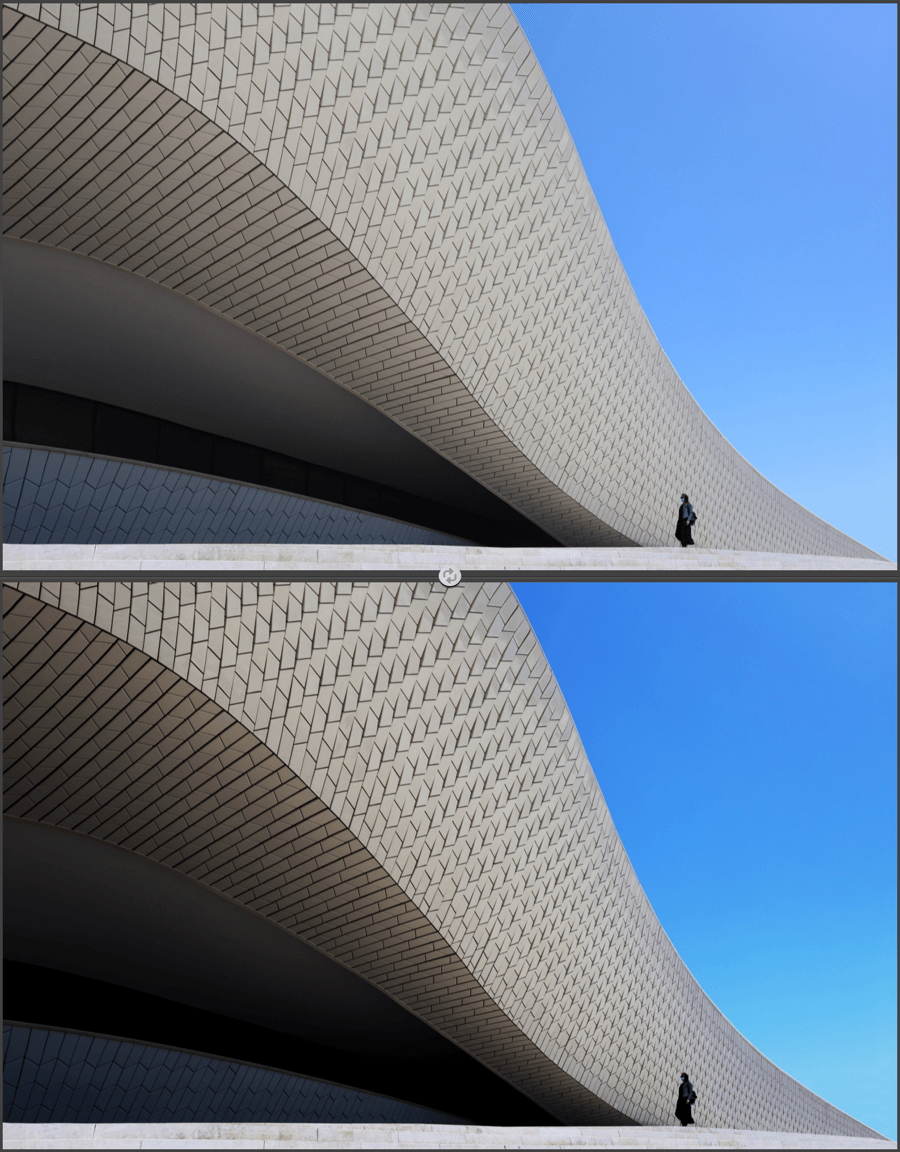
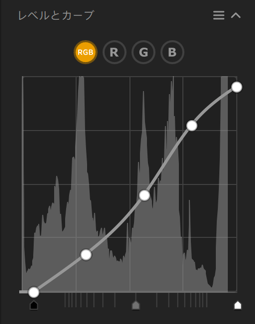
カーブを使って、画像のコントラストを微調整したり、完全に調整しなおしたりできます。カーブを全体的に調整することも、RGB チャンネルを使って個別に調整することも、レベルスライダを使って調整することもできます。
カーブを使って色を調整したり、色かぶりを補正することもできます。
トーンカーブは以下の要素で構成されています。
- RGB ボタン: このボタンは既定で選択されています。画像の色を変えることなく、コントラストと輝度を調整できます。 ヒストグラムは RGB 3 つのチャンネルを一緒に表し、カーブが白で表示されます。
- R、G、B ボタン: 赤、緑、青チャンネルの輝度を調整し、強さを弱めたり強めたりできます。 ヒストグラムには選択したチャンネルが表示され、選択したチャンネルの色 (赤、緑、青) でカーブが表示されます。
- カーブ: カーブをクリックしてマウスの左ボタンを押したままにして調整します。 アンカーポイントを追加すると、カーブの特定の場所、つまり画像の特定の場所にコントラストの設定をロックすることができます。 アンカーポイントをダブルクリックすると、そのポイントは削除されます。
- レベルカーブ: スライダを暗いトーン (左)、中間トーン (中央)、明るいトーン (右) に動かして、それぞれのレンジを調整します。
- リセット: [レベルとカーブ] セクションの上部にある上下の矢印をクリックすると、コンテキストメニューが開きます。このメニューでアクティブなチャンネルのリセット、または全チャンネルのリセットを選択できます。