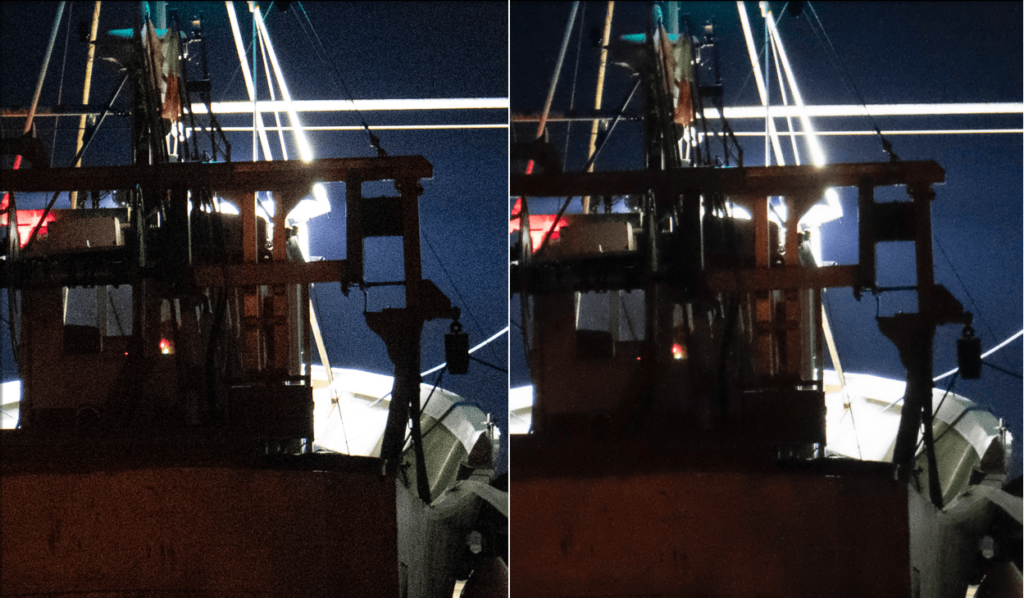Photoshop では、Nik Collection プラグインを利用する複数の方法があります。[フィルタ] メニューや、スマートオブジェクトとフィルタによる可逆ワークフローや、Nik HDR Efex における特殊なケースなどです。
[フィルタ] メニューから、Nik Collection で画像を開く
Photoshop* で画像を開いた後で、以下の手順に従います。
- [フィルタ] メニューのサブメニューから [Nik Collection] に進みます。
- スイートのプラグインの 1 つを選択します。
- 選択したプラグインで画像が開きます。
- 処理や調整を実行します。
- [適用] をクリックします。
- プラグインが調整を適用し、プラグインを閉じます。
- 処理した画像が Photoshop で表示されます。
- 保存または別の名前で保存し、Photoshop を終了します。
* このプロセスは Photoshop および Photoshop Elements で実行できます。
DxO PhotoLab や Adobe Lightroom Classic のようなホストアプリケーションから Photoshop を経由して Nik Collection 内で画像を処理することもできます。 対象のプログラムのワークフローのページをご覧ください。
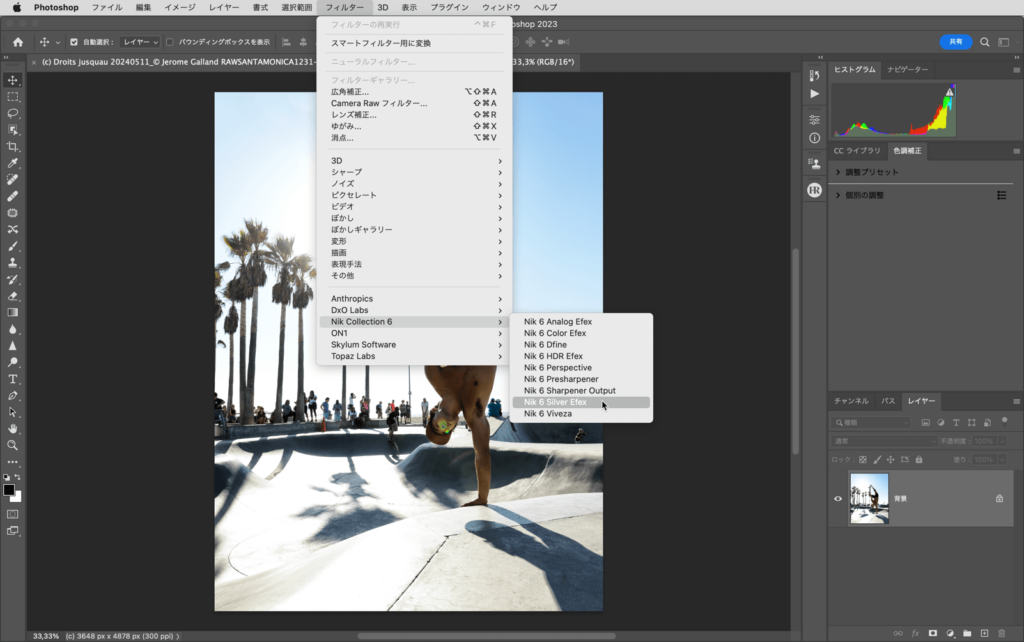
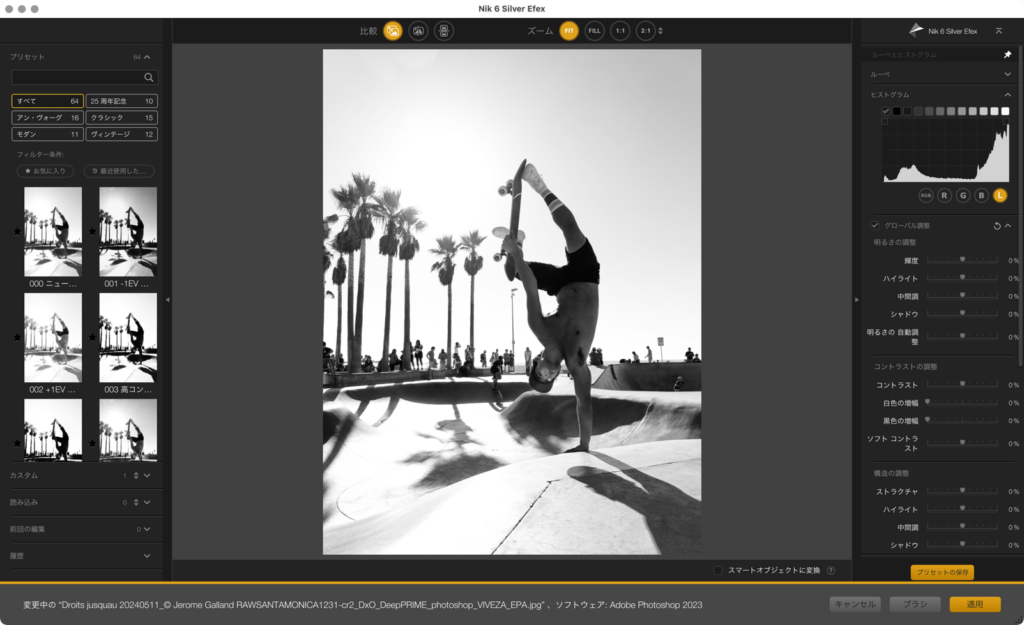
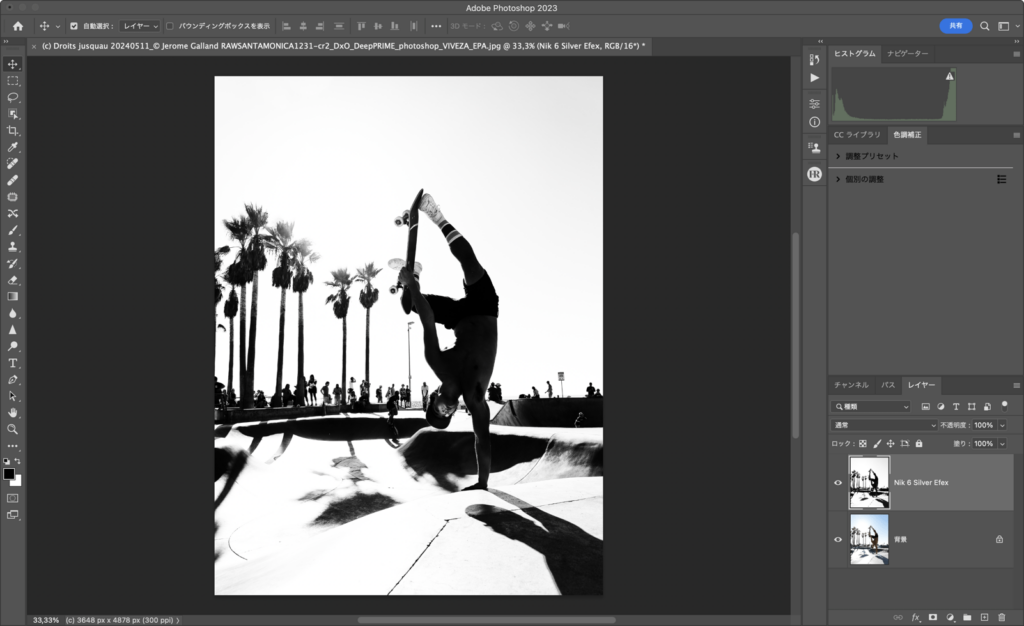
Nik HDR Efex を起動する
画像の統合に使用するプラグイン Nik HDR Efex は特殊なケースで、Photoshop* 内で画像を事前に開いておく必要はありません。
- [ファイル] メニューに移動し、[自動化] サブメニューに移動し、[Nik HDR Efex にマージ] を選択します。
- パレットでは、[Nik HDR Efex] – [複数の露出を統合] を選択することもできます。
- 画像を選択するためのダイアログボックスが開きます。
- [ファイルを追加] をクリックすると、システムダイアログボックスが開きます。 統合する複数の画像を選択し、 [OK] をクリックします。
- Nik HDR Efex のダイアログボックスに選択した画像のリストが表示されます。
- リストから画像を選択解除するには、ファイル名の横のボックスのチェックを外します。
- 非破壊ワークフローに切り替える場合、 [Photoshop スマートオブジェクト*として統合] にチェックマークを入れます。
- [統合ダイアログ] をクリックします。
- Nik HDR Efex の結合設定ウィンドウが開きます。
- 必要なオプションを選択したら、 [HDR 作成] をクリックします。
- 画像が統合され、HDR 画像が Nik HDR Efex 内で開きます。
- 処理が終わったら、 [適用] をクリックします。
- Nik HDR Efex で処理した画像が Photoshop で表示されます。
* スマートオブジェクトは Photoshop Elements では利用できません。
HDR 結合の内容とダイアログボックスのオプションについての詳細は、Nik HDR Efex の章を参照してください。
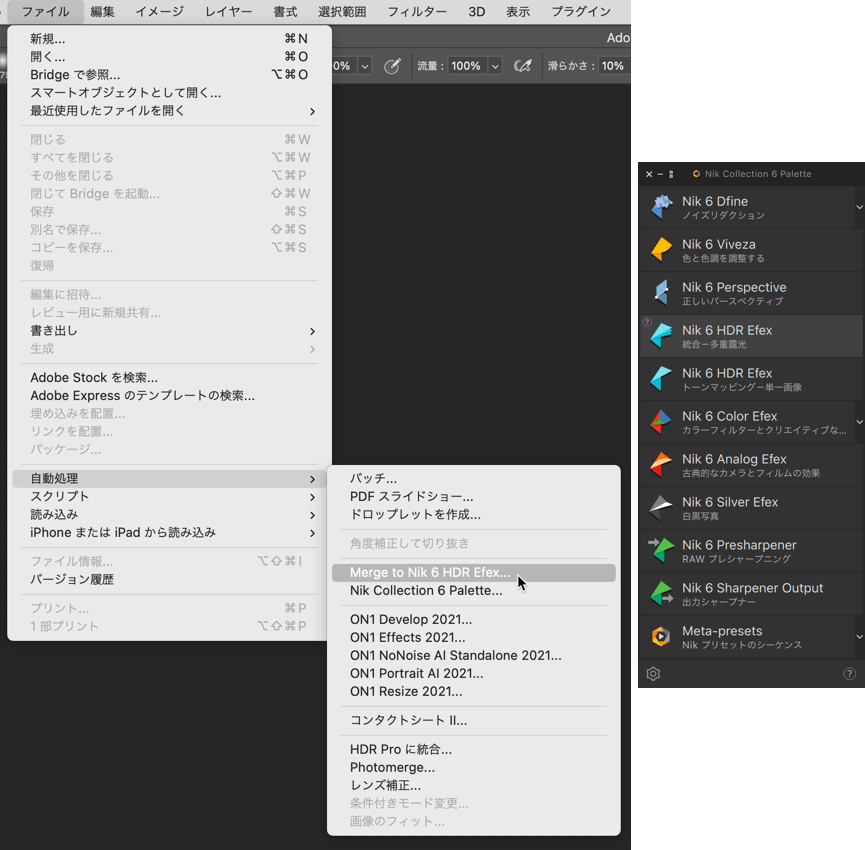
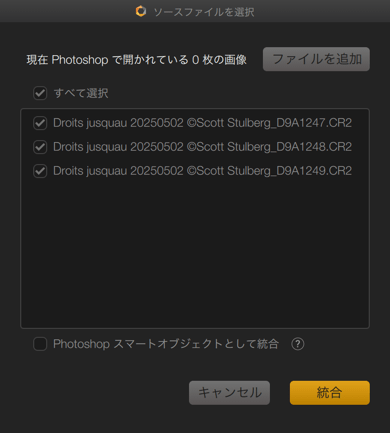
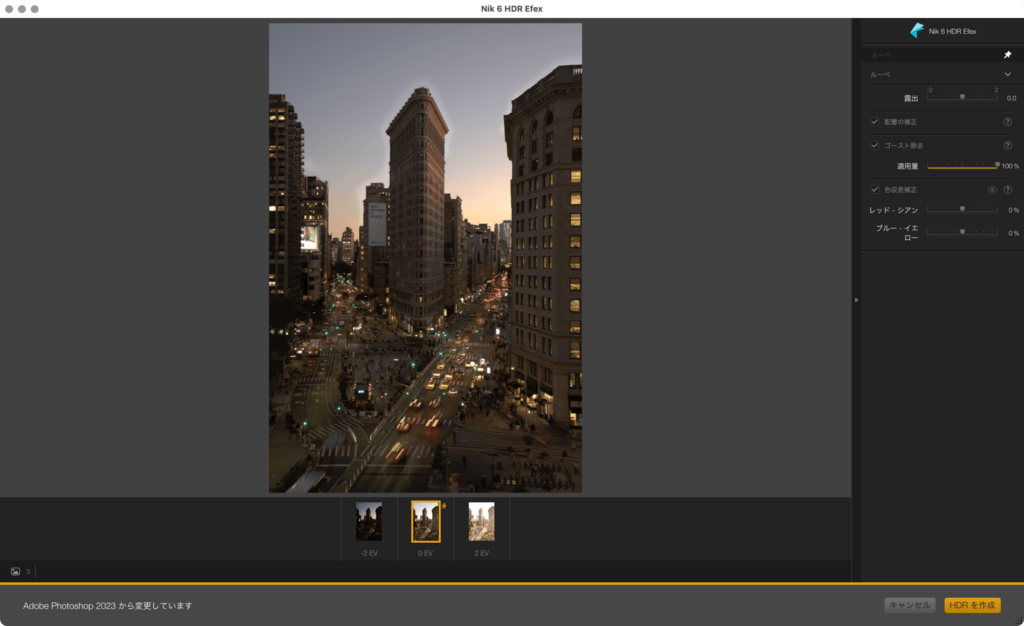
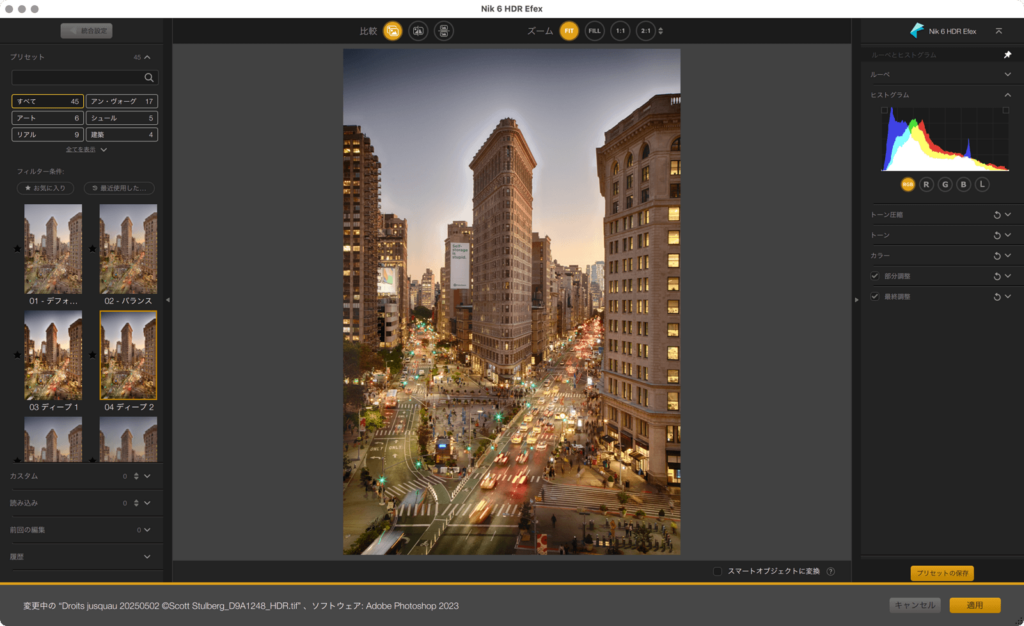
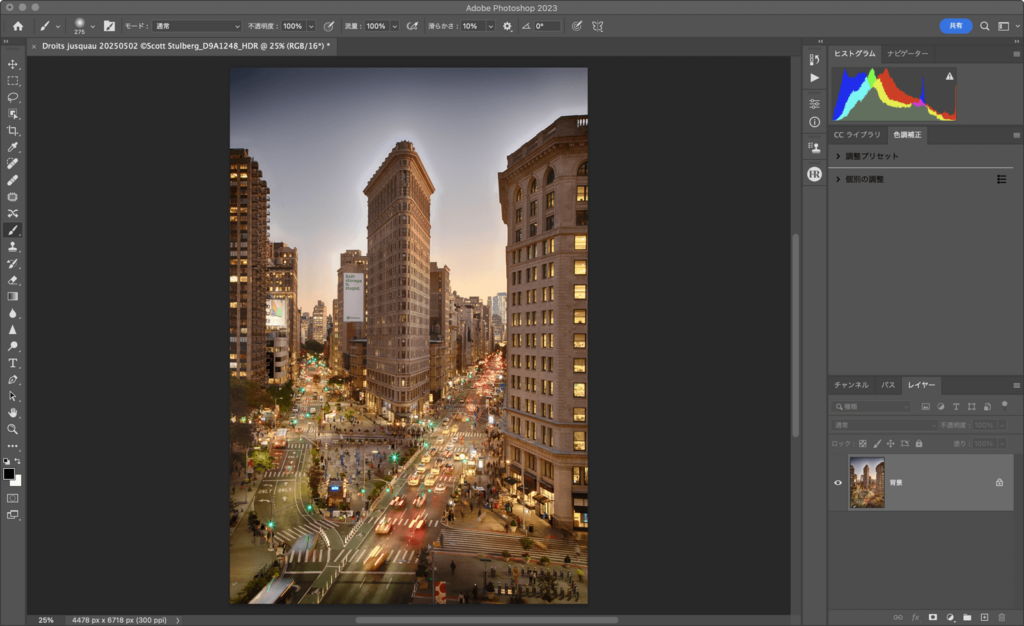
スマートクオブジェクトに変換する
Photoshop のスマートオブジェクトは元の画像を保持するレイヤーで、処理を元に戻すことができる非破壊ワークフローを実現します。Nik Collection のプラグインは、スマートオブジェクトをサポートしています (Nik Perspective を除く)。 そのため、画像に補正や仕上がりを適用し、ファイルに保存した後やプログラムを閉じた後でも、自由に変更することができます。
Photoshop から次の 2 つの方法でスマートオブジェクトに変換できます。
- Photoshop 内で (方法 1)。
- 使用している Nik Collection ソフトウェアプラグイン内のオプションを使って (方法 2)。
Photoshop 内でスマートオブジェクトに変換する (方法 1)
- Photoshop**で画像を開きます。
- [フィルター] メニューで [スマートフィルター用に変換] を選択します。
- ダイアログボックスが開き、選択したレイヤー(画像が構成する背景レイヤ)がスマートオブジェクトに変換されると表示されます(このダイアログの表示は無効にできます)。 [OK] をクリックします。
- 画像がスマートオブジェクトに変換され、背景レイヤは「レイヤー 0」という名前になります。[レイヤー] パネルのサムネイルにアイコンが表示されます。
- [フィルター] メニューで [Nik Collection] に進み、希望するプラグイン***を選択します。
- 選択したプラグインがスマートオブジェクトを検出したことを確認するダイアログボックスが開きます(この表示は無効にできます)。
- プラグインの右下隅にある「ダイナミックオブジェクトに変換」チェックボックスは自動的にチェックされますのでご注意ください。
- 選択したソフトウェアプラグインで画像を編集し、[適用] をクリックします。
- プラグインが閉じ、処理した画像が Photoshop で表示されます。
- [レイヤー] パネルにフィルタエフェクトのサムネイルが「レイヤー 0」という名前で表示され、その下に使用したプラグイン名が表示されます。
- 保存して、Photoshop を閉じます。
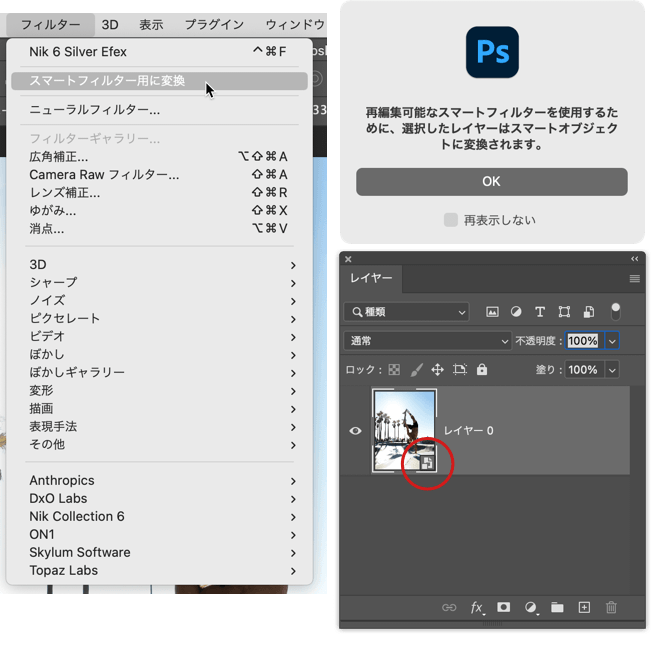
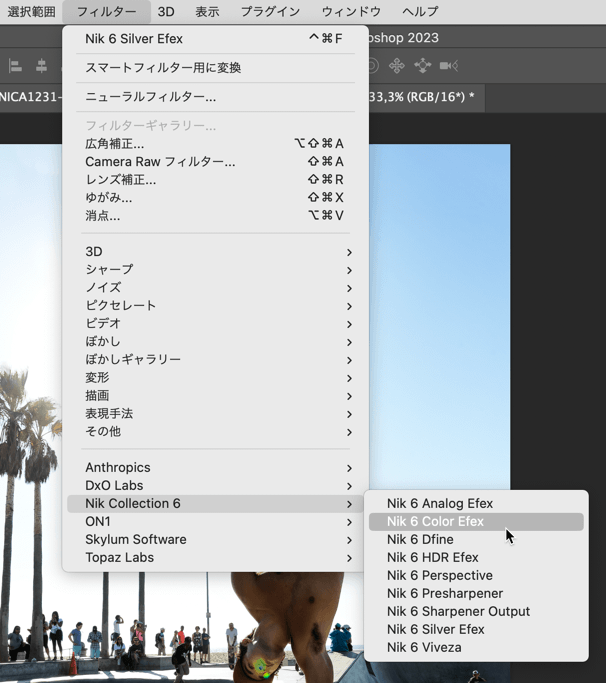

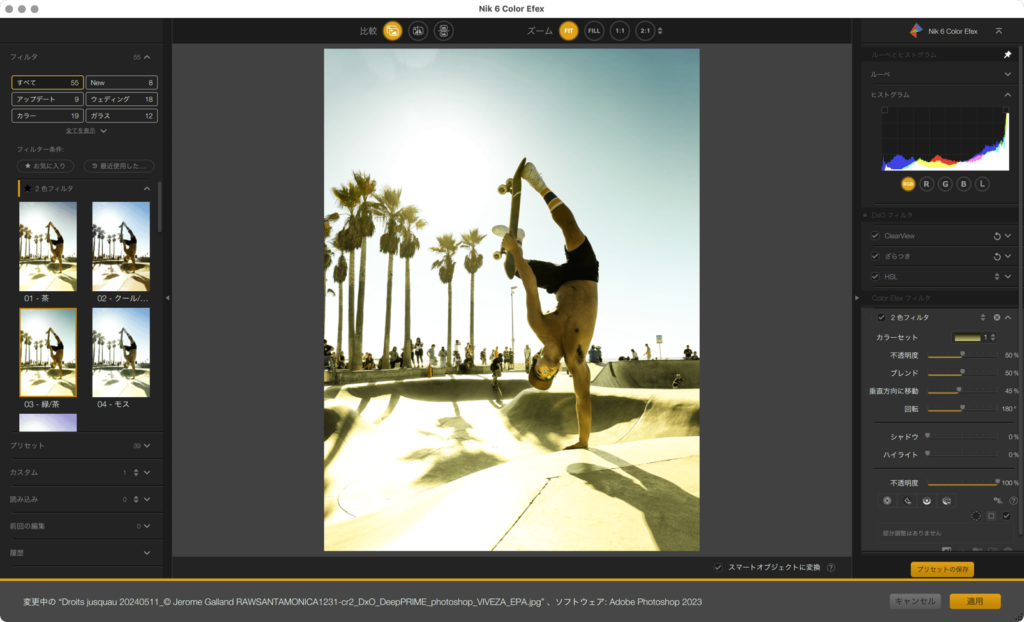
Nik Collection 内でスマートオブジェクトに変換する (方法 2)
- Photoshop で画像を開きます。
- [フィルター] メニューで [Nik Collection] に進むか、 [Nik Collection パレット] に進み、希望するプラグインを選択します。
- 選択したソフトウェアプラグインで画像を編集します。
- 画像の下の下部バーで、[スマートオブジェクトに変換する] にチェックマークを入れます (チェックマークを入れるとブラシボタンが消えます)。
- ダイアログボックスが、画像がダイナミックオブジェクトに変換され、Nik ブラシが無効になることを通知します。
- [適用] をクリックします。
- プラグインが閉じ、処理済みの画像が Photoshop でスマートオブジェクトとして表示されます。
- [レイヤー] パネルにフィルタエフェクトのサムネイルが「レイヤー 0」という名前で表示され、その下に使用したプラグイン名が表示されます。
- 保存して、Photoshop を閉じます。
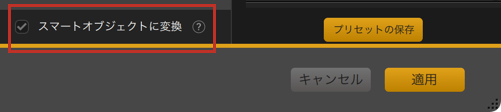
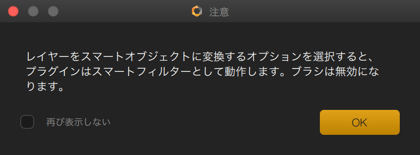
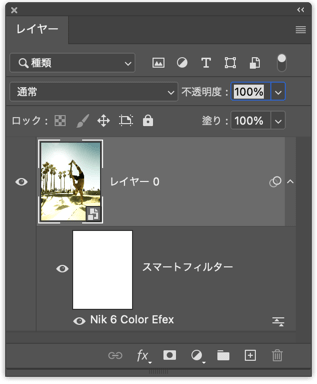
適用した処理を再編集するには
- 処理した画像を Photoshop で開きます。
- [レイヤー] パネルで、フィルタエフェクトのサムネイルの下にあるプラグイン名をダブルクリックします。
- その画像の処理に使用したソフトウェアプラグインが開き、調整を変更したり、画像の処理を最初からやり直したりすることもできます。
- [適用] をクリックします。
- プラグインが閉じ、処理した画像が Photoshop で表示されます。
- 保存して、Photoshop を閉じます。
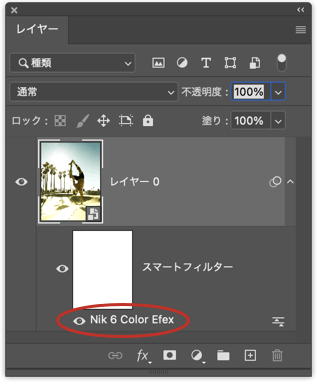
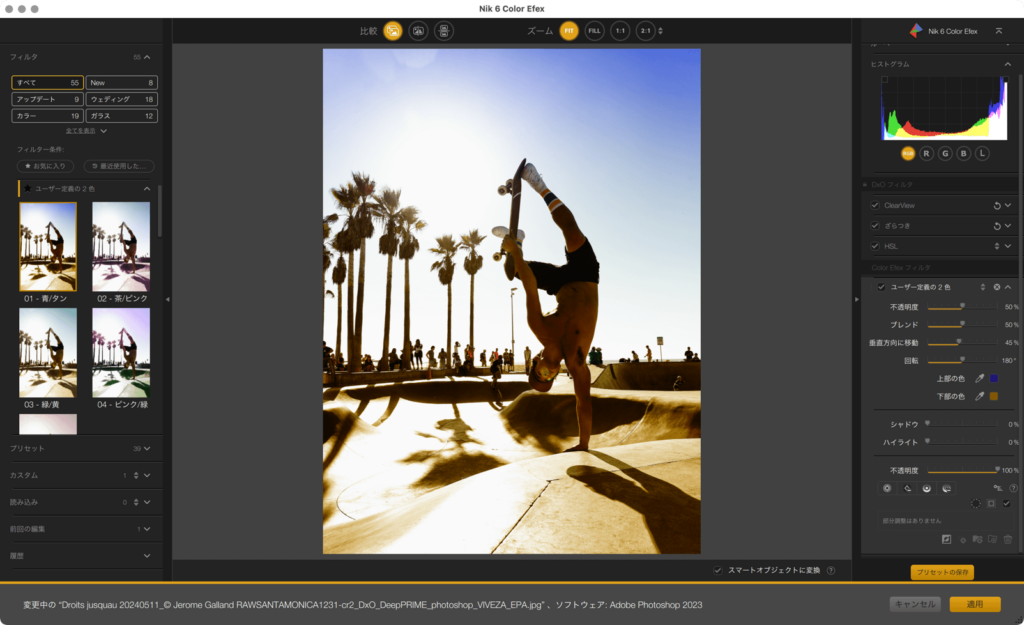
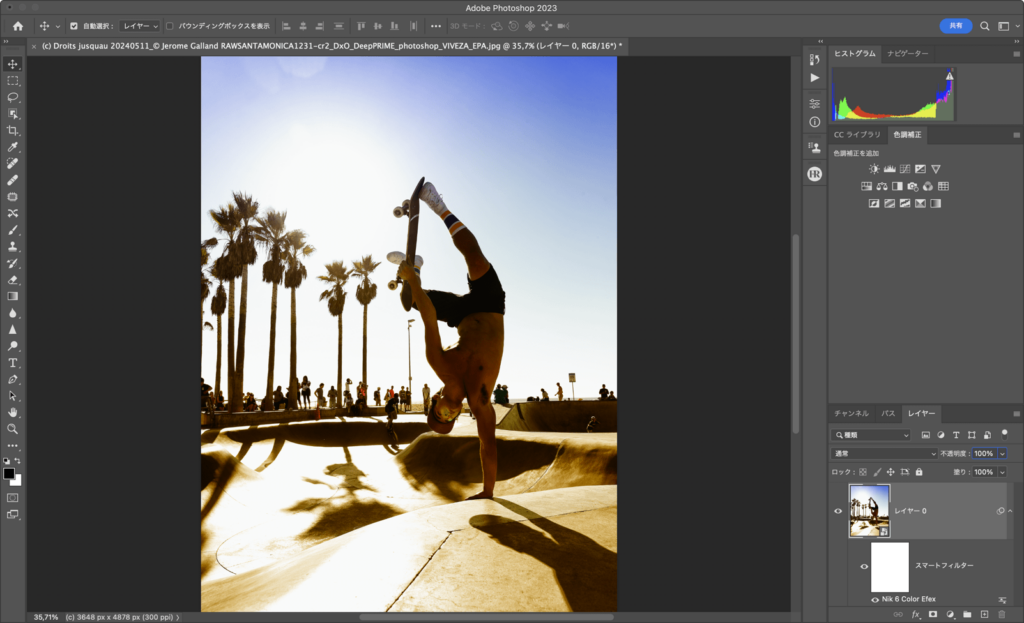
処理を完全に適用するには
- この作業をまだ行っていない場合、画像を Photoshop で開きます。
- [レイヤー] メニューで、 [画像を統合] を選択します。
- フィルタレイヤーは「レイヤー 0」で、1 つの背景レイヤーを形成するだけです。この段階では、処理を元に戻すことはできません。
- 保存して、Photoshop を閉じます。
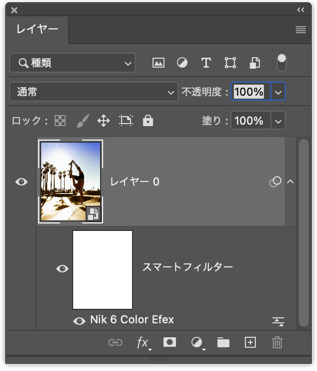
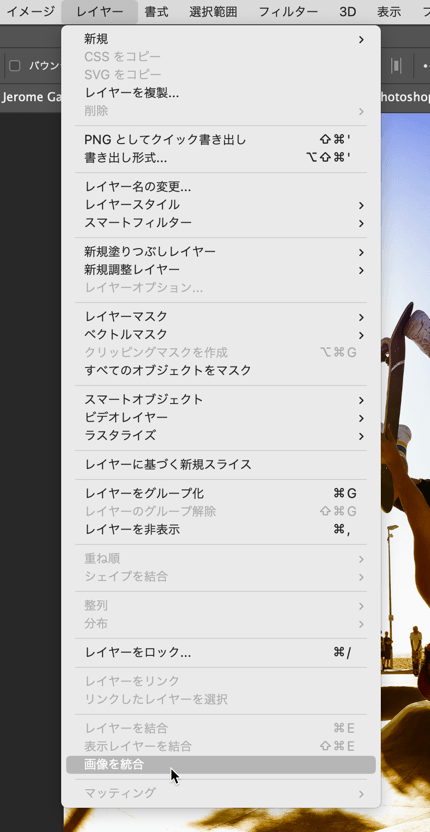
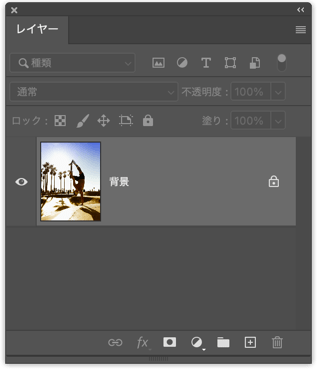
*Lightroom Classic では、Photoshop 内でスマートオブジェクトとして画像を開くことができます(詳しくは「ワークフロー」節の Adobe Lightroom Classic のページを参照してください)。
** 利用できるのは Photoshop だけです(Photoshop Elements ではスマートオブジェクトやスマートフィルターのフローを利用できません)。
*** Nik HDR Efex は、メニューの [ファイル] > [自動化] から利用でき、スマートフィルタとして動作するオプションが提供されます。
Nik Collection パレット
Nik Collection では、パレット、メタプリセットとブラシツールを使用し、Photoshop および Photoshop Elements との連携とワークフローの可能性がさらに広がりました。 以下の操作を実行できます。
- プラグインを起動する。
- プラグインを開かずに、処理を直接適用する。
- プラグインで前回行った編集を適用する。
- 複数のプラグインを組み合わせたプリセットである Meta-Preset を適用する。
- Photoshop でブラシツールを使って、プラグインの処理や特定の調整を部分的に適用する。
補正パレット
Nik Collection パレットは Nik Collection の一部で、フローティングパレットとして表示されます。ここでは、プラグインのリスト、一部のツールやプリセット効果にアクセスできます。また、コミュニケーションセクションではさまざまな情報や製品ニュースが定期的に更新されます。
インターフェイスと操作
フローティングパレットは Photoshop で自動的に表示されます。 フローティングパレットの動作は、以下のように変更することもできます。
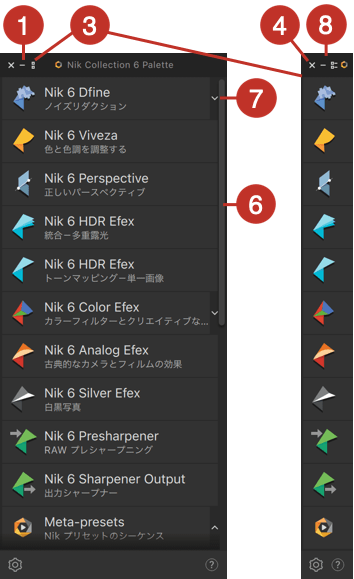
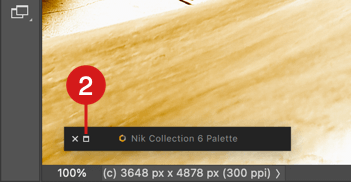
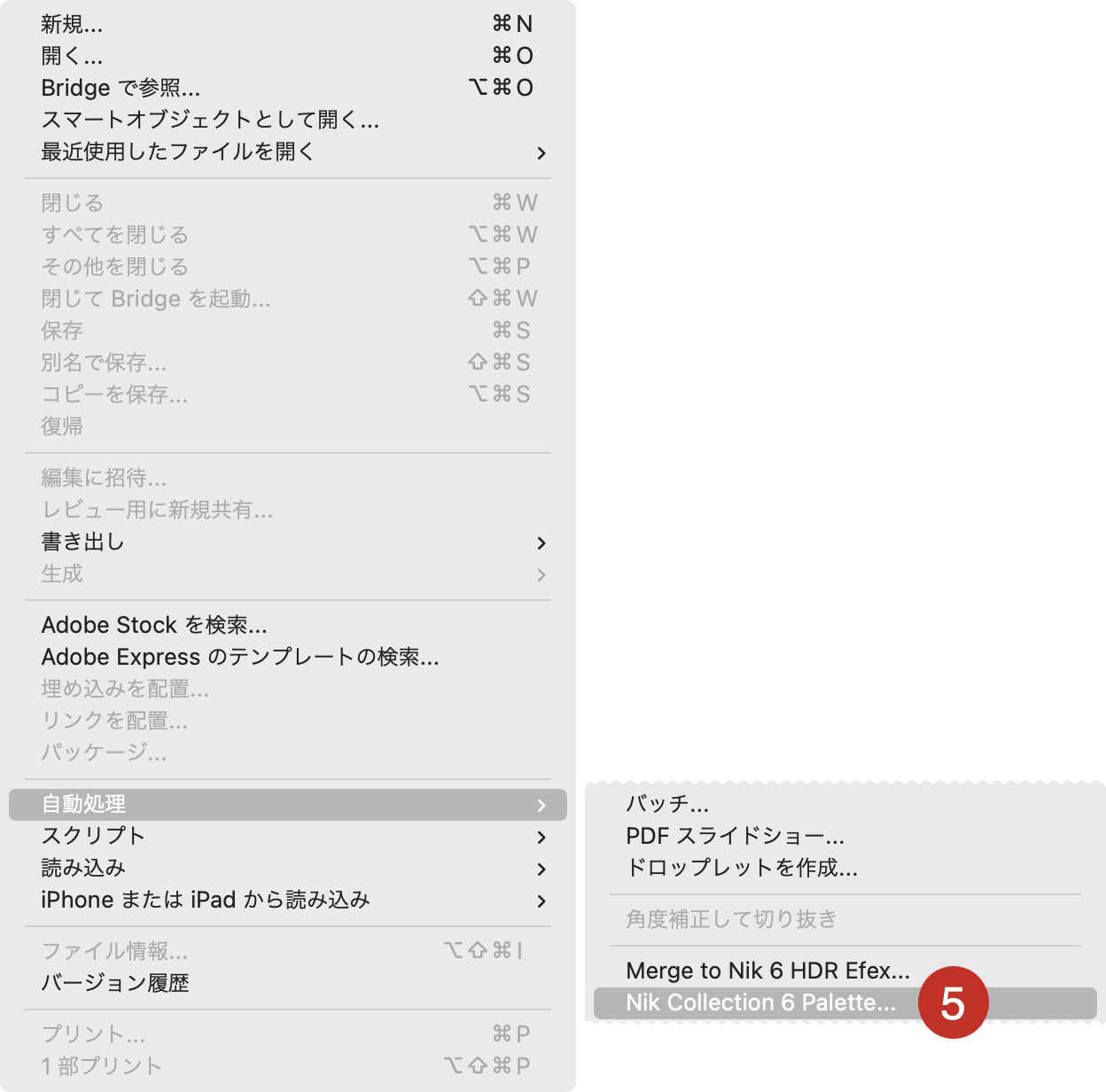
- Photoshop の左下にパレットを組み込む: 左上の [-] をクリックします。
- パレットを再び表示する: ウィンドウ回復マークをクリックします。
- プラグインのアイコンだけを表示する: 左上の 3 つ目のアイコンをクリックします (すべてを表示する場合も、このアイコンをクリックします)。
- パレットを閉じる: [X] をクリックします。
- パレットを開く/もう一度開く: Photoshop の [ファイル] メニューで [自動処理] に進み、[Nik Collection パレット] を選択します。
- コンテンツを展開する: 右側の展開バー、マウスのスクロールボタンまたはトラックパッドを使用します。
- 各セクションのコンテンツを表示/非表示: 右側の逆矢じりをクリックします。
- パレットを移動する: 上部バーをホールドします。
設定とヘルプ
プリファレンス
パレットの設定にアクセスするには、左下の歯車をクリックします。
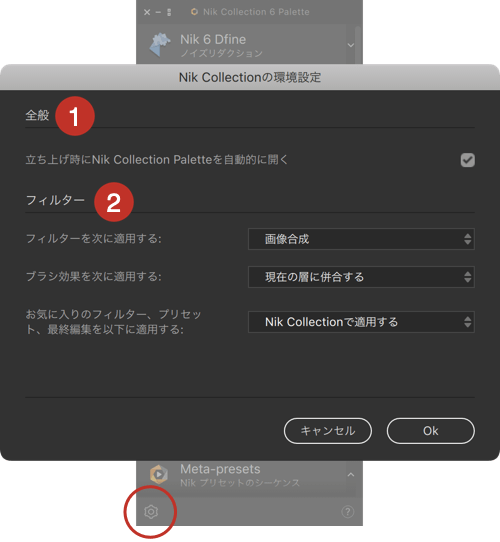
- [全般] セクション:
- 立ち上げ時にパレットを自動的に開く: チェックボックスを使って、Photoshop の起動時にパレットの自動表示を有効/無効にします (既定値では、自動表示が有効になっています)。
- [フィルター] セクション:
- フィルターを次に適用する:画像コンポーネントまたはアクティブなレイヤーに、画像のフィルタや処理を適用します。
- ブラシ効果を次に適用する:現在のレイヤーや他のレイヤーに、ブラシツールを使って効果を適用します。
- お気に入りのフィルター、レシピ、最終編集を次に適用する:Photoshop で直接、または対象のプラグインを開いて、お気に入りのフィルタや効果、前回の編集を適用します。
パレットのユーザーガイドにアクセスするには、右下にある [?] ボタンをクリックします。
使い方
パレットでは、次の操作や処理を実行できます。
- Nik Collection by DxO のプラグインの 1 つを起動する。
- プラグラムを開かずに、お気に入りの処理、フィルタ、プリセットを適用する。 処理する画像数が多い場合、時間を節約できます。
- プラグインで前回行った編集を適用する。
Dfine 2 固有の機能については、ブラシツールセクションを参照してください。
プラグインを起動する
Photoshop 内で Nik Collection のプラグインの 1 つを使って写真を処理するには、以下の手順に従います。
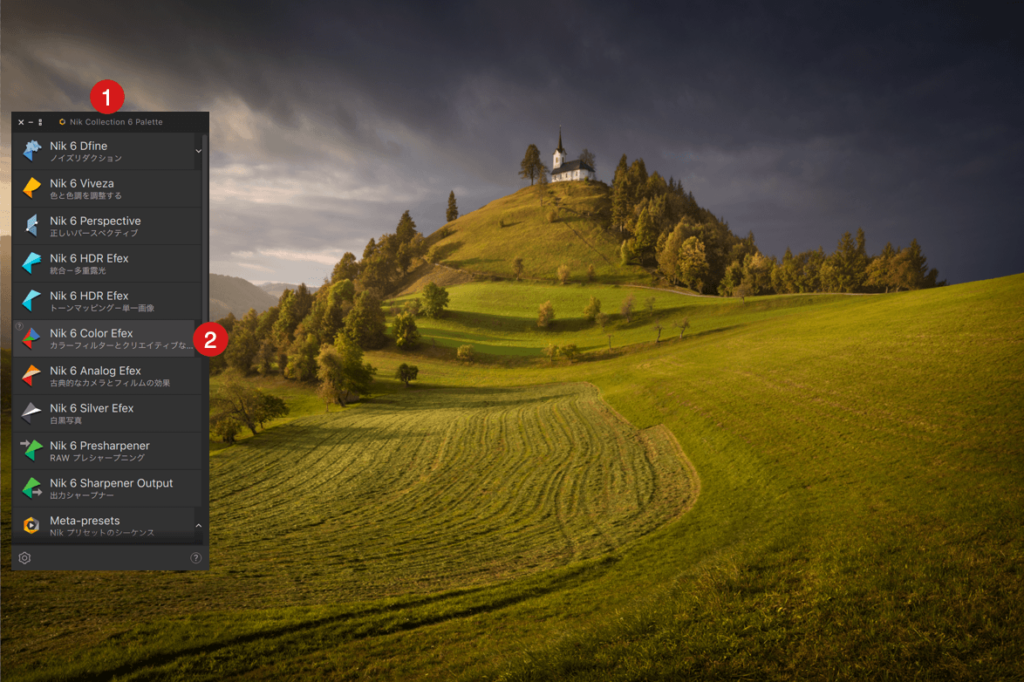
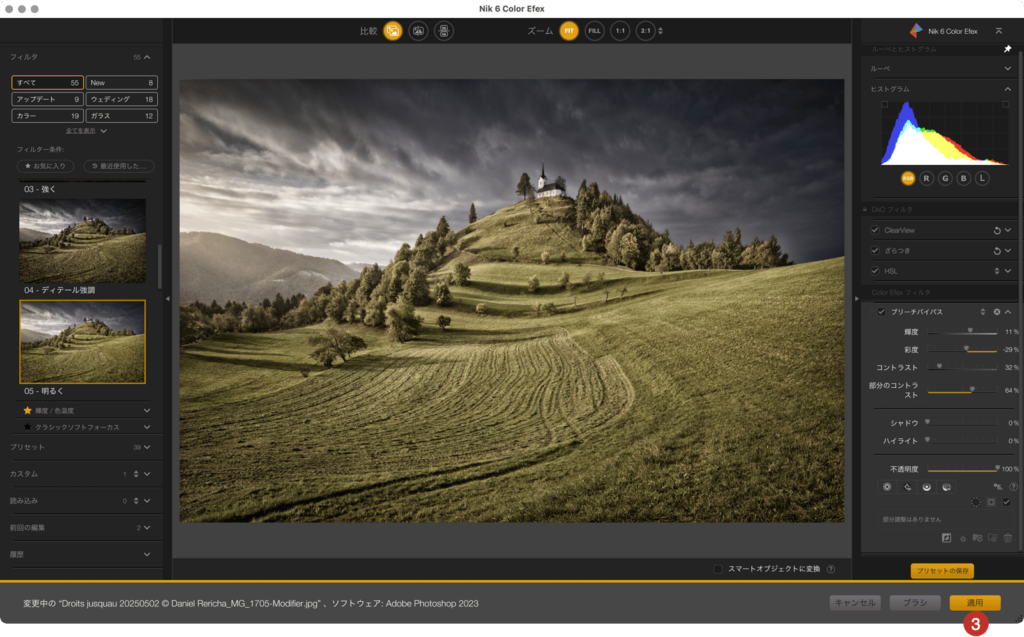
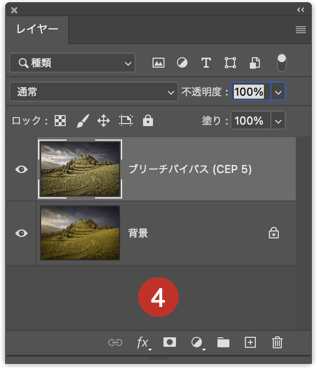
- パレットを開きます。
- 使用するプラグインのボタンをクリックします。 選択したプラグインが開きます。
- 画像を処理し、[適用] をクリックして保存します。
- Photoshop に戻ると、編集された画像には独自のレイヤーが作成されています。
プリセットを直接適用する
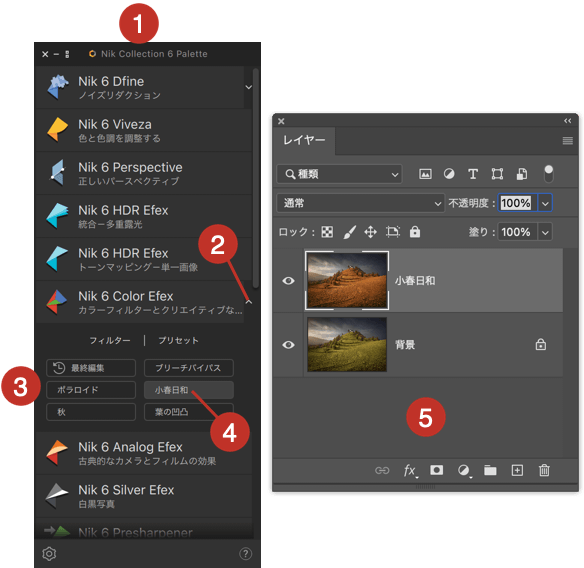
[お気に入りのフィルタ、レシピ、最後の変更を適用] オプションが [Photoshop で適用] に設定されている場合(Nik 6パレットの設定を参照してください)、プラグインを開かずに直接処理を適用できます。
- パレットを開きます。
- 使用するプラグインのボタンの右側にある矢印をクリックします。
- ボタンの下にスペースが開き、お気に入りの処理を選択できます。
- 使用する処理をクリックします。
- 画像に処理が適用されます。
* パレットに表示するお気に入りを作成するには、Nik Collection の各プラグインの該当ページを参照してください。
** Nik Perspective、Nik RAW Presharpener では、お気に入りを作成できません。そのため、パレットから直接処理を適用することができません。
前回の編集を適用
プラグイン*で前回使用した編集を、プラグインを開かずに適用できる機能です。時間を大きく節約できます。
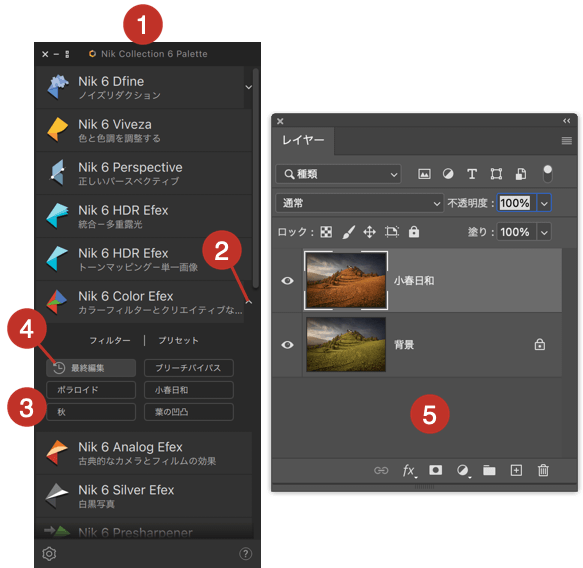
- パレットを開きます。
- 使用するプラグインのボタンの右側にある矢印をクリックします。
- ボタンの下にスペースが開きます。
- [最終編集] をクリックします。
- 前回使った編集が画像に適用されます。
* [最終編集] 機能は、Nik Perspective では利用できません。
メタプリセット
使い方
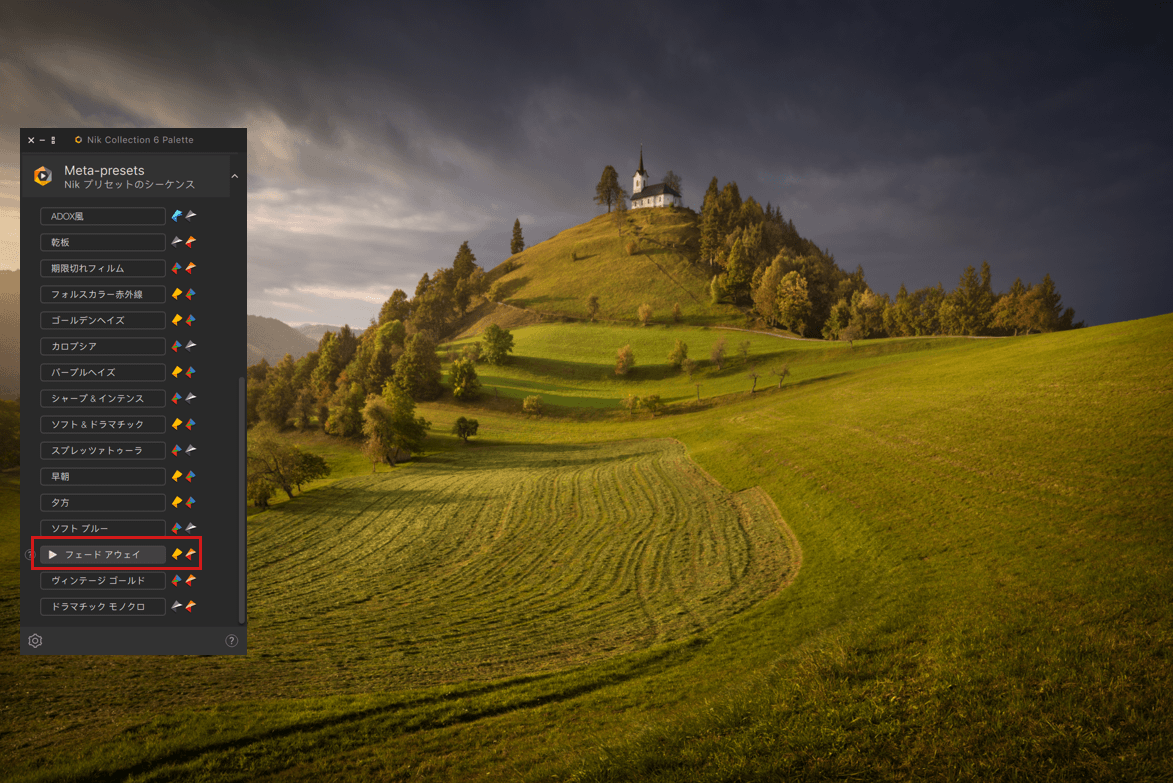

パレットに含まれているメタプリセットは、Photoshop のアクションの形で保存されている一連のプリセットで、Nik Collection の複数のプラグインの複数の補正を同時に実行します。 Meta-presets は、パレットの下部の [メタプリセット] セクションにあります。
Meta-presets を適用するには、お好きな Meta-presets の長方形の上にマウスを重ね、三角の矢印をクリックします。 関連プラグインを開かなくても、選択した効果が直接画像に適用されます。 タイルには、Meta-presets で使用された Nik Collection プラグインのアイコンが表示されます (例えば、「Fine and Specular Meta-preset」は、Nik Color Efex と Nik Vivezaを組み合わせています)。
Meta-presets のルールを直接変更することはできません (画像をスマートオブジェクトに変換する場合を除く。 詳しくは、以下の「高度な使用」の段落をご覧ください)。 また、Meta-presets を作成することもできません。
Meta Presets についての情報を確認するには、長方形の上にマウスを重ね、表示される「?」をクリックします。
高度な使用
メタプリセットの効果を変更したい場合、画像を事前にスマートオブジェクトに変換します。
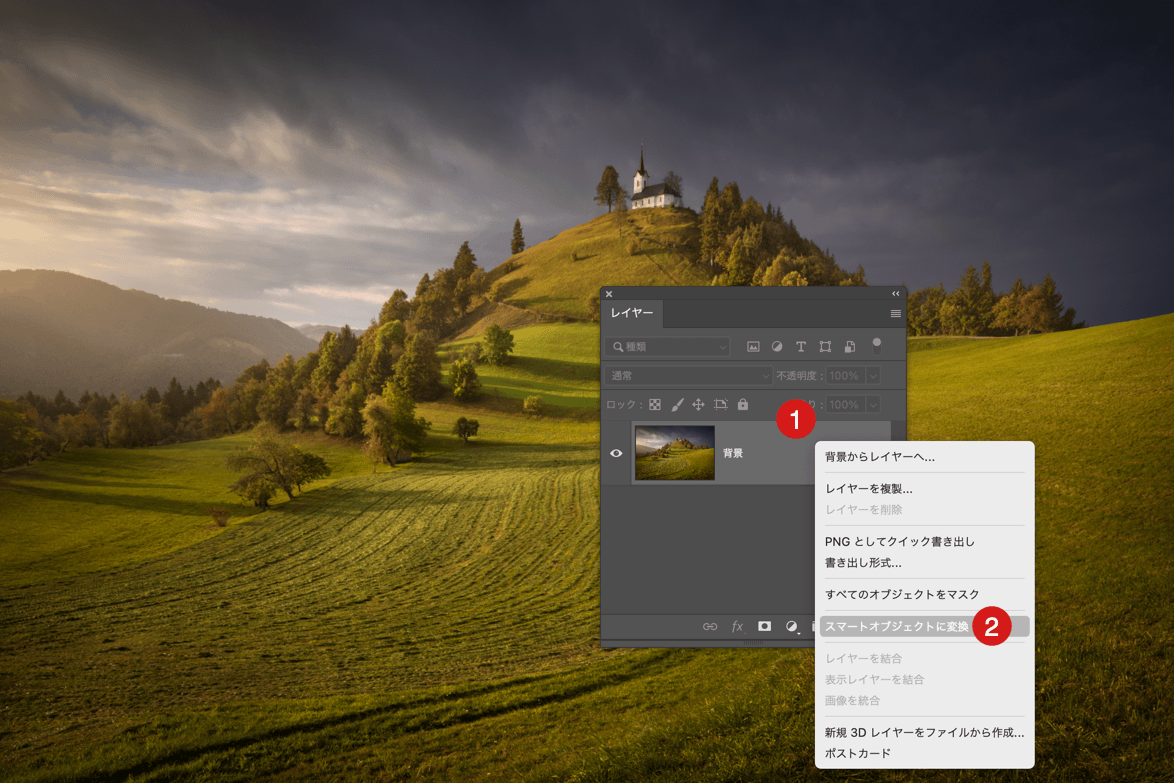
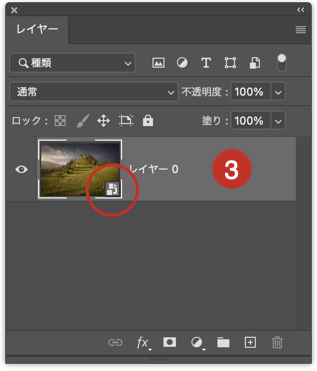
- Photoshop のレイヤーパネルで、背景レイヤー (画像が構成したもの) を右クリックします。
- コンテキストメニューで、 [スマートオブジェクトに変換] を選択します。
- 画像が変換され、レイヤーが「レイヤー0」という名前になり、サムネイルにスマートオブジェクトのピクトグラムが表示されます。
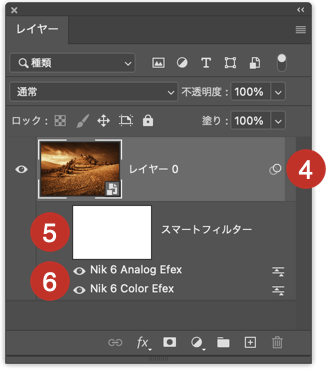
スマートオブジェクトに変換したら、Meta-preset を画像に適用します。 適用すると、レイヤーパネルに次の情報が表示されます。
4. フィルタ効果の表示 (画像にフィルタが適用されたことを表示)。
5. 関連するフィルタの結合オプションウィンドウが開きます。
6. プラグインが開き、効果、調整や設定の一部または全体を変更できます。
適用された効果や調整を変更するには、結合またはプラグインを開く、という2 つの方法があります。
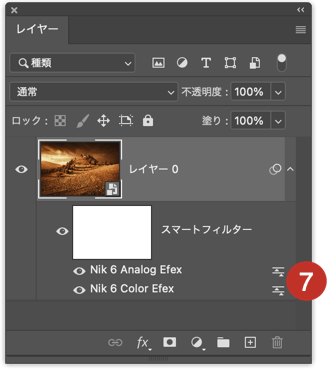
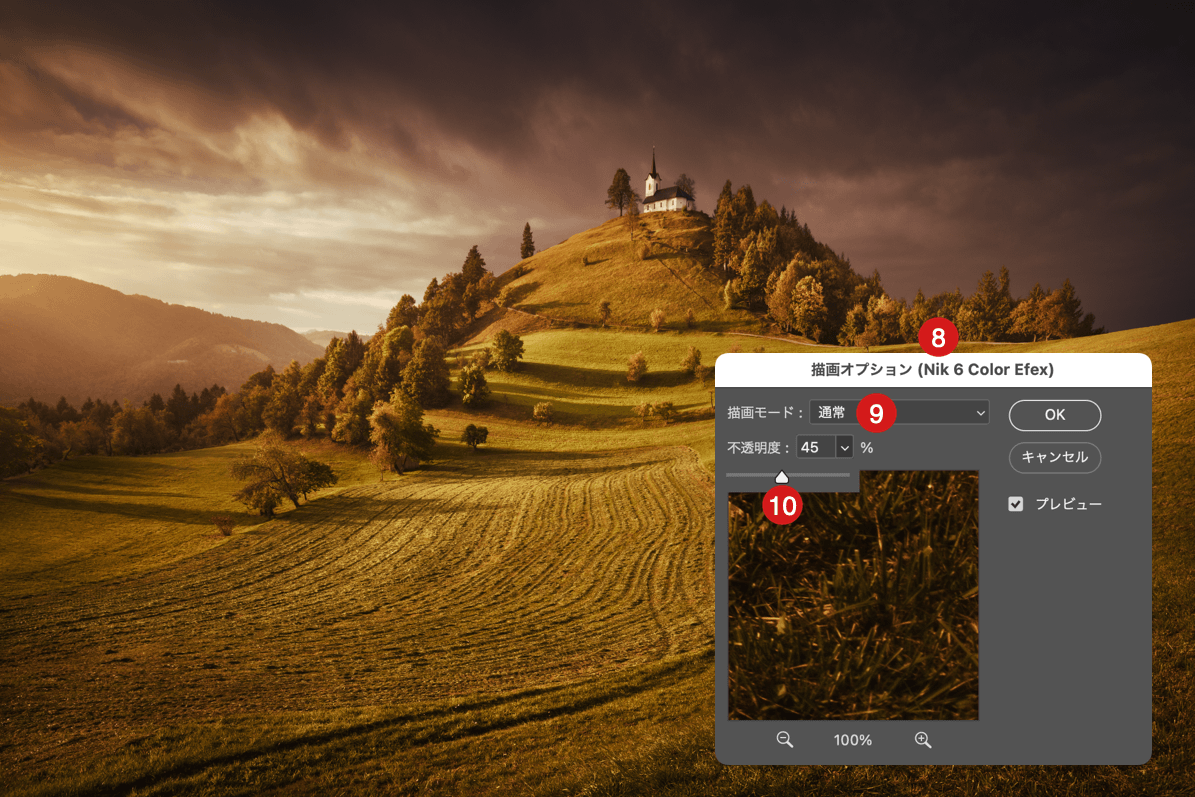
結合オプション:
7. 変更のピクトグラムをダブルクリックします。
8. 関連するフィルタの結合オプションウィンドウが開きます。
9. 結合モードを変更できます ( [描画モード] メニュー)。
10. または、不透明度を微調整して効果の強さを調整します (不透明度を下げるほど、効果は低減されます)。
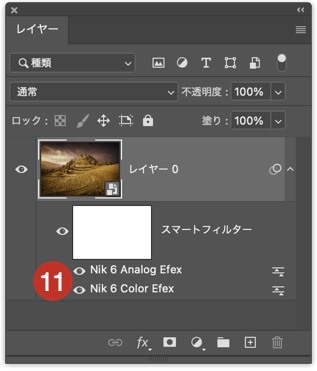
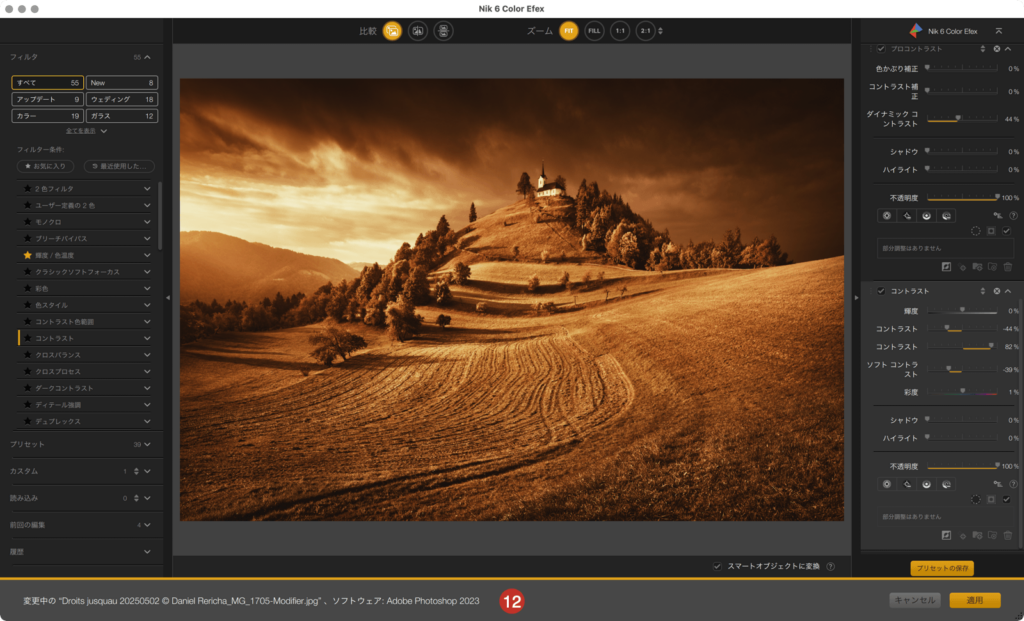
ソフトウェアプラグインを開く
11. フィルタの名前 (つまりプラグイン) をダブルクリックします。
12. プラグインが開き、効果、調整や設定の一部または全体を変更できます。
ブラシツール
Nik Collection を Photoshop で使用する場合、使用しているプラグインウィンドウの下の [キャンセル] と
???
[ブラシ] ボタンは、Nik Collection を DxO PhotoLab や Adobe Lightroom Classic のようなホストアプリケーションから使用する場合にだけ表示されます。 このツールは、Photoshop と Photoshop Elements<sup>*</sup> に特有のツールです。
このツールを使うと、Photoshop で開かれた画像を塗ることで、編集や効果を部分的に適用できます<sup>**</sup>。 この機能ではブラシで塗ることで芸術的効果やクリエイティブな効果を適用できますが、本来のメリットは、シャープネスの強調や Dfine 2 のノイズ削減など(以下を参照してください)、より技術的な補正を実行できることです。
* [ブラシ] ボタンは、Photoshop および Photoshop Elements のブラシツールを有効にします。
** [ブラシ] ボタンは Nik Perspective およびスマートオブジェクトを使ったワークフローでは使用できません。
機能の原則
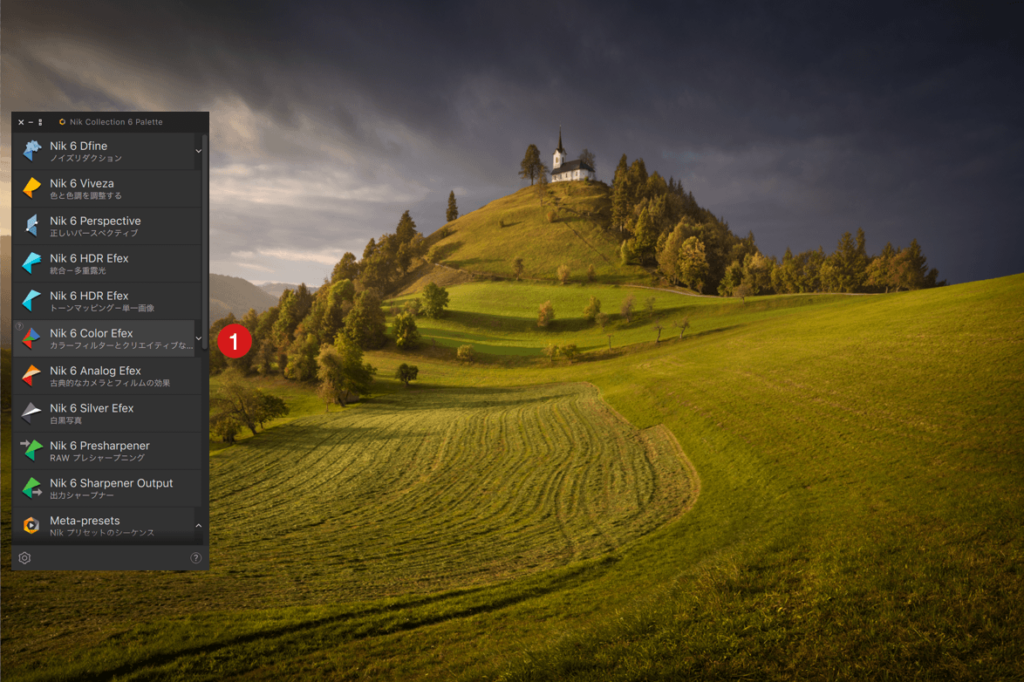
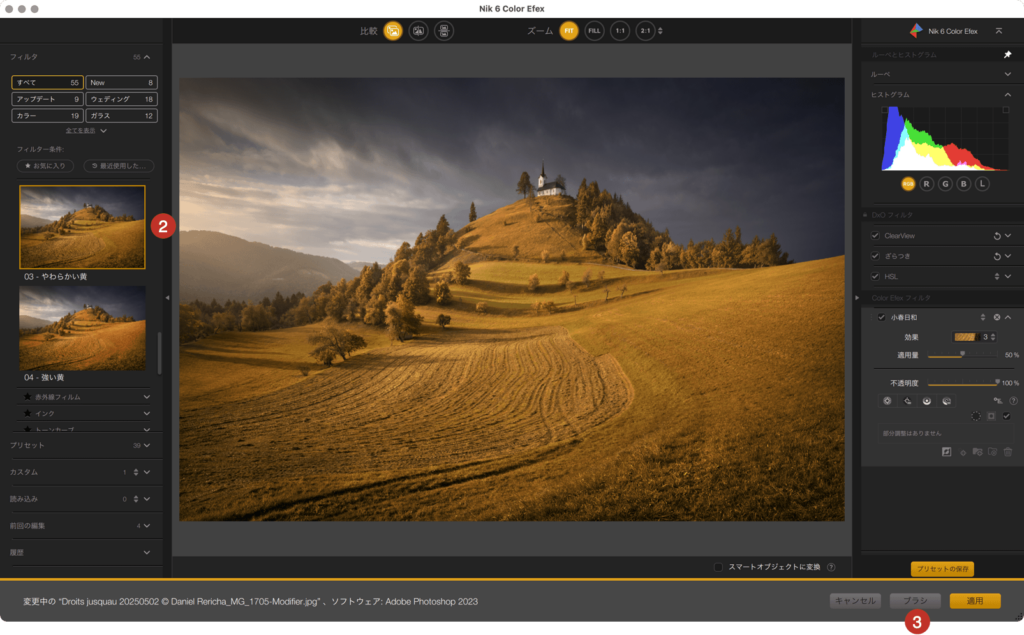
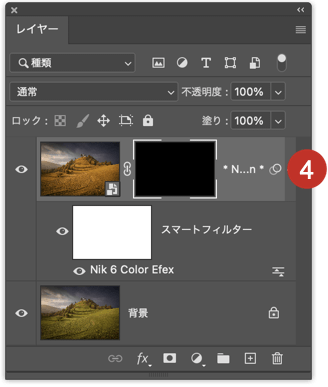
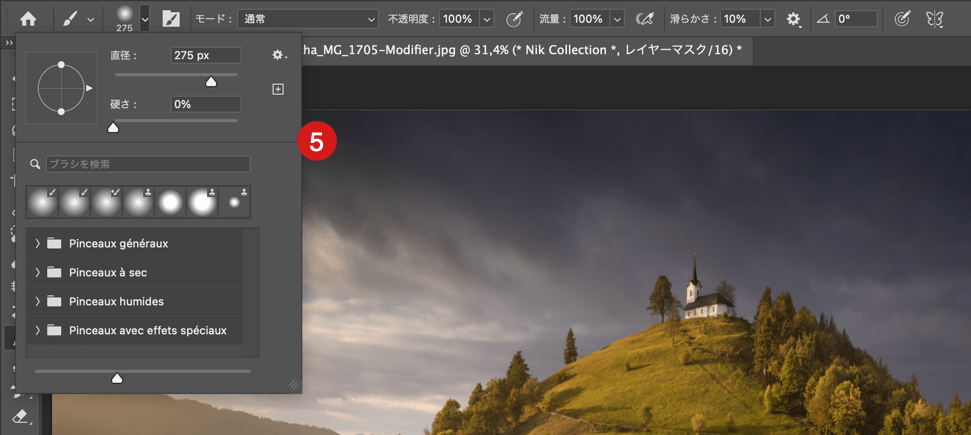
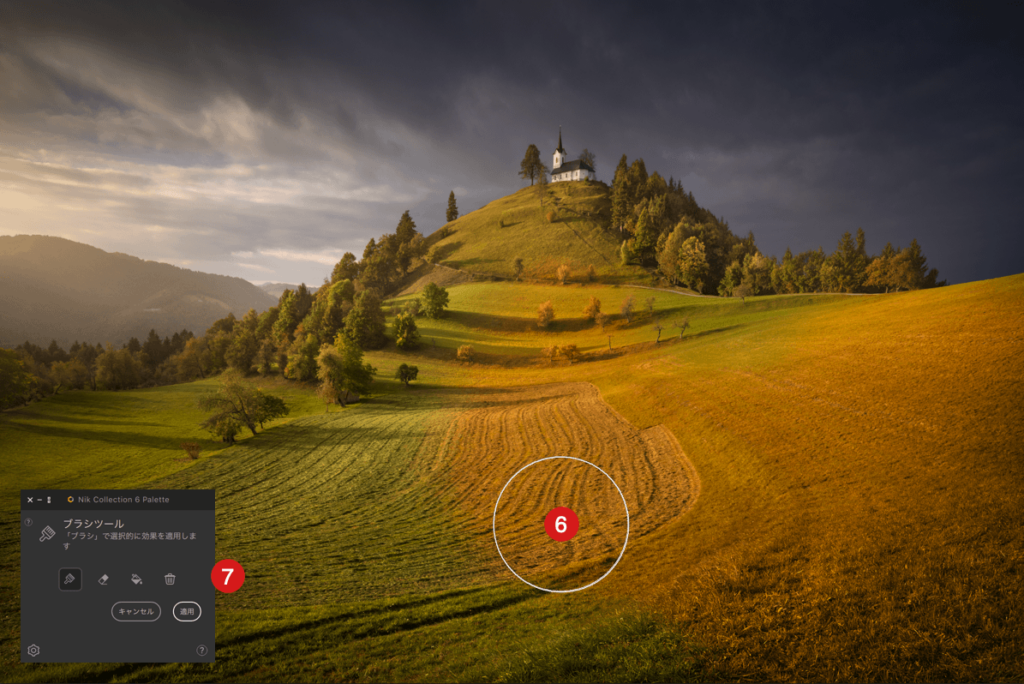
Nik Collection のプラグインの 1 つを使って編集を部分的に適用するには、以下の手順に従います。
- Photoshop の [フィルタメニュー] またはパレットを使って、選択したプラグインを開きます。
- プラグインを開いたら、調整を選択します。
- プラグインウィンドウの下で、 [ブラシ] ボタンをクリックします。 プラグインが閉じます。
- 編集を塗るために( [レイヤー] パネルを参照)、Photoshop が自動的にレイヤーと黒い結合マスクを作成します。
- Photoshop の [ブラシ] ツールが、自動的にアクティブになります(上部のオプションバーで設定できます)。
- 画像を塗って、編集を適用します。
- パレットが表示するフローティングウィンドウで、次のオプションが表示されます。
- [ブラシ] ボタン:編集を塗るためのツールで、既定で有効になっています。
- [消しゴム] ボタン:ブラシで適用した編集を部分的に消去します。
- [塗りつぶし] ボタン:画像全体または Photoshop のツールで実行した選択に調整を適用します。
- [消去] ボタン:編集アプリケーションを完全に削除します。
- [適用] ボタン:補正を最終的に適用します (レイヤーが統合されます)。
- [キャンセル] ボタン:操作をキャンセルし、フローティングウィンドウを閉じます。
複数のプラグインで次々に使用する場合も含め、ブラシの様々な使用を累積できます。 または上記のステップに従い、同じプラグインで異なる編集や補足的な編集を行う場合でも、ブラシの使用を累積できます。 [ブラシ] モードを使うたびに、Photoshop が自動的にレイヤーおよび黒い結合マスクを作成します。
Nik Dfine 固有の調整
Dfine にはノイズ補正の追加ツールが 7 種類用意されており、それぞれが特定のディテールに対して機能するように設計されています。 これらのノイズツールは部分的に適用されるように設計されているため、調整も設定画面もありません。異なるタイプのディテールやケースに合わせて最適のノイズ低減を行うことができます。 これらのツールはパレット内だけで使用可能で、使用しても Nik Dfine は起動されません。
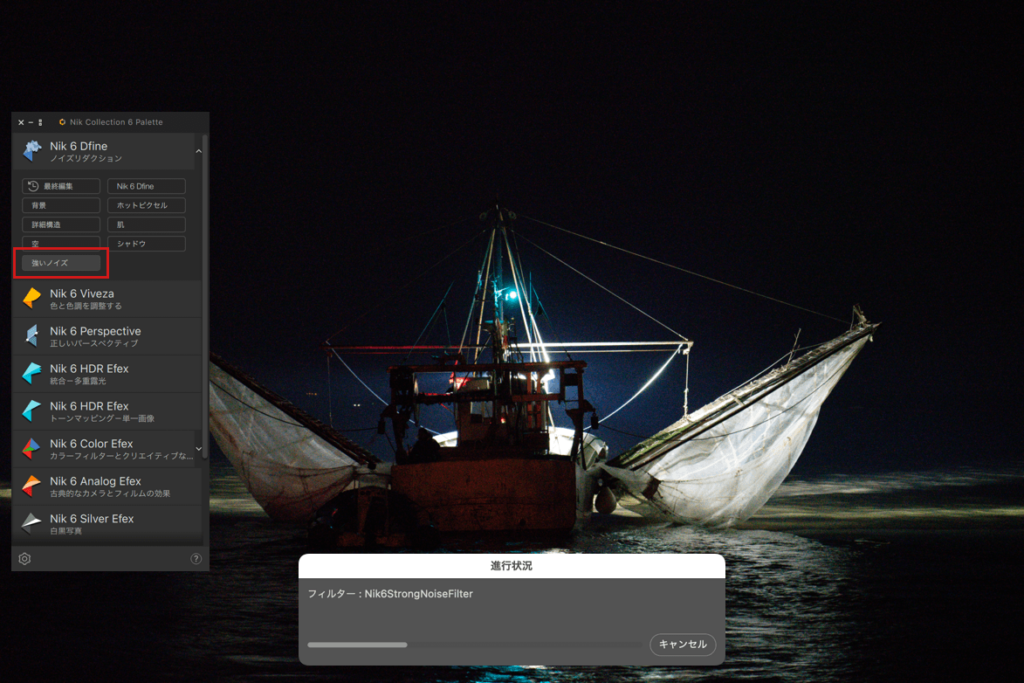
- 背景:画像の背景にノイズリダクションを適用します。
- ノイズピクセル:特に暗い領域において、画像上の明るいスポットとして見えるノイズ、ホットピクセル、およびデッドピクセルを最小限に抑えます。
- ファインストラクチャ:髪などの細かい質感の細部を保持しながら、色やコントラストのノイズを低減します。
- スキン:ディティールを保持しながら、色とコントラストノイズだけでなく、不均一なノイズを低減します。
- 空:カラーノイズを減衰させ、青空に現れる可能性のあるアーティファクトを滑らかにします。
- シャドウ:ディテールやストラクチャを維持しながら、画像内のシャドウ部や低光量の部分のカラーノイズを低減します。
- 強いノイズ:可能な限り細部を維持しながら、コントラストノイズのレベルが高い、高 ISO の画像で使用することを意図しています。 ディテールやカラーに影響を与えてしまう部分的ぼかし技術に代えて使用できます。