Nik Sharpener と同様に、Nik Dfine はデジタルノイズという特定の技術的な問題に対応するために開発されました。 コントラストノイズでもカラーノイズでも、Nik Dfine を使って写真を自動/手動で分析できます。分析したノイズは、部分調整とカラーレンジを使って全体的または部分的に補正できます。
検索条件を使用する
このページでは Nik Dfine の特有の機能とツールを紹介します。 他の Nik Collection プラグインでも共通するすべてのツールは、このユーザーガイドのインターフェイスと共通ツールページで説明します。 ここでは、以下の点に関する情報を見つけることができます。
- 環境設定
- インターフェイス
- 部分調整
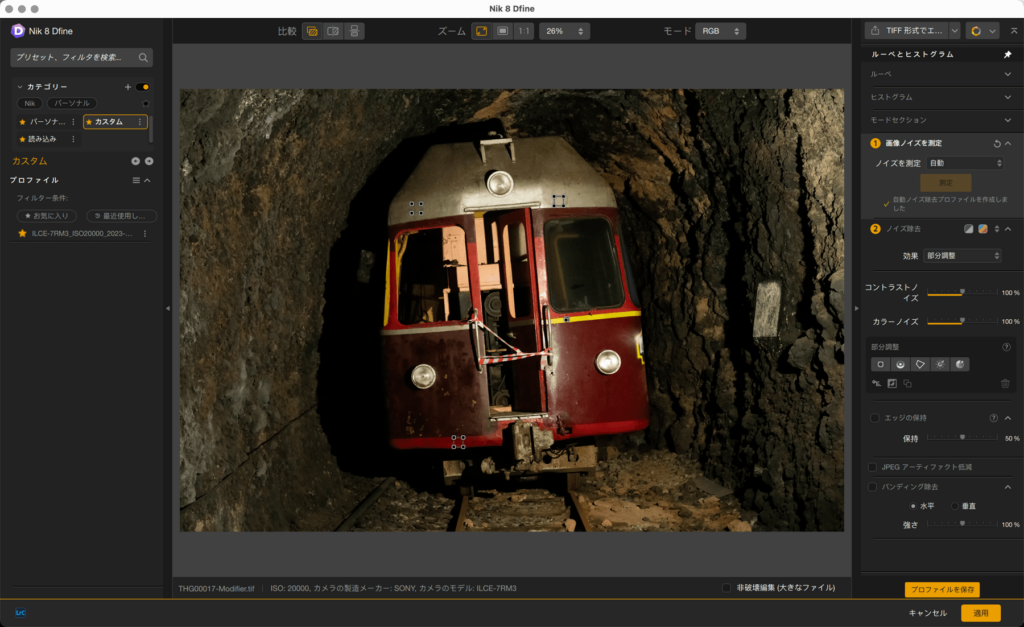
Nik Dfine では、Adobe Photoshop 内で使える特別なノイズ補正ブラシも使用できます。 詳しくは、「Adobe Photoshop とのワークフロー」ページの「Nik パレット、メタプリセットとブラシツール」をご覧ください。
Nik Dfine が最適に機能し、画像のディテールに影響を与えるノイズ補正を累積しないように、カメラとホストソフトウェアのノイズ低減機能を無効にすることをおすすめします。
環境設定 ([Profil] タブ)
[全般] タブのオプションは、「共通のインターフェイスおよびツール 」> [環境設定] をご覧ください。
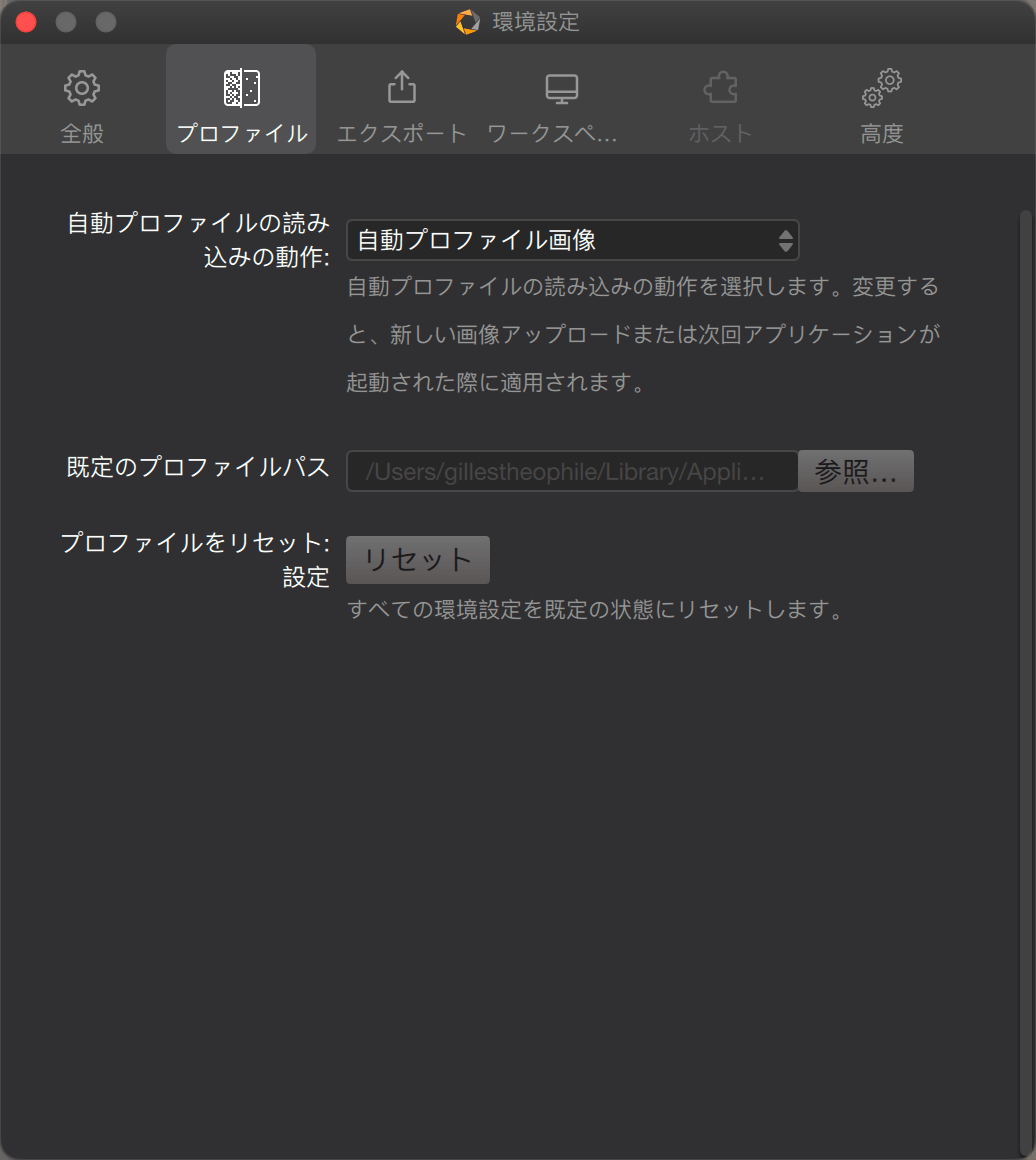
Nik Dfine の環境設定では、[プロファイル] タブで以下のオプションを設定できます。
- 自動プロファイルの読み込み動作: Nik Dfine で画像を開いたときに、Nik Dfine が画像ノイズの自動分析を開始します。初期設定では [画像の自動プロファイル] が設定されています。 前回のプロファイルを使用したり、画像の EXIF メタデータのカメラ識別情報に基づいて適用することもできます。 ファイルを開いたときに自動プロファイルを実行しない場合、 [何もしない] を選択します。
- デフォルトプロファイルのパス: Nik Dfineではノイズ分析プロファイルを作成できます。このプロファイルは事前に設定した場所に保存されます。 [参照] をクリックするとシステムダイアログボックスが開き、保存場所を変更できます。
- リセット: [プロファイル] タブのすべてのオプションを初期設定にリセットします。
特定の表示モード
Nik Collection の他のプログラムと共通の表示モードについては、「共通のインターフェイスおよびツール」>「インターフェイス」をご覧ください。
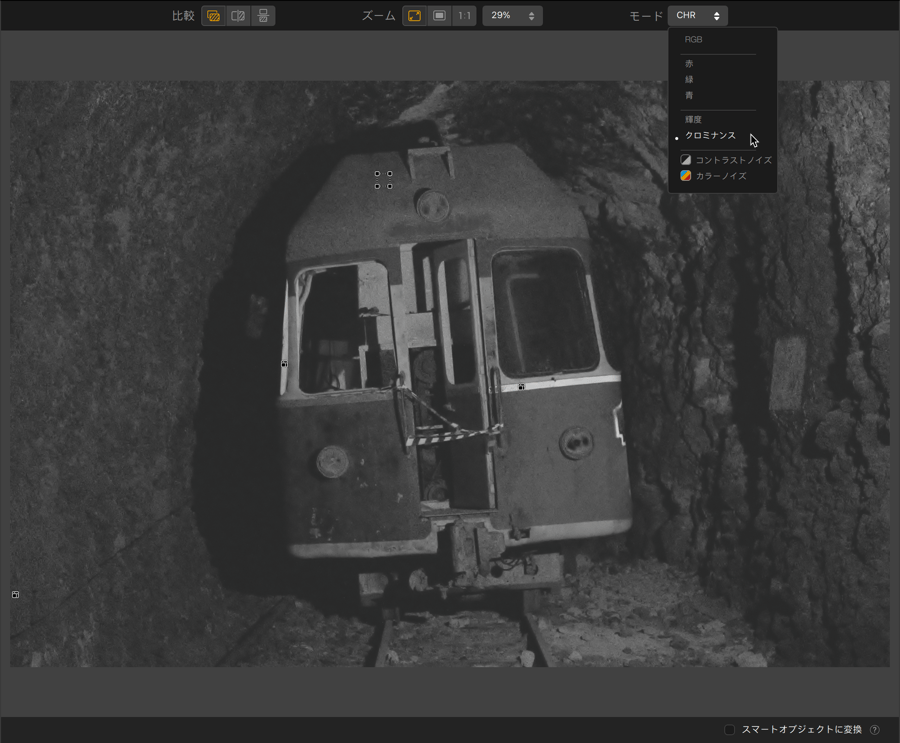
Nik Dfine では、Nik Collection のすべてのプログラムに共通の表示モードの他にも、ノイズ除去に関連した特別な表示モードを使用できます。 これらの表示モードは、上部バーの [モード] でアクセスできます。
- RGB: 画像の標準表示。
- R、G または B: 赤、緑、ブルーチャンネルのモノクロ表示。 この表示モードでは、ノイズが最も表れているチャンネルを特定できます。
- 輝度またはクロミナンス: ノイズの種類を基準にした画像のモノクロ表示。
- コントラストノイズ: コントラストノイズの部分調整の効果を表示して確認できます。 白は最大の補正を示し、黒は補正がまったく適用されていないことを示します。
- カラーノイズ: カラーノイズの部分調整の効果を表示して確認できます。 白は最大の補正を示し、黒は補正がまったく適用されていないことを示します。
ノイズ測定と低減
Nik Dfine は 2 段階の処理を行います。まずノイズを自動測定してからノイズ自体を処理します。ノイズ処理は、全体または選択的に処理することができます。選択的に処理するには、部分補正またはカラーレンジを使用します。
- ノイズ測定
- 全体的にノイズを除去
- 部分調整によるノイズ低減
- カラーレンジを使ってノイズを低減
- 高度なツール: エッジの保持、JPEG アーティファクト低減、バンディング除去。
Nik Dfine のインターフェイスでは、セクションの番号が作業の順番を示しています。
- 画像ノイズを測定
- ノイズ除去
重要: Nik Dfine を最適な状態で使用し、ノイズ処理の累積を避けるため、カメラと、特にホストアプリケーションのノイズ補正機能を無効にしてください。
Nik Dfine では、Adobe Photoshop 内で使える特別なノイズ補正ブラシも使用できます。 詳しくは、「Adobe Photoshop とのワークフロー」セクションの「Nik Collection パレット、メタプリセットとブラシツール」をご覧ください。
画像ノイズ測定パネル (1)
自動測定
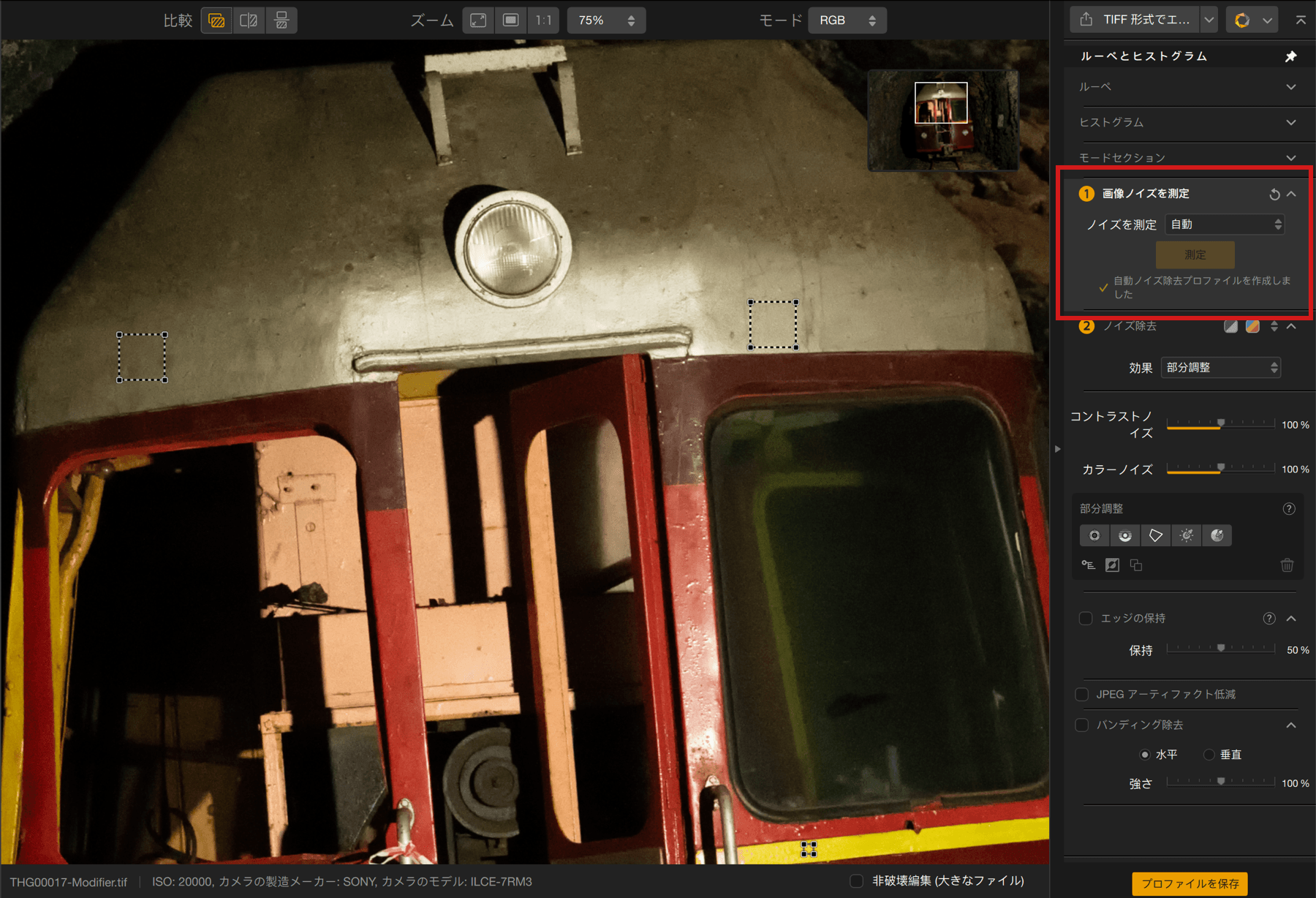
画像を開くとすぐに、Nik Dfine は画像に測定用の長方形を配置して分析します。
分析が終わると、「自動ノイズ除去プロファイルを作成しました」というメッセージと緑のチェックマークが表示され、Nik Dfine が選択した複数の箇所に配置された分析の長方形が画像に表示されます。
手動測定

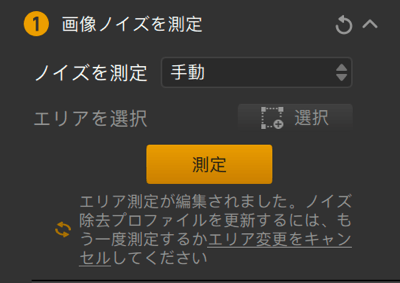
分析長方形は好きなように変更できます。変更すると、 [手動] モードに切り替わります。
- クリックして選択します (白い点線の長方形が黄色に変わります)。
- 長方形をマウスで好きな場所に移動します。
- 隅のハンドルを使って長方形のサイズを変更します。
- [Alt/Option] キーを押しながらクリックすると (カーソルが [+] になります)、長方形を複製できます。 スライドすると、複製した長方形を移動できます。
- 長方形を削除するには、長方形をクリックしてアクティブにし、キーボードの [Delete] を押します。
分析の長方形を操作したり変更したりすると、画像ノイズを [測定] セクションで [測定] をクリックして更新するように促すメッセージが表示されます。 また、同じメッセージで [エリア変更をキャンセル] をクリックすると、変更をキャンセルできます。
長方形は手動モードで追加することもできます。[選択] ボタンをクリックして、画像で長方形を描き、[測定] ボタンをクリックして再分析します。 測定長方形は好きな数だけ追加できます。
* 長方形を単色ゾーンやディテールのない画像領域に追加します。
ノイズ除去パネル (2)
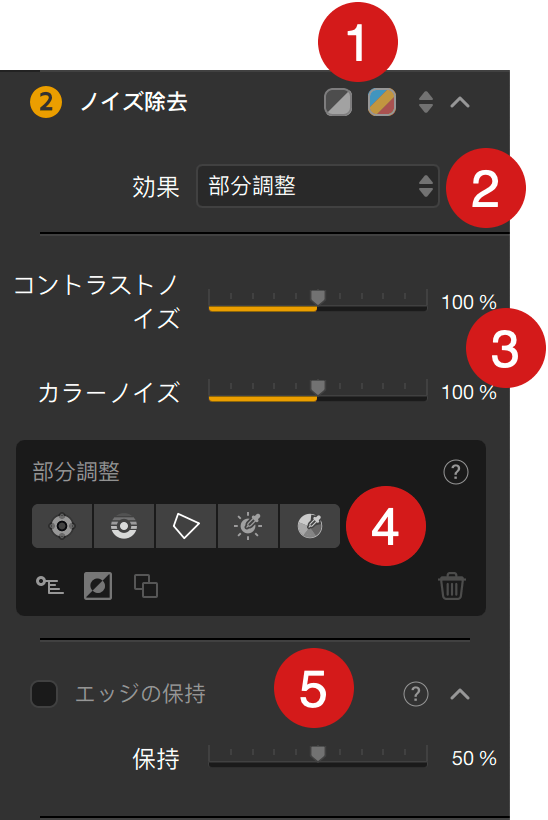
ノイズ除去パネルでは、次の項目を使用できます。
- コントラストノイズマスクおよびカラーノイズマスクの表示ボタン。
- 効果セレクター: 部分調整またはカラーレンジ
- コントラストノイズとカラーノイズのグローバル除去スライダ
- 部分調整
- エッジの保持および保持スライダ
全体的にノイズを除去
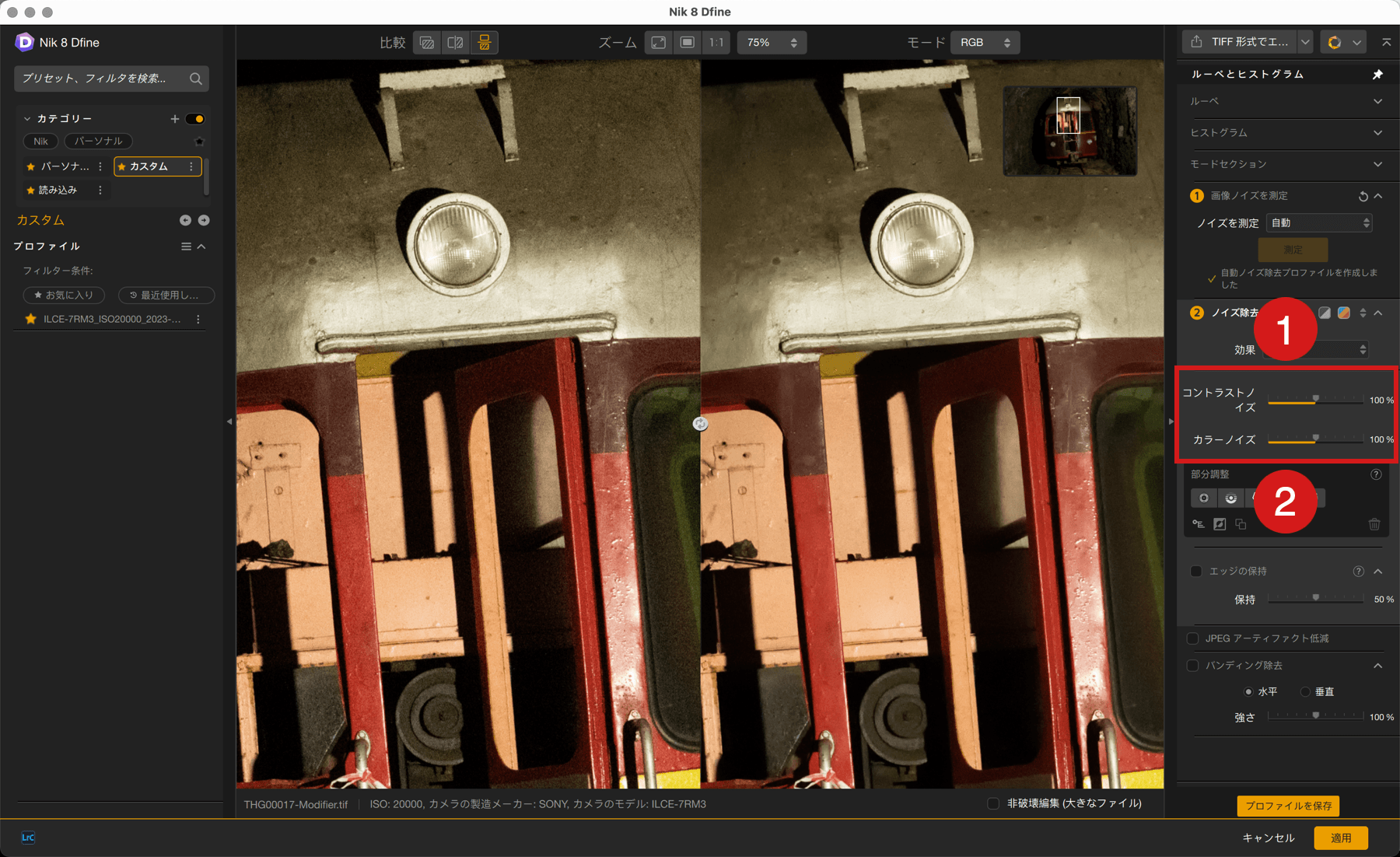
プロファイルを適用した後も含め、全体的にノイズ除去するには、次のスライダを使用できます。
- コントラストノイズ: このスライダは、銀塩写真のような粒状で現れるノイズに作用します。初期設定では 100% に設定されています。 強い補正を適用すると、画像を滑らかにしすぎるだけでなく、小さなディテールも滑らかにしすぎてしまうため、注意してください。 ノイズとディテールのバランスがとれたポイントを見つける必要があります。
- カラーノイズ: グリーンとマゼンタのカラーピクセルで表れるノイズで、特に暗い領域や単色の領域で目につきます。
コントラストノイズまたはカラーノイズを簡単に表示するには、ノイズ除去パレット上部のコントラストノイズマスクまたはカラーノイズマスクの表示 / 非表示ボタンをクリックします。
部分調整によるノイズ低減
ここでは、Nik Dfine 固有のツールのみを説明します。 部分調整の基本操作については、共通インターフェイスとツールの章で説明されています。
部分調整の適用と使用
一般的に自動補正は大半の画像で適切に機能しますが、Nik Dfine の本来のメリットは、部分補正やカラーレンジを使って(次の段落で説明します)、極めて精密にノイズを処理できることです。 いずれの場合でも、画像で設定した領域でノイズを除去できます。例えば、ディテールのある要素を滑らかにしすぎることなく、空に見えるノイズを滑らかにする場合などです。
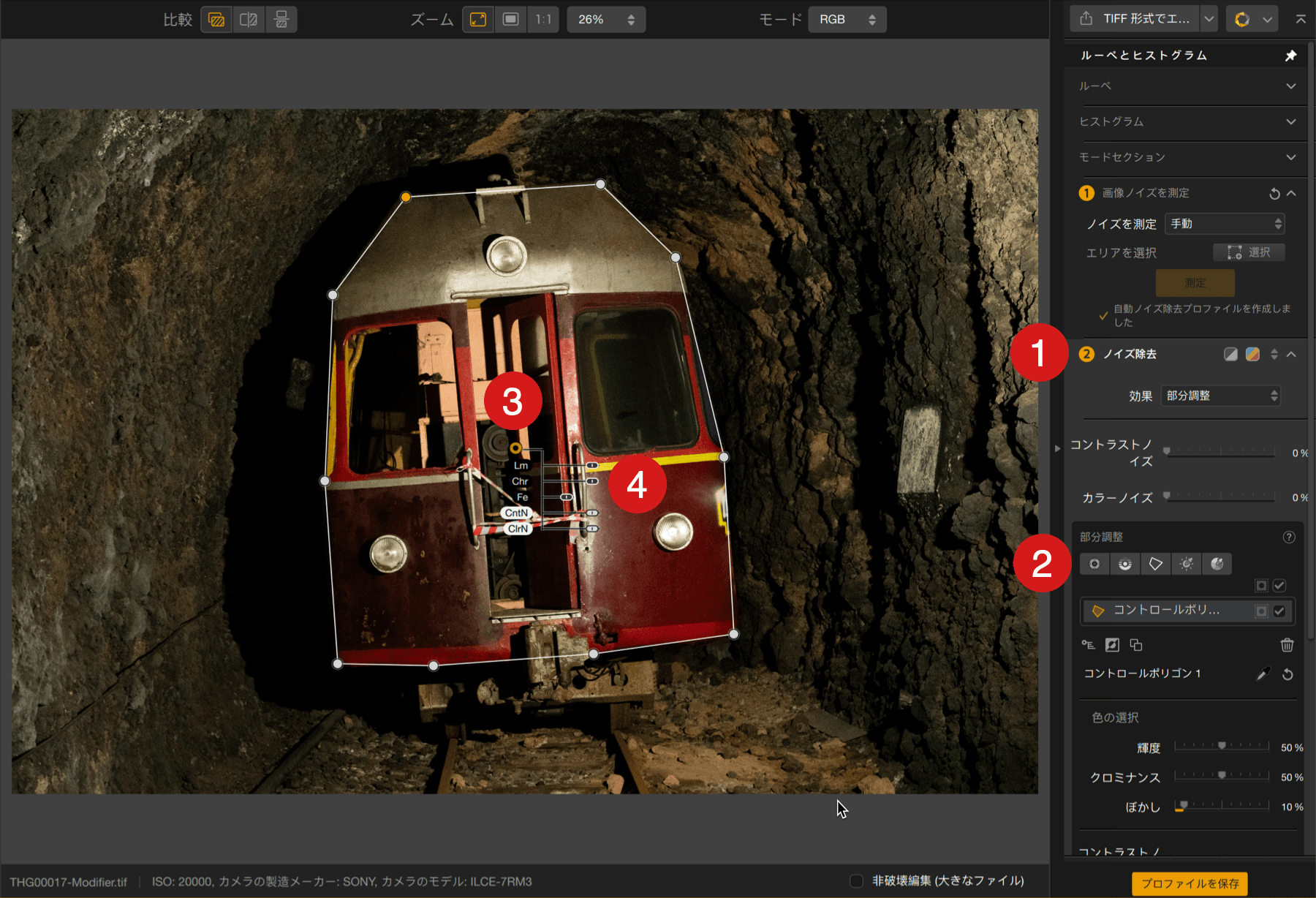
- [ノイズ除去] パレットの効果メニューで、部分調整が設定されていることを確認してください。
- [ノイズ除去] セクションの [効果] メニューで、部分調整が設定されていることを確認してください。
- 画像上で、部分調整を適用したい領域をクリックします。
- 画像またはパレットに表示されるスライダを使い、コントラストノイズとカラーノイズを部分的に調整します (初期設定は 100%)。
ノイズを最も効率的にプレビューし、補正するには、1:1 にズームインしてください。
部分調整スライダは以下の通りです。
- 色の選択:
- Lm (輝度)
- Chr (色収差)
- Df (拡散)
- 補正スライダ:
- CntN (コントラストノイズ)
- ClrN (カラーノイズ)
ニュートラル部分調整による保護
Nik Dfine は、ニュートラル部分調整の利用の最高のサンプルとして、画像の一部をデノイジングの適用から保護するために、ニュートラル部分調整を使用します。
- 部分調整ツールを選択します。
- 画像をクリックして配置します。
- 保護したい領域をカバーできるよう、使用するツールに応じて、半径(コントロールポイント)、サイズ(コントロールラインまたはコントロールポリゴン)または明度の範囲を調整します。
- スライダが 0 に設定されている場合、ノイズ除去は適用されません。
画像をズームしたりマスクを表示したりして、ノイズ除去の保護の具合を判断するようにしてください。
カラーレンジを使ってノイズを低減
その他のノイズ低減機能として、カラーレンジを使ったノイズ低減があります。 [メソッド] メニューで [カラーレンジ] を選択した後、色に応じて使用します。 Nik Dfine の初期設定では、レッド、オレンジ、ブルーの 3 つのレンジが提案されます。これらのレンジは四角で表示され、スポイト機能も使用できます。スポイト機能を使うと、画像で直接カラーを選択できます。
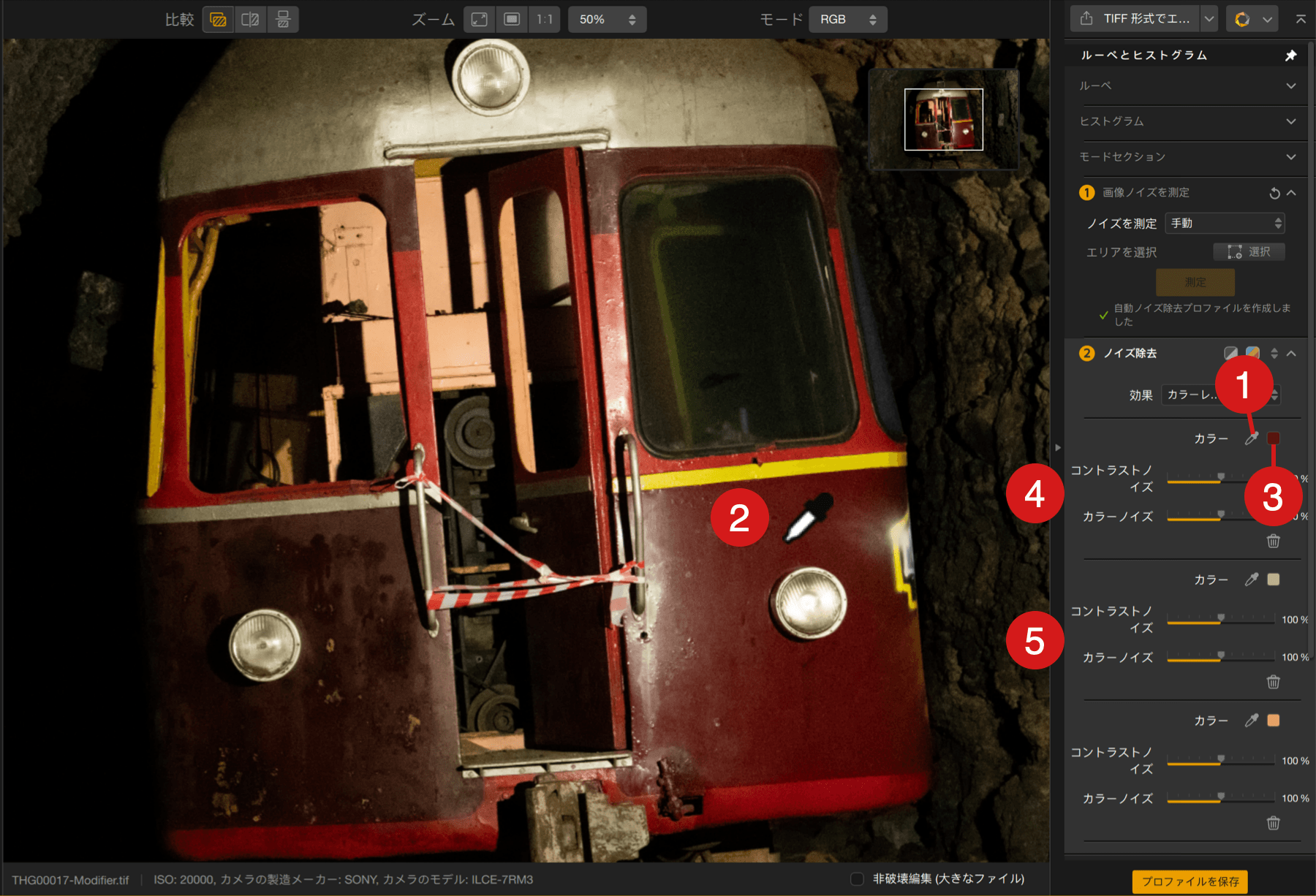
- スポイトをクリックして有効化します。
- スポイトを画像の上に置き、クリックします。
- 対象のカラーがサンプルされ、四角に表示されます。
- [コントラストノイズ] および [カラーノイズ] のスライダを調整します (既定値では 100%)。
- 他の色をサンプルするには、別のスポイトをクリックして上記のステップを繰り返します。
カラーレンジを追加するには、リストで [+] をクリックします。 これにより、四角 (グレー)、スポイト、関連するスライダが表示されます。 カラーレンジは好きなだけ追加できます。各カラーレンジで [-] ボタンをクリックすると、個別に削除できます。
部分調整は、カラーレンジによる補正と組み合わせることができます。
エッジの保持
保持スライダ 極度な滑らかさを避けるため、コントラストノイズの低減アルゴリズムを使って周縁部のシャープネスを保持できます。 チェックボックスにチェックマークを入れてツールを有効にし、スライダ (初期設定では 50% に設定) を使って、エッジのシャープネスを強化 (右) または低減 (左) します。
その他のツール
Nik Dfine では、ノイズに特有の問題を処理するツールも使用できます。
- JPEG アーティファクト低減:JPEG 圧縮はノイズ低減のアーティファクトを増幅する傾向があり、ピクセルレベルで水平ストラクチャや垂直ストラクチャの形で現れます。 このチェックボックスにチェックマークを入れると、このような欠陥を低減するアルゴリズムが有効になります。
- バンディング除去: このツールを有効にすると、カメラセンサーを起因としたノイズ「バンディング」を除去できます。 水平や垂直のバンディングは特に、画像の単色部分や暗い領域で生じます。 チェックボックスにチェックマークを入れ、必要な場合には [水平] または [垂直] をクリックして、強さスライダを調整します (初期設定では 100%)。
ノイズ除去プロファイルの作成と使用
ノイズ測定と補正は自動で行うことが理想的ではありますが、Nik Dfine ではノイズ測定とノイズ補正をプロファイルの形で保存し、特定のカメラのモデルや ISO 感度にそのプロファイルを割り当てることができます。

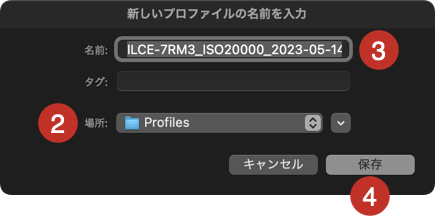
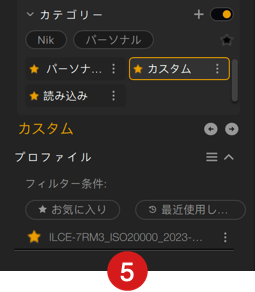
- そのためには、測定後に [保存] をクリックします。
- 初回の使用時には、プロファイルを保存するフォルダを作成するようにメッセージが表示されます。 次のダイアログボックスでプロファイルフォルダが提案されますが、このフォルダは自由に変更できます。 また、たとえばカメラごとにサブフォルダを作成することもできます。
- プロファイルはカメラモデルと感度情報(画像の EXIF メタデータから取得)、プロファイルの作成日を含めて、自動的に名前が付けられます。 もちろん、提案される名前は変更できます。
- [保存] をクリックします。
- プロファイルが、Nik Dfine の左側ウィンドウのプロファイルセクションに表示されます。
左側にある星をクリックすると、プロファイルにお気に入りとしてマークできます。 お気に入りのプロファイルまたは最近使用した項目は、フィルター条件セクションのボタンを使って表示できます。 また、プロファイルにマウスを重ねて右側のゴミ箱をクリックすると、プロファイルを削除できます。
プロファイルを読み込んで適用するには:
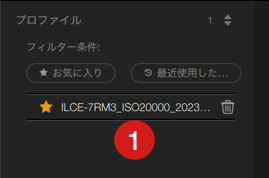
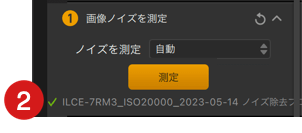
- 左側ウィンドウで、対象のプロファイルをクリックします。
- 選択したプロファイルで、右側のパネルのアクティブなプロファイルが置き換えられます。


