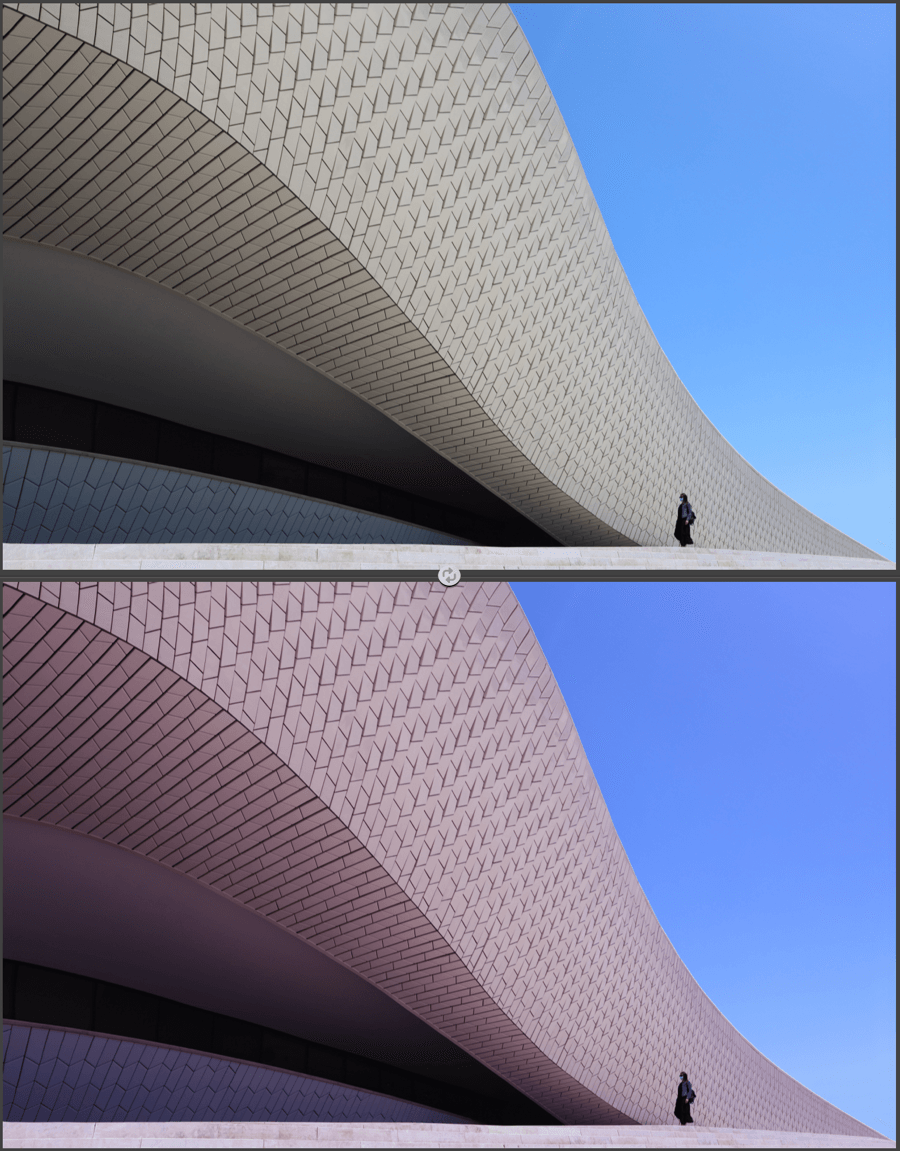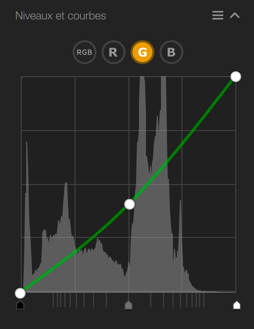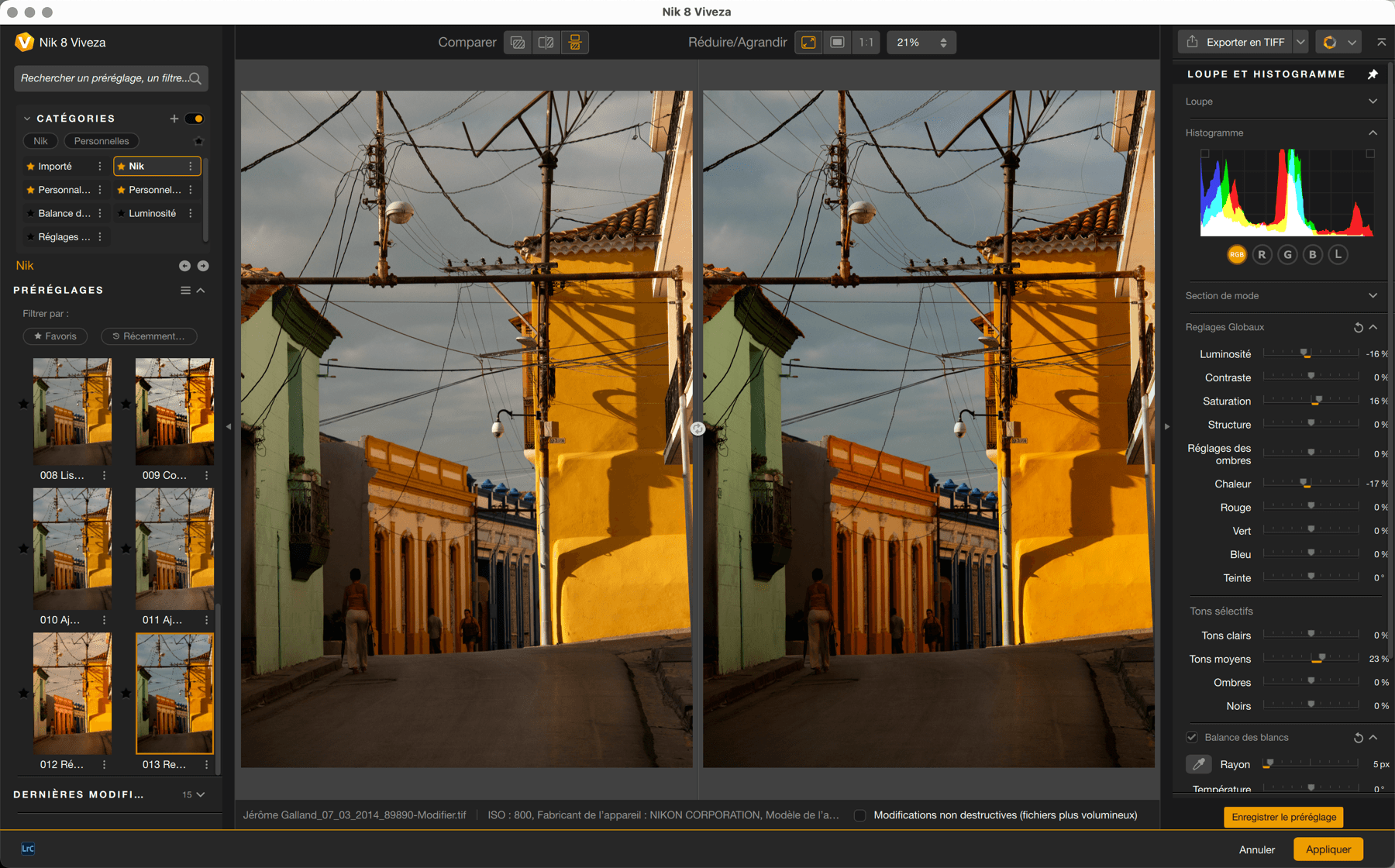
Nik Viveza est un outil conçu pour retravailler les couleurs et les tons (luminosité et contraste) de vos images. globalement et localement.
Ainsi, vous pourrez vivifier ou même atténuer les couleurs, en jouant sur la teinte, la saturation et la luminosité, modifier le contraste ainsi que le microcontraste de vos images.
IMPORTANT
Cette page présente les fonctionnalités spécifiques et les outils de Nik Viveza. Tous les outils communs aux autres plugins Nik Collection sont présentés dans la page Interface et outils communs de ce guide utilisateur. Ici, vous trouverez des informations sur les points suivants :
- Préférences.
- Interface.
- Gestion des catégories, des filtres et des préréglages.
- Réglages locaux.
Certains des outils Viveza sont également disponibles sous forme de filtres dans Nik Color Efex :
- Réglages globaux.
- Tonalité sélective.
- Balance des blancs.
À l’ouverture de l’image
Lorsque vous ouvrez une image dans Nik Viveza, elle apparaît telle qu’elle a été transférée par l’application hôte, ou telle qu’elle est sur le disque dur si vous utilisez le mode autonome. Aucune correction, aucun filtre ni préréglage ne sont appliqués à ce stade, tous les curseurs du volet de droite étant à 0, leur valeur par défaut.
Préréglages
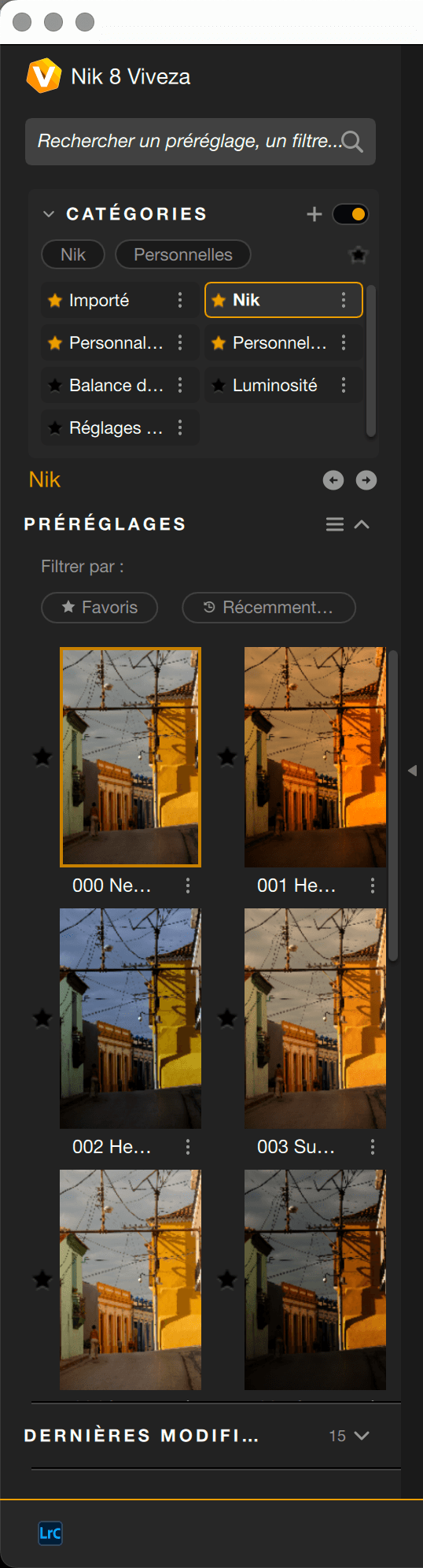
Dans le volet de gauche, Nik Viveza propose 14 préréglages répartis de la façon suivante :
- Nik : en cliquant sur ce bouton, la section Préréglages affiche les vignettes de tous les préréglages disponibles, que vous pouvez parcourir en les faisant défiler.
- Balance des couleurs.
- Lumière et lumineux.
- Réglages locaux.
- Les catégories Personnelles, Personnalisé et Importé contiennent vos préréglages personnalisés.
Outils globaux et locaux
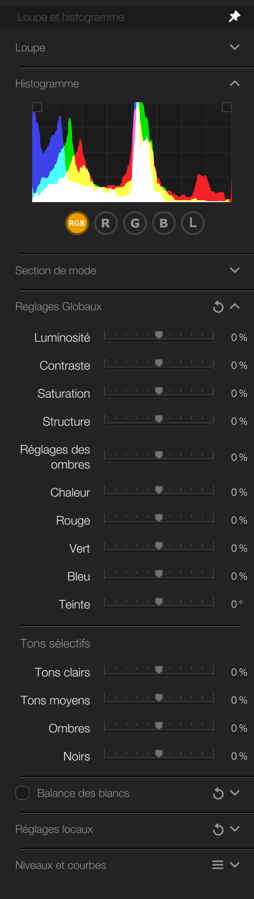
Nik Viveza affiche en permanence, dans le volet de droite, tous les outils disponibles, dont les réglages dépendront aussi du préréglage que vous pourriez sélectionner dans le volet de gauche.
Dans cette section, vous trouverez une description de tous ces outils, aussi bien pour la correction globale des images que les réglages locaux avec le point, la ligne et le polygone de contrôle, ainsi que le masque de luminosité :
- Loupe.
- Histogramme
- Réglages globaux : curseurs de correction globale de la tonalité et des couleurs, et curseurs de tonalité sélectifs
- Tons sélectifs : curseurs agissant sur les plages de luminosité.
- Balance des blancs : correction des dominantes et de la température de couleur.
- Réglages locaux : création et gestion des outils de correction locale. Leur activation entraîne l’affichage des curseurs équivalents aux réglages globaux, à la tonalité sélective, ainsi qu’une pipette de prélèvement de couleurs et des curseurs de sélectivité de la couleur.
- Niveaux et courbes : outils avancés de correction et de réglage de luminosité et de contraste.
- Bouton Enregistrer le préréglage : permet d’enregistrer les réglages sous forme de préréglages
Présentation
Les différentes fonctions des sections sont les suivantes :
- Les curseurs présentent tous une valeur par défaut de 0%.
- Les curseurs agissant sur la luminosité et la tonalité permettent des réglages plus sombres vers la gauche et plus clairs vers la droite.
- Les curseurs agissant sur la couleur et les effets sont moins intenses vers la gauche, plus intenses vers la droite.
- Pour réinitialiser un curseur à sa valeur par défaut, double-cliquez dessus.
Réglages globaux
Les réglages globaux de Nik Viveza permettent d’effectuer toutes les corrections tonales et colorimétriques de base. La section est divisée en deux sous-sections :
- Réglages globaux : correction d ela luminosité, du contraste des couleurs et effet de structure (renforcement des détails).
- Tons sélectifs : correction de luminosité par plages tonales (tons clairs, tons moyens, ombres, noirs).
Les curseurs sont réglés à 0% par défaut, et pour réinitialiser un curseur, il suffit de double- cliquer dessus. Pour réinitialiser l’ensemble des corrections, cliquez sur la flèche arrondie, en haut à droite.
Les curseurs décrits ci-dessous s’utilisent globalement, les corrections agissant dans toute l’image, et les mêmes curseurs apparaissent aussi dans la section des réglages locaux, dès qu’un outil de réglage local a été créé et apposé dans l’image.
- Luminosité* : règle la luminosité, plus sombre à gauche, plus clair à droite.
- Contraste : règle le contraste, c’est-à-dire les écarts de luminosité entre les parties sombres et les parties claires de l’image. vers la gauche, l’image sera plus plate et moins saturée, vers la droite, l’image sera plus percutante et plus saturée.
- Saturation : agit sur la vivacité des couleurs, plus vives vers la droite, et de moins en moins saturées vers la gauche, jusqu’à obtnetion d’une image entièrement grise.
- Structure : renforce les détails et donne plus d epêche à l’image. Réglé vers la gauche, le curseur adoucit les détails.
- Ombres :<strong> </strong>ajuste la luminosité des zones sombres dans l’image.
- Chaleur : réglé vers la gauche, refroidit les couleurs (vers le bleu), réglé vers la droite, réchauffe els couleurs (vers le jaune/orange).
- Rouge : permet de compenser une dominante colorée (plus de vert à gauche, plus de rouge à droite).
- Vert : permet de compenser une dominante colorée (plus de magenta à gauche, plus de vert à droite).
- Bleu : permet de compenser une dominante colorée (plus de jaune à gauche, plus de bleu à droite).
- Teinte : décale l’ensemble des couleurs vers les couleurs opposées (par exemple, le bleu du ciel devient magenta vers la droite, et vert vers la gauche).
Curseurs Tons sélectifs
- Tons clairs : ce curseur se destine, vers la gauche, à la récupération d’informations et de détails dans les parties les plus lumineuses de l’image, notamment celles qui sont proches de l’écrêtage (extrémité droite de l’histogramme). Vers la droite, il vous permet de donner plus d’éclat aux tons les plus clairs.
- Tons moyens : ce curseur agit sur les tons moyens représentés par la section centrale de l’histogramme.
- Ombres : ce curseur permet d’éclaircir les ombres et les parties sombres d’une image.
- Noirs : ce curseur vous permet, en le déplaçant vers la droite, d’établir le « point noir » (extrémité gauche de l’histogramme) et, ainsi, éviter l’écrêtage des parties les plus sombres de l’image. À l’inverse, vers la gauche, vous rendrez les zones les plus sombres de l’image encore plus denses.
Balance des blancs.
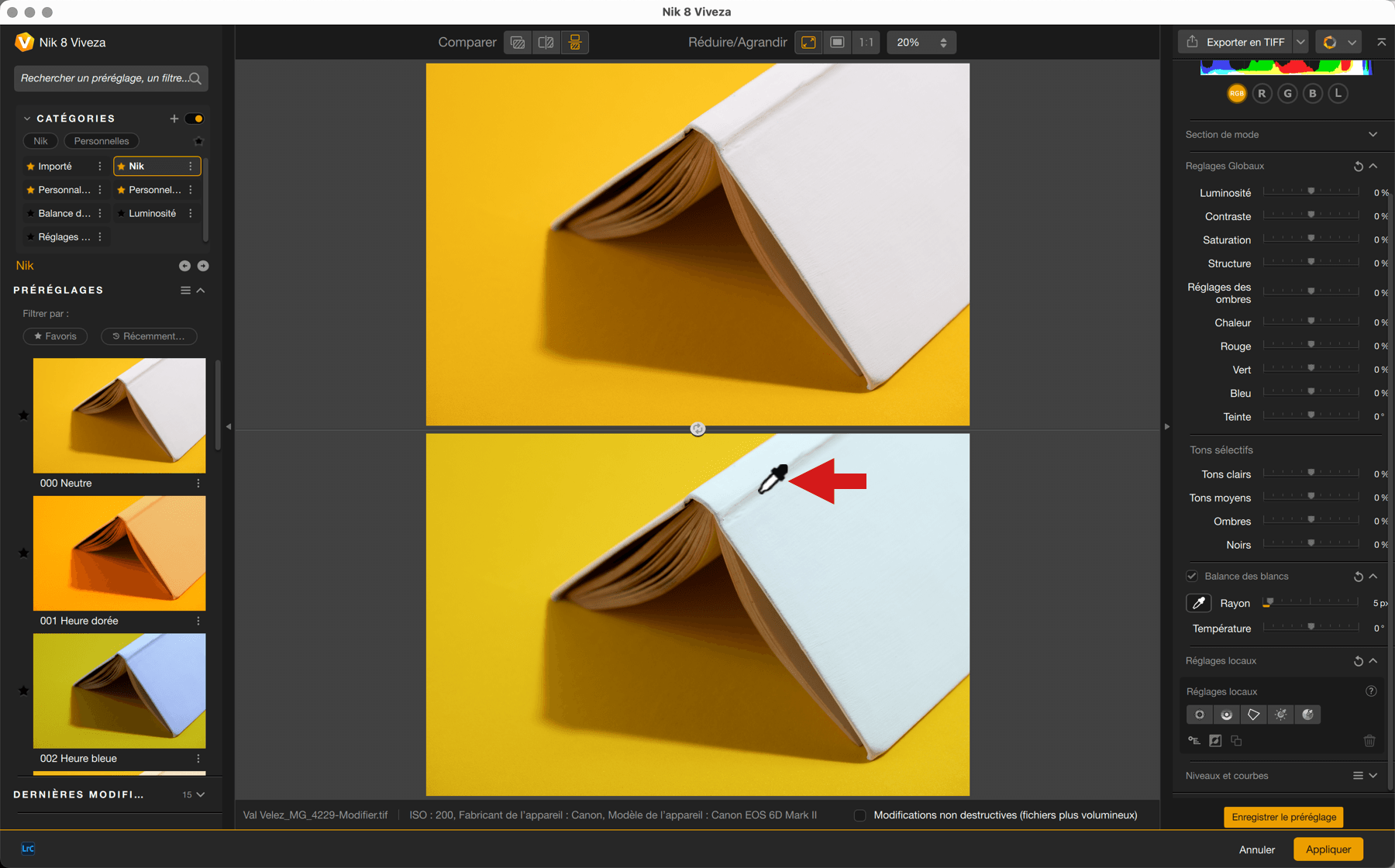
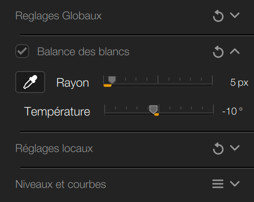
L’outil Balance des blancs permet, en agissant sur les couleurs, de retrouver des teintes naturelles et équilibrées, et de compenser la présence de dominantes colorées. Bien entendu, vous pouvez également en tirer parti pour créer des effets et des rendus particuliers :
- Dans la palette Balance des blancs, cliquez sur la pipette pour l’activer.
- Passez dans l’image, le pointeur de la souris se transforme en pipette.
- Vous pouvez ajuster le diamètre de la zone de prélèvement (matérialisée par le cercle au bout de la pipette) à l’aide du curseur Rayon. Le diamètre par défaut est de 5 pixels, sur une échelle de 1 à 50 pixels.
- Pour neutraliser une dominante, cliquez sur une zone neutre de l’image, blanche, ou grise.
- Pour introduire une dominante, cliquez sur la couleur souhaitée (par exemple, pour réchauffer l’image, cliquez sur du bleu, pour la refroidir, cliquez sur du jaune, de l’orange ou du rouge).
- Vous pouvez modifier la balance des blancs à votre guise en cliquant à plusieurs reprises dans l’image.
Modifier ou affiner la balance des blancs
Quel que soit le but recherché – neutraliser une dominante ou altérer les couleurs – vous pouvez affiner la balance des blancs avec le curseur Température. Réglé à 0 par défaut, son échelle s’étend de -100 à + 100.
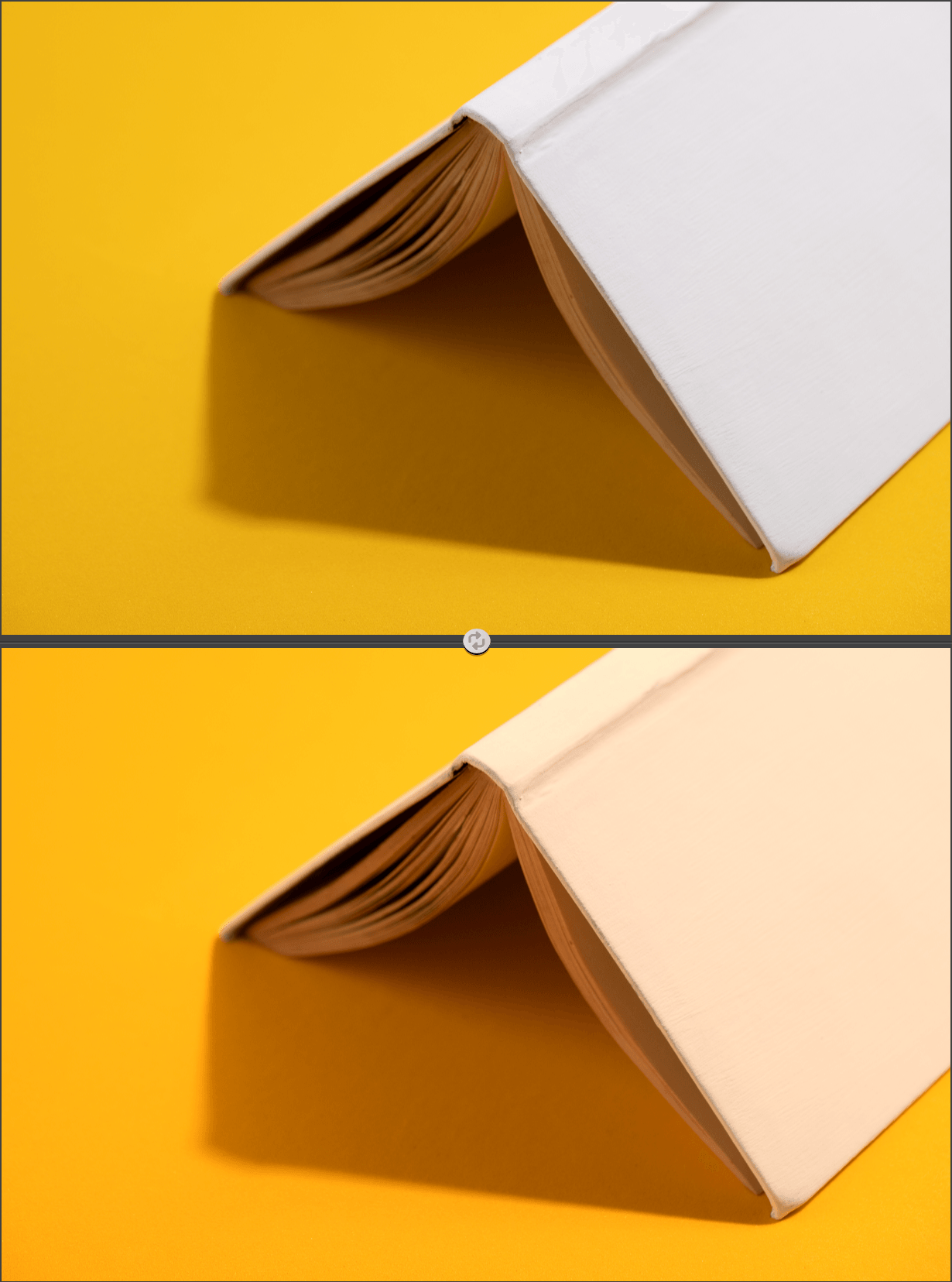
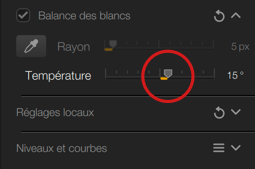
Réinitialiser et comparer
Vous pouvez remettre à zéro la balance des blancs et la comparer à l’image ouverte dans Nik Viveza :
- Réinitialiser la température : double-cliquez sur le curseur Température.
- Pour réinitialiser la balance des blancs : cliquez sur la flèche courbe dans la section Balance des blancs du panneau de droite.
- Comparer rapidement après/avant : cliquez dans la case à gauche de l’intitulé Balance des blancs.
Réglages locaux
Les réglages locaux permettent de modifier certaines portions de l’image. Les curseurs attachés au point des outils de réglages locaux sont disposés de cette manière :

Les curseurs sont organisés de cette manière
- Sélectivité des couleurs :
- Lm (Luminance).
- Chr (Chrominance).
- Df (Diffusion).
- Curseurs des réglages standards :
- Lum (Luminosité).
- Ct (Contraste).
- St (Saturation).
- Str (Strucuture).
- Omb (Réglages des ombres).
- Chal (Chaleur).
- R (Rouge).
- V (Vert).
- B (Bleu).
- T (Teinte).
- Tons sélectifs :
- TS Cl (Tons clairs).
- TS Moy (Tons moyens).
- TS Omb (Ombres).
- TS Nr (Noirs).
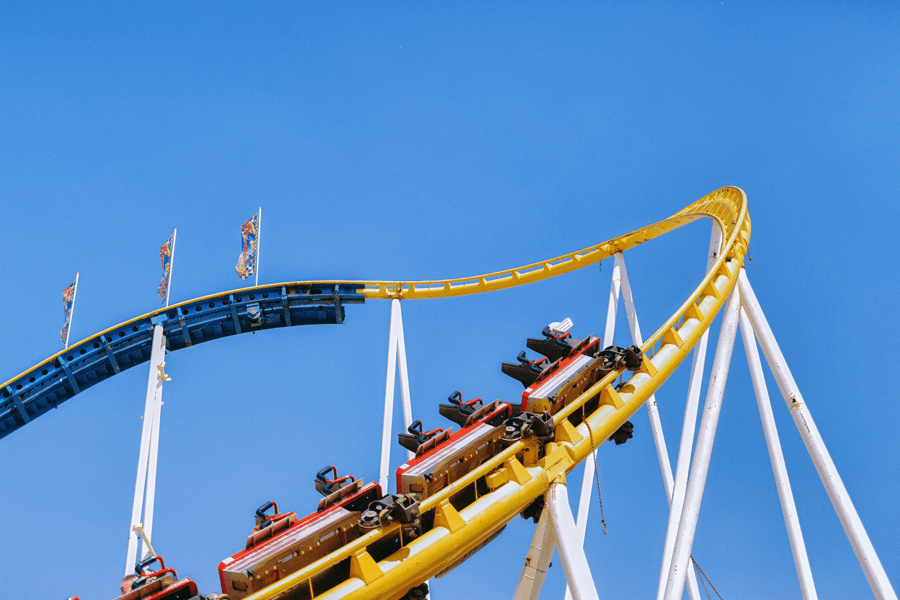
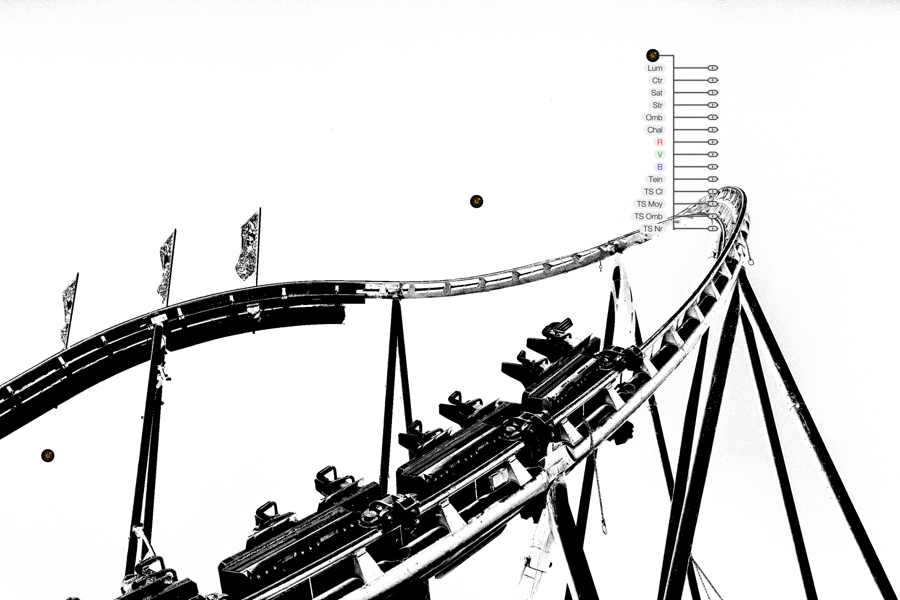
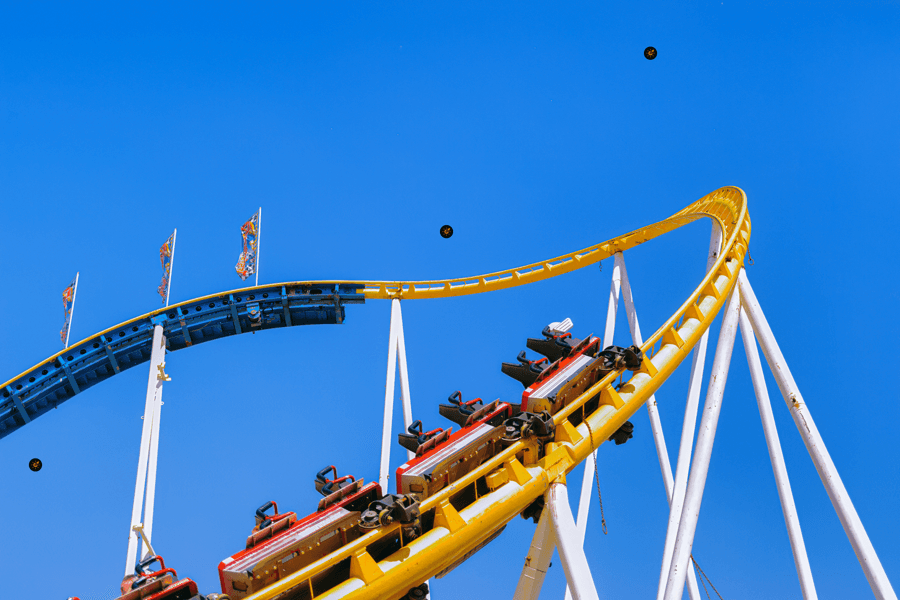
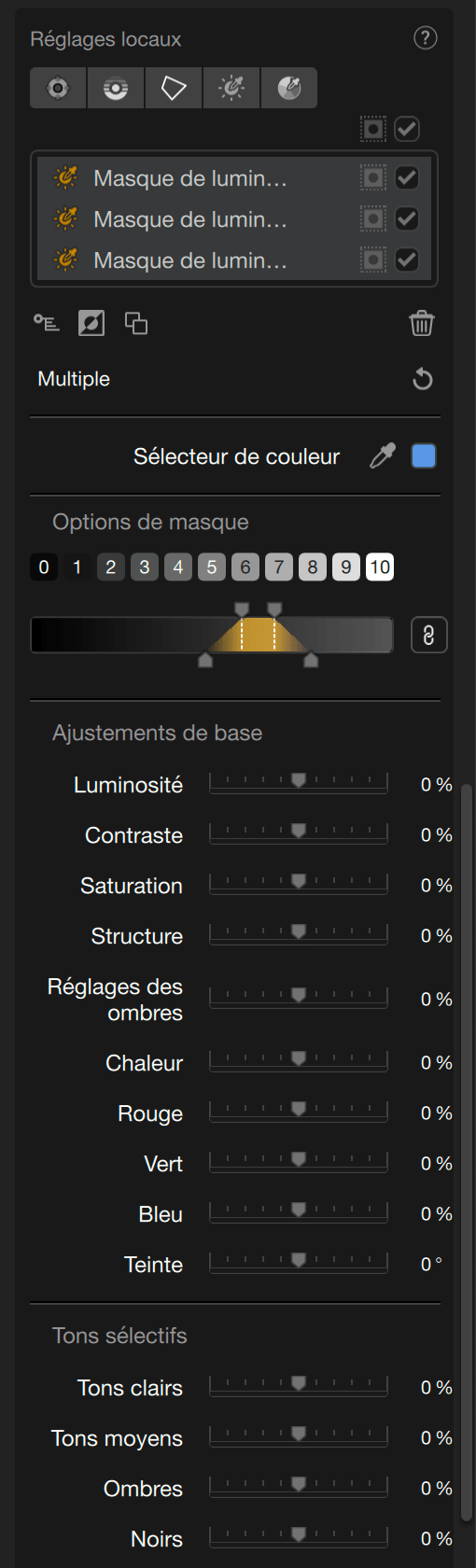
Pipette de prélèvement et sélecteur de couleur

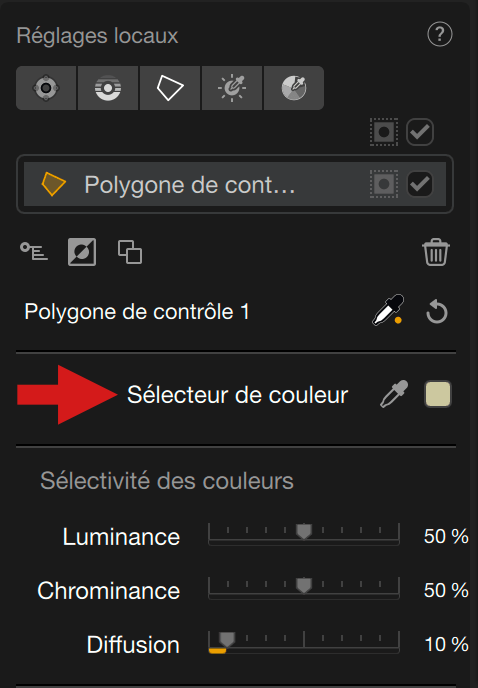
Pipette de prélèvement
Active uniquement avec les réglages locaux, la pipette permet de prélever une teinte dans l’image et de l’appliquer au réglage local actif. Par exemple, si le réglage local est défini sur du ciel bleu, et que vous choisissez un vert dans la végétation, le réglage local appliquera cette teinte à cet endroit de l’image. La couleur prélevée apparaît dans le pavé du sélecteur de couleur, à droite de la pipette.
Une fois que vous avez choisi la couleur, les curseurs de réglages locaux afficheront des paramètres que vous pouvez modifier à votre guise.
Sélecteur de couleur

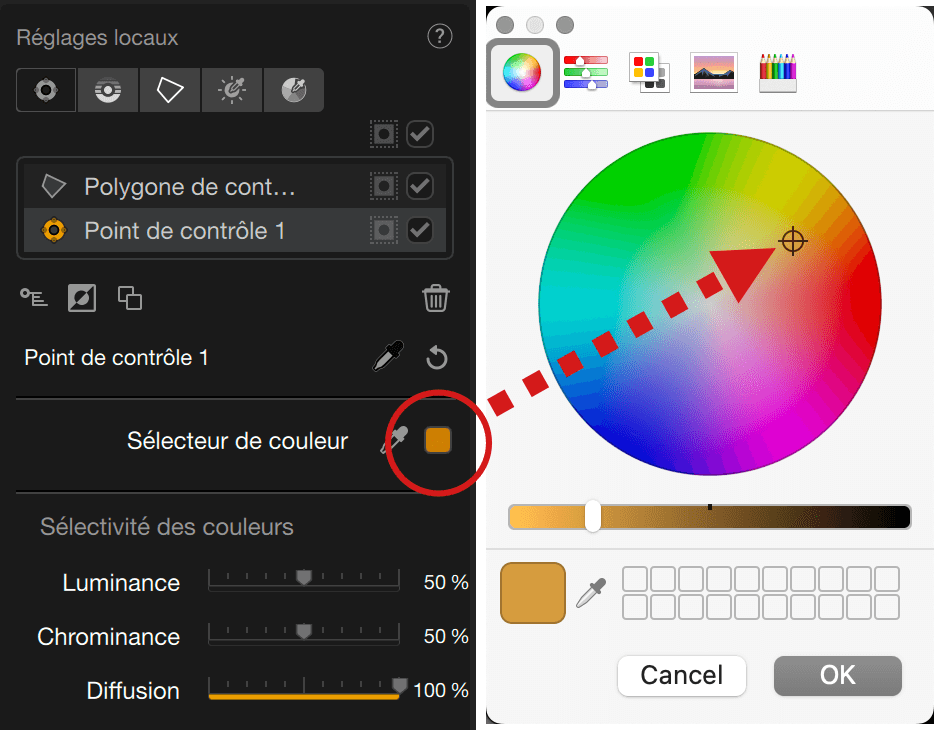
Vous pouvez également cliquer sur le pavé à droite de la pipette, à condition qu’un réglage local soit actif (par défaut, le pavé est gris). Cela ouvrira le sélecteur de couleur du système d’exploitation, où vous pourrez choisir une couleur qui sera immédiatement appliquée au réglage local actif.
Là encore, vous pourrez utiliser les curseurs des réglages locaux pour ajuster la couleur choisie.
Niveaux et courbes
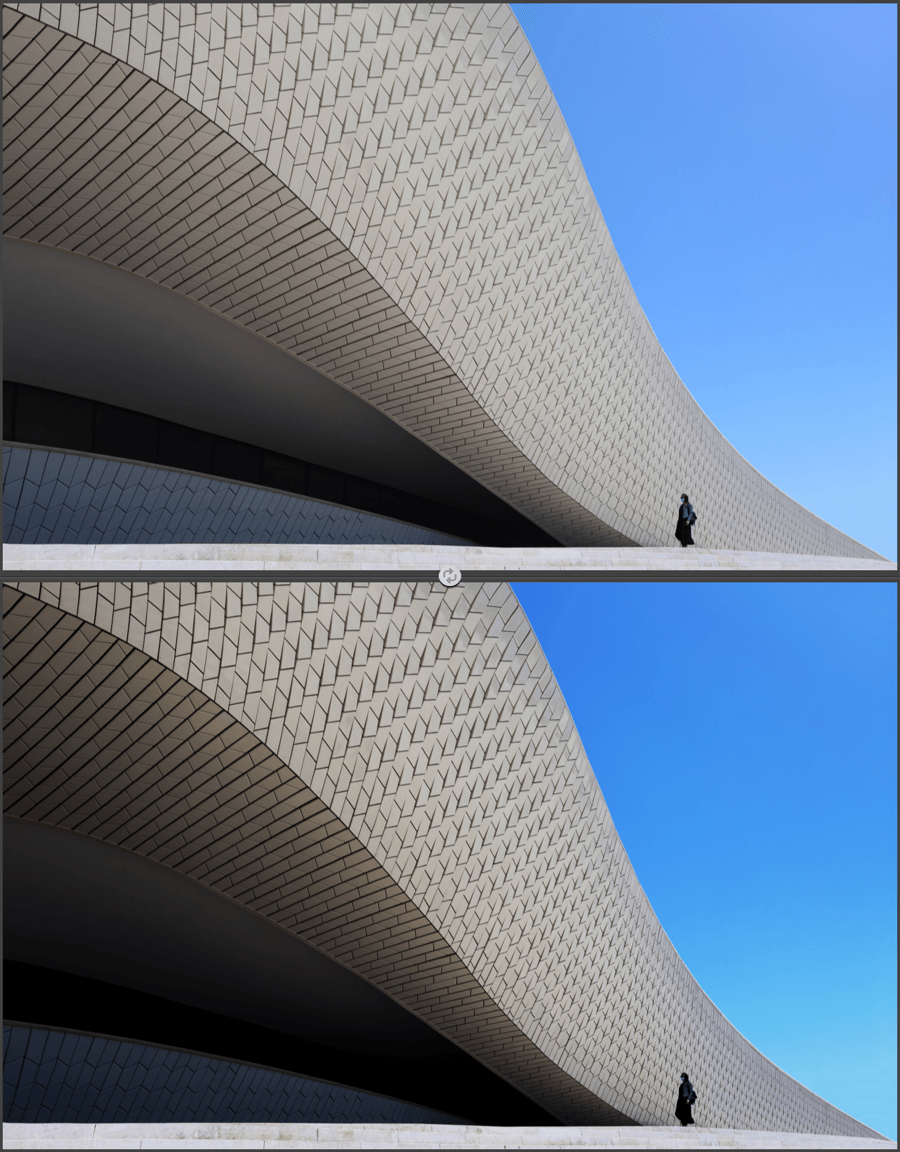
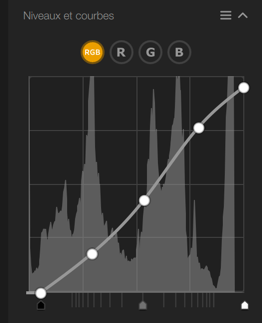
La courbe vous permet d’affiner ou de retravailler complètement le contraste de vos images, en agissant sur la courbe, soit globalement, soit par canal RVB, ainsi que sur les curseurs de niveaux.
La courbe permet également d’agir sur la couleur, en la modifiant ou en compensant une dominante.
Elle est composée des éléments suivants :
- Bouton RGB : sélectionné par défaut, il permet de régler la luminosité et le contraste de vos images sans altérer les couleurs. L’histogramme représente les 3 canaux RVB combinés, et la courbe est blanche.
- Boutons R, G et B : permettent d’ajuster la luminosité des canaux Rouge, Vert ou Bleu, notamment pour atténuer ou renforcer leurs dominantes respectives. L’histogramme représente le canal sélectionné et la courbe prend la couleur du canal choisi (courbe rouge, verte ou bleue).
- Courbe : cliquez sur la courbe et maintenez le bouton gauche de la souris enfoncé pour l’ajuster. Vous pouvez y ajouter des points d’ancrage, qui vous permettront de verrouiller les réglages de contraste à des endroits précis de la courbe, et donc de l’image. Pour supprimer un point d’ancrage, double-cliquez dessus.
- Curseurs de niveaux : faites glisser les curseurs des tons foncés (à gauche), des tons intermédiaires (au centre) ou des tons clairs (à droite) pour ajuster l’étendue de leurs plages respectives.
- Réinitialiser : la flèche double en haut de la section Niveaux et Courbes ouvre un menu contextuel dans lequel vous vous pouvez réinitialiser les réglages du canal actif, ou tous les réglages appliqués.