Tout comme Nik Sharpener, Nik Dfine est conçu pour résoudre un problème technique spécifique : ici, le bruit numérique. Qu’il s’agisse de bruit de contraste ou de bruit de couleur, Nik Dfine vous permet d’analyser automatiquement ou manuellement vos images pour des corrections globales, des réglages locaux, et/ou par plages de couleurs.
IMPORTANT
Cette page présente les fonctionnalités spécifiques et les outils de Nik Dfine. Tous les outils communs aux autres plugins Nik Collection sont présentés dans la page Interface et outils communs de ce guide utilisateur. Ici, vous trouverez des informations sur les points suivants :
- Préférences.
- Interface.
- Réglages locaux.
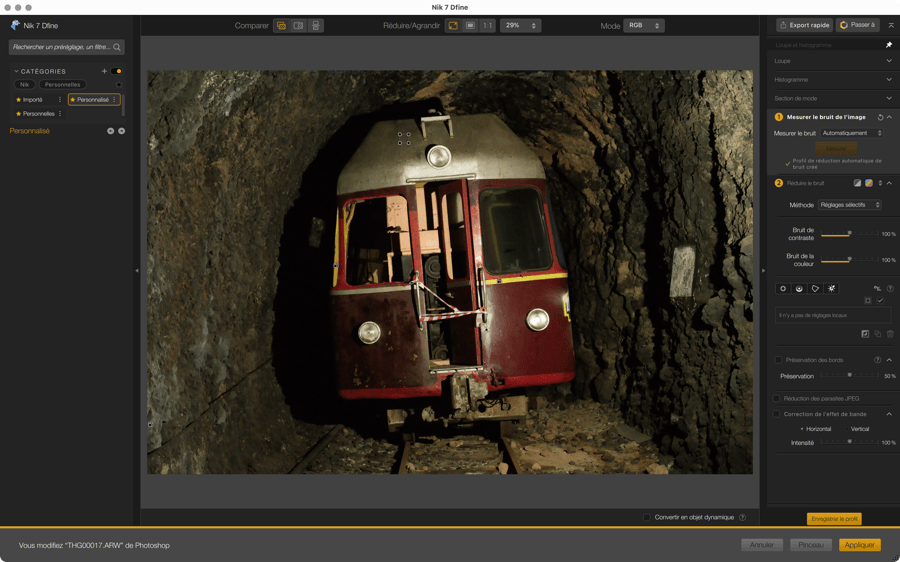
Nik Dfine propose également des pinceaux de correction de bruit spécifiques à une utilisation dans Adobe Photoshop. Pour plus d’informations, consultez les sections Nik Palette, Meta-presets et outil Pinceau, dans la page Flux de travail avec Photoshop.
Pour un fonctionnement optimal de Nik Dfine et pour éviter de cumuler des corrections de bruit qui pourraient affecter les détails de l’image, nous vous conseillons de désactiver la réduction de bruit, aussi bien sur votre appareil photo que dans le logiciel hôte.
Préférences (onglet Profil)
Les options de l’onglet Général peuvent être consultées dans le chapitre Interface et outils communs > Préférences.
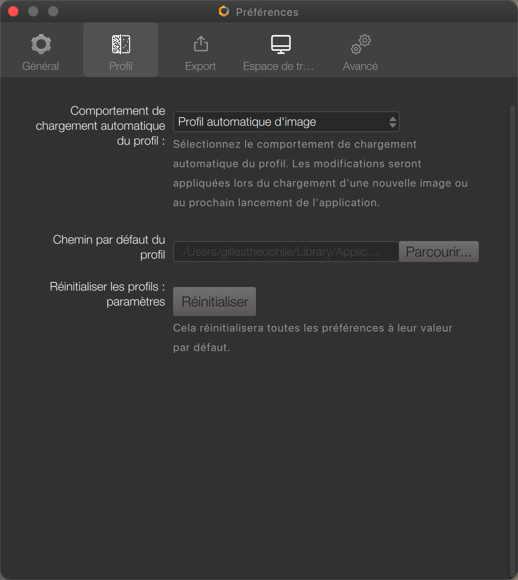
Dans les préférences de Nik Dfine, l’onglet Profil vous propose les options suivantes :
- Comportement de chargement automatique du profil : lorsque vous ouvrez une image dans Nik Dfine, ce dernier procède automatiquement à l’analyse du bruit dans l’image, l’option Profiler automatiquement l’image étant le choix par défaut. Vous pouvez également appliquer le dernier profil utilisé ou l’appliquer selon les informations d’identification de l’appareil photo inscrites dans vos métadonnées EXIF de l’image. Enfin, si vous ne souhaitez pas de profilage automatique à l’ouverture, sélectionnez Ne rien faire.
- Chemin par défaut du profil : Nik Dfine vous offre la possibilité de créer des profils d’analyse de bruit, qui sont stockés à un emplacement prédéterminé. Vous pouvez accéder et changer cet emplacement en cliquant sur Parcourir, ce qui va ouvrir une boîte de dialogue du système.
- Réinitialiser : ce bouton remet à choix par défaut toutes les options de l’onglet Profil.
Modes d’affichage particuliers
Les modes d’affichage communs aux autres programmes de la Nik Collection sont abordés dans le chapitre Interface et outils communs > Interface.
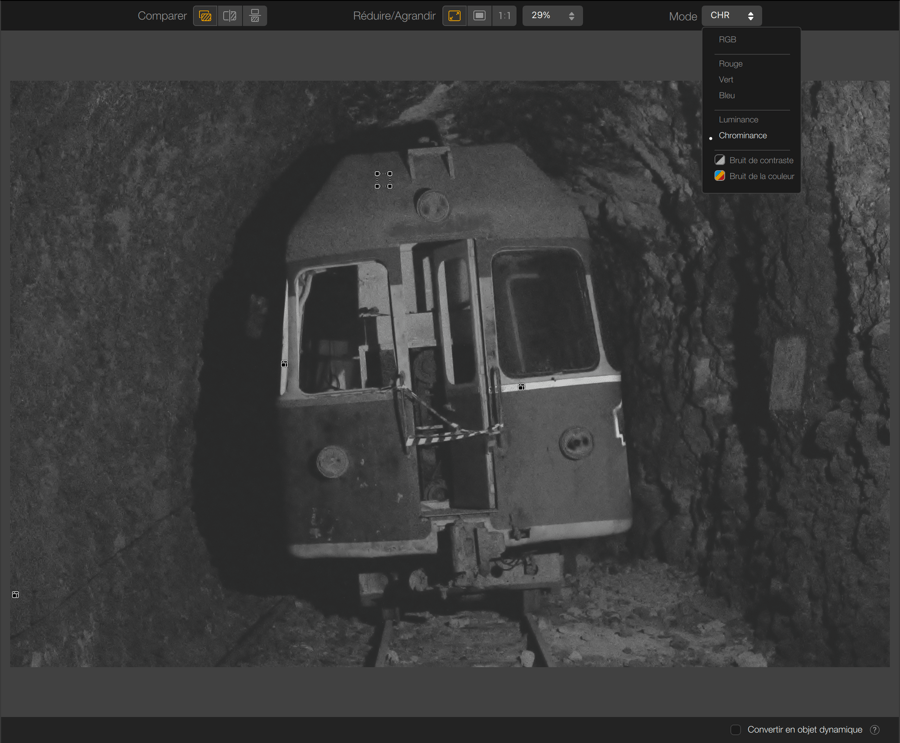
Nik Dfine, outre les modes d’affichage communs à tous les programmes de la Nik Collection, propose également des modes particuliers liés à la réduction de bruit. Ils sont accessibles dans la barre d’outils supérieure > Mode :
- RGB : affichage normal de l’image.
- R, G ou B : affichage monochrome du canal rouge, vert ou bleu. Ce mode d’affichage vous permet d’identifier le canal dans lequel le bruit se manifeste le plus.
- Luminance ou Chrominance : affichage monochrome de l’image, se focalisant sur le type de bruit.
- Bruit de contraste : permet de visualiser l’effet d’un réglage local sur le bruit de contraste. Le blanc indique une correction maximale et le noir, aucune correction.
- Bruit de couleur : montre l’effet d’un réglage local sur le bruit de couleur. Le blanc indique une correction maximale et le noir, aucune correction.
Mesure et réduction du bruit
Il y a deux étapes dans le processus Nik Dfine : la mesure automatique du bruit, puis le traitement du bruit lui-même, globalement ou de façon sélective (ce qui implique soit des réglages locaux, soit des plages de couleurs).
- Mesure du bruit.
- Réduire le bruit de façon globale
- Réduire le bruit avec les réglages locaux.
- Réduire le bruit avec les plages de couleurs
- Outils avancés : préservation des bords, réduction des parasites JPEG, correction de l’effet de bande.
L’interface de Nik Dfine indique l’ordre de travail avec la numérotation des sections :
- Mesurer le bruit de l’image.
- Réduire le bruit.
IMPORTANT : pour une utilisation optimale de Nik Dfine, et pour éviter le cumul de traitement de bruit, désactivez la correction de bruit de votre appareil photo et, surtout, de votre application hôte.
Nik Dfine propose également des pinceaux de correction de bruit spécifiques à une utilisation dans Adobe Photoshop. Pour plus d’informations, consultez les paragraphes Nik Collection Palette, Meta-presets et outil Pinceau, dans le chapitre Flux de travail avec Adobe Photoshop.
Mesure du bruit.
Panneau Mesurer le bruit de l’image (1)
Mesure automatique
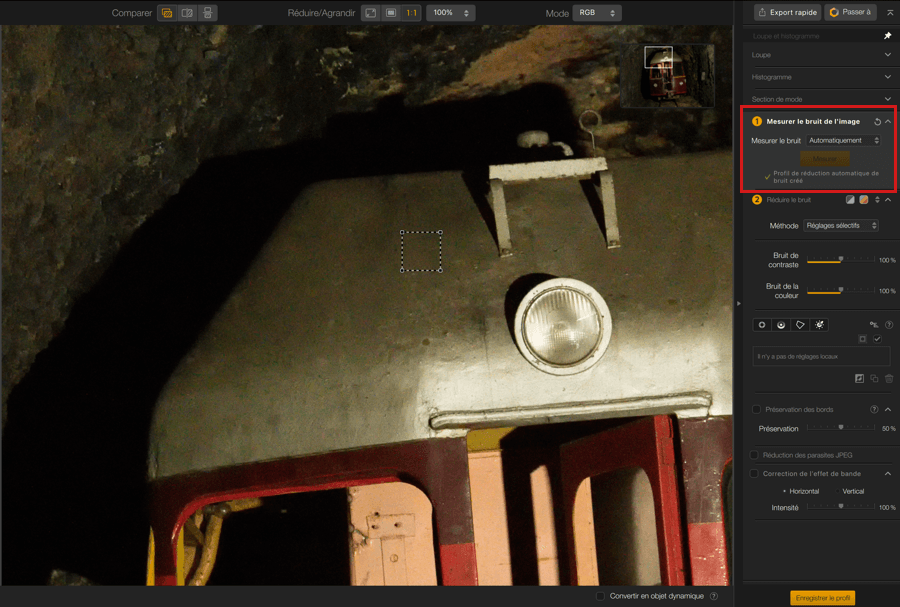
Dès ouverture de votre image, Nik Dfine va l’analyser et placer des rectangles de mesure dans l’image.
Une fois l’analyse terminée, un message Profil de réduction automatique de bruit créé s’affiche, avec une coche verte, et l’image affiche des rectangles d’analyse, disposés à plusieurs endroits choisis par Nik Dfine.
Mesure manuelle

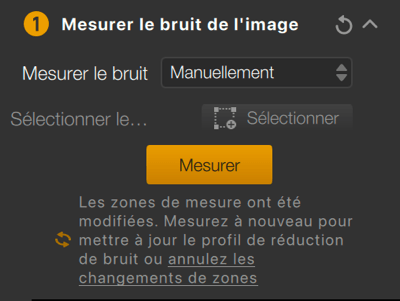
Les rectangles d’analyse, peuvent être modifiés à votre guise, ce qui provoque un passage en méthode Manuelle :
- Cliquez dessus pour sélectionner (le rectangle à pointillés blancs devient jaune).
- Déplacez le rectangle à la souris où vous le souhaitez dans l’image.
- Changez la taille du rectangle par les poignées d’angle.
- Dupliquez un rectangle en cliquant avec la touche Alt/Option enfoncée (le pointeur se pare d’un signe « + ») puis glissez la souris pour détacher et déplacer le rectangle dupliqué.
- Pour suppimer un rectangle, cliquez dessus pour l’activer, puis pressez la touche Supprimer de votre clavier.
Toute action ou modification sur un rectangle d’analyse génère, dans la section Mesurer le bruit de l’image, un message invitant à mettre à jour en cliquant sur Mesurer. Ce message vous propose également d’annuler en cliquant sur « annulez les changements de zone ».
Vous pouvez également tracer vos propres rectangles : en méthode manuelle, cliquez sur le bouton Sélectionner, tracez dans l’image*, puis refaites une analyse en cliquant sur le bouton Mesurer. Vous pouvez tracer autant de rectangles de mesure que souhaité.
*Tracez vos rectangles sur des aplats ou des zones de l’image ne comportant pas de détails.
Panneau Réduire le bruit (2)
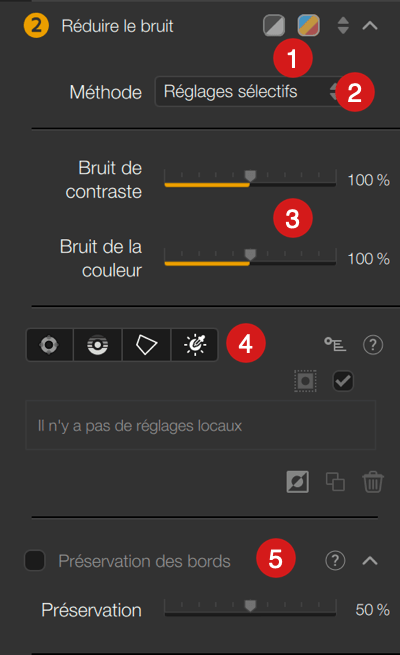
Le panneau Réduire le bruit se présente ainsi :
- Boutons d’affichage du masque bruit de contraste et du masque bruit de couleur.
- Sélecteur de méthode : Réglages locaux ou Plages de couleurs
- Curseurs de réduction globale du bruit de contraste et bruit de la couleur.
- Réglages locaux
- Préservation des bords et curseur Préservation.
Réduire le bruit de façon globale
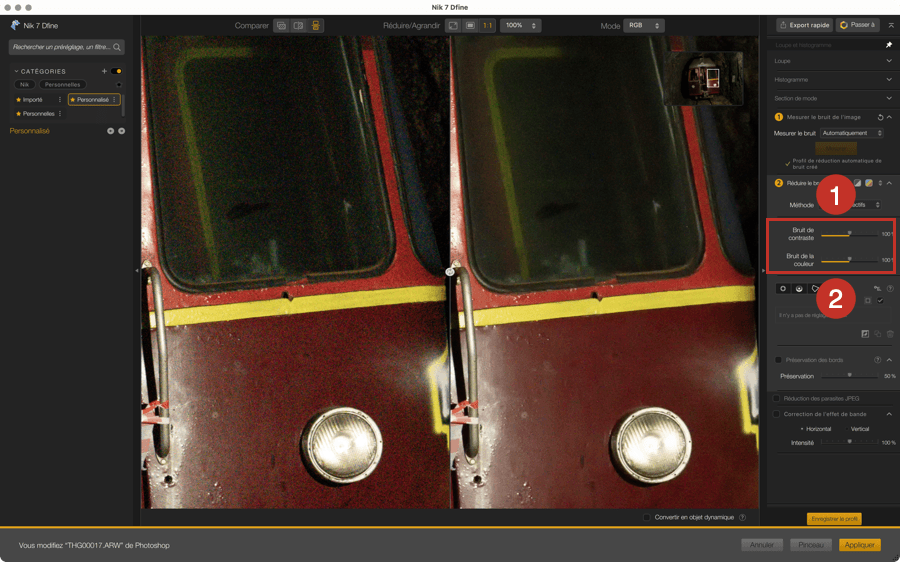
Pour réduire le bruit de manière globale, y compris après avoir appliqué un profil, vous pouvez vous servir des curseurs suivants :
- Bruit de contraste : réglé à 100 % par défaut, le curseur agit sur le bruit qui se manifeste sous la forme de grain qui rappelle celui des films argentiques. Attention toutefois aux corrections trop poussées qui non seulement vont lisser excessivement l’image, mais également les micro-détails. Vous devrez donc trouver un point d’équilibre entre présence acceptable du bruit et préservation des détails.
- Bruit de la couleur : également réglé par défaut à 100 %, il agit sur le bruit qui de manifeste sous la forme de pixels colorés, vert et magenta, et qui est particulièrement visible dans les zones sombres ou les aplats.
Pour faciliter l’affichage du bruit de contraste ou de la couleur, cliquez sur les boutons Afficher/masquer le masque de bruit de contraste ou de la couleur, en haut de la palette Réduire le bruit.
Réduire le bruit avec les réglages locaux
Dans ce paragraphe, seuls les outils spécifiques à Nik Dfine sont abordés. Le fonctionnement de base des réglages locaux est abordé dans la page Interface et outils communs.
Appliquer et utiliser les réglages locaux
Si, en général, la correction automatique fonctionne bien pour la plupart des images, le vrai intérêt de Nik Dfine réside dans sa capacité à traiter le bruit avec grande précision en utilisant les ajustements locaux, ou en utilisant les plages de couleurs décrites dans le paragraphe suivant. Dans les deux cas, vous pourrez corriger le bruit dans des zones définies de l’image, par exemple lisser le bruit visible dans le ciel, tout en protégeant du lissage excessif les éléments comportant des détails.
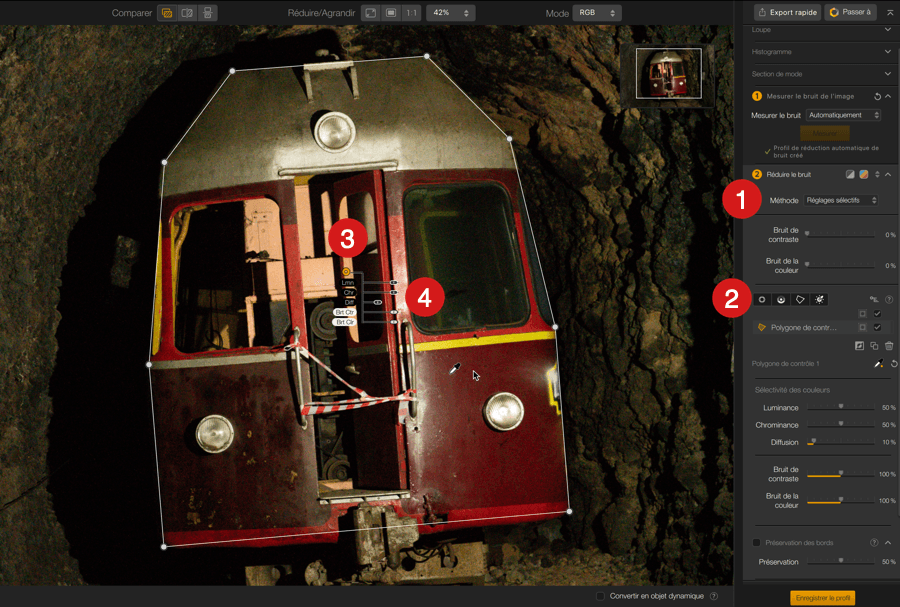
- Dans le panneau Réduire, menu Méthode, assurez-vous que les réglages locaux sont sélectionnés.
- Cliquer sur l’un des boutons des outils de réglages locaux.
- Cliquez dans l’image, sur la zone à traiter localement.
- Corrigez localement le bruit de contraste et/ou le bruit de la couleur avec les curseurs (réglés par défaut à 100 %) qui s’affichent à l’image ou dans la palette.
Pour bien visualiser et corriger efficacement le bruit, n’hésitez pas à zoomer à 1:1.
Les curseurs Réglages locaux sont :
- Sélectivité des couleurs :
- Lm (Luminance).
- Chr (Chrominance).
- Df (Diffusion).
- Curseurs de correction :
- BrCt (Bruit de contraste).
- Brt Clr (Bruit de la couleur).
Protéger avec un réglage local neutre
Nik Dfine offre un exemple parfait de l’utilisation de réglages locaux neutres pour protéger une partie d’une image de l’application du débruitage :
- Sélectionnez un outil de réglage local.
- Cliquez dans l’image pour le placer.
- Selon l’outil utilisé, ajustez le rayon (point de contrôle), la taille (ligne de contrôle ou polygone de contrôle) ou la plage de luminosité pour couvrir la zone à protéger.
- Avec les curseurs réglés à 0, aucune réduction du bruit ne sera appliquée.
N’hésitez pas à zoomer dans l’image et à utiliser les masques d’affichage pour juger de l’effet de protection de la réduction du bruit.
Réduire le bruit avec les plages de couleurs
Autre méthode de réduction du bruit : en fonction des couleurs, après avoir choisi Plages de couleurs, dans le menu Méthode. Par défaut, Nik Dfine vous propose 3 plages : rouge, orange, bleu, représentés par des pavés accompagnés d’une pipette, qui va vous permettre de sélectionner des couleurs directement dans l’image :
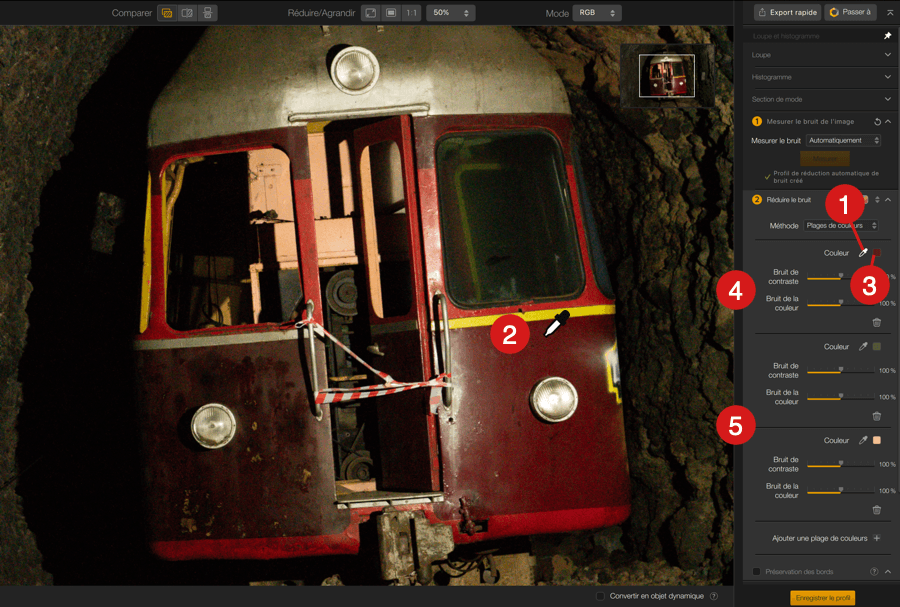
- Cliquez sur une pipette pour l’activer.
- Placez-la dans l’image puis cliquez.
- La couleur correspondante est prélevée et indiquée dans le petit pavé.
- Ajustez les curseurs Bruit du contraste et/ou Bruit de la couleur (réglés à 100 % par défaut).
- Pour une autre couleur, cliquez sur une autre pipette et reprenez les étapes précédentes.
Pour ajouter une plage de couleurs, cliquez sur le bouton « + », sous la liste, ce qui va afficher le pavé (en gris), la pipette et les curseurs associés. Vous pouvez ajouter autant de plages que souhaité, et vous pouvez les supprimer individuellement en cliquant sur leur bouton « – » (signe moins).
Notez que les réglages locaux peuvent être combinés à la correction par plage de couleurs.
Préservation des bords
Le curseur Préservation permet de préserver la netteté des contours, en lien avec les algorithmes de réduction du bruit de contraste, pour éviter un lissage excessif. Cochez la case pour activer l’outil, puis utilisez le curseur (réglé par défaut à 50 %) pour renforcer la netteté des contours (vers la droite), ou l’atténuer (vers la gauche).
Autres outils
Nik Dfine propose également des outils permettant de traiter des problèmes particuliers inhérents au bruit :
- Réduction des parasites JPEG : la compression JPEG a tendance à amplifier les artefacts de réduction de bruit, qui se présentent sous la forme de structures horizontales et verticales au niveau des pixels. En cochant cette case, vous activez des algorithmes qui atténuent la présence de tels défauts.
- Correction de l’effet de bande : cet outil, une fois activé, permet d’atténuer une forme de bruit issu du capteur de l’appareil photo, le banding, ou bruit en bandes. On le voit notamment dans les aplats, les zones sombres ou unies de l’image, soit avec un effet de bandes horizontales, soit verticales. Cochez la case, cliquez sur Horizontal ou Vertical et, si nécessaire, modifiez le réglage du curseur Intensité (à 100 % par défaut).
Créer et utiliser les profils de réduction du bruit
Bien que l’idéal soit de laisser faire la mesure et la correction automatique du bruit, Nik Dfine vous permet de les enregistrer sous forme de profils que vous pouvez attribuer à un modèle d’appareil photo et à une sensibilité ISO particuliers.

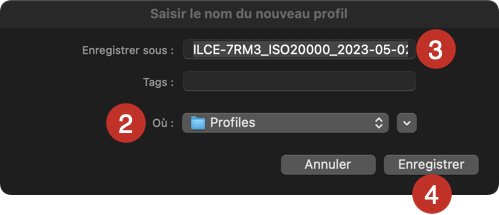
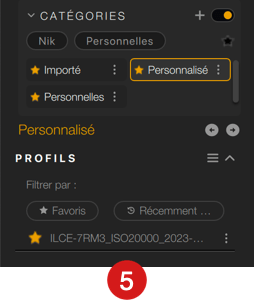
- Pour cela, après la mesure, cliquez sur Enregistrer.
- Lors de la première utilisation, une boîte de dialogue vous invite à créer un dossier dans lequel vous allez placer vos profils. En fait, dans la boîte de dialogue suivante, un dossier Profiles vous est proposé, mais vous pouvez changer à votre guise. Vous pouvez également créer des sous-dossiers, pour chacun de vos appareils, par exemple.
- Le profil est nommé automatiquement avec le modèle d’appareil et la sensibilité (récupérés dans les métadonnées EXIF de l’image) ainsi que la date de création du profil. Bien entendu, vous pouvez modifier le nom proposé.
- Cliquez sur Enregistrer.
- Le profil apparaît dans le volet de gauche de Nik Dfine, section Profils.
Vous pouvez marquer les profils favoris en cliquant dans l’étoile, à gauche. L’affichage des profils favoris et/ou récemment utilisés peut se faire avec les boutons de la section Filtrer par. Enfin, vous pouvez supprimer un profil en le survolant à la souris, et en cliquant sur al corbeille à sa droite.
Pour charger et appliquer un profil :
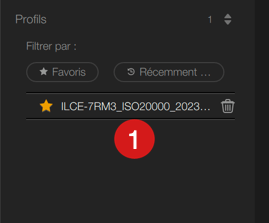
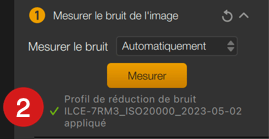
- Dans le volet de gauche, cliquez sur le profil souhaité.
- Le profil sélectionné va remplacer le profil actif dans le volet de droite.


