DxO PureRAW 3 には調整ツールや画像処理ツールの機能はありません。 このソフトウェアの役割はノイズとレンズの欠陥を最適に処理したリニア DNG ファイルを生成したり、レタッチ可能な TIFF ファイルやすぐに使用・配布できる JPEG ファイルを生成することだからです。 これらのファイルはすべて、DxO PureRAW 3 以外のお使いのソフトウェアで開くことができます。
DxO PureRAW 3 では、Adobe Lightroom Classic と連携したワークフローが提案されます。
処理オプションウィンドウで該当オプションを有効にした場合、別のソフトウェアへのエクスポートは自動で実行されます (「画像を最適化処理する」の章をご覧ください)。
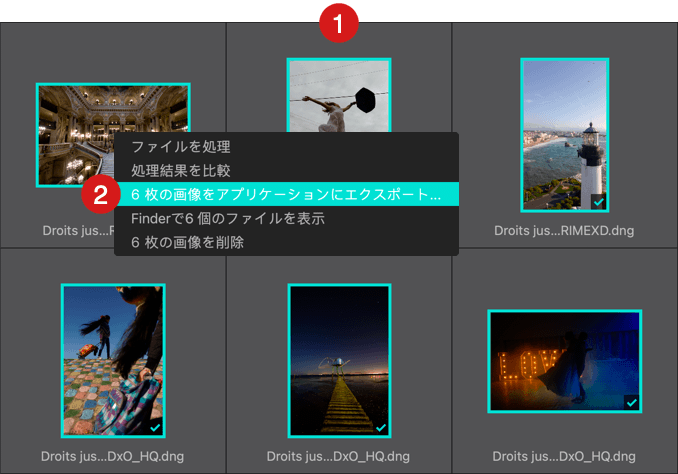
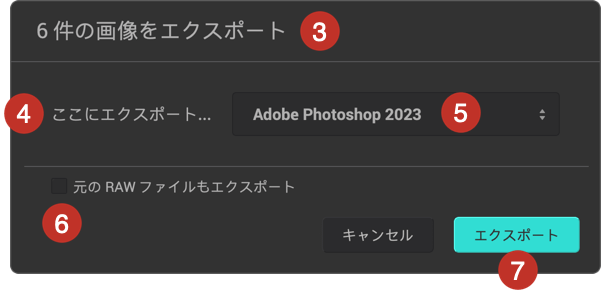
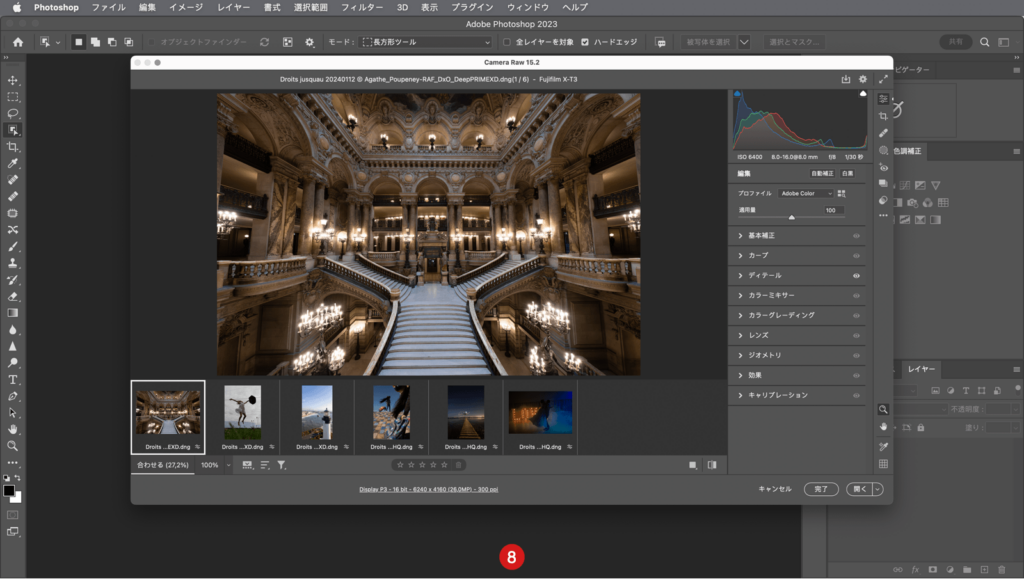
最適化処理した画像をエクスポートするには、次の手順に従います。
- Lightbox で最適化処理済みの画像を選択します ([処理済み] フィルタを使うと、最適化処理した画像だけが表示されます)。
- 選択した画像を右クリックして、コンテキストメニューで [アプリケーションにエクスポート…] を選択します。
- エクスポートする画像数が開いたウィンドウに表示されます。
- [ここにエクスポート…] のセクションでは、Adobe 社のプログラムの一覧がデフォルトで提案されます。 他のアプリケーションを選択することもできます。 その場合、[ソフトウェアの選択] をクリックしてください。 続けて、アプリケーションフォルダ (Mac) / プログラムフォルダ (PC) で任意のプログラムを選択して、[開く] をクリックします。
- ウィンドウに対象のプログラム名が表示されます。
- チェックボックスにチェックマークをつけると、オリジナルの RAW ファイルを DxO PureRAW 3 で最適化したファイルに添付できます。
- [エクスポート] をクリックします。
- 選択されたアプリケーションでエクスポートした画像が開きます。
エクスポートウィンドウは、選択されたアプリケーションを記憶します。
エクスポートでは最適化処理したファイルが移動されるわけではなく、処理済みのファイルは最適化処理ステージで定義したフォルダに残ります。
Adobe Lightroom Classic と連携したワークフロー
Lightroom Classic 向けのプラグインを使って、Adobe 社のプログラムで直接、画像を最適化できます。
- [プラグインエクストラ] を使用する (ファイルメニュー)
- 右クリックすると表示されるコンテキストメニューの書き出しオプションを使用する。
プラグインエクストラを使用した画像の処理
- Lightroom Classic で、最適化する画像を選択します。
- 選択した画像を右クリックし、開いたカスケードメニューで [書き出し] > [DxO PureRAW 3] > [DxO PureRAW 3 プラグインで処理する] を選択します。
- 初めて使用する場合や新しいカメラやレンズを使用する場合、対応する DxO モジュールのダウンロードとインストールを提案するダイアログボックスが開きます (該当しない場合、ステップ 4 に進んでください)。 [選択対象をダウンロード] をクリックします。 インストール後、[保存] をクリックします。 (コンピュータを再起動する必要はありません*)。
- オプション選択ウィンドウで、処理方法、光学補正、出力形式、ファイルの名前を変更のオプション*を選択します。
- DxO PureRAW では、宛先フォルダを選択することができます:
- 元のフォルダにDxOサブフォルダを作成する。
- 既存のフォルダを選択するか、カスタムフォルダを作成する。
- Lightroom Classic のワークフローと、よりスムーズに統合したい場合は、デフォルトのコレクションを選択するか、既存のコレクションを選択するか、コレクションを新たに作成することもできます。
- デフォルト: これはデフォルト (PureRAW 3.7 以前) の動作です。 DxO PureRAW コレクションセットが自動的に作成され、コレクションは処理を行うごとに自動的に追加されます。 この場合、コレクション名は YYYY-MM-DD HH:MN となります。
- コレクション内に配置: (この動作は PureRAW 3.7 から利用可能) メニューから、ルートレベルにあるものやコレクションセットの中にある既存のコレクションや、現在のコレクション (すでに選択されているもの) を選択できます。 コレクション名を入力すると、処理完了後、直ちにその名前のコレクションが Lightroom Classic 内で自動的に作成されます。
- 必要に応じ、Lightroom Classic* に加えて、画像を開きたい別のプログラムを選択することもできます。
- [処理を開始] をクリックします。
- ダイアログボックスが開き、進捗バーと推定処理時間が表示されます。 進捗バーの最後にある「X」をクリックするとキャンセルできます。
- 処理が完了すると、ウィンドウに確認メッセージが表示されます。 [OK] をクリックします ([今後表示しない] にチェックマークを入れると、このウィンドウの表示を無効にできます)。
- 最適化処理が完了すると、処理により作成されたコレクションが自動的に Lightroom Classic に表示されます。 このコレクションは DxO PureRAW 3 というコレクション内にあり、処理日時が名前に使われています。
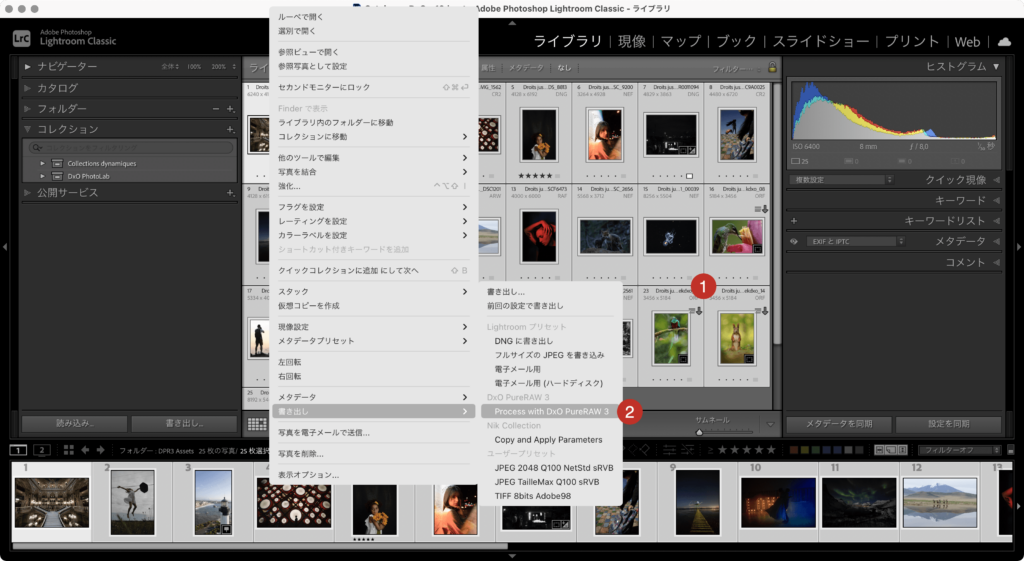
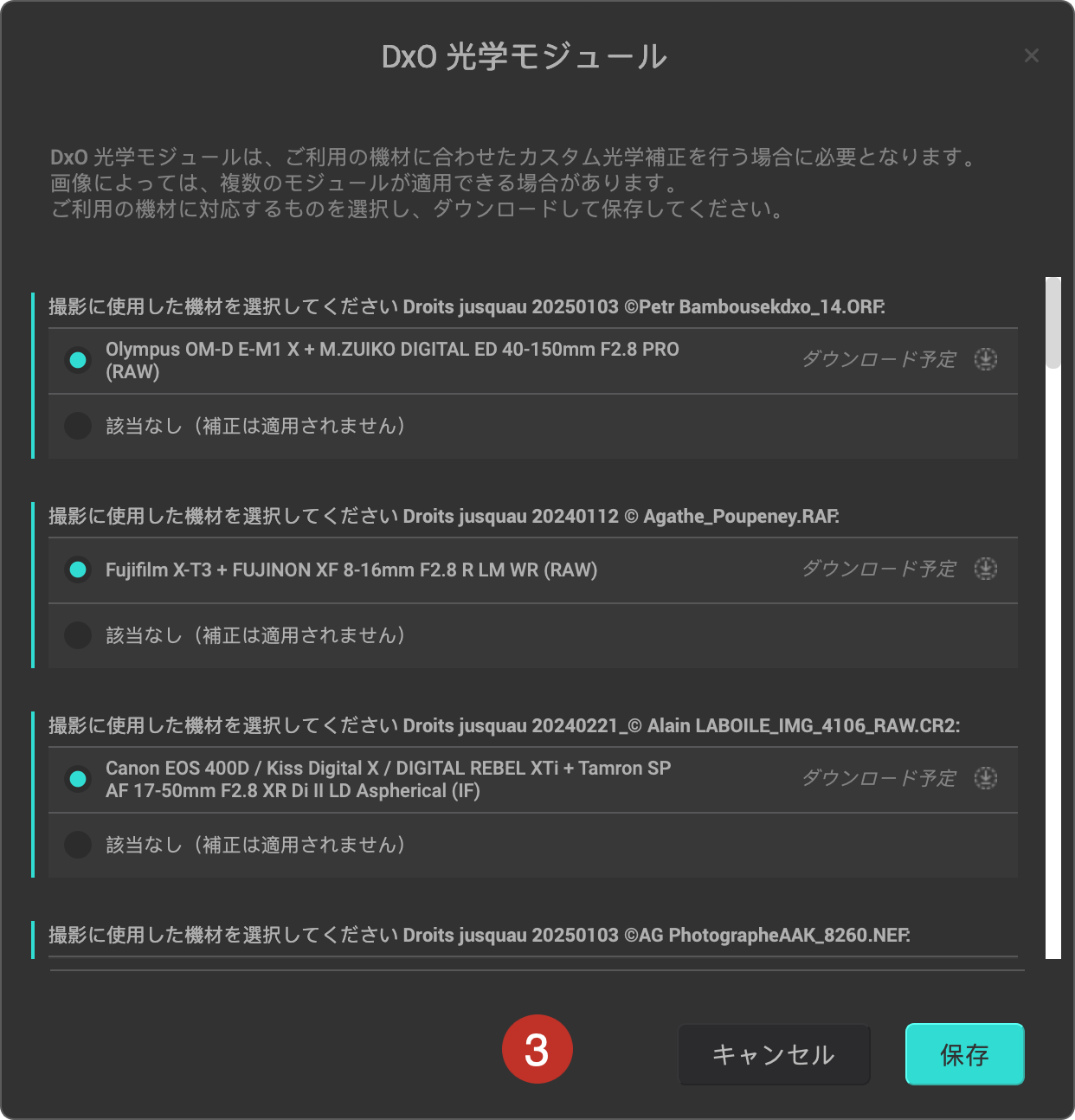
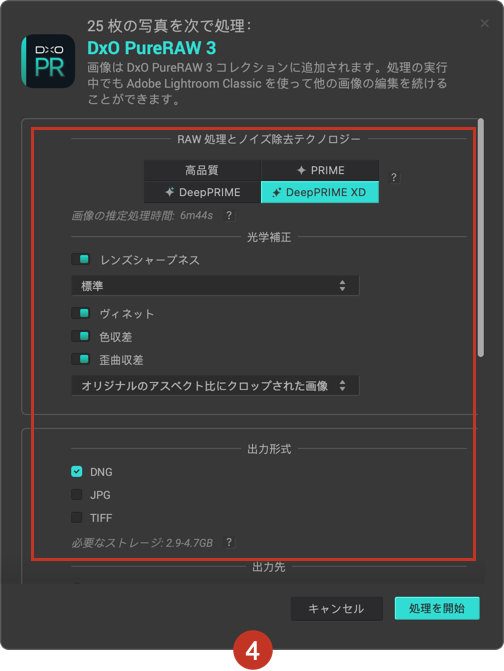
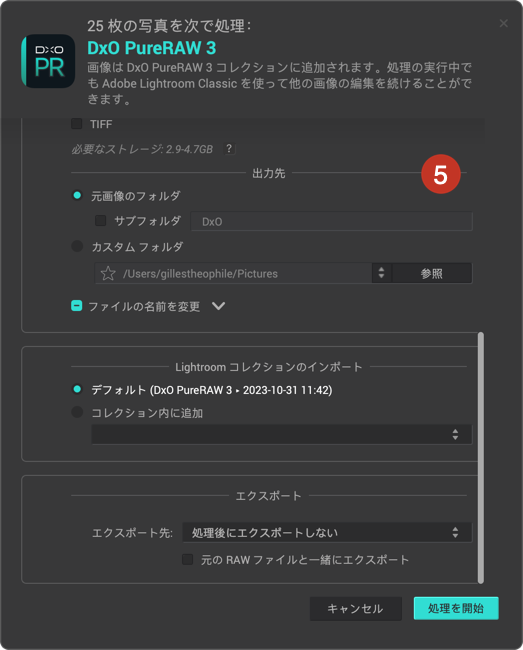
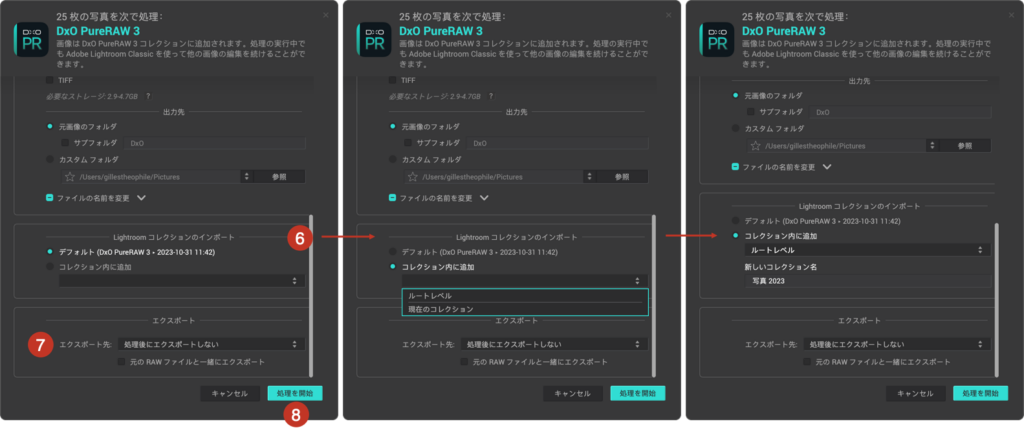
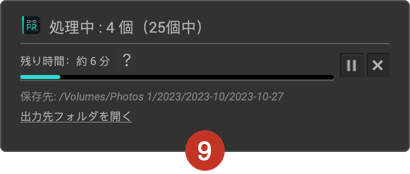
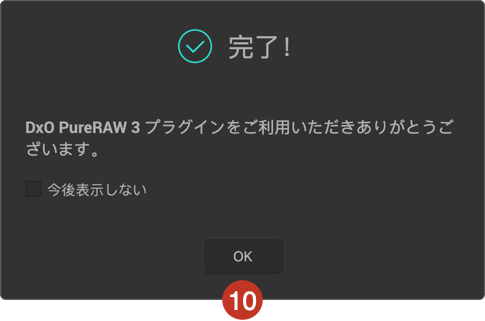
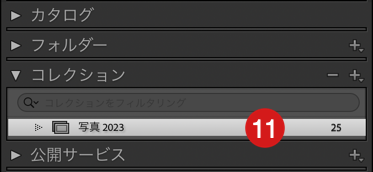
DxO PureRAW 3 コレクションは初回の使用時に自動的に作成され、最適化処理をするとコレクションが順次追加されます。
もう一度画像を処理する場合は、処理された画像の名前に “-2” というサフィックスが追加されます。 以降、編集内容は “-3″、”-4″ というようにタグ付けされていきます。
* DxO 光学モジュールのインストール、処理方法の選択、ファイル形式、出力先フォルダについては DxO PureRAW 3 を単体で使用した場合と同じです。 提案されるオプションについて詳しくは、「画像を最適化処理する (スタンドアロンモード)」をご覧ください。
重要ポイント:
- 元画像のすべてのメタデータ (スターレーティング、キーワード、IPTC フィールド、EXIF データなど) は、最適化処理した画像に転送されます。
- Lightroom Classic で編集済みの画像を最適化する場合、元画像に適用された編集が最適化処理した画像に自動で適用されます。 これは、マスクツール (部分補正)、切り抜き、モノクロ変換、入力プロフィールや事前定義済み現像パラメータの適用を含む、すべての現像モジュールツールに当てはまります。
- 二重補正を避けるため、ディテールパネル (シャープネスとノイズ除去) とレンズ補正パネルの補正だけは転送されません。 ディテールパネルのカーソルは「0」になり、レンズ補正パネルではどのプロファイルも色収差補正も有効化されません。
- もちろん、最適化処理後のファイルでも、元の RAW ファイルと同じように Lightroom Classic の現像モジュールのすべてのツールを自由に使用できます。 最適化処理前に行った補正を思いのまま元に戻したり、変更したり、キャンセルしたりできます。
右クリック > 書き出しメニューを使った画像の処理
【書き出し]メニューを使い、間接的な方法を選択することもできます:
- Lightroom Classic で、最適化する画像を選択します。
- 選択した画像を右クリックし、開いたカスケードメニューで [書き出し] > [DxO PureRAW 3] > [DxO PureRAW 3 プラグインで処理する] を選択します。
- DxO PureRAW 3 の処理オプションウィンドウが表示されます。
- プラグインエクストラでワークフローのステップ 4~11 を繰り返します。
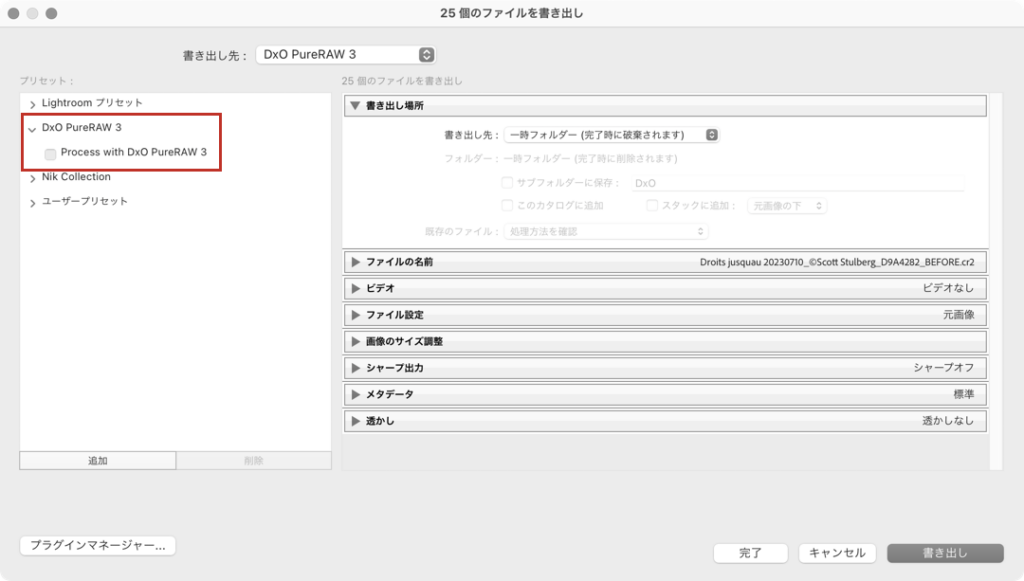
Lightroom Classic で可能な補正
DxO PureRAW 3 で作成された JPEG ファイルはすぐにシェアや印刷ができますが、リニア DNG ファイルは RAW ファイルとみなされ、Lightroom Classic で制限なしに補正できます。
- 部分調整
- トーン、自動または手動(露光、強い光など)、トーンカーブ
- プレゼンス(鮮明さ、テクスチャ、モヤの補正、彩度、自然な彩度)
- カラー(HSL、カラーグラデーション、モノクロ変換など)
- マスク (部分補正)
- 外部エディタへのエクスポート(PhotoshoNik Collection by DxO、DxO ViewPoint、DxO FilmPack など)
- クリエイティブツール
- 写真を結合 (HDR、 パノラマ、 HDR パノラマ)
- Enhance (Super Resolution)
避けるべき補正
以下の補正は DxO PureRAW 3 ですでに実行されているため、以下のツールの使用は避けるようにしてください。
- レンズ補正: DxO と Adobe 社のレンズ補正の両方を使用しないでください。
- ノイズ除去および AI ノイズ除去:ディテールが滑らかになる可能性があり、その結果、DxO のノイズ処理ツール、特に DeepPRIME と DeepPRIME XD のアクションを妨げる可能性があります。
- シャープネス (現像モジュールと出力のシャープネスで): シャープネスはすでに DxO PureRAW 3 で 処理されているため、控えめに使うようにしてください。
Windows エクスプローラー (PC) および Finder (Mac) と連携したワークフロー
DxO PureRAW 3 では、Windows エクスプローラー (PC) または Finder (Mac) から直接、画像の最適化処理ができます。
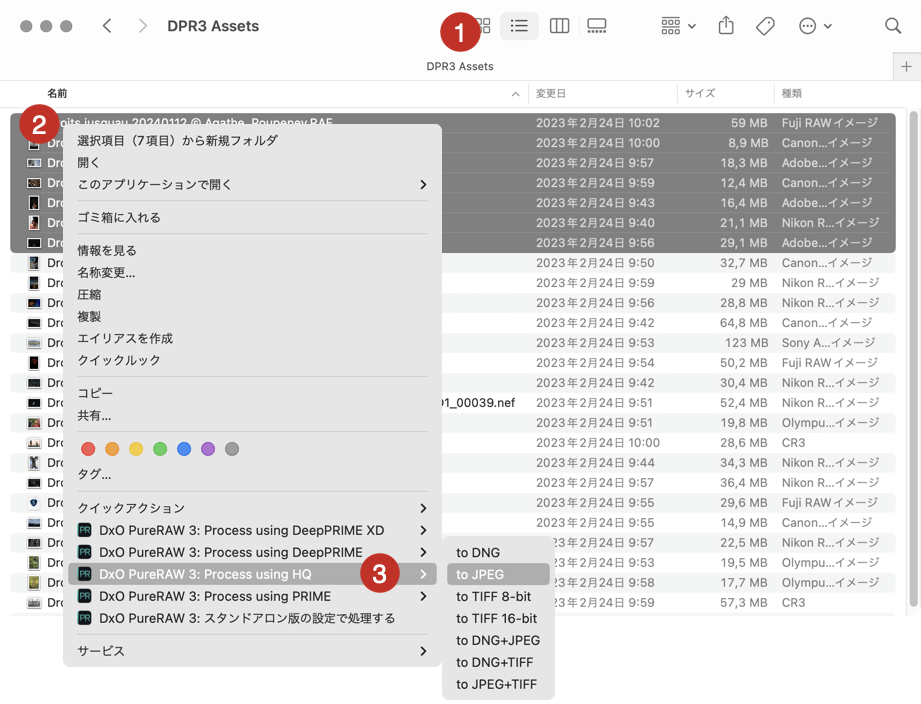
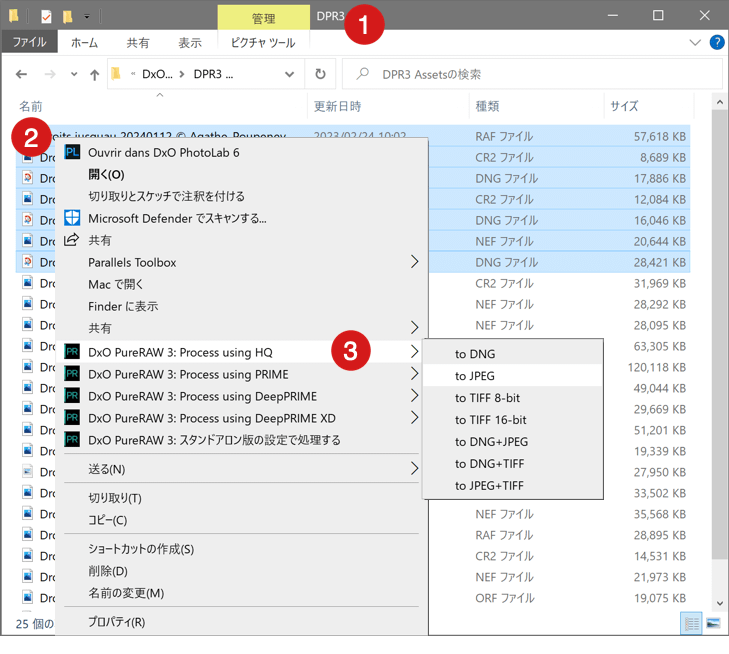
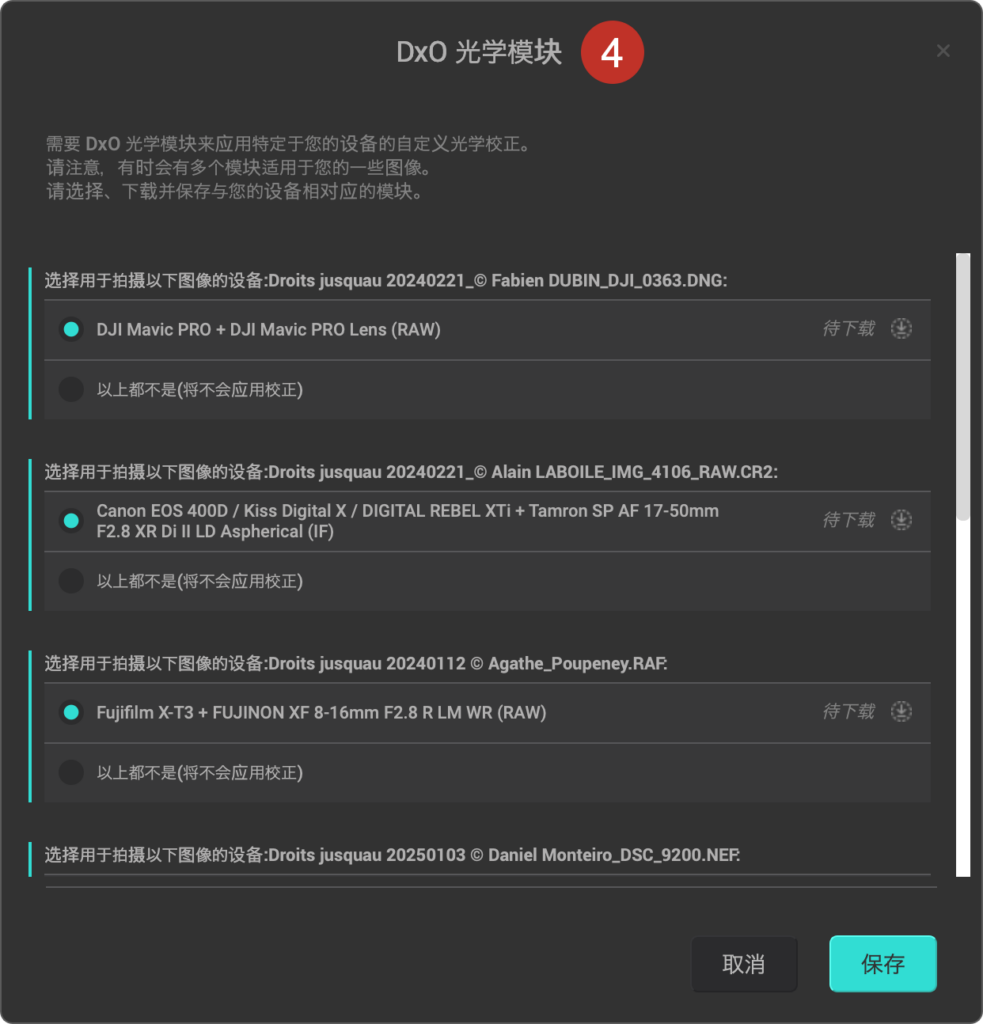
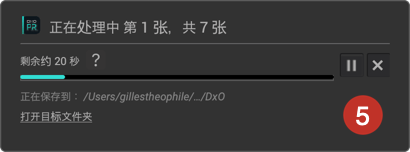
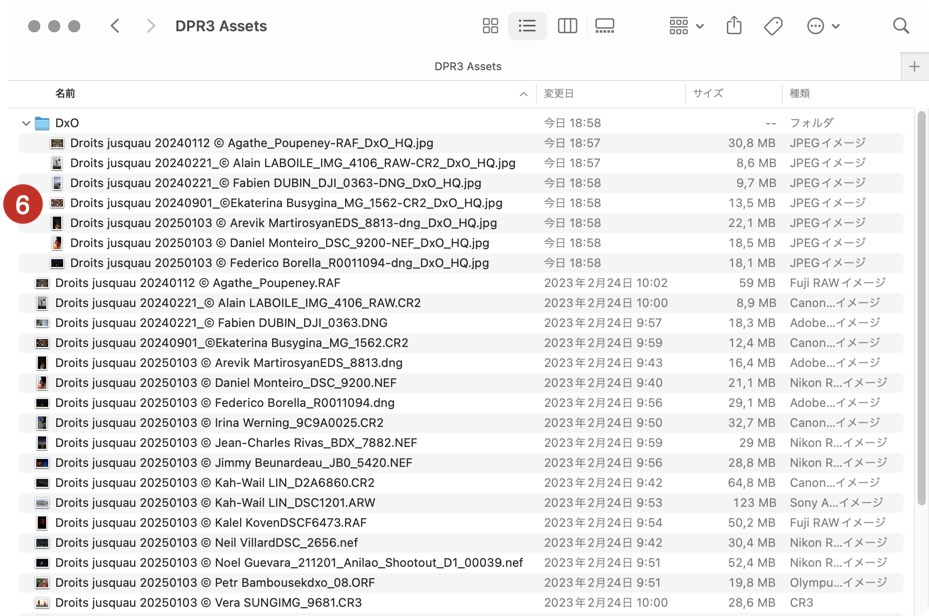
- Windows のエクスプローラーまたは Mac の Finder から、画像フォルダにアクセスします。
- 1 枚または複数の画像を選択して、画像上で右クリックします。
- コンテキストメニューで DxO PureRAW 3 の処理オプションの 1 つを選択します。[JPEG/DNG + JPEG/DNG/TIFF で処理] から、サブメニューで最適化方法 (HQ、PRIME、DeepPRIME、DeepPRIME XD) を選択します。
- DxO 光学モジュールがまだインストールされていない場合、ダウンロードとインストールを提案するウィンドウが開きます。 光学モジュールはすぐに使用でき、再起動する必要はありません。 DxO 光学モジュールをインストール済みの場合、ステップ 5 に進んでください。
- ダイアログボックスが開き、進捗バーと推定処理時間が表示されます。 [X] ボタンをクリックしてキャンセルしたり、一時停止ボタンを使って一時停止したりすることもできます。
- 最適化処理した画像は、Windows エクスプローラーまたはMac の Finder 内のファイル一覧で DxO のサブフォルダに保存されています。
重要ポイント:
- システムエクスプローラーを使ったワークフローでは、光学補正のオプション (シャープネスとディストーションの無効化) と保存先フォルダの選択オプションは使用できません。
- DxO PureRAW 3 のオプション: [最後に使用した設定で処理] すると、前回の処理で使用した処理方法と出力形式で最適化処理を開始できます。
- Mac で DxO PureRAW 3 のオプションを Finder の右クリックメニューで表示するには、[アップルメニュー] > [システム設定] > [プライバシーとセキュリティ] > [機能拡張] > [追加済みの拡張機能] で機能拡張を承認する必要があります。 表示されるウィンドウで DxO PureRAW 3 までスクロールし、[Finder の機能拡張] にチェックを入れ、完了します (再起動は必要ありません)。



