最小システム構成
Microsoft® Windows®
- Intel® Core™ または AMD Ryzen™ (4 コア)
- 8 GB の RAM
- 4 GB のハードディスク空き容量
- 解像度 1280 x 768 のディスプレイ
- Microsoft® Windows® 10 version 21H2 または 11 (64 ビット)
- DeepPRIME、DeepPRIME XD および DeepPRIME XD2 向け:
- 4 GB VRAM を備えた Nvidia RTX(最新のドライバを使用)
- 8 GB VRAM を備えた Nvidia GTX(最新のドライバを使用)
- 4 GB VRAM を備えた AMD Radeon RX6000 シリーズ(最新のドライバを使用)
- 8 GB VRAM を備えた Intel ARC(最新のドライバを使用)
Apple® macOS®
- あらゆる CPU
- 8 GB の RAM
- 4 GB のハードディスク空き容量
- 解像度 1280 x 768 のディスプレイ
- macOS 13 (Ventura)
- DeepPRIME、DeepPRIME XD および DeepPRIME XD2 向け:
- M1 または AMD Radeon™︎ Pro RX5700 を搭載した Intel®️ Mac
推奨システム構成
Microsoft® Windows®
- Intel® Core™ プロセッサまたは AMD Ryzen™ (8 コア)
- 16 GB の RAM
- 4 GB のハードディスク空き容量
- 解像度 1920 x 1080 のディスプレイ
- Microsoft® Windows® 10 version 21H2 または 11 (64 ビット)
- DeepPRIME、DeepPRIME XD および DeepPRIME XD2 向け:
- 8 GB VRAM を備えた NVIDIA RTX™ 2080、AMD Radeon™ RX 6700 (最新のドライバを使用)
Apple® macOS®
- M1
- 16 GB の RAM
- 4 GB のハードディスク空き容量
- 解像度 1920 x 1080 のディスプレイ
- macOS 13 (Ventura)
- DeepPRIME、DeepPRIME XD および DeepPRIME XD2 向け:
- M1 または AMD Radeon™︎ Pro RX5700 を搭載した Intel®️ Mac
サポートしている画像形式
サポートしている画像形式とカメラは、DxO PureRAW の更新に応じて更新されます。
- DxO PureRAW は、富士フィルムの X-Trans ** センサーを使ったカメラで撮影された画像を含む、一般的な RAW ファイルをサポートします。
- この形式を使ったカメラで撮影されたオリジナルの DNG。
- DxO がサポートする RAW 形式の DNG*、および Adobe Lightroom Classic、Lightroom、Camera Raw または Adobe DNG Converter で変換された DNG* ファイル。
*圧縮 DNG ファイル、Adobe Lightroom Classic、Lightroom、Camera Raw で結合された写真の DNG ファイルおよびスマートフォンのカメラで撮影された DNG ファイルはサポートされていません。
**DeepPRime XD2 は現時点では Fujifilm RAW ファイルをサポートしていません。 該当形式のファイルを使用する場合、DxO PureRAW は DeepPRIME XD を代わりに適用します。
DxO PureRAW のインストール
このページでは、以下のテーマを取り上げます。
- ダウンロード
- インストール
- ライセンス認証
- Adobe Lightroom Classic プラグインについて
- アンインストール
ダウンロード
DxO PureRAW 4 はこちらからダウンロードできます。 ダウンロードされたファイルは、「ダウンロード」フォルダに保存されます。
macOS でこのフォルダにアクセスするには、Finder を開いて [ダウンロード] フォルダをクリックします。 通常、[ダウンロード] フォルダは左側のリストに表示されています。 インストールファイルの拡張子は「.dmg」です。
Windows PC でこのフォルダにアクセスするには、[スタート] ボタンをクリックし、ユーザー名をクリックします。 ウィンドウが開いたら、「ダウンロード」フォルダをダブルクリックします。 インストールファイルの拡張子は「.exe」です。
インストール
DxO PureRAW の Mac へのインストール
- ダウンロードしたインストールのディスクイメージ (.dmg) を見つけ、ダブルクリックします。
- 開いたウィンドウで、DxO PureRAW のアイコンをダブルクリックします。
- 表示される手順に従い、ライセンス認証やコンポーネントの選択 (Lightroom プラグインおよび Finder 機能拡張) を行います。
- DxO PureRAW がインストールされると、Mac の Applications フォルダに表示されます。 プログラムを起動した後、Dock に追加することができます (アイコンを右クリックしてオプションを選択)。
- Adobe Lightroom Classic を開くと、DxO PureRAW プラグインがインストールされたという確認メッセージが表示されます。
- RAW ファイルを右クリックしても DxO PureRAW が Finder のコンテキストメニューに表示されない場合、macOS の [プリファレンス] で [機能拡張] セクションに進み、リストで DxO PureRAW にチェックマークが入っているか確認してください。 必要な場合、Mac を再起動します。
DxO PureRAW の PC へのインストール
- ダウンロードしたインストールファイル (.exe) を見つけ、ダブルクリックします。
- 表示されるインストール手順に従い、ライセンス認証、既定の保存場所 (C:\Program Files\DxO) やコンポーネントの選択 (Lightroom プラグイン) を行います。
- インストールされた DxO PureRAW には、「Program Files」> 「DxO」> 「DxO PureRAW 」でアクセスできます (デスクトップにショートカットを作成するか、タスクバーにプログラムを固定することもできます)。
- Adobe Lightroom Classic を開くと、DxO PureRAW プラグインがインストールされたという確認メッセージが表示されます。
ライセンス認証
インストール後に初めて起動すると、ライセンス認証コードの入力を求められます。 このウィンドウはライセンス認証コードを登録するまで、起動するごとに表示されま(ただし、14 日間の体験期間があります)。
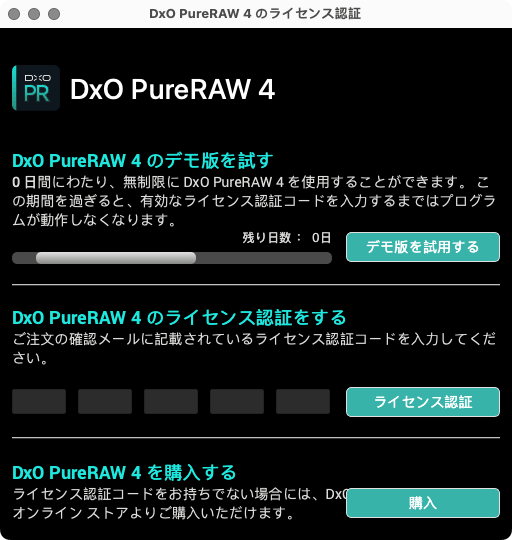
ライセンス認証ウィンドウから DxO のオンラインストアにアクセスして、ライセンスを取得することもできます。
お役立ち情報
- DxO PureRAW ソフトウェアは最大 2 台までのコンピュータでライセンス認証できます。
- 本ソフトウェアの使用、特にアクティベーションのためにインターネット接続が必要です。
- オンラインでのアクティベーション後、DxO PureRAW は DxOの サーバへの接続が必要になる前に 37 日間、オフラインで使用できます。
- 接続が必要であることを知らせる通知は 30 日後に表示されます。
Adobe Lightroom Classic 向け DxO PureRAW プラグインについて。
DxO PureRAW プラグインのステータスは、Lightroom Classic の[ファイル]メニューのプラグインマネージャで確認できます。
プラグインは、次の 2 つで構成されています。
- DxO PureRAW
- DxO PureRAW インポート
緑色のライトは、モジュールがインストールされ、正常に動作していることを示します。 右側には場所とバージョンが表示されるとともに、外部モジュールの無効化/有効化/再読み込みオプションが表示されます。
アンインストール
DxO PureRAW のアンインストール
- Mac: プログラムをインストールするために使用した DMG ディスクイメージを開きます。 次に、ウィンドウで [アンインストール] をクリックし、手順に従ってください。
- PC: Windows のアンインストーラーを使用するか、DxO PureRAW のインストーラーを再び起動して手順に従います。
プリファレンス
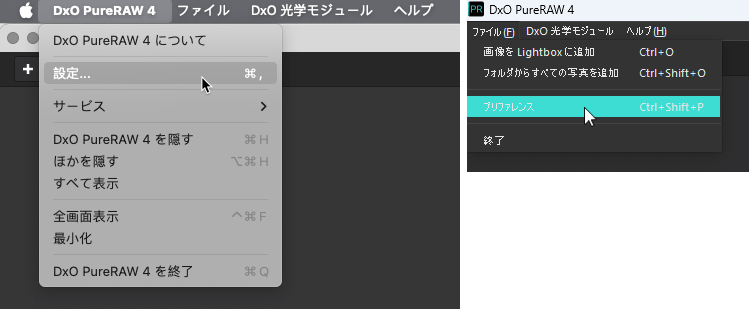
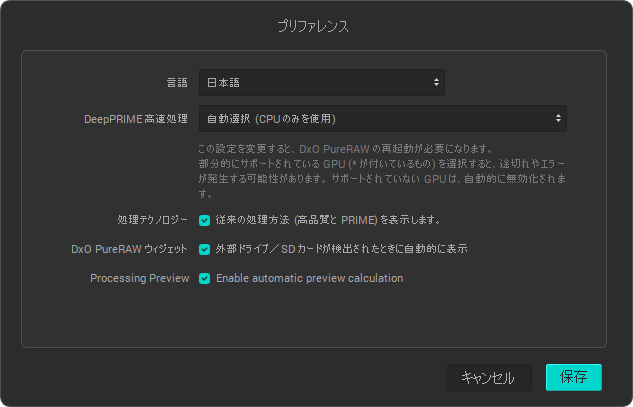
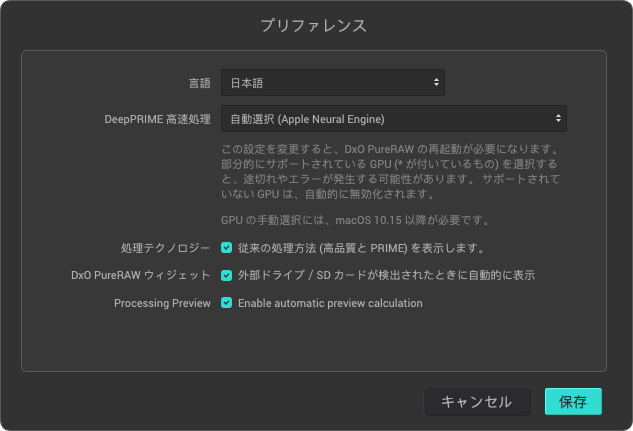
Mac でプリファレンスにアクセスするには、[PureRAW] メニューに進みます。 PC では、[ファイル] メニューに進みます。 Mac と PC の両方で、次の全般オプションを利用できます。
- 言語: 利用可能な言語のうち 1 つを選択できます (ドイツ語、英語、スペイン語、フランス語、日本語)。 すべての変更は、プログラムを再起動すると適用されます。
- DeepPRIME 高速処理メニュー (Intel Mac および PC):
- 自動選択: グラフィックカードが対応している場合に、自動で選択されるモードです。
- CPU のみを使用:グラフィックカードに問題がある場合、DeepPRIME と DeepPRIME XD2/XD がグラフィックカードでなく CPU を使用するように強制します。
- グラフィックカードのモデル: コンピュータのグラフィックカードのモデル名を表示します。 グラフィックカードが複数ある場合には、グラフィックカードを選択します。
- DeepPRIME 高速処理メニュー (Mac Silicon プロセッサ):
- 自動選択 (Apple Neural Engine)*: 計算に Apple Neural Engine を使用します。
- Apple Neural Engine*: Apple Neural Engine の手動での選択。
- GPU Apple M1: グラフィックチップの手動での選択。
- CPU のみを使用:グラフィックカードに問題がある場合、DeepPRIME と DeepPRIME XD2/XD がグラフィックカードでなく CPU を使用するように強制します。
- 処理テクノロジー: 処理オプションウィンドウでこのオプションにチェックマークを入れると、従来のノイズ除去方法である「高品質」と「PRIME」を使用できます。
- DxO PureRAW ウィジェット: ウィジェットを有効にするには、このオプションをオンにします。 メモリカードや外部ボリュームを接続すると直ちにウィジェットが表示されます。 ウィジェットはメニューバー(Mac)またはタスクバー(PC)にも常駐し、進行中の処理タスクの状態を表示します。
- 処理プレビュー: このオプションをオンにすると、処理オプションや設定を選択または変更すると、プレビューウィンドウがリアルタイムで更新されます。
- 保存: 選択を保存し、[プリファレンス] ウィンドウを閉じます。
サポートされているグラフィックカードの種類については、「システム要件」のページをご覧ください。
重要:
- DeepPRIME 高速処理のオプションを変更した場合、DxO PureRAW を再起動する必要があります。
- 部分的にサポートされているグラフィックカードのモデルには「*」が表示されます。 その場合、滑らかさの問題やエラーが発生する可能性があります。
ヘルプ

ヘルプメニューには、次の項目が含まれます (Mac、PC 共通)。
- DxO PureRAW オンラインユーザーガイド*: DxO PureRAW オンラインユーザーガイドホームページの現在のバージョンにアクセスします。 以前のバージョンのユーザーガイドは PDF としてダウンロードできます。
- キーボードショートカット*: キーボードショートカットのリストにアクセスできます。
- ヘルプ*: DxO のサポートウェブページにアクセスできます。
- アップデートを確認*: アップデートの有無を DxO サイトで確認します。
- サポートされているカメラとレンズ*: プログラムがサポートするカメラとレンズの一覧が掲載された、DxO の Web サイトのページを確認できます。
- DxO PureRAW について (PC): 起動画面が開き、プログラム名とバージョン、法的記載事項を確認できます。
- DxO Hub: DxO PureRAW のプレゼンテーション、機能、新機能の紹介、DxO ウェブリソースへのリンクを表示します。
* インターネット接続が必要です。



