本セクションでは、DxO PureRAW を単体 (スタンドアロン) で使用した場合のユーザーインターフェイスを説明します。 ユーザーインターフェイスは複数画面に分かれています。
- Lightbox では、写真を追加したり選択したりできます。
- ビューアーでは、処理した画像を確認するために、大きなサイズで画像を表示できます。
- 処理設定と処理(プレビューあり)ウィンドウ。
画像の追加と選択
Lightbox
画像の追加と選択の画面は、「Lightbox」と呼ばれ、4 つのセクションに分かれています (上から下)。
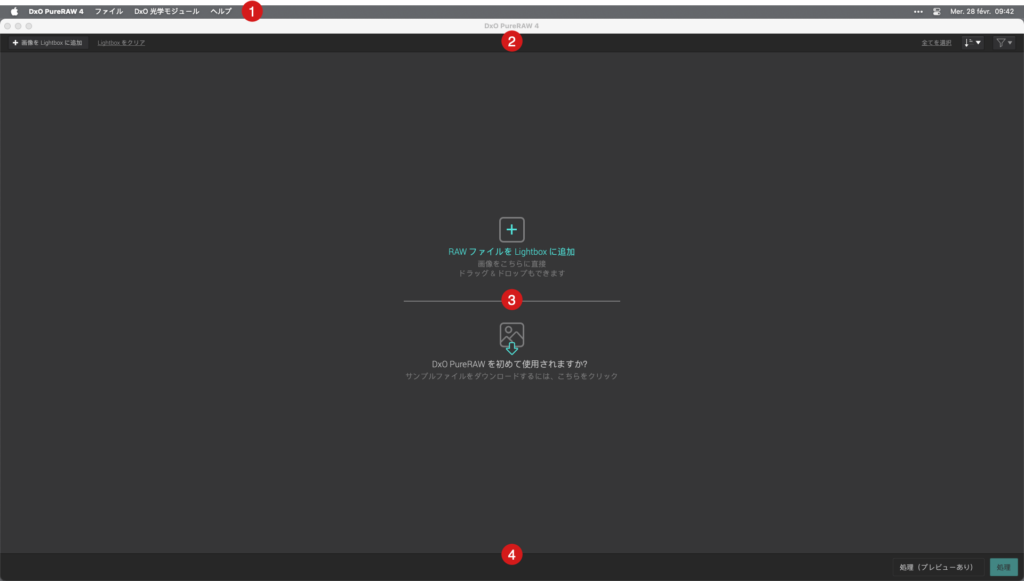
- メニューバー: DxO PureRAW メニュー、DxO 光学モジュールとヘルプ (Mac) またはファイル、DxO 光学モジュールとヘルプ (PC) が含まれます。
- 上部ツールバー: Lightbox に画像を追加または削除したり、写真全体を選択または選択を解除したり、ソートしたり、絞り込んだりできます。 中央には、表示された選択した画像数と全画像数が表示されます (2/10 など)
- 画像のサムネイル表示領域: 追加された画像のサムネイルが撮影日別に表示されます。 表示されるサムネイルがない場合には、処理する画像の追加ボタン (システムウィンドウを使うか、この領域に画像をドラッグ&ドロップ) が表示されます。サンプルの RAW 画像をダウンロードできるボタンも表示されます。
- 下部ツールバー: 画像処理を開始します。また、画像処理の進捗バーが表示されます。
サムネイル
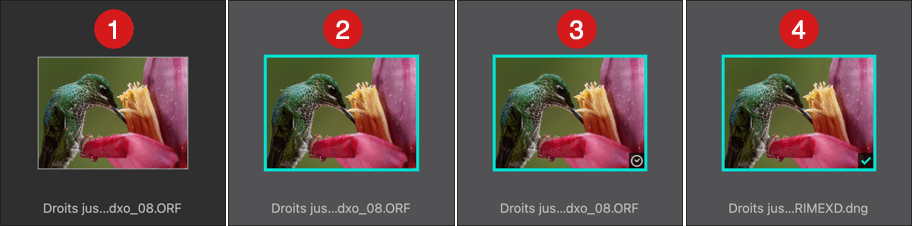
処理する画像を DxO PureRAW に追加すると、画像は Lightbox で折りたたみ可能なセクションに一定サイズのサムネイルで表示され、既定では撮影日順 (曜日 DD 月 YYYY 形式) にセクションに分類されます。撮影日の新しい画像が、常に表示領域の上に表示されます。
DxO PureRAW では、4 つの方法でサムネイルが表示されます。
- 未選択の画像: 暗いフレーム内にファイル名と拡張子が表示されます。画像サムネイルは白く細い線で囲まれます。
- 選択済みの画像: 明るいフレーム内にファイル名と拡張子が表示されます。画像サムネイルは太い水色の線で囲まれます。
- 処理待ちの画像: サムネイルの右下にタイマーのアイコンが表示されています。
- 処理済みの画像: 水色のチェックマーク、ファイル名、DxO 処理の接尾辞、処理されたファイルの拡張子が表示されます。 サムネイルの上でマウスを動かすと、右下に虫眼鏡が表示され、処理済み画像を拡大表示で開くことができます。
画像をクリックしてサムネイルをランダムに選択したり、選択を解除したりできます。 連続した画像を選択するには、最初の画像をクリックし、 [Shift] キーを押しながら最後の画像をクリックします。
処理済みかどうかに関わらず、ビューアーで画像をダブルクリックすると画像が表示されます。
最適化処理の間は、下部バナーの進捗バーに加えて、当該サムネイル内にも進捗バーが表示されます。
右クリック
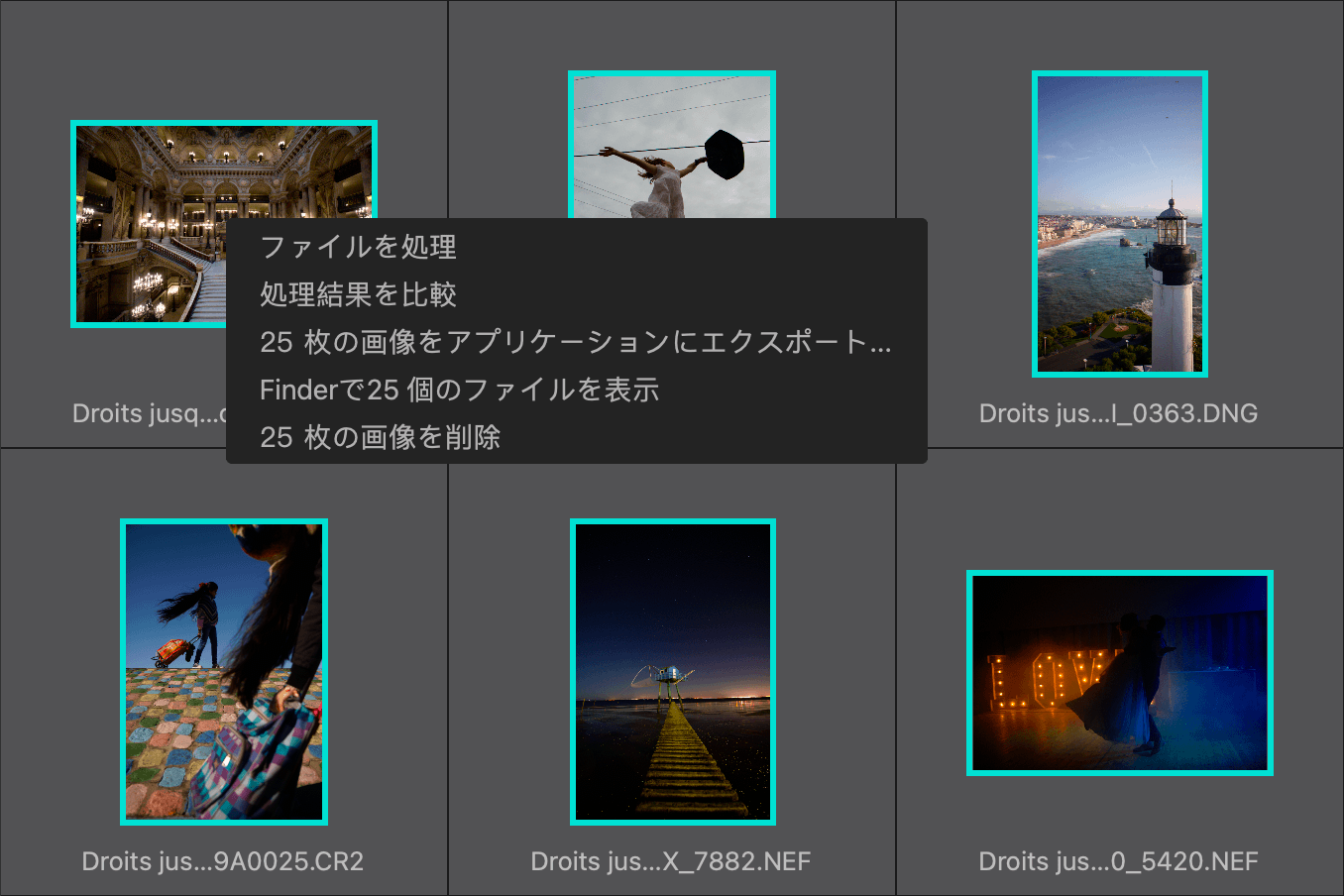
1 つまたは複数のサムネイルを選択して右クリックすると、コンテキストメニューが表示されます。
- ファイルを処理: 選択した画像の最適化をすぐに開始します。
- 処理結果を比較: ビューアーで最適化済みの画像を開きます。
- x 件の画像をアプリケーションにエクスポート:サードパーティーアプリケーションへのエクスポートダイアログボックスを開きます。
- 表示: システムウィンドウ内 (Mac では Finder、PC では Windows エクスプローラー) で保存先フォルダと選択したファイルにアクセスできます。
- 1 枚の画像を削除 / {n} 枚の画像を削除: 選択された画像は DxO PureRAW から削除されますが、元画像はハードディスク上に残ったままで、ゴミ箱には送信されません。
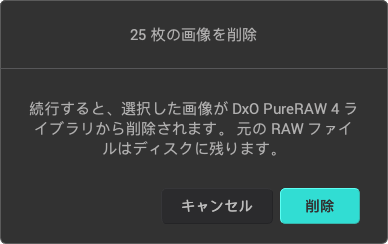
ビューアー
ビューアーへのアクセス方法には、4 つの方法があります。
- 画像の最適化処理が終了すると、ダイアログボックスが結果の表示を提案します。
- 画像が処理されているかどうかに関わらず、サムネイルをダブルクリックします。
- [Space] キーを押します。
- サムネイルの上にマウスを置き、虫眼鏡をクリックします。
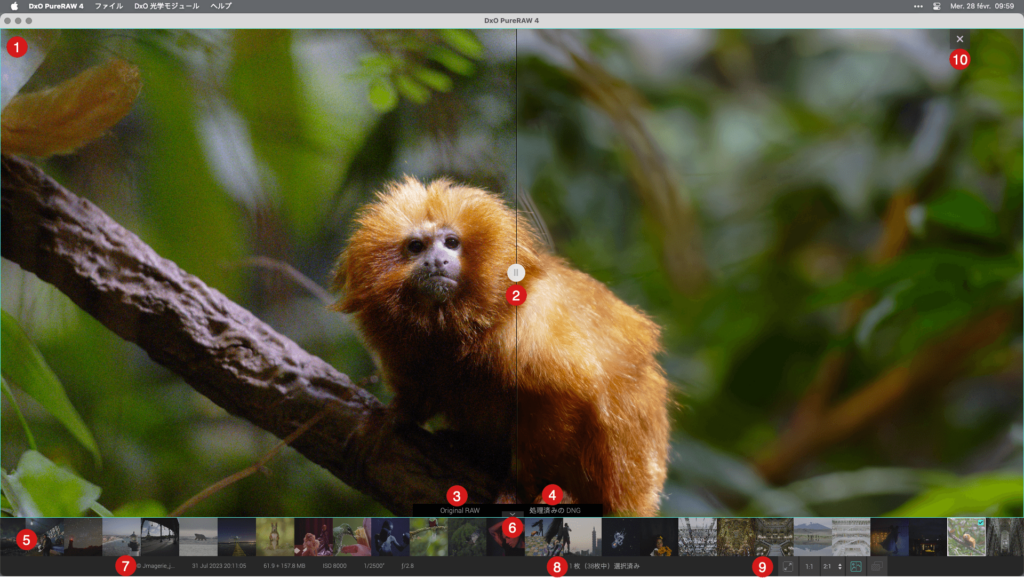
ビューアーは最適化処理の結果を確認するための画面で、元画像と比較することができます。 ビューアーは以下の要素で構成されています。
- 画像の表示領域。
- 表示分割セパレーター。 左右に自由に動かすことができます。
- 画面左側には元の RAW ファイルが表示されます。
- 画面右側には最適化処理された最新の画像が表示されます。
- 画像バナーには、Lightbox に表示されている画像のサムネイルが表示されます (マウスホイールを使ってスクロールできます)。
- 画像バナーは画像の下に表示される矢印をクリックして表示/非表示を切り替えることができます。
- 下部バナーの左側には、選択した画像に関連する情報 (形式、名前、撮影日時、サイズ、撮影パラメーター: ISO 感度、スピード、絞り) が表示されます。
- また、バナーで選択した画像数と総数も表示されます。
- さまざまな表示モードのボタン (ズームフィット、ズーム 1:1、ズーム 2:1、適用前/後の分割表示、オーバーレイによる比較表示)。
- 画像の追加と選択画面の [閉じる] ボタンと [戻る] ボタン
表示モード
下部バナーの右下には、さまざまな表示モードのボタンがあります。
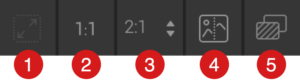
- ズームフィット: 画像全体が表示されます。
- ズーム 1:1: 画像が 100% 表示で表示されます (1:1 は画像のピクセル 1 つが画面上のピクセル 1 つに等しいことを意味します)。
- ズーム 2:1: 既定では、画像が 200% で表示され、組み込みメニューからさまざまなズーム値 (2:1~16:1) を使用できます。
- 最適化処理前後の分割表示*:移動可能な縦の分割線のある画像が表示されます。 左側に元画像、右側に最適化された画像が表示されます。
- オーバーレイによる最適化処理前後の比較表示*: 最適化処理された画像と元画像を交互に表示できます。 元画像を表示するには、マウスのボタンをクリックした保持します。 マウスのボタンを離すと、最適化された画像に戻ります。
* 分割表示と比較表示は、最適化された画像を 1 枚選択した場合のみ利用できます。
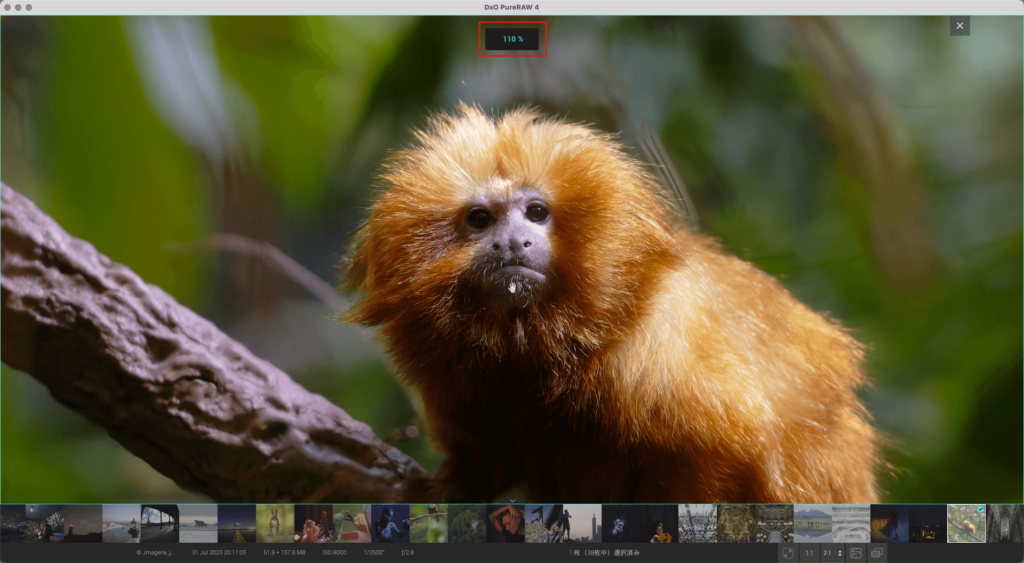
段階的ズームとナビゲーション
マウスホイールを使ってズームイン/ズームアウトできます(最大ズームは1600%)。 ズーム値は画像の上に一時的に表示されます。 ズームした後、マウスをクリックしたままにすると、画像内であらゆる方向に移動できます。
ズームは、分割表示や比較表示も含め、元画像でも最適化処理後の画像でも利用できます。
プロセス設定とプレビューウィンドウを持つプロセス。
このセクションでは、ユーザーインターフェイスの機能のみを紹介します。 すべてのプロセス設定の説明をお探しの場合は、このユーザーガイドのプロセスツールと設定ページを参照してください。
お好みに応じて、以下のワークフローでは両方のウィンドウを利用できます。
- サードパーティの写真エディタにエクスポートするケースを含め、スタンドアロンプログラムとして。
- Lightroom Classic プラグインとして。
これらのウィンドウは、Finder (Mac) または Windows エクスプローラー (PC) のワークフローでは表示されません。
処理設定ウィンドウ
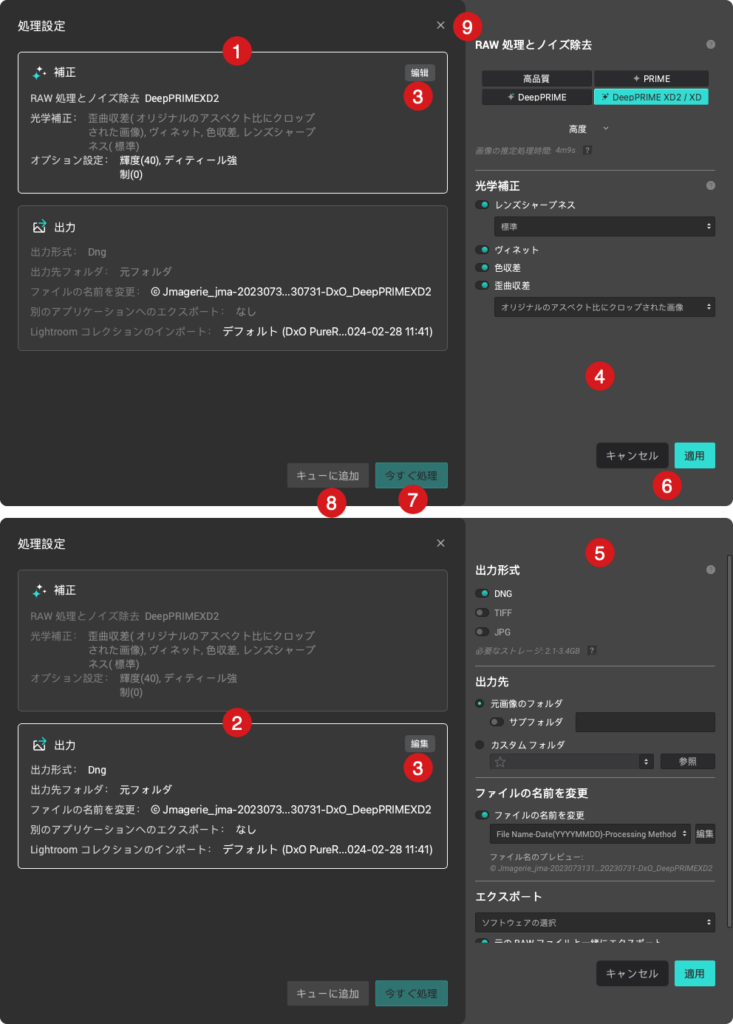
[処理設定]ウィンドウは、設定をチェックし、その場で変更してプロセスを開始するための手軽で簡単な方法を提供しますが、更新された画像を事前に確認することなく処理します。 クリックすると、[画像を処理]ボタンが表示されます:
- [補正]セクションは、選択したすべての画像処理オプションをプレーンテキストとしてまとめて表示し、括弧内の値も表示します。
- [出力]セクションには、ファイル形式、保存先フォルダ、ファイル名変更、アプリケーションへのエクスポートのステータス、および該当する場合は、Lightroom コレクションのインポートに関連するすべての情報が表示されます。
- セクションのいずれかにマウスを合わせると、[編集]ボタンが表示されます。
- [補正]セクションで、[編集]をクリックするとサイドパネルが表示され、すべての処理設定を自由に変更できます。
- [出力]セクションで、[編集]をクリックすると、関連するすべての設定を変更できるサイドパネルも表示されます。
- 設定の編集が完了したら、[適用]をクリックしてください。 編集を続けたい場合は[キャンセル]をクリックしてください。 どちらの場合も、右側のパネルは非表示になります。
- 現在の設定やオプションで処理を開始したい場合は、[画像を処理]をクリックしてください。
- 処理を後に回したい場合は、バッチワークフローで、[キューに追加]をクリックしてください。
- X をクリックすると、ウィンドウが閉じられ、処理は開始されません。
処理(プレビューあり)ウィンドウ
処理(プレビューあり)ウィンドウを使用すると、すべての設定を完全に詳細に適用した状態で確認し、リアルタイムで元画像や未処理の RAW ファイルと比較することもできます。
プレビュー計算
処理(プレビューあり)モードを使用する前に、お使いのコンピュータが新しいモデルで非常に強力な場合には、自動プレビュー計算を有効にすることができます。 ズーム、パンなどすべての設定とそれによる変化をリアルタイムで見ることができ、比較モードも使用できます。
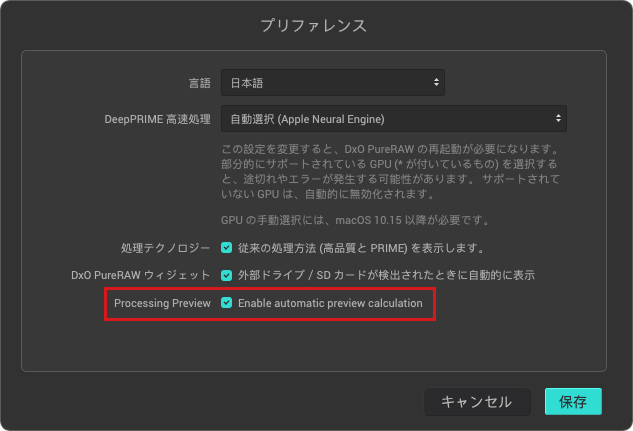
この場合、以下のように、処理プレビューで自動プレビュー計算オプションを有効にしてください。
- Mac: DxO PureRAW メニューから[プリファレンス]を選択します。
- PC: [ファイル]]メニューから[プリファレンス]を選択します。
プレビューが更新されると、ウィンドウは以下のような表示でそれを通知します。
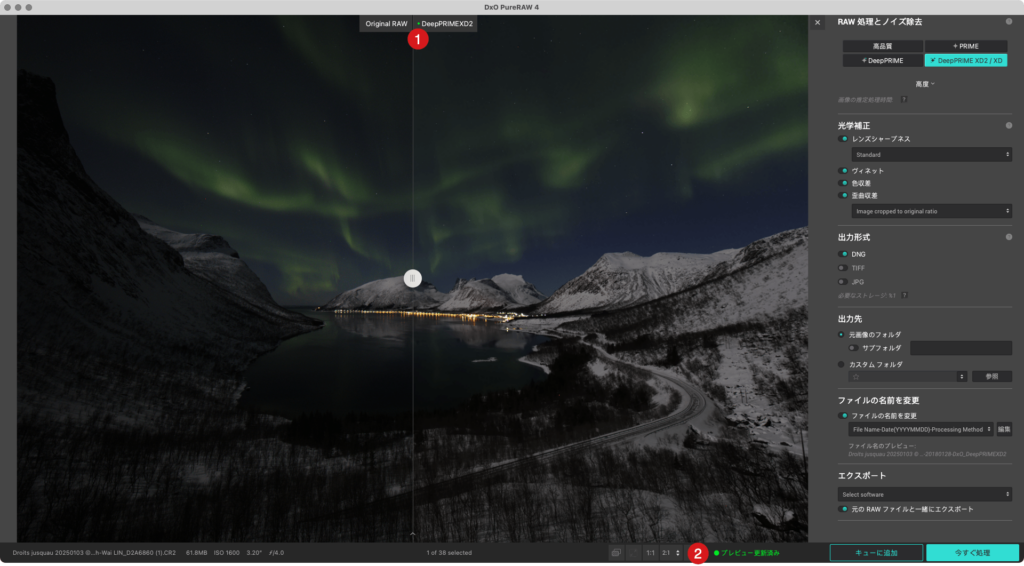
- 緑のドットと、下部バーに緑の[プレビューが更新されました]ラベルが表示されます。
- 画像の上の処理モード表示に緑のドットが表示されます。
自動プレビュー計算を利用できない場合は、変更、ズーム、パン、比較モードを使用する度に、下部バーの[更新]ラベルをクリックする必要があります。 プレビューが更新されていないことを知らせるために、ウィンドウは以下の表示で通知を行います。
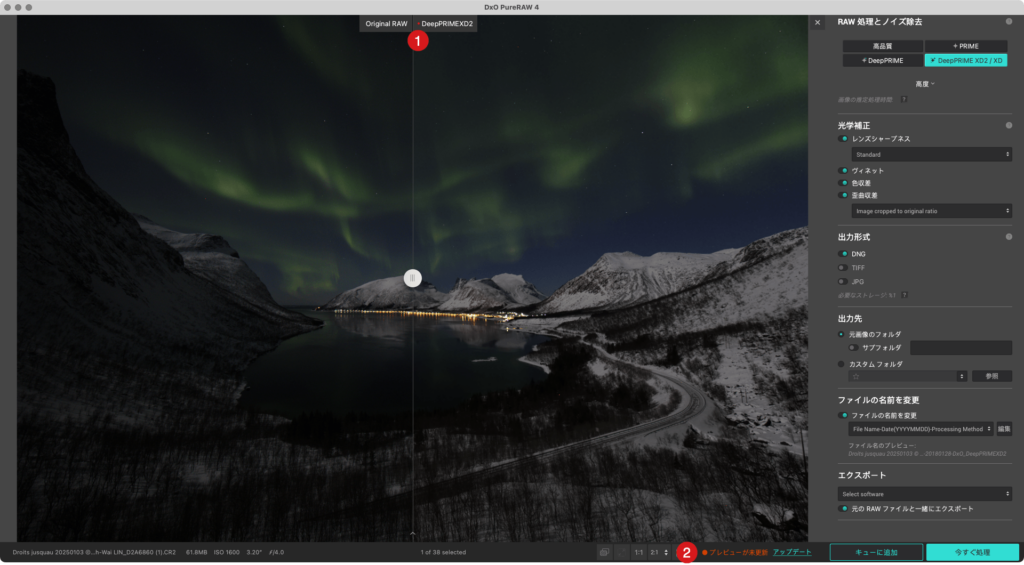
- 赤いドットと、下部バーにある[更新]ラベルの横に、赤の「プレビューが未更新」ラベルが表示されます。
- 画像の上の処理モード表示に赤のドットが表示されます。
[プレビュー]インターフェイス
ほとんどのウィンドウには、このページの関連セクションで説明されているビューアーと同様の表示および情報機能を備えています。
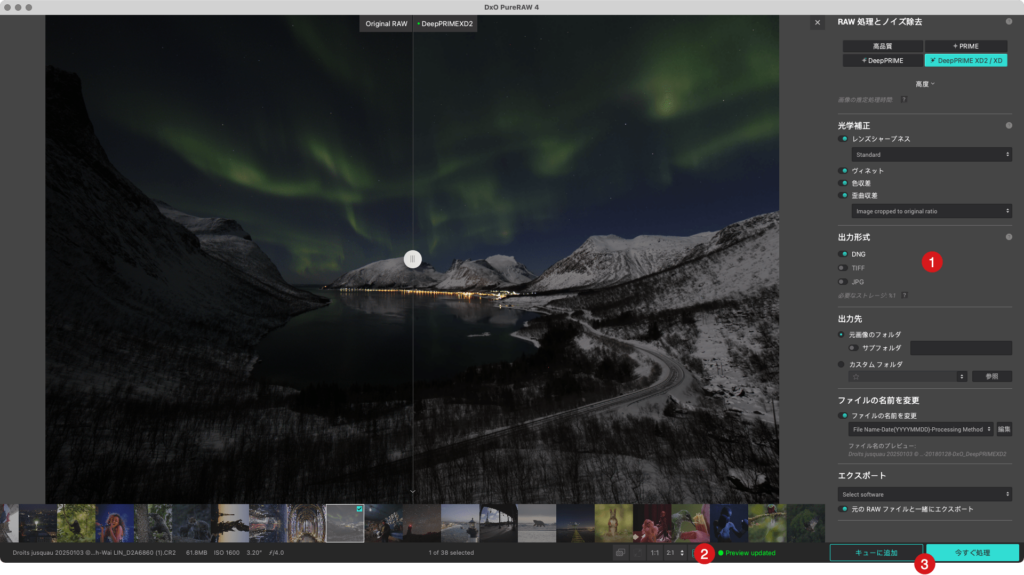
さらに、処理(プレビューあり)ウィンドウには、以下の項目があります。
- すべての処理と出力設定およびオプションを備えた右パネル。
- プレビュー更新関連の表示。
- [今すぐ処理]と[キューに追加]ボタン。
ウィンドウを閉じるには、画像の右上隅の X ボタンをクリックします。
キーボードショートカット
| アクション選択 | PC | Mac |
| 全画面表示 | – | Cmd + Ctrl + F |
| 全画面表示をやめる | – | Esc |
| プリファレンス | Shift + Ctrl + P | Cmd + , |
| ズームフィット表示 | F3 | Cmd + 0 |
| 1:1 表示 (100 %) | F4 | Cmd + 1 |
| オーバーレイによる比較表示 | Ctrl + D | D |
| サムネイルの移動 | 左/右の矢印 | 左/右の矢印 |
| フィルムストリップの表示/非表示 | 上/下の矢印 | 上/下の矢印 |
| サムネイルの削除 | 削除 | Cmd + Delete |
| サムネイルを 1 つずつ選択 | Shift + 左/右/上/下の矢印 | Shift + 左/右/上/下の矢印 |
| すべてのサムネイルを選択 | Ctrl + A | Cmd + A |
| 結果の表示モードの終了 | – | Esc |



