DxO PureRAW 3 verfügt über keinerlei Korrektur- oder Bildbearbeitungswerkzeuge. Seine Aufgabe ist es, entweder eine lineare DNG-Datei mit perfekt bearbeitetem Rauschen und Objektivfehlern, eine TIFF-Datei zur Nachbearbeitung oder eine JPEG-Datei zur sofortigen Verwendung und Verbreitung zu produzieren. Alle diese Dateien können von DxO PureRAW 3 aus in den Programmen Ihrer Wahl geöffnet werden.
DxO PureRAW 3 bietet einen in Adobe Lightroom Classic integrierten Workflow an.
Der Export in eine Anwendung erfolgt automatisch, wenn Sie die Option im Fenster mit den Verarbeitungsoptionen aktiviert haben (siehe Kapitel Fotos optimieren).
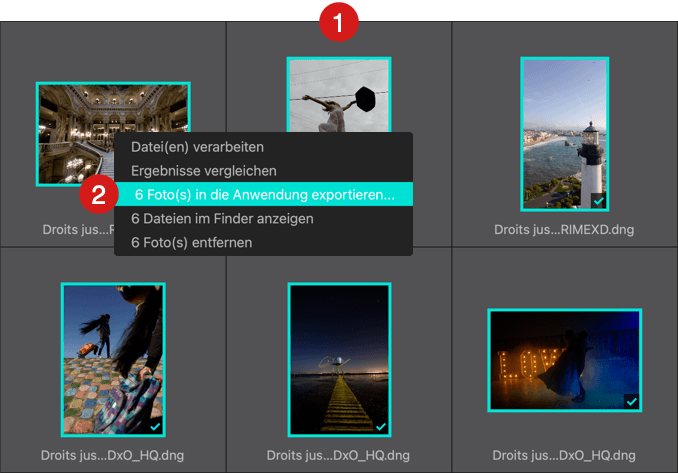
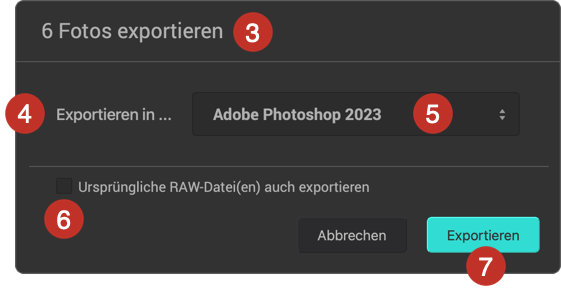
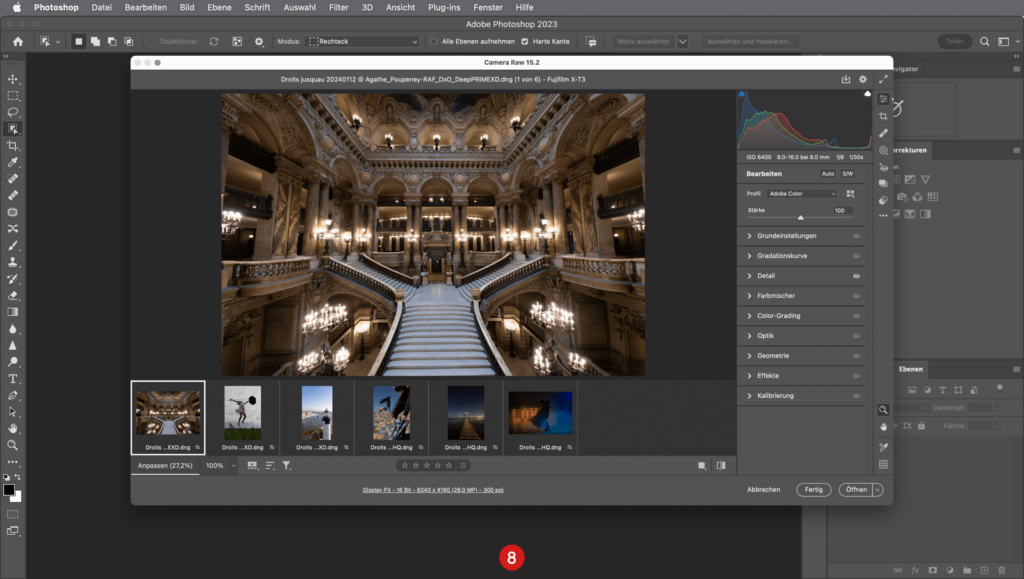
Gehen Sie wie folgt vor, um optimierte Bilder zu exportieren:
- Wählen Sie in der Lightbox die optimierten Bilder aus (Sie können den Filter „Entwickelt“ verwenden, der dann nur diese Bilder anzeigt).
- Rechtsklicken Sie auf die Bildauswahl und wählen Sie im Kontextmenü „In Anwendung exportieren“…
- Im sich daraufhin öffnenden Fenster wird die Anzahl zu exportierender Bilder angezeigt.
- Der Abschnitt „Exportieren in…“ bietet standardmäßig eine Liste von Adobe-Programmen zur Auswahl an. Sie können sich auch für eine andere Software entscheiden. Klicken Sie in diesem Fall auf Software auswählen. Wählen Sie dann im Ordner Applikationen (Mac) bzw. im Ordner Programme (PC) die gewünschte Software aus und klicken Sie auf Öffnen.
- Der Name des Zielprogramms wird daraufhin im Fenster angezeigt.
- Über die Aktivierung eines Kontrollkästchens können Sie die ursprünglichen RAW-Dateien mit den von DxO PureRAW 3 optimierten Dateien zusammenführen.
- Klicken Sie auf Exportieren.
- Das Zielprogramm wird geöffnet und zeigt die exportierten Bilder an.
Beachten Sie, dass das Exportfenster das Zielprogramm speichert.
Beim Exportieren werden die korrigierten Dateien nicht verschoben, sie verbleiben in ihren zu Beginn der Optimierung definierten Ordnern.
In Adobe Lightroom Classic eingebetteter Workflow
Mit dem Plug-in für Lightroom Classic können Sie Ihre Bilder direkt aus der Adobe-Software heraus optimieren, und zwar auf zwei Arten:
- Über den Befehl Zusatzmoduloptionen (Menü Datei).
- Über die Option „Exportieren“ im Kontextmenü, das durch Rechtsklick aufgerufen wird.
Bildverarbeitung über den Befehl Zusatzmoduloptionen
- Wählen Sie in Lightroom Classic das zu optimierende Bild oder die Bilder aus.
- Rechtsklicken Sie auf die Bildauswahl und wählen Sie dann im Dropdown-Menü DxO PureRAW 3 > Mit DxO PureRAW 3 Plug-in verarbeiten.
- Bei der ersten Verwendung oder wenn Sie eine neue Kamera und/oder ein neues Objektiv benutzen, werden Sie in einem Dialogfenster aufgefordert, das entsprechende optische DxO-Modul herunterzuladen und zu installieren. Andernfalls fahren Sie mit Schritt 4 fort. Klicken Sie auf Auswahl herunterladen. Klicken Sie nach der Installation auf Speichern. (Sie müssen Ihren Computer nicht neu starten.*)
- Wählen Sie im Fenster „Optionen“ die Verarbeitungsmethode, die Optionen für die optische Korrektur, das Ausgabeformat und die Optionen für die Dateibenennung aus*.
- In DxO PureRAW können Sie einen Zielordner bestimmen:
- Erstellen Sie einen DxO-Unterordner im Originalordner.
- Wählen Sie einen vorhandenen Ordner aus oder erstellen Sie einen benutzerdefinierten Ordner.
- Für eine bessere Integration in den Lightroom Classic-Workflow können Sie auch die Standardsammlung auswählen, eine vorhandene Sammlung auswählen oder eine neue Sammlung erstellen:
- Standard: Dies ist das standardmäßige Vorgehen (vor PureRAW 3.7), bei dem automatisch ein DxO PureRAW Sammlungssatz angelegt wird. Die Sammlungen werden nach jeder Verarbeitung automatisch ergänzt. In diesem Fall lautet der Name der Sammlung YYYY-MM-DD HH:MN.
- In eine Sammlung einfügen: (dieses Vorgehen ist ab PureRAW 3.7 verfügbar). Mit diesem Menü können Sie eine vorhandene Sammlung, die aktuelle Sammlung (die bereits ausgewählte), auf der Stammebene oder innerhalb eines Sammlungssatzes auswählen. Wenn Sie einen Sammlungsnamen vergeben, wird direkt nach der Verarbeitung automatisch eine Sammlung mit diesem Namen in Lightroom Classic erstellt.
- Bei Bedarf können Sie auch ein Programm auswählen, in dem Sie die Bilder öffnen möchten, zusätzlich zu Lightroom Classic*.
- Klicken Sie auf „Verarbeitung starten“.
- Ein Dialogfeld zeigt einen Fortschrittsbalken und die geschätzte verbleibende Zeit an. Sie können den Vorgang durch Klick auf das „X“ am Ende des Fortschrittsbalkens abbrechen.
- Ein neues Dialogfeld bestätigt die erfolgte Bildoptimierung. Klicken Sie auf „OK“ (Sie können die Anzeige dieses Fensters durch Anklicken des Kontrollkästchens „Nicht mehr anzeigen“ deaktivieren).
- Nach der Optimierung zeigt Lightroom Classic automatisch die dabei entstandene Sammlung an. Diese Sammlung, deren Namensgebung sich an Datum und Uhrzeit der Optimierung orientiert, befindet sich in einem Sammlungssatz namens DxO PureRAW 3.
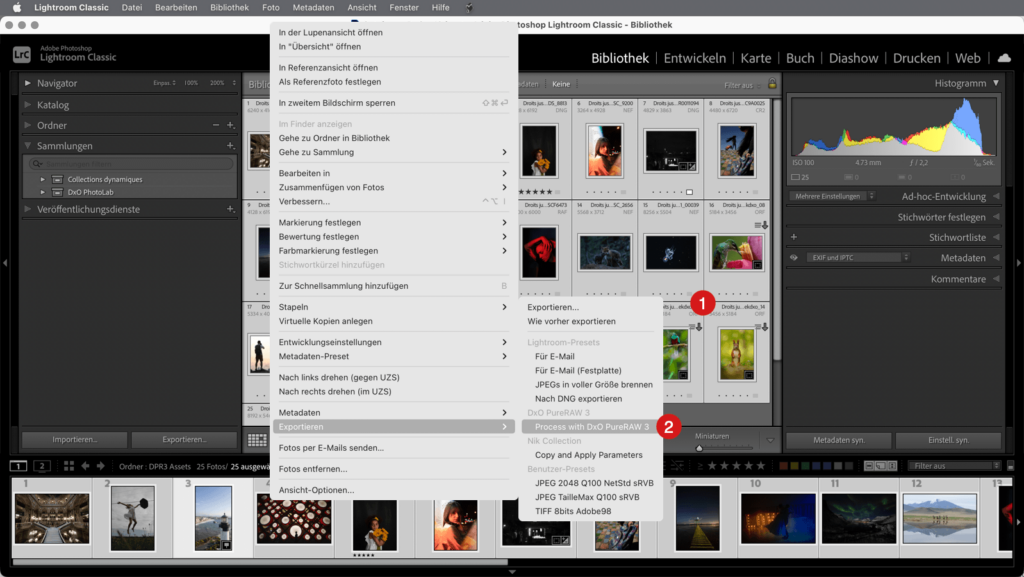
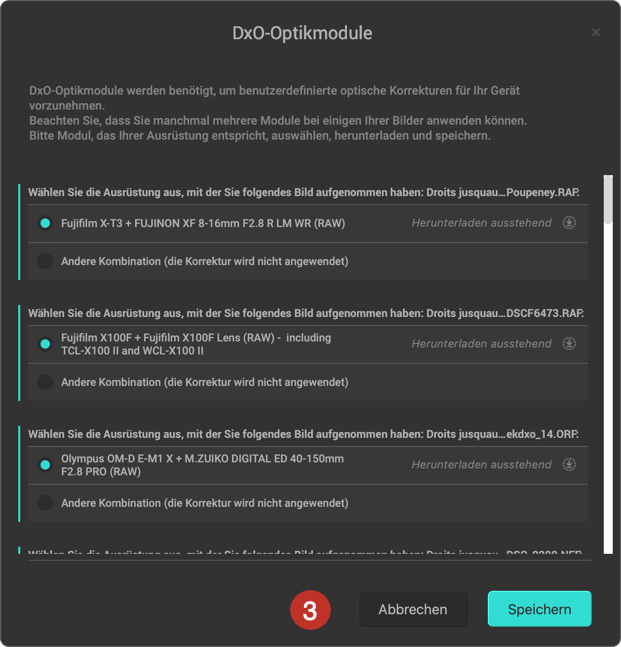
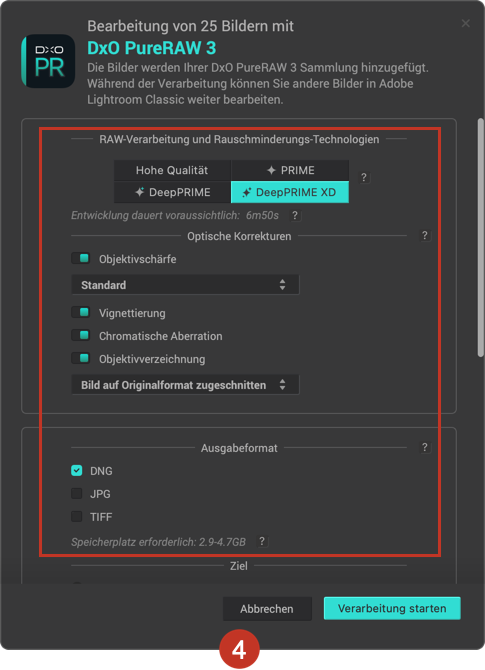
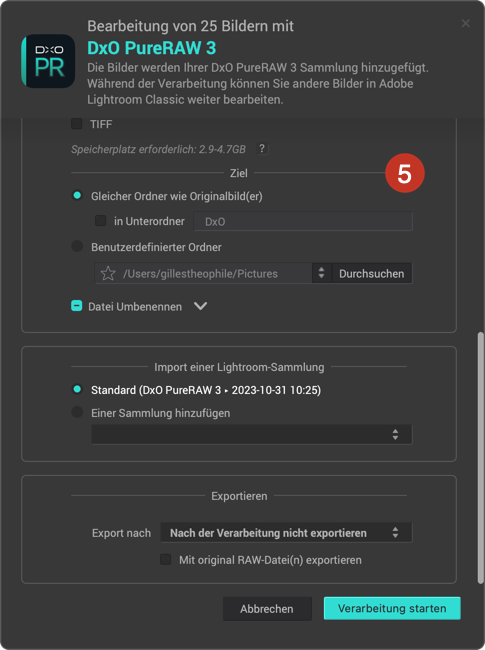
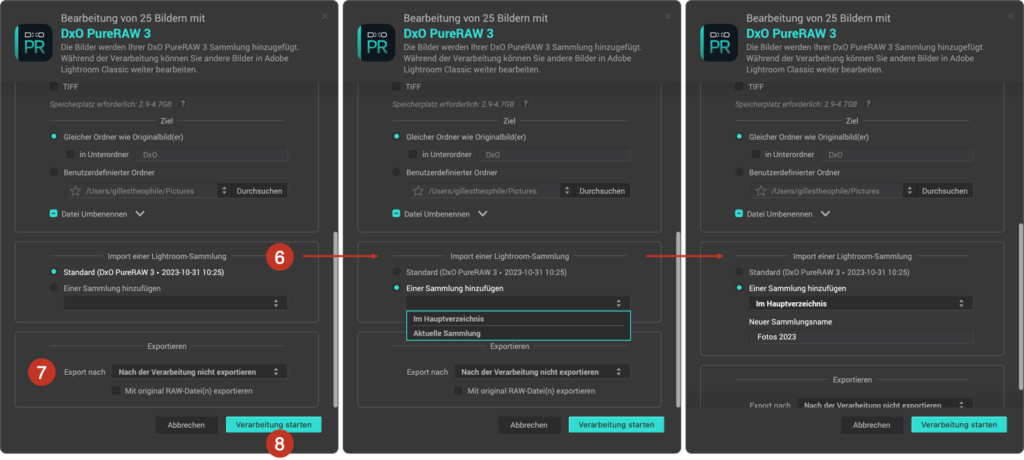
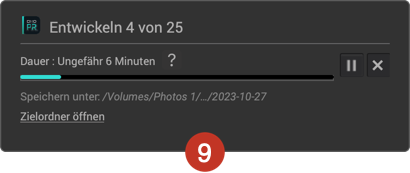
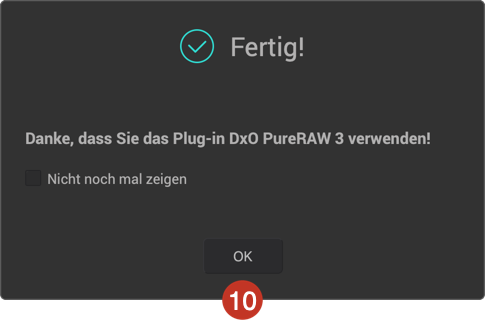
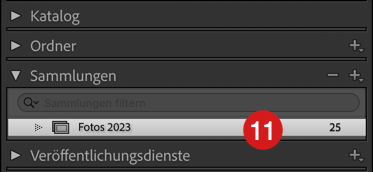
Der Sammlungssatz DxO PureRAW 3 wird automatisch bei der ersten Nutzung erstellt und es werden weitere Sammlungen hinzugefügt, wenn Optimierungen erfolgen.
Wenn Sie Bilder ein zweites Mal verarbeiten, wird einfach das Suffix „-2“ dem Namen der bearbeiteten Bilder hinzugefügt. Weitere Änderungen sind mit „-3,“ „-4“ usw. markiert.
* Die Installation der optischen DxO-Module, die Auswahl der Verarbeitungsmethode, des Dateiformats und des Zielordners sind in der Standalone-Version von DxO PureRAW 3 identisch. Im Kapitel Fotos optimieren (Standalone-Modus) finden Sie ausführliche Erklärungen zu den angebotenen Optionen.
Wichtiger Hinweis:
- Alle Metadaten der Originalbilder werden in die optimierten Bildern übertragen: Sterne-Bewertung, Stichwörter, IPTC-Felder, EXIF-Daten usw.
- Wenn Sie Bilder optimieren, die bereits in Lightroom Classic verarbeitet wurden, werden die Korrekturen der Originale automatisch auf die optimierten Bilder angewendet. Dies gilt für alle Werkzeuge im Modul „Bearbeiten“, auch für die Maskierungswerkzeuge (lokale Korrekturen), Zuschneiden, Schwarz-Weiß-Konvertierung und die Anwendung von Eingabeprofilen oder Korrektur-Presets.
- Nur die Korrekturen der Palette „Details“ (Objektivschärfe und Rauschminderung) sowie der Palette „Objektivkorrekturen“ werden nicht übernommen, um Doppelkorrekturen zu vermeiden. Die Schieberegler der Palette „Details“ stehen auf 0, und in der Palette „Objektivkorrekturen“ sind keine Profile oder die Korrektur chromatischer Aberration aktiviert.
- Selbstverständlich können Sie nach der Optimierung alle Werkzeuge des Entwicklungsmoduls von Lightroom Classic verwenden, mit dem gleichen Bearbeitungsspielraum und den gleichen Möglichkeiten wie bei den ursprünglichen RAW-Dateien. Die vor der Optimierung vorgenommenen Korrekturen bleiben nach Belieben reversibel, modifizierbar und rückgängig zu machen.
Bildverarbeitung über das Rechtsklickmenü > Exportieren
Sie können auch eine weniger direkte Methode wählen, indem Sie über das Menü Exportieren gehen:
- Wählen Sie in Lightroom Classic das zu optimierende Bild oder die Bilder aus.
- Rechtsklicken Sie auf die Bildauswahl und wählen Sie aus den Dropdown-Kontextmenüs Exportieren> DxO PureRAW 3 > Mit DxO PureRAW 3 Plug-in verarbeiten.
- Daraufhin wird das DxO PureRAW 3 Fenster mit Bildverarbeitungsoptionen angezeigt.
- Wiederholen Sie die Schritte 4 bis 11 des Workflows über den Befehl Zusatzmoduloptionen.
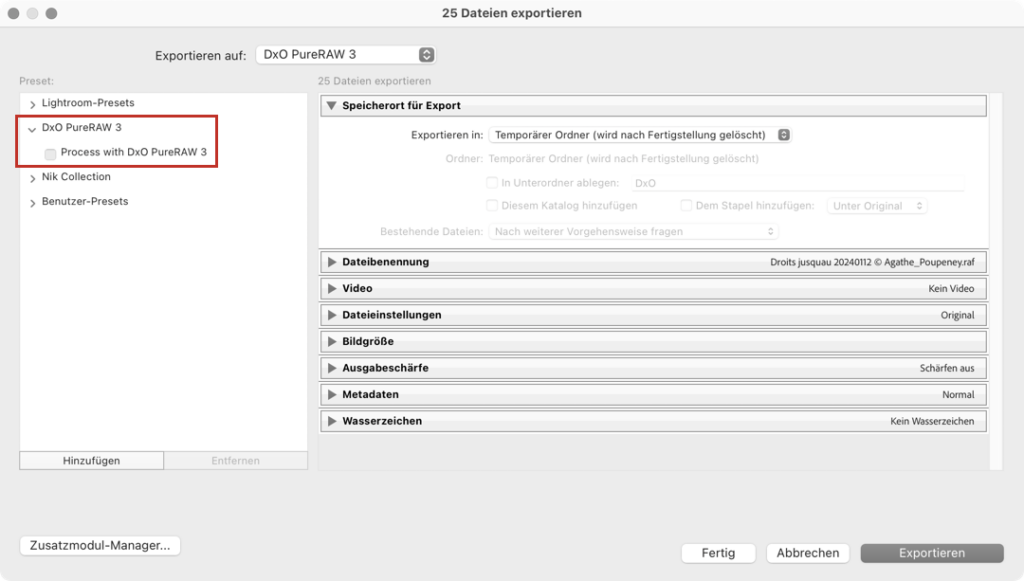
Mögliche Korrekturen mit Lightroom Classic
Wenn die von DxO PureRAW 3 erzeugten JPEG-Dateien als gebrauchsfertige Bilder zum Teilen oder Drucken betrachtet werden sollen, können die linearen DNGs als RAW-Dateien betrachtet werden, die Sie in Lightroom Classic ohne Einschränkungen korrigieren können:
- Weißabgleich
- Tonwerte, automatisch oder manuell (Belichtung, Lichter, etc), Gradationskurve
- Präsenz (Klarheit, Struktur, Dunst entfernen, Dynamik, Sättigung).
- Farbe (HSL, Color Grading, Konvertierung in Schwarz-Weiß, etc.).
- Maskierung (lokale Retusche)
- Übergabe an externe Bildbearbeitungsprogramme (Photoshop, Nik Collection by DxO, DxO ViewPoint, DxO FilmPack, etc.)
- Kreative Werkzeuge
- Zusammenfügen von Fotos (HDR, Panorama, Panorama HDR)
- Details verbessern (Super Resolution)
Korrekturen, die es zu vermeiden gilt
Da die nachfolgend genannten Korrekturen bereits von DxO PureRAW 3 vorgenommen wurden, sollten Sie die folgenden Werkzeuge nicht verwenden:
- Objektivkorrekturen: Kombinieren Sie die optischen Korrekturen von DxO nicht mit denen von Adobe.
- Rauschminderung und Rauschminderung mittels KI: Kann zur Glättung von Details führen und folglich der Wirkung von DxO-Rauschminderungswerkzeugen, insbesondere DeepPRIME und DeepPRIME XD, entgegenwirken.
- Schärfe (im Modul Entwickeln und Ausgabeschärfe): Sparsam zu verwenden, da die Schärfe bereits von DxO PureRAW 3 optimiert wurde.
In den Windows Explorer (PC) und Finder (Mac) integrierter Workflow
Mit DxO PureRAW 3 können Sie Ihre Bilder direkt aus dem Windows-Explorer (PC) oder Finder (Mac) heraus optimieren:
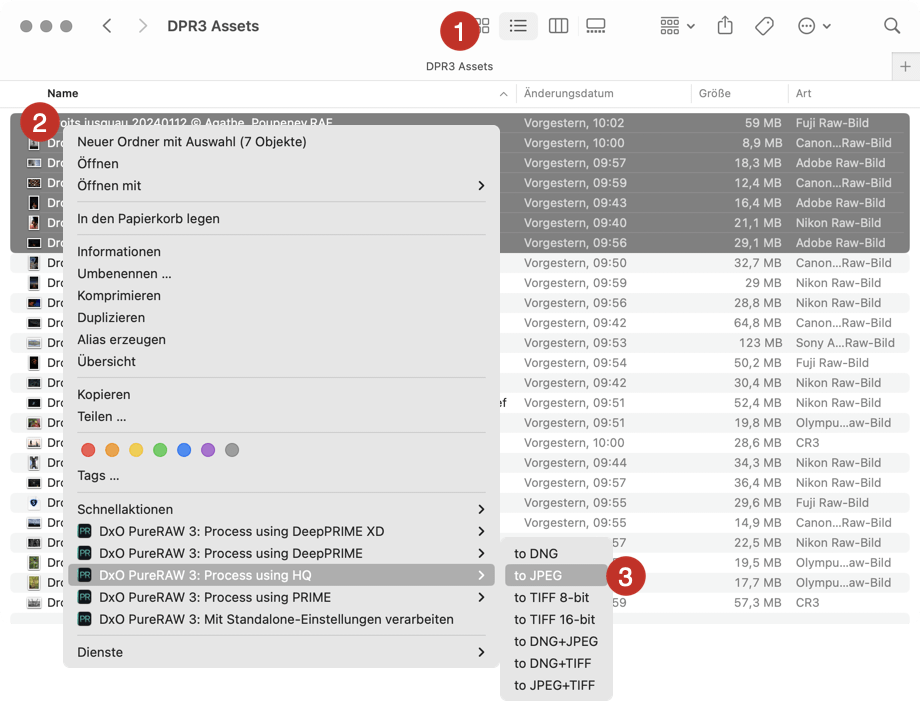
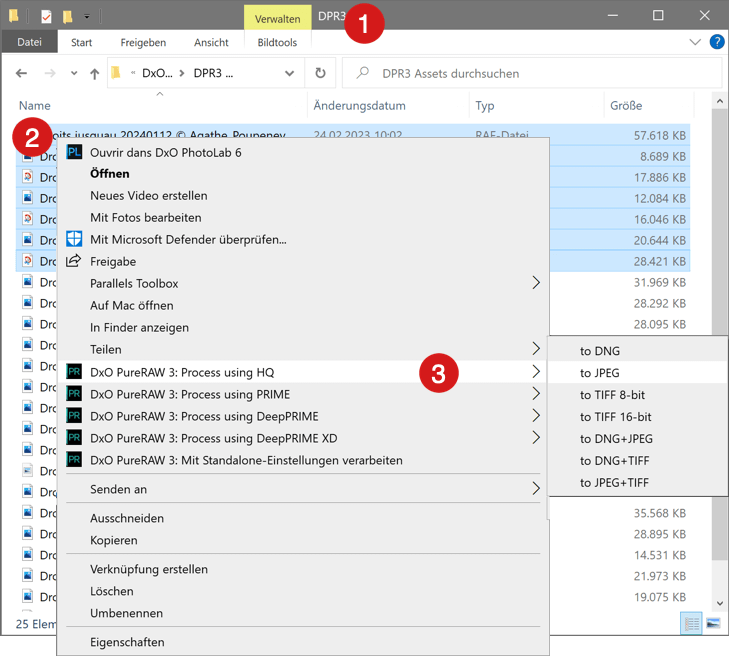
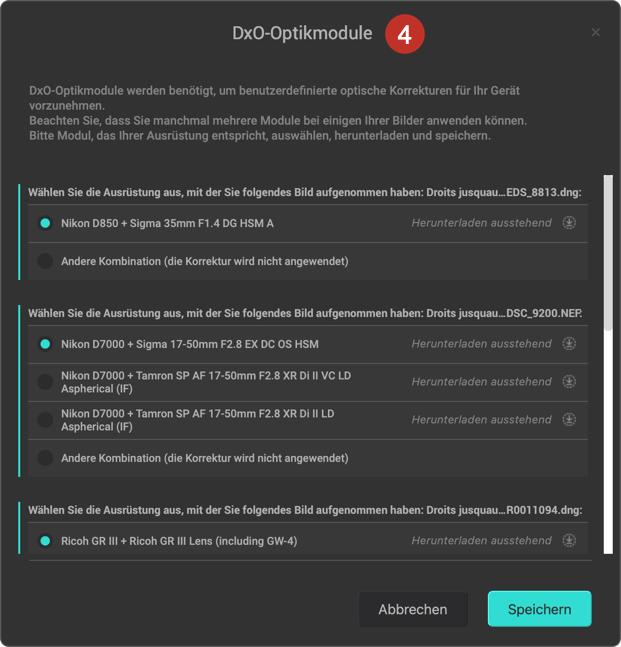
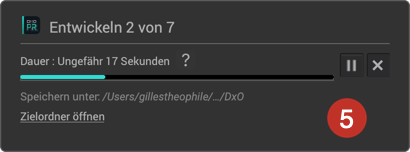
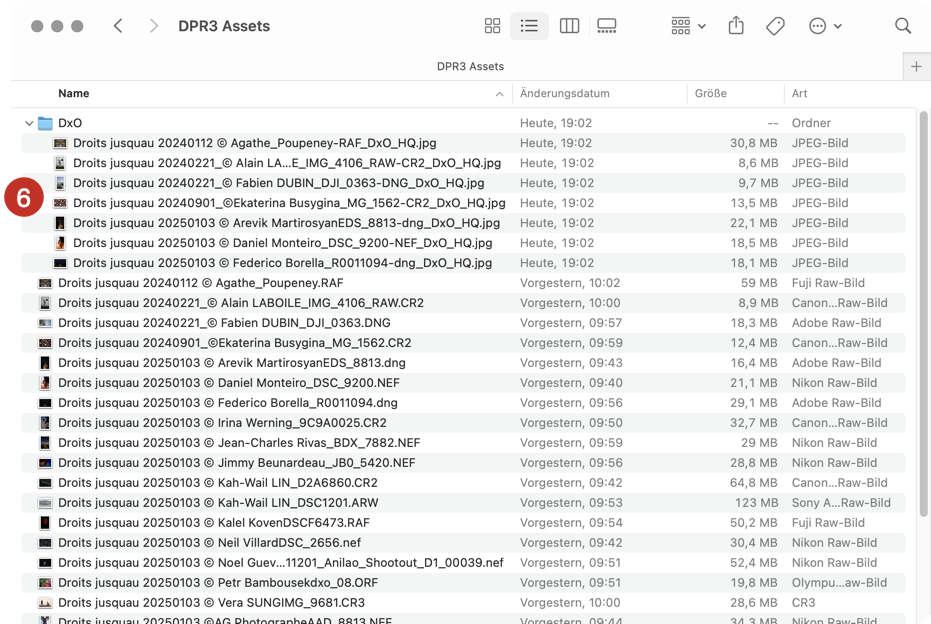
- Navigieren Sie im Windows Explorer oder im Finder des Mac zu Ihrem Bilder-Ordner.
- Rechtsklicken Sie auf ein Bild oder eine Bildauswahl.
- Wählen Sie im Kontextmenü eine der DxO PureRAW -Verarbeitungsoptionen: In JPEG/DNG+JPEG/DNG/TIFF verarbeiten und wählen Sie dann im Untermenü die Rauschminderungstechnologie (HQ, PRIME, DeepPRIME oder DeepPRIME XD) aus.
- Wenn das DxO Optics Modul noch nicht installiert ist, werden Sie in einem Fenster aufgefordert, es herunterzuladen und zu installieren. Die Inbetriebnahme erfolgt sofort und erfordert keinen Neustart des Programms. Wenn das optische DxO-Modul bereits installiert ist, fahren Sie mit Schritt 5 fort.
- Ein Dialogfeld zeigt einen Fortschrittsbalken und die geschätzte verbleibende Zeit an. Sie können den Vorgang über die Schaltfläche X abbrechen oder mit der Schaltfläche Pause pausieren.
- Ihre Bilder sind im DxO-Unterordner verfügbar, der in der Dateiliste, im Windows Explorer oder im Finder des Mac angezeigt wird.
Wichtiger Hinweis:
- Im Workflow mit dem Systemexplorer stehen die Optionen für die optische Korrektur (Deaktivierung von Schärfe und Verzeichnung) und die Auswahl des Zielordners nicht zur Verfügung.
- Die Option „Mit den zuletzt verwendeten Parametern verarbeiten“ in DxO PureRAW 3 ermöglicht Ihnen die Bearbeitung mit der zuletzt verwendeten Bearbeitungsmethode und dem zuletzt verwendeten Ausgabeformat.
- Um auf dem Mac die Befehle und Optionen für DxO PureRAW 3 im Rechtsklickmenü des Finders sichtbar zu machen, müssen Sie die Erweiterungen zulassen. Rufen Sie dafür im Menü Apfel > Systemeinstellungen > Datenschutz und Sicherheit > Erweiterungen > Erweiterungen hinzugefügt auf. Scrollen Sie im daraufhin einscheinenden Fenster zu DxO PureRAW 3 und setzen Sie ein Häkchen bei Finder-Erweiterungen (kein Neustart erforderlich).



