画像処理と出力のオプションは、スタンドアロンであれプラグインであれ、選択した処理モード(直接またはプレビューあり)に関係なく、すべての DxO PureRAW のバージョンで同じです。
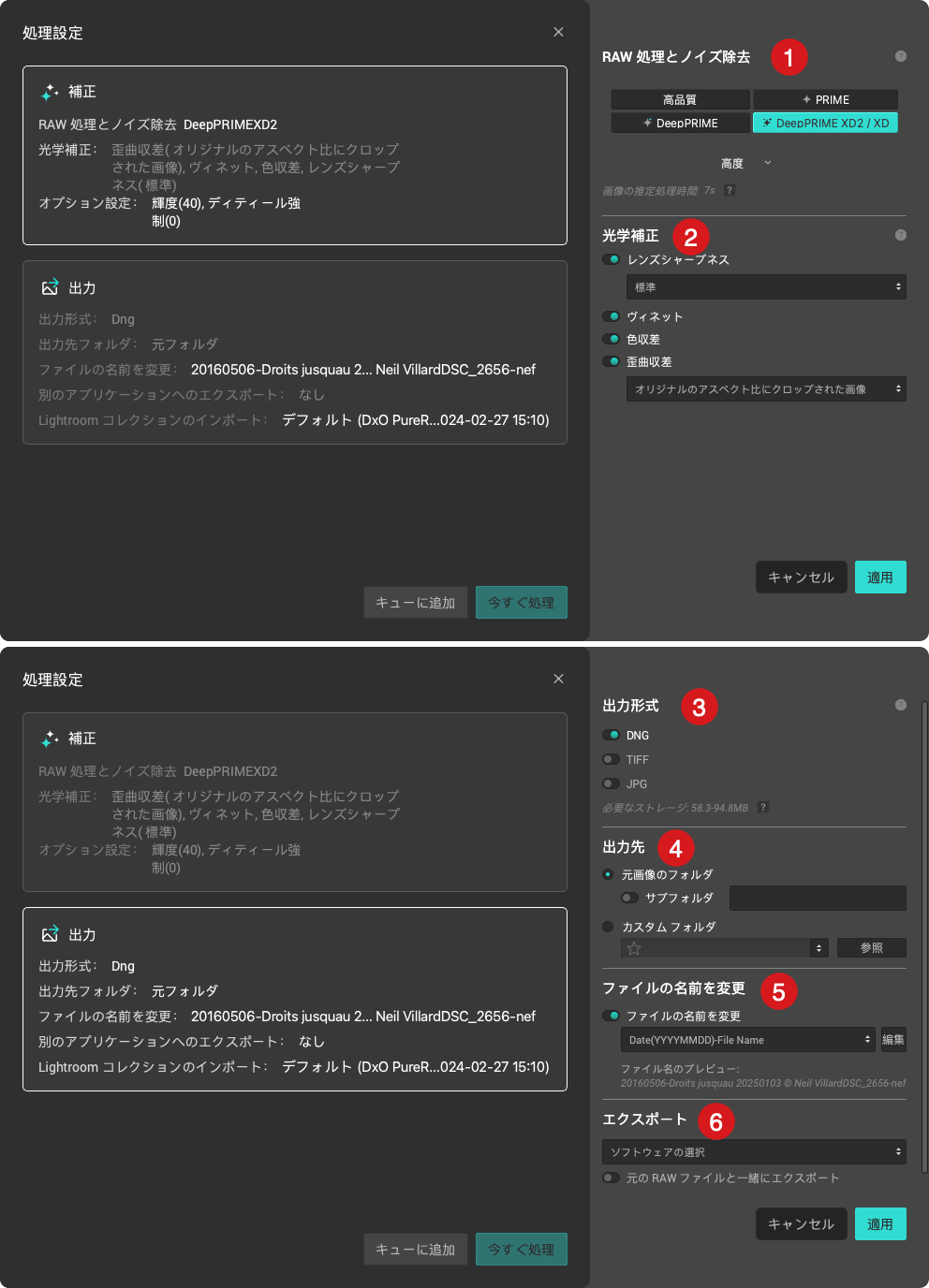
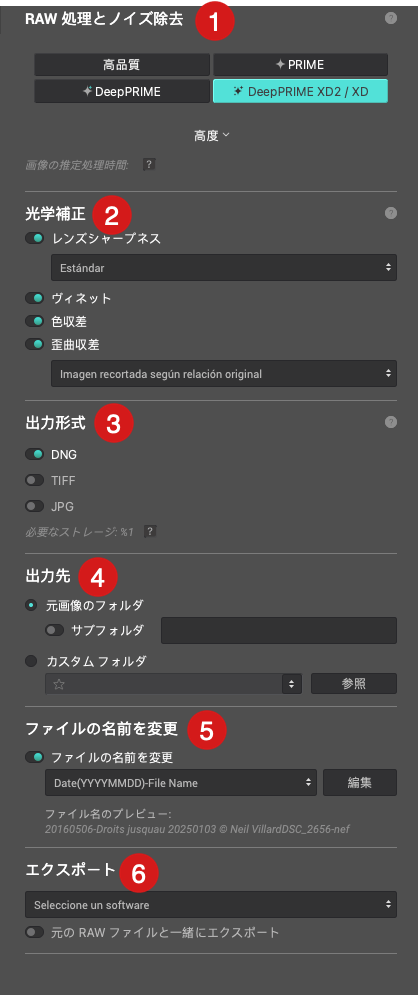
- RAW 処理とノイズ除去テクノロジーを選択する。
- 光学補正を選択する。
- 出力形式を選択する。
- 保存先フォルダを選択する。
- 出力イメージの名前を変更する。
- 処理した画像を任意のソフトウェアにエクスポートする。
以下のオプションがあります。
- インスタントモード:補正セクションと出力セクション、オプションのサマリーがあり、マウスを各セクションに合わせることで表示される[編集]ボタンをクリックすると編集することができます。
- プレビューモードでは、オプションは右側の枠内にグループ化されています。
RAW 処理とノイズ除去テクノロジーを選択する
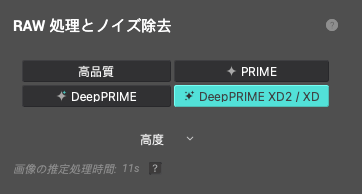
このセクションでは、DxO PureRAW が RAW ファイル処理とノイズ除去を行う方法を以下の 4 つのオプションから選択できます。
- HQ*: 高品質のノイズ除去方法で、スピードとクオリティを同時に実現する処理を優先します。
- PRIME*: 画像を深く分析する方法で、最適な状態でディテールとカラーを保持します。 強力な計算を実行するため、Hq 処理よりも処理に時間がかかります。
- DeepPRIME: 人工知能をベースにした手法で、他の 2 つの方法よりも高品質の結果を得ることができます。
- DeepPRIME XD2/XD**:DeepPRIME をさらに進化させたテクノロジーで、さらに細かなディテールを抽出できます。 DeepPRIME XD2 はアーティファクトを生成せずにさらに精細なディティールを追求します。
*HQ および PRIME は[プリファレンス]ウィンドウで表示を有効にした場合にのみ表示されます。
**Fujifilm RAW ファイルには DeepPRIME XD が適用されることにご注意ください(DeepPRIME XD2 ボタンにマウスを合わせると、これに関するツールチップが表示されます)。
[オプション設定]をクリックすると、選択したノイズ除去モードに応じた機能と値が表示されます。
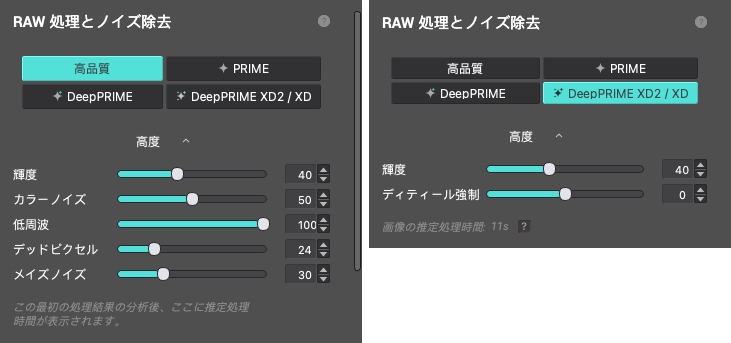
- 明度: 画像内の粒子感を和らげます(既定値: 40)。 粒状感とディテールの保持のバランスに影響します。
- カラーノイズ: 様々な色のピクセルの処理を調整します (既定値: 100)。
- 低周波: 重なり合った粒の形で現れる低周波と呼ばれるノイズを低減します(既定値: 100)。
- デッドピクセル: 写真で明るい点として現れるカメラセンサーのデッドピクセルを低減します (既定値: 24)。
- メイズノイズ: 「クロストーク」効果を低減します (既定値: 30)。クロストークとは、特定の条件 (小さなピクセルサイズ、フレア、センサーとレンズの間の距離の短さ) で、隣接したピクセルが光を捉える方法に関連する現象です。 この現象はデモザイキングにより強まり、迷路に似た幅1ピクセルの構造として現れます。
- ディティール強制 (DeepPRIME、DeepPRIME XD モードのみ): 使用するノイズモードを変更することで、ディテールレベルの閾値を決定します。 デフォルトでは「0」に設定されています。スライダを右に動かすと、ディテールがさらに引き出され、仕上がりの自然さが失われます。左に動かすとディテールは低減されますが、仕上がりはより滑らかになります。
光学補正を選択する
DxO PureRAW では、画像に適用する光学補正を選択することができます。 すべての補正を選択して DxO Labs のテクノロジーを最大限に活用したり、一部の補正のみを選択し、お使いの写真編集ソフトウェアで作業を続けることもできます。 各補正は対応するスイッチをクリックすることで、有効/無効を切り替えることができます。
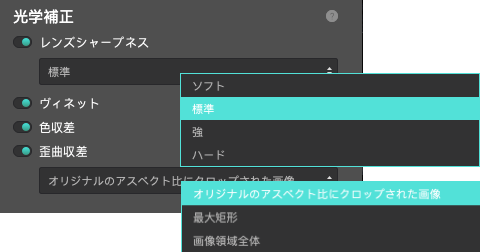
- レンズソフトネス: 既定では[標準]に設定されています (DxO PhotoLab のグローバルスライダの「+1」で適用される補正と同等です)。または強度として、[ソフト]、[強]、[ハード]も選択できます (それぞれ DxO PhotoLab の「0」「+2」「+3」と同等)。 レンズソフトネスは、画像のシャープネス、および画像中央部とエッジ部のシャープネスの均一性を向上します。
- ヴィネット: 画像の周縁部が暗くなる現象を補正します。
- 色収差: 強いコントラストを受けた輪郭のカラーフリンジを削除します。
- 歪曲収差: 歪曲した直線を補正します。 この処理では、画像のクロップレベルを 3 つのオプションから選択できます。
- オリジナルのアスペクト比にクロップされた画像: オリジナルの画像のアスペクト比を維持しながら、画像をクロップします。 ディストーション補正によるブリードは見えなくなります。
- 最大矩形: オリジナルの画像のアスペクト比に関わらず画像がクロップされ、ブリードが削除されます。
- 画像領域全体: 画像はクロップされず、ブリードを保持します。ブリードは黒色でエッジ部に表示されます。 このオプションを使用すると、普段お使いの画像処理プログラムでクロップを行うことができます。
*バージョン4 (2024 年 3 月) から、DxO PureRAW はより洗練され、強化されたレンズソフトネスアルゴリズムを使用しています。
出力形式を選択する
処理済み画像の出力形式は、画像の利用方法に応じて選択します。 出力形式は 3 つのオプションから選択できます。3 つのオプションをすべて選択して、異なる形式の画像を同時に作成することもできます。
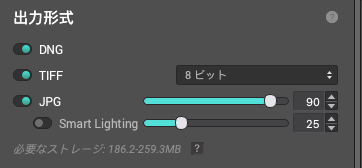
- DNG: リニア DNG ファイルを生成します。 リニア DNG ファイルでは元の RAW ファイルの特長と可逆性が保持されるため、Lightroom Classic、Camera Raw などのサードパーティープログラムで処理を続けることができます。
- JPG: すぐに使用または配布できる JPEG ファイルを生成します。 この形式を選択すると、2つのスライダが利用できます。
- 上のスライダを使うと圧縮(出力ファイルの品質)を調整できます。既定では「90」に設定されています(10~100 で調整可能)。
- すぐに公開できる写真を生成するために、Smart Lighthing のオン/オフを切り替えることができます。DxO Smart Lighthing は、画像の内容を分析し、 明るい部分と暗い部分およびシーン全体のコントラストを考慮して、バランスの取れた露出を適用します。 スライダは補正の強度を制御するもので、既定では「25」に設定されています。 これは微かなレベルの調整です(50 で中程度、75 で強度)。 Smart Lighting は DxO PhotoLab から提供されています。
- TIFF: Photoshop などのアプリケーションでレタッチ作業ができる高品質の TIFF ファイルを生成します。 この形式では、次のオプションのいずれかを選択できます。
- 8 ビット: ボリュームの小さな TIFF ファイルを生成します。
- 8 ビット圧縮: 保存スペースを節約できるように圧縮された TIFF ファイルです。
- 16 ビット: 最高品質のファイルを生成します。他の補正やレタッチを行うことができますが、DNG の柔軟性と可逆性はありません。
出力形式を選択すると、DxO PureRAW が必要なストレージ容量を計算し、出力形式オプションの下に表示します。 大量の画像を処理する場合、この情報は特に重要です。
保存先フォルダを選択する
出力先セクションでは、2 つのオプションから選択できます。
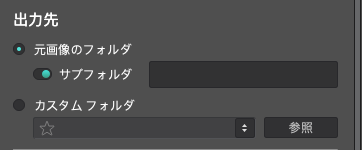
- 元画像フォルダ: 処理された画像は元画像と同じフォルダに保存されます。 サブフォルダのオンとオフを切り替えたり、名前を入力することもできます (デフォルト名は DxO です)。
- カスタムフォルダ: [参照] ボタンをクリックしてシステムウィンドウを開き、保存先フォルダを選択または作成できます。 既定では、DxO PureRAW は OS の写真フォルダを提案します。 [参照] ボタンの上下矢印をクリックすると、お気に入りフォルダと最近使用したフォルダのリストが表示されます。 アクセスパスの左側にある星をクリックすると、フォルダをお気に入りとしてマークすることができます。
出力ファイルの名前を変更する
ファイルの名前変更は既定でオフになっており、有効にするには[ファイル名変更]ボタンを切り替える必要があります。 その場合、メニューから、そのまま使えるプリセット 4 種類の中から 1 つを選択できます。 選択に応じて、ファイル名のプレビューが下に表示されます。 プリセットには、元のファイル名、処理方式、日付、シーケンス番号のミックスを利用できます。
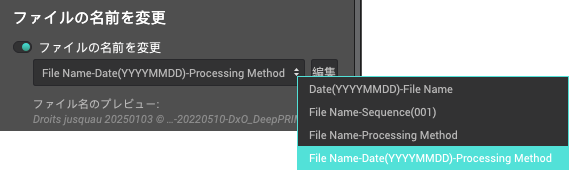
[編集]をクリックすると、独自のファイル名を作成してプリセットとして保存できます。
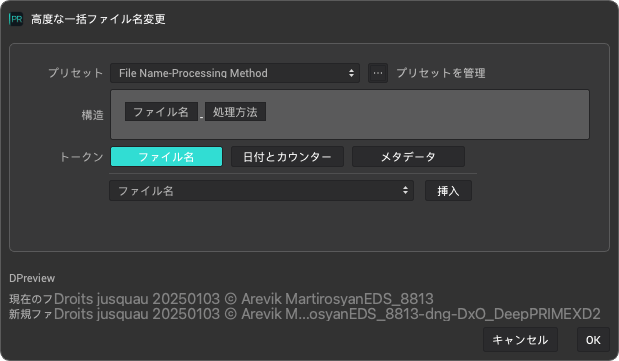
- トークンのいずれかを選択してください。
- ファイル名: サフィックスとフォルダ名を含む、様々なトークンのセット。
- 日付とカウンタ: 様々な日付と時刻のフォーマット (HH、YYYY、DD、YYYYMMDDなど)。
- メタデータ: 作成者名、著作権、ロケーションなど、ファイル名にメタデータ情報を追加できます。
- 関連するメニューからトークンを選択し、[挿入]をクリックします。 トークンが[構成]フィールドに表示されます。 トークンは必要なだけ追加することができ、さまざまなカテゴリを混ぜることができます。
- トークンの前、後、または間をクリックして挿入ポイントを追加し、フリーテキストを入力することもできます。
- 選択内容にしたがって、ウィンドウの左下隅にファイル名のプレビューがl表示されます。
- 名前変更のプリセットを保存するには、[プリセット管理]ボタンをクリックしてください。
- 現在の設定プリセットを保存する: ポップアップにプリセットの名前を入力し、[作成]をクリックします。 プリセットがプリセットメニューに表示され、[ファイル名前変更]セクションメニューで直接利用できるようにになります。
- デフォルトのプリセット設定を復元する: カスタマイズしたプリセットをプリセットの初期状態に戻します。
- コンテンツを更新: 既存のプリセットを変更した場合、その変更を保存します。
- プリセットを削除: 選択したプリセットを削除します。
処理した画像を任意のソフトウェアにエクスポートする
DxO PureRAW では、処理した画像を任意のソフトウェアで開くことができます。 エクスポートのセクションでは、次のオプションを使用できます。
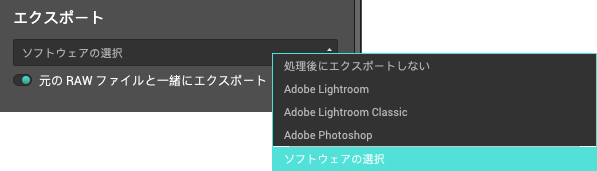
- 処理後にエクスポートしない: 処理済み画像の転送は行われません。 このオプションは、処理済みの画像を DxO PureRAW で直接確認したい場合や、普段使用している写真編集ソフトウェアで後からまとめて確認・編集する場合に選択してください。
- Adobe Lightroom Classic/Adobe Photoshop: これらのオプションは、該当ソフトウェアがコンピュータにインストールされている場合に表示されます。 Lightroom Classic の場合、[読み込み] メニューで画像が開き、Photoshop の場合は直接画像が開きます。 DNG は Camera Raw で開き、Photoshop および Camera Raw で該当する設定が行われている場合、JPEG と TIFF も開きます。
- ソフトウェアの選択: このオプションは、OS のアプリケーションフォルダを開きます。 任意のソフトウェアを選択すると、そのアプリケーションは DxO PureRAW を一度終了した後でもメニューに表示されます。 対象ソフトウェアは好きな数だけ追加できます。
[元の RAW ファイルと一緒にエクスポート]にチェックを入れると、処理済みの画像に元の画像を添付できます。また、該当する場合には、両方の画像をエクスポート先のソフトウェアで開くこともできます。



