DxO PureRAWは、RAW ファイル処理を行うスタンドアロンプログラムとして使用することができます。 プロセスの最後で、処理されたファイルを別の編集プログラムに送信することもできます。 またファイルをキューに送るることで一括処理を行うこともできます。 他のプログラムへのエクスポートとキューの利用は、このユーザーガイドの該当ページで説明されています。
スタンドアロンモードで DxO PureRAW を使うワークフローの最初のステップは以下の通りです。
- 処理する画像を追加する
- DxO 光学モジュールをインストールして管理する
- 画像を選択する
- 画像処理を開始する
- 画像を確認して比較する
処理する画像を追加する
DxO PureRAW では、カメラまたはメモリーカードから直接画像をインポートすることはできません。 画像をインポートするには、お使いのソフトウェアまたはユーティリティを使ってハードディスクに画像を転送する必要があります。 画像がハードディスクに転送されると、Finder (Mac) または Windows エクスプローラー (PC) を使って画像フォルダから画像を検索して追加したり、DxO PureRAW のインターフェースに画像をドロップ&ドロッグして画像を追加できます。
DxO PureRAW を初めて使用する場合、画像の追加画面には何もなく、次のボタンと表示が示されます。
- ウィジェットで RAW ファイルを追加する
- RAW ファイルを Lightbox に追加する
- RAW ファイルをドラッグ&ドロップする。
- RAW サンプル画像をダウンロードする (プログラムを試用するために DxO が提供する画像)。
ウィジェットで RAW ファイルを追加する
メモリカードを挿入するか、外付けドライブをコンピュータに接続した際に、DxO PureRAW が自動的に起動するよう指定できます。 この場合、[プリファレンス]でこのオプションを有効にする必要があります。
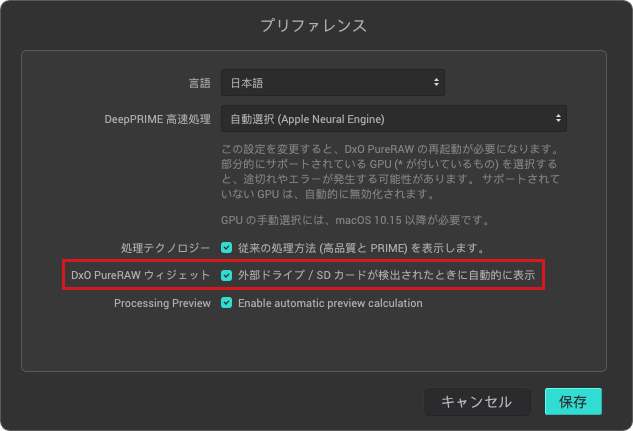
- Mac : [DxO PureRAW]メニュー > [プリファレンス]> [DxO PureRAW ウィジェット]をチェックして、外部ドライブ/SD カードが検出されたときに自動的に表示されるようにします。
- PC : [ファイル]メニュー > [プリファレンス] > [DxO PureRAW ウィジェット]をチェックして、 外部ドライブ/SDカードが検出されたときに自動的に表示されるようにします。
[プリファレンス]のオプションに SD メモリカードとある場合、それは原則として、任意のタイプのメモリカードに適用されることに注意してください。
ウィジェットで RAW ファイルを追加する:
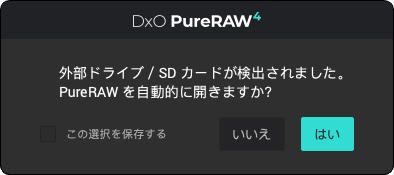
- メモリカードを挿入するか、外付けドライブを接続します。
- ダイアログボックスが表示され、DxO PureRAW を自動的に開くかどうかを確認します。 [はい]をクリックします ([この選択を保存する]をチェックすることで次回から、この手順をバイパスすることもできます)。
- システムダイアログボックスが開き、ソースボリュームとフォルダを選択できます。
- メモリカードの場合は、DCIM フォルダを開いて写真にアクセスします。 外付けドライブの場合は、DxO PureRAWに 追加したい画像が含まれているフォルダを開きます。
- 画像を選択し、[開く]をクリックします。
- 画像が DxO PureRAW に追加され、Lightbox にサムネイルとして表示されます。 既定では、日付順に表示されます。
RAW ファイルを Lightbox に追加する
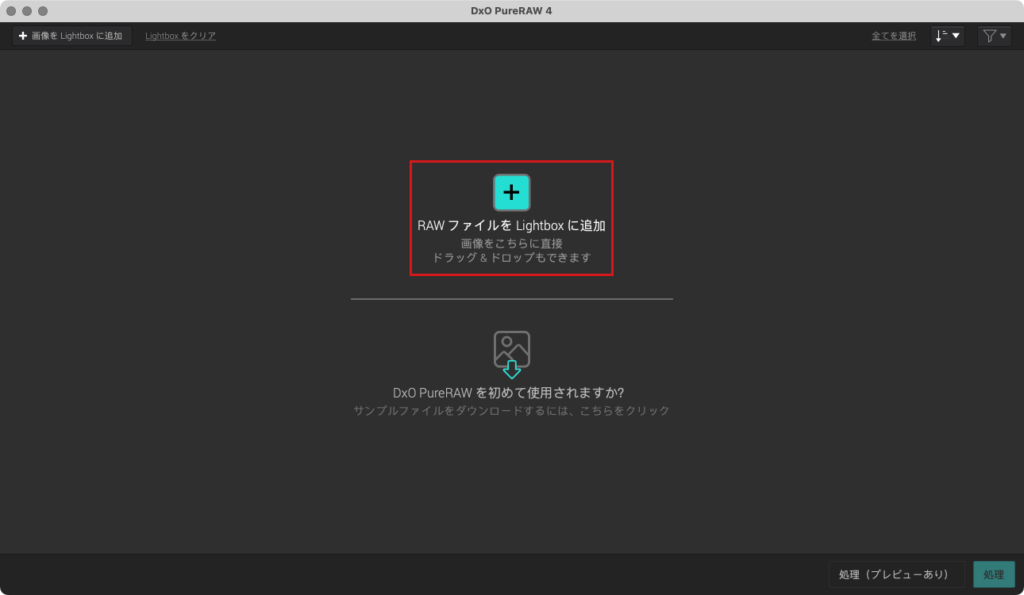
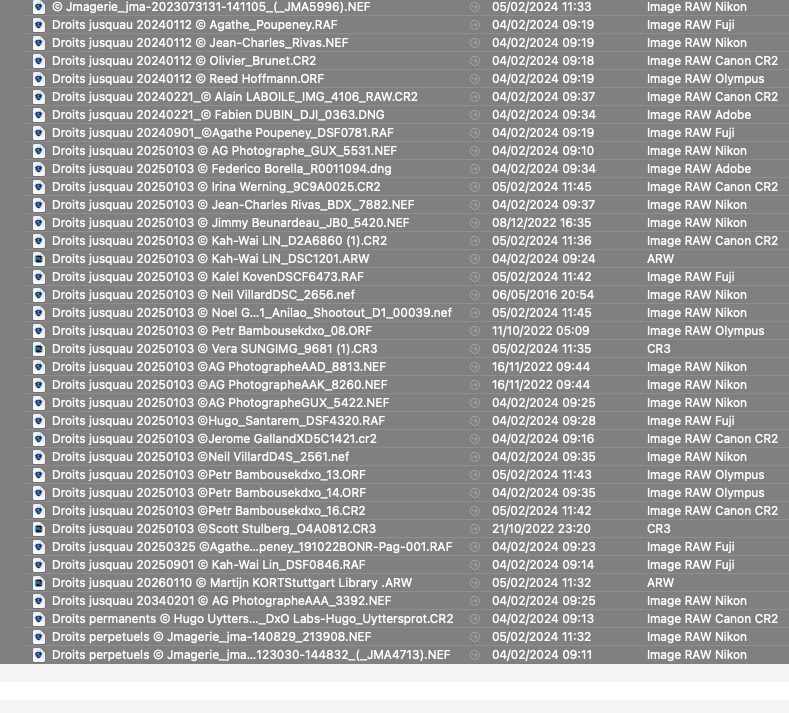
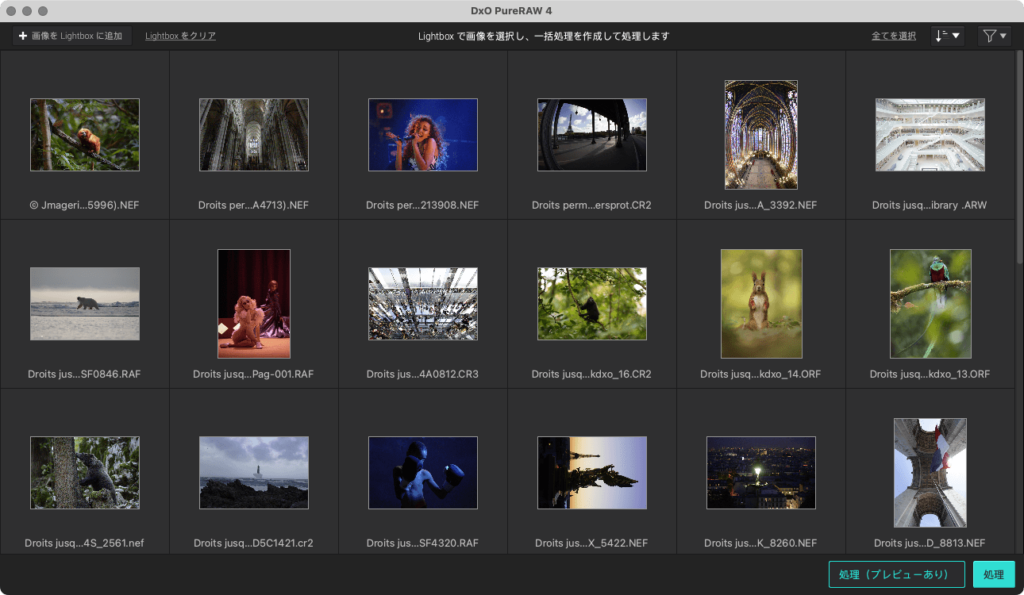
- 中央部の [RAW ファイルを処理に追加] をクリックするか、上部ツールバーで[画像を Lightbox に追加] します。 RAW ファイルを持っていなかったり、自分のものではない画像を使用して試したい場合、[RAW サンプルをダウンロード] をクリックするとサンプル画像を使用できます。
- システムウィンドウが開いたら、追加する画像フォルダを指定します。
- フォルダで画像を選択します。
- [開く]ボタンをクリックします。
- 選択した画像がサムネイルで表示されます。 既定では、日付順に表示されます。
- 上部ツールバーには、表示している画像数が示されます。
RAW ファイルをドラッグ&ドロップする
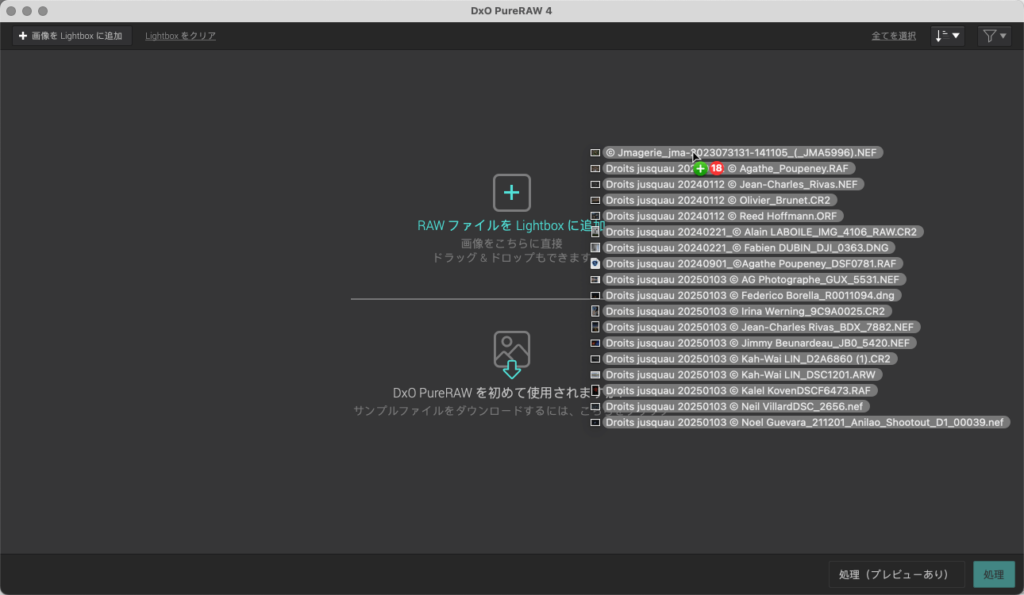
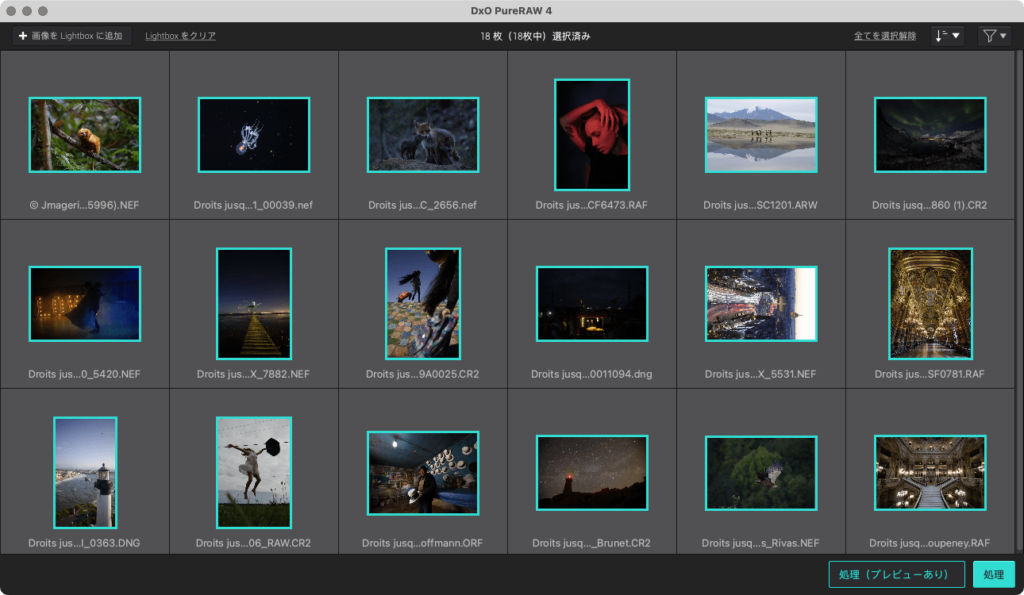
- システムウィンドウ (Mac は Finder、PC は Windows エクスプローラー) で画像フォルダを開きます。
- フォルダまたは選択した画像をドラッグして、DxO PureRAW のインターフェイスにドロップします。 この操作は、DxO PureRAW にすでにサムネイルが存在している場合でも実行できます。
- また、Finder または Windows エクスプローラーから Dock (Mac) またはデスクトップ (PC) のDxO PureRAW アイコンに画像をドラッグ&ドロップすることもできます。 この操作をすると DxO PureRAW が開き、画像が表示されます。
サンプル RAW 画像をダウンロードする
DxO PureRAW を初めて使用する場合や処理する画像がない場合:
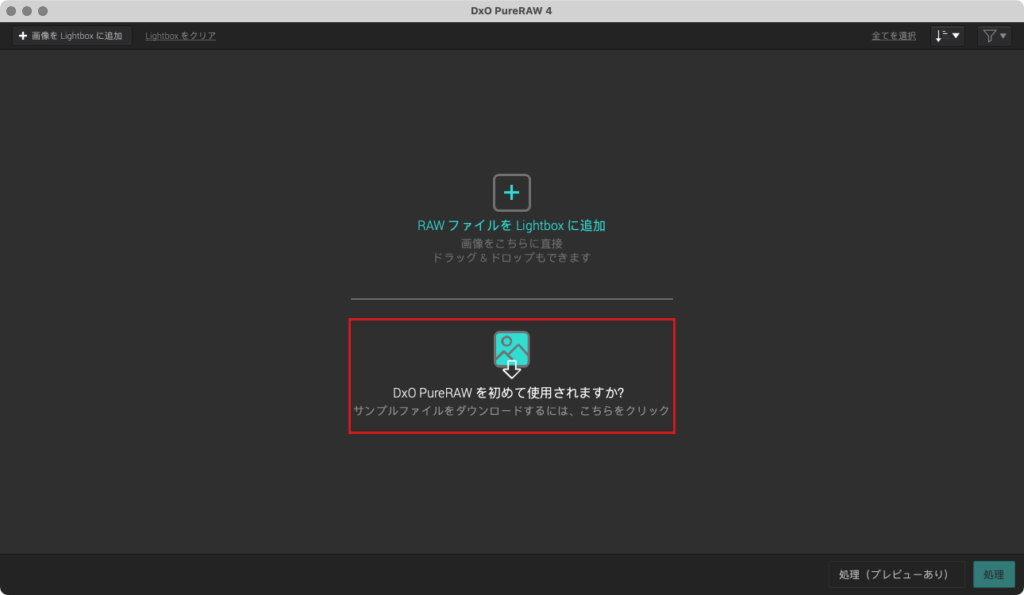
- スタンドアロンモードで DxO PureRAW を開きます。
- ライトボックスの下半分で、クリックするとDxO のウェブサイトからサンプル画像をダウンロードできます(インターネット接続が必要です)。
DxO 光学モジュールをインストールして管理する
DxO 光学モジュール
DxO PureRAW 3 に初めて画像を追加した時、または新しいカメラで撮影した新しい画像を追加した際には、使用された撮影機材に対応する DxO 光学モジュールをダウンロードしてインストールするように自動的に提案されます。 これは画像の EXIF メタデータの情報として含まれているものです。
DxO 光学モジュールはレンズ欠陥を補正し、レンダリングを改善します。
- ヴィネット: 広角絞りの使用やレンズの設計・品質によってレンズの画像の周縁部が暗くなる現象を補正します。
- ディストーション: 直線が変形する現象です。特に、焦点距離の短いレンズで発生します。 ディストーションには、樽型 (直線が画像の外側に向けて歪曲) とピンクッション型 (直線が画像の内側に向けて歪曲) の 2 種類があります。
- 色収差: 強いコントラストのせいで発生する境界沿いの色のついたフリンジ。例えば、非常に明るい空をバックにした木の枝などが考えられます。 カラーフリンジは、画像の周縁部で一般的により目につきますが、画像全体に表れることもあります。
- レンズソフトネス:画像全体のシャープネスの均一化と最適化。
DxO 光学モジュールのダウンロードとインストール
画像を追加し、DxO 光学モジュールがインストールされていない場合や不足している場合、ウィンドウが自動的に開き、撮影機材 (カメラとレンズの組み合わせ) に対応した DxO 光学モジュールをダウンロードしてインストールするように提案されます。
ダウンロードには、インターネット接続が必要です。 このウィンドウには以下が含まれます。
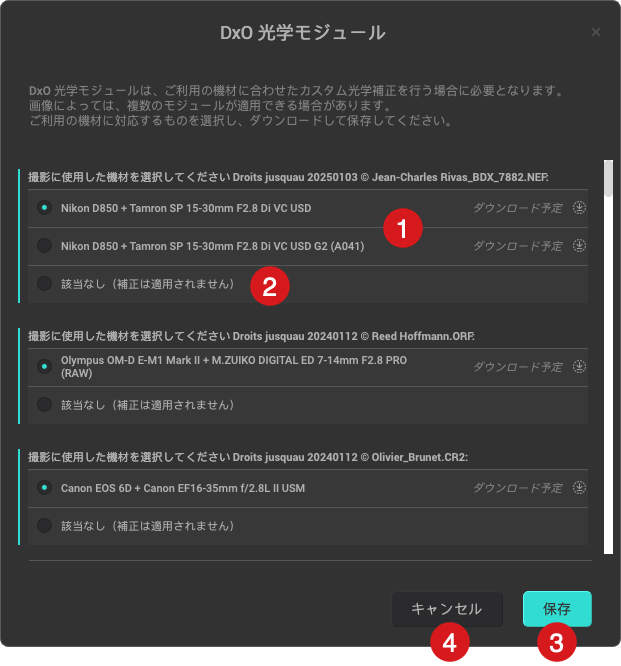
- 検出されたダウンロード可能な DxO 光学モジュール。
- 該当なし (補正は適用されません): 提案される DxO 光学モジュールが撮影機材に対応しない場合、このオプションを選択すると光学補正は適用されません。
- 保存: DxO 光学モジュールのダウンロードを開始します。 すぐに使用しない場合、同じ撮影機材で撮影された画像が追加されると、光学モジュールのダウンロードが再び提案されます。 モジュールがインストールされます。再起動は必要ありません。
- キャンセル: ウィンドウが閉じ、ダウンロードもインストールも行われません。
*使用したレンズに複数のバージョンがある場合などの曖昧性があり、EXIF メタデータから使用したレンズを判断できない場合、複数の選択肢が提案されます。最適な DxO 光学モジュールをお選びください。
DxO 光学モジュールの画面では、3 つのオプションから選択できます。
- DxO 光学モジュールをダウンロードして適用する: この場合、[保存] をクリックします。
- DxO 光学モジュールをダウンロードだけして適用しない: この場合、各モジュールで [該当なし (補正は適用されません)] をクリックし、[保存] をクリックします。
- DxO 光学モジュールをダウンロードしない: [キャンセル] をクリックします。
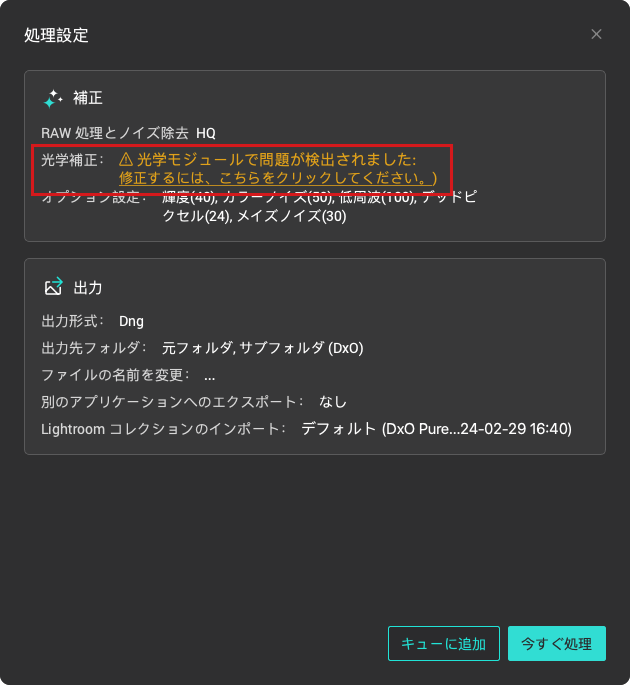
使用した撮影機材に対応した DxO 光学モジュールをダウンロードまたはインストールせずに画像を処理しようとすると、処理オプションウィンドウに警告が表示されます。 黄色の警告をクリックすると、光学モジュールのダウンロードウィンドウが開き、不足しているモジュールをインストールできます。
インストール済みおよびダウンロード待ちの光学モジュールのリストを表示するには、[DxO 光学モジュール] メニューに進み、[DxO 光学モジュール] を選択します。
ダウンロード時と同じウィンドウが開き、DxO 光学モジュールのステータスを確認できます。
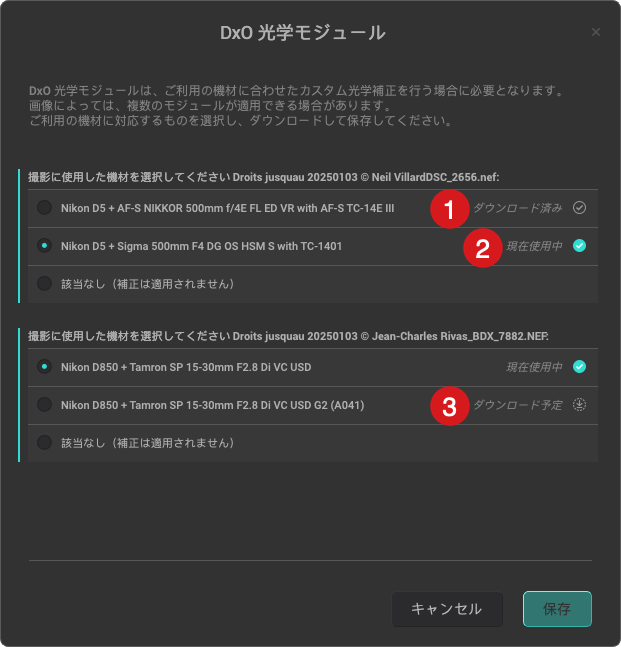
- ダウンロード済み: DxO 光学モジュールはダウンロードされ、インストール済みです。
- ダウンロード予定: DxO 光学モジュールはダウンロード待ちの状態です。
- 現在使用中: DxO 光学モジュールが使用されていることを示します。
画像を選択する
Lightbox 内の写真を選択する
最適化処理する画像を選択します。 画像を 1 枚または複数選択することも、フォルダ内のすべての画像を選択することもできます。
選択した画像は、ライトグレーのフレーム内に水色の枠線で表示されます。 以下の方法で選択します。
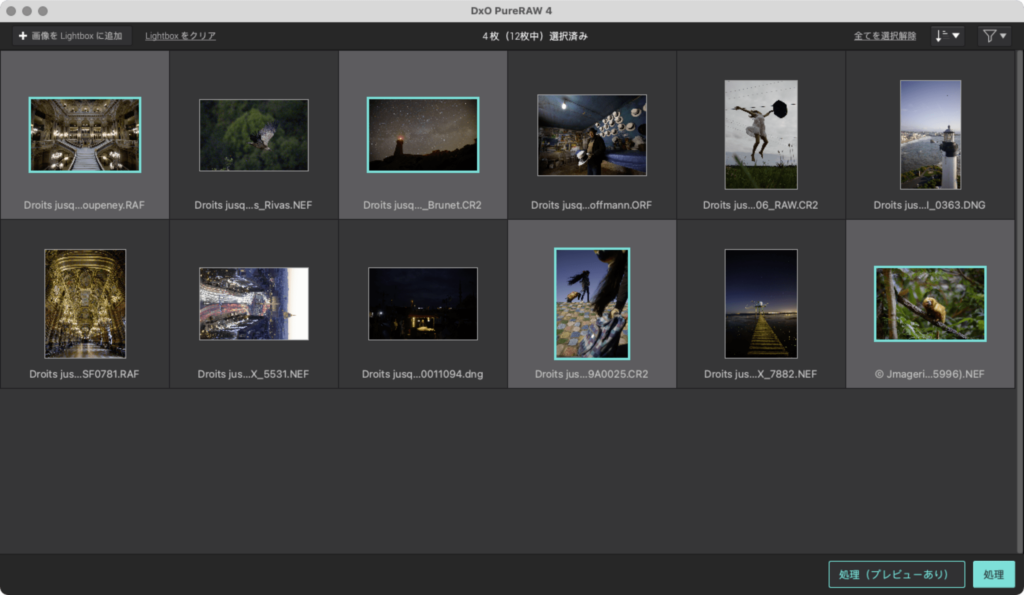
- 画像を1枚だけ選択する場合: 選択する画像をクリックします。
- 連続しない複数の画像を選択する場合:[Cmd] キー (Mac) または [Ctrl] キー (PC) を押しながら、任意の画像を続けてクリックします。
- 連続する複数の画像を選択する場合: 連続する画像の最初の1枚をクリックし、[Shift] キーを押しながら最後の画像を選択します。
DxO PureRAW で表示されるすべての画像を一度に選択するには、上部バーの右側にある [全てを選択] をクリックします。 画像が選択されると、このボタンは [全てを選択解除] に変わります。 クリックすると、選択したすべての画像の選択を解除します。
一部の写真だけを選択解除する場合、ブルーのフレームとチェックマークがついたサムネイルをクリックすると選択を解除できますが、 [全てを選択解除] ボタンを使うほうが簡単に選択を解除できます。
Lightbox をクリア
上部のツールバーにある [Lightbox をクリア] ボタンでは、DxO PureRAW に追加された画像すべてを消去できます。 この機能は大規模かつ定期的な作業をする場合や、新しい写真バッチを追加して処理する前にインターフェイスを整理したい場合に便利な機能です。 ただし、以下の点にご注意ください。
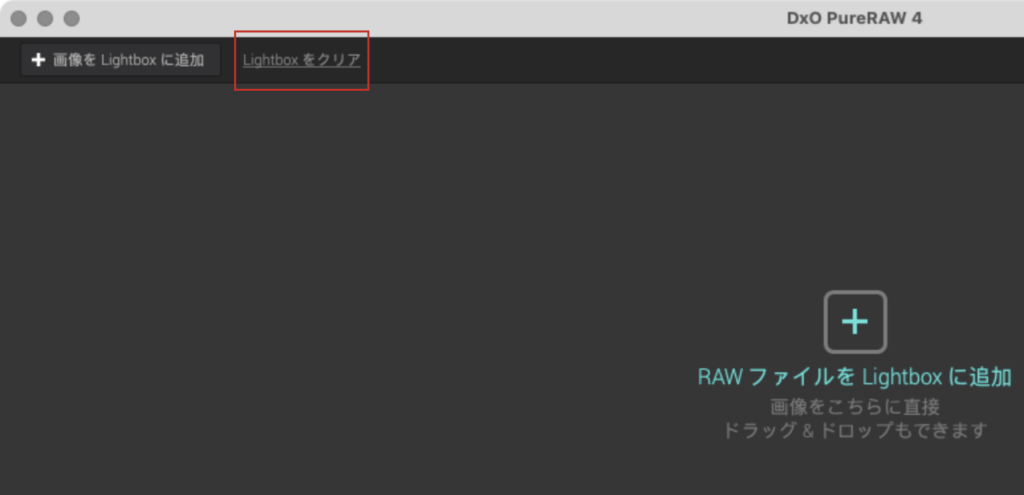
- 画像 – 元画像と最適化処理された画像は DxO PureRAW から消去されますが、元のハードディスクやフォルダからは削除されません。
- インストールされた DxO 光学モジュールが保存されます。
画像処理を開始する
画像を選択すると、画像の処理を始めることができます。 処理とは、DxO 光学モジュールを使った光学補正の適用とノイズ処理による部分的デモザイキングの処理を指します。 この処理は、普段使用している写真編集プログラムで最終処理をするために、RAW ファイルのあらゆる柔軟性を保持するリニア DNG ファイル、補正やレタッチを行うための TIFF ファイル、またはすぐにシェアや配信が可能な JPEG ファイルを生成することを目的にしています。
すべての処理オプションと設定の解説については、処理ツールと設定のページを確認してください。
最適化処理を開始する
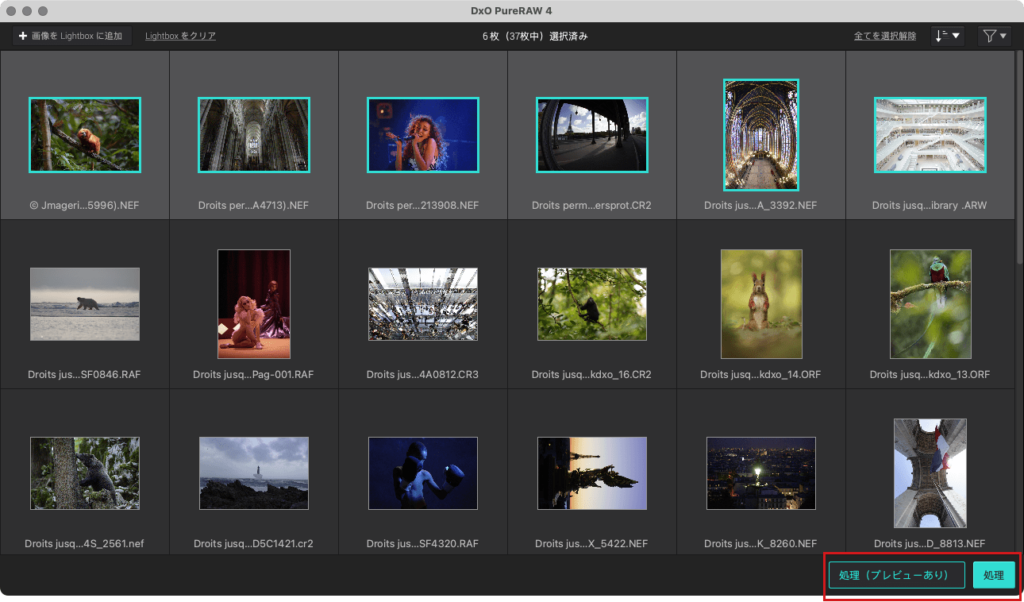
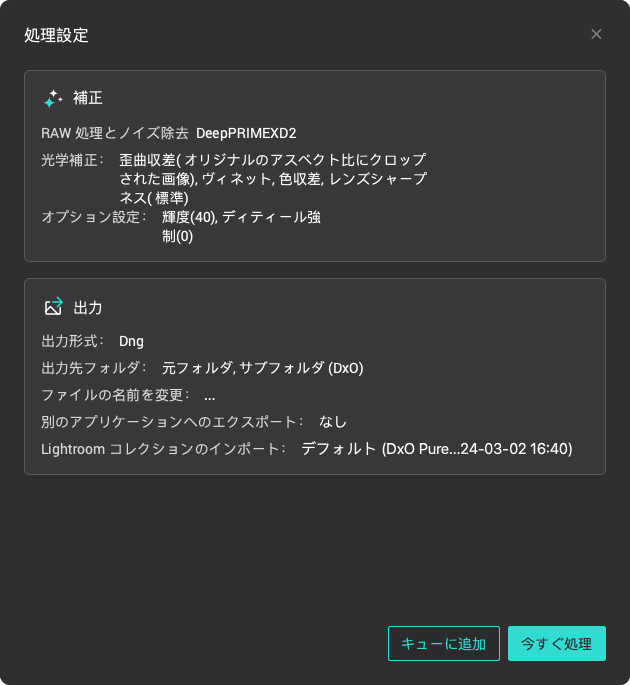
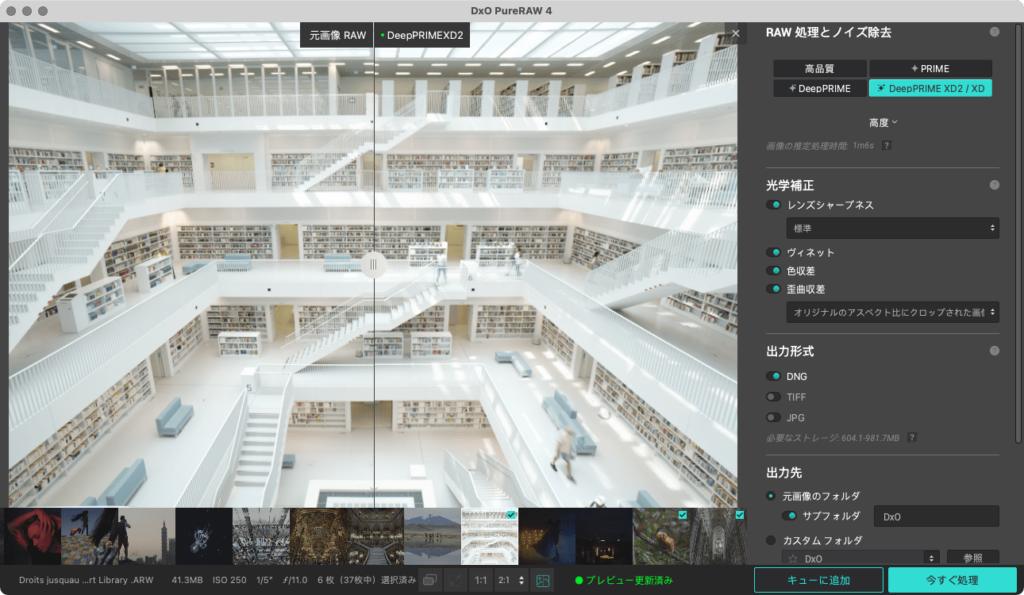
処理を開始するには、以下のいずれかをクリックします。
- 処理: プレビューなしで処理が開始されます(選択した画像を右クリックして、フローティングメニューから[ファイルを処理]を選択することもできます)。 フローティングウィンドウには、名前の変更、保存先フォルダ、および送信先アプリケーションを含むすべての処理オプションと設定が表示されます。 [編集]ボタンをクリックすると、その場で設定を編集することができます。 これは、マウスを[補正]または[出力]フィールドに合わせることで表示されます。
- 処理(プレビューあり): プレビューウィンドウが開き、すべての補正内容を選択して適用できます。 さらにリアルタイムで結果を元の RAW ファイルと比較できます。
オプションを選択したら、選択した画像の処理を開始できます:
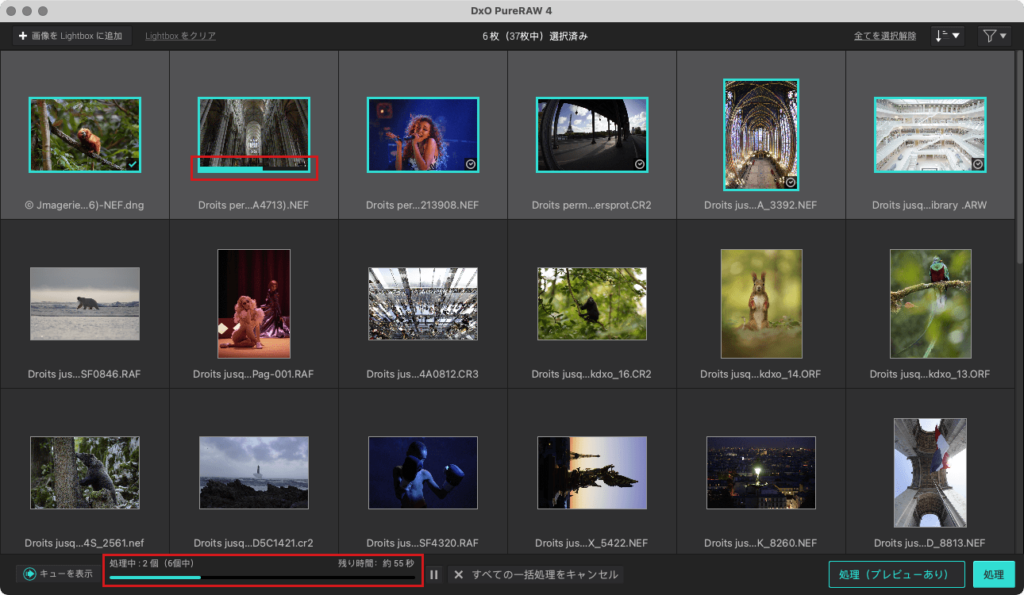
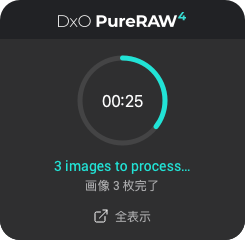
- 以下のいずれかをクリックしてください。
- [処理]: 処理を即座に開始します。
- [キューに追加]: 追加したい写真が他にもあり、一括処理を行う必要がある場合に使います。
- 進捗バー、最適化処理済みの画像数、処理の推定残り時間が DxO PureRAW の下部のバーに表示されます。
- また、画像サムネイルにも進捗バーが表示されます。
- メインウィンドウを折りたたむと、ウィジェットで進行状況を確認できます。
- Mac: ウィジェットは macOS 上部のメニューバーにあります。
- PC: ウィジェットは下の Windows タスクバーにあります。右側の矢印をクリックしてアクセスしてください。
- 画像が最適化されると、サムネイルに水色のチェックマークが表示されます。
- 元画像に代わり、最適化処理された画像が Lightbox に表示されます。
- 元の名前は、最適化処理された画像名に置き換えられます。
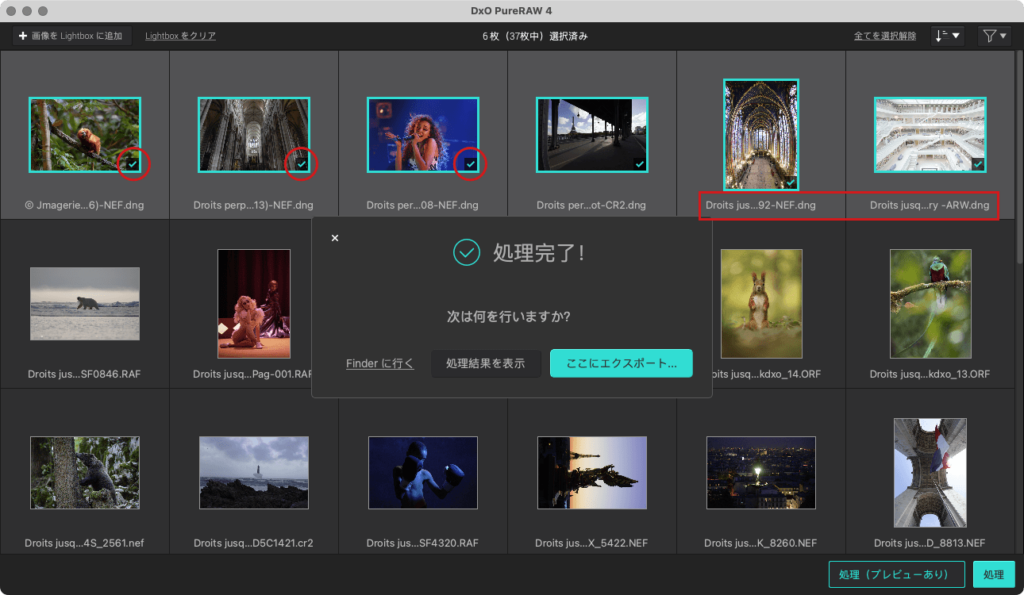
- 処理の完了を通知するフローティングウィンドウが表示され、以下を選択できます。
- 処理した写真を外部プログラムにエクスポートする
- 結果を DxO PureRAW で表示する
- システムウィンドウ (Mac は Finder、PC は Windows エクスプローラー) で画像フォルダを開く
- すぐに画像を表示しない場合は、ウィンドウの左上の [X] をクリックします。
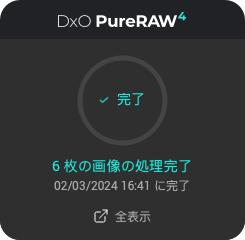
- 使用している場合は、ウィジェットがl処理が完了したことを通知します。 DxO PureRAWのメインウィンドウを表示したい場合は、[全表示]をクリックしてください。
重要ポイント:
- 最適化処理の際、元のファイルのメタデータは処理済み画像に保存されます。これには、カメラの EXIF データ(撮影パラメーター、GPS 座標など)、撮影者と著作権に関する情報、スターレーティング、キーワード、写真管理ソフトウェアの IPTC フィールドに追加された情報 (キャプション、位置情報など) などが含まれます。
- リニア DNG ファイルを選択した場合、生成されるファイルのサイズは元の RAW ファイルの 2 倍または 3 倍になる可能性があります。
- 最適化処理のオプション選択ウィンドウで「?」をクリックすると、RAW 処理の方法や出力形式についての情報を確認できます。
最適化処理をキャンセルまたは中断する

- [一時停止] ボタンをクリックすると、画像の処理を一時的に停止できます。 再開するには、[再生] ボタンをクリックします。
- [すべての一括処理をキャンセル] をクリックすると、キャンセルを確認するダイアログボックスが開きます。
画像を確認して比較する
画像を最適化処理し、お使いの画像処理ソフトウェアで補正を続行する前に、DxO PureRAW で結果を確認し、元の画像と簡単に比較することができます。
- 画像をフィルタリングする
- 最適化処理された画像を表示、確認、比較する
画像をフィルタリングする
Lightbox には、最適化処理された画像を含め、すべての画像が表示されます。 右上のフィルタリングボタンを使うと、画像を絞り込むことができます。
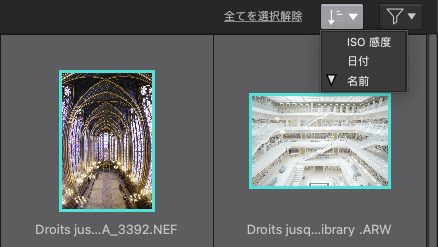
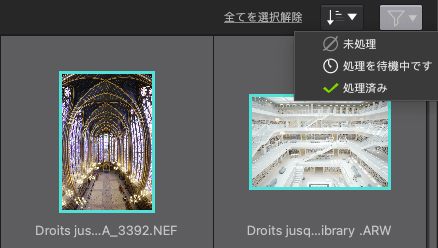
- 画像ソート (左側のボタン): 次の条件のいずれかで画像をソートできます。
- ISO 感度: ISO 感度に応じて画像を表示します。Lightbox で ISO 感度ごとにサムネイル表示を折りたたむことができます。 提案されるレンジは <400、400-1600、>1600 です。
- 日付: 画像を撮影日別に表示します。Lightbox で撮影日ごとにサムネイル表示を折りたたむことができます。 メニューで [日付] の横に表示される矢印をクリックすると、表示を昇順または降順に切り替えることができます (既定では最新の日付が一番上に表示されます)。
- 名前: 画像をアルファベット順に表示します。 数字で始まる名前が先に表示されます。サムネイルの折りたたみはできません。
- 画像フィルタリング (右側のボタン): 次の条件のいずれかで画像をフィルタリングできます。また、リストにチェックを入れて、複数の条件を組み合わせることができます。
- 未処理: 未処理の画像だけを表示します。
- 処理を待機中: 待機中でまだ処理されていない画像だけを表示します。
- 処理済み: 最適化処理された画像だけを表示します。
また、画像のソートとフィルタリングは組み合わせることができます (日付と未処理など)。
最適化処理された画像を表示、確認、比較する
画像の最適化処理が完了したら、2 つの方法で画像をビューアーに表示して確認できます。
- サムネイルをダブルクリックします。
- サムネイルをダブルクリックして、コンテキストメニューで [処理結果を比較] を選択します。
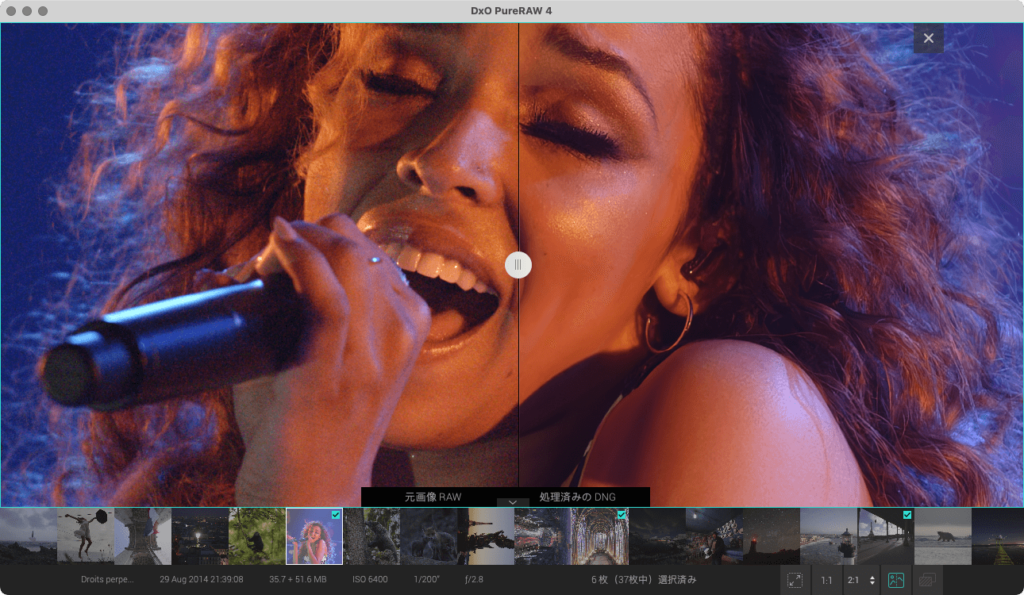
ビューアーの分割表示を使用すると、処理された画像と元画像を簡単に比較することができます。 DxO 光学モジュールによる補正効果、シャープネスの向上、ノイズ処理を確認できます。 画像を 1:1(100%)で表示したり、マウスホイールを使って 1,600% まで拡大し、細かなディテールを確認したりできます。
フィルムストリップの画像を、キーボードの左右の矢印キーを使ってスクロールできます。 フィルムストリップの四角いサムネイルのチェックマークを使うと、画像を選択することができ (画像の右上にある [x] ボタンをクリックして画像の追加画面に戻った場合も含め)、選択した画像の画像編集プログラムへのエクスポートをすぐに開始できます(「最適化処理した画像で作業する」をご覧ください)。
画像の表示と比較モードについて詳しくは、「DxO PureRAW ユーザーインターフェース」をご覧ください 。



