DxO PureRAW 3 不包含任何图像校正或编辑工具。 它的作用是处理图像噪点、校正镜头缺陷,并输出一个线性 DNG 或 TIFF 文件用于编辑,或者输出一个 JPEG 文件以供立即使用和转发。 所有这些文件都可以从 DxO PureRAW 3 中在您选择的程序中打开。
DxO PureRAW 3 提供了一个可集成至 Adobe Lightroom Classic 的工作流程。
如果您在处理选项窗口中激活了该选项,则会自动导出到应用程序(见“处理照片”一章)。
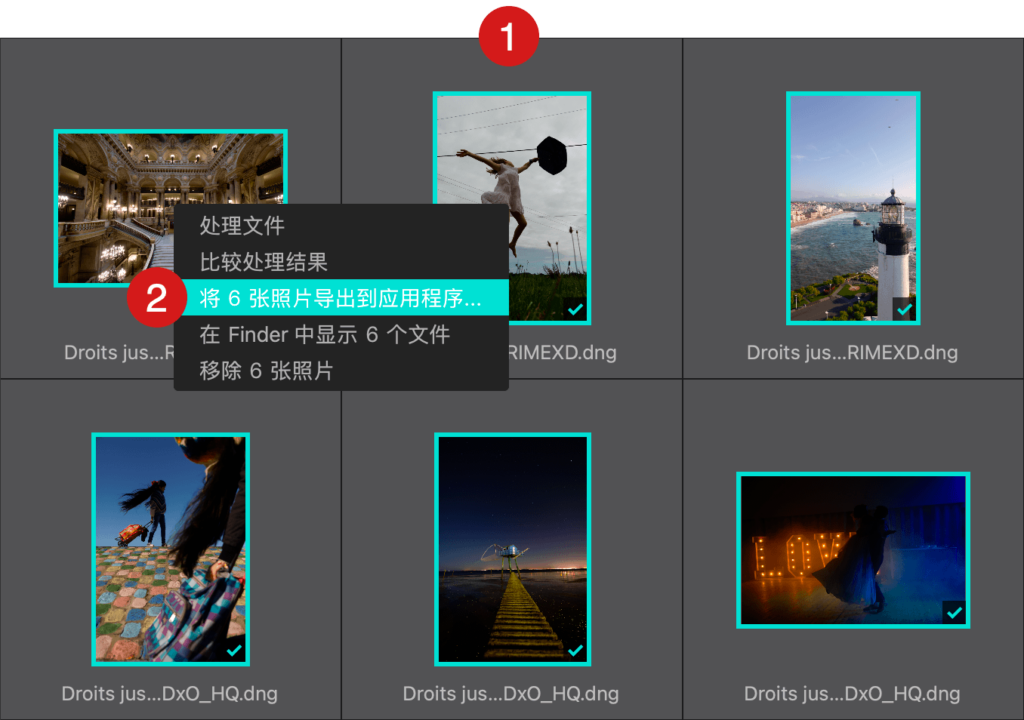
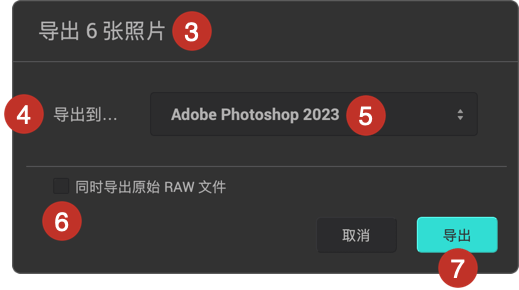
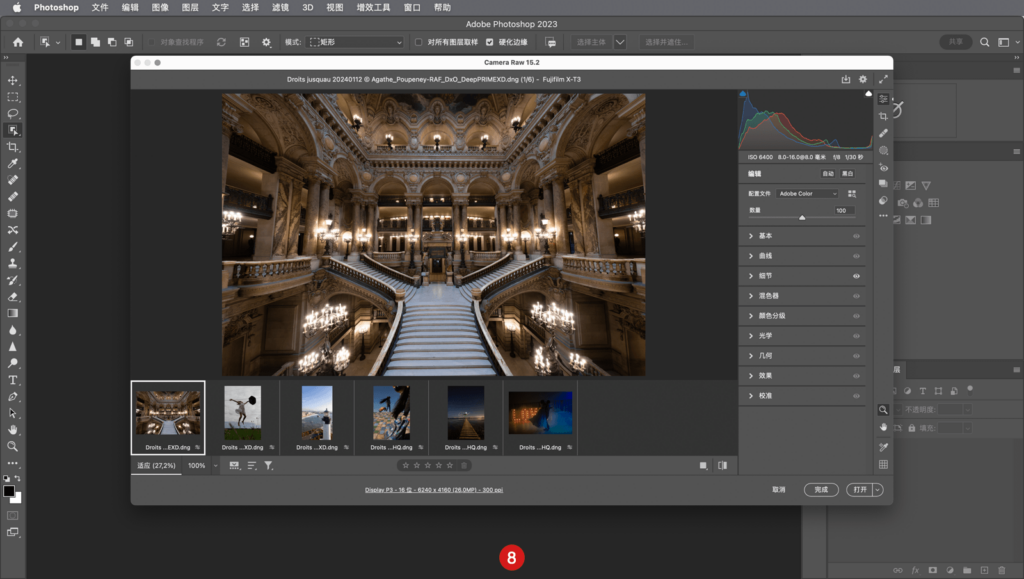
如要导出已处理的照片,请按照以下步骤操作:
- 在 Lightbox 界面,选择已处理的图像(您可以使用筛选器功能,筛选出“已处理图像”)。
- 在选好的图片上点击右键,然后在上下文菜单中选择“将 X 张照片导出到应用程序…”
- 浮窗会显示将导出的照片总数。
- “导出到…”部分默认提供一系列 Adobe 程序。 您也可以选择其他应用程序。 在这种情况下,请点击“选择软件”。 然后在“应用程序”文件夹(Mac)或“程序”文件夹(PC)中,选择所需的程序并点击“打开”。
- 目标程序的名称将显示在窗口中。
- 此处会出现一个复选框,供您将原始 RAW 文件放置于已由 DxO PureRAW 3 处理过的文件旁边。
- 点击“导出”。
- 目标程序将在导出的图像上打开。
请注意,导出窗口会记住目标程序。
导出操作并不会移动已处理的文件,它们仍保留在进行处理操作时创建的文件夹中。
集成至 Adobe Lightroom Classic 的工作流程
凭借 Adobe Lightroom Classic 的增效工具,您可以在 Adobe 程序中使用两种方法直接处理您的图像:
- 通过“增效工具额外信息”(“文件”菜单)指令。
- 通过右键点击获取的上下文菜单中的“导出…”选项。
通过“增效工具额外信息”指令处理图像
- 在 Lightroom Classic 中,选择要处理的一张或多张图像。
- 右键点击所选图像,然后在级联菜单中选择“导出” > DxO PureRAW 3 > “Process with DxO PureRAW 3(用 DxO PureRAW 3 处理)“。
- 第一次使用时,或使用新的相机和/或镜头时,会有一个对话框提示您下载并安装相应的 DxO 光学模块。 如无打开的对话框则请直接跳到第 4 步。 点击“下载选择”。 安装后,点击“保存”。 (您不需要重新启动计算机*)。
- 在选项窗口,选择处理方法、光学校正选项、和输出格式和文件命名选项*。
- DxO PureRAW 允许您选择一个目标文件夹:
- 在原文件夹中创建一个 DxO 子文件夹。
- 选择现有的文件夹或创建自定义文件夹。
- 为了更好地与 Lightroom Classic 的工作流程集成,您还可以选择默认收藏夹、选择现有收藏夹或创建一个收藏夹:
- 默认:默认行为(PureRAW 3.7 之前的版本),会自动创建 DxO PureRAW 收藏夹,每次处理后收藏夹都会自动累加。 在这种情况下,收藏夹的名称为 YYYY-MM-DD HH:MN。
- 放入收藏夹中:(此功能从 PureRAW 3.7 起可用)该菜单允许您在根级别或收藏集中选择一个现有的收藏夹或选择当前收藏夹(已选择的收藏夹)。 如果您键入一个收藏夹名称,处理完成后,Lightroom Classic 中将自动创建一个使用该名称的收藏夹。
- 如有需要,您还可以在 Lightroom Classic* 之外选择一个打开图像的程序。
- 点击“开始处理”。
- 会有一个对话框显示进度条和估计的剩余时间。 您可以通过单击进度条末尾处的“X”按钮来取消操作。
- 处理结束后,会有一个新的对话框确认操作完成。 点击“确定”(您可以勾选“不再显示”,禁用此窗口)。
- 处理完成后,Lightroom Classic 会自动显示在处理过程中创建的收藏夹。 该收藏夹以处理日期和时间命名,位于名为 DxO PureRAW 3 的总收藏夹中。
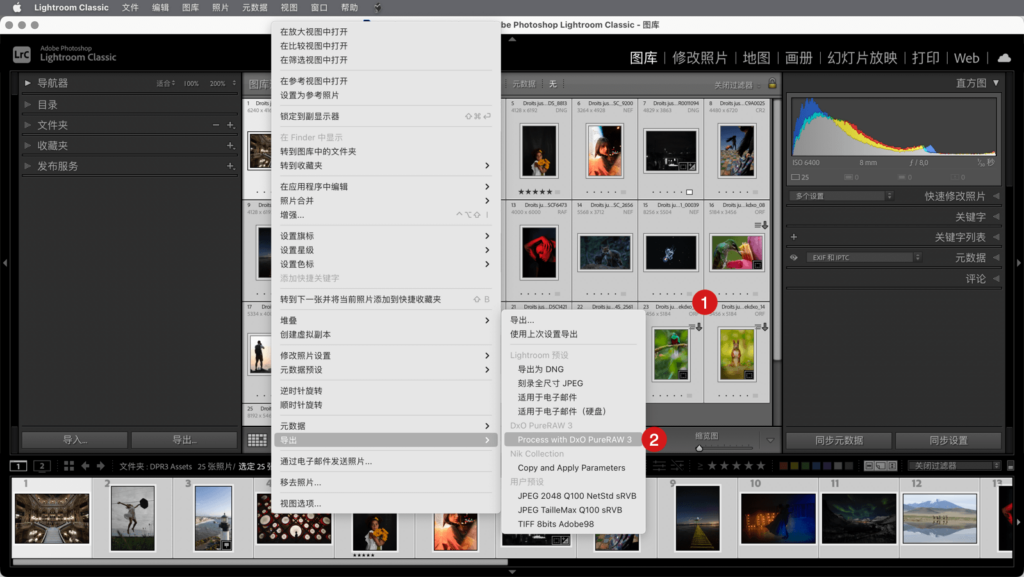
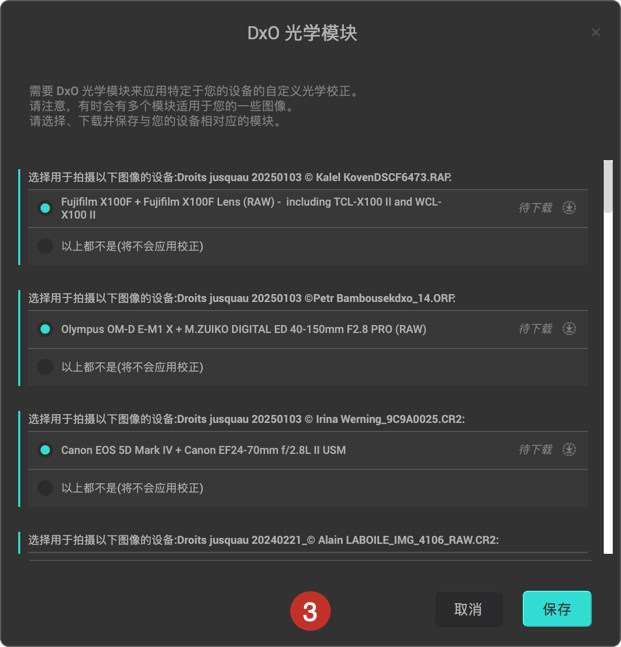
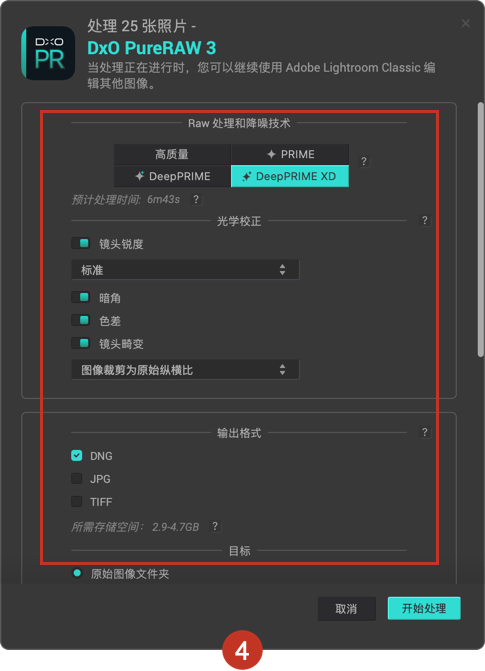
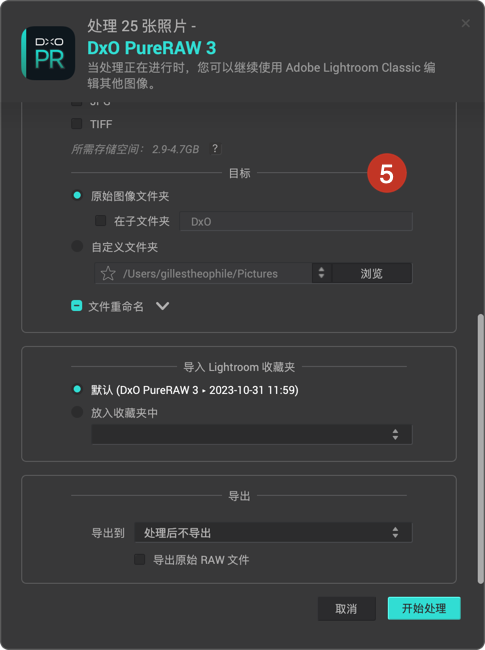
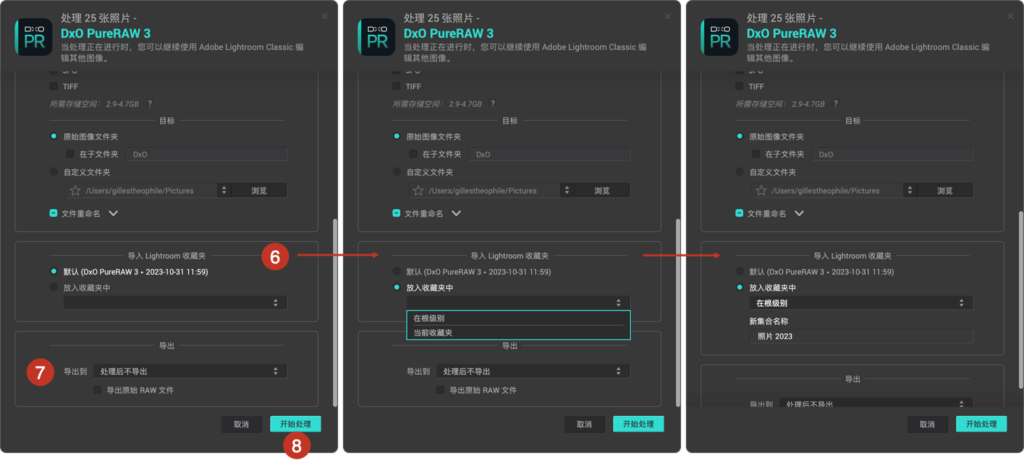
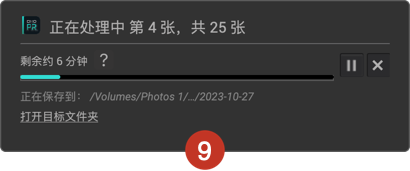
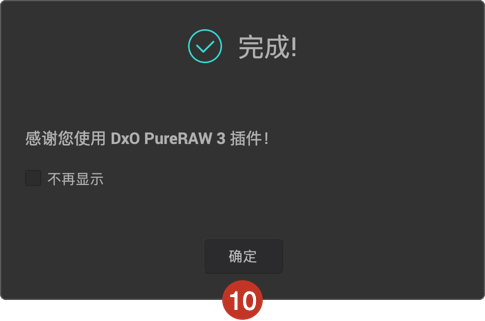
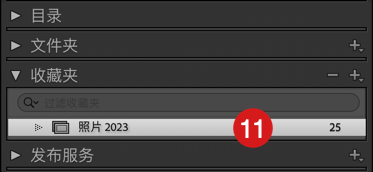
DxO PureRAW 3 总收藏夹会在首次使用时自动创建,并在图像处理过程中不断添加子收藏夹。
如果您再次处理图像,后缀“-2”会自动添加到已处理图像的名称中。 后续的编辑则会标记为“-3”、“-4”,以此类推。
* DxO 光学模块的安装以及处理方法、文件格式和目标文件夹的选择与 DxO PureRAW 3 独立运行状态下的使用方法相同。 有关可用选项的详情,请参阅“处理照片”(独立模式)一章。
注意事项:
- 原始图片的所有元数据都会转移到处理后的图片中,包括:星级评分、关键字、IPTC 字段、EXIF 数据等。
- 如果您要处理已经在 Lightroom Classic 中处理过的图像,原图上应用的校正将自动应用于已处理的图像。 这适用于“开发”模块中的所有工具,包括“蒙版”(局部编辑)工具、裁剪、黑白转换以及应用输入配置文件或开发预设。
- 只有“细节”面板(“锐度”和“降噪”)和“镜头校正”面板中的校正不会进行转移,以避免双重校正。 “细节”面板滑块位于 0,“镜头校正”面板中不启用任何配置文件或色差校正。
- 当然,在处理完成后,您可以使用 Lightroom Classic “开发”模块的所有工具,应用与原始 RAW 文件相当规格的处理和编辑。 在处理之前所做的校正是可逆、可修改的,并可随时取消。
通过右击菜单 > “导出”处理图像
您也可以选择一个相对间接的方法,即通过“导出”菜单:
- 在 Lightroom Classic 中,选择要处理的一张或多张图像。
- 右键点击所选的一张或多张图像,然后在上下文菜单中选择“导出” > DxO PureRAW 3 > “Process with DxO PureRAW 3(用 DxO PureRAW 3 处理)“。
- DxO PureRAW 3 的处理选项窗口将显示。
- 重复通过“增效工具额外信息”指令进行的工作流程的 4 到 11 步。
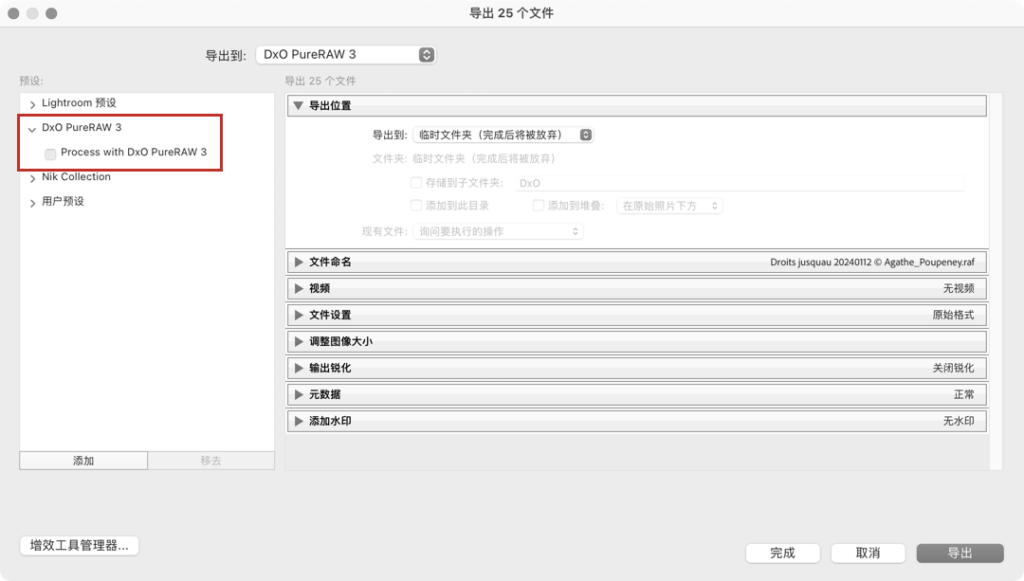
使用 Lightroom Classic 可以进行的校正
如果将 DxO PureRAW 3 生成的 JPEG 文件视为即用型图像,用于共享或打印,则线性 DNG 可被视为 RAW 文件,您可以在 Lightroom Classic 中不受限制地对其进行校正:
- 白平衡
- 色调,自动或手动(曝光、高光等)、色调曲线。
- 外观(清晰度、纹理、除雾、饱和度、自然饱和度)。
- 颜色(HSL、颜色分级、黑白转换等)。
- 蒙版(局部编辑)。
- 发送至外部编辑器(Photoshop、Nik Collection by DxO、DxO ViewPoint、DxO FilmPack 等)。
- 创意工具
- 照片合并(HDR、全景、全景 HDR)。
- 细节增强(超高分辨率)。
要避免的校正
但是,由于 DxO PureRAW 3 已执行以下校正,请避免使用以下工具:
- 镜头校正:不要叠加 DxO 的光学校正和 Adobe 的光学校正。
- 降噪和 AI 降噪:可能导致细节平滑,从而抵消 DxO 降噪工具,特别是 DeepPRIME 和 DeepPRIME XD 的功效。
- 锐度(在“开发”和“输出锐化”模块中):请谨慎使用,照片锐度已在 DxO PureRAW 3 中进行优化。
与资源管理器(PC)和访达(Mac)集成的工作流程
DxO PureRAW 3 可让您直接从 Windows 资源管理器(PC)或访达(Mac)处理图像:
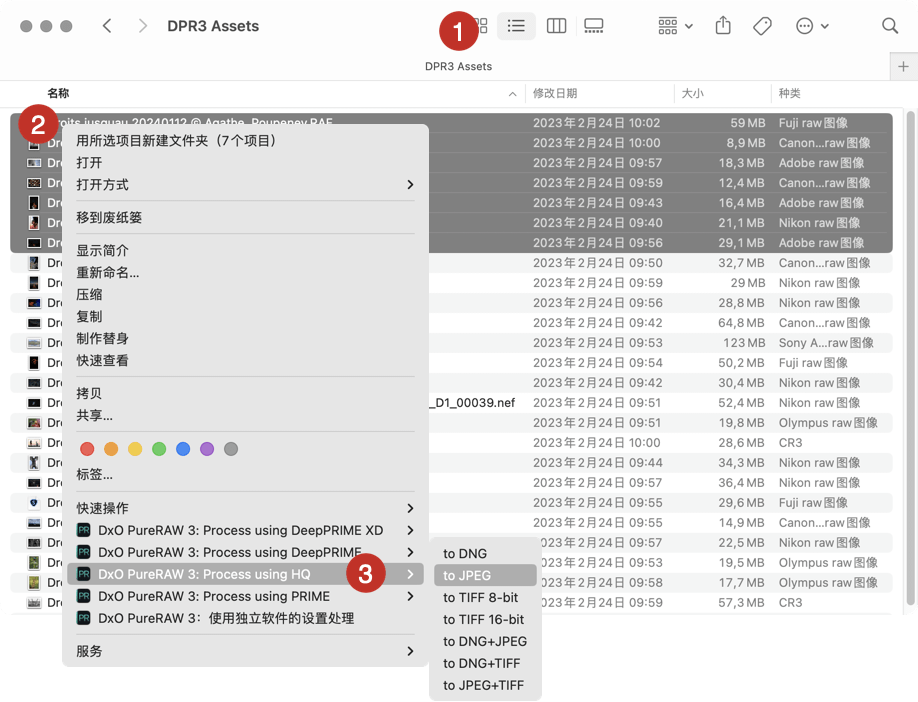
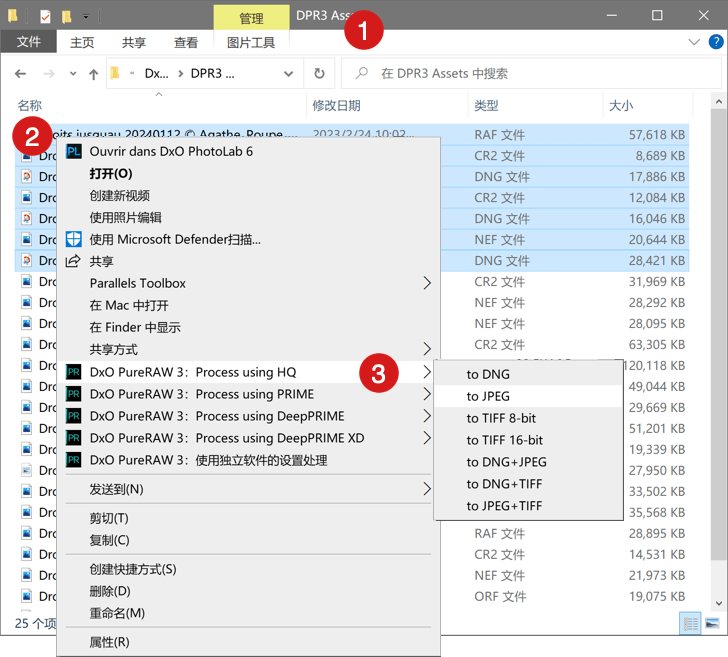
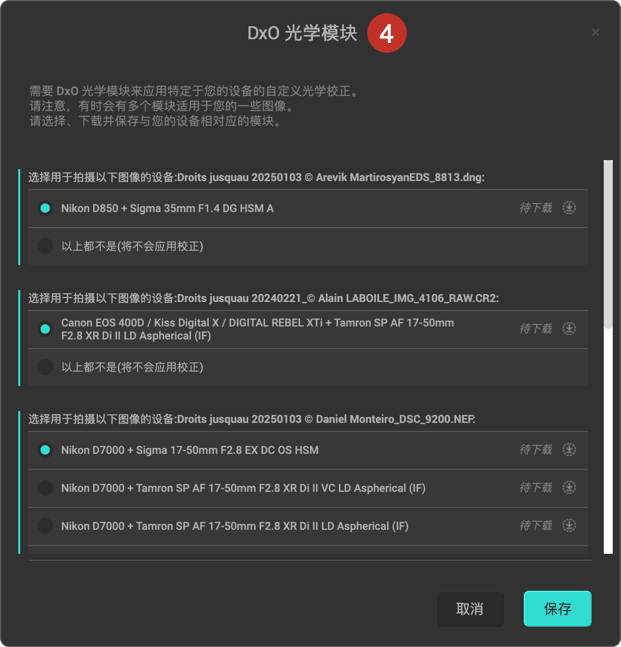
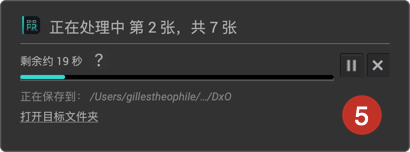
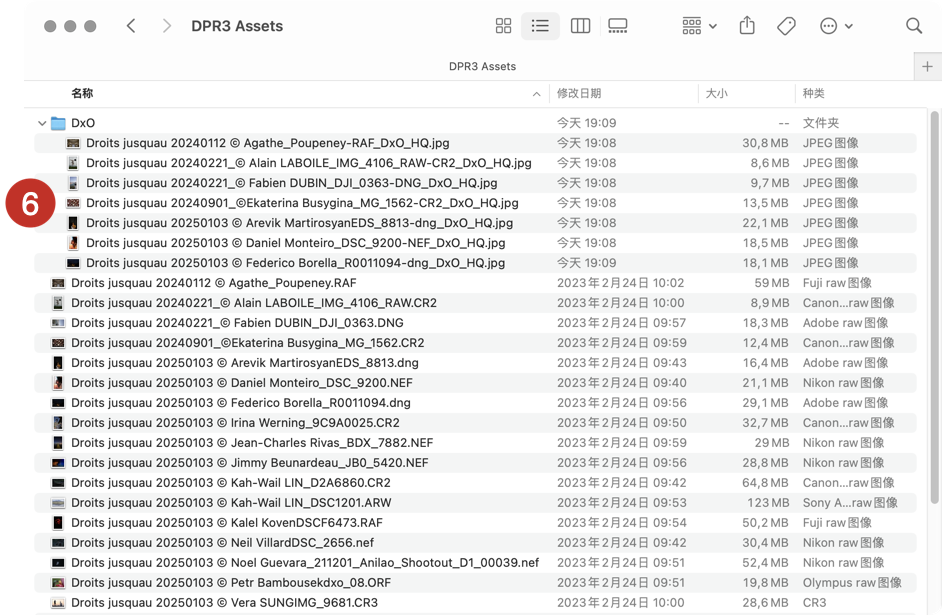
- 在 Windows 资源管理器或 Mac 访达中,前往您的图片文件夹。
- 右键单击一张或多张图像。
- 在上下文菜单中,选择 DxO PureRAW 3 的处理选项之一:处理为 JPEG/DNG+JPEG/DNG/TIFF,然后在子菜单中,选择处理方法(HQ、PRIME、DeepPRIME 或 DeepPRIME XD)。
- 如果尚未安装 DxO 光学模块,此时会有一个窗口提示您下载并安装它。 模块会即时生效,无需重新启动。 如果已安装 DxO 光学模块,请转到步骤 5。
- 会有一个对话框显示进度条和估计的剩余时间。 您可以点击“X”按钮取消操作,或使用“暂停”按钮中断。
- 您的图像位于 Windows 资源管理器或 Mac 访达的文件列表中的 DxO 子文件夹中。
注意事项:
- 在系统资源管理器的工作流程中,光学校正选项(禁用锐度和畸变)和目标文件夹的选项不可用。
- DxO PureRAW 3 选项:采用上次使用的参数进行处理,可直接沿用上次使用的处理方法和输出格式运行优化。
- 在 Mac 上,为了使 DxO PureRAW 3 的指令和选项在访达的右键菜单中可见,您需要允许扩展,方法是进入 Apple 菜单 > 系统设置 > 隐私与安全性 > 扩展 > 添加的扩展。 然后在出现的窗口中,向下滚动到 DxO PureRAW 3 并选中“访达”扩展,然后点击“完成”(无需重启)。



