Mit dem Plug-in für Lightroom Classic können Sie Ihre Bilder direkt aus der Adobe-Software heraus optimieren, und zwar auf zwei Arten:
- Bildverarbeitung als Plug-in über den Befehl Zusatzmoduloptionen (Datei-Menü):
- Sofort verarbeiten mit DxO PureRAW
- Vorschau und Verarbeitung mit DxO PureRAW
- Bildverarbeitung über die Option Exportieren (aus dem Kontextmenü heraus mit Rechtsklick).
Auf dieser Seite finden Sie auch einige Hinweise zu möglichen Lightroom-Korrekturen und darüber, welche Korrekturen Sie nach der Vearbeitung Ihrer Bilder mit DxO PureRAW unterlassen sollten.
Bildverarbeitung über den Befehl Zusatzmoduloptionen
Alle Verarbeitungswerkzeuge und -optionen werden auf der Seite Verarbeitungswerkzeuge und -einstellungen beschrieben, mit Ausnahme der unten aufgeführten, speziell für Lightroom Classic Sammlungen relevanten.
Sofort verarbeiten mit DxO PureRAW
Dieses Szenario ruft das Fenster mit den Einstellungen zur Schnellverarbeitung auf und in diesem Fall können Sie die Ergebnisse nach der Verarbeitung immer noch im Bildfenster begutachten und mit dem Original vergleichen:
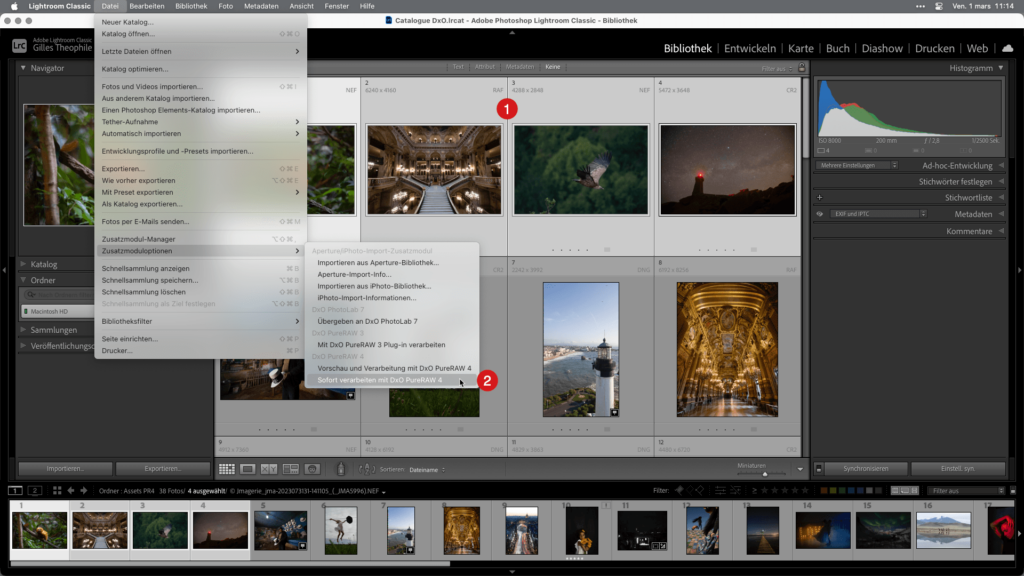
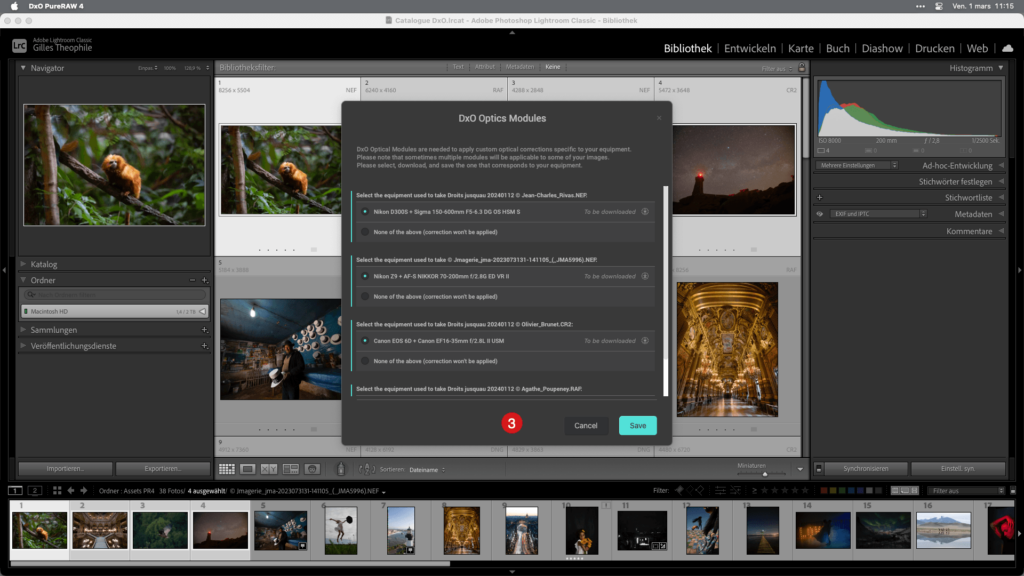
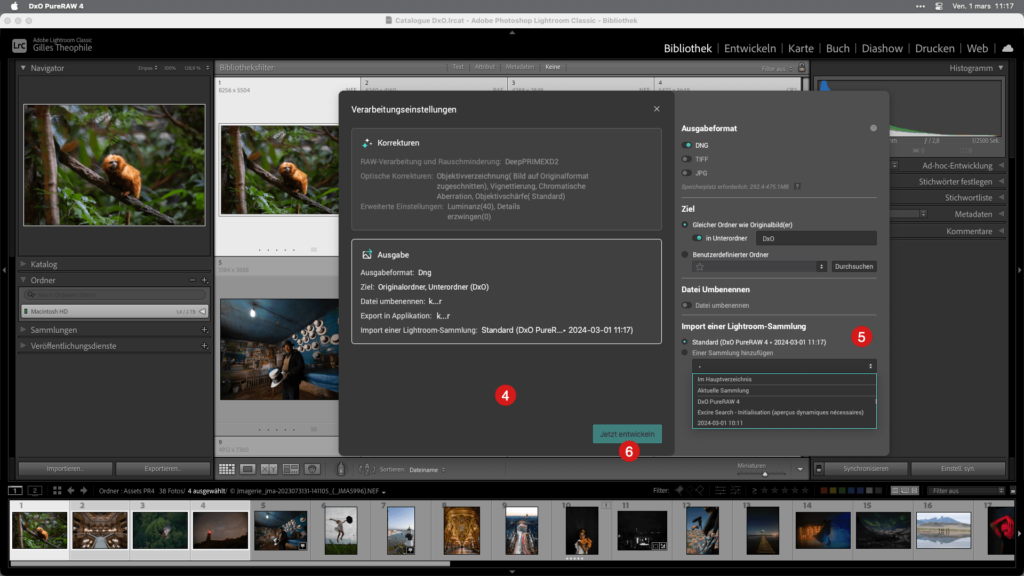
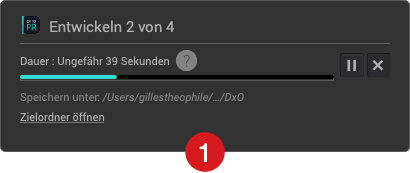
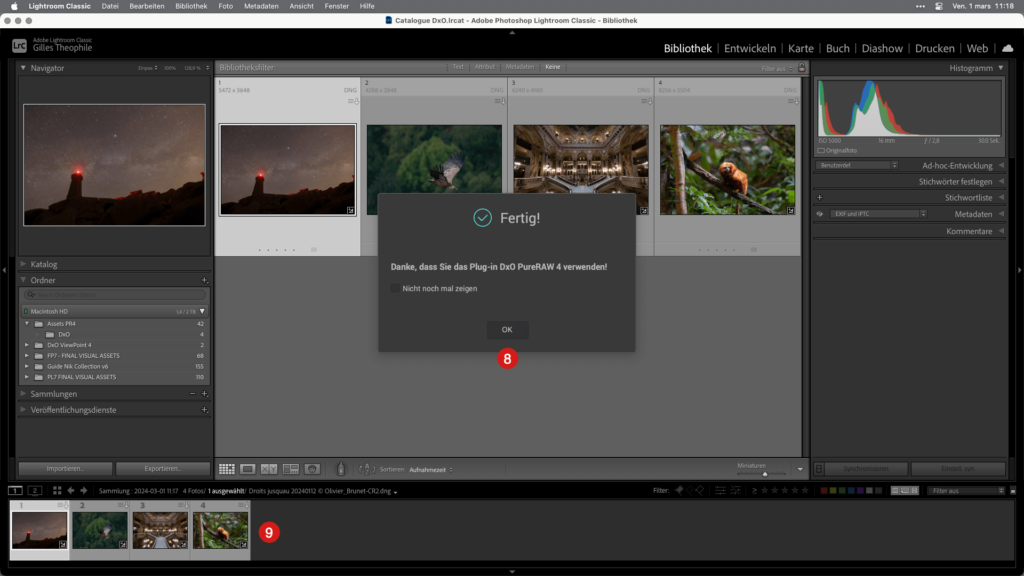
- Wählen Sie in Lightroom Classic das zu optimierende Bild oder die Bilder aus.
- Rufen Sie im Datei-Menü den Menüpunkt Zusatzmoduloptionen > Sofort verarbeiten mit DxO PureRAW auf.
- Bei der ersten Verwendung des Plug-ins oder wenn Sie eine neue Kamera und/oder ein neues Objektiv benutzen, werden Sie in einem Dialogfenster aufgefordert, das entsprechende DxO Optics Modul herunterzuladen und zu installieren. Andernfalls fahren Sie mit Schritt 4 fort. Klicken Sie auf Auswahl herunterladen. Klicken Sie nach der Installation auf Speichern. (Sie müssen Ihren Computer nicht neu starten.*)
- Das schwebende Fenster mit den Verarbeitungseinstellungen wird eingeblendet und fasst alle Verarbeitungsoptionen und -einstellungen zusammen, einschließlich Dateiumbenennung und Zielordner, falls benötigt. Sie können Ihre Einstellungen jederzeit ändern, indem Sie auf die jeweiligen Schaltflächen zum Bearbeiten klicken, die angezeigt werden, wenn Sie mit der Maus über die Felder Korrekturen und Ausgabe fahren.
- Für eine bessere Integration in den Lightroom Classic-Workflow können Sie auch die Standardsammlung auswählen, eine vorhandene Sammlung auswählen oder eine neue Sammlung erstellen:
- Standard: Dies ist das standardmäßige Vorgehen, bei dem automatisch ein DxO PureRAW Sammlungssatz angelegt wird. Die Sammlungen werden nach jeder Verarbeitung automatisch ergänzt. In diesem Fall lautet der Name der Sammlung YYYY-MM-DD HH:MN.
- In eine Sammlung einfügen: Mit diesem Menü können Sie eine vorhandene Sammlung, die aktuelle Sammlung (die bereits ausgewählte), auf der Stammebene oder innerhalb eines Sammlungssatzes auswählen. Wenn Sie einen Sammlungsnamen vergeben, wird direkt nach der Verarbeitung automatisch eine Sammlung mit diesem Namen in Lightroom Classic erstellt.
- In diesem Schritt haben Sie folgende Auswahlmöglichkeiten:
- Jetzt entwickeln, um die Verarbeitung sofort zu starten.
- Zur Warteschlange hinzufügen, wenn Sie eine Stapelverarbeitung durchführen und noch weitere Fotos zur Verarbeitung auswählen möchten.
- Wenn Sie auf Jetzt verarbeiten geklickt haben, erscheint ein Dialogfenster mit einem Fortschrittsbalken und der geschätzten restlichen Verarbeitungszeit. Sie können den Vorgang durch Klick auf das „X“ am Ende des Fortschrittsbalkens abbrechen.
- Ein neues Dialogfeld bestätigt die erfolgte Bildoptimierung. Klicken Sie auf „OK“ (Sie können die Anzeige dieses Fensters durch Anklicken des Kontrollkästchens „Nicht mehr anzeigen“ deaktivieren.)
- Nach der Verarbeitung zeigt Lightroom Classic automatisch die Dateien in der Sammlung an, die Sie in Schritt 5 angelegt oder ausgewählt haben.
Vorschau und Verarbeitung mit DxO PureRAW
Dieses Szenario ruft das Vorschaufenster auf, über das Sie Ihre Einstellungen auswählen und anpassen können, und wo Sie die Ergebnisse nach der Verarbeitung in Echtzeit mit dem Original vergleichen können:
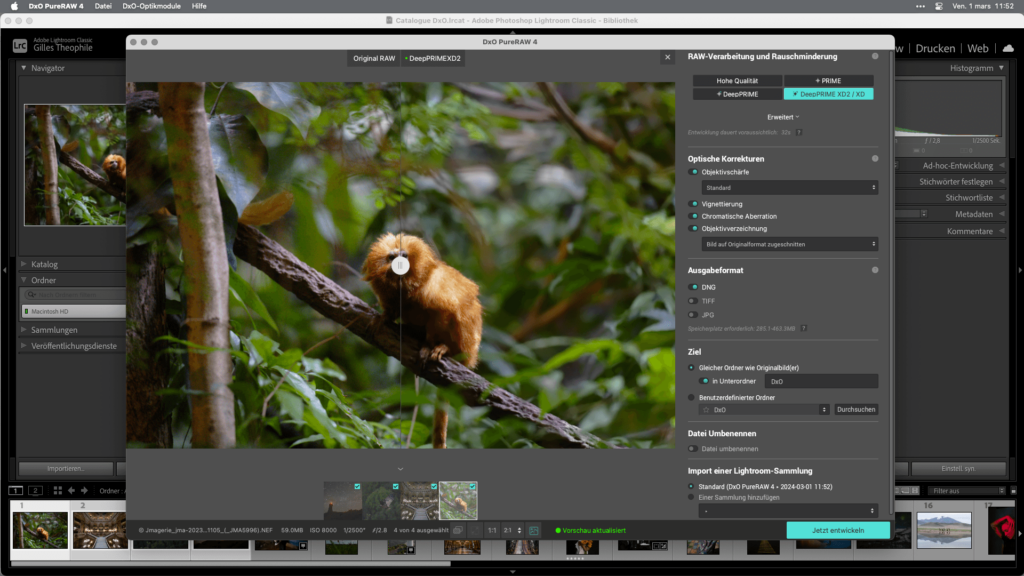
- Wählen Sie in Lightroom Classic das zu optimierende Bild oder die Bilder aus.
- Rufen Sie im Datei-Menü den Menüpunkt Zusatzmodule > MIt Vorschau verarbeiten in DxO PureRAW auf.
- Bei der ersten Verwendung des Plug-ins oder wenn Sie eine neue Kamera und/oder ein neues Objektiv benutzen, werden Sie in einem Dialogfenster aufgefordert, das entsprechende DxO Optics Modul herunterzuladen und zu installieren. Andernfalls fahren Sie mit Schritt 4 fort. Klicken Sie auf Auswahl herunterladen. Klicken Sie nach der Installation auf Speichern. (Sie müssen Ihren Computer nicht neu starten.*)
- Daraufhin öffnet sich das Vorschaufenster, in dem Sie alle Korrekturen auswählen und anwenden sowie das Ergebnis in Echtzeit mit der ursprünglichen RAW-Datei vergleichen können.
- Folgen Sie den Schritten 5-9 des Sofortverarbeitungsmodus.
Bildverarbeitung mit der Export-Option
Sie können auch eine weniger direkte Methode wählen, indem Sie über das Menü Exportieren gehen:
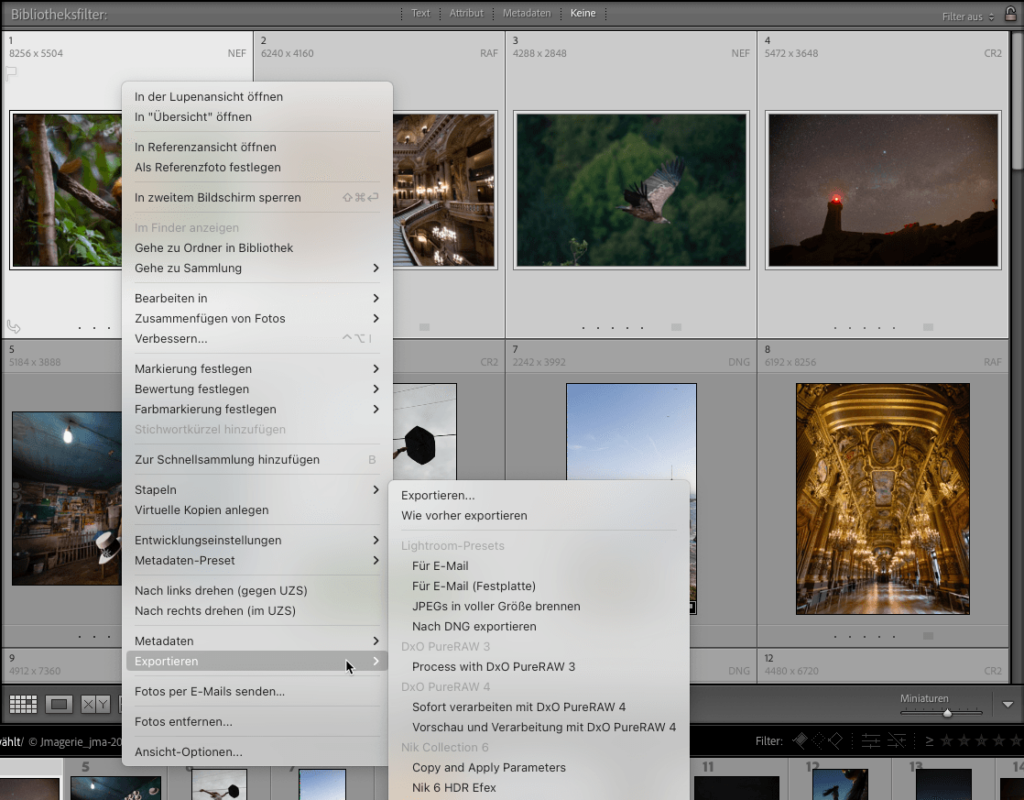
- Wählen Sie in Lightroom Classic das zu optimierende Bild oder die Bilder aus.
- Rechtsklicken Sie auf die Bildauswahl und wählen Sie aus dem Dropdown-Kontextmenü eines der folgenden Szenarios:
- Sofort verarbeiten mit DxO PureRAW
- Vorschau und Verarbeitung mit DxO PureRAW
- Befolgen Sie die oben beschriebenen Schritte in den entsprechenden Abschnitten dieser Seite.
Nützliche Informationen, Tipps und Hinweise, was man besser unterlassen sollte
Wichtiger Hinweis:
- Alle Metadaten der Originalbilder werden in die optimierten Bildern übertragen: Sterne-Bewertung, Stichwörter, IPTC-Felder, EXIF-Daten usw.
- Wenn Sie Bilder optimieren, die bereits in Lightroom Classic verarbeitet wurden, werden die Korrekturen der Originale automatisch auf die optimierten Bilder angewendet. Dies gilt für alle Werkzeuge im Modul „Bearbeiten“, auch für die Maskierungswerkzeuge (lokale Korrekturen), Zuschneiden, Schwarz-Weiß-Konvertierung und die Anwendung von Eingabeprofilen oder Korrektur-Presets.
- Wenn Sie Bilder ein zweites Mal verarbeiten, wird dem Namen der bearbeiteten Bilder einfach das Suffix „-2″ angehängt. Weitere Änderungen werden mit „-3,“ „-4″ usw. kenntlich gemacht.
Was Sie in Lightroom Classic machen können
Während die von DxO PureRAW erzeugten JPEG oder TIFF-Dateien als gebrauchsfertige Bilder zum Teilen oder Drucken betrachtet werden sollten, können die linearen DNGs als RAW-Dateien betrachtet werden, die Sie in Lightroom Classic ohne Einschränkungen weiter bearbeiten können:
- Weißabgleich
- Tonwerte, automatisch oder manuell (Belichtung, Lichter, etc), Gradationskurve
- Präsenz (Klarheit, Struktur, Dunst entfernen, Dynamik, Sättigung).
- Farbmischer (HSL, Punktfarbe, Color-Grading, Konvertierung in Schwarz-Weiß, etc.).
- Maskierung (lokale Retusche)
- Übergabe an externe Bildbearbeitungsprogramme (Photoshop, Nik Collection by DxO, DxO ViewPoint, DxO FilmPack, etc.)
- Kreative Werkzeuge
- Zusammenfügen von Fotos (HDR, Panorama, Panorama HDR)
- Details verbessern (Super Resolution)
- Objektivunschärfe
Was Sie in Lightroom Classic vermeiden sollten
Da die nachfolgend genannten Korrekturen bereits von DxO PureRAW vorgenommen wurden, sollten Sie die folgenden Werkzeuge nicht verwenden:
- Objektivkorrekturen: Kombinieren Sie die optischen Korrekturen von DxO nicht mit denen von Adobe.
- Rauschreduzierung und Entrauschen durch KI: kann zur Glättung von Details führen und folglich der Wirkung von DxO-Rauschminderungswerkzeugen, insbesondere DeepPRIME und DeepPRIME XD2, entgegenwirken.
- Schärfe (im Modul Entwickeln und Ausgabeschärfe beim Export): Bitte sparsam einsetzen, da die Schärfe bereits von DxO PureRAW optimiert wurde.



