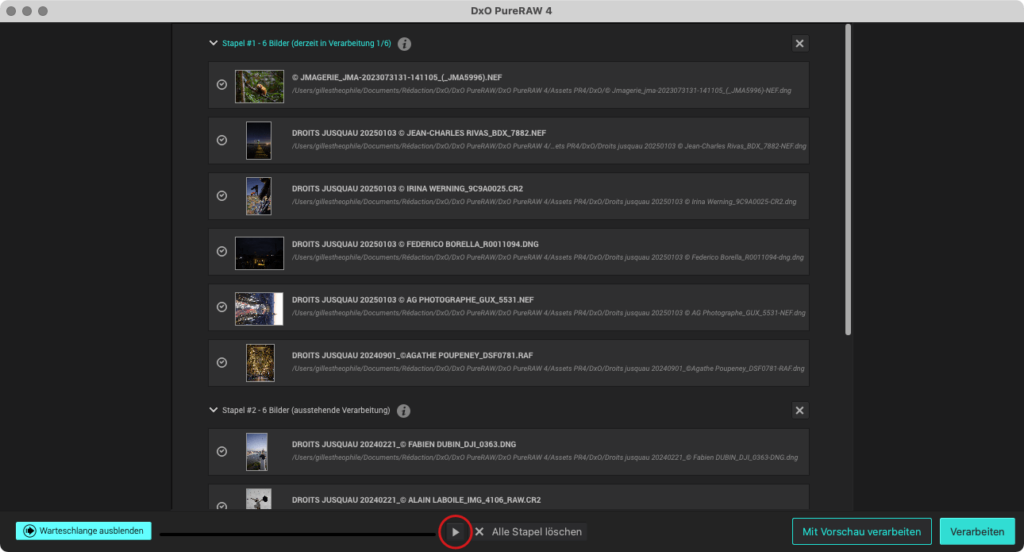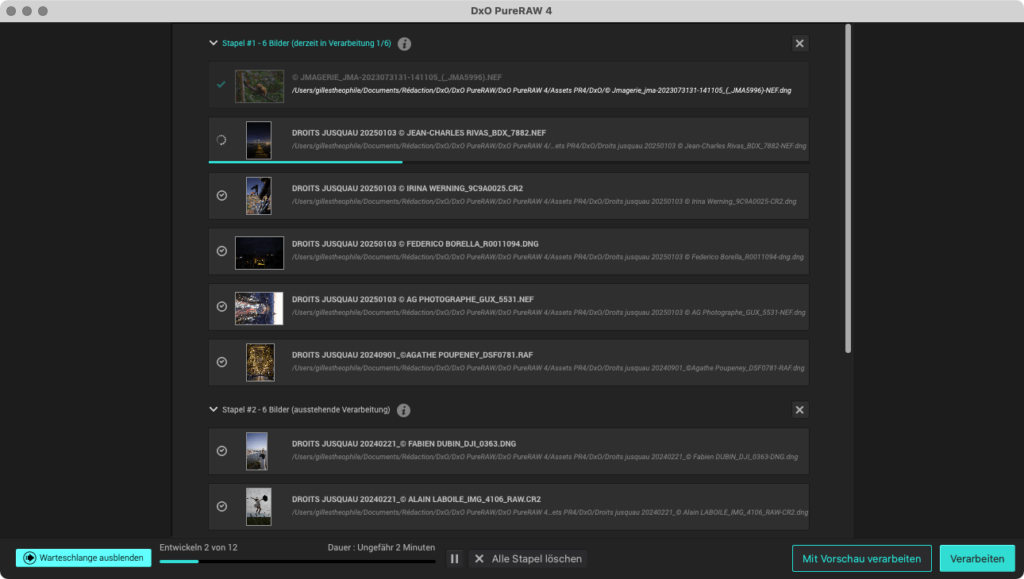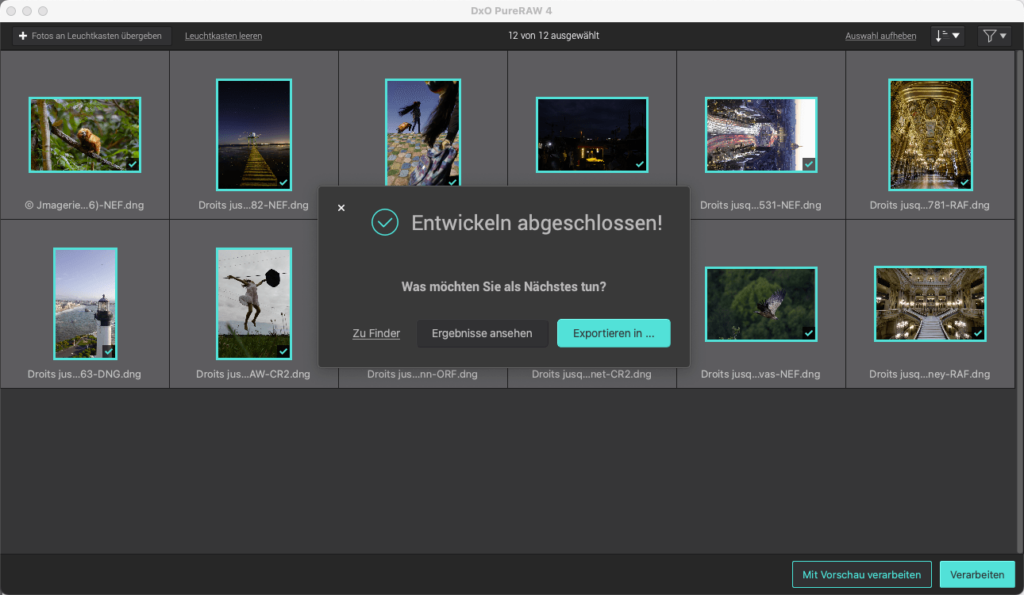Stapelverarbeitung mit Nutzung der Warteschlange
DxO PureRAW verfügt über ein Warteschlangensystem, mit dem Sie die Bildverarbeitung effizient stapelweise verwalten können. Diese Funktion ist in erster Linie für Fotografen mit extrem hohem Bilddurchsatz gedacht. Das Warteschlangensystem ermöglicht das Hinzufügen, Verwalten und Löschen von Bildstapeln.
Zur Warteschlange hinzufügen
So fügen Sie einen Stapel von Bildern zur Warteschlange hinzu:
- Übergeben Sie die Bilder an die Lightbox.
- In der unteren rechten Ecke klicken Sie auf die Schaltfläche Verarbeiten oder die Schaltfläche Mit Vorschau verarbeiten, je nachdem, für welchen Workflow Sie sich entschieden haben.
- In Abhängigkeit von Ihrer in Schritt 2 getroffenen Auswahl wird entweder der Dialog zur Bildverarbeitung oder das Vorschau-Fenster aufgerufen. Wählen Sie Ihre Verarbeitungsoptionen.
- Klicken Sie auf Zur Warteschlange hinzufügen.
- DxO PureRAW wechselt zurück zur Lightbox mit einer Fortschrittsanzeige am unteren Bildschirmrand. Miniaturansichten in der Warteschlange werden durch ein Symbol für das Warten auf Verarbeitung gekennzeichnet, aber die Verarbeitung pausiert derzeit, sodass Sie einen weiteren Bilderstapel zur Verarbeitung hinzufügen können. Durch Klick auf die Schaltfläche Warteschlange anzeigen unten links können Sie einen Blick auf Ihre Warteschlange werfen.
- Möchten Sie weitere Fotos* hinzufügen, klicken Sie auf Fotos an Lightbox übergeben.
- Die neuen Bilder werden in der Lightbox angezeigt und sind ausgewählt.
- Wiederholen Sie die Schritte 2 bis 5 für jeden Bildstapel, den Sie verbeiten möchten.
- Wiederholen Sie dies für jeden Bildstapel, den Sie verbeiten möchten.
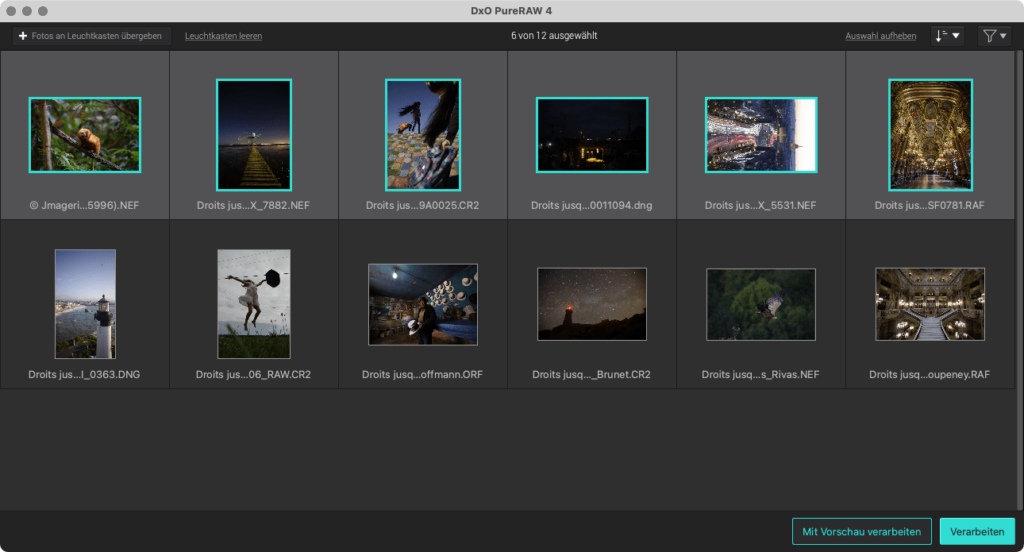
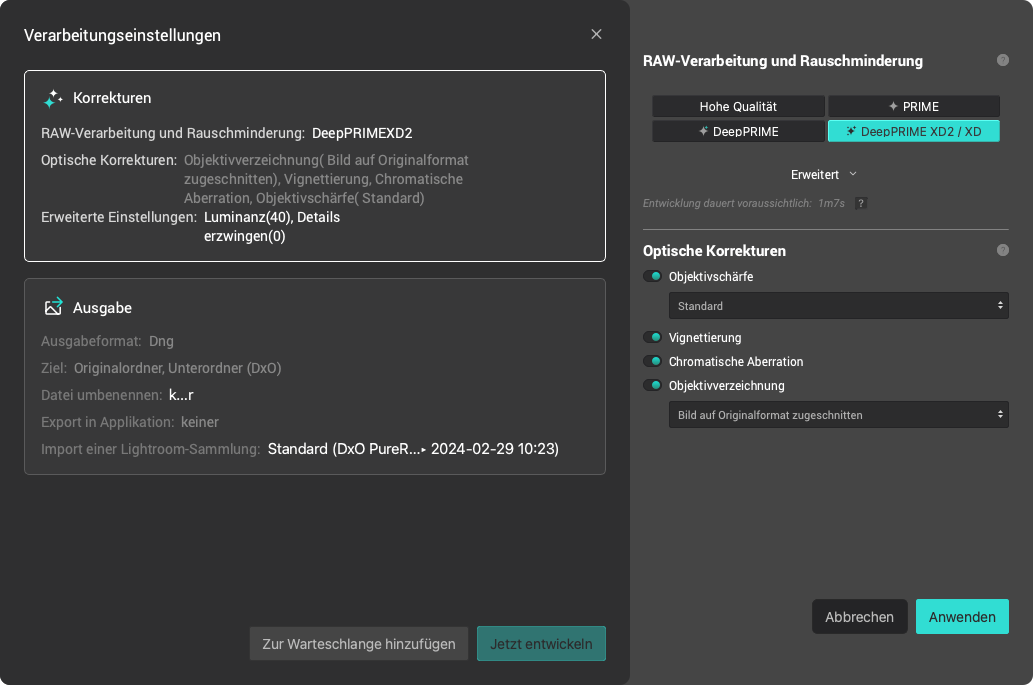
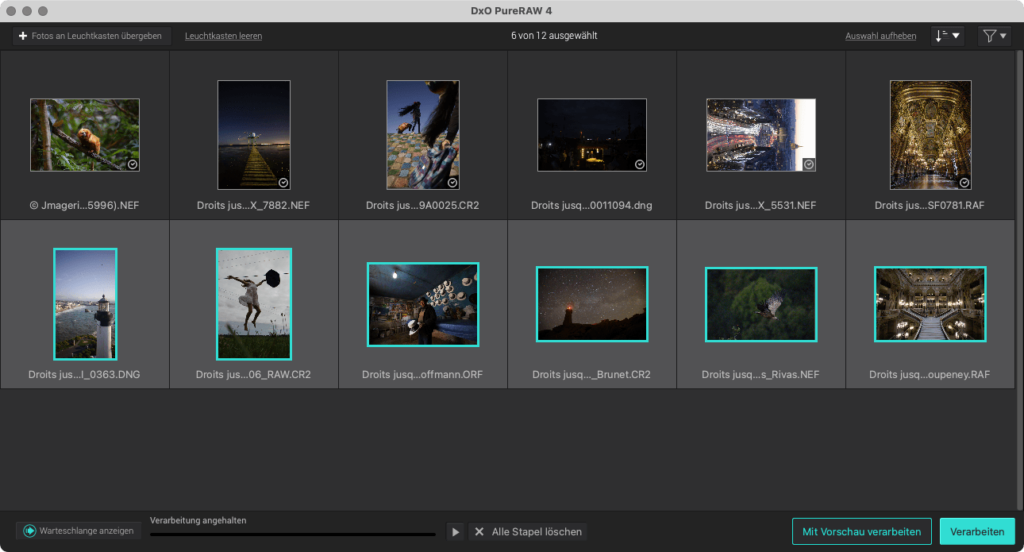
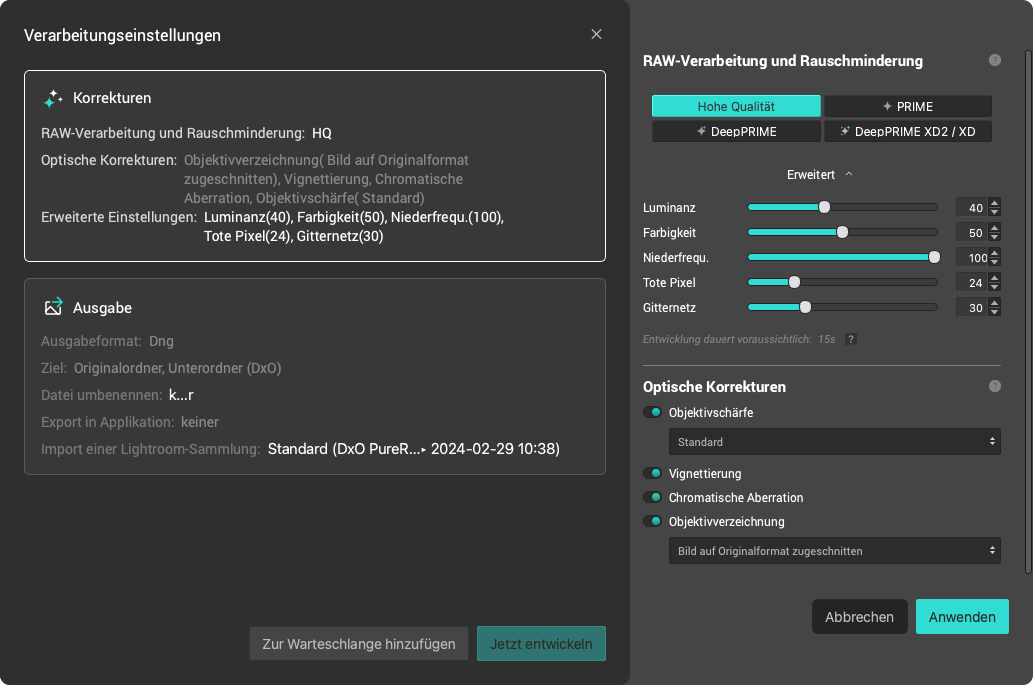
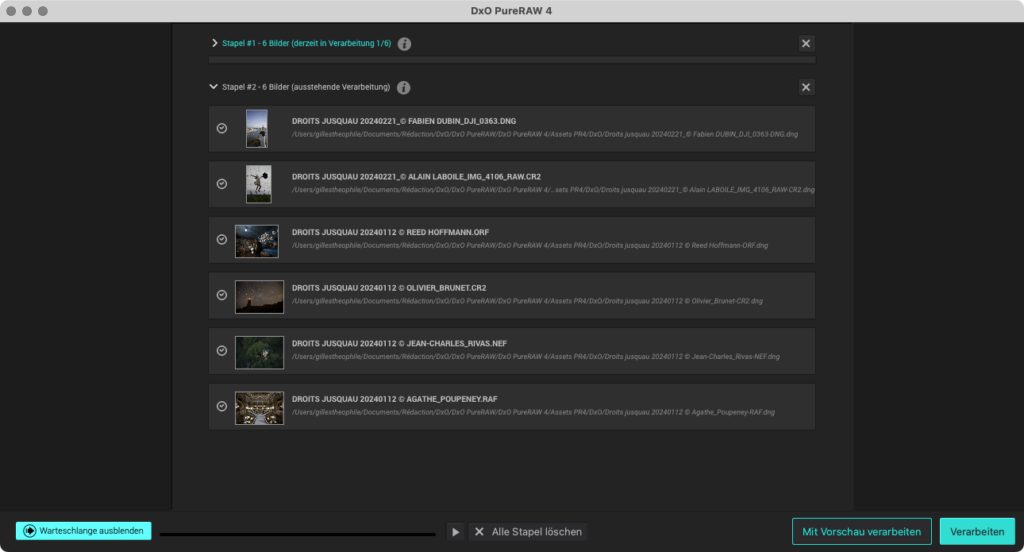
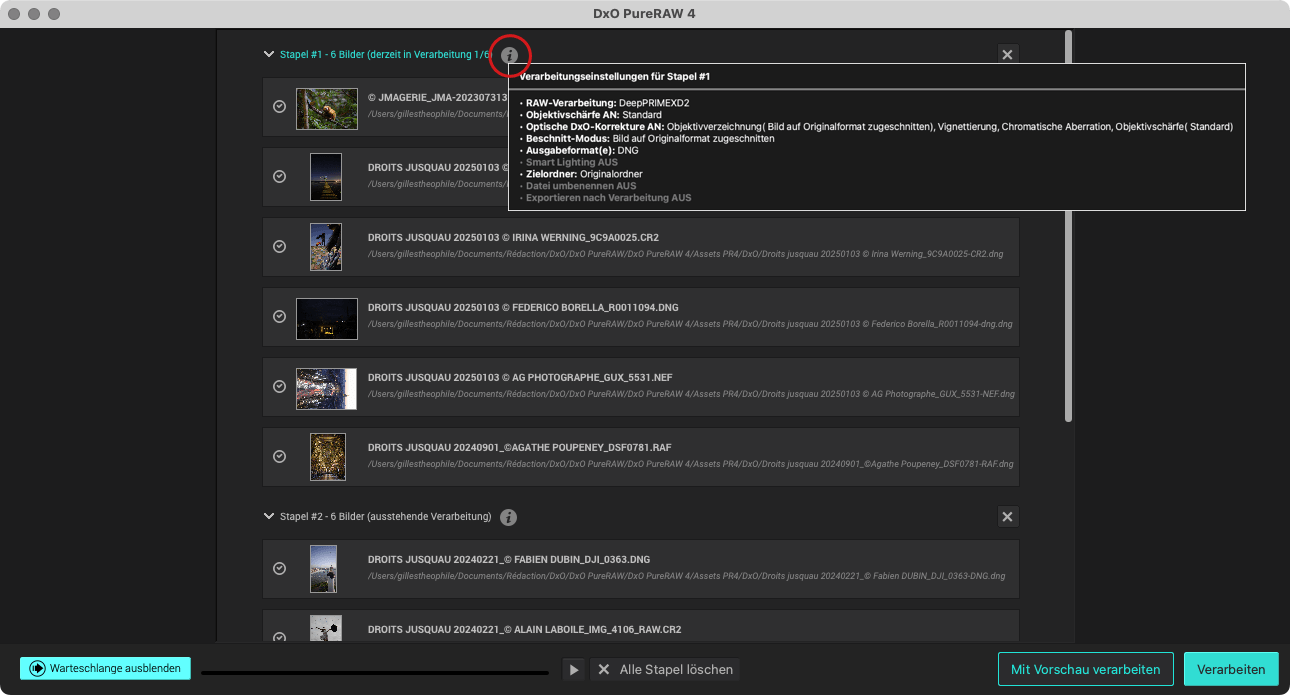
Wichtiger Hinweis
- Solange Sie die gleichen Optionen und Einstellungen beibehalten, werden die Bilder dem gleichen Stapel hinzugefügt.
- Wenn Sie weitere Verarbeitungsoptionen und -einstellungen auf neue Bilder anwenden, wird ein zweiter Stapel erstellt.
- Bilder können Teilelemente mehrerer Stapel sein, sobald Sie sie in der Lightbox erneut auswählen, sie zur Warteschlange hinzufügen und die Verarbeitungsoptionen ändern. Dies ist besonders nützlich, wenn Sie gleichzeitig Bilder in verschiedenen Formaten und/oder mit unterschiedlichen Verbeitungen und Einstellungen erstellen möchten.
- Der Name jedes Stapels setzt sich aus folgenden Elementen zusammen: Laufende Nummer des Stapels, Anzahl der Bilder im Stapel und Anzahl der Bilder, die gerade verarbeitet werden, sowie am rechten Ende der Zeile die Schaltfläche X zum Löschen des Stapels.
- Wenn Sie mit der Maus über den Namen eines jeden Stapels fahren, werden in einem schwebenden Fenster alle Einstellungen zusammengefasst.
Warteschlange pausieren
Möchten Sie die Warteschlange überprüfen und neu ordnen, klicken Sie unten links auf die Schaltfläche Warteschlange anzeigen. Die Bilder werden in Form einer Liste aufgeführt, wobei für jedes Element angezeigt wird:
- das Symbol Warten auf Verarbeitung,
- die Miniaturansicht,
- der Name der Originaldatei,
- der Pfad des Zielordners,
- der Name der verarbeiteten Datei,
- eine Schaltfläche X, über die Sie das Bild aus der Warteschlange entfernen können.
Jeder Stapel kann ein- oder ausgeklappt werden. Klicken Sie dazu auf den Pfeil neben der laufenden Nummer für den jeweiligen Stapel. Innerhalb jedes Stapels können Sie die Reihenfolge der Bilder per Drag-and-drop neu anordnen. Sie können auch ein Bild oder eine Gruppe von Bildern von einem Stapel in einen anderen verschieben, aber Sie können keine kompletten Stapel verschieben oder tauschen.
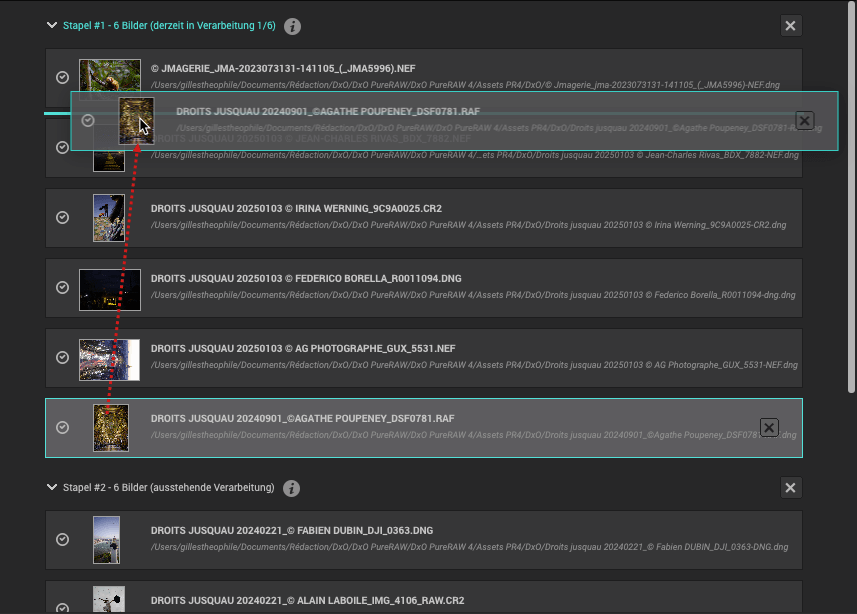
Um mehrere Bilder in den Stapeln auszuwählen, klicken Sie bei gedrückter Strg-Taste (PC) / Cmd-Taste (Mac). Um eine fortlaufende Reihe von Bildern auszuwählen, klicken Sie auf das erste und dann bei gedrückter Umschalttaste auf das letzte Bild.
Wenn Sie auf ein Bild oder eine Auswahl von Bildern rechtsklicken, erscheint ein Kontextmenü, das Ihnen folgende Optionen bietet:
- Als Nächstes verarbeiten
- Als Letztes verarbeiten (Ende der Warteschlange)
- Aus der Warteschlange entfernen
- Alle auswählen: Wählen Sie alle Bilder der Warteschlange aus
- Auswahl aufheben: hebt die Auswahl aller Bilder der Warteschlange auf
- Im Finder (Mac) / Im Explorer (Windows) anzeigen: zeigt das ausgewählte Bild an seinem aktuellen Speicherort im Datei-Explorer des Systems an
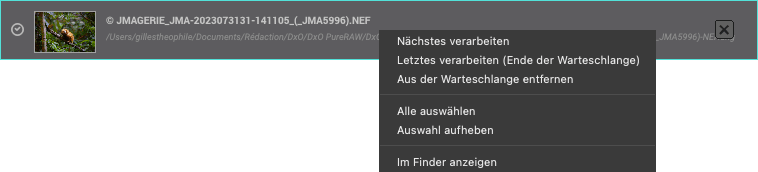
Möchten Sie Bilder oder Bildstapel aus der Warteschlange entfernen, gehen Sie wie folgt vor:
- Wählen Sie ein oder mehrere Bilder aus und drücken Sie die Taste Entfernen auf Ihrer Tastatur.
- Bei einem Stapel von Bildern klicken Sie auf X, ganz rechts neben dem Stapelnamen.
Verarbeitung der Warteschlange starten
Die Stapelverarbeitung beginnt, wenn Sie in der unteren Symbolleiste am Ende des Fortschrittsbalkens auf die Wiedergabe-Schaltfläche klicken. Sie können die Warteschlangenansicht eingeblendet lassen, um den Verarbeitungsfortschritt zu verfolgen. Über die Schaltfläche neben dem Fortschrittsbalken können Sie die Verarbeitung jederzeit pausieren und wieder neu starten.
Wenn Sie die Verarbeitung der Stapel abbrechen möchten, klicken Sie auf die Schaltfläche Alle Stapel löschen, die sich ebenfalls rechts neben dem Fortschrittsbalken befindet. Jedes Bild, das gerade verarbeitet wird, weist außerdem einen Fortschrittsbalken auf. Mit einer X-Schaltfläche können Sie die laufende Verarbeitung stoppen.
Außerdem können Sie den Fortschritt der Bearbeitung in der Lightbox verfolgen, nachdem Sie unten links auf die Schaltfläche Warteschlange ausblenden geklickt haben. Sie können den Verarbeitungsprozess auch mit dem Widget in der Menüleiste (Mac) oder in der Taskleiste (PC) verfolgen.