Nik Sharpener est lui-même composé de deux modules distincts, s’utilisant à deux étapes différentes du flux de traitement des images : Nik Presharpener, pour l’accentuation intiale de la netteté, et Nik Sharpener Output, pour l’accentuation de sortie.
IMPORTANT
Cette page présente les fonctionnalités spécifiques et les outils de Nik Sharpener. Tous les outils communs aux autres plugins Nik Collection sont présentés dans la page Interface et outils communs de ce guide utilisateur. Ici, vous trouverez des informations sur les points suivants :
- Préférences.
- Interface.
- Gestion des catégories, des filtres et des préréglages.
- Réglages locaux.
Nik Presharpener
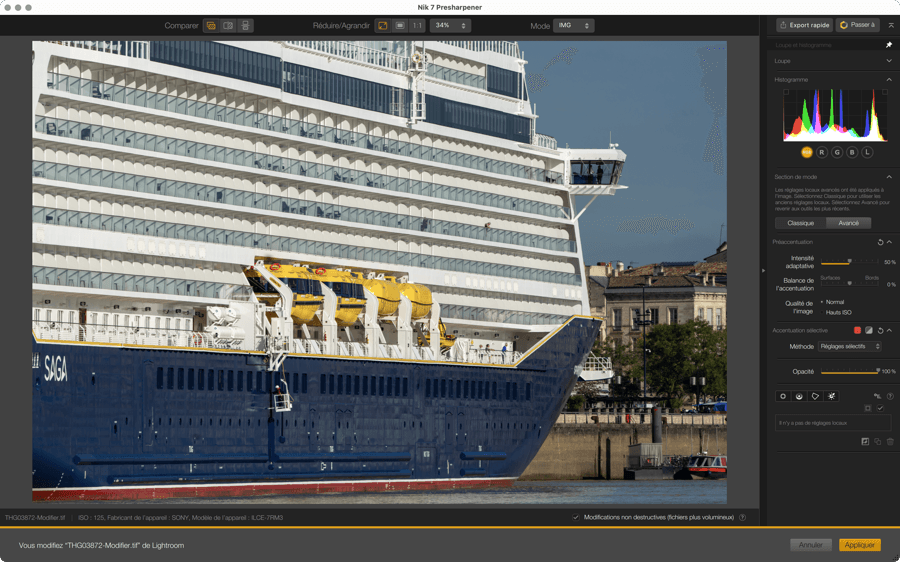
Le module Nik Presharpener, comme son nom l’indique, est destiné à l’accentuation de netteté préliminaire des fichiers bruts, ces derniers étant en général plus doux, en raison de plusieurs facteurs, incluant la présence d’un filtre passe-bas devant le capteur, le traitement par les circuits de l’appareil et, éventuellement, celui appliqué à l’arrivée dans un logiciel de développement de fichiers RAW.
Pour tirer pleinement parti de RAW Presharpener, il est conseillé de désactiver toute accentuation de netteté, aussi bien dans l’appareil de prise de vue que dans le logiciel hôte de traitement des fichiers RAW.
Mais Sharpener Output
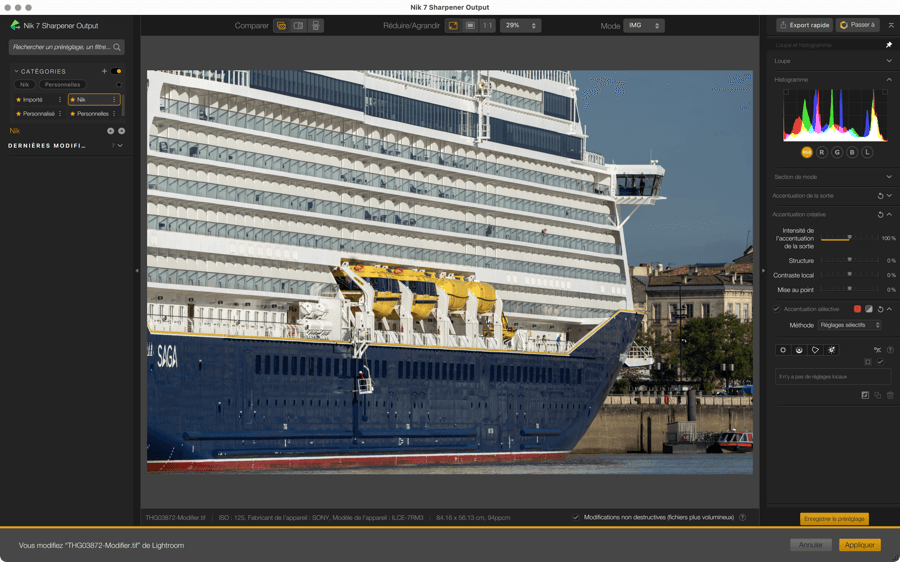
Le second module, Nik Sharpener Output est destiné à l’accentuation de sortie, après la phase de développement et de traitement des images, en fonction de leur destination et du support de sortie : diffusion électronique ou impression, nécessitant des réglages très différents.
Préférences (Nik Sharpener Output)
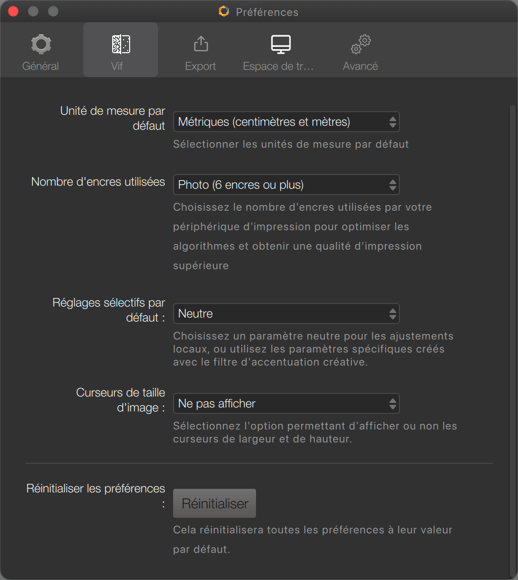
Dans l’onglet Sharp de la fenêtre Préférences, Nik Sharperner Output vous permet de configurer les outils de netteté et d’étalonner les paramètres de netteté des fichiers de sortie :
- Unité de mesure par défaut : permet de choisir entre valeurs métriques et valeurs anglo-saxonnes.
- Nombre d’encres utilisé : permet d’adapter les algorithmes d’accentuation à mettre en œuvre selon le type d’impression : Normal, Photo (réglage par défaut) et Quatre tons.
- Réglages sélectifs par défaut : À partir de ce menu, vous pouvez choisir comment fonctionnera un nouveau réglage local : sur Neutre, les curseurs seront réglés à une intensité de sortie de 100% et à 0% pour les autres curseurs de Structure, Contraste Local et Mise au point. L’autre option, Conserver les paramètres d’accentuation créative, permet d’appliquer, par défaut, vos propres réglages d’accentuation de netteté.
- Curseurs de taille d’image : Choisissez d’afficher ou non les curseurs de largeur et de hauteur d’image dans la section Accentuation de la sortie, pour tous les types de sortie, sauf Écran.
Pour enregistrer vos choix, cliquez sur OK, sinon cliquez sur Annuler.
Modes d’affichage particuliers

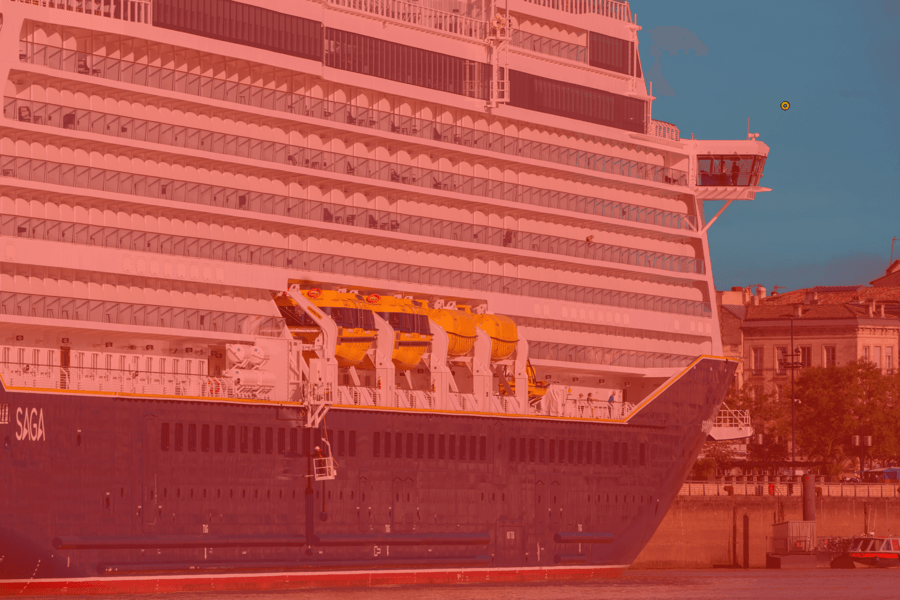
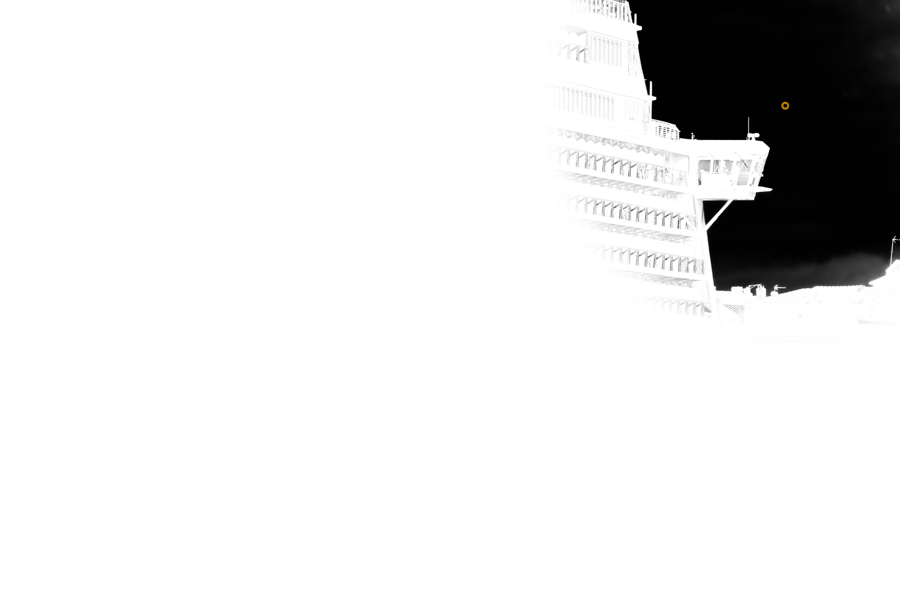
Nik RAW Presharpener et Nik Sharpener Output proposent des modes d’affichage spécifiques, facilitant la visualisation de l’accentuation de netteté :
- Image accentuée : affichage normal de l’image avec les réglages d’accentuation de netteté.
- Effet de superposition affiche un masque de couleur rouge/orange lorsque vous placez un réglage local, ou que vous travaillez avec des plages de couleurs. Ce masque vous permet de visualiser l’empilement des corrections : plus il y a d’empilement, et plus le masque coloré devient dense.
- Masque d’effet montre l’effet de l’accentuation avec les réglages locaux ou les plages de couleurs. Blanc indique une application à 100 % du renforcement de netteté, noir inique qu’il n’y en a pas, et les valeurs de gris intermédiaires indiquent une accentuation plus ou moins forte.
- Épreuve de logiciel d’accentuation (Nik Sharpener Output) : affiche un aperçu de l’accentuation de netteté selon les options de sortie et la taille physique de l’image. Une échelle de mesure est incrustée dans le coin inférieur gauche de l’image : elle aide à juger de la netteté en fonction de la taille de l’image. En résumé, un mode d’épreuvage à l’écran de l’accentuation de netteté.
Accentuation initiale (Nik Presharpener)
Nik Presharpener est destiné à compenser la perte de netteté que subit votre image à la capture, notamment en raison du filtre passe-bas placé devant le capteur de certains boîtiers, mais il peut également être utilisé dans un flux d’accentuation complet, de la capture au traitement créatif jusqu’à la sortie (ces deux derniers étant assurés par Nik Sharpener Output), et dont vous souhaitez garder le contrôle total sur cette phase importante du flux de travail. Dans ce cas, et quel que soit le format d’origine du fichier à traiter, il est conseillé de désactiver toute accentuation de la netteté, aussi bien au niveau de l’appareil de prise de vue, que dans l’application hôte, notamment s’il s’agit d’un logiciel de traitement Raw.
- Accentuer la netteté globale.
- Accentuation de netteté avec les réglages locaux.
- Accentuer la netteté avec les plages de couleurs.
Préaccentuation RAW
Une fois votre image ouverte dans Nik Presharpener, vous pouvez utiliser une méthode simple, qui convient à la majorité des images, et qui consiste à renforcer la netteté globale avec des outils adaptatifs que vous trouverez dans le volet de droite, palette Préaccentuation RAW :
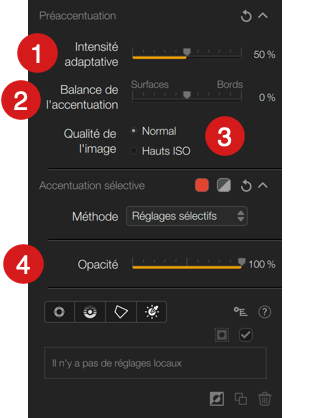
- Intensité adaptative : réglé par défaut à 50 %, ce curseur renforce (vers la droite) ou atténue (vers la gauche) en reposant sur des algorithmes capables de tenir compte de la présence d’éléments dans l’image comme les contours, les détails, les aplats. Le but ici est d’accentuer franchement la netteté l’image, mais sans exagération. La règle, ici, est d’accentuer l’image franchement, mais sans exagération, ce que vous pouvez contrôler en décochant la case Aperçu*, dans la barre supérieure, pour comparer l’image après puis avant accentuation (n’hésitez pas à zoomer à 100 % ou à comparer dans la loupe*).
- Balance de l’accentuation : ce curseur, réglé par défaut au centre, permet, vers la gauche, d’accorder plus d’importance aux zones et aux détails de l’image à l’intérieur des contours, ou à des aplats et, vers la droite, d’insister plutôt sur les contours. Néanmoins, en général, il est conseillé de laisser le curseur tel qu’il est et, si vous avez besoin d’accentuer à l’intérieur des contours, utilisez plutôt les méthodes sélectives abordées ci-après.
- Qualité de l’image : cette fonction étant calée sur Normal par défaut, l’option Hauts ISO (cliquez sur le bouton pour l’activer) permet d’adapter les algorithmes d’accentuation aux images prises à sensibilité élevée et, donc, présentant du bruit, qui risque d’être amplifié par tout renforcement de netteté.
- Ce curseur, réglé à 100 % par défaut, agit globalement et peut être utilisé avec les Réglages sélectifs.
*Lorsque vous effectuez une accentuation de netteté, n’hésitez pas à comparer l’image avant/après correction en zoomant dans l’image, ou avec la loupe, le bouton Aperçu et les différents modes d’affichage accessibles dans la barre supérieure. Pour plus d’informations à propos de ces outils, consultez la page Interface et outils communs.
Accentuation de netteté avec les réglages locaux
Les réglages locaux vous permettent d’accentuer la netteté de manière très précise, sur des portions de l’image plutôt que sa globalité. Par exemple, en portrait, vous voudrez renforcer la netteté des yeux et de la bouche, mais pas la peau et, en paysage, vous chercherez à renforcer la netteté côté sol, et pas côté ciel, notamment le ciel bleu où le bruit pourrait rapidement faire son apparition.
Dans la section Accentuation sélective à droite, un menu vous permet de choisir entre deux méthodes, Réglages locaux et Plages de couleurs.
Les outils de réglages locaux disposent des curseurs suivants :
- Sélectivité des couleurs :
- Lm (Luminance).
- Chr (Chrominance).
- Df (Diffusion).
- Réglage d’accentuation :
- Op (Opacité).
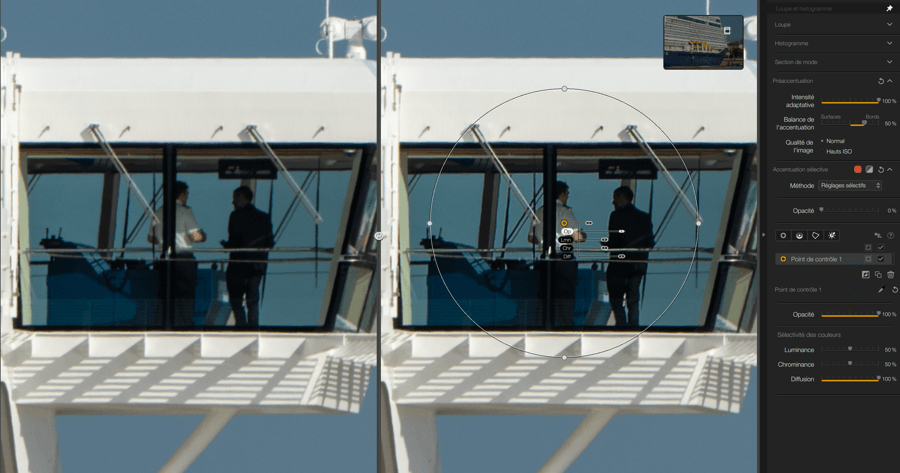
- Dans le menu déroulant, choisissez Réglages locaux.
- Cliquez sur l’un des boutons des outils de réglages locaux.
- Cliquez dans l’image pour poser le point, la ligne, le polygone de contrôle ou le masque de luminosité à appliquer.
- Le curseur Opacité, dans la section Préaccentuation, passe automatiquement de 100 % à 0 %.
- Définissez la taille des outils de contrôle ou la plage de luminosité.
- Accentuez la netteté avec les curseurs Intensité adaptative et/ou Balance de l’accentuation, dans la section Préaccentuation.
- Ajustez l’accentuation à votre goût à l’aide du curseur Opacité des réglages locaux (réglé par défaut à 100%). Vous pouvez utiliser le 2e curseur Opacité dans la section Accentuation sélective.
Chaîner les réglages locaux et utiliser des réglages locaux neutres
Nik Presharpener offre un exemple parfait de l’utilisation des réglages locaux pour accentuer une large portion d’image, ou pour préserver de l’accentuation une partie de l’image.

Pour accentuer une grande portion de l’image, ajoutez autant de réglages locaux que nécessaire, puis tracez un rectangle englobant les points de réglages locaux. Dans ce cas, il suffira d’agir sur un curseur pour que l’accentuation s’applique de la même manière à tous les autres.
Pour préserver une portion d’image de toute accentuation de netteté, sélectionnez un outil de réglage local tout en maintenant la touche Alt/Option enfoncée et appliquez-le là où vous le souhaitez. Les curseurs resteront à leur valeur par défaut, et protégeront ainsi la zone de toute accentuation de netteté.
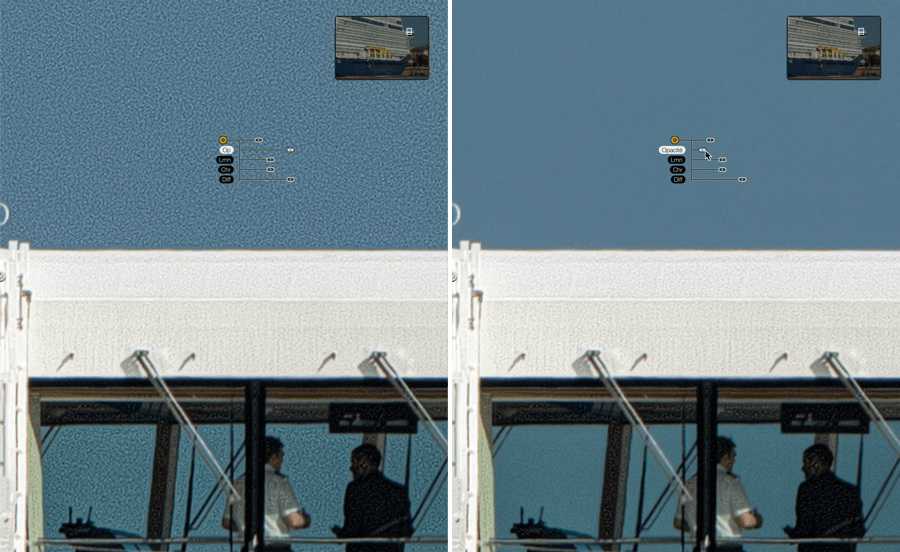
Accentuer la netteté avec les plages de couleurs.

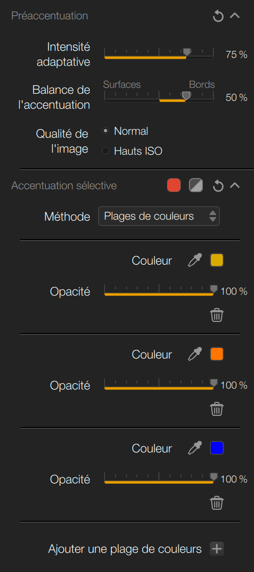
Autre méthode d’accentuation de la netteté : par plages de couleurs, dans le menu Méthode de la section Accentuation sélective. Par défaut, Nik Presharpener vous propose 3 plages : rouge, orange, bleu, représentés par des pavés accompagnés d’une pipette, qui va vous permettre de sélectionner des couleurs directement dans l’image :
- Cliquez sur une pipette pour l’activer.
- Placez-la dans l’image puis cliquez.
- La couleur correspondante est prélevée et indiquée dans le petit pavé.
- Accentuez la netteté avec les curseurs Intensité adaptative et/ou Balance de l’accentuation.
- Ajustez l’accentuation avec le curseur Intensité de l’accentuation situé dans chaque plage de couleur (réglé par défaut à 100 %).
- Pour une autre couleur, cliquez sur une autre pipette et reprenez les étapes précédentes.
Pour ajouter une plage de couleurs, cliquez sur le bouton « + », sous la liste, ce qui va afficher le pavé (en violet pâle), la pipette et les curseurs associés. Vous pouvez ajouter autant de plages que souhaité, et vous pouvez les supprimer individuellement en cliquant sur leur bouton « – » (signe moins).
Notez que les réglages locaux peuvent être combinés à l’accentuation par plages de couleurs.
Accentuation de sortie (Nik Sharpener Output)
Nik Output Sharpener va vous permettre de préparer et d’accentuer la netteté de votre image, de manière créative, mais aussi en fonction de sa destination (publication électronique, impression, tirage) et selon sa taille et sa résolution. Cette dernière étape de travail sur la netteté intervient après les étapes suivantes :
- Accentuation initiale et créative dans l’application hôte.
- Ou accentuation intiale dans Nik Presharpener.
L’ accentuation de sortie et l’accentuation créative dans Nik Sharpener Output sont étroitement liées. En effet, c’est après avoir décidé sur quel type de support vous allez produire votre image que vous allez passer aux réglages de l’accentuation créative, ce qui explique pourquoi, dans l’interface, les outils créatifs sont disposés après les outils de sortie. Dans cette page, vous trouverez les instructions suivantes :
- Accentuation de la sortie
- Accentuation créative
- Accentuation sélective
- Préréglages
En travaillant la netteté de vos images, n’oubliez pas de vous servir des modes d’affichage de comparaison et de vérification, ainsi que la loupe et le zoom, ce derneir étant indispensable pour vérifier la netteté et l’éventuelle montée d’artefacts et de halos d’accentuation le long des contours. Vous trouverez toutes les informations indispensables dans la page Interface et raccourcis clavier.
Accentuation de la sortie
Dans cette section, vous allez déterminer le support de sortie de votre image, entre affichage sur écran, qui est le choix par défaut, et un certain nombre de méthodes d’impression sur papier. C’est la première étape, avant de passer à l’accentuation créative car, pour cette dernière, vous n’utiliserez pas les mêmes réglages pour un écran et une imprimante jet d’encre. Pour choisir le support de sortie, cliquez pour dérouler la liste (les options dépendent du type de sortie, certaines sont communes) :
- Écran : accentue la netteté de l’image pour un affichage sur un écran d’ordinateur (publication électronique, galerie web, etc.).
- Intensité adaptative : réglé à 50 % par défaut, renforce ou réduit la netteté globale (son fonctionnement est similaire au même curseur dans Nik RAW Presharpener).
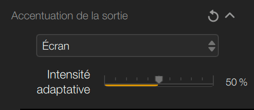
- Jet d’encre : accentue la netteté de l’image imprimée sur une imprimante photo à jet d’encre.
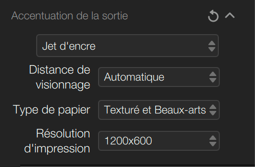
- Distance de visionnage : réglée par défaut sur Auto, permet d’ajuster la netteté en fonction de la distance à laquelle l’observateur regardera le tirage. 5 distances sont proposées, sachant que plus l’observateur est éloigné, et moins il percevra de détails. La distance Auto est une approche conservative qui repose sur la taille en diagonale de l’image, et nous vous conseillons d’utiliser cette option, d’autant si vous ignorez dans quelles circonstances le tirage sera regardé. Si vous avez opté pour l’option d’affichage Épreuve de logiciel d’accentuation, dans la barre supérieure, et que vous sélectionnez une distance dans le menu, votre image s’affiche à une plus petite taille, pour simuler l’effet de la distance de visionnage.
- Type de papier : le menu vous propose plusieurs choix de papier (mat, brillant, lustré, etc.). En effet, la netteté est influencée par la manière dont les points d’encre sont absorbés par le papier, et la texture de ce dernier.
- Résolution d’impression : ici, vous devrez choisir le même réglage que dans le pilote d’impression, et non pas la résolution « commerciale » de votre imprimante. Les valeurs sont exprimées en longueur x largeur et en PPP (points par pouce). Dans le menu, tout en bas, vous pouvez saisir une valeur, en allant dans Définie par l’utilisateur, puis en cliquant sur Vide pour afficher des champs de saisie.
- Largeur de l’image / Hauteur de l’image : ces curseurs permettent de déterminer la taille physique du tirage. En temps normal, ils ne sont pas affichés et, pour cela, vous devez allez dans les Paramètres > Paramètres d’accentuation de sortie > Curseurs de taille d’image > Afficher.
3 / Ton continu (continuous tone) : accentue la netteté des tirages en labo photo (à moins que votre labo utilise aussi le jet d’encre).
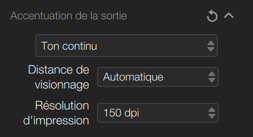
- Distance de visionnage*.
- Résolution d’impression : vous pouvez choisir entre plusieurs valeurs exprimées en DPI (150, 300, etc.), et vous pouvez également saisir une valeur dans le champ Vide.
- Largeur de l’image / Hauteur de l’image*.
4 / Demi-teintes (halftone) : accentue la netteté d’images à destination de publications (journal, magazine).
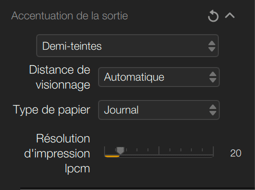
- Distance de visionnage*.
- Type de papier : permet de sélectionné le type de publication, journal, papier couché, glacé, etc.
- Résolution d’impression : le curseur permet de régler la valeur lpcm (lignes par cm), en fonction des directives de la publication où se retrouveront vos images.
- Largeur de l’image / Hauteur de l’image*.
5 / Périphérique hybride : cette option peut s’appliquer dans le cas où vous ne savez pas comment seront diffusées ou publiées vos images, écran ou papier.
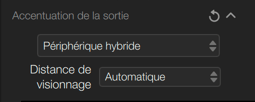
- Distance de visionnage*.
- Largeur de l’image / Hauteur de l’image*.
* Pour plus de détails, reportez-vous à la description de la fonction, paragraphe 2. Jet d’encre.
Accentuation créative
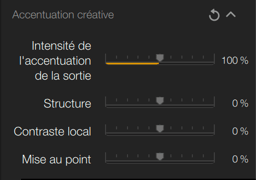
Après avoir établi de quelle manière la netteté de vos images sera réglée, en fonction de leur destination et du support de sortie, il est temps de passer à la partie créative du processus d’accentuation, aussi bien de manière globale, qu’avec les outils sélectifs (réglages locaux et plages de couleurs), abordés dans le paragraphe suivant, et qui utilisent les mêmes curseurs et les mêmes algorithmes.
La section Accentuation créative, dans le volet de droite, propose les outils suivants :
- Intensité de l’accentuation de la sortie : réglage global de l’accentuation, permettant ainsi de moduler l’ensemble des autres réglages. la valeur par défaut est 100 %, vous pouvez atténuer l’accentuation vers la gauche, et l’amplifier vers la droite.
- Structure : renforce ou atténue les textures, sans affecter la netteté des contours.
- Contraste local : en agissant sur le micro-contraste des détails, permet de donner plus de punch à l’image (vers la droite) ou, au contraire, diffuser les détails (vers la gauche).
- Mise au point : permet de redonner de la netteté à des éléments de l’image étant légèrement hors plan de netteté. En réglant le curseur vers la gauche, vous introduisez un effet de flou, comme si la mise au point de l’objectif avait été décalée.
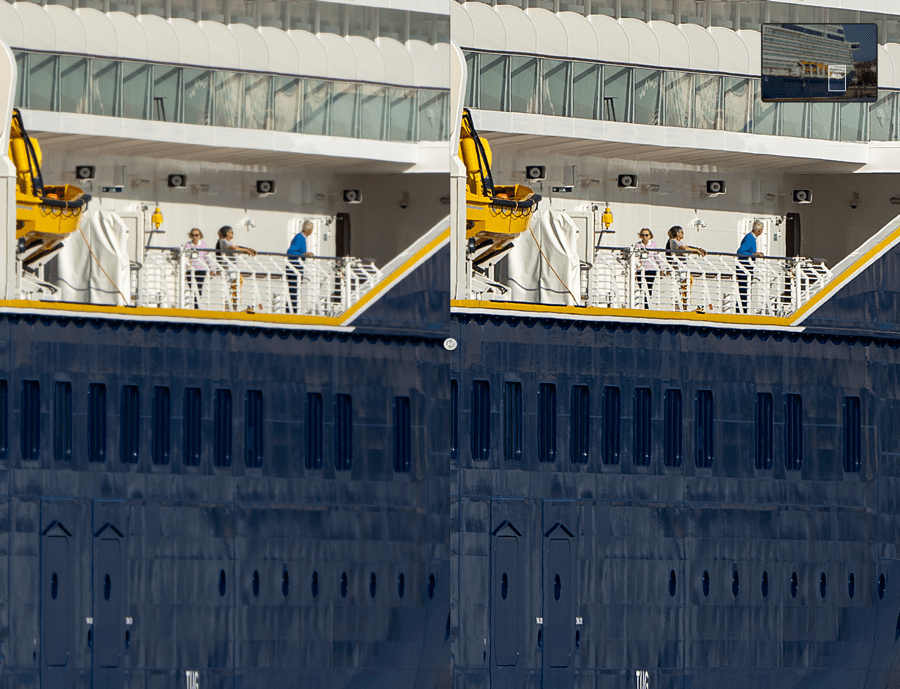
Accentuation sélective
Accentuation de netteté avec les réglages locaux
Les réglages locaux vous permettent d’accentuer, avec précision, la netteté de certaines portions de l’image, plutôt que toute l’image. Dans la section Accentuation sélective, à droite, un menu vous permet de choisir entre deux méthodes, Réglages locaux et Plages de couleurs, cette dernière étant abordée dans le paragraphe suivant.
Les outils de réglages locaux disposent des curseurs suivants :
- Sélectivité des couleurs :
- Lm (Luminance).
- Chr (Chrominance).
- Df (Diffusion).
- Réglage d’accentuation :
- ShSh (Intensité de l’accentuation de la sortie)*.
- S (Structure)*.
- CL (Contraste local)*.
- M (Mise au point)*.

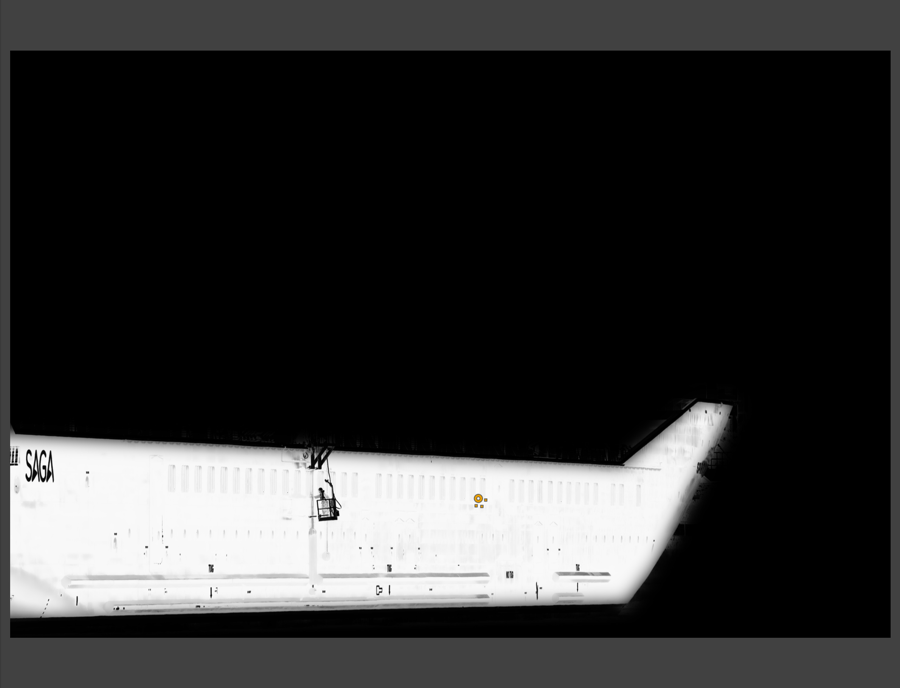
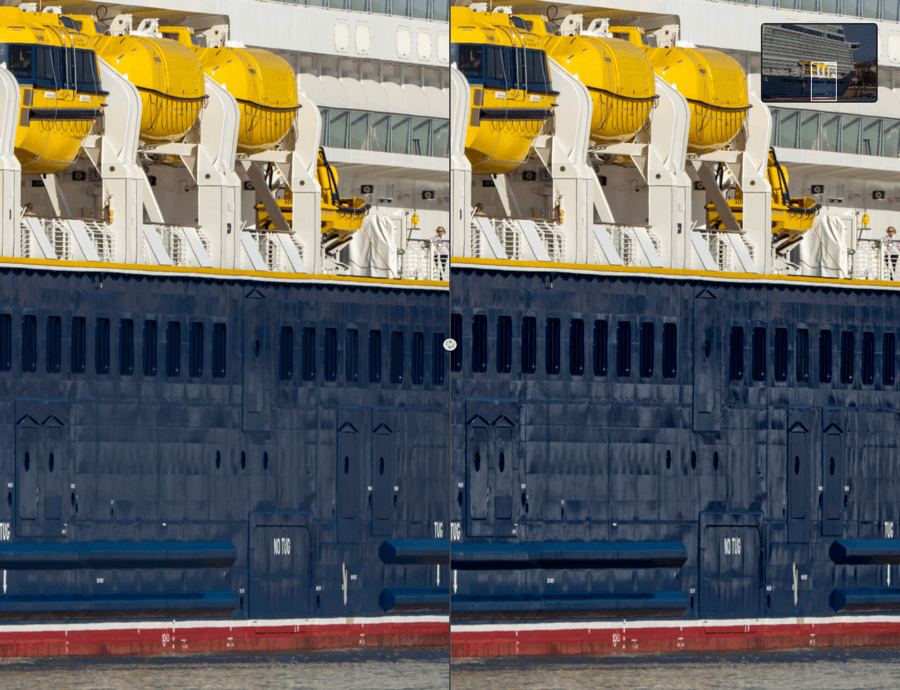
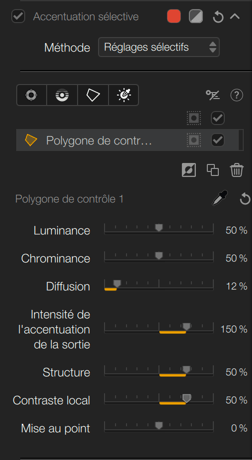
- Dans le menu déroulant, choisissez Réglages locaux.
- Cliquez sur l’un des boutons des outils de réglages locaux.
- Cliquez dans l’image pour poser le point, la ligne, le polygone de contrôle ou le masque de luminosité à appliquer.
- Définissez la taille des outils de contrôle ou la plage de luminosité.
- Appliquez l’une des 4 corrections disponibles :
- ShSh (Intensité de l’accentuation de la sortie)*.
- S (Structure)*.
- CL (Contraste local)*.
- M (Mise au point)*.
* Ces curseurs sont les mêmes que ceux de la section Accentuation créative. Veuillez consulter le paragraphe consacré à cette section pour en savoir plus sur ces outils.
Chaîner les réglages locaux et utiliser des réglages locaux neutres
Nik Presharpener offre un exemple parfait de l’utilisation des réglages locaux pour accentuer une large portion d’image, ou pour préserver de l’accentuation une partie de l’image.
Pour accentuer une grande portion de l’image, ajoutez autant de réglages locaux que nécessaire, puis tracez un rectangle englobant les points de réglages locaux. Dans ce cas, il suffira d’agir sur un curseur pour que l’accentuation s’applique de la même manière à tous les autres.
Pour préserver une portion d’image de toute accentuation de netteté, sélectionnez un outil de réglage local tout en maintenant la touche Alt/Option enfoncée et appliquez-le là où vous le souhaitez. Les curseurs resteront à leur valeur par défaut, et protégeront ainsi la zone de toute accentuation de netteté.
Accentuer la netteté avec les plages de couleurs.
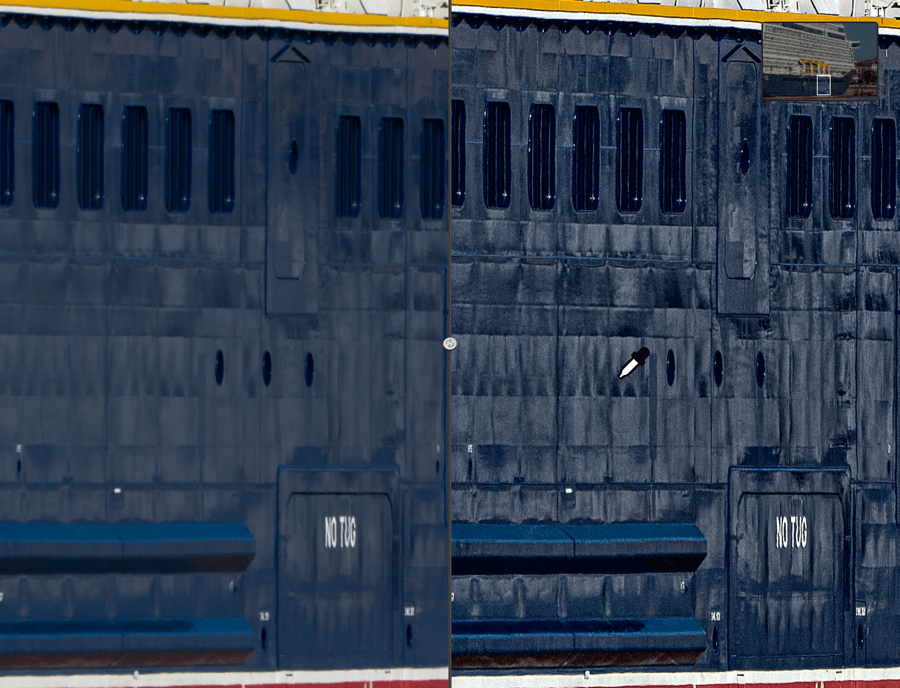
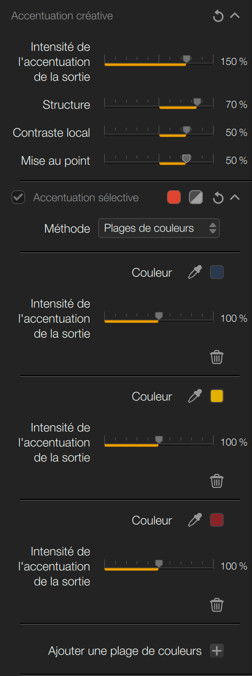
Dans la section Accentuation sélective, puis dans le menu Méthode, sélectionnez Plages de couleurs. Par défaut, Nik Sharpener Output vous propose 3 plages : rouge, orange, bleu, représentées par des pavés accompagnés d’une pipette, cette dernière vous permettant de sélectionner des couleurs directement dans l’image :
- Cliquez sur une pipette pour l’activer.
- Placez-la dans l’image puis cliquez.
- La couleur correspondante est prélevée et indiquée dans le petit pavé.
- Accentuez ou réduisez localement la netteté de sortie avec le curseur Intensité de l’accentuation de la sortie, qui va moduler les réglages que vous ferez dans la section Accentuation créative. Pour une autre couleur, cliquez sur une autre pipette et reprenez les étapes précédentes.
- Pour ajouter une plage de couleurs, cliquez sur le bouton « + », sous la liste. Ceci affichera le pavé (en vert), la pipette et les curseurs associés. Vous pouvez ajouter autant de plages que souhaité, et vous pouvez les supprimer individuellement en cliquant sur leur bouton « – » (signe moins).
Notez que les réglages locaux peuvent être combinés avec l’accentuation par plages de couleurs.


