DxO PhotoLab
Nik Collection est accessible aux utilisateurs de DxO PhotoLab en tant qu’ensemble d’applications externes, via un bouton dédié présent dans l’explorateur d’images, aussi bien dans l’onglet Photothèque que l’onglet Personnaliser.
Si le mode Passer à est utilisé (transfert de l’image d’un plugin à un autre), l’image renvoyée à DxO PhotoLab sera la version traitée avec le dernier plugin.
Si le mode Export rapide est utilisé, les fichiers ne s’afficheront pas dans DxO PhotoLab.
Réglages
La première chose à faire est de paramétrer le type de fichier que vous allez transférer à l’un des logiciels plug-ins de la Nik Collection :
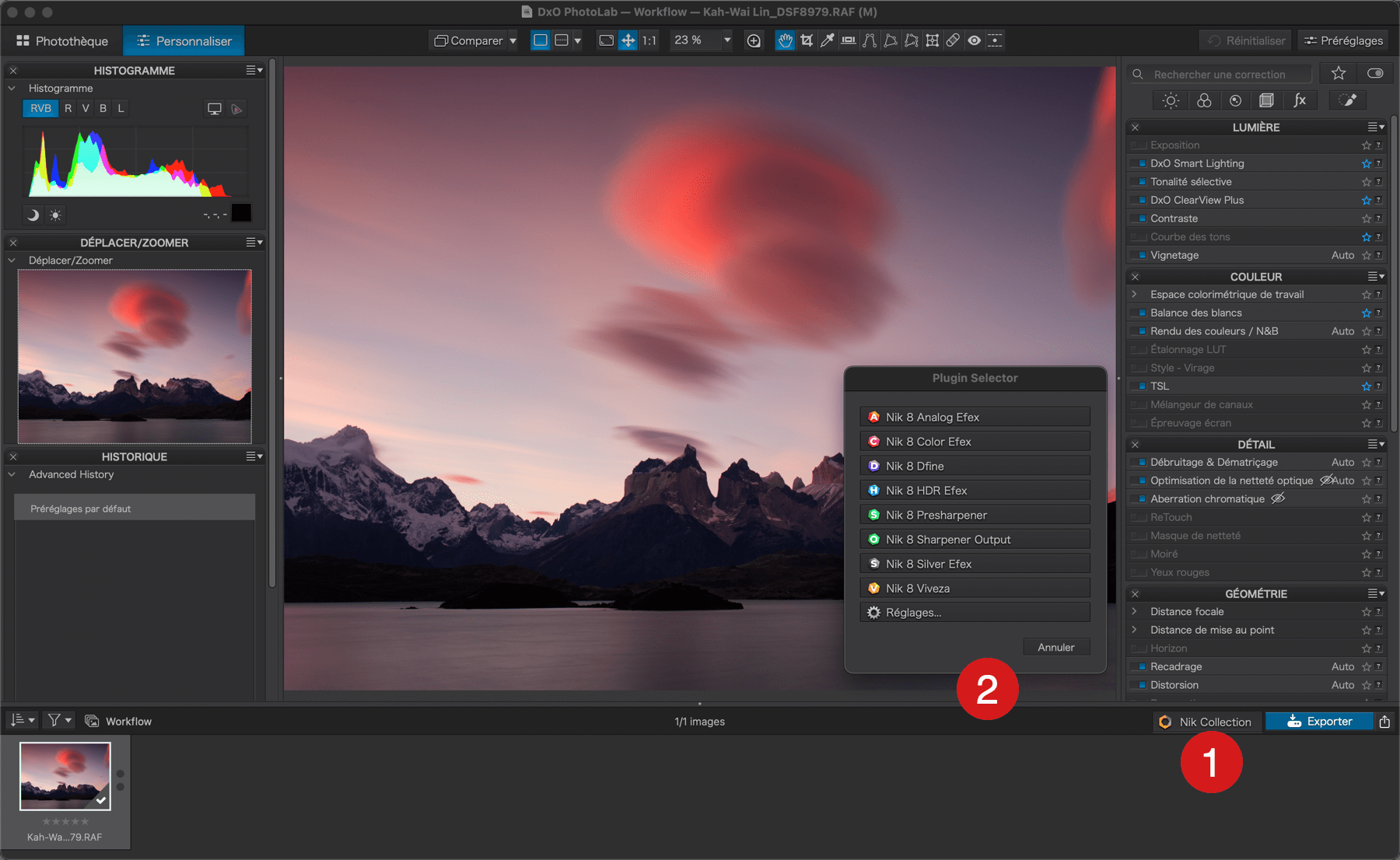
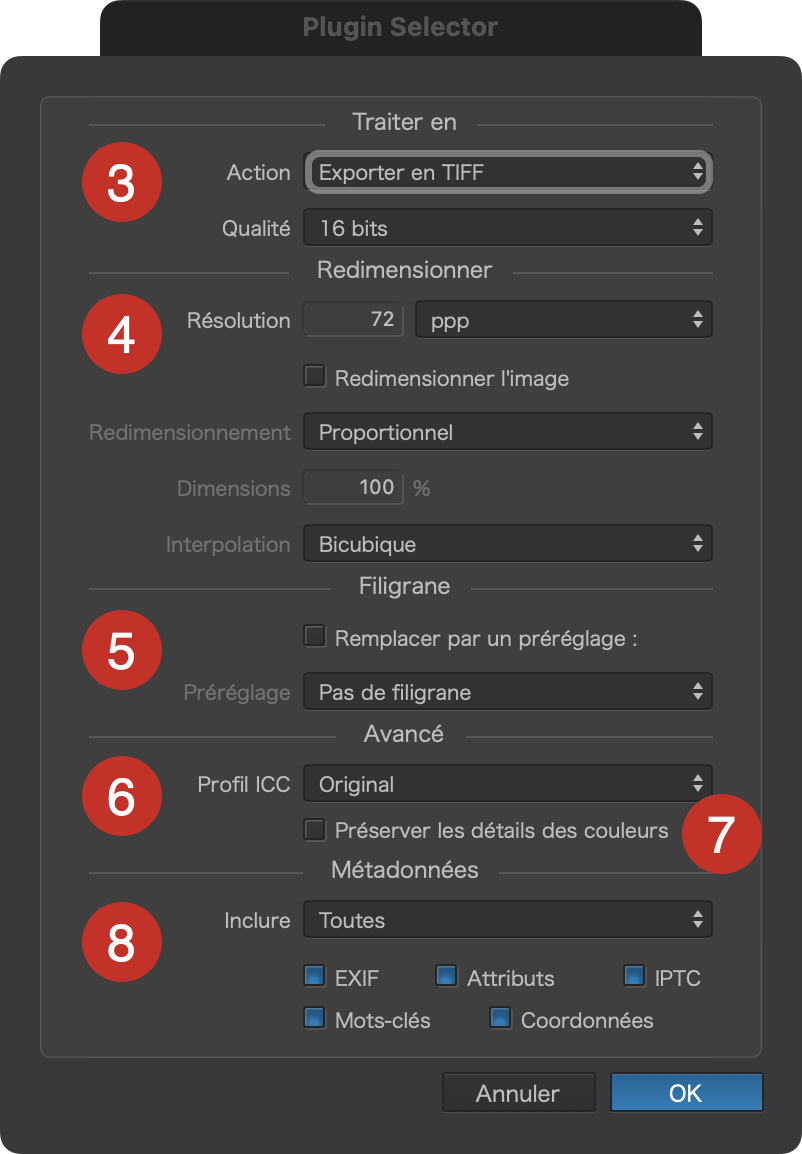
- En bas à droite, dans la barre d’outils de l’explorateur d’images de DxO PhotoLab, cliquez sur le bouton Nik Collection.
- Dans le Plugin Selector, cliquez sur Réglages.
- Dans la section Traiter en, choisissez le format de fichier :
- Action : permet de choisir entre format TIFF et JPEG.
- Qualité (pour le format TIFF) : choisissez entre 16 bits, 8 bits ou 8 bits avec compression (profondeur par canal, R, V et B).
- Qualité (pour le format JPEG) : le curseur permet de régler le niveau de compression.
- Dans la section Redimensionner, vous déterminerez les caractéristiques physiques des images qui seront traitées dans la Nik Collection :
- Résolution : réglée à 72 ppi (points par pouce) par défaut, cette option n’a pas d’influence sur les caractéristiques de l’image tant que vous ne précisez pas une dimension physique (modifier cette valeur active automatiquement les options de redimensionnement). En effet, si un labo ou un imprimeur vous demande 240 ou 300 ppi, vous devrez également redimensionner l’image (par exemple, un tirage 50×75 cm à 300 ppi).
- Redimensionner l’image : cliquez la case pour activer manuellement les options de redimensionnement (activation automatique en cas de changement de résolution).
- Dimension maxi : permet d’établir la dimension du côté le plus large de l’image en pixels (px) pour les images destinées à une diffusion électronique (web), ou les dimensions physiques du côté le plus large de l’image en centimètres ou en pouces pour les images destinées à l’impression.
- Interpolation : permet d’employer des algorithmes dans le cas d’agrandissement physique de l’image, avec les algorithmes Bicubique (choix par défaut), Bicubique plus net ou Bilinéaire).
- La section Filigrane vous permet d’incruster un filigrane texte et/ou graphique créé dans DxO PhotoLab. Néanmoins, à ce stade, nous vous conseillons d’appliquer un filigrane uniquement après avoir traité l’image dans la Nik Collection.
- Dans la section Avancé, vous pouvez attribuer un espace ou un profil colorimétrique dans le menu Profil ICC :
- Original : choix par défaut, conserve le profil d’origine de l’image transférée de DxO PhotoLab à Nik Collection, et retour.
- Identique à l’épreuvage écran : applique le profil sélectionné dans le mode épreuvage écran de DxO PhotoLab.
- sRGB : sélectionnez cet espace pour un usage généraliste (web, impression jet d’encre, minilab).
- Adobe 1998 : sélectionnez cet espace pour un tirage chez un imprimeur.
- Choisir un profil : permet de chercher et d’attribuer un profil ICC stocké dans votre système d’exploitation (s’ajoute au menu).
- Effacer le menu : efface les profils ajoutés.
- Protection des couleurs saturées :
- Par défaut, la case est décochée : pas de protection des couleurs saturées.
- Case cochée et profil d’épreuvage écran : la protection des couleurs saturées est appliquée, avec la valeur appliquée au curseur Protection des couleurs saturées de la sous-palette Épreuvage écran.
- Inclure (PC) / Métadonnées (Mac) : cette section permet de choisir et de contrôler les informations qui seront incluses ou pas dans les métadonnées des images exportées :
- Inclure : le menu propose d’inclure toutes les métadonnées (les options décochées seront automatiquement cochées), aucune métadonnée, les informations de copyright et de contact, uniquement les informations de copyright. Si vous sélectionnez une de ces options et que vous cochez ou décochez l’une des cases, le menu affichera Personnalisé.
- Cases à cocher : elles permettent d’inclure ou d’exclure les métadonnées souhaitées au choix fait dans le menu Inclure:
- EXIF : joint les informations concernant l’appareil photo et les paramètres de prise de vue.
- Attributs : joindre les attributs de tri (Conserver, Rejeter) et la note en étoiles.
- IPTC : joindre les informations saisies dans les champs IPTC.
- Mots-clés : joindre les mots-clés.
- Coordonnées GPS : joindre les coordonnées géographiques (latitude, longitude, élévation).
Réglages conseillés
D’une manière générale, lors du traitement d’images dans la Nik Collection, conservez un flux de qualité maximale. Vous pourrez modifier vos fichiers après coup, selon leur usage, lors de la phase d’exportation avec DxO PhotoLab.
Pour un flux de travail de qualité maximale, notamment si vous envisagez de faire de faire d’autres traitements et retouches par la suite, ou de fournir des documents de qualité optimale :
- Format TIFF 16 bits.
- Ne pas modifier la résolution Ne pas redimensionner.
- Pas de filigrane (appliquez-le à la fin du flux de travail, pour une exportation, par exemple).
- Profil ICC original.
Pour un flux de travail de qualité maximale, mais sans envisager de traitement par la suite :
- Format JPEG, 75-100% de compression Ne pas modifier la résolution
- Ne pas redimensionner.
- Pas de filigrane (appliquez-le à la fin du flux de travail, pour une exportation, par exemple).
- Profil ICC original.
Pour un flux de travail standard, sans envisager de traitement par la suite, pour une diffusion sur Facebook, ou un envoi par email :
- Format JPEG, 70-75% de compression Ne pas modifier la résolution
- Redimensionner à 2048 pixels.
- Pas de filigrane (appliquez-le à la fin du flux de travail, pour une exportation, par exemple).
- Profil sRGB.
Flux de travail standard
Le flux de travail depuis DxO PhotoLab est très simple :
- Traitez votre image originale dans DxO PhotoLab (corrections automatiques, balance des blancs, tonalité, bruit, etc.).
- Si vous souhaitez envoyer un lot d’images dans la Nik Collection, que ça soit un traitement par lots (tous plug-ins) ou une fusion HDR, veillez à ce qu’elles soient toutes sélectionnées dans l’Explorateur d’images.
- Cliquez sur le bouton Nik Collection.
- Dans le Plugin Selector, cliquez sur le bouton du plug-in souhaité.
- Le plug-in s’ouvre.
- Traitez votre image dans le plug-in.
- Une fois terminé, cliquez sur Appliquer ou Appliquer tout s’il y a plusieurs images.
- Votre image traitée revient dans DxO PhotoLab.
- Si vous partez d’un dossier, l’image de retour de la Nik Collection apparaîtra à côté de l’original, avec le même nom, auquel est ajouté le suffixe _Nik, l’extension dépendant du format de fichier choisi dans les réglages.
- Si vous partez d’un projet, l’image de retour de la Nik Collection ne sera pas directement visible, n’étant pas assignée automatiquement à ce projet. Pour voir à la fois l’original et l’image traitée dans la Nik Collection, cliquez droit sur l’original puis sélectionnez Afficher le dossier de l’image.
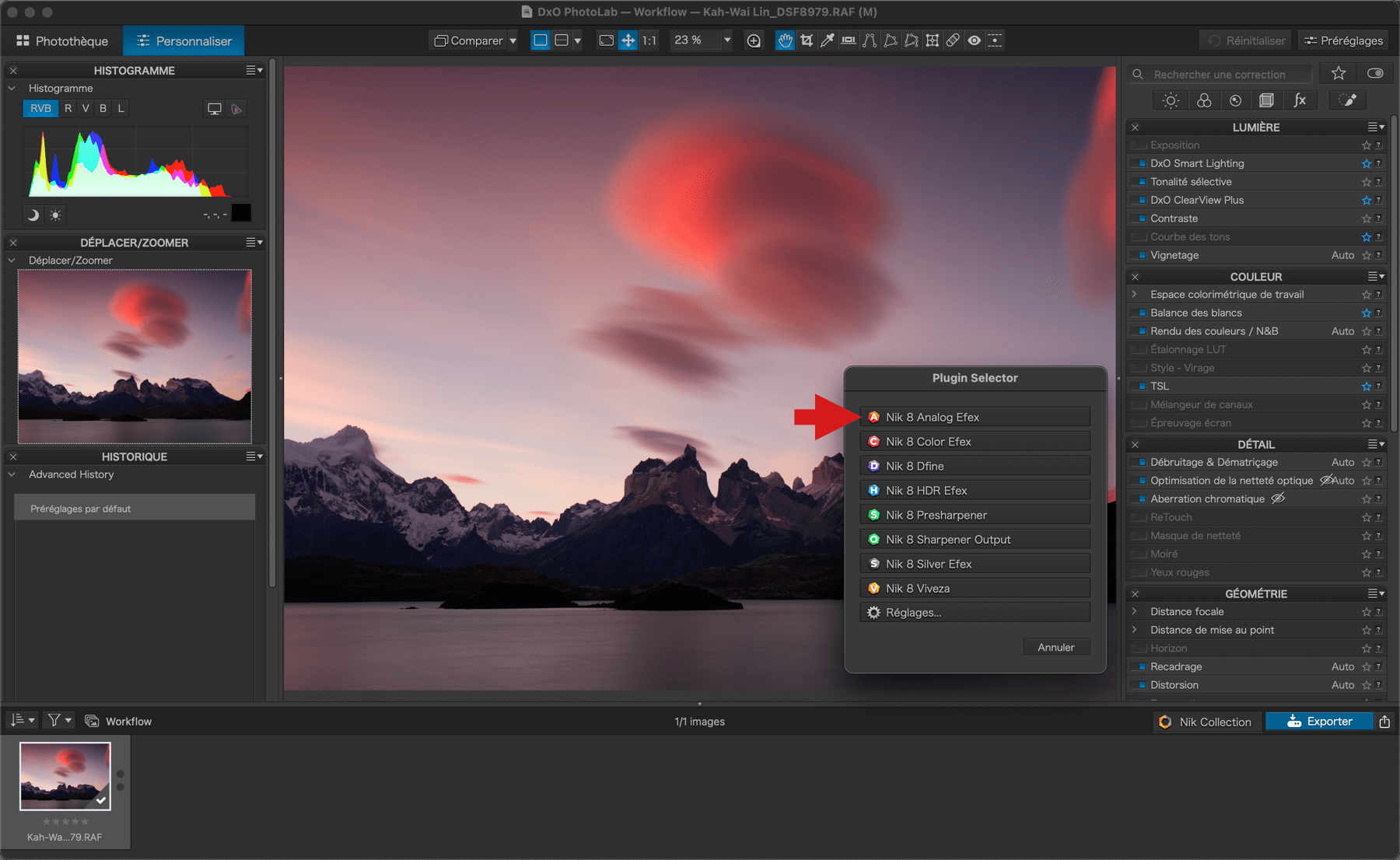
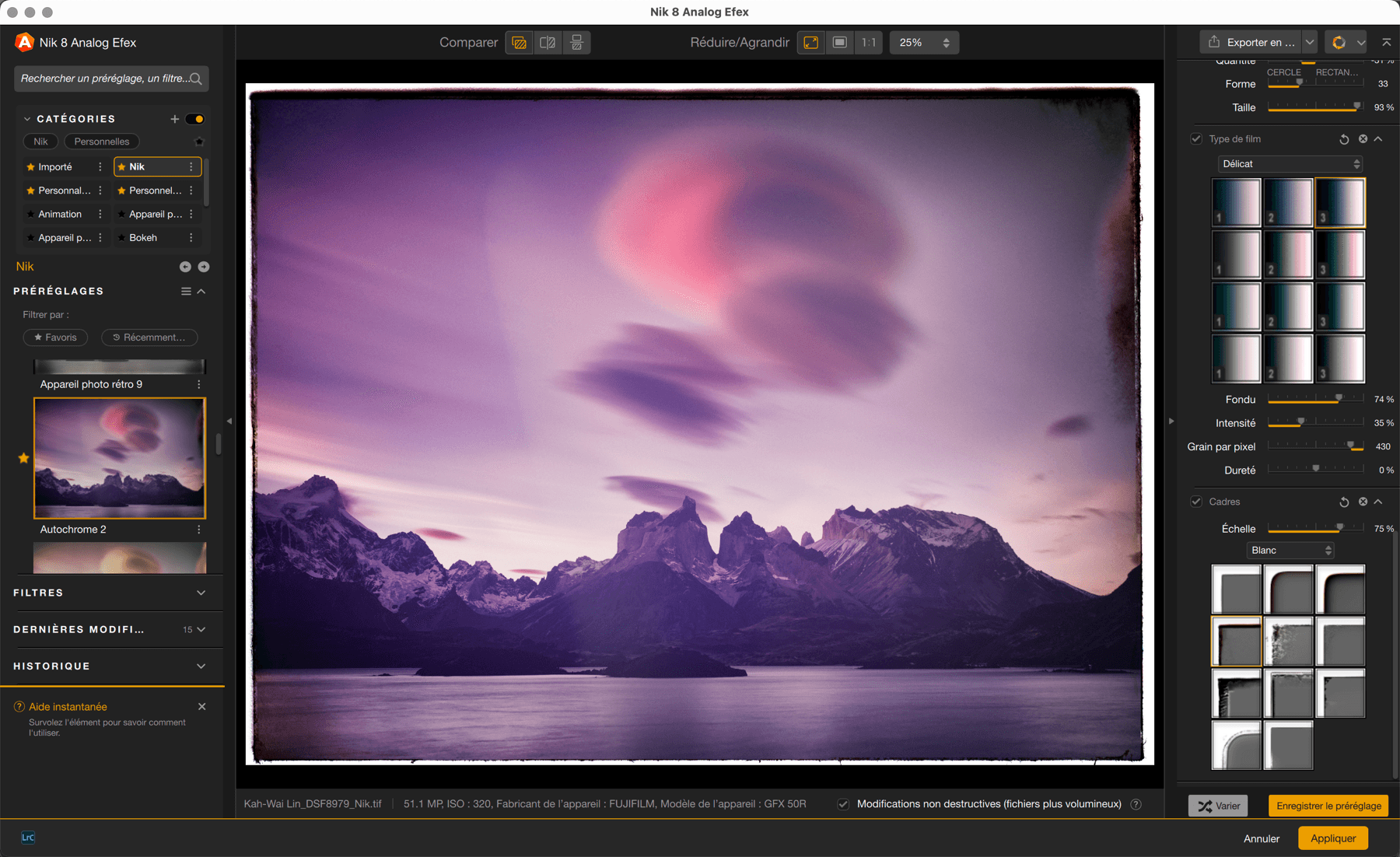
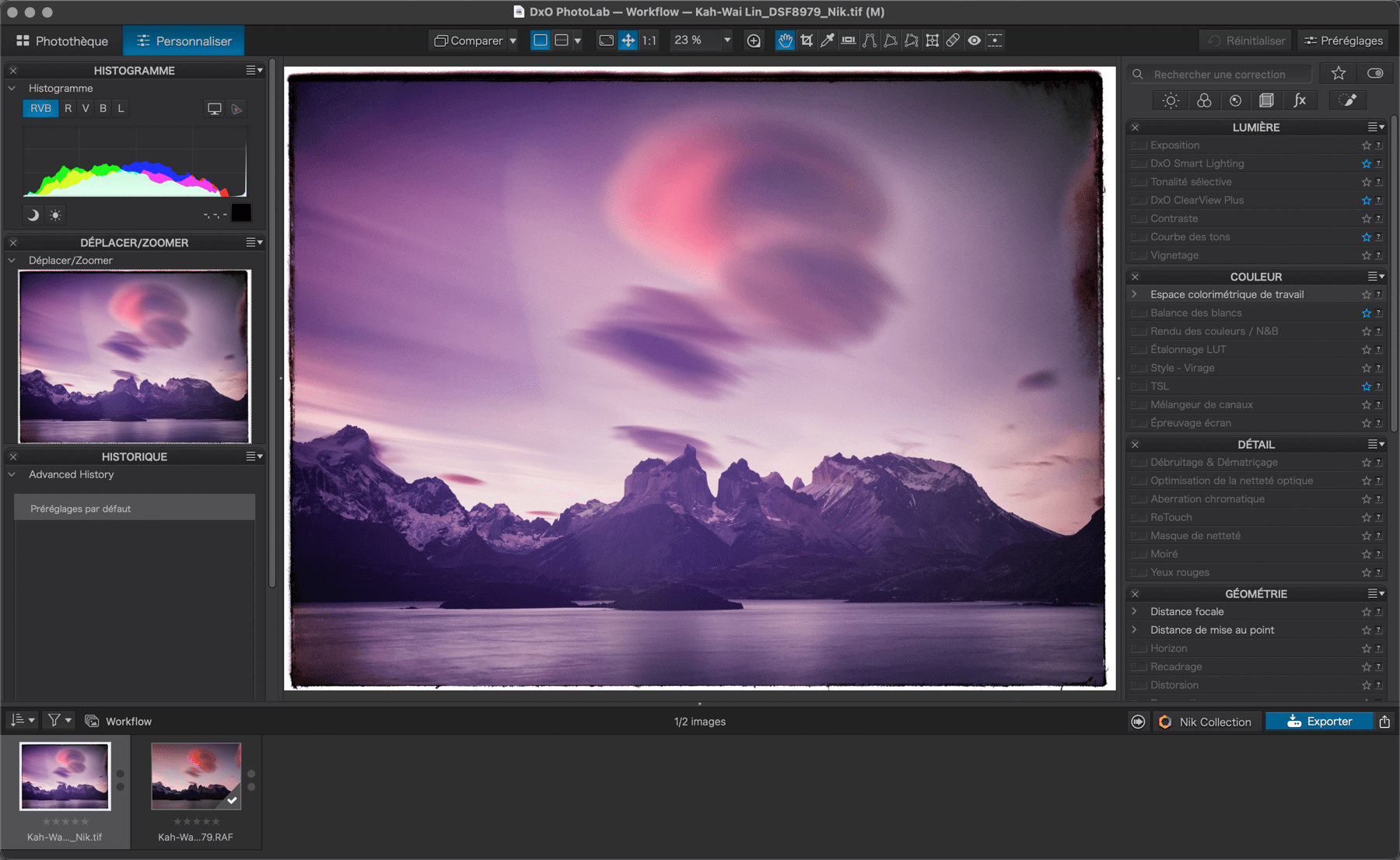
Adobe Lightroom Classic
La Nik Collection est l’un des tous premiers éditeurs externes rendus disponibles pour le programme de flux de travail d’Adobe. Attention, Nik Collection n’est compatible qu’avec Lightroom Classic, la variante « cloud », Lightroom (ex Lightroom CC) n’ayant pas, à ce jour, d’interface pour les logiciels plug-ins.
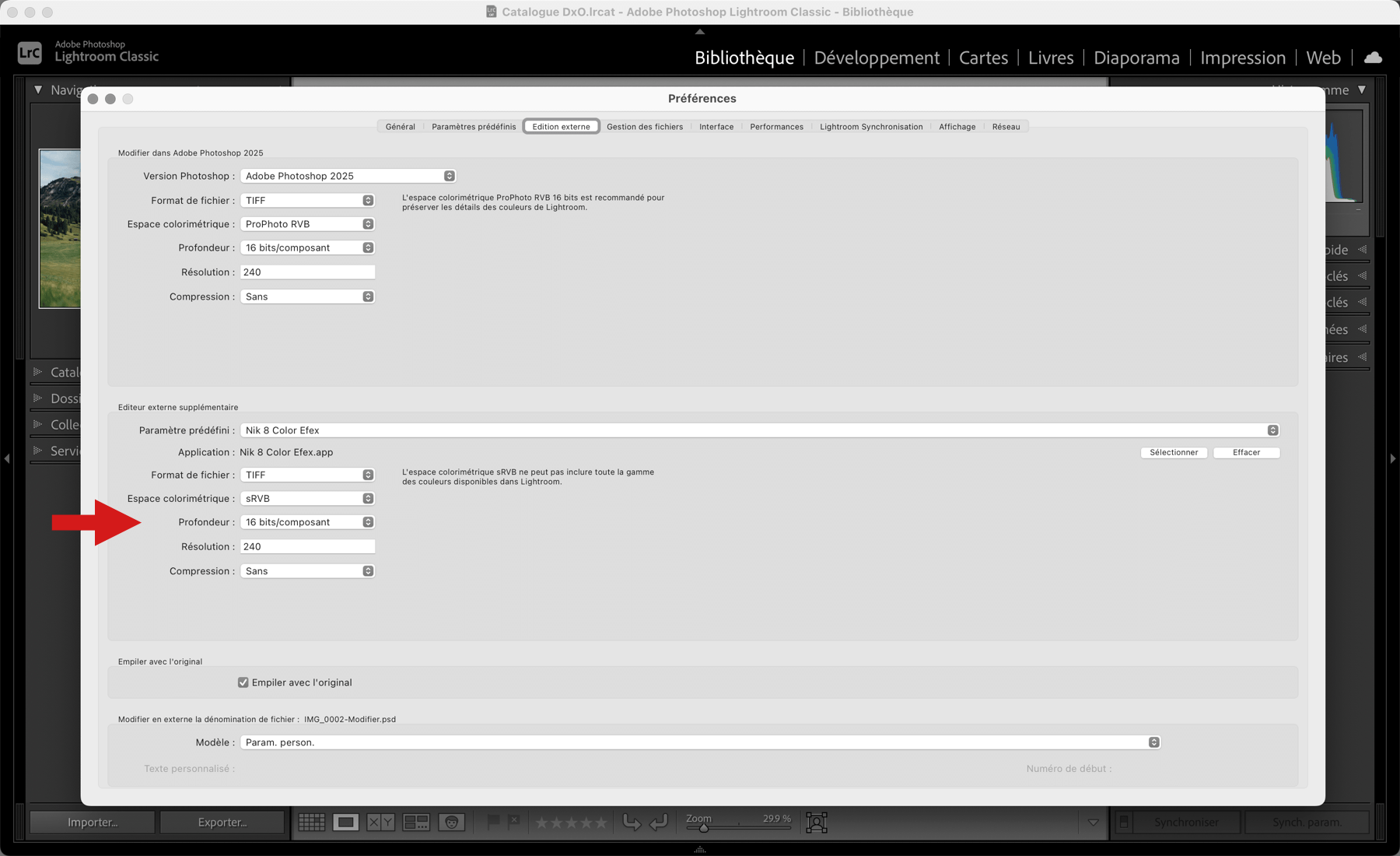
Préférences d’édition externe
Pour modifier les réglages par défaut après installation de la Nik Collection ou pour paramétrer à votre guise les fichiers qui seront transférés dans la Nik Collection :
- Ouvrez les Préférences/Réglages de Lightroom Classic (PC : menu Édition, Mac : menu Lightroom Classic).
- Allez dans l’onglet Édition externe.
- Dans la section Éditeur externe supplémentaire, sélectionnez l’un des plug-ins de la Nik Collection dans la liste Paramètre prédéfini.
- Faites votre choix dans les réglages suivants :
- Format de fichier : choisissez TIFF ou JPEG.
- Espace colorimétrique : choisissez entre Prophoto RVB, Adobe RVB (1998), Écran P3 ou sRVB.
- Profondeur : sélectionnez la profondeur par canal R, V et B, soit 16 bits (TIFF et PSD), soit 8 bits (TIFF, PSD et JPEG).
- Résolution : 240 (laisser tel quel).
- Compression : disponible pour le format TIFF uniquement, méthodes LZW ou ZIP permettant de gagner en espace disque.
- Dans le menu Préréglage, le nom du plugin est suivi de : (modifié). Allez tout en bas et sélectionnez Mettre à jour le paramètre prédéfini.
- Pour les autres plugins, reprenez les étapes précédentes.
- Dans la section Empiler avec l’original, cochez la case, ce qui permettra de rapatrier l’image traitée dans la Nik Collection avec l’original, sous forme d’une pile présentée déployée.
- Si vous le souhaitez, vous pouvez créer votre propre suffixe dans la section Modifier en externe la dénomination du fichier. Sinon, c’est le suffixe _Modifier qui sera ajouté au nom du fichier original, pour former le nom du fichier traité dans la Nik Collection.
- Quittez les Préférences (pas de redémarrage requis).
Notez que vous pouvez laisser les Préférences d’édition externe telles quelles, et paramétrer les fichiers dans la boîte de dialogue qui apparaît au moment du transfert de Lightroom Classic à l’un des logiciels plug-ins de la Nik Collection (voir paragraphe Flux de travail standard, ci-après).
Réglages conseillés
Pour un flux de travail de qualité maximale, notamment si vous envisagez de faire d’autres traitements et retouches par la suite, ou de fournir des documents de qualité optimale :
- Format TIFF 16 bits
- Espace Adobe RVB (1998).
- Ne pas changer la résolution.
- Pour un flux de travail de qualité maximale, mais sans envisager de traitement par la suite : Format JPEG, compression 75 à 100 %.
- Espace sRVB.
- Ne pas changer la résolution.
Pour un flux de travail standard, sans envisager de traitement par la suite, pour une diffusion sur Facebook, ou un envoi par email :
- Format JPEG, compression 65-75 %.
- Espace sRVB.
- Ne pas changer la résolution.
D’une manière générale, lors du traitement d’images dans la Nik Collection, conservez un flux de qualité maximale. Vous pourrez modifier vos fichiers après coup, selon leur usage, lors de la phase d’exportation avec Lightroom Classic.
Flux de travail standard avec Lightroom Classic
Le pas à pas proposé ici concerne les échanges entre Lightroom Classic et tous les logiciels plug-ins de la Nik Collection, à l’exception de Nik HDR Efex (voir paragraphe suivant).
Si le mode Passer à est utilisé (transfert de l’image d’un plugin à un autre), l’image renvoyée à Lightroom Classic sera la version traitée avec le dernier plugin.
Si le mode Export rapide est utilisé, les fichiers ne s’afficheront pas dans Lightroom Classic.
À partir d’un fichier Raw
Le flux de travail avec les fichiers RAW, ainsi que les DNG générés par les appareils photo exige donc la création d’un fichier TIFF ou JPEG, selon les réglages dans les préférences d’édition externe de Lightroom Classic (ce qui implique une sortie du flux RAW) :
- Effectuez les corrections de base sur vos originaux.
- Dans un dossier ou une collection, sélectionnez une ou plusieurs images.
- Cliquez-droit et, dans les menus en cascade, choisissez Modifier dans puis sélectionnez le plug-in souhaité.
- Dans la boîte de dialogue Retoucher la photo/les photos avec :
- Seule l’option Modifier une copie avec les corrections Lightroom est disponible. Dans ce cas, Lightroom Classic va générer un fichier selon les options dans les Préférences d’édition externe, sur lequel il va appliquer toutes less corrections faites au préalable.
- En déployant la flèche Option de copie des fichiers, vous pouvez modifier vos préférences d’édition externe.
- Cliquez sur Modifier.
- Les images s’ouvent dans le plug-in sélectionné.
- Traitez vos images.
- Cliquez sur Appliquer ou Appliquer tout s’il y a plusieurs images, le plug-in se referme, vos images reviennent dans Lightroom Classic, empilées avec leurs originaux, dans le dossier ou la collection de départ, avec le nom du fichier suivi du suffixe établi dans les Préférences d’édition externe.
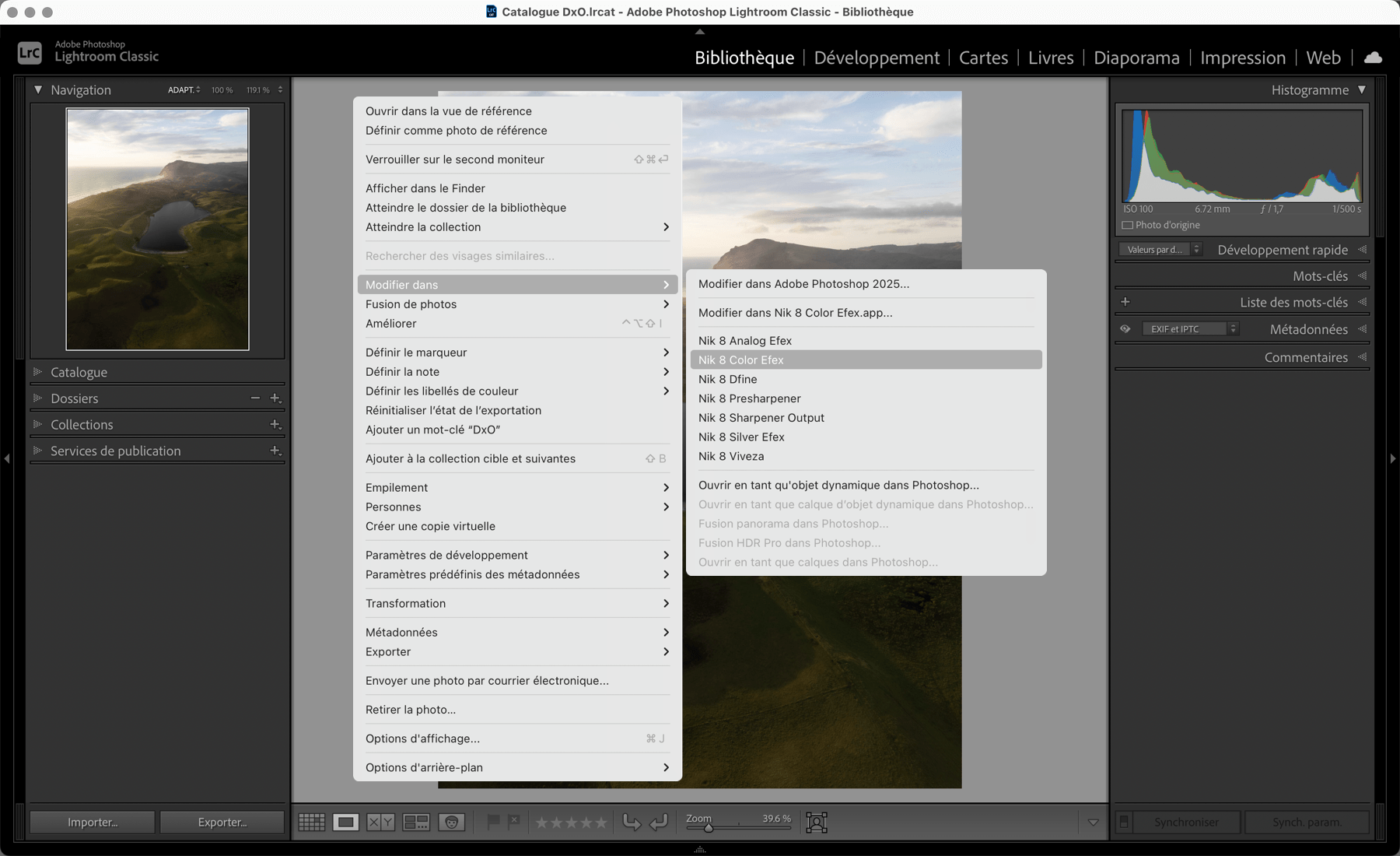
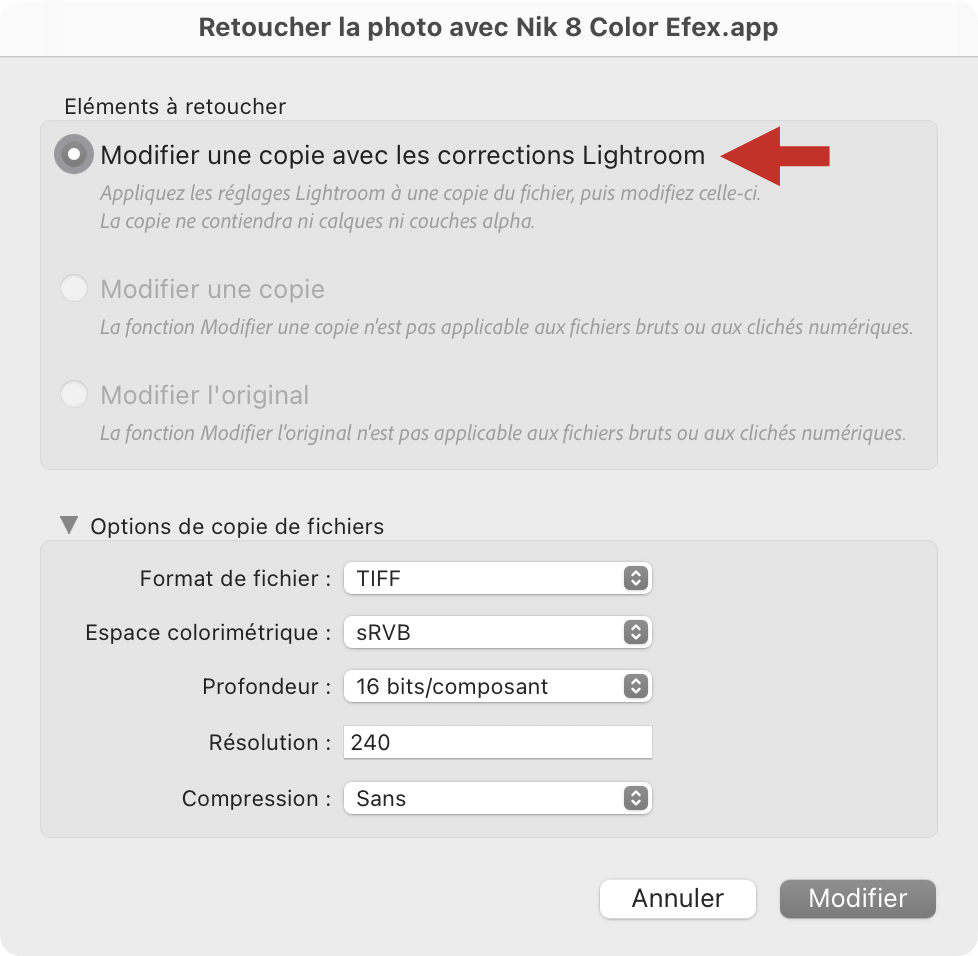
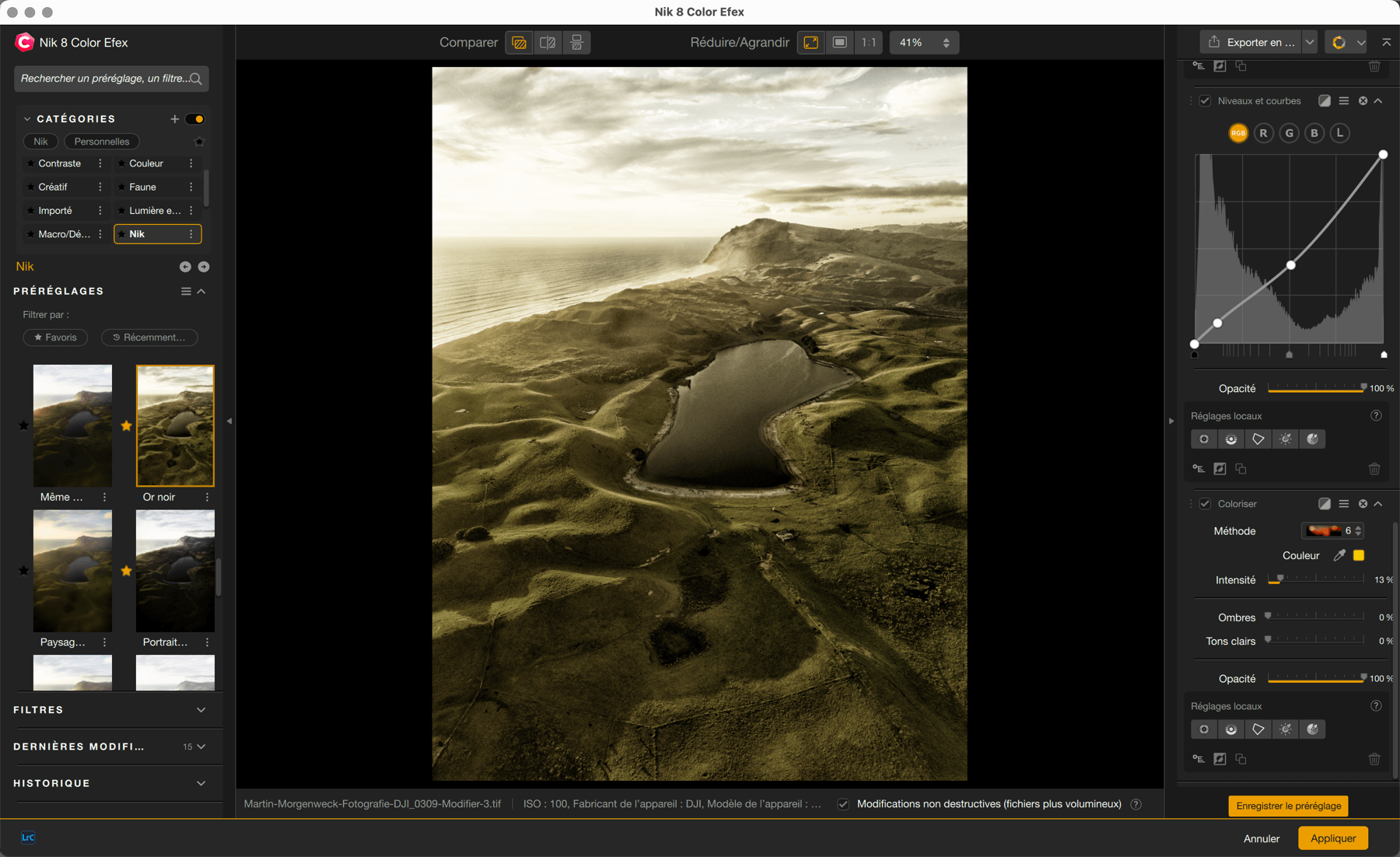
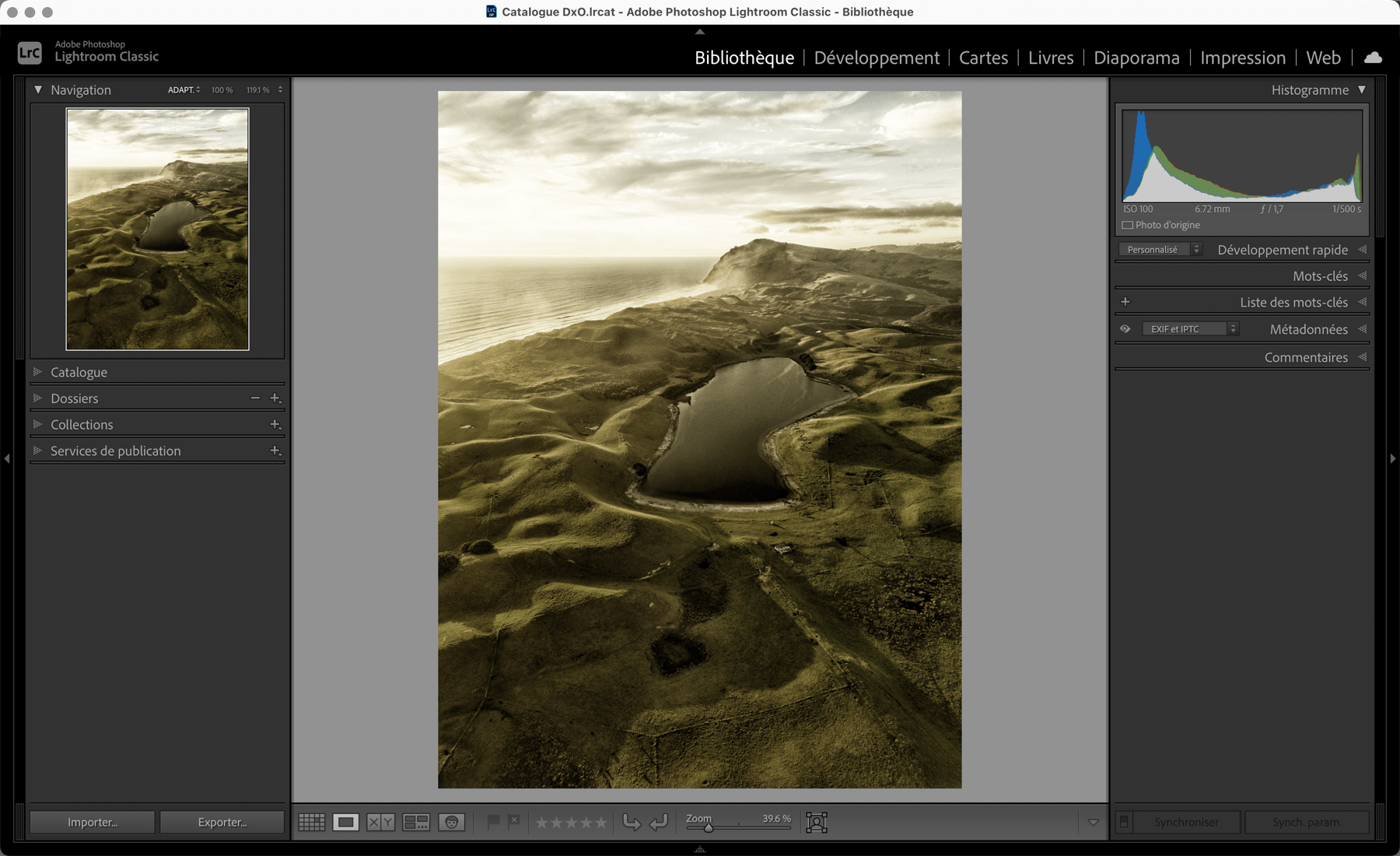
À partir d’un fichier TIFF ou JPEG
Plusieurs scénarios sont possibles ici, vos fichiers TIFF ou JPEG pouvant provenir d’autres sources et n’ayant pas encore été traitées dans Nik Collection, à moins qu’il s’agisse de fichiers que vous y avez déjà traités :
- Dans un dossier ou une collection, sélectionnez une ou plusieurs images.
- Cliquez-droit et, dans les menus en cascade, choisissez Modifier dans puis sélectionnez le plug-in souhaité.
- Dans la boîte de dialogue Retoucher la photo/les photos avec, sélectionnez l’une des options suivantes :
- Modifier une copie avec les corrections Lightroom : une copie du ou des fichiers sélectionnés va être créée (et si vous avez corrigé ces fichiers dans Lightroom, les corrections seront appliquées à la ou aux copies).
- Modifier une copie : la copie qui va être créée ne comportera pas les éventuelles corrections faites dans Lightroom Classic.
- Modifier l’original : transfère le ou les fichiers sélectionnés tels quels, sans en créer une copie.
- En déployant la flèche Options de copie de fichiers, vous pouvez modifier vos préférences d’édition externe (sauf si vous modifiez l’original).
- Cliquez sur Modifier.
- Les images s’ouvent dans le plug-in sélectionné.
- Traitez vos images.
- Cliquez sur Appliquer ou Appliquer tout s’il y a plusieurs images, le plug-in se referme, vos images reviennent dans Lightroom Classic, empilées avec leurs originaux, dans le dossier ou la collection de départ, avec le nom du fichier suivi du suffixe établi dans les Préférences d’édition externe.
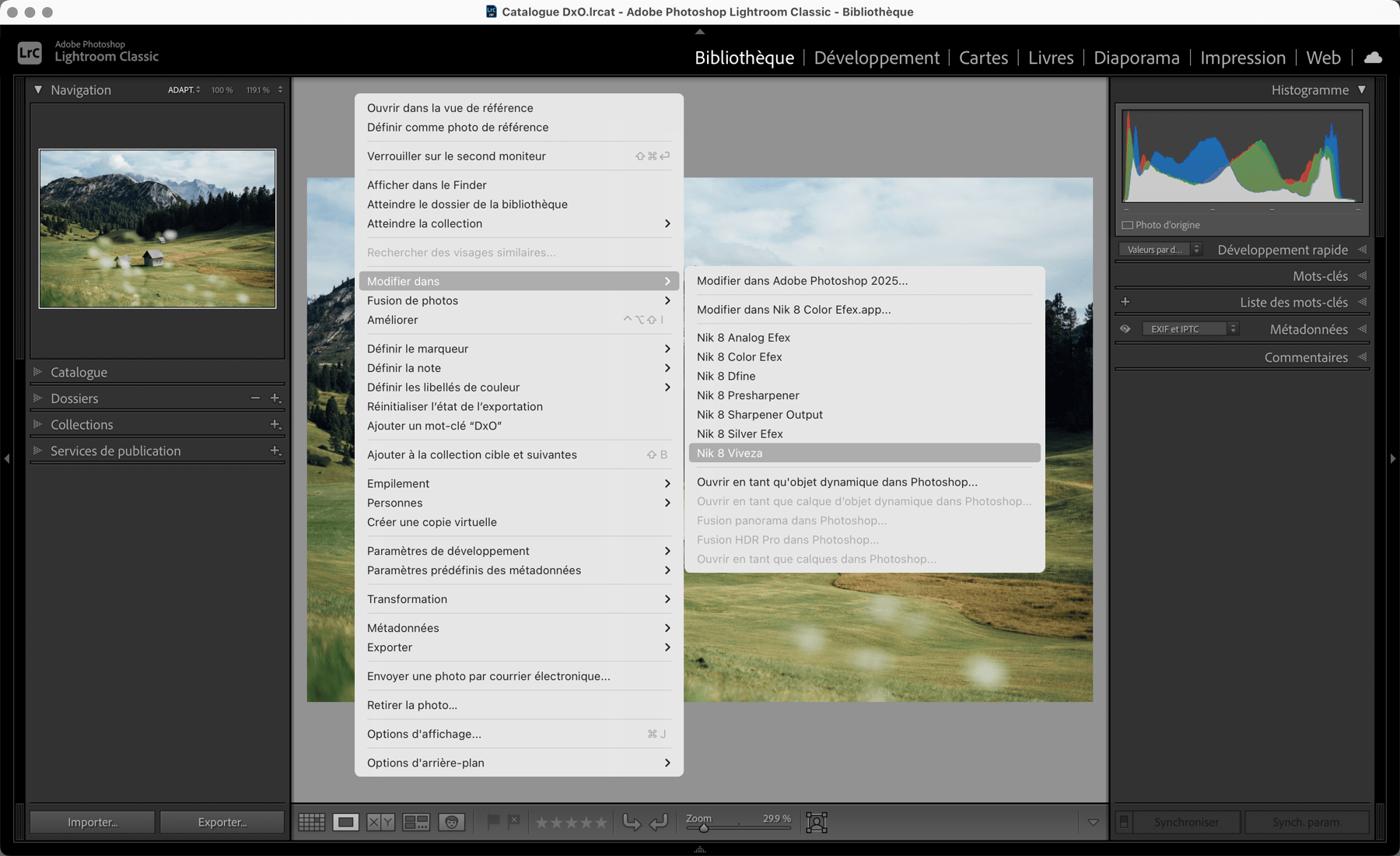
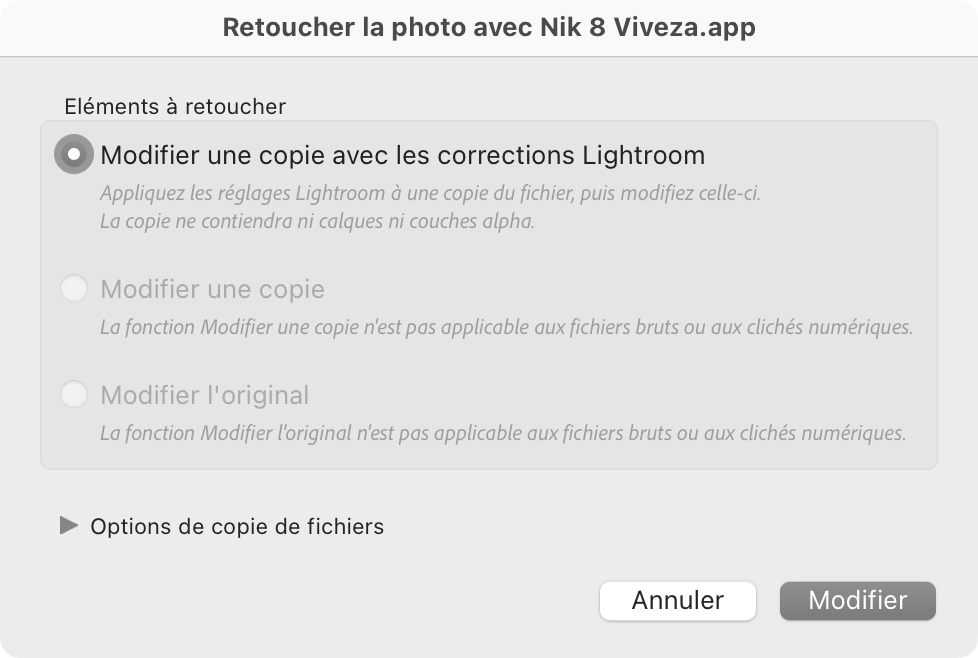
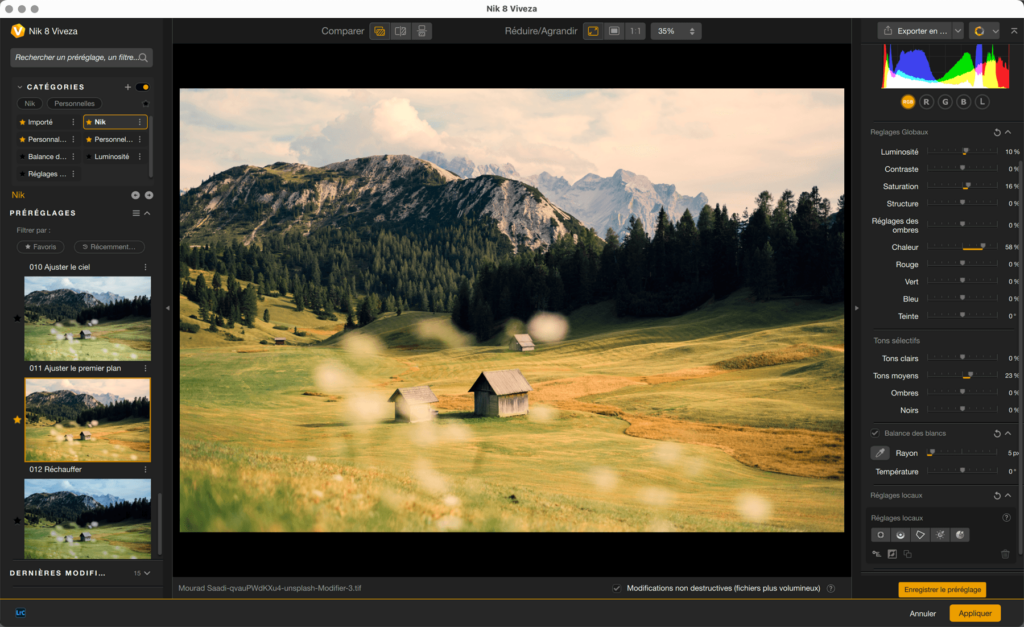
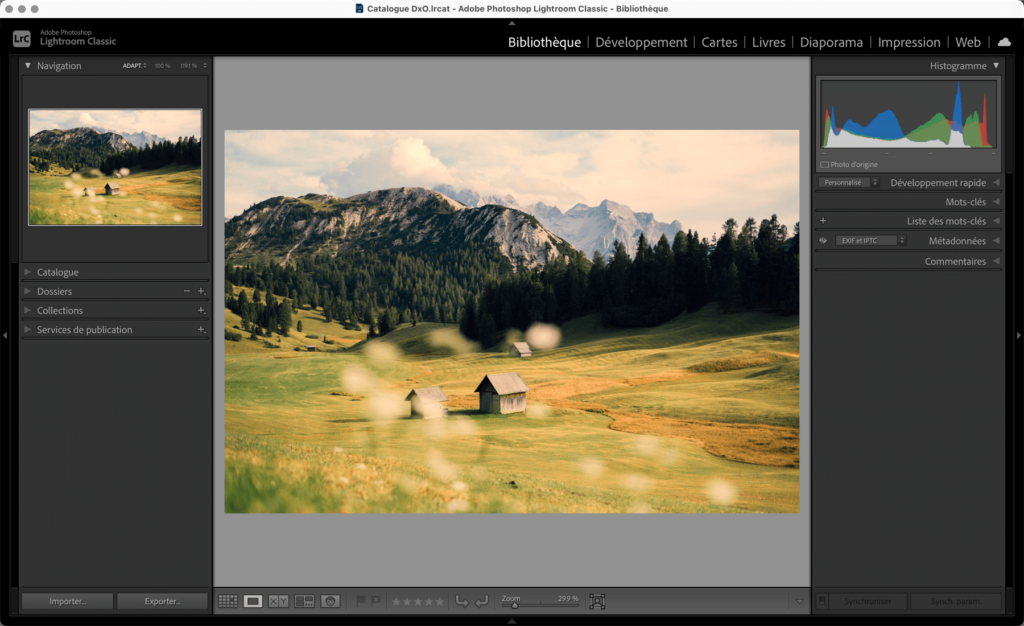
Smart Copy/Paste
Le mode Smart Copy/Paste est un excellent moyen d’accélérer le flux de travail grâce à la possibilité d’appliquer les dernières corrections effectuées dans la Nik Collection sur un lot d’images prêtes à être exportées par Lightroom Classic.
Traiter l’image et copier les paramètres :
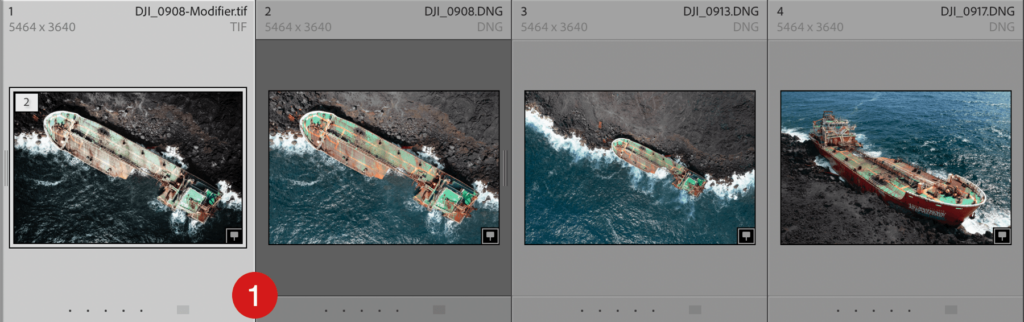
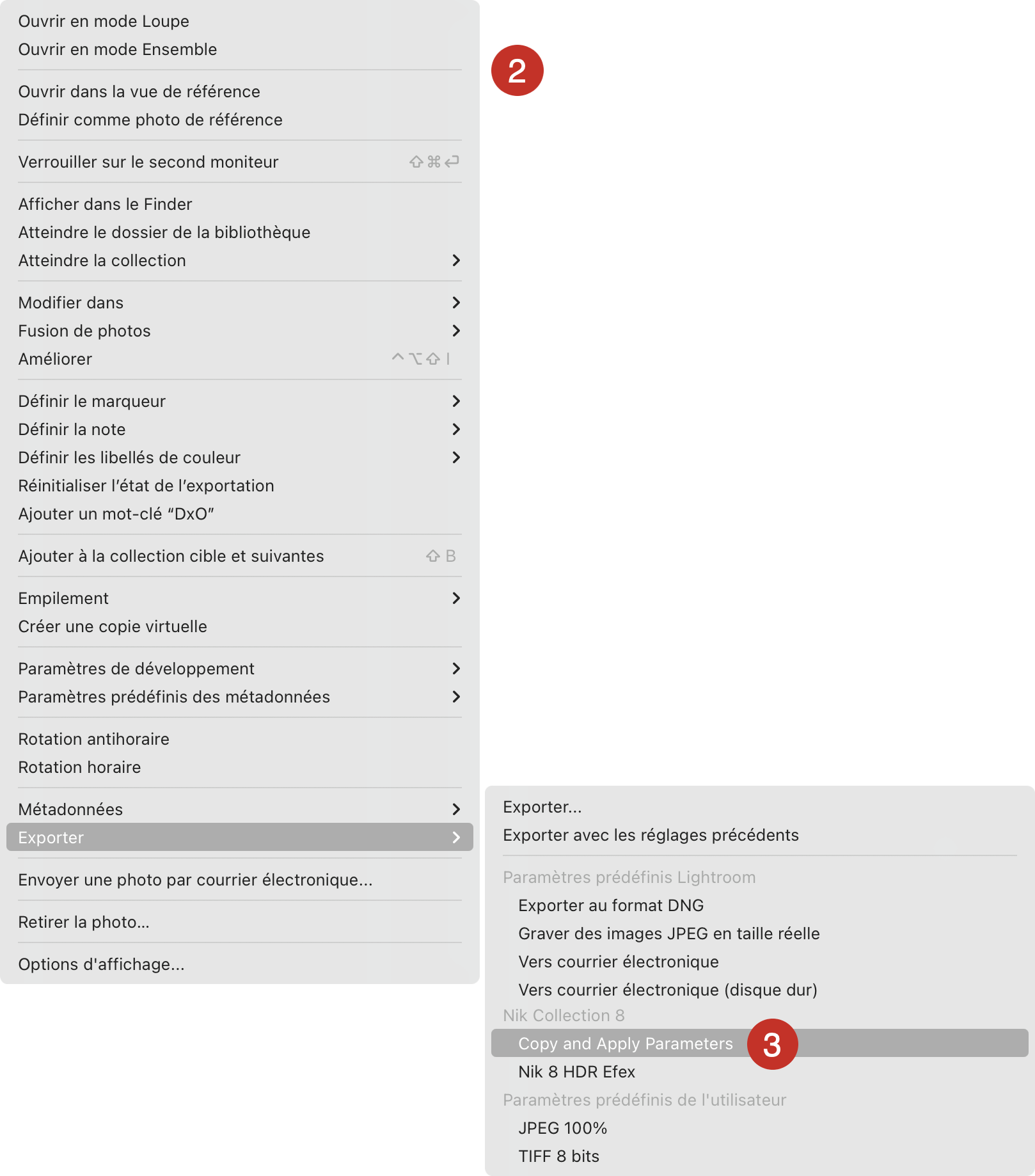
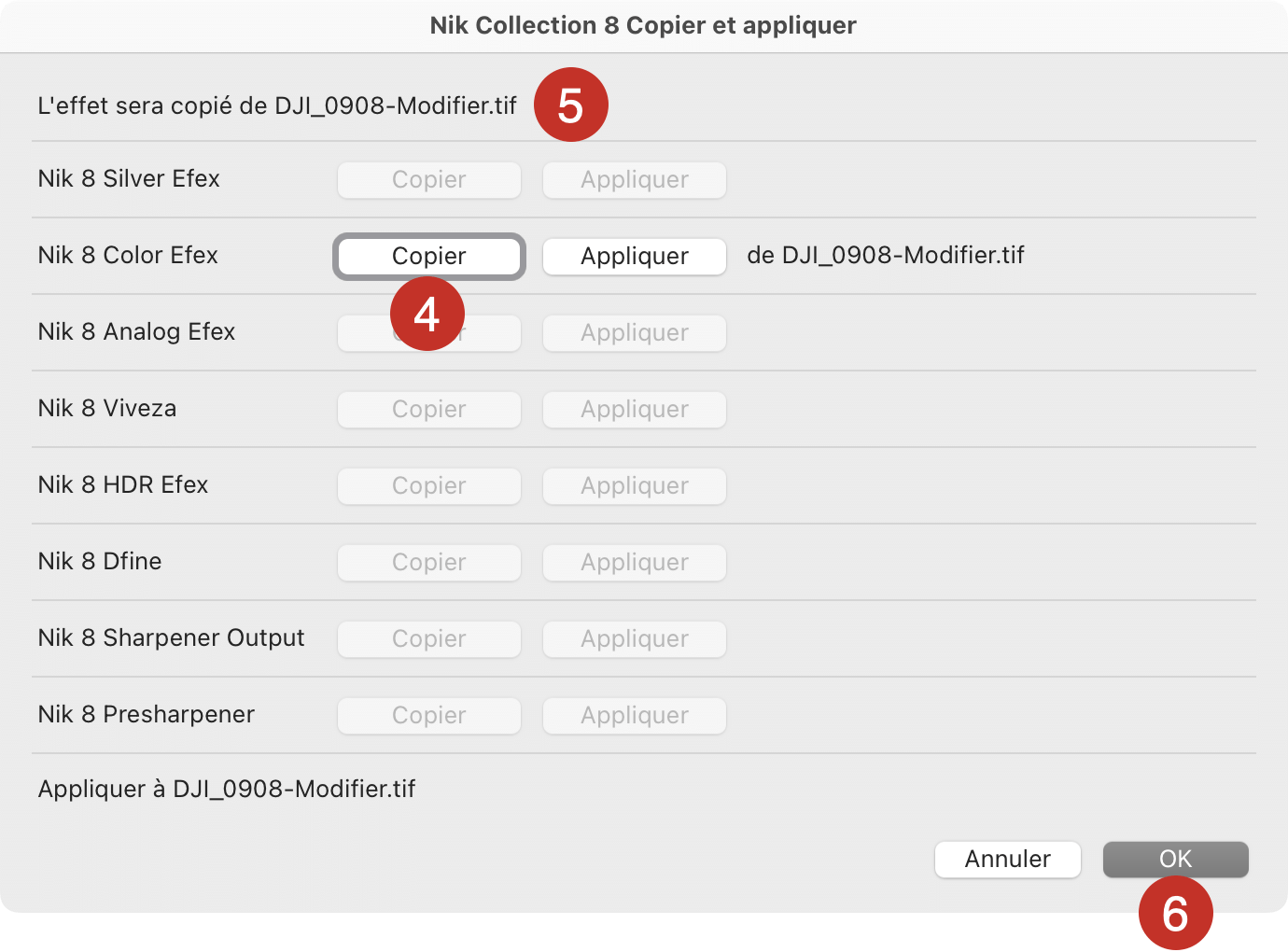
- Dans Lightroom Classic, sélectionnez une photo et traitez-la dans l’un des plug-ins de la Nik Collection.
- Une fois l’image traitée de retour dans Lightroom Classic, cliquez-droit dessus (attention, faites-le bien sur l’image TIFF ou sur le JPEG revenant du plug-in, et pas sur le fichier Raw original).
- Dans le menu contextuel, allez dans Exporter > Nik Collection puis sélectionnez Copier et appliquer.
- Dans la boîte de dialogue, cliquez sur le bouton Copier qui correspond au plug-in utilisé.
- La boîte de dialogue indique le nom du fichier à partir duquel les effets et réglages associés sont copiés.
- Cliquez sur OK. La boîte de dialogue se ferme.
Coller les paramètres à l’image de destination :
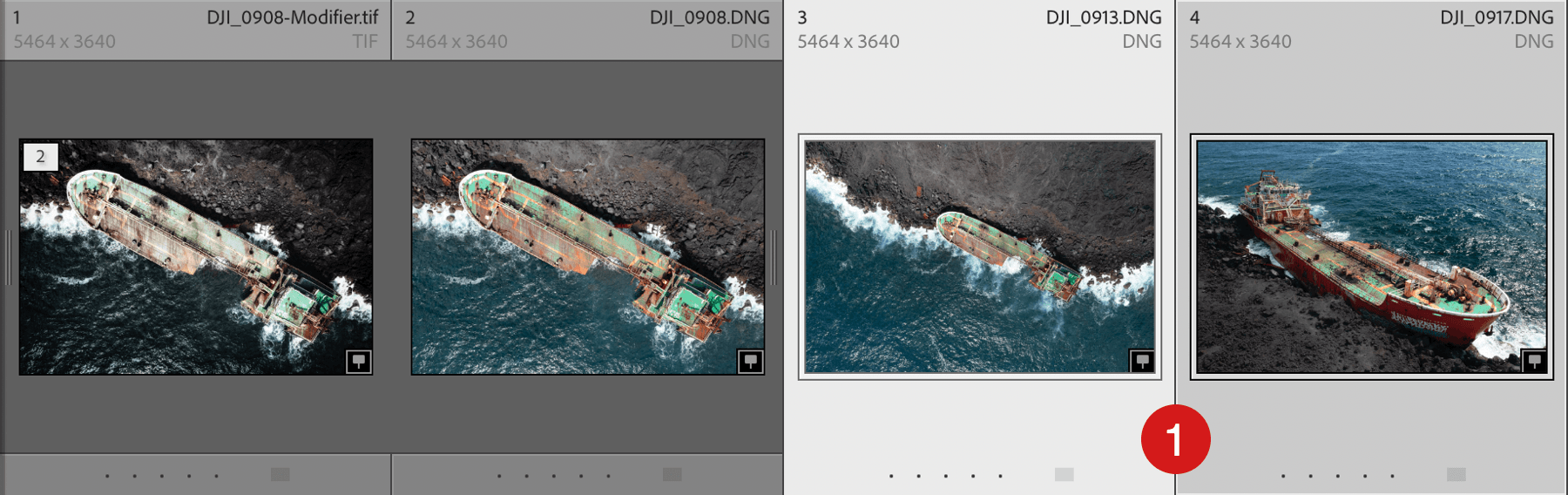
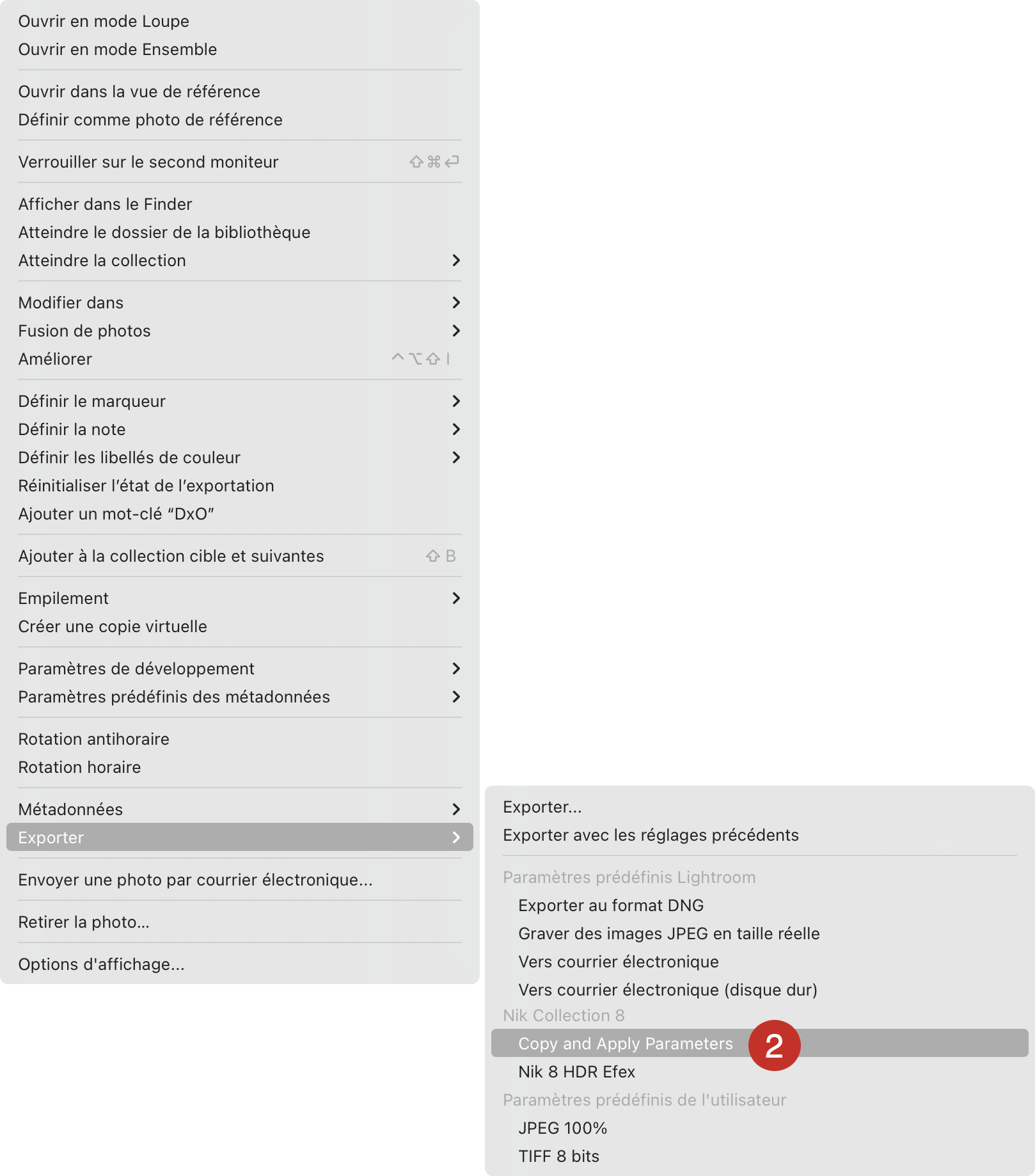
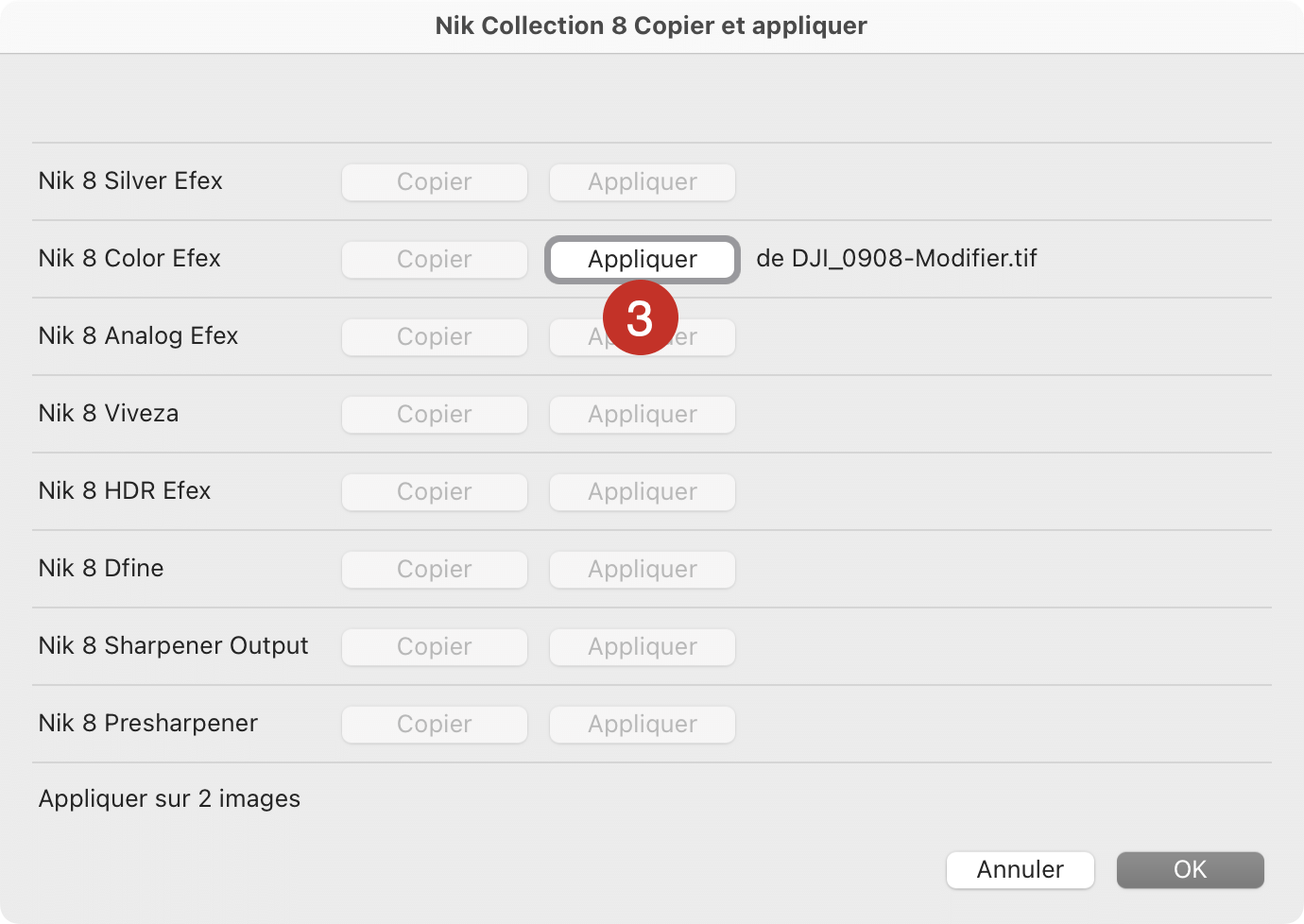
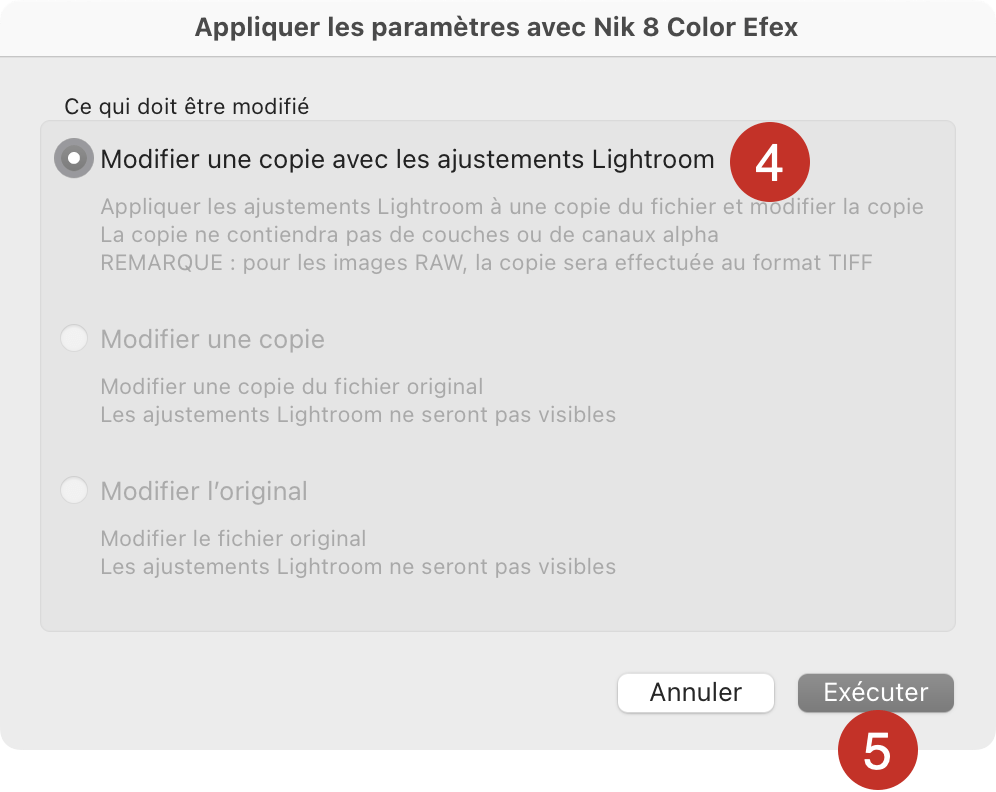
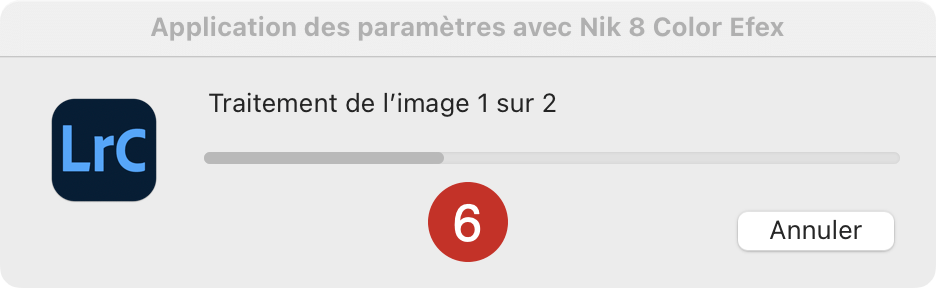
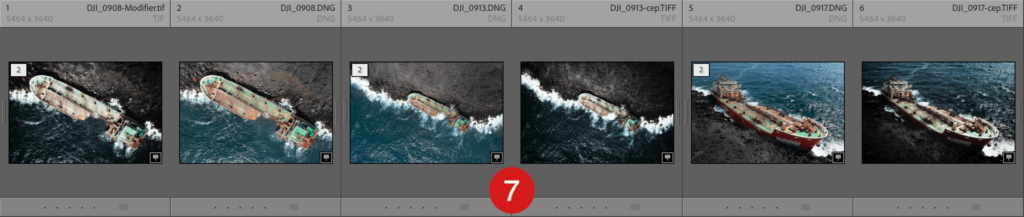
- Dans Lightroom Classic, sélectionnez l’image (ou les images) de destination.
- Cliquez-droit et, dans le menu contextuel, allez dans Exporter > Nik Collection > Copier et appliquer.
- Dans la boîte de dialogue, cliquez sur le bouton Appliquer qui correspond au plug-in utilisé.
- Une boîte de dialogue vous propose de créer une copie. Si les images de destination sont des fichiers Raw, seule l’option Modifier une copie avec les ajustements Lightroom sera disponible, si les images de destination sont des fichiers bitmap (TIFF, JPEG, etc.), toutes les options seront disponibles, et vous permettront soit de créer une copie, soit de modifier l’image de destination elle-même.
- Cliquez sur Exécuter.
- Une série de barres de progression de Lightroom Classic et de la Nik Collection vous indique le processus en cours (aucun plug-in de la Nik Collection ne s’ouvre). Si les images de destination sont des fichiers Raw, Lightroom Classic génère les copies d’images et les effets de la Nik Collection sont appliqués (si les images de destination sont des fichiers bitmap, les effets seront appliqués selon l’option choisie à l’étape 4).
- Si vous êtes partis d’un dossier de Lightroom Classic (et pas d’une collection), les images traitées sont automatiquement empilées avec l’image de départ, mais la pile est déployée pour affichage des résultats. Cliquez sur OK pour fermer la boîte de dialogue de l’étape 3, si elle reste ouverte.
Flux de travail avec Nik HDR Efex
Le flux de travail pour la fusion de photos avec Nik HDR Efex est particulier et ne passe pas par le menu en cascade Modifier dans, mais par le menu Exporter.
Accès direct
- Effectuez les corrections de base sur vos originaux.
- Dans un dossier ou une collection, sélectionnez les images à fusionner.
- Sélectionnez les images.
- Cliquez-droit et, dans les menus en cascade, sélectionnez Exporter, puis Nik HDR Efex.
- Une boîte de dialogue vous invite à choisir entre traiter directement les originaux, ou créer une copie avec les réglages Lightroom. Si vous partez de fichiers RAW, et parce que Nik HDR Efex ne peut pas les ouvrir, sélectionnez Modifier une copie avec les paramètres Lightroom. Si vous partez de fichiers TIFF ou JPEG, vous pouvez sélectionner Modifier les originaux.
- Lightroom Classic crée les fichiers.
- La fenêtre de fusion Nik HDR Efex s’ouvre. Créez l’image HDR, traitez-la dans Nik HDR Efex puis cliquez sur Appliquer, en bas à droite.
- Lightroom Classic bascule automatiquement sur une collection à la date et l’heure du retour, dans un ensemble de collections nommé Nik [version] 6 HDR Efex, pour afficher l’image fusionnée. Dans le dossier ou la collection de départ, l’image HDR est empilée avec les originaux, et le nom du fichier porte le suffixe _HDR.
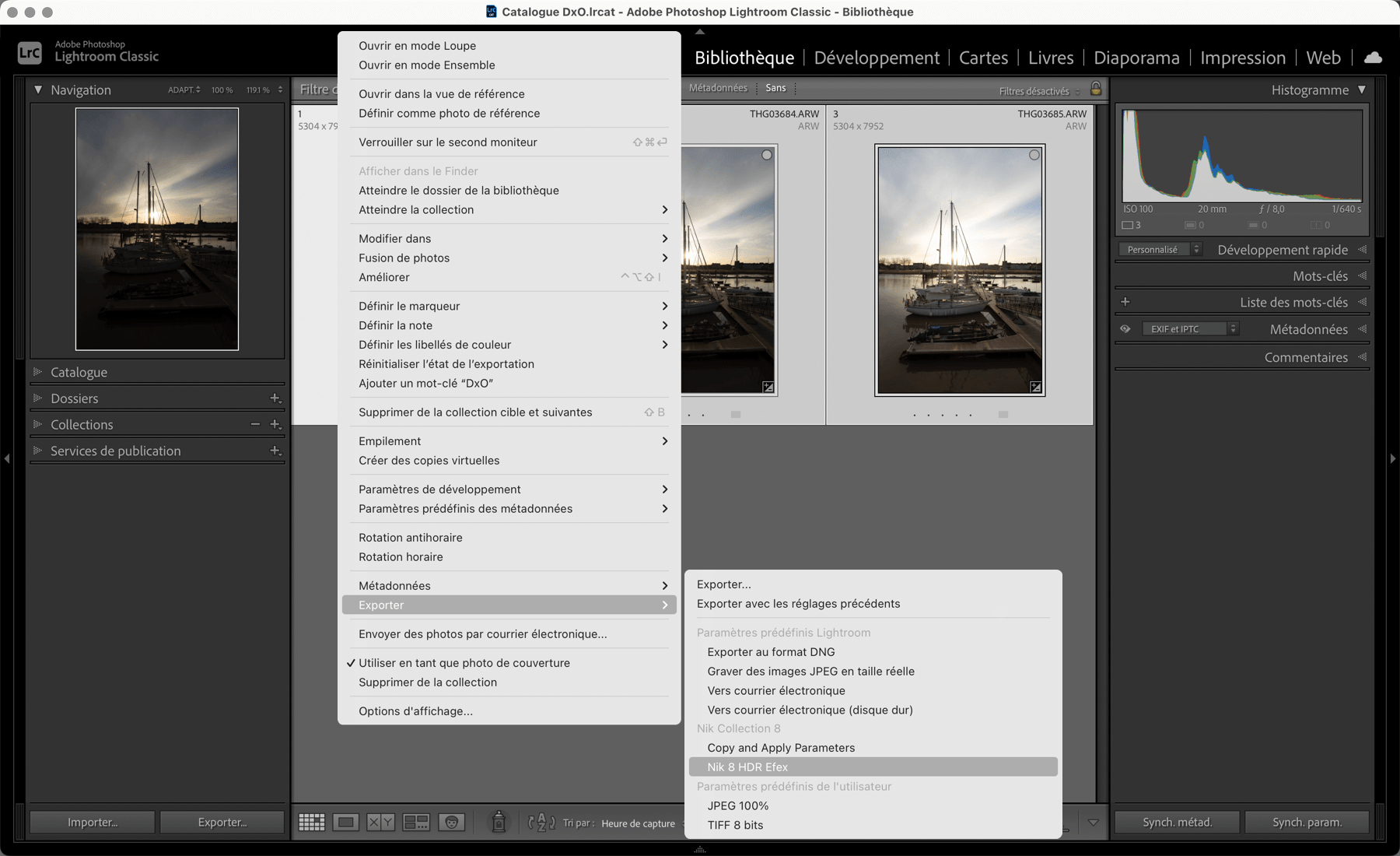
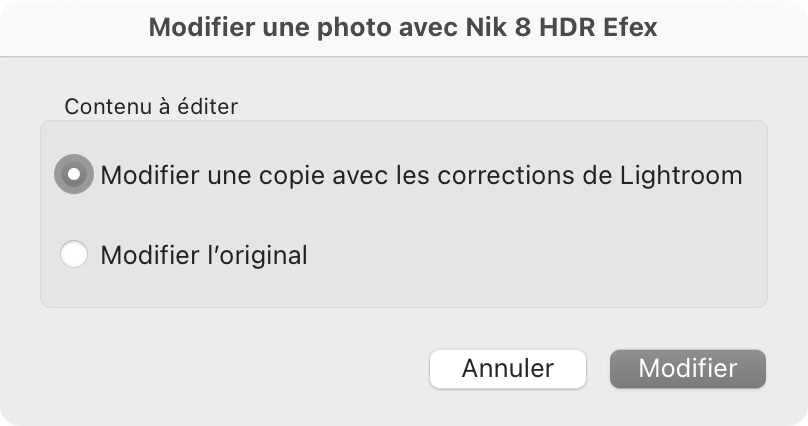
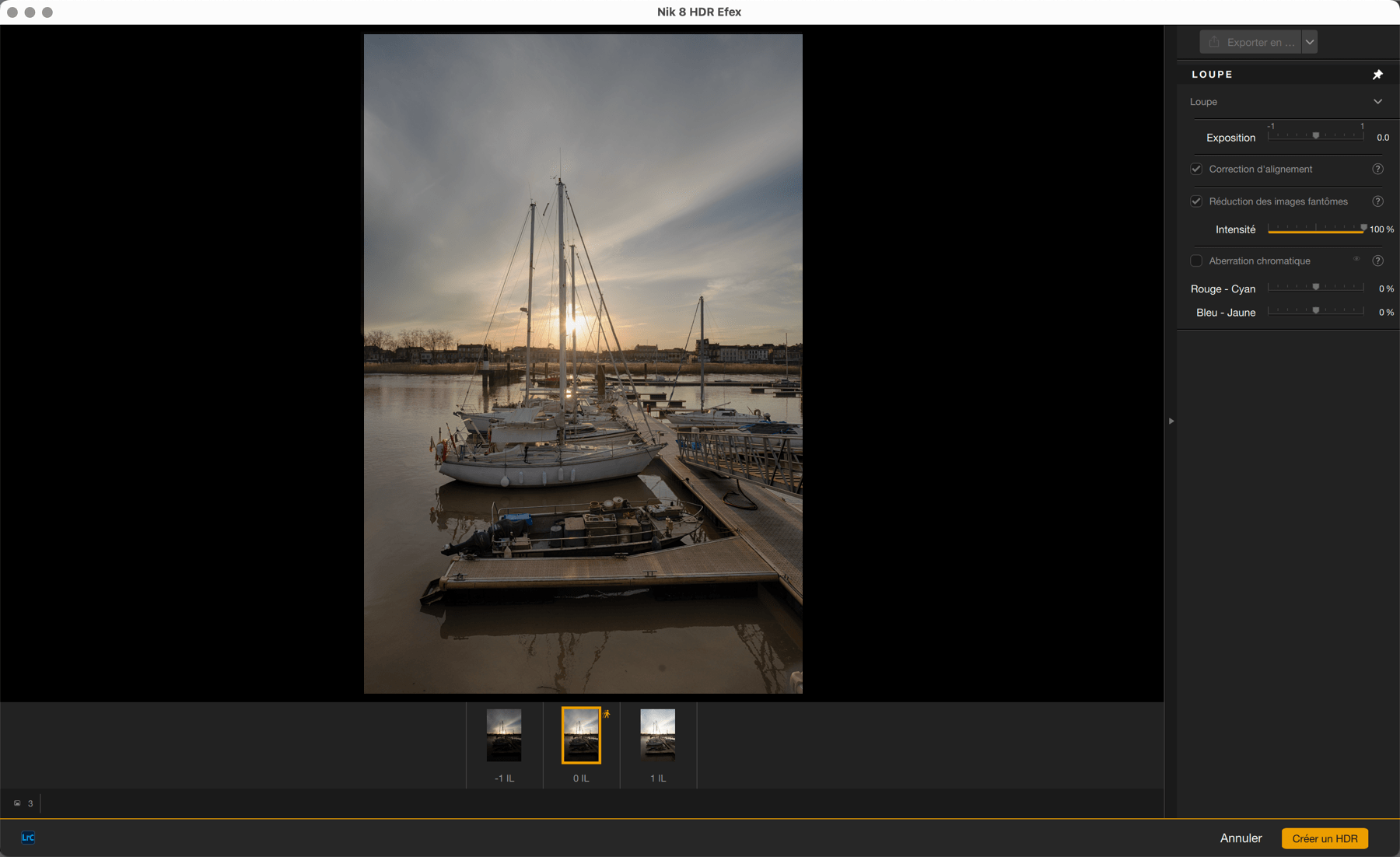
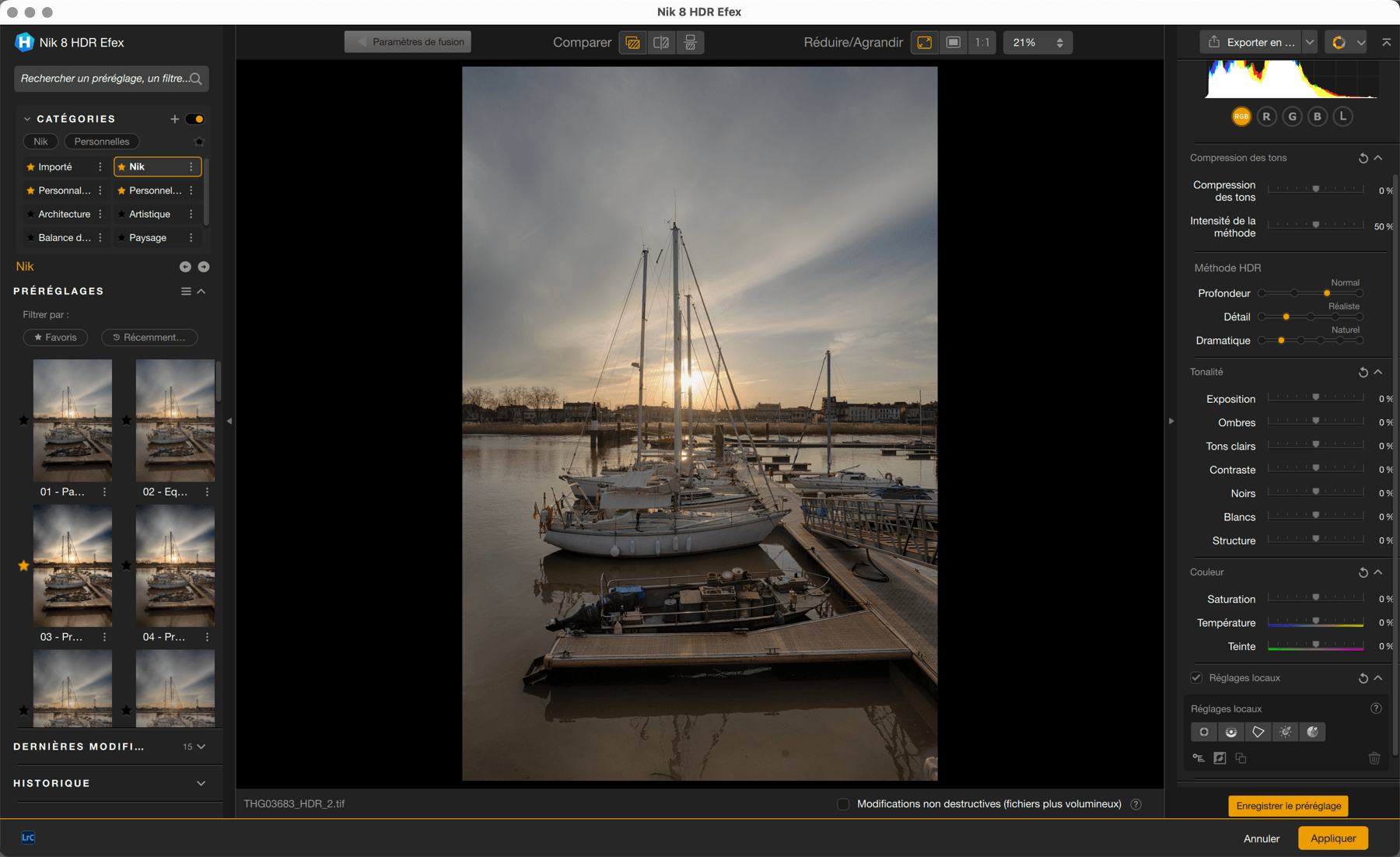
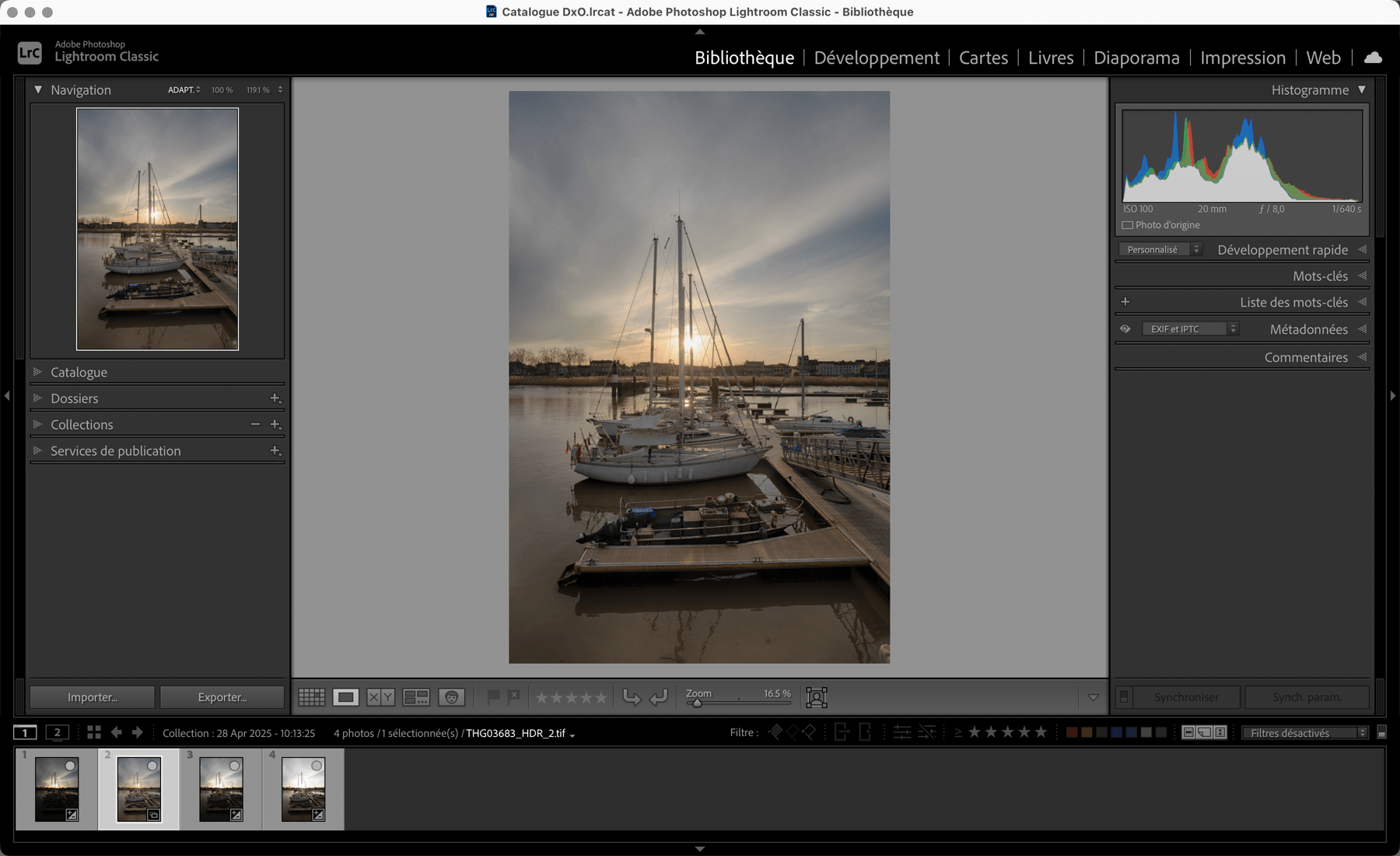
Flux de travail non-destructif combinant Lightroom Classic et Photoshop
De Lightroom Classic, vous disposez de deux flux de travail réversibles, un via Photoshop, présenté ici, l’autre via la Nik Collection (voir la section Flux de travail non destructif à la fin de cette page).
Le flux réversible par Photoshop (objets dynamiques)
Premier traitement :
- Dans Lightroom Classic, effectuez les corrections de base sur vos originaux.
- Dans un dossier ou une collection, sélectionnez l’image (ou les images) à traiter dans la Nik Collection.
- Cliquez-droit et, dans les menus en cascade, choisissez Modifier dans puis Ouvrir en tant qu’objet dynamique dans Photoshop.
- L’image s’ouvre en tant qu’objet dynamique dans Photoshop.
- Traitez l’image dans la Nik Collection avec le flux réversible de Photoshop, tel qu’expliqué dans le chapitre Flux de travail avec Photoshop.
- Au retour dans Lightroom Classic, l’image traitée est empilée avec l’original.
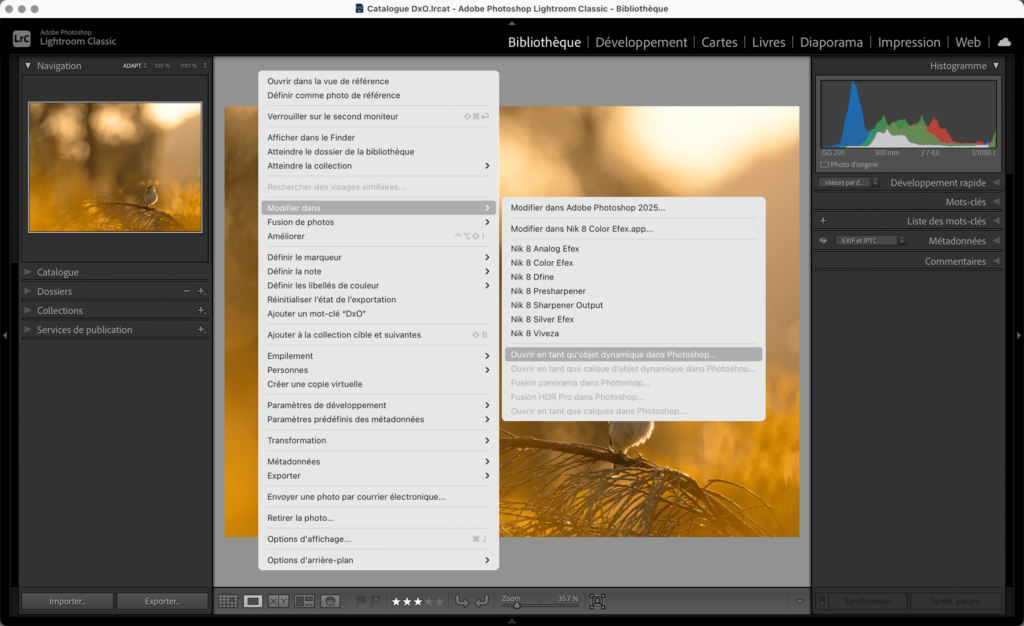
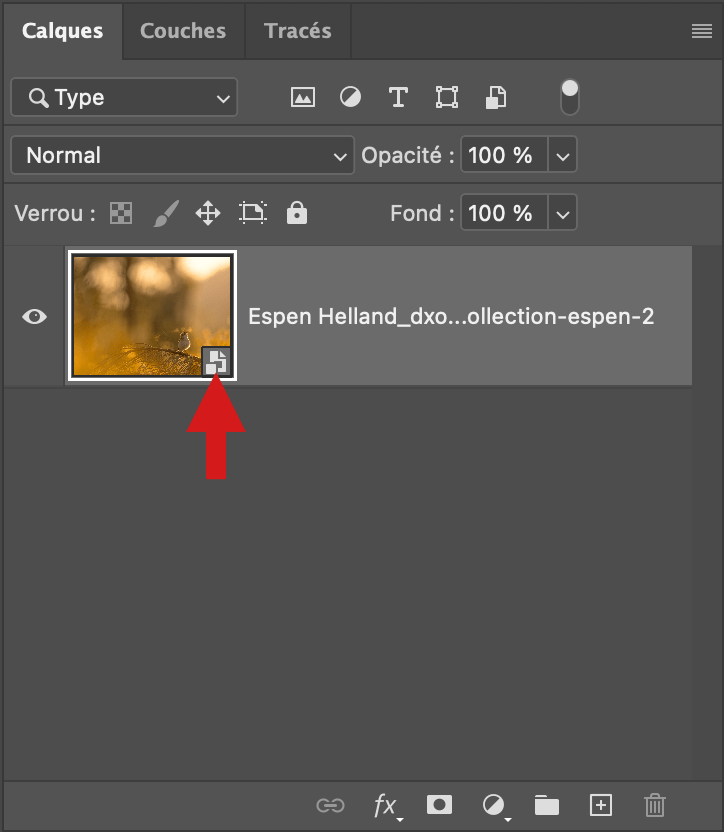
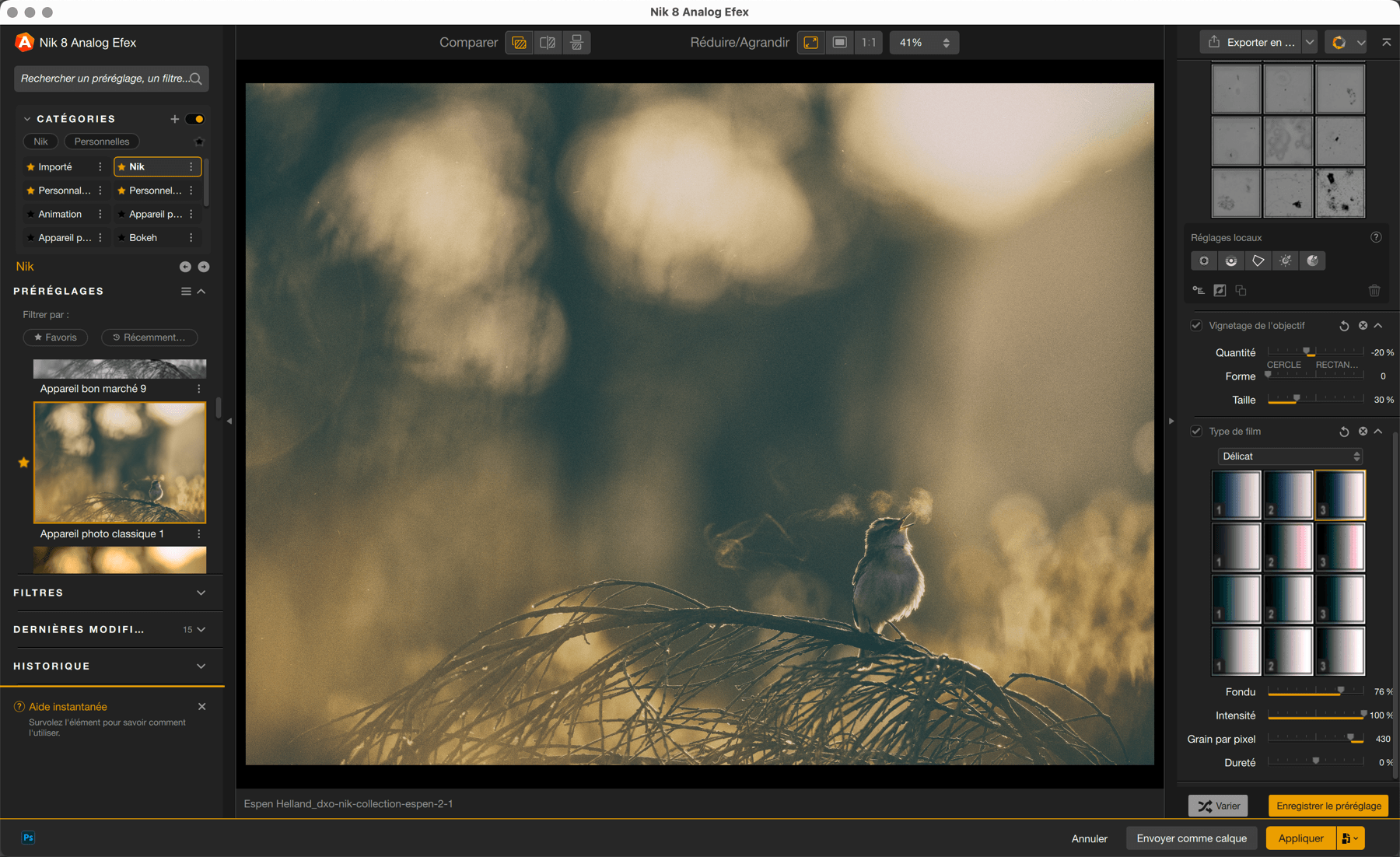
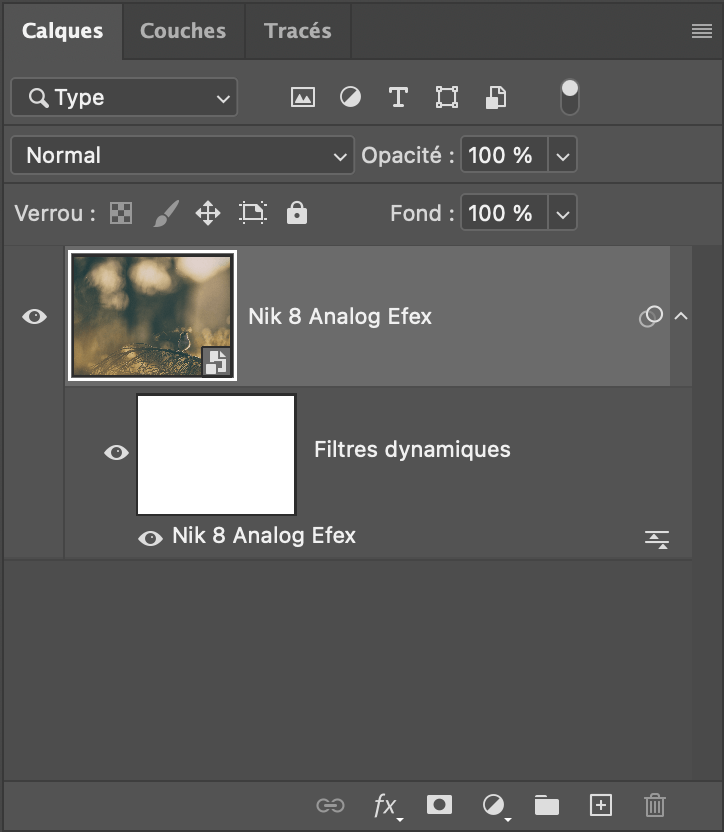
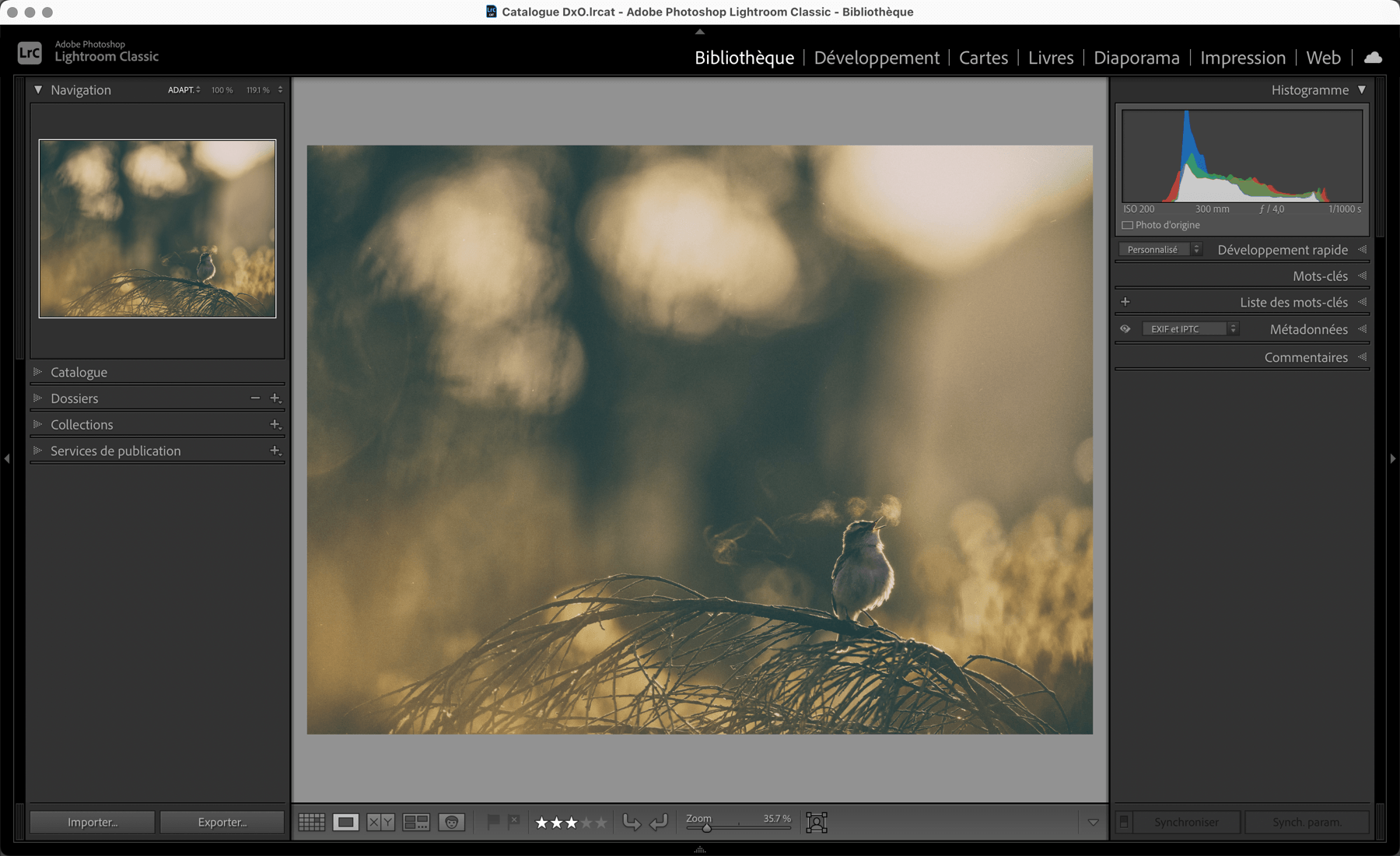
Modifier le traitement :
- Dans Lightroom Classic, sélectionnez l’image traitée précédement.
- Cliquez-droit puis Modifier dans et Modifier dans Adobe Photoshop (inutile de resélectionner Ouvrir en tant qu’objet dynamique dans Photoshop).
- L’image s’ouvre dans Photoshop, suivez la procédure telle qu’expliquée dans le chapitre Flux de travail avec Photoshop, notamment la partie consacrée à la réouverture et à la reprise du traitement dans la Nik Collection.
- Après enregistrement dans la Nik Collection puis dans Photoshop, l’image revient dans Lightroom Classic et sa vignette est rafraîchie avec le traitement modifié.
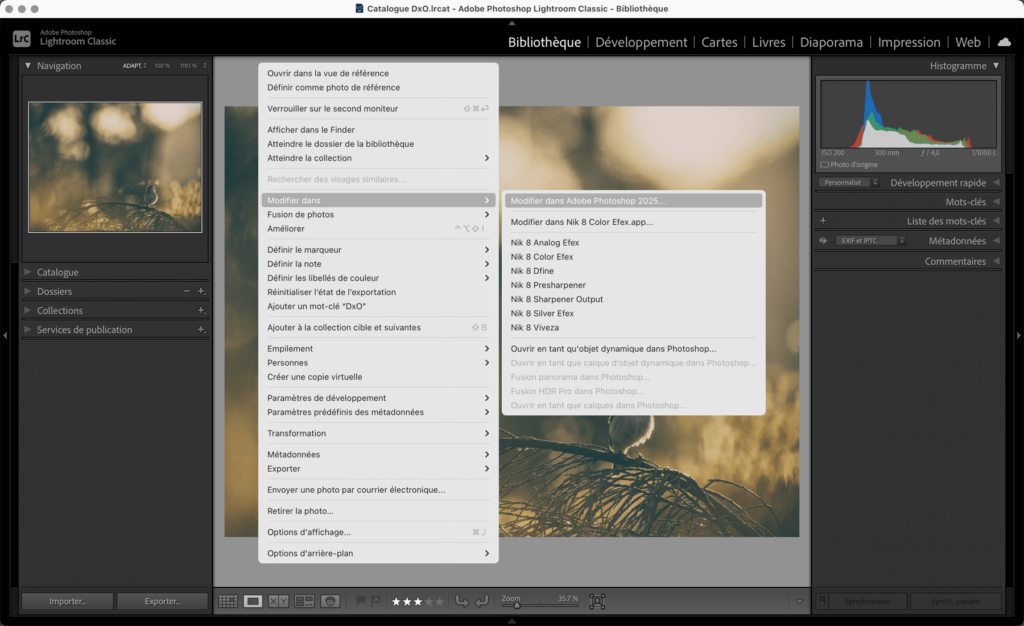
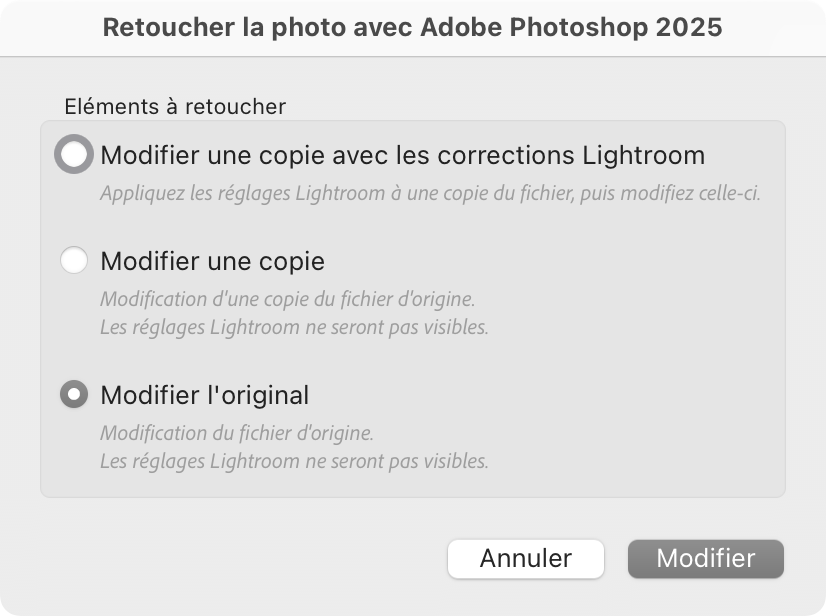
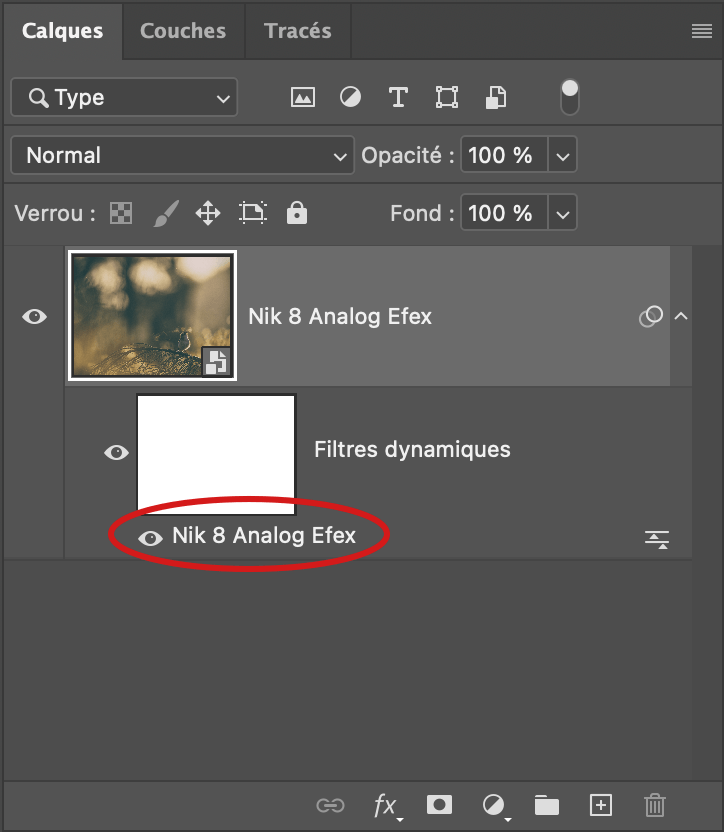
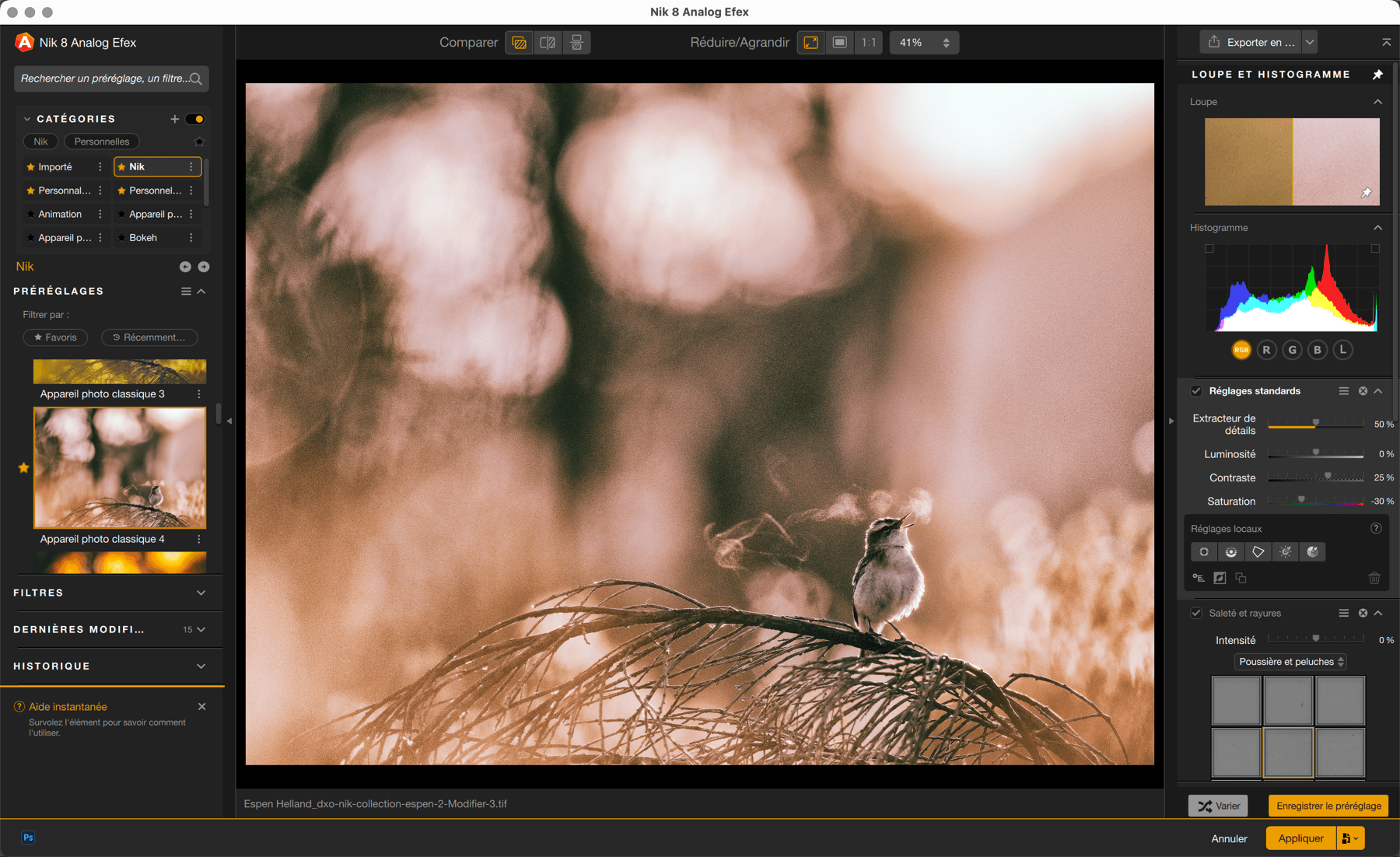
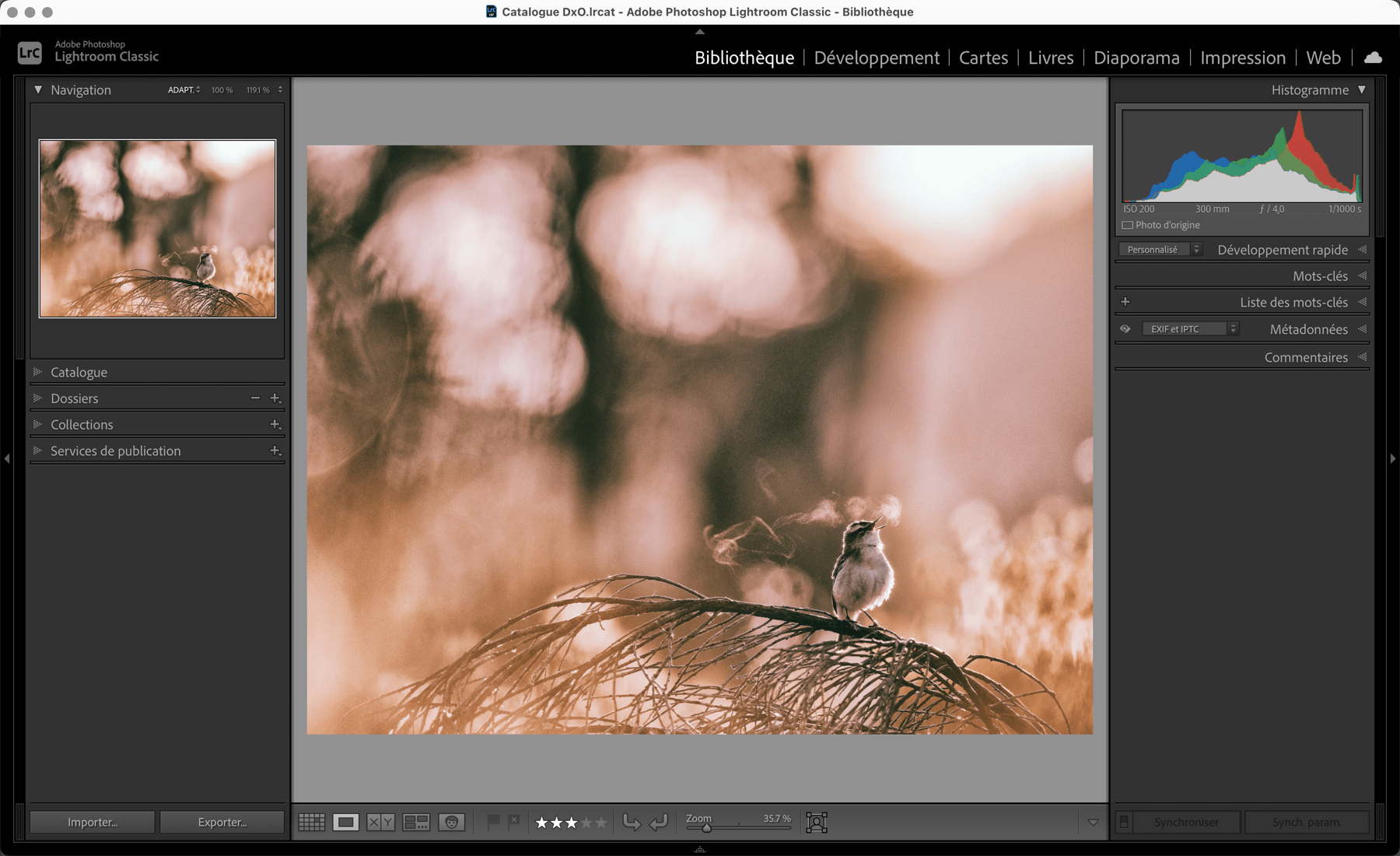
Serif Affinity Photo
Le programme de Serif est une alternative à Adobe Camera Raw et à Adobe Photoshop, et vous pouvez accéder aux plugins de Nik Collection.
La fonctionnalité « Passer à » n’est pas disponible pour les plugins lancés dans Affinity Photo.
Nik HDR Efex fonctionne également comme un plugin pour Affinity Photo, sauf la fonction de fusion.
Si le mode Export rapide est utilisé, les fichiers ne s’afficheront pas dans Affinity Photo.
Flux de travail avec Affinity Photo
Pour traiter vos images dans la Nik Collection à partir d’Affinity Photo :
- Dans Affinity Photo, développez vos fichiers Raw ou traitez vos fichiers TIFF, PSD, JPEG, etc., comme vous le faites habituellement (corrections de base, etc.).
- Allez dans le menu Filtres > Modules > Nik Collection, puis sélectionnez le plug-in avec lequel vous souhaitez travailler.
- Une fois le traitement terminé dans le plug-in, cliquez sur OK.
- Le plug-in de la Nik Collection applique le traitement, puis se ferme.
- L’image traitée est affichée dans Affinity Photo.
- Si vous souhaitez revenir ultérieurement sur l’image, vous pouvez l’enregistrer au format Affinity Photo (extension .afphoto), en passant par le menu Fichier > Enregistrer ou Enregistrer sous.
- Si vous souhaitez profiter de votre image, exportez-la au format souhaité, en allant dans le menu Fichier > Exporter.
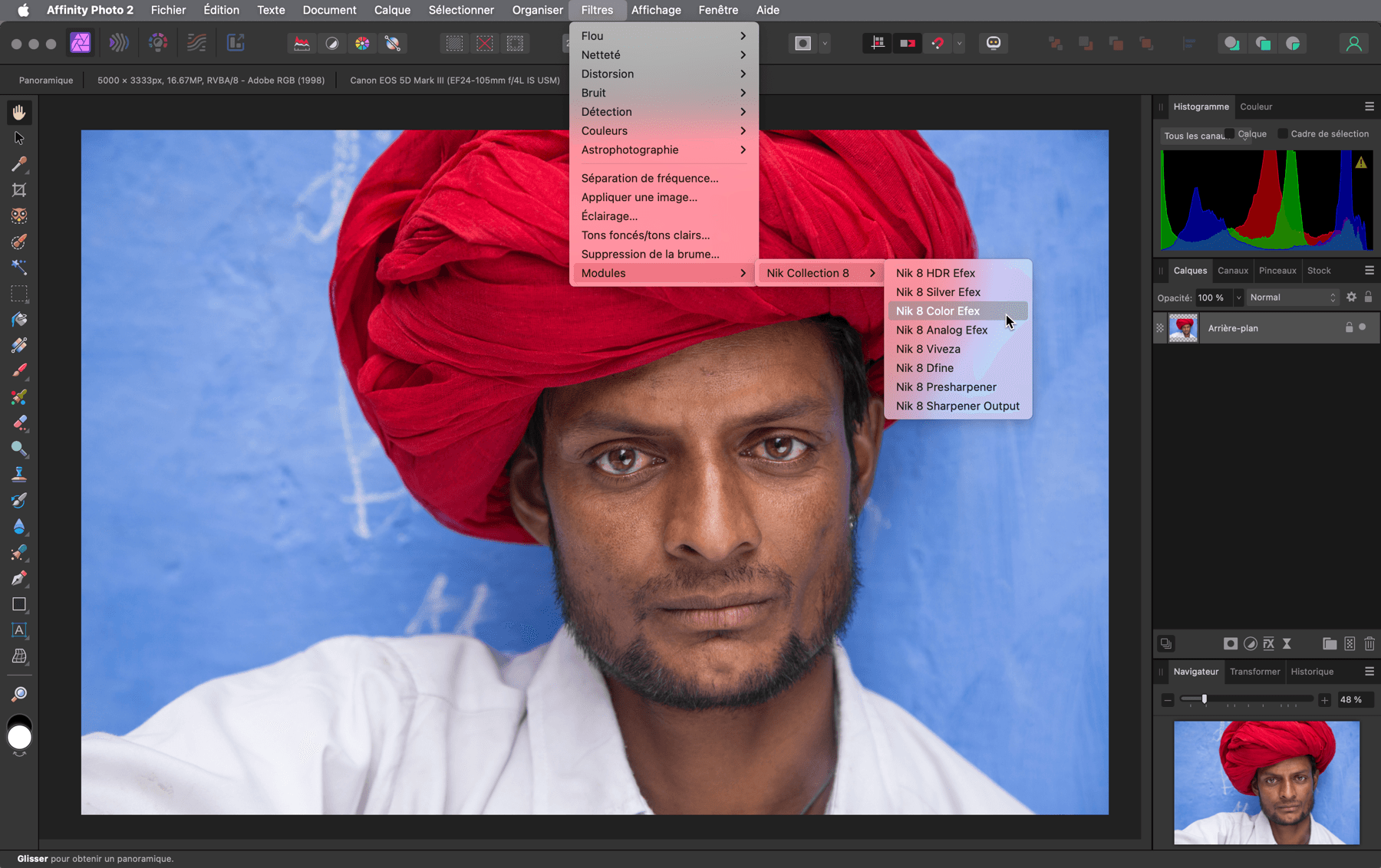
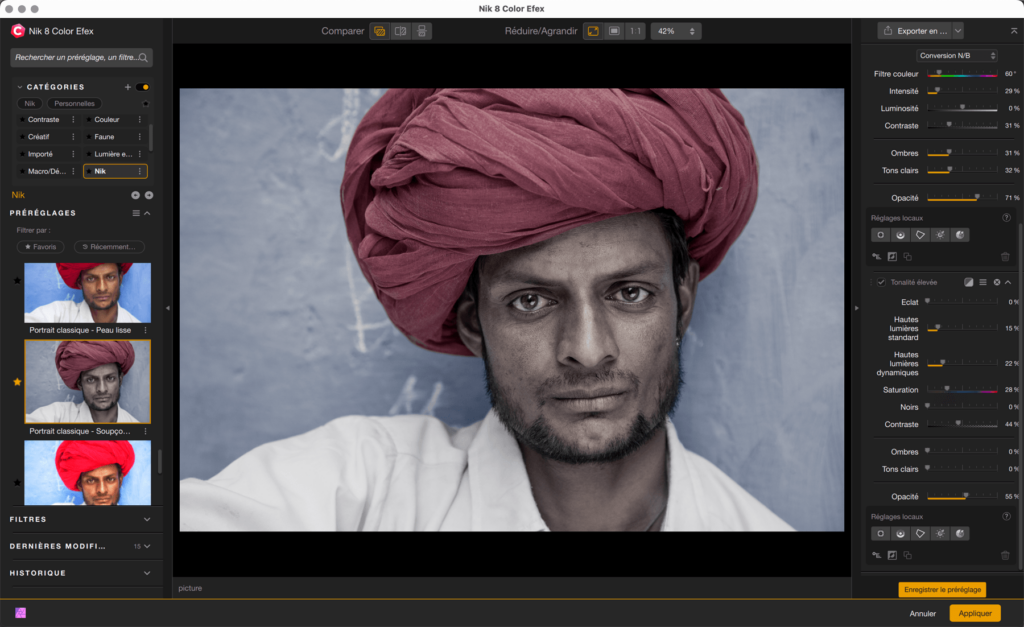
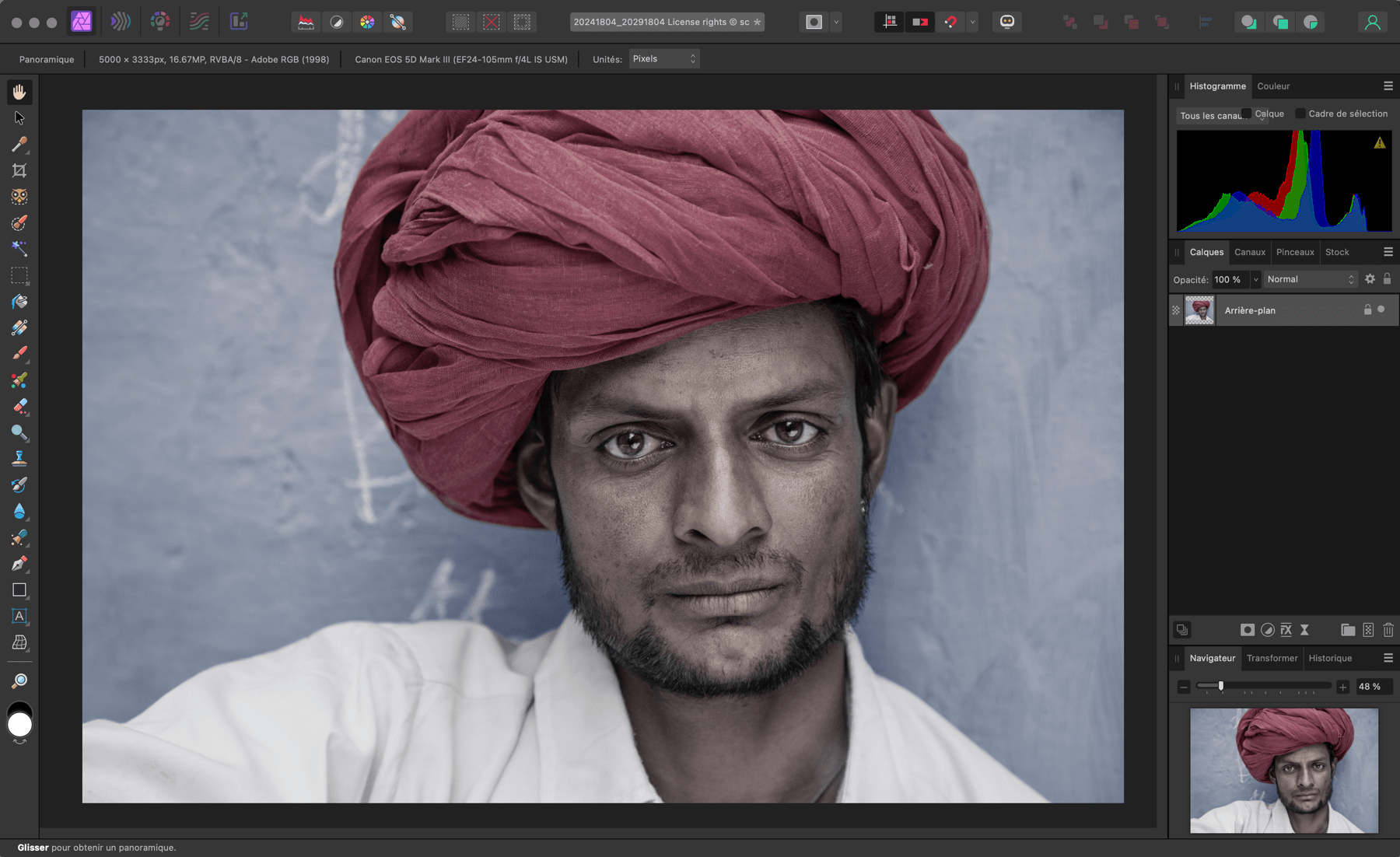
Mode autonome
Vous pouvez utiliser les logiciels plug-ins de la Nik Collection de façon autonome, sans passer par une application hôte (Lightroom Classic, Photoshop, etc.), et à condition d’utiliser des fichiers TIFF ou JPEG.
En mode autonome, vous pouvez ouvrir un mélange d’images JPEG et TIFF.
- Sur Mac, vous pouvez lancer directement l’un des logiciels plug-ins de la Nik Collection d’une des manières suivantes :
- Si vous avez ajouté les icônes des applications Nik Collection dans le Dock, cliquez sur l’icône.
- Clic-droit sur une image puis, dans les menus en cascade, Ouvrir avec et sélectionner l’un des logiciels plug-ins.
- Sur PC, vous pouvez lancer directement l’un des logiciels plug-ins de la Nik Collection d’une des manières suivantes :
- Double-clic sur l’icône du plug-in souhaité, dans le dossier DxO Nik Collection du menu Démarrer, sur l’alias du bureau ou sur l’icône du plug-in si vous l’avez épinglé dans la Barre des tâches Windows (en bas).
- Clic-droit sur une image puis, dans les menus en cascade, Ouvrir avec et sélectionner un plug-in.
- Le plug-in sélectionné s’ouvre.
- Si vous avez ouvert le plug-in directement, sans image, vous pouvez :
- glisser et déposer vos images dans l’interface.
- aller dans le menu Fichier et sélectionner Ouvrir (une boîte de dialogue système vous permet de sélectionner une image à ouvrir).
- Traitez votre image comme souhaité.
- Pour enregistrer, allez dans le menu Fichier et sélectionnez Enregistrer : le traitement est appliqué à l’image, le plug-in se ferme. L’image traitée reste dans le même format qu’à son ouverture (JPEG > JPEG, TIFF > TIFF).
- Si vous souhaitez créer une autre version de l’image et, éventuellement, à un autre format et à un autre emplacement, allez dans le menu Fichier et sélectionnez Enregistrer l’image sous… Une boîte de dialogue système vous invite à choisir vos options d’enregistrement.
- Si vous avez ouvert plusieurs images et que vous souhaitez enregistrer toutes vos modifications d’un coup, même si chacune d’entre elles a un traitement différent, sélectionnez, dans le menu Fichier, la commande Tout enregistrer.
- Sur Mac, pour quitter le plug-in, allez dans le menu qui porte son nom, puis choisissez Quitter {nom du logiciel plug-in}.
- Sur PC, pour quitter le plug-in, allez dans le menu Fichier, puis choisissez Quitter.
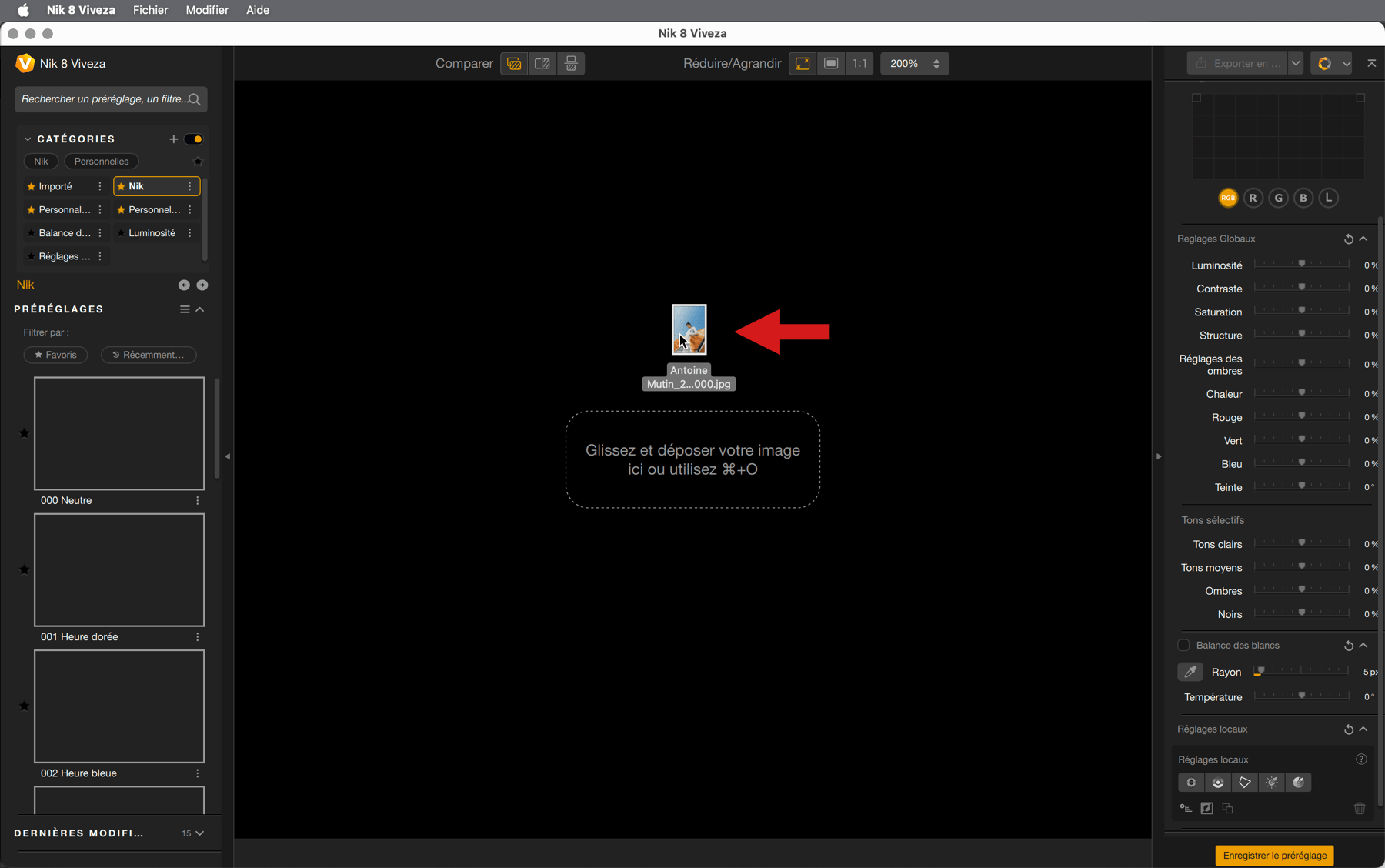
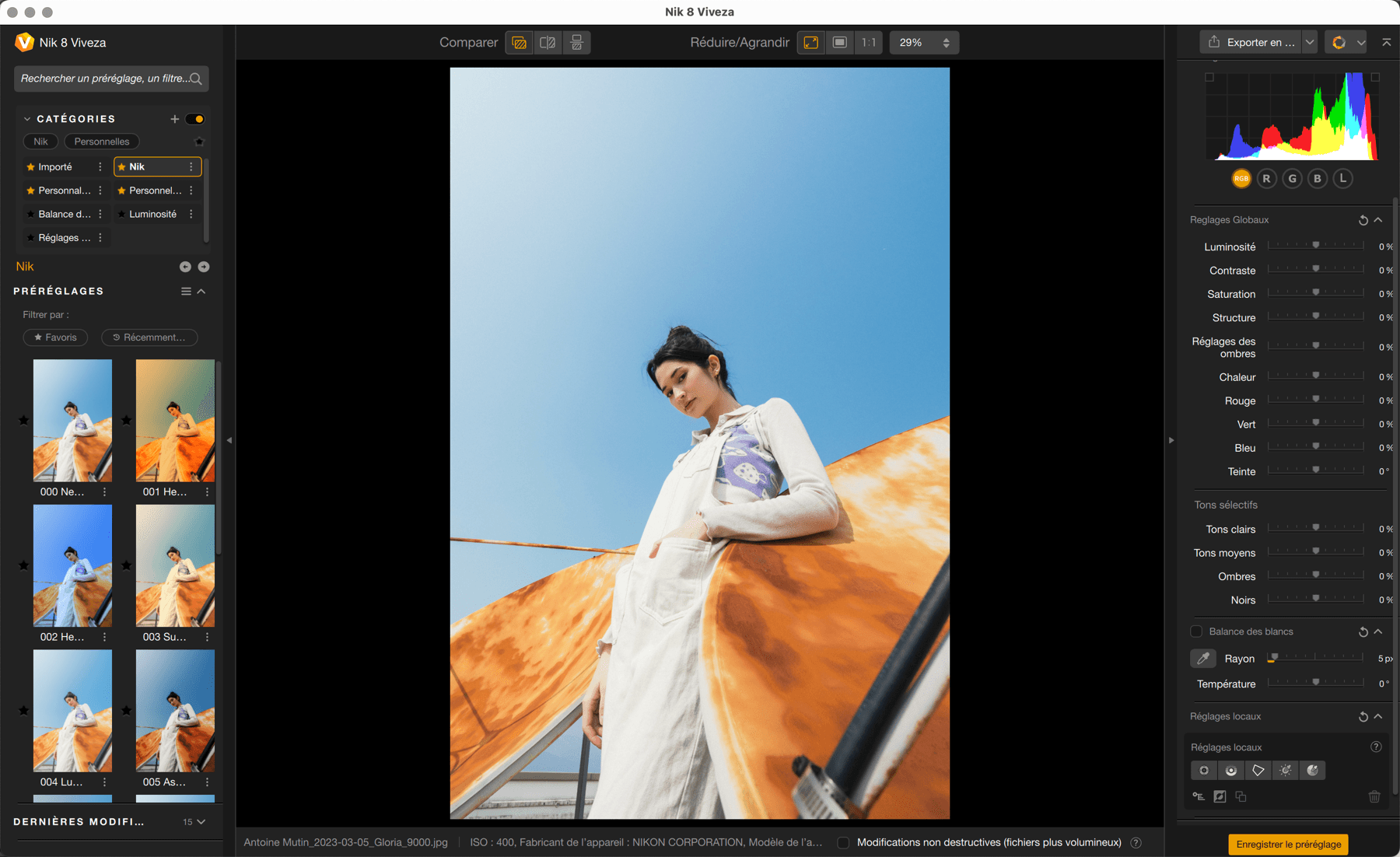
Flux de travail non-destructif
Vous pouvez profiter d’un flux de travail non-destructif et réversible, qui vous permet de reprendre ou modifier les traitements effectués, sous les conditions suivantes :
- Fichiers TIFF uniquement.
- Peut être utilisé dans tous les plugins.
- Accessible avec les programmes suivants :
- Flux de travail avec DxO PhotoLab.
- Flux de travail avec Adobe Lightroom Classic.
- Mode autonome
Le flux de travail réversible de la suite Nik Collection n’est pas accessible à Sérif Affinity Photo, ni à Adobe Photoshop, ce dernier disposant de son propre flux réversible grâce aux objets dynamiques.
Le principe de fonctionnement du flux de travail réversible et non destructif repose sur l’encapsulation d’un deuxième fichier TIFF au fichier TIFF généré lors du transfert de l’application hôte à la Nik Collection (ou en cours du flux de travail en mode autonome). Cela entraîne un doublement du poids du fichier qui contient un TIFF d’entrée, un TIFF de sortie, et les paramètres ainsi que les réglages appliqués dans la Nik Collection.
Pour profiter de ce flux, il suffit de cocher l’option Enregistrer et éditer plus tard (les fichiers seront plus volumineux), près du bouton Enregistrer des plug-ins.
Flux de travail non-destructif avec DxO PhotoLab
Faire le premier traitement :
- Sélectionnez un fichier Raw, DNG ou TIFF dans l’Explorateur d’images. Vous pouvez également sélectionner plusieurs images.
- Cliquez sur le bouton Nik Collection.
- Dans le Plug-in Selector, cliquez sur Réglages.
- Dans la boîte de dialogue Traiter en, sélectionnez Traiter en TIFF et exporter, puis validez en cliquant sur OK.
- Dans le Plugin Selector, sélectionnez le plugin souhaité.
- L’image s’ouvre dans le plug-in sélectionné.
- Une boîte de dialogue s’affiche dans deux cas :
- S’il s’agit d’un fichier TIFF, vous êtes invité à utiliser le flux réversible.
- S’il s’agit d’un fichier JPEG, vous êtes invité à utiliser le format TIFF pour profiter du flux réversible.
- Dans les deux cas, vous pouvez cocher Ne plus afficher.
- Traitez votre image.
- Avant d’enregistrer, cochez la case Enregistrer et éditer plus tard. La case n’est pas active si votre image n’est pas au format TIFF.
- Cliquez sur sur Appliquer ou Appliquer tout s’il y a plusieurs images.
- Le traitement est appliqué à l’image, puis le plug-in ferme.
- L’image traitée est visible dans DxO PhotoLab.
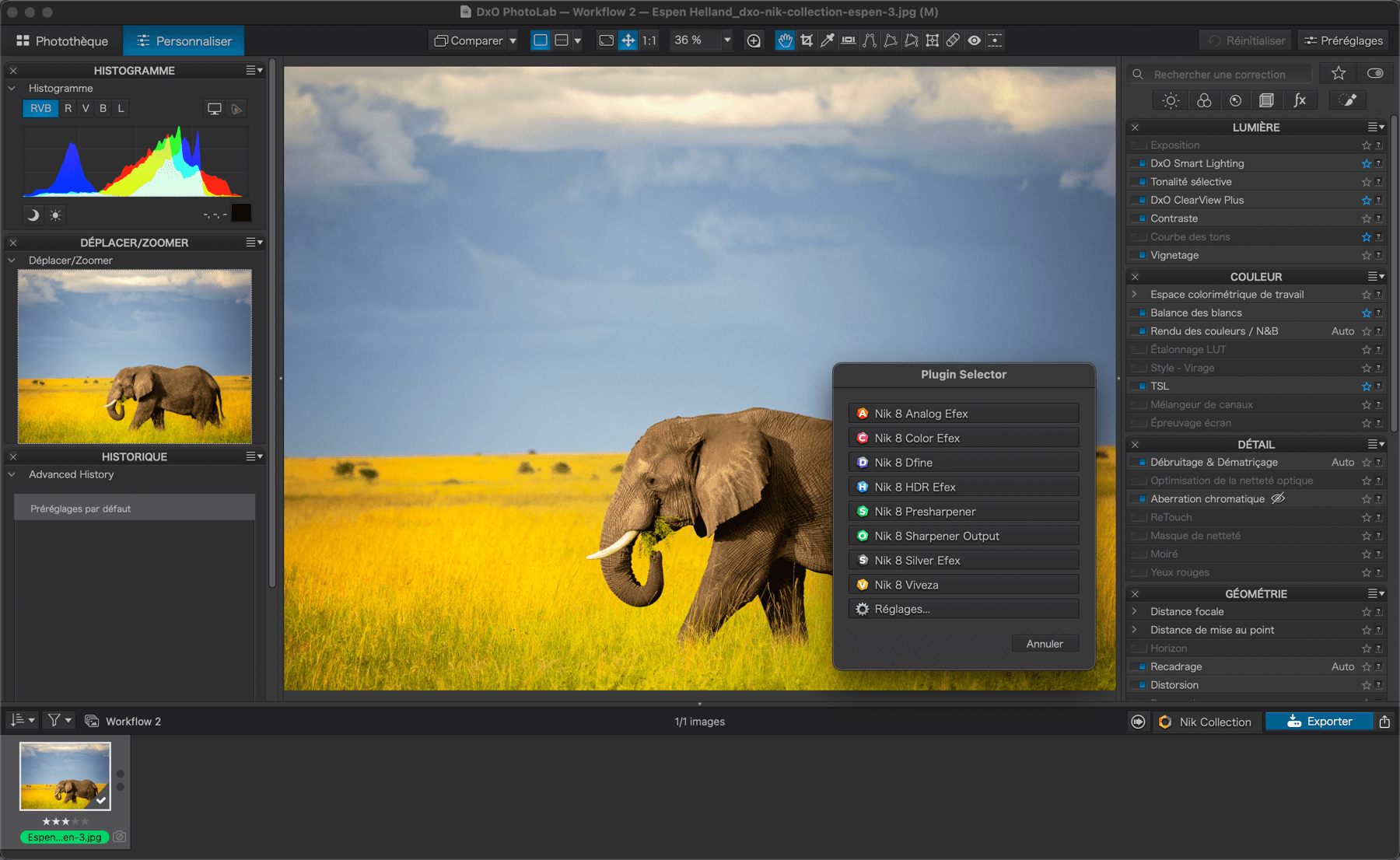
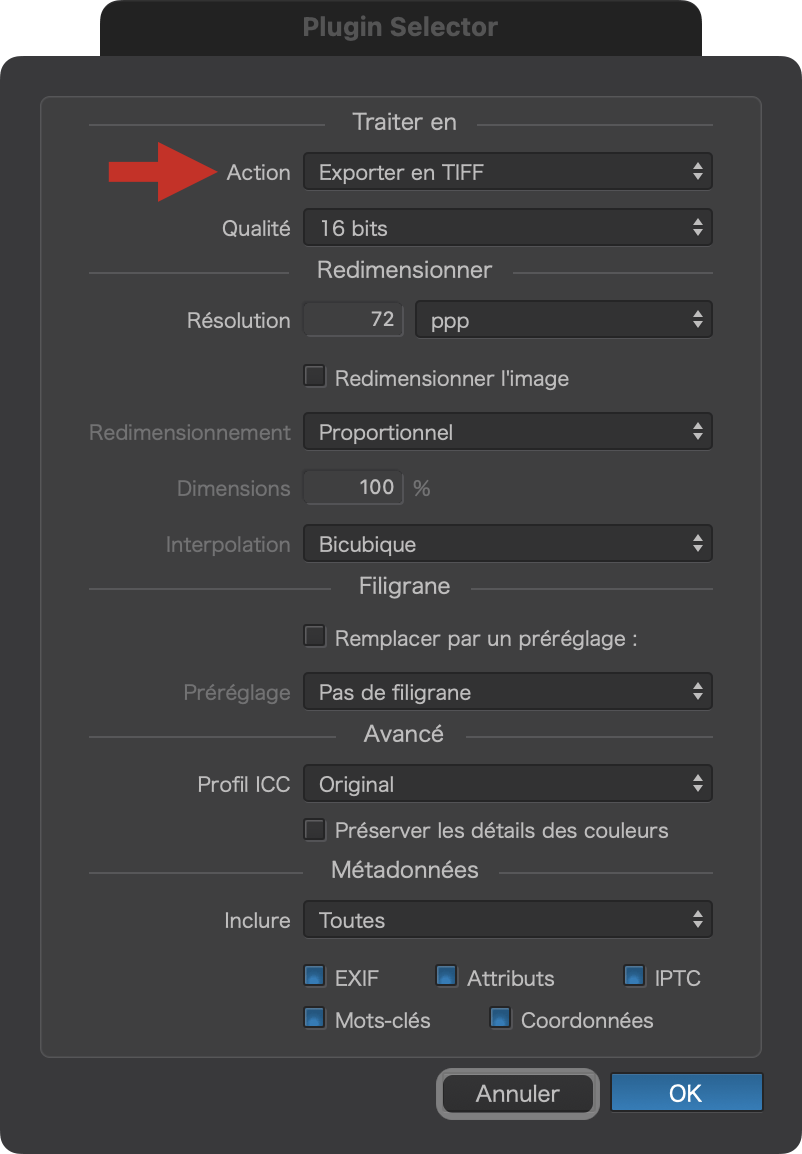
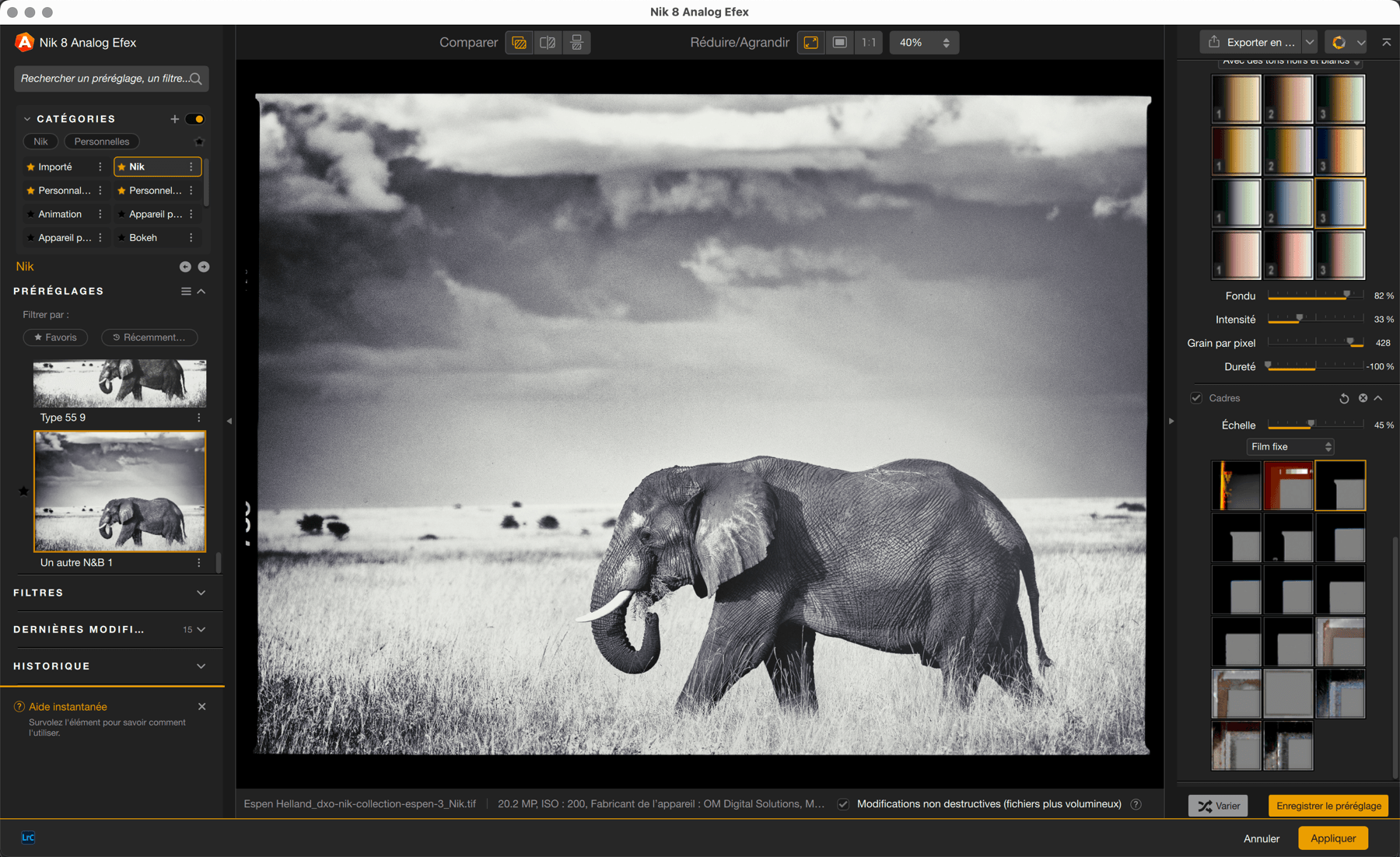

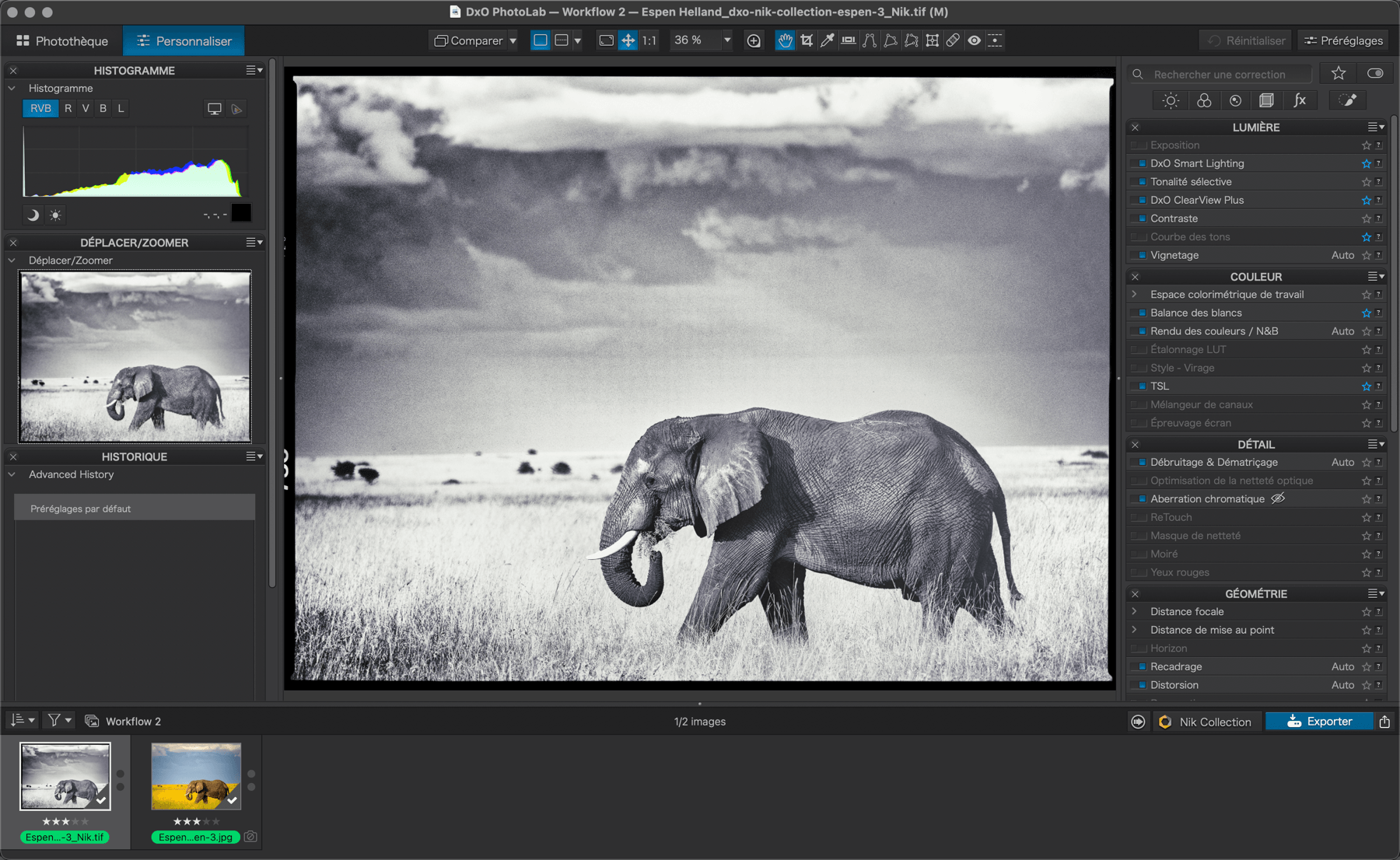
Modifier le traitement (une ou plusieurs images) :
- Sélectionnez le fichier TIFF de retour de la Nik Collection.
- Cliquez sur le bouton Nik Collection.
- Dans le Plug-in Selector, cliquez sur Réglages.
- Dans la boîte de dialogue Traiter en, sélectionnez Exporter sans traitement le(s) fichier(s) sélectionné(s), puis validez en cliquant sur OK.*
- Dans le Plugin Selector, cliquez sur le plugin que vous avez utilisé pour le premier traitement. (Si vous choisissez un autre plugin cette fois, ses effets se combinent avec les effets appliqués lors du premier traitement.)
- L’image s’ouvre dans le plug-in sélectionné.
- Modifiez le traitement de votre image.
- Cliquez sur Enregistrer.**
- Le traitement est appliqué à l’image, puis le plug-in ferme.
- L’image traitée est visible dans DxO PhotoLab.
*Le choix de cette option est crucial car si vous sélectionnez l’une des deux autres, vous ne pourrez pas modifier le traitement.
** Si vous souhaitez conserver la possibilité de modifier à plusieurs reprises le traitement de votre image, vérifiez que la case Enregistrer et éditer plus tard soit bien cochée.
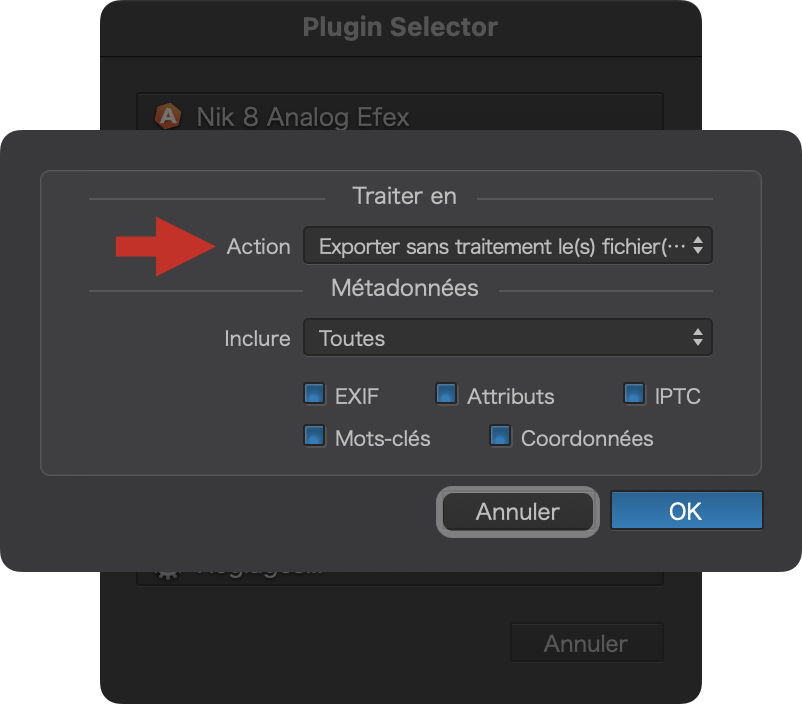
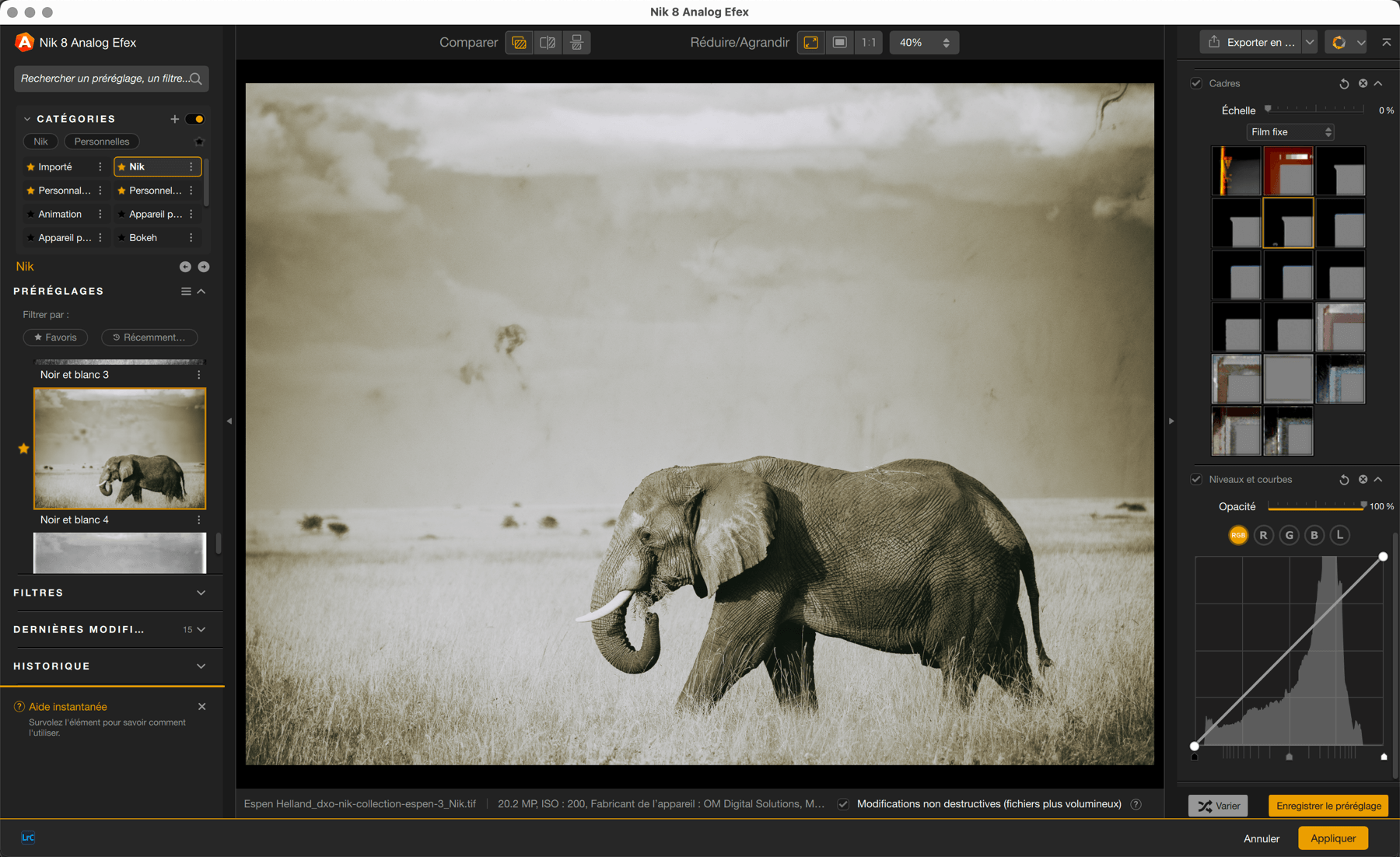
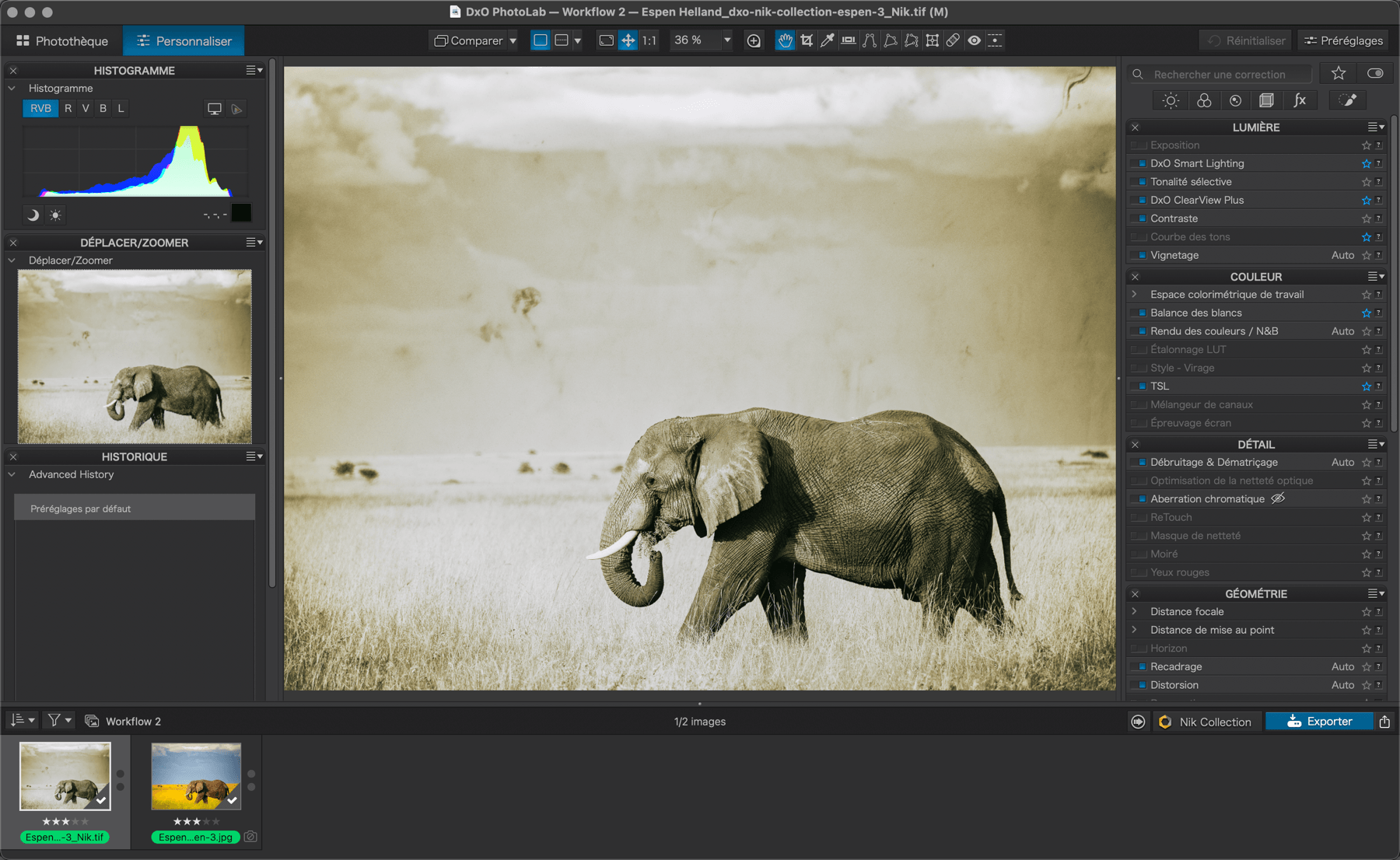
Flux de travail réversible avec Adobe Lightroom Classic
Faire le premier traitement (vous pouvez utiliser une ou plusieurs images) :
- Sélectionnez un fichier.
- Allez dans le menu en cascade Modifier dans, puis sélectionnez l’un des plug-ins de la Nik Collection*.
- Dans la boîte de dialogue Retoucher la photo avec…, vérifiez, dans la section Options de copie de fichiers, que le format est le Tiff TIFF.
- L’image s’ouvre dans le plug-in sélectionné.
- Une boîte de dialogue s’affiche dans deux cas :
- S’il s’agit d’un fichier TIFF, vous êtes invité à utiliser le flux réversible.
- S’il s’agit d’un fichier JPEG, vous êtes invité à utiliser le format TIFF pour profiter du flux réversible.
- Dans les deux cas, vous pouvez cocher Ne plus afficher.
- Traitez votre image.
- Avant d’enregistrer, cochez la case Enregistrer et éditer plus tard.
- Cliquez sur sur Appliquer ou Appliquer tout s’il y a plusieurs images.
- Le traitement est appliqué à l’image, puis le plug-in ferme.
- L’image traitée revient dans Lightroom Classic, empilée avec l’original.
* Nik Perpective ne bénéficie pas du flux de travail réversible. Quant à Nik HDR Efex Pro, l’accès se fait par l’exportation (voir la page Adobe Lightroom Classic).
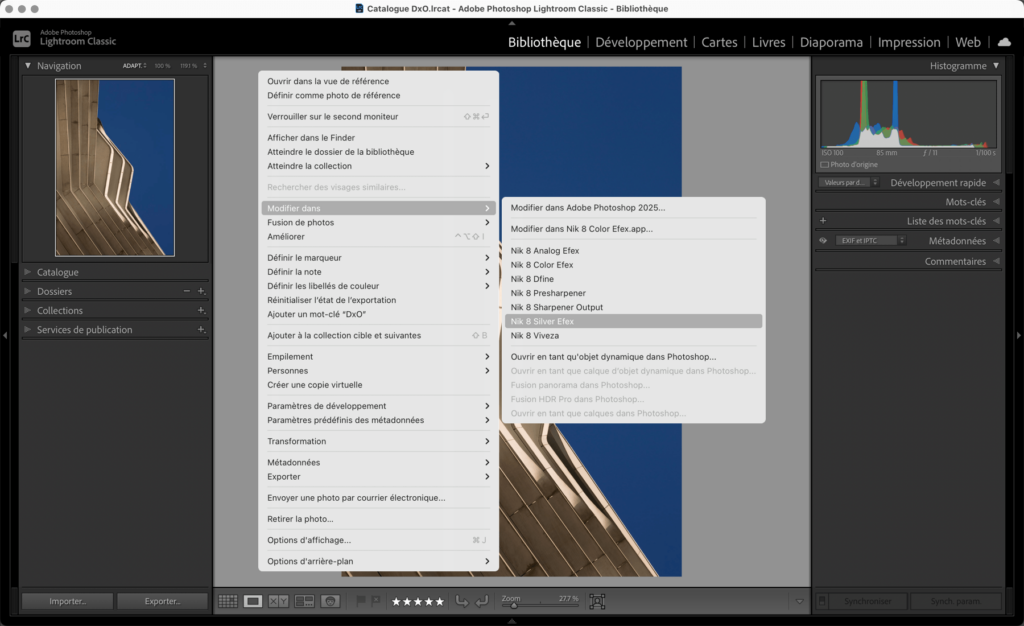
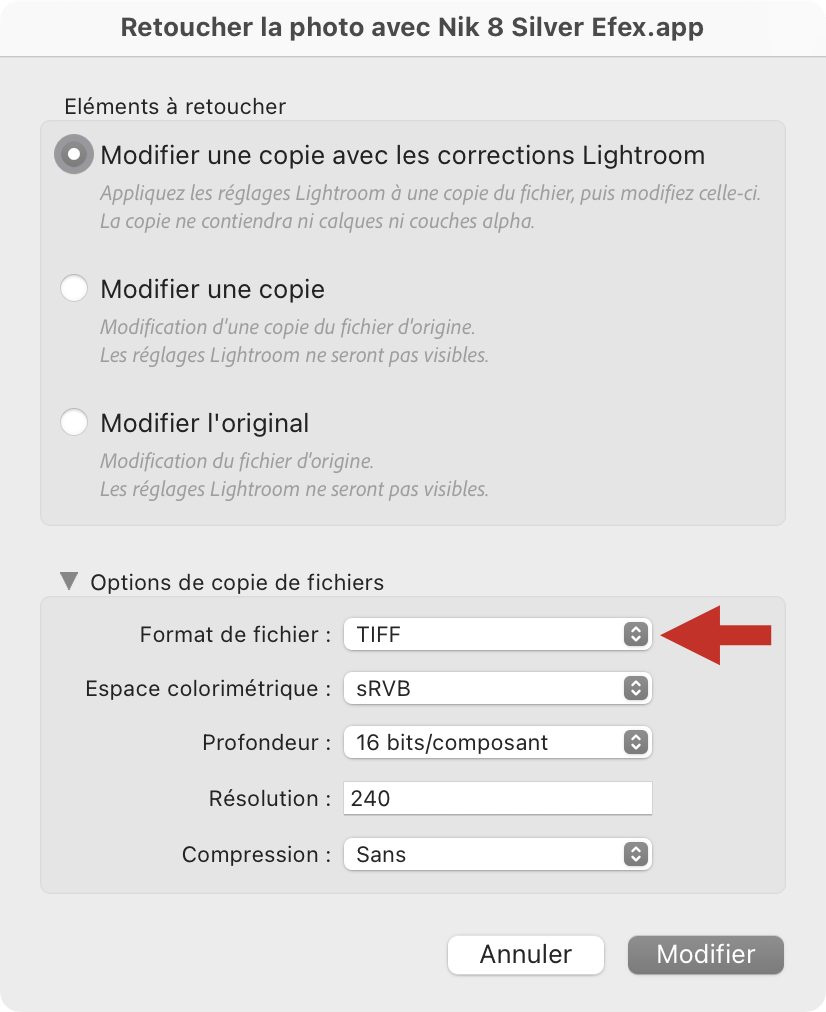
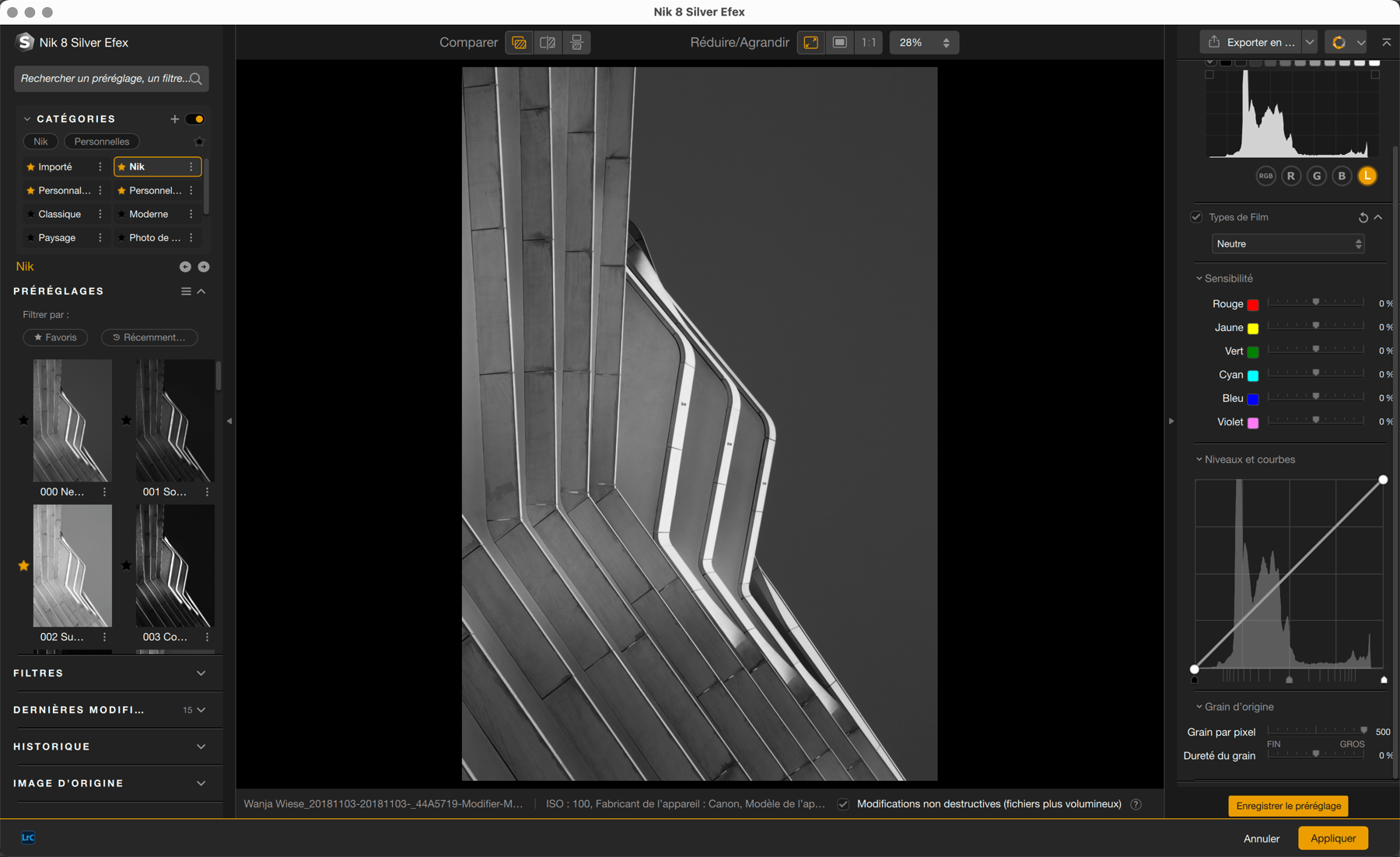

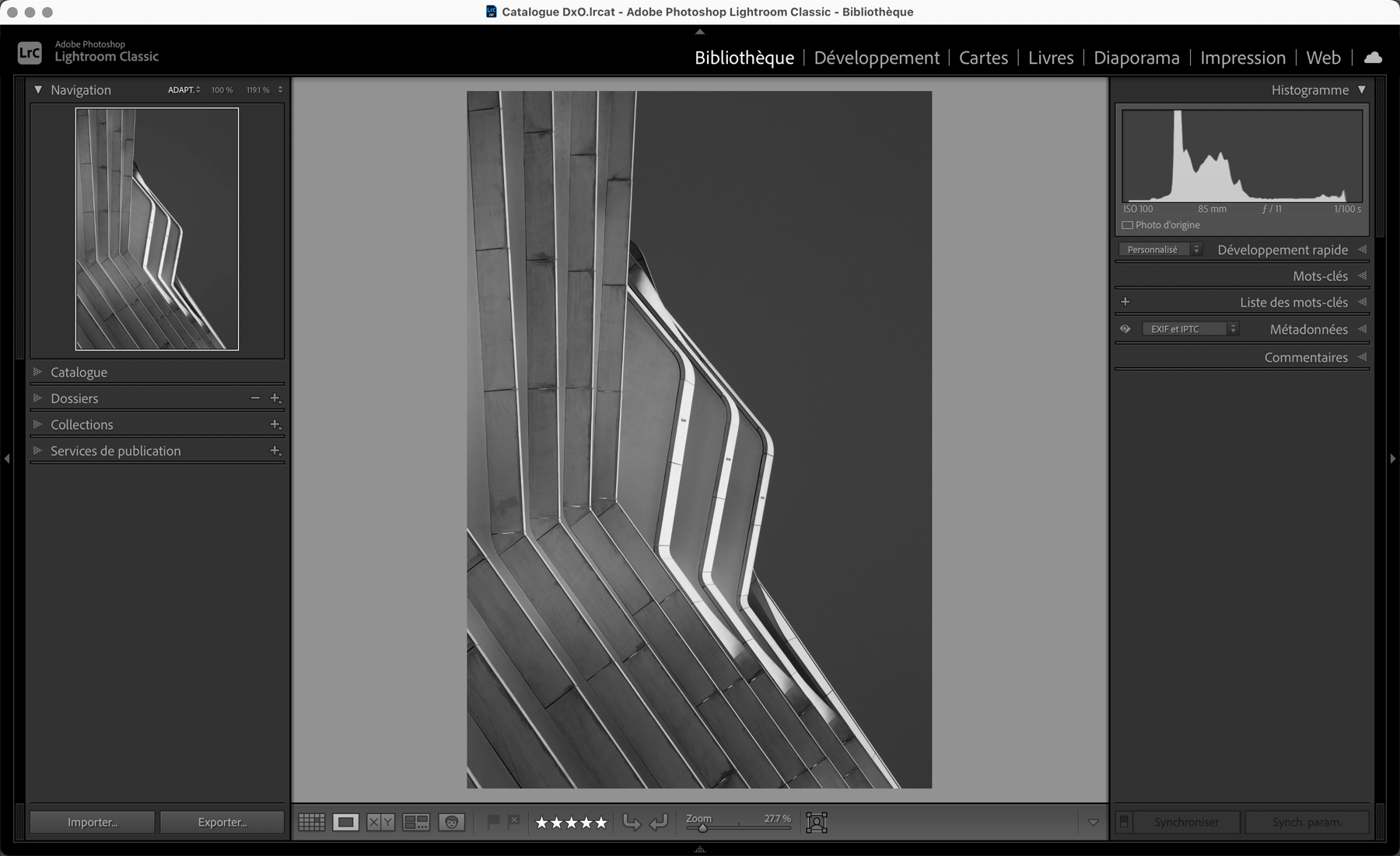
Modifier le traitement (une ou plusieurs images) :
- Sélectionnez le fichier TIFF de retour de la Nik Collection.
- Allez dans le menu en cascade Modifier dans, puis sélectionnez le plug-in utilisé lors du premier traitement.
- Dans la boîte de dialogue Retoucher la photo avec…, sélectionnez Modifier l’original ou Modifier une copie*.
- L’image s’ouvre dans le plug-in sélectionné.
- Modifiez le traitement de l’image à votre guise**.
- Vérifiez que la case Enregistrer et éditer plus tard soit bien cochée, sinon, décochez-la si vous ne pensez pas reprendre encore une fois le traitement**.
- Cliquez sur Enregistrer.
- Le traitement est appliqué à l’image, puis le plug-in ferme.
- L’image traitée revient dans Lightroom Classic, empilée avec l’original.
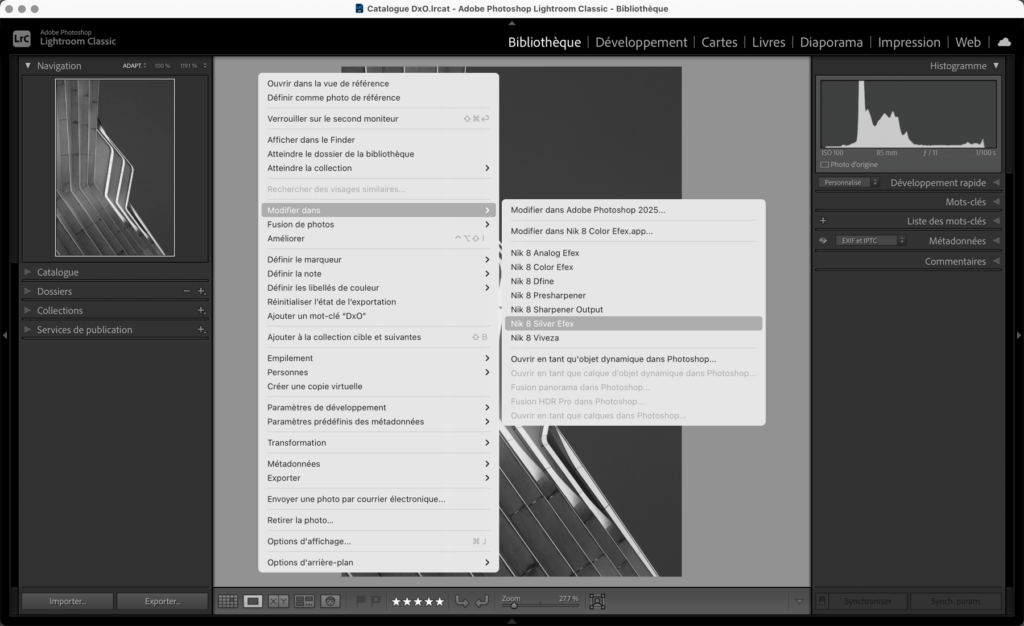
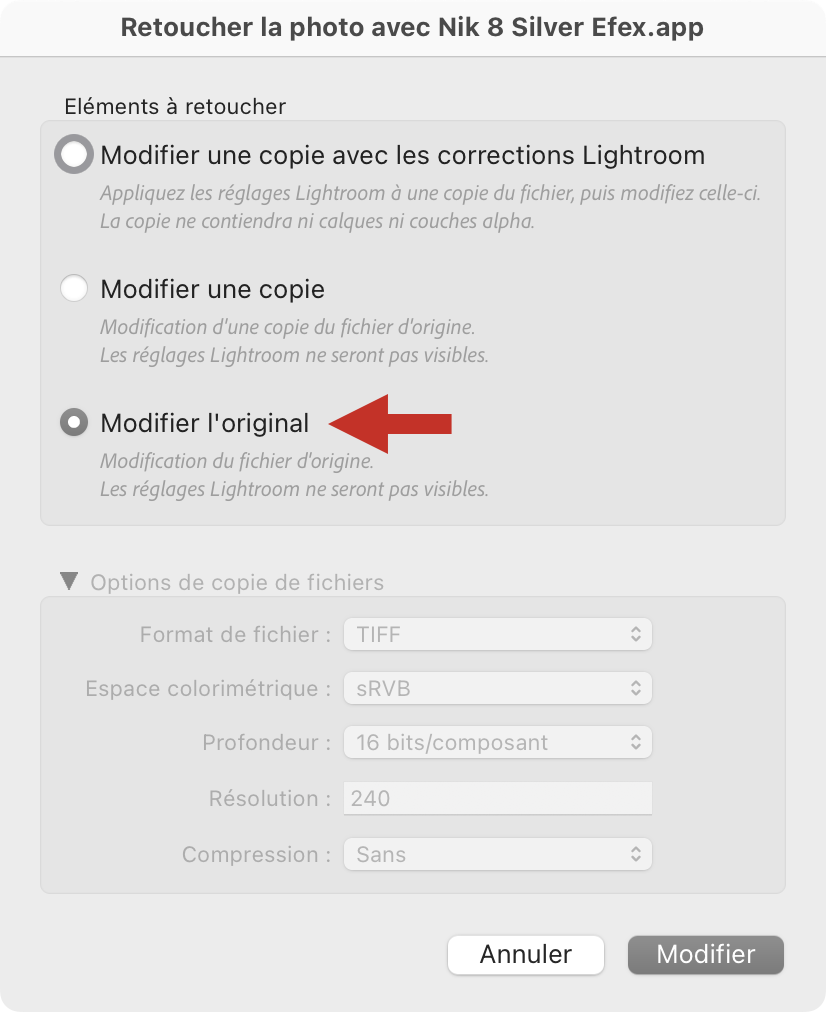
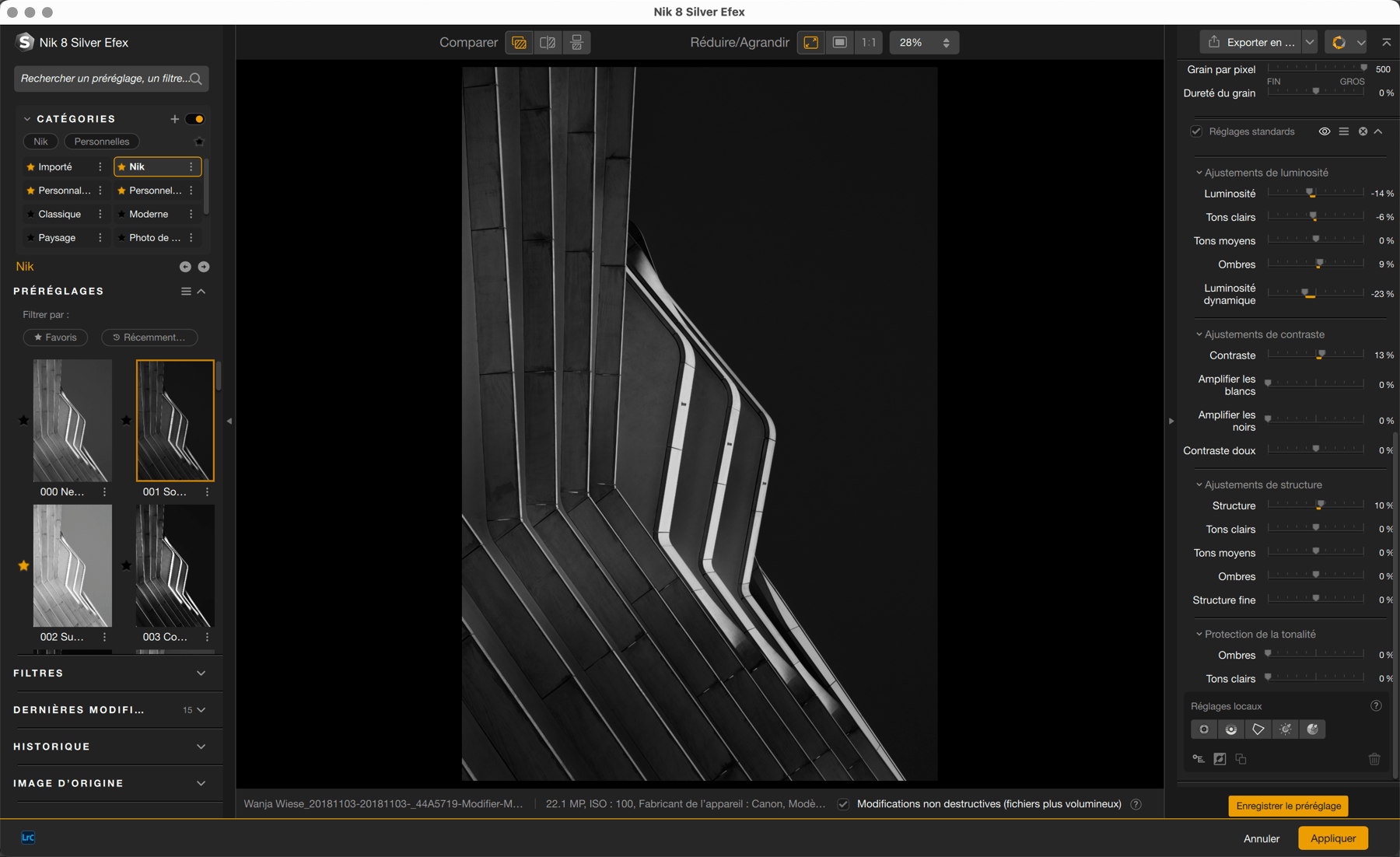
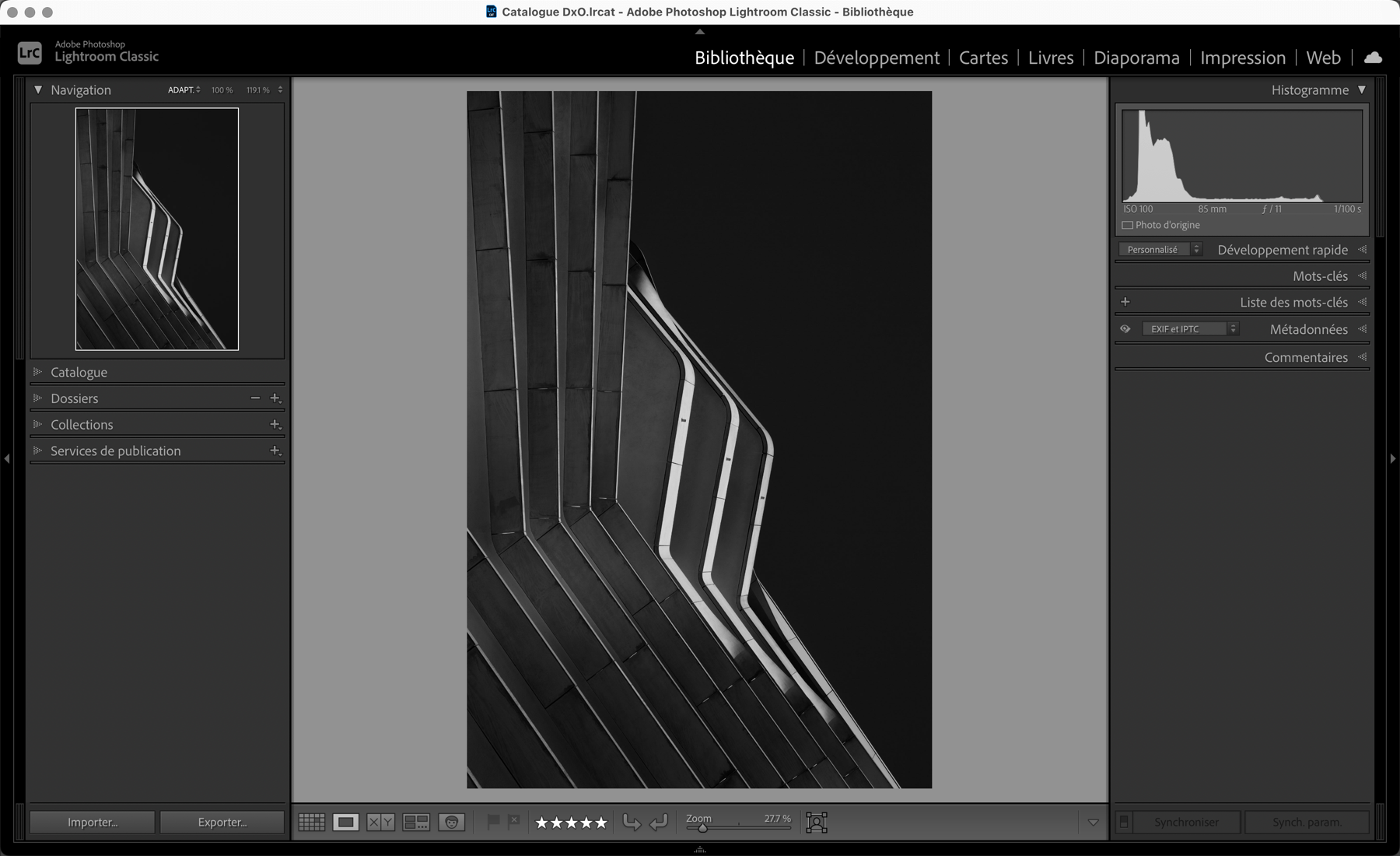
* L’option Modifier une copie avec les corrections Lightroom ne permet pas de retrouver la réversibilité du traitement.
** Vous pouvez rééditer l’image autant de fois que vous le souhaitez, tant que vous ne décochez pas la case Enregistrer et éditer plus tard.


