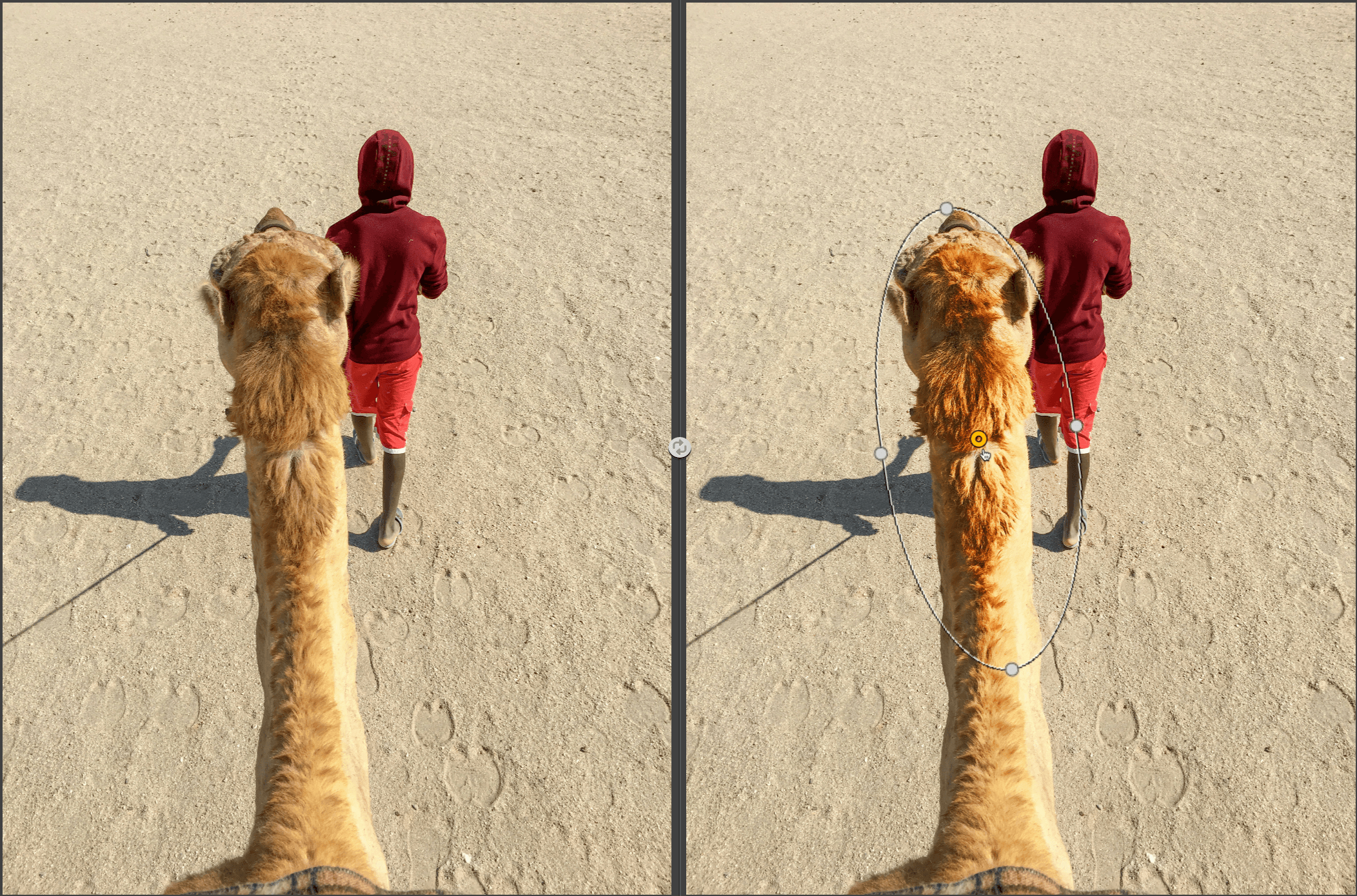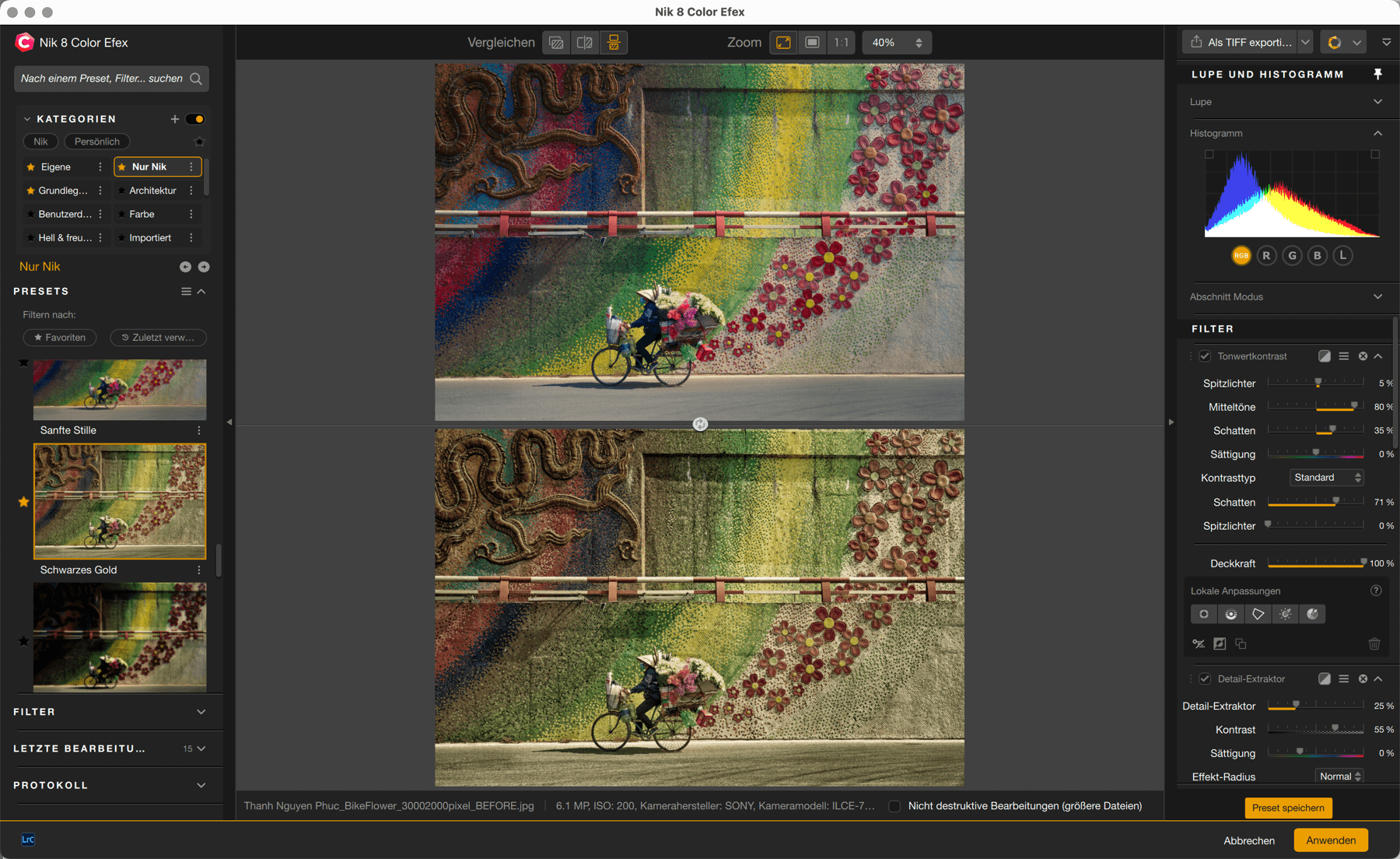
Nik Color Efex ist eine umfangreiche Filterbibliothek, mit der Sie kreative Effekte anwenden, die Sie mit globalen Korrekturwerkzeugen und lokalen Anpassungen nach Belieben ändern und sogar kombinieren können. So erschaffen Sie unendlich viele Kombinationsmöglichkeiten.
WICHTIG
Diese Seite stellt spezifische Funktionen und Werkzeuge von Nik Color Efex vor. Alle Werkzeuge, die allen anderen Plug-ins von Nik Collection gemein sind, werden auf der Seite Benutzeroberfläche und gemeinsame Werkzeuge dieses Benutzerhandbuchs behandelt. Hier finden Sie Informationen zu den folgenden Punkten:
- Einstellungen.
- Benutzeroberfläche.
- Kategorien-, Filter- und Preset-Verwaltung.
- Lokale Anpassungen.
Einige der Viveza-Werkzeuge sind auch als Filter in Nik Color Efex verfügbar:
- Globale Anpassungen.
- Selektive Tonwerte.
- Weißabgleich.
Beim Öffnen des Bildes
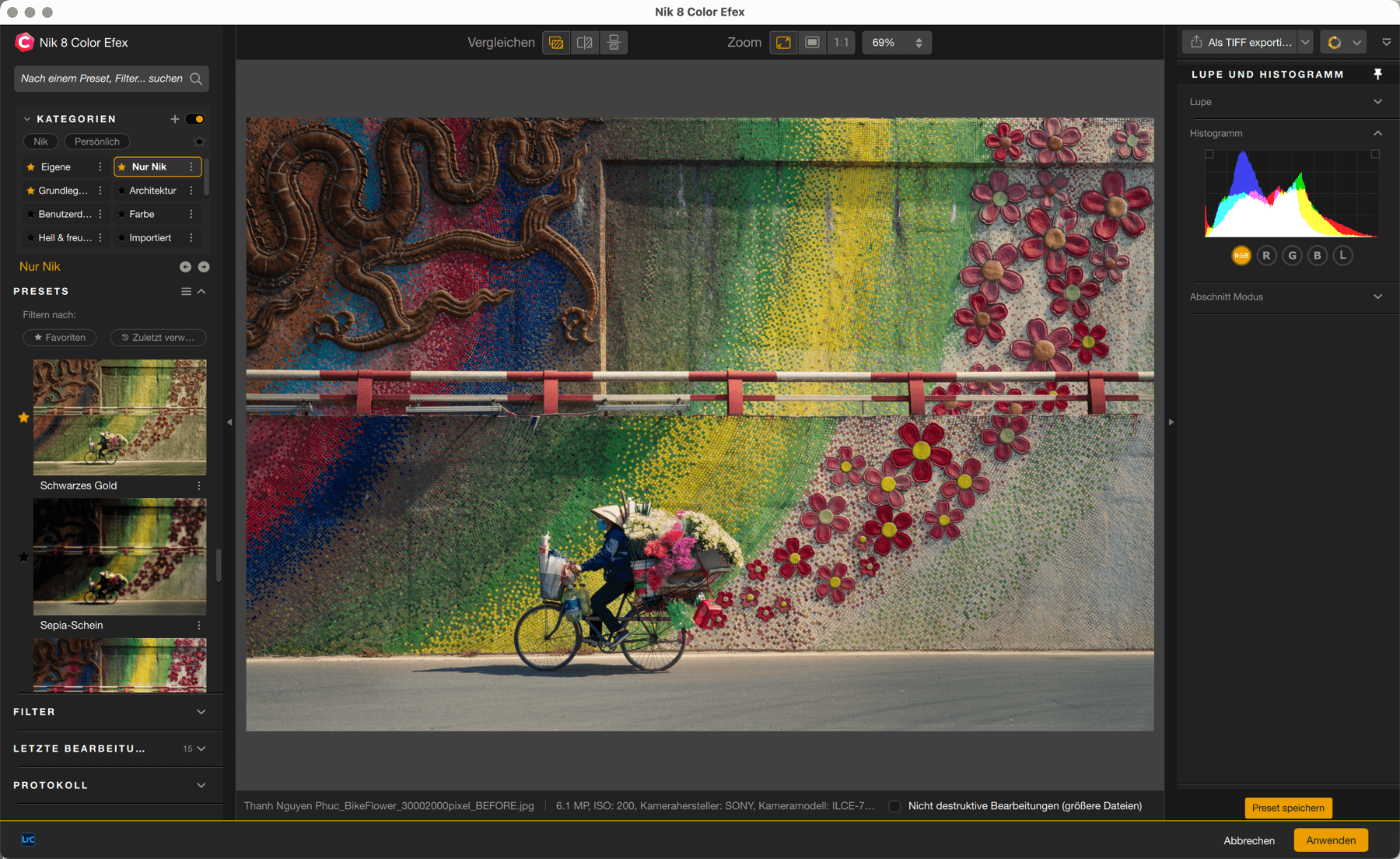
Wenn Sie ein Bild in Nik Color Efex öffnen, wird es so angezeigt, wie es sich in der Host-Anwendung befindet oder wie es auf der Festplatte im Standalone-Modus gespeichert ist. Zu diesem Zeitpunkt werden keine Korrekturen, Filter oder Presets angewendet und das rechte Fenster zeigt nur die Lupe und das Histogramm.
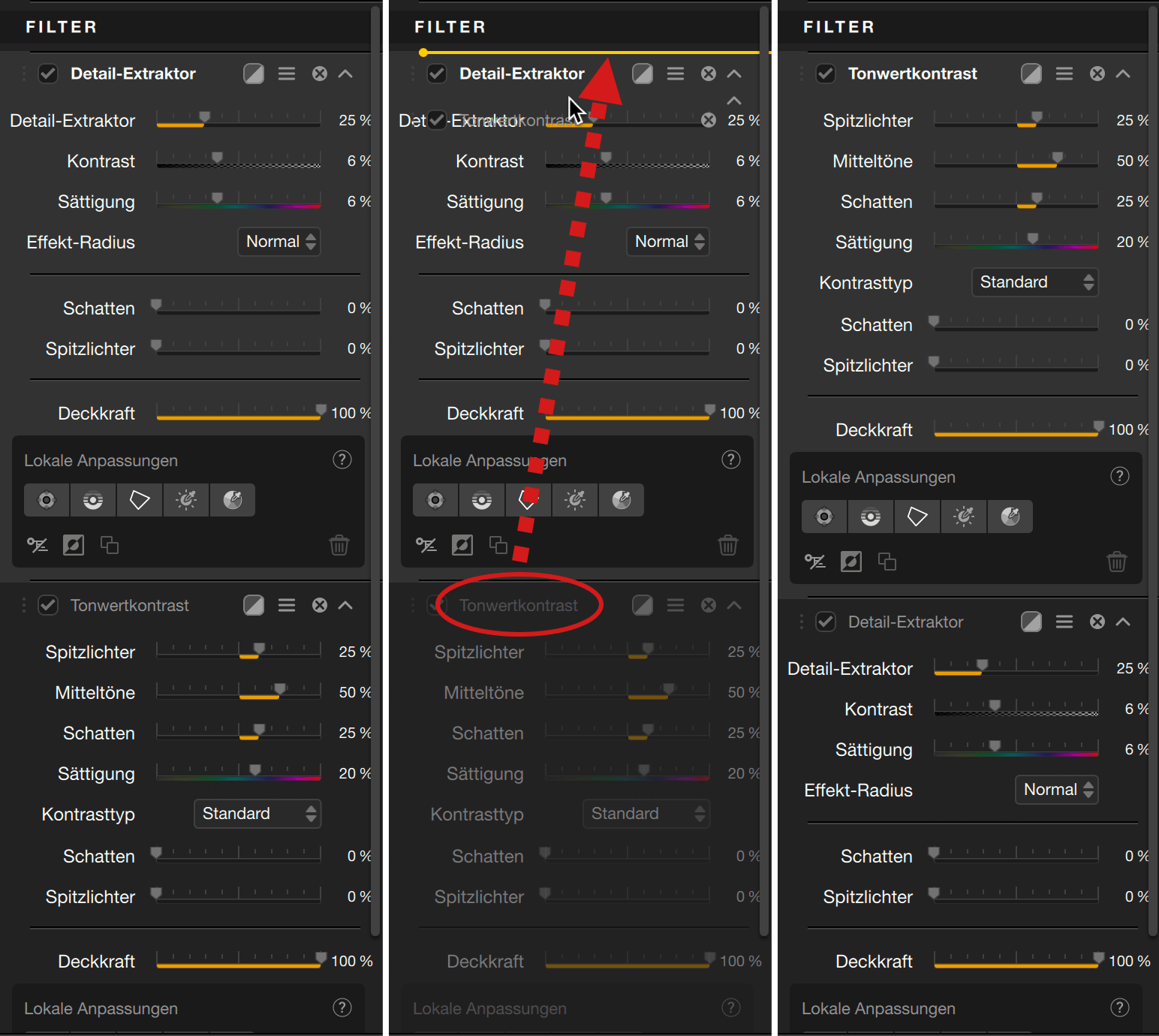
Jedes Mal, wenn Sie einen Filter hinzufügen oder ein Preset anwenden, werden die zugehörigen Werkzeuge im rechten Fenster unter den Abschnitten Lupe und Histogramm angezeigt. Sie werden in derselben Reihenfolge eingeblendet, in der Sie sie ausgewählt haben, und zwar von oben nach unten. Sie können Sie aber wie folgt beliebig neu sortieren:
- Klicken Sie im rechten Fenster auf den Filternamen und halten Sie die Maustaste gedrückt.
- Bewegen Sie den betreffenden Filter bzw. das Preset hoch oder runter. Eine gelbe Linie zeigt Ihnen dabei an, wo Sie ihn/es einfügen können.
- Lassen Sie die Maustaste los und wählen Sie so die neue Position für den Filter oder das Preset.
Mit dieser Funktion können Sie besser Ihre Prioritäten setzen oder neu anordnen, welche Filter und relevanten Werkzeuge Sie verwenden möchten. Vielleicht möchten Sie zum Beispiel zuerst an der Helligkeit und dem Kontrast arbeiten, bevor Sie sich der Farbe zuwenden, oder Sie möchten die Grundeinstellungen (Viveza-Filter) anwenden, bevor Sie mit anderen Filtern kreativ werden.
In Nik Color Efex können Sie bis zu 15 Filter im rechten Fenster stapeln. Sie können auch denselben Filter mehrfach verwenden (innerhalb der 15 maximal möglichen).
Sobald Sie versuchen, mehr als 15 Filter / Presets miteinander zu kombinieren, erscheint eine Warnmeldung, die Sie auffordert, Filter zu entfernen.
Filter
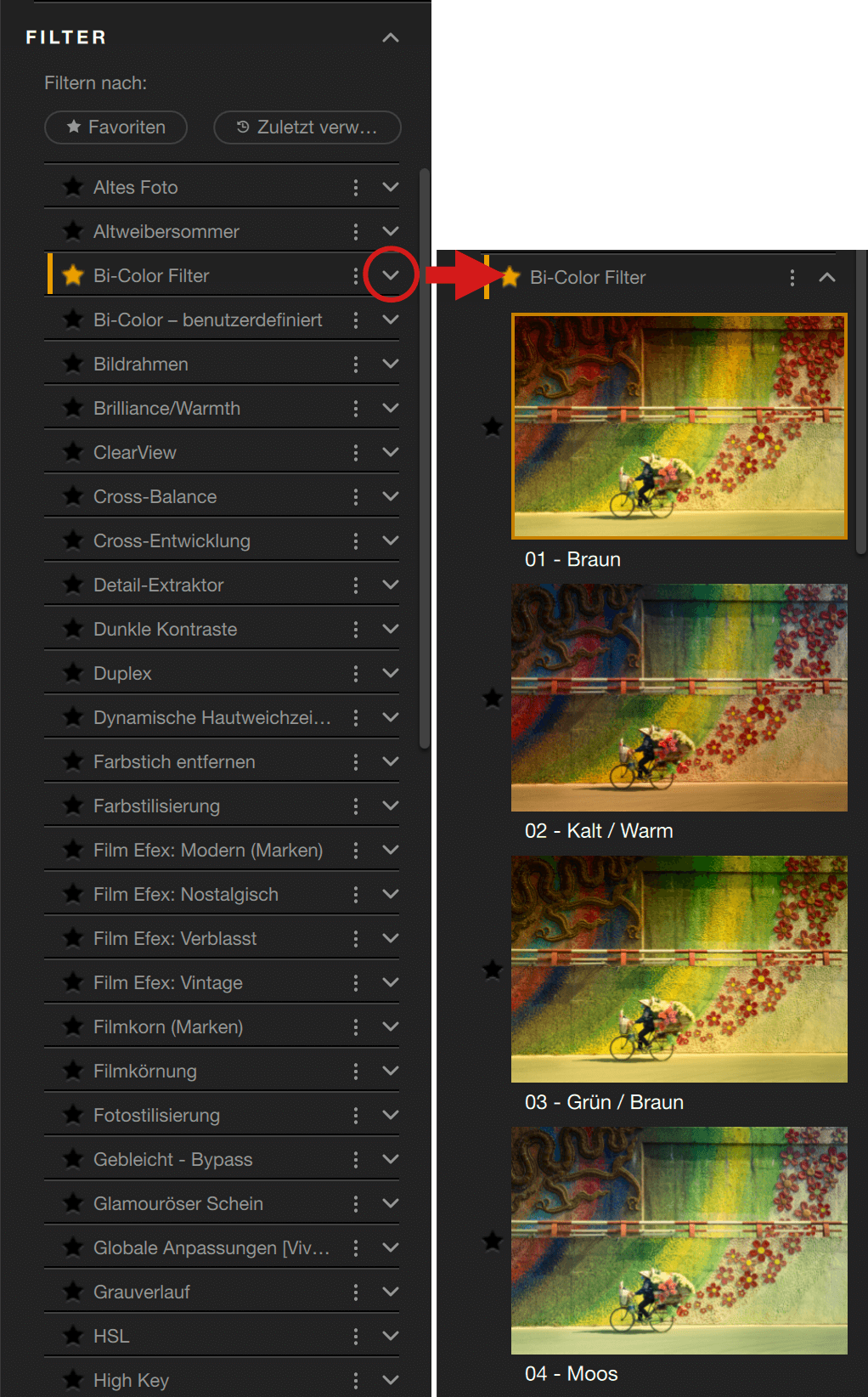
Nik Color Efex bietet 61 Filter und Presets, darunter ClearView, Korn, HSL und die Viveza-Filter mit Globaler Anpassung, Selektiven Tonwerten und Weißabgleich. Wenn Sie eine Kategorie auswählen, werden nur Filter aus dieser Kategorie in der Liste im linken Fenster angezeigt. Möchten Sie alle in Color Efex verfügbaren Presets und Filter anzeigen, klicken Sie auf die Kategorie Nik. Wenn Sie auf die Kategorie Persönlich klicken, werden Ihnen alle benutzerdefinierten Presets und Filter angezeigt.
Jeder Filter hat verschiedene Versionen, sogenannte Filtrer-Looks: Klicken Sie auf den Pfeil auf der rechten Seite, um sie anzuzeigen. Um einen Filter anzuwenden, klicken Sie entweder auf seinen Namen oder auf eine der Miniaturansichten der Filter-Looks, nachdem Sie auf den Pfeil geklickt haben. Die zugehörigen Werkzeuge werden im rechten Fenster angezeigt. Um einen Filter hinzuzufügen, klicken Sie auf die Schaltfläche „+“.
Wenn Sie ein Bild in Color Efex öffnen, werden standardmäßig keine Filter, Filter-Looks oder Presets angewendet. Wenn Sie einen Filter-Look anwenden, ist der erste in der Liste das Standard-Rendering. Ein kleines gelbes Lesezeichen in der rechten oberen Ecke, das angezeigt wird, wenn Sie mit der Maus über die Miniaturansicht fahren, kennzeichnet dieses Standard-Rendering.
Sie können diesen Standard-Look aber für jeden der Filter ändern. Fahren Sie dazu einfach mit der Maus über die entsprechende Miniaturansicht und klicken Sie auf das ausgegraute Lesezeichen, das daraufhin gelb markiert wird.
Sie können einen Filter-Look zu Ihren Favoriten hinzufügen, diese sind durch einen goldenen Stern gekennzeichnet. Möchten Sie Ihre Favoriten oder zuletzt verwendete Filter aufrufen, klicken Sie auf die Schaltflächen über der Filterliste.
S/W-Konvertierung

Verwenden Sie diesen Filter, um ein Farbbild in eine Schwarz-Weiß-Aufnahme umzuwandeln und Schatten, Glanzlichter und die Verhältnisse zwischen den Originalfarben zu steuern. In dem im rechten Fenster angezeigten Filter stehen drei Modi für die Schwarz-und Weiß-Konvertierung zur Verfügung:
- S/W-Konvertierung: Konvertierung in Schwarzweiß (Standardeinstellung).
- Tonwertverstärkung: verbessert die Wiedergabe verschiedener Tonwerte.
- Dynamischer Kontrast: Erzeugt einen stärkeren und härteren Kontrasteffekt (hellere Spitzlichter, dichtere Farbtöne).
Die verfügbaren Werkzeuge variieren je nach gewählter Konvertierungsmethode.
| Filterfarbe | Passt die Farbe des simulierten Filters an und steuert die Farbbeziehung im Bild. Dieser Filter hellt Objekte dieser Farbe im Bild auf und verdunkelt Objekte der Komplementärfarbe. |
| Stärke | Ziehen Sie diesen Schieberegler nach links, um den Kontrast zwischen den Farben zu verringern, oder nach rechts, um ihn zu verstärken. |
| Helligkeit | Passt die Helligkeit des gesamten Bildes an. |
| korrigieren | Passt den Gesamtkontrast an. (Nur S/W-Konvertierung) |
| Kontrastverbesserung | Passt ebenfalls den Gesamtkontrast an, jedoch stärker als der Kontrastregler. (Nur dynamischer Kontrast) |
| Methode | Bietet drei Optionen mit unterschiedlichen Kontrasttypen, um Details in den Schatten hervorzuheben oder ein kontrastreiches Bild zu erstellen. (Nur Tonwertverstärkung) |
| Schatten | Nach rechts bewegt, hellt der Schieberegler nur die Schatten auf und stellt die Bilddetails wieder her, die in dunklen Bereichen unterbelichtet sind. |
| Spitzlichter | Wenn Sie den Schieberegler nach rechts bewegen, werden nur die hellsten Bildbereiche abgedunkelt und die dort überbelichteteten Details wiederhergestellt. |
Bi-Color Filter

Simuliert einen herkömmlichen zweifarbigen Glasfilter, indem zwei Farben gemischt und das Ergebnis dem Bild hinzugefügt wird. Wählen Sie aus dem Drop-down-Menü eine vordefinierte Farbkombination mit jeweils vier Varianten aus.
| Farbset | Wählen Sie eine der 20 vordefinierten Farbkombinationen aus, die in 5 verschiedenen Farbsätzen zusammengefasst sind. |
| Deckkraft | Steuert die Stärke des Filters. |
| Mischen | Steuert den Übergang zwischen den zwei Farben. |
| Vertikal verschieben | Steuert die Position des Filterhorizonts. |
| Ausrichtung | Bestimmt die Ausrichtung des Filterhorizonts. |
| Schatten | Nach rechts bewegt, hellt der Schieberegler nur die Schatten auf und stellt die Bilddetails wieder her, die in dunklen Bereichen unterbelichtet sind. |
| Spitzlichter | Wenn Sie den Schieberegler nach rechts bewegen, werden nur die hellsten Bildbereiche abgedunkelt und die dort überbelichteteten Details wiederhergestellt. |
Bi-Color – benutzerdefiniert
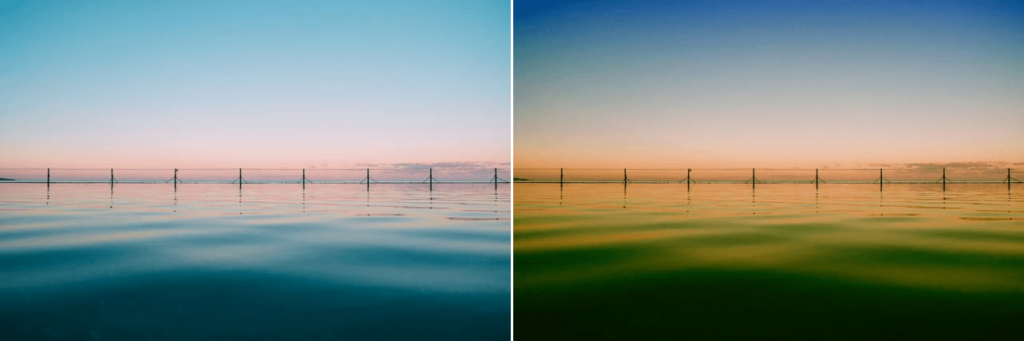
Simuliert einen herkömmlichen zweifarbigen Glasfilter, indem zwei Farben gemischt und das Ergebnis dem Bild hinzugefügt wird. Beide Farben können angepasst werden.
| Deckkraft | Steuert die Stärke des Filters. |
| Mischen | Steuert den Übergang zwischen den zwei Farben. |
| Vertikal verschieben | Steuert die Position des Filterhorizonts. |
| Ausrichtung | Bestimmt die Ausrichtung des Filterhorizonts. |
| Obere Farbe | Gibt die obere Farbe an, die auf das Bild angewendet werden soll. Verwenden Sie die Pipette, um eine Farbe aus dem Bild aufzunehmen oder klicken Sie auf die Farbkarte, um das Farbauswahlwerkzeug zu öffnen. |
| Untere Farbe | Gibt die untere Farbe an, die auf das Bild angewendet werden soll. Verwenden Sie die Pipette, um eine Farbe aus dem Bild aufzunehmen oder klicken Sie auf die Farbkarte, um das Farbauswahlwerkzeug zu öffnen. |
| Schatten | Nach rechts bewegt, hellt der Schieberegler nur die Schatten auf und stellt die Bilddetails wieder her, die in dunklen Bereichen unterbelichtet sind. |
| Spitzlichter | Wenn Sie den Schieberegler nach rechts bewegen, werden nur die hellsten Bildbereiche abgedunkelt und die dort überbelichteteten Details wiederhergestellt. |
Gebleicht – Bypass

Simuliert die Technik, die mit einem Farbfilm verwendet wird, bei dem der Bleichschritt übersprungen wird. Dies führt zu hohem Kontrast und geringer Sättigung. Dieser Effekt wird sowohl von Theaterfotografen als auch von Animationsfilmemachern verwendet, um stilvolle, ausdrucksstarke Bilder zu erstellen.
| Helligkeit | Passt die Helligkeit des gesamten Bildes an. |
| Sättigung | Steuert die Intensität der Farben im gesamten Bild durch Erhöhen oder Verringern der Sättigung. |
| Kontrast | Passt den Gesamtkontrast an. |
| Lokaler Kontrast | Verwendet eine benutzerdefinierte Variante des Struktur-Schiebereglers, die in einigen anderen Plug-ins von Nik Collection enthalten ist, um feine Details und Texturen im Bild hervorzuheben. |
| Schatten | Nach rechts bewegt, hellt der Schieberegler nur die Schatten auf und stellt die Bilddetails wieder her, die in dunklen Bereichen unterbelichtet sind. |
| Spitzlichter | Wenn Sie den Schieberegler nach rechts bewegen, werden nur die hellsten Bildbereiche abgedunkelt und die dort überbelichteteten Details wiederhergestellt. |
Brillanz / Wärme

Ermöglicht es Ihnen, die Helligkeit der Farbe innerhalb des Fotos zu steuern und ihm einen warmen oder kalten Ton zu verleihen.
| Sättigung | Verstärkt oder verringert die Lebendigkeit der Farben im Bild. |
| Wärme | Steuert die Farbtemperatur im Foto. Bewegen Sie den Schieberegler nach links, um die Farben kühler wirken zu lassen (durch Hinzufügen eines dominanten Blaus) oder nach rechts, um sie wärmer wirken zu lassen (durch Hinzufügen eines dominanten Rots). |
| Perzeptive Sättigung | Obwohl die Farbsättigung nicht direkt erhöht wird, ändert dieser Schieberegler die Farbtöne geringfügig, mit dem Ziel, die Wahrnehmung der Sättigung der entsprechenden Farben zu erhöhen. Um dieses Ergebnis zu erzielen, wird die Komplementärfarbkomponente in den umgebenden Farben erhöht, was die Wahrnehmung von Farben durch das Gehirn beeinflusst. Das Funktionsprinzip dieses Prozesses ähnelt dem des Wahrnehmungskontrasts, bei dem der Kontrast zuzunehmen scheint, wenn das Bild vor einen schwarzen Hintergrund gestellt wird. |
Klassischer Weichzeichner

Diese Option simuliert Unschärfefilter und herkömmliches Streulicht.
| Methode | Bietet 3 verschiedene Stufen für jeden der Unschärfe- und Diffusionseffekte. |
| Diffuse Details | Ermöglicht die Steuerung der Dichte zufälliger Details, die dem Unschärfeeffekt hinzugefügt werden. Diese Option hilft, das Erscheinungsbild von Details beizubehalten und Interferenzen zu vermeiden. |
| Stärke | Passt die Stärke der dem Foto hinzugefügten Weichzeichnung an. |
| Helligkeit | Stellt die Luminanz des Gesamtbilds ein. |
| Schatten | Nach rechts bewegt, hellt der Schieberegler nur die Schatten auf und stellt die Bilddetails wieder her, die in dunklen Bereichen unterbelichtet sind. |
| Spitzlichter | Wenn Sie den Schieberegler nach rechts bewegen, werden nur die hellsten Bildbereiche abgedunkelt und die dort überbelichteteten Details wiederhergestellt. |
ClearView
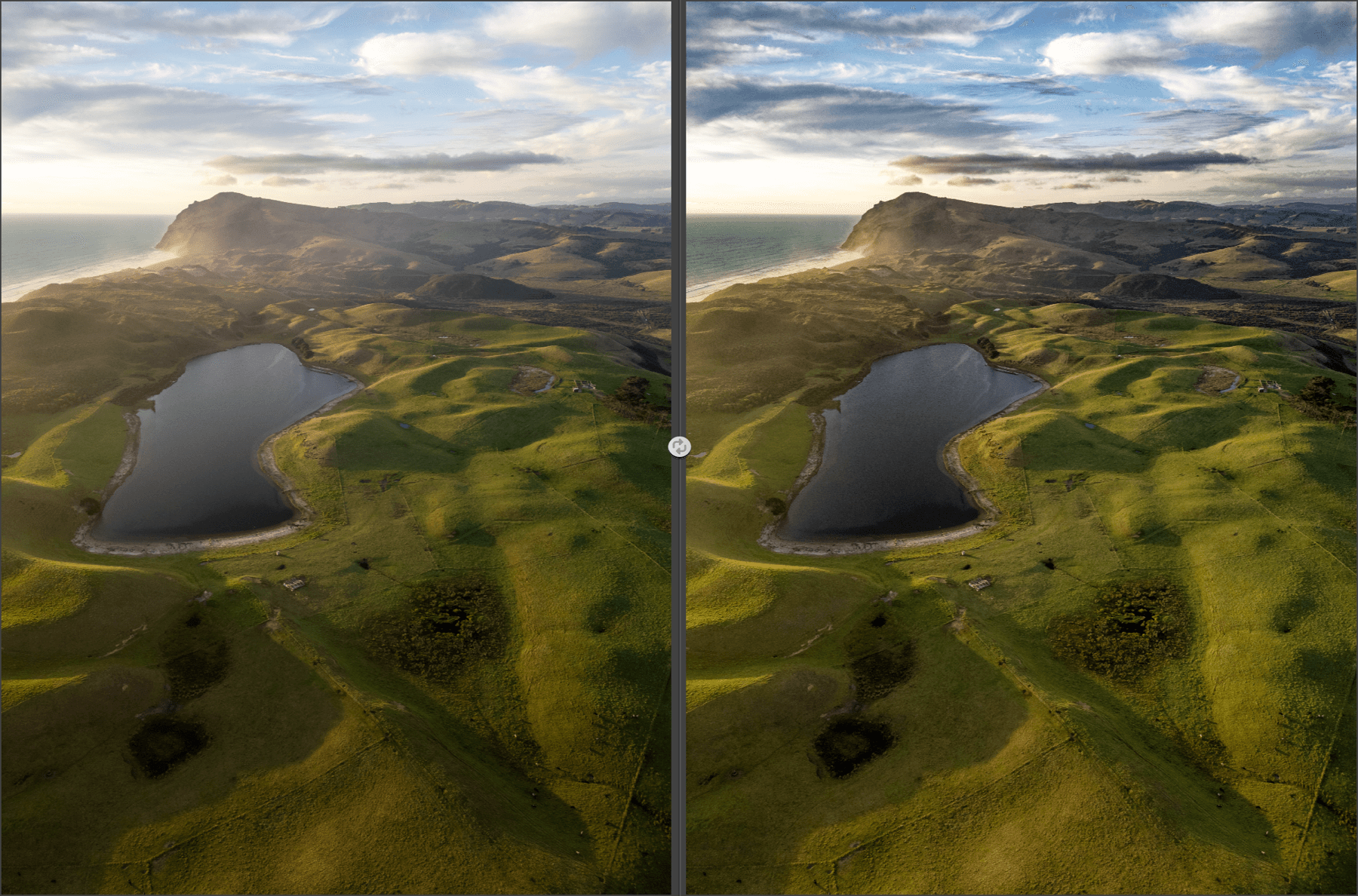
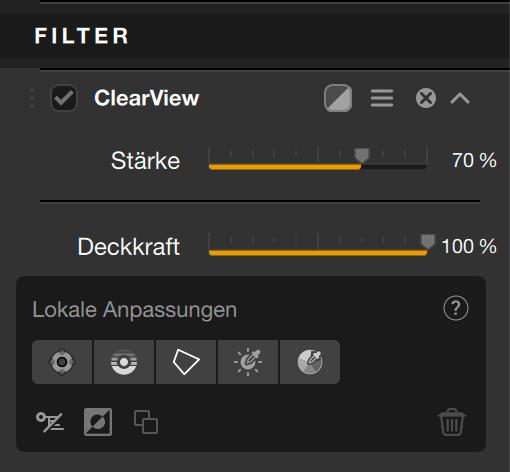
Das Ziel von DxO ClearView ist es, atmosphärischen Dunst zu reduzieren. ClearView kann auch verwendet werden, um Ihren Bildern mehr Ausdruck zu verleihen.
Der Schieberegler Intensität, der standardmäßig auf 0 eingestellt ist, stellt Schwarztöne wieder her, was die Wiedergabe von Details, Kontrast und Farbsättigung verbessert.
Farbstilisierung

Mit diesem Filter können Sie das Foto mit einer Farbe überlagern und gleichzeitig die Farbsättigung des Originalbilds anpassen.
| Farbe | Wählen Sie die Farbe aus, die dem Bild hinzugefügt werden soll. Möchten Sie eine Farbe aus dem Foto aufnehmen, so verwenden Sie die Pipette. Ansonsten klicken Sie auf die Farbkarte, um das Farbauswahlwerkzeug zu öffnen und eine Farbe von dort auf das Bild anzuwenden. |
| korrigieren | Steuert die Gesamtintensität der Farben im Bild. |
| Sättigung | Passt die Lebendigkeit der Farben im Original an. Ziehen Sie den Schieberegler nach links, um ein monochromes Bild zu erstellen, oder nach rechts, um alle Farben im Original beizubehalten. |
| Schatten | Nach rechts bewegt, hellt der Schieberegler nur die Schatten auf und stellt die Bilddetails wieder her, die in dunklen Bereichen unterbelichtet sind. |
| Spitzlichter | Wenn Sie den Schieberegler nach rechts bewegen, werden nur die hellsten Bildbereiche abgedunkelt und die dort überbelichteteten Details wiederhergestellt. |
Kolorieren
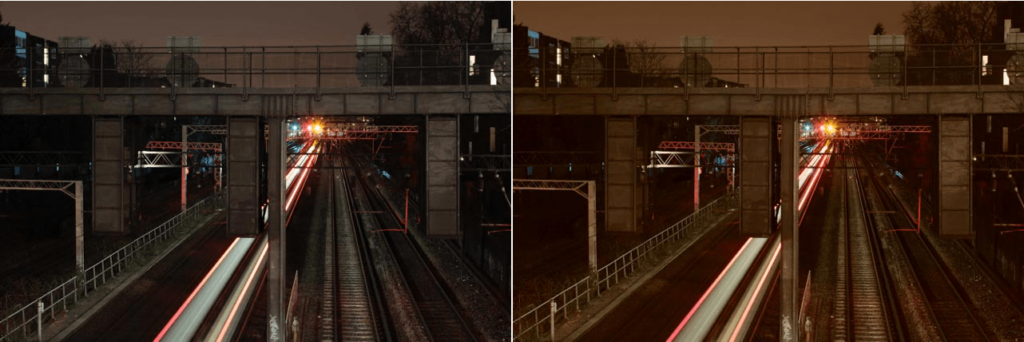
Färbt das Bild in einer Farbe ein und bietet verschiedene Farb- und Kontrastverhältnisse zur Stilisierung des Bildes.
| Methode | Bietet sechs verschiedene Modi zum Anwenden von Farbe auf das Bild. |
| Farbe | Wählen Sie die Farbe aus, die dem Bild hinzugefügt werden soll. Möchten Sie eine Farbe aus dem Foto aufnehmen, so verwenden Sie die Pipette. Ansonsten klicken Sie auf die Farbkarte, um das Farbauswahlwerkzeug zu öffnen und eine Farbe von dort auf das Bild anzuwenden. |
| Stärke | Passt die Stärke des dem Bild hinzugefügten Filters an. |
| Schatten | Nach rechts bewegt, hellt der Schieberegler nur die Schatten auf und stellt die Bilddetails wieder her, die in dunklen Bereichen unterbelichtet sind. |
| Spitzlichter | Wenn Sie den Schieberegler nach rechts bewegen, werden nur die hellsten Bildbereiche abgedunkelt und die dort überbelichteteten Details wiederhergestellt. |
Kontrastfarbbereich

Steuert den Kontrast zwischen den in einem Bild ausgewählten Farben.
| Farbe | Hier können Sie den Farbbereich auswählen, auf den der Kontrast angewendet werden soll. Die ausgewählte Farbe hellt Objekte dieser Farbe auf, während die Komplementärfarben abgedunkelt werden. |
| Farbkontrast | Steuert das Kontrastniveau zwischen der ausgewählten Farbe und dem komplementären Objekt dieser Farbe. |
| Helligkeit | Passt die Helligkeit des gesamten Bildes an. |
| korrigieren | Steuert die Gesamtintensität der Farben im Bild. |
| Schatten | Nach rechts bewegt, hellt der Schieberegler nur die Schatten auf und stellt die Bilddetails wieder her, die in dunklen Bereichen unterbelichtet sind. |
| Spitzlichter | Wenn Sie den Schieberegler nach rechts bewegen, werden nur die hellsten Bildbereiche abgedunkelt und die dort überbelichteteten Details wiederhergestellt. |
Nur Kontrast

Dieser Filter bietet verschiedene Steuerelemente für den Kontrast, darunter auch die Methode „Nur Kontrast“, bei der der Kontrast angepasst wird, ohne die Farbe der Objekte im Foto zu verändern.
| Helligkeit | Steuert die Gesamtintensität der Farben im Bild. |
| korrigieren | Wendet einen Standardkontrast auf Bilder an, ähnlich dem Kontrast, der in Ihrer Bildbearbeitungssoftware bereitgestellt wird. |
| Nur Kontrast | Passt den Kontrast an, ohne die Farben zu beeinträchitgen. |
| Weicher Kontrast | Bietet eine weichere Alternative zum üblichen Kontrast. Bewegen Sie diesen Schieberegler nach rechts, um einen Kontrast zu erzeugen, der dem Bild Charakter verleiht, mit sanften Übergängen zwischen den einzelnen Bereichen. |
| Sättigung | Passt die Helligkeit des gesamten Bildes an. |
| Schatten | Nach rechts bewegt, hellt der Schieberegler nur die Schatten auf und stellt die Bilddetails wieder her, die in dunklen Bereichen unterbelichtet sind. |
| Spitzlichter | Wenn Sie den Schieberegler nach rechts bewegen, werden nur die hellsten Bildbereiche abgedunkelt und die dort überbelichteteten Details wiederhergestellt. |
Cross-Balance

Simuliert die Verwendung eines Tageslichtfilms unter künstlichem Wolframlicht oder eines Wolframfarbfilms bei Tageslicht. Verwenden Sie diesen Filter, um Ihre Fotos mit einer orangefarbenen Farbe zu erwärmen oder mit einem bläulichen Effekt abzukühlen.
| Methode | Wählen Sie eine der 6 verfügbaren Optionen, um einen Effekt von von Tageslicht zu Wolfram oder TWolfram zu Tageslicht zu erzielen. Jede Option hat dabei einen stärkeren Effekt als die vorherige Option. |
| Stärke | Passt die Stärke des dem Bild hinzugefügten Filters an. |
Cross-Entwicklung
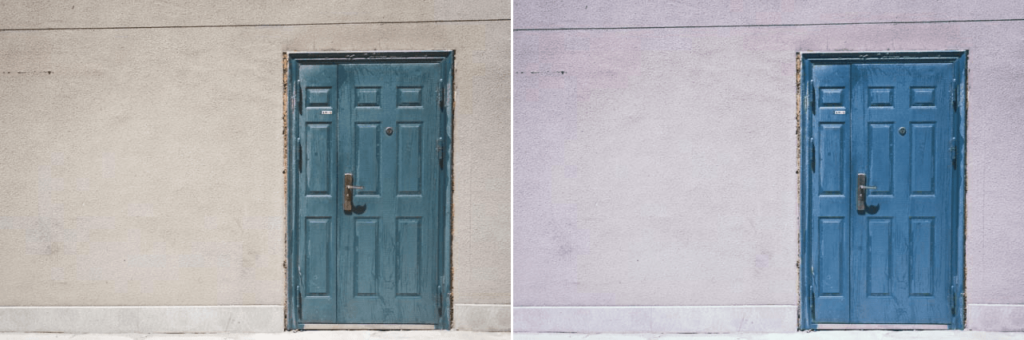
Bietet eine Vielzahl verschiedener Optionen für die Verarbeitung von C41 zu E6 (Verarbeitung von Farbnegativfilmen in Diafilmchemie) und E6 zu C41 (Verarbeitung von Diafilmen in Farbnegativfilmchemie).
| Methode | Wählen Sie aus dem Drop-down-Menü eine der voreingestellten Bearbeitungsmethoden. |
| Stärke | Passt die Stärke des dem Bild hinzugefügten Filters an. |
| Schatten | Nach rechts bewegt, hellt der Schieberegler nur die Schatten auf und stellt die Bilddetails wieder her, die in dunklen Bereichen unterbelichtet sind. |
| Spitzlichter | Wenn Sie den Schieberegler nach rechts bewegen, werden nur die hellsten Bildbereiche abgedunkelt und die dort überbelichteteten Details wiederhergestellt. |
Dunkle Kontraste

Verwendet eine exklusive Technik, um Details und Texturen im gesamten Foto zu verstärken und erzielt eine kompaktere und effektivere Gesamtdarstellung.
| Detail-Extraktor | Steuert das Ausmaß, in dem Details aus dem Bild herausgearbeitet werden. Eine Erhöhung des Wertes an diesem Schieberegler führt zu einer Akzentuierung von Details, während die Schatten aufgehellt und die Lichter abgedunkelt werden. Ergebnis: Die Tonung auf dem Foto wirkt insgesamt gleichmäßiger. |
| Helligkeit | Passt die Helligkeit des gesamten Bildes an. |
| korrigieren | Steuert die Gesamtintensität der Farben im Bild. |
| Sättigung | Steuert die Gesamtintensität der Farben im Bild. |
| Schatten | Nach rechts bewegt, hellt der Schieberegler nur die Schatten auf und stellt die Bilddetails wieder her, die in dunklen Bereichen unterbelichtet sind. |
| Spitzlichter | Wenn Sie den Schieberegler nach rechts bewegen, werden nur die hellsten Bildbereiche abgedunkelt und die dort überbelichteteten Details wiederhergestellt. |
Mitte abdunkeln / aufhellen
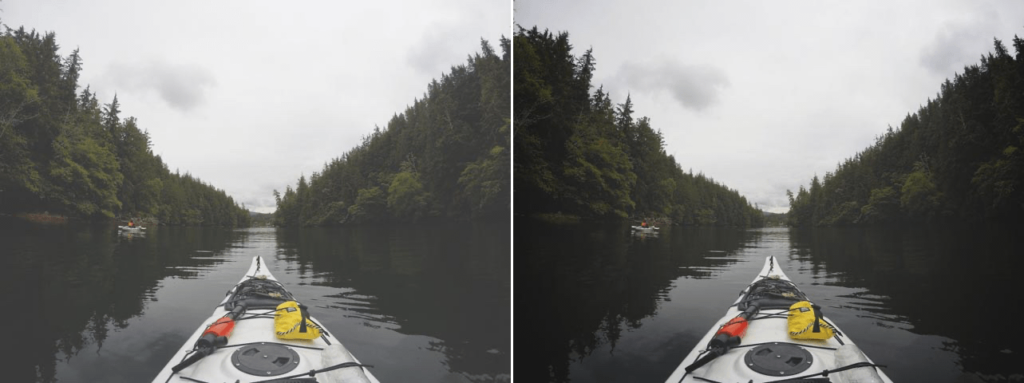
Führt das Auge zur Bildmitte oder von der Mitte des Fotos weg. Eine helle Bildmitte und dunkle Ränder ziehen das Auge zur Bildmitte, während eine dunkle Mitte und helle Ränder das Auge zu den Rändern führen.
| Methode | Steuert die Form des Effekts. Sie haben die Wahl zwischen einer ovalen oder einer kreisförmigen Form. |
| Helligkeit Mitte | Steuert die Helligkeit in der Mitte des Fotos. |
| Helligkeit Rand | Steuert die Helligkeit an den Rändern des Fotos. |
| Größe der Mitte | Hier können Sie die Größe des Effekts steuern. |
| Mitte setzen | Klicken Sie auf den Menüpunkt „Mitte setzen“ und anschließend auf den Bildbereich, den Sie als Mitte für die Platzierung Ihres Effekts verwenden möchten. |
Detail-Extraktor
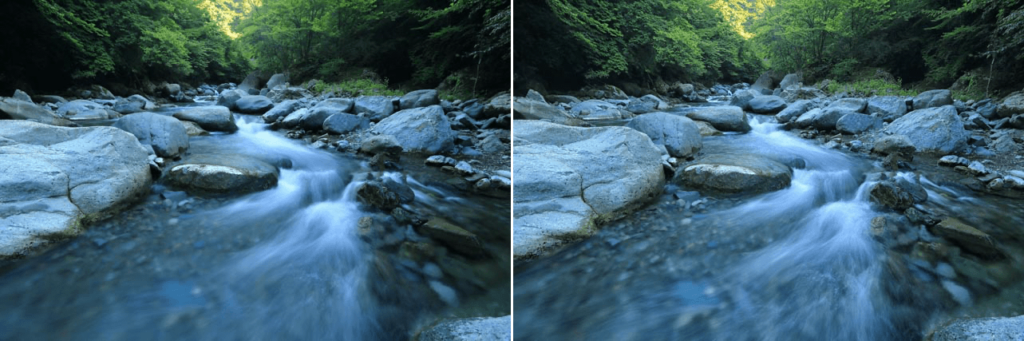
Verwenden Sie eine neue und einzigartige Technik, um Bilddetails herauszuarbeiten und stilvolle und außergewöhnliche Fotos zu erstellen. Setzen Sie diesen Filter ein, um Licht und Tonung auszugleichen und Details im gesamten Foto zu extrahieren.
| Detail-Extraktor | Dies ist der Hauptbefehl für diesen Filter. Ziehen Sie den Schieberegler nach rechts, um die Schatten aufzuhellen und die Lichter abzudunkeln, aber gleichzeitig die Details im gesamten Foto herauszuarbeiten. |
| korrigieren | Steuert die Gesamtintensität der Farben im Bild. |
| Sättigung | Passt die Helligkeit des gesamten Bildes an. |
| Effekt-Radius | Steuert, wie der Befehl „Detail- Extraktor“ die Bilddetails herausarbeitet. Wählen Sie die Option „Fein“, um kleine Objekte hervorzuheben, was dem Bild mehr Textur verleiht. Umgekehrt hebt die Option „Groß“ große Objekte hervor. |
| Schatten | Nach rechts bewegt, hellt der Schieberegler nur die Schatten auf und stellt die Bilddetails wieder her, die in dunklen Bereichen unterbelichtet sind. |
| Spitzlichter | Wenn Sie den Schieberegler nach rechts bewegen, werden nur die hellsten Bildbereiche abgedunkelt und die dort überbelichteteten Details wiederhergestellt. |
Duplex
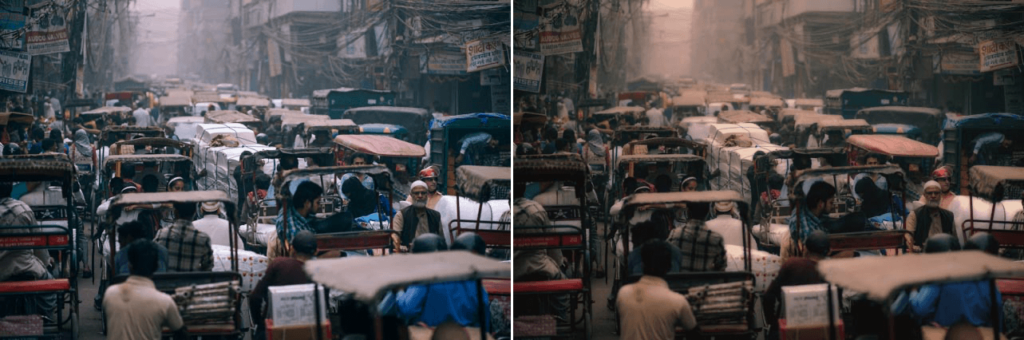
Erzeugt einen Duoton-Effekt und bietet verschiedene Optionen für Farbe, Unschärfe und Sättigung.
| Farbe | Fügt dem Bild eine Farbe hinzu. Verwenden Sie die Pipette, um eine Farbe aus dem Foto auszuwählen oder klicken Sie auf die Farbkarte, um das Farbauswahlwerkzeug zu öffnen. |
| Stärke | Passt die Stärke des dem Bild hinzugefügten Filters an. |
| Übergangshärte | Steuert die hinzugefügte Unschärfe, um dem Bild Stil zu verleihen. |
| Sättigung | Steuert die Gesamtintensität der Farben im Bild. |
| korrigieren | Steuert die Gesamtintensität der Farben im Bild. |
| Schatten | Nach rechts bewegt, hellt der Schieberegler nur die Schatten auf und stellt die Bilddetails wieder her, die in dunklen Bereichen unterbelichtet sind. |
| Spitzlichter | Wenn Sie den Schieberegler nach rechts bewegen, werden nur die hellsten Bildbereiche abgedunkelt und die dort überbelichteteten Details wiederhergestellt. |
Dynamische Hautweichzeichnung

Erzielt eine weiche und frisch anmutende Haut, ohne die anderen Objekte im Bild zu ändern. Dieser Filter kann auch in Fotos verwendet werden, die keine Person darstellen, wenn Sie etwa den Weichzeichnungseffekt auf andere Objekte anwenden möchten.
| Hautfarbe | Verwenden Sie die Pipette, um die Hautfarbe von einer Farbe aus dem Foto aufzunehmen oder klicken Sie auf die Farbkarte, um das Farbauswahlwerkzeug zu öffnen. |
| Größe des Bereiches | Dient zur Steuerung des Farbbereichs. Ziehen Sie den Schieberegler nach links, um den Farbbereich zu verringern, oder nach rechts, um ihn zu erweitern. Wenn Sie 100 % auswählen, gilt der Weichzeichnungseffekt für alle Farben und Objekte im Bild. |
| Kleine Details | Steuert die Stärke des Weichzeichnungseffekts auf kleine Bilddetails. |
| Mittlere Details | Steuert die Stärke des Weichzeichnungseffekts auf mittlere Bilddetails. |
| Große Details | Steuert die Stärke des Weichzeichnungseffekts auf große Bilddetails. |
Film Efex: Faded
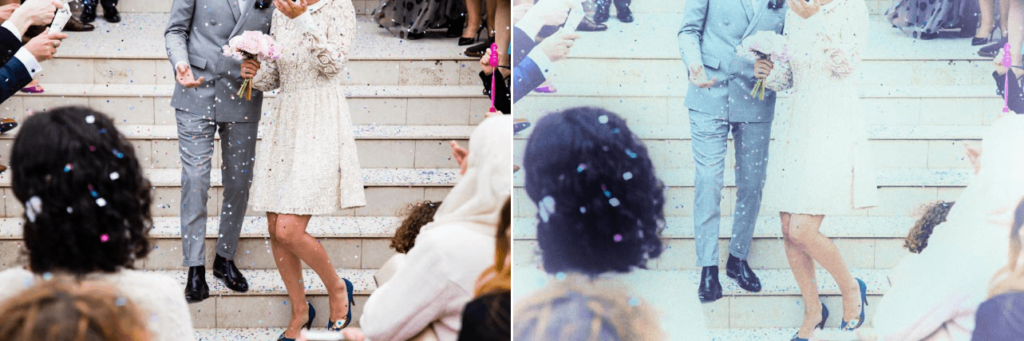
Der Filter Verblasst aus der Film Efex-Serie verleiht dem Bild den einzigartigen Stil eines verblassten, alten Fotos.
| Helligkeit | Passt die Helligkeit des gesamten Bildes an. |
| korrigieren | Steuert die Gesamtintensität der Farben im Bild. |
| Sättigung | Steuert die Gesamtintensität der Farben im Bild. |
| Unschärfe | Verleiht dem Bild einen leicht verschwommenen Effekt, reduziert den Kontrast und mindert die Detailzeichnung. |
| Vignettierung | Fügt den Bildrändern eine kreisförmige Vignette hinzu. |
| Körnung pro Pixel | Basierend auf Niks einzigartiger Körnungs-Engine fügt dieser Schieberegler dem Foto eine realistische Körnung hinzu. Bewegen Sie den Schieberegler nach links, um die Anzahl der pro Pixel angewendeten körnigen Elemente zu verringern und dadurch die Größe und Sichtbarkeit der Körnung im gesamten Foto zu erhöhen. Wenn Sie Ihrem Foto keine Körnung zuweisen möchten, bewegen Sie den Schieberegler ganz nach rechts. |
| Filmstärke | Steuert die Stärke der einzigartigen Stilisierung, die auf den Film angewendet wird. Positionieren Sie den Schieberegler auf 0 %, um die Originalfarben des Fotos beizubehalten. |
| Filmtyp | Wählen Sie einen der verfügbaren Filmtypen. Jeder davon verleiht dem Foto ein anderes Aussehen. |
| Schatten | Nach rechts bewegt, hellt der Schieberegler nur die Schatten auf und stellt die Bilddetails wieder her, die in dunklen Bereichen unterbelichtet sind. |
| Spitzlichter | Wenn Sie den Schieberegler nach rechts bewegen, werden nur die hellsten Bildbereiche abgedunkelt und die dort überbelichteteten Details wiederhergestellt. |
Film Efex: Modern (Branded)

Der Filter „Modern“ aus der Film Efex-Reihe dient dazu, das Erscheinungsbild von Farbfilmen, Negativen und Dias inklusive Körnung zu simulieren. Mithilfe von Schiebereglern in der erweiterten Menüführung „Filmdetails“ können Sie sogar Ihre eigenen Filmtypen zusammenstellen und imaginäre Filme erschaffen, die noch niemand je gesehen hat.
| Filmtyp | Wählen Sie einen der verfügbaren Filme aus. Für jeden Film wurden mehrere Filme aufgenommen, digitalisiert und analysiert, um eine möglichst authentische Filmemulation zu erzielen. |
| Helligkeit | Passt die Helligkeit des gesamten Bildes an. |
| korrigieren | Steuert die Gesamtintensität der Farben im Bild. |
| Empfindlichkeit | Mit jedem Schieberegler können Sie die Helligkeit einer bestimmten Farbe im Foto steuern. |
| Sättigung | Mit jedem Schieberegler können Sie die Intensität einer bestimmten Farbe im Foto steuern. |
| Tonwertkurve | Mit diesem Werkzeug können Sie den Kontrast des Filmtyps steuern und sowohl Tonung als auch Kontrast von Rot, Grün und Blau getrennt von einander ändern. |
| Korn | Mit diesen Schiebereglern können Sie Ihrem Foto mithilfe der einzigartigen Körnungs-Engine von Nik Software eine realistische Körnung hinzufügen. Bewegen Sie den Schieberegler „Körnung pro Pixel“ nach links, um die Anzahl der pro Pixel angewendeten körnigen Elemente zu verringern und dadurch die Größe und Sichtbarkeit der Körnung im gesamten Foto zu erhöhen. Wenn Sie Ihrem Foto keine Körnung zuweisen möchten, bewegen Sie den Schieberegler „Körnung pro Pixel“ ganz nach rechts. Mit dem Schieberegler „Körnungshärte“ können Sie die Intensität der Körnung steuern. Wenn die Körnung hart ist, wirkt das Bild detaillierter und schärfer. Wenn die Körnung weicher ist, bietet das Bild ein natürlicheres Filmgefühl. |
| Schatten | Nach rechts bewegt, hellt der Schieberegler nur die Schatten auf und stellt die Bilddetails wieder her, die in dunklen Bereichen unterbelichtet sind. |
| Spitzlichter | Wenn Sie den Schieberegler nach rechts bewegen, werden nur die hellsten Bildbereiche abgedunkelt und die dort überbelichteteten Details wiederhergestellt. |
Film Efex: Nostalgic

Der „Nostalgic“ -Filter in der Film Efex-Serie erzeugt Effekte basierend auf imaginären Filmtypen. Verwenden Sie diesen Filter, um spezielle und interessante Interpretationen Ihres Fotos mit lebendigen Farben zu erstellen und das Gefühl zu vermitteln, dass es mit einer Spielzeugkamera aufgenommen wurde.
| Helligkeit | Passt die Helligkeit des gesamten Bildes an. |
| Perzeptive Sättigung | Obwohl die Farbsättigung nicht direkt erhöht wird, ändert dieser Schieberegler die Farbtöne geringfügig, mit dem Ziel, die Wahrnehmung der Sättigung der entsprechenden Farben zu erhöhen. Um dieses Ergebnis zu erzielen, wird die Komplementärfarbkomponente in den umgebenden Farben erhöht, was die Wahrnehmung von Farben durch das Gehirn beeinflusst. Das Funktionsprinzip dieses Prozesses ähnelt dem des Wahrnehmungskontrasts, bei dem der Kontrast zuzunehmen scheint, wenn das Bild vor einen schwarzen Hintergrund gestellt wird. |
| Schein | Fügt hellen Objekten ein wenig Glanz hinzu. |
| Vignettierung | Fügt den Bildrändern eine kreisförmige Vignette hinzu. |
| Körnung pro Pixel | Basierend auf Niks einzigartiger Körnungs-Engine fügt dieser Schieberegler dem Foto eine realistische Körnung hinzu. Bewegen Sie den Schieberegler nach links, um die Anzahl der pro Pixel angewendeten körnigen Elemente zu verringern und dadurch die Größe und Sichtbarkeit der Körnung im gesamten Foto zu erhöhen. Wenn Sie Ihrem Foto keine Körnung zuweisen möchten, bewegen Sie den Schieberegler ganz nach rechts. |
| Filmstärke | Steuert die Stärke der einzigartigen Stilisierung, die auf den Film angewendet wird. Positionieren Sie den Schieberegler auf 0 %, um die Originalfarben des Fotos beizubehalten. |
| Filmtyp | Wählen Sie einen der verfügbaren Filmtypen. Jeder davon verleiht dem Foto ein anderes Aussehen. |
| Schatten | Nach rechts bewegt, hellt der Schieberegler nur die Schatten auf und stellt die Bilddetails wieder her, die in dunklen Bereichen unterbelichtet sind. |
| Spitzlichter | Wenn Sie den Schieberegler nach rechts bewegen, werden nur die hellsten Bildbereiche abgedunkelt und die dort überbelichteteten Details wiederhergestellt. |
Film Efex: Vintage

Der Vintage-Filter aus der Efex Film-Serie erzeugt Fotos, die wirken als wurden sie mit den ersten überhaupt verfügbaren Farbfilmen aufgenommen.
| Sättigung | Passt die Helligkeit des gesamten Bildes an. |
| Wärme | Steuert die Farbtemperatur im Foto. Bewegen Sie den Schieberegler nach links, um die Farben kühler wirken zu lassen (durch Hinzufügen eines dominanten Blaus) oder nach rechts, um sie wärmer wirken zu lassen (durch Hinzufügen eines dominanten Rots). |
| Vignettierung | Fügt den Bildrändern eine kreisförmige Vignette hinzu. |
| Helligkeit | Passt die Helligkeit des gesamten Bildes an. |
| Körnung pro Pixel | Basierend auf Niks einzigartiger Körnungs-Engine fügt dieser Schieberegler dem Foto eine realistische Körnung hinzu. Bewegen Sie den Schieberegler nach links, um die Anzahl der pro Pixel angewendeten körnigen Elemente zu verringern und dadurch die Größe und Sichtbarkeit der Körnung im gesamten Foto zu erhöhen. Wenn Sie Ihrem Foto keine Körnung zuweisen möchten, bewegen Sie den Schieberegler ganz nach rechts. |
| Filmstärke | Steuert die Stärke der einzigartigen Stilisierung, die auf den Film angewendet wird. Positionieren Sie den Schieberegler auf 0 %, um die Originalfarben des Fotos beizubehalten. |
| Filmtyp | Wählen Sie einen der verfügbaren Filmtypen. Jeder davon verleiht dem Foto ein anderes Aussehen. |
Filmkorn

Fügt den Bildern eine realistische Filmkörnung hinzu.
| Körnung pro Pixel | Basierend auf Niks einzigartiger Körnungs-Engine fügt dieser Schieberegler dem Foto eine realistische Körnung hinzu. Bewegen Sie den Schieberegler nach links, um die Anzahl der pro Pixel angewendeten körnigen Elemente zu verringern und dadurch die Größe und Sichtbarkeit der Körnung im gesamten Foto zu erhöhen. Wenn Sie Ihrem Foto keine Körnung zuweisen möchten, bewegen Sie den Schieberegler ganz nach rechts. |
| Körnungshärte | Mit dem Schieberegler können Sie die Intensität der Körnung steuern. Wenn die Körnung hart ist, wirkt das Bild detaillierter und schärfer. Wenn die Körnung weicher ist, bietet das Bild ein natürlicheres Filmgefühl. |
| Filmkontrast | Fügt dem Bild eine natürliche S-Kurve hinzu, die der eines Films ähnelt. |
| Schatten | Nach rechts bewegt, hellt der Schieberegler nur die Schatten auf und stellt die Bilddetails wieder her, die in dunklen Bereichen unterbelichtet sind. |
| Spitzlichter | Wenn Sie den Schieberegler nach rechts bewegen, werden nur die hellsten Bildbereiche abgedunkelt und die dort überbelichteteten Details wiederhergestellt. |
Nebel
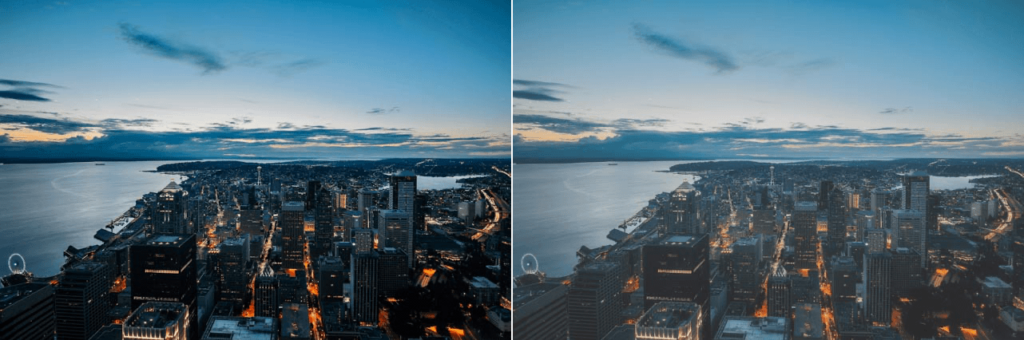
Simuliert einen traditionellen Nebeleffekt: Eine ausgeprägte Unschärfe, die diesem Bild sein Aussehen verleiht.
| Methode | Ermöglicht die Auswahl aus 4 Weichzeichnungen. |
| Stärke | Passt die Stärke des dem Bild hinzugefügten Filters an. |
| Schatten | Nach rechts bewegt, hellt der Schieberegler nur die Schatten auf und stellt die Bilddetails wieder her, die in dunklen Bereichen unterbelichtet sind. |
| Spitzlichter | Wenn Sie den Schieberegler nach rechts bewegen, werden nur die hellsten Bildbereiche abgedunkelt und die dort überbelichteteten Details wiederhergestellt. |
Laub

Erkennt Laub und Grün in einem Bild und verbessert oder stilisiert diese Objekte.
| Methode | Steuert die Farbe des im Foto sichtbaren Laubes. |
| Laub intensivieren | Passt die Stärke des dem Bild hinzugefügten Filters an. |
Glamouröser Schein

Bietet Porträtfotografen ein leistungsstarkes Werkzeug, mit dem sie Bilder mit traumhaften und weichen Effekten stilisieren können.
| Schein | Steuert den Grad der Weichzeichnung durch den Filter. |
| Sättigung | Intensiviert die Lebendigkeit der Farben an (Schieberegler nach rechts) und lässt die Farben allmählich verblassen (Schieberegler nach links). |
| Schein-Wärme | Steuert die Farbtemperatur des dem Bild hinzugefügten Effekts. Bewegen Sie den Schieberegler nach links, um die Farben kühler wirken zu lassen (durch Hinzufügen eines dominanten Blaus) oder nach rechts, um sie wärmer wirken zu lassen (durch Hinzufügen eines dominanten Rots). |
| Schatten | Nach rechts bewegt, hellt der Schieberegler nur die Schatten auf und stellt die Bilddetails wieder her, die in dunklen Bereichen unterbelichtet sind. |
| Spitzlichter | Wenn Sie den Schieberegler nach rechts bewegen, werden nur die hellsten Bildbereiche abgedunkelt und die dort überbelichteteten Details wiederhergestellt. |
Globale Anpassungen (Viveza)
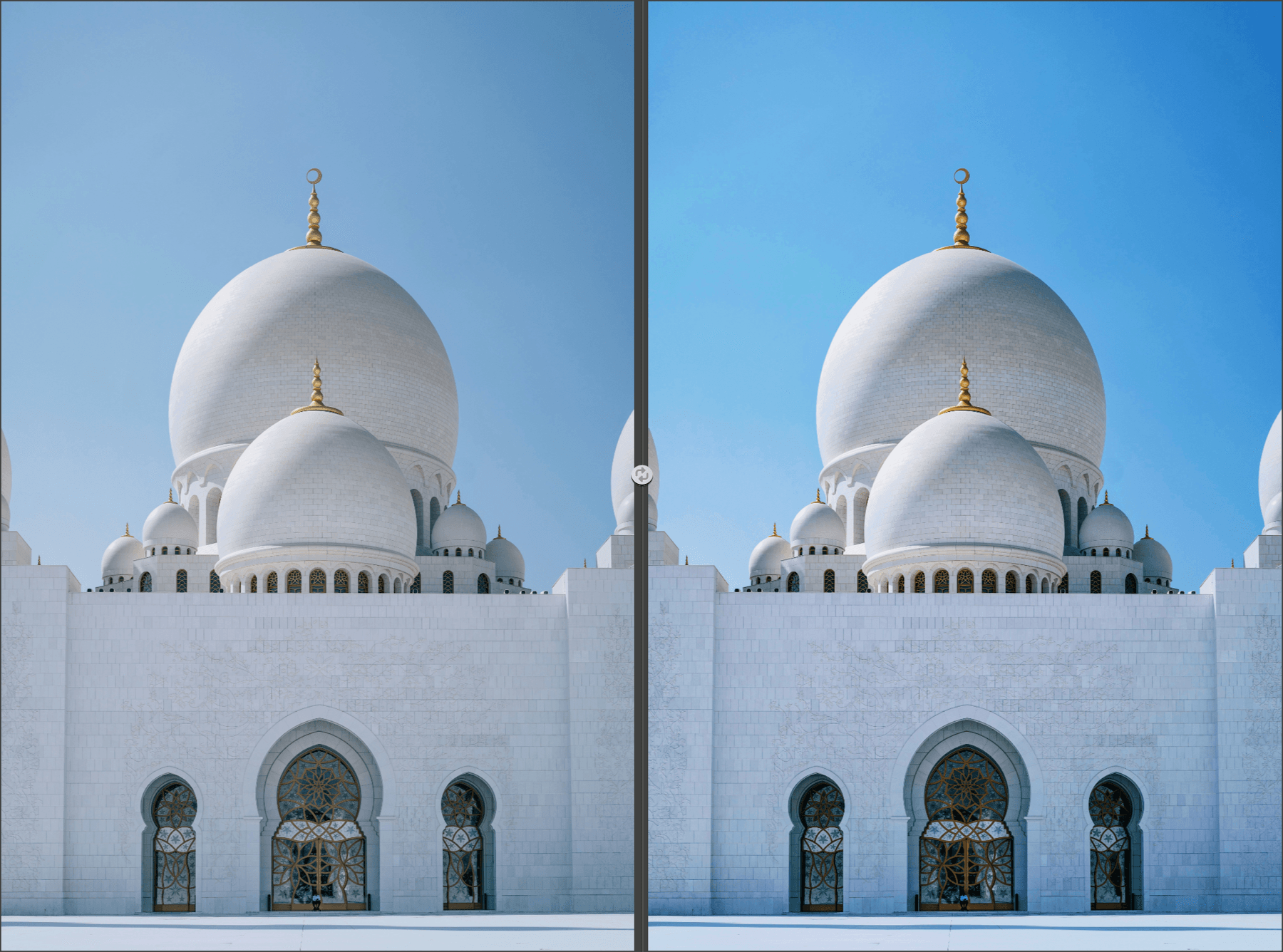
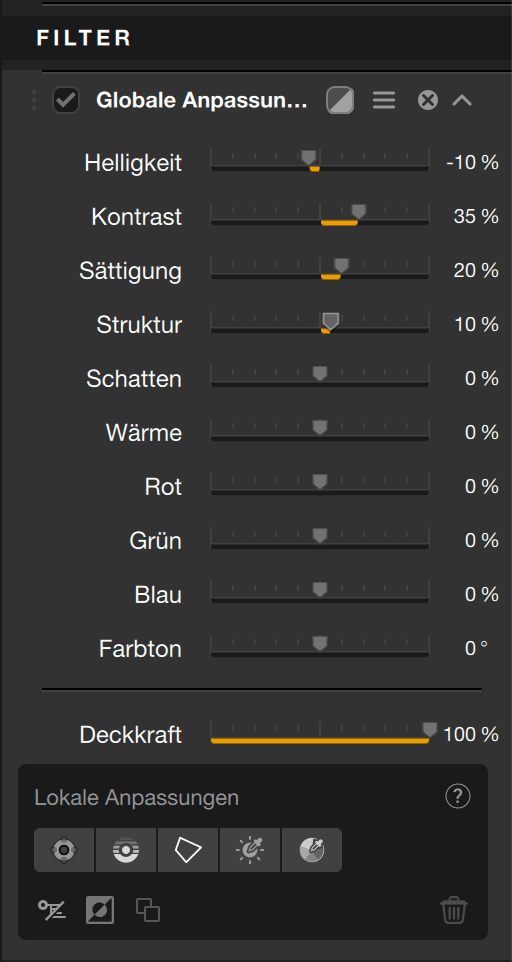
Die Schieberegler bieten alle Werkzeuge für grundlegende Tonwert- und Farbkorrekturen:
- Helligkeit: Reguliert die Helligkeit – dunkler nach links, heller nach rechts.
- Kontrast: Reguliert den Kontrast, d. h. den Unterschied in der Helligkeit zwischen den dunklen und hellen Bildbereichen. Durch Verschieben dieses Schiebereglers nach links wird das Bild dunkler, während das Verschieben nach rechts das Bild aufhellt.
- <b>Mitteltöne</b>: Reguliert die Helligkeit der Mitteltöne im gesamten Bild.
- Struktur: Dieser Schieberegler kontrolliert die Gesamtstruktur des Bildes. Schieben Sie den Regler nach links, so werden die Bilddetails weichgezeichnet.
- Schatten: Passt die Helligkeit gezielt in den dunklen Bereichen des Bildes an.
- Chrominanz: Bestimmt den Bereich der Farbtonvariationen in einer Farbe (Standardeinstellung ist 50%).
- Rot: Gleicht eine dominante Farbe aus (links mehr Cyan, rechts mehr Rot).
- Grün: Gleicht eine dominante Farbe aus (links mehr Magenta, rechts mehr Grün).
- Blau: Gleicht eine dominante Farbe aus (links mehr Gelb, rechts mehr Blau).
- Farbton: Verschiebt die gesamten Farben in Richtung ihrer Komplementärfarben (z. B. wird das Blau des Himmels nach rechts zu Magenta und nach links zu Grün).
Verlaufsfilter

Simuliert die Verwendung eines herkömmlichen Glasfilters, der eine Farbe in einer Hälfte des Fotos einsetzt.
| Farbset | Wählen Sie einen Filter aus den16 vordefinierten Farbkombinationen aus, die in vier verschiedenen Farbsets gruppiert sind. |
| Deckkraft | Steuert die Stärke des Filters. |
| Mischen | Steuert den Übergang zwischen Filter und Originalbild. |
| Vertikal verschieben | Steuert die Position des Filterhorizonts. |
| Ausrichtung | Bestimmt die Ausrichtung des Filterhorizonts. |
| Schatten | Nach rechts bewegt, hellt der Schieberegler nur die Schatten auf und stellt die Bilddetails wieder her, die in dunklen Bereichen unterbelichtet sind. |
| Spitzlichter | Wenn Sie den Schieberegler nach rechts bewegen, werden nur die hellsten Bildbereiche abgedunkelt und die dort überbelichteteten Details wiederhergestellt. |
Nebelverlauf
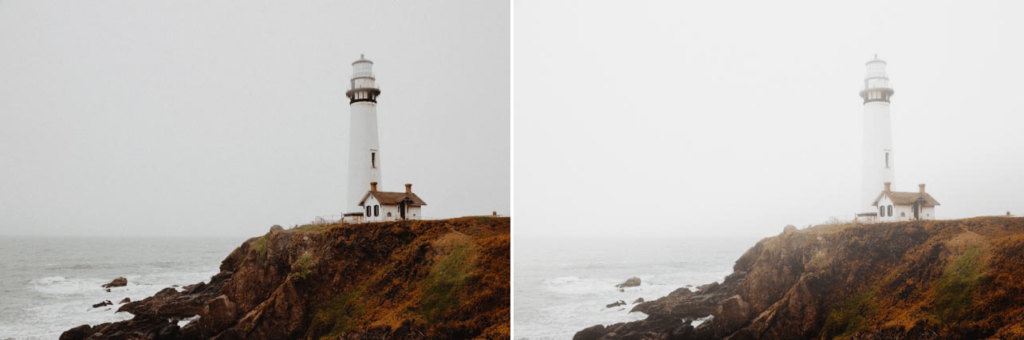
Simuliert einen herkömmlichen Glasfilter und ermöglicht es Ihnen, einer Hälfte des Fotos einen akzentuierten Nebel-Effekt hinzuzufügen.
| Nebel-Methode | Bietet eine Reihe verschiedener Nebel-Effekte. |
| Deckkraft | Steuert die Stärke des Filters. |
| Mischen | Steuert den Übergang zwischen Filter und Originalbild. |
| Vertikal verschieben | Steuert die Position des Filterhorizonts. |
| Ausrichtung | Bestimmt die Ausrichtung des Filterhorizonts. |
| Schatten | Nach rechts bewegt, hellt der Schieberegler nur die Schatten auf und stellt die Bilddetails wieder her, die in dunklen Bereichen unterbelichtet sind. |
| Spitzlichter | Wenn Sie den Schieberegler nach rechts bewegen, werden nur die hellsten Bildbereiche abgedunkelt und die dort überbelichteteten Details wiederhergestellt. |
Grauverlauf

Dunkelt einen Teil des Bildes ab oder oder hellt ihn auf, während gleichzeitig die Farbgebung erhalten bleibt. Verwenden Sie diesen Filter, um die Tonung eines Bildes mit zu viel Kontrast zu korrigieren.
| Obere Tonwerte | Steuert die Helligkeit im oberen Filterbereich. |
| Untere Tonwerte | Steuert die Helligkeit im unteren Filterbereich. |
| Mischen | Steuert den Übergang zwischen Filter und Originalbild. |
| Vertikal verschieben | Steuert die Position des Filterhorizonts. |
| Ausrichtung | Bestimmt die Ausrichtung des Filterhorizonts. |
| Schatten | Nach rechts bewegt, hellt der Schieberegler nur die Schatten auf und stellt die Bilddetails wieder her, die in dunklen Bereichen unterbelichtet sind. |
| Spitzlichter | Wenn Sie den Schieberegler nach rechts bewegen, werden nur die hellsten Bildbereiche abgedunkelt und die dort überbelichteteten Details wiederhergestellt. |
Verlauf – benutzerdefiniert
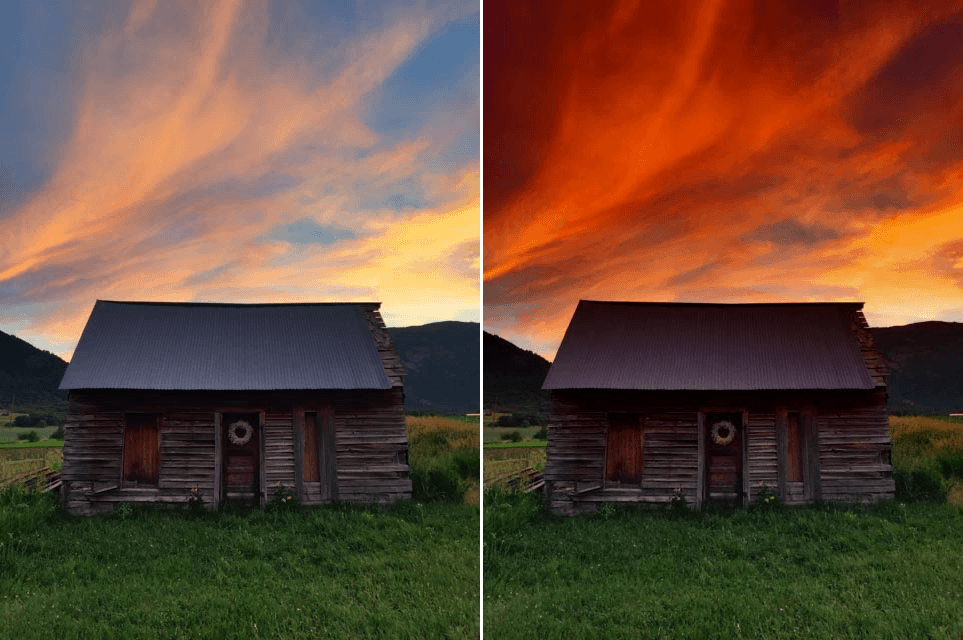
Simuliert die Verwendung eines herkömmlichen Glasfilters und ermöglicht die Auswahl einer beliebigen Farbe, die dann einer Hälfte des Fotos hinzugefügt wird.
| Farbe | Gibt die Farbe an, die auf die Hälfte des Fotos angewendet werden soll. Verwenden Sie die Pipette, um eine Farbe aus dem Bild aufzunehmen oder klicken Sie auf die Farbkarte, um das Farbauswahlwerkzeug zu öffnen. |
| Deckkraft | Steuert die Stärke des Filters. |
| Mischen | Steuert den Übergang zwischen Filter und Originalbild. |
| Vertikal verschieben | Steuert die Position des Filterhorizonts. |
| Ausrichtung | Bestimmt die Ausrichtung des Filterhorizonts. |
| Schatten | Nach rechts bewegt, hellt der Schieberegler nur die Schatten auf und stellt die Bilddetails wieder her, die in dunklen Bereichen unterbelichtet sind. |
| Spitzlichter | Wenn Sie den Schieberegler nach rechts bewegen, werden nur die hellsten Bildbereiche abgedunkelt und die dort überbelichteteten Details wiederhergestellt. |
Korn
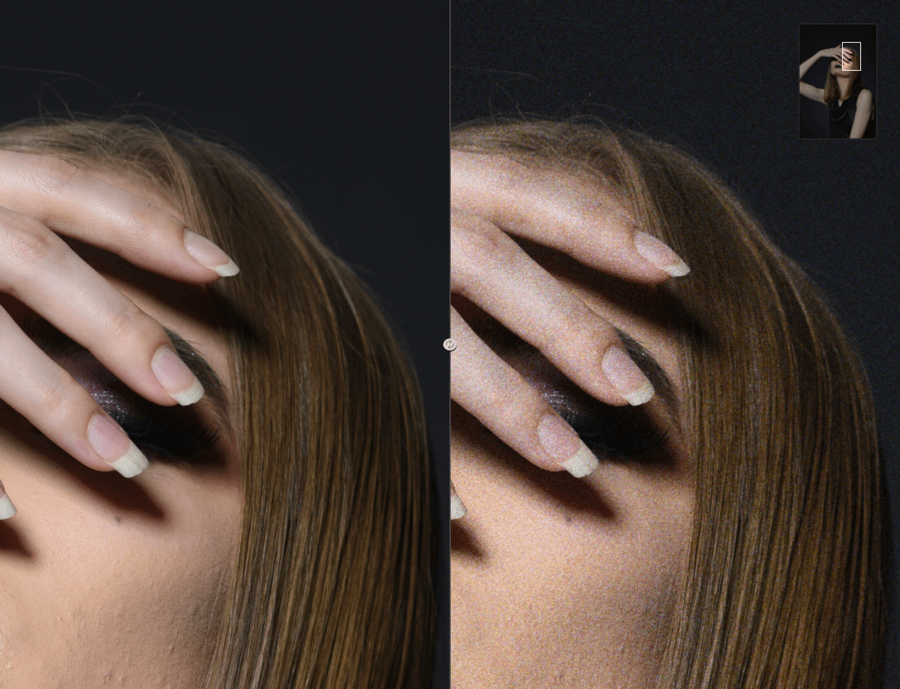
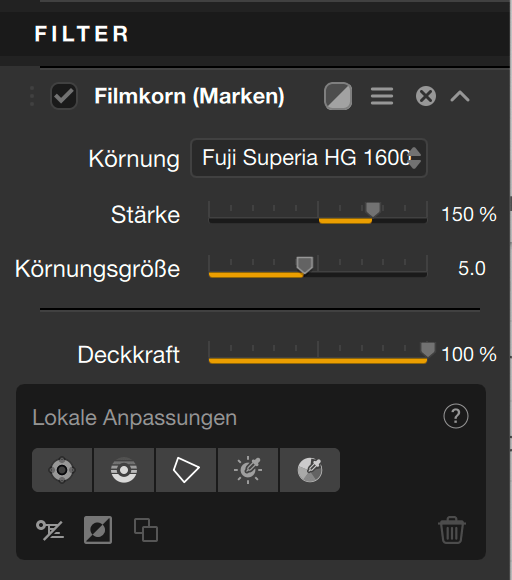
Der Korn-Filter simuliert Filmkorn*, basierend auf verschiedenen tatsächlich existenten Marken und Modellen von Farbnegativ- und Diafilmen, die von DxO Labs analysiert wurden, im Gegensatz zu den klassischen Filtern in Color Efex wie Film Efex und Filmkorn, die ein allgemeines Filmkorn simulieren.
Der Korn-Filter simuliert nur das Korn und nicht etwa Farbe oder Kontrast der verschiedenen Farbfilme, die hier hinterlegt sind. Sie sind also gefragt, mit den Nik Color Efex Werkzeugen ein Rendering zu erstellen, das Ihnen gefällt.
In der Drop-down-Liste für das Korn, die standardmäßig auf Original (ohne Korn) eingestellt ist, finden Sie eine Liste mit analogen Filmen. Sie können eine Vorschau im Bild sehen, indem Sie mit der Maus über die Liste fahren.
Nachdem Sie Ihre Wahl getroffen haben, können Sie die Intensität der Körnung und ihre Größe mit den Schiebereglern anpassen:
- Intensität: Der Schieberegler, der standardmäßig auf 100 eingestellt ist, verstärkt oder verringert das Auftreten des Korns und macht es in Ihrer Bearbeitung mehr oder weniger sichtbar. Zoomen Sie in das Bild hinein, um den Korneffekt genau zu betrachten.
- Korngröße: standardmäßig auf einen niedrigen Wert eingestellt (1.0), können Sie die Einstellung ruhig erhöhen und in das Foto hineinzoomen, um den Effekt zu beurteilen.
HSL
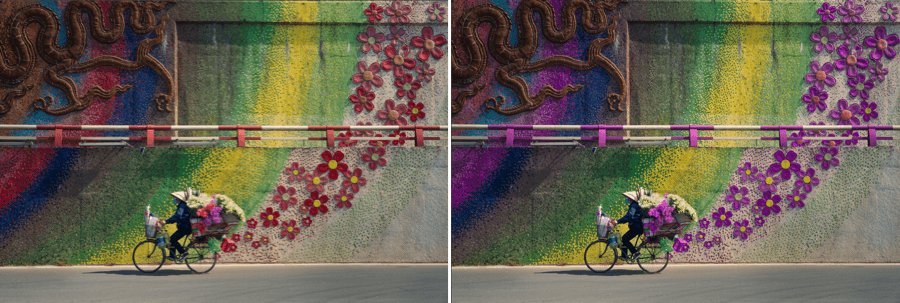
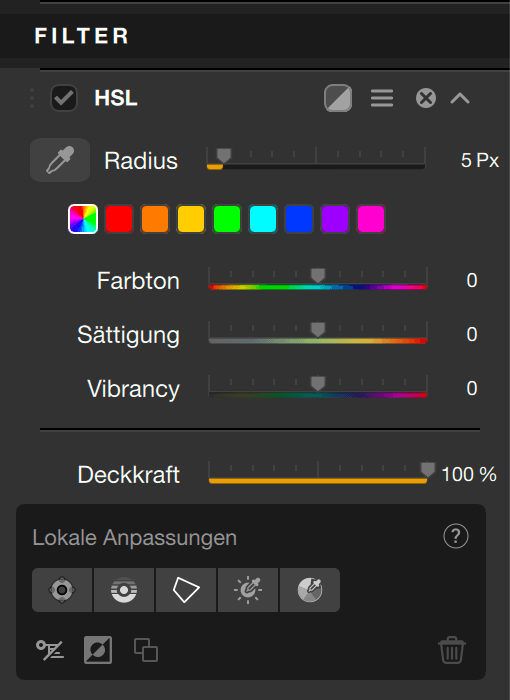
Mit dem HSL-Filter (Farbton/Sättigung/Helligkeit) können Sie selektiv Farben wie folgt korrigieren:
- über 8 Farbkanäle,
- über einen globalen Kanal,
- über 4 Schieberegler, die Farbton, Sättigung, Luminanz und Angleichung ändern,
- über einen Vibrancy-Schieberegler (nur im globalen Kanal),
- über den HSL Color Picker and eine Farbskala (außer im globalen Kanal).
Mit diesem Werkzeug können Sie:
- Farben verstärken oder abschwächen,
- Farben ändern oder sogar ersetzen,
- Farbtonvariationen einer Farbe vereinheitlichen.
Im Abschnitt ganz oben befinden sich farbige Quadrate, die die wählbaren Farbkanäle darstellen, die Sie durch Klick aktivieren (von links nach rechts):
- Globaler Kanal (buntes Quadrat)
- Rot
- Orange
- Gelb
- Grün
- Cyan
- Blau
- Violett
- Magenta
Mit den Farbkanälen arbeiten
Dieser Abschnitt behandelt die einzelnen Farbkanäle und nicht den globalen Kanal
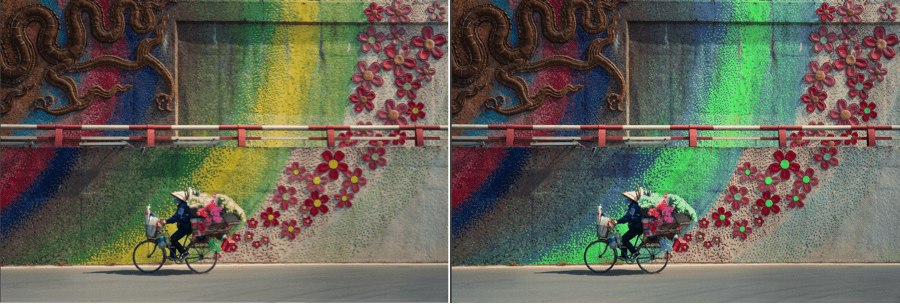
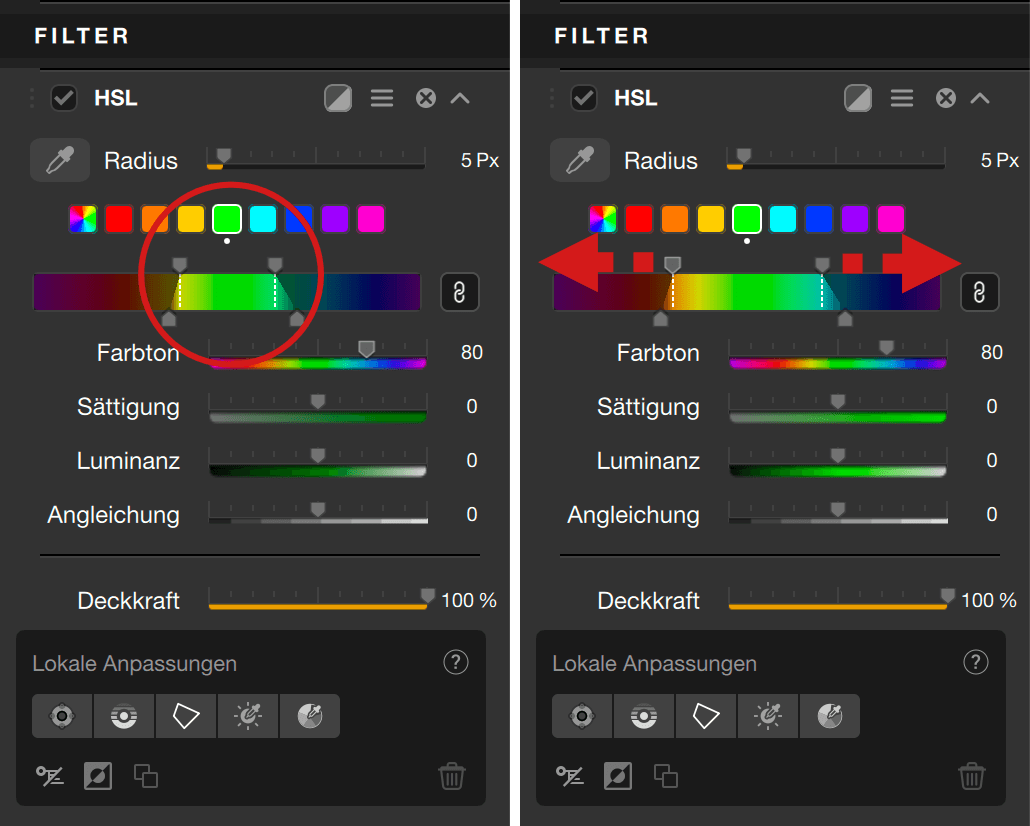
Einen ausgewählten Kanal erkennen Sie an dem weißen Rand um das entsprechende Quadrat. Sobald Farbton, Sättigung, Luminanz angepasst oder eine Angleichung vorgenommen wurde, erscheint ein weißer Punkt unter dem Farbkanalquadrat bzw. den Quadraten, die geändert wurden.
Die Schieberegler gestatten die folgenden Korrekturen:
- Farbton: ändert die Farbe des ausgewählten Kanals. Wenn der globale Kanal ausgewählt ist, werden alle Farben nach dem Prinzip des Farbrads durch die jeweiligen gegensätzlichen Farbtöne geändert.
- Sättigung: schwächt den aktiven Farbton ab oder verstärkt ihn, nach links gleitet der Farbton allmählich ins Graue, nach rechts wird der Farbton zunehmend kräftiger. Wenn der globale Kanal (weißes Quadrat) ausgewählt ist, wird der Effekt des Schiebereglers auf alle Farbtöne angewendet.
- Luminanz: wirkt sich auf die Helligkeit des aktiven Farbtons aus. Durch Verschieben nach links (dunkles Ende) wird der Farbton dunkler und nach rechts (helles Ende) heller, wobei stets die Sättigung erhalten bleibt. Dieser Schieberegler steht nicht zur Verfügung, wenn der globale Kanal (weißes Quadrat) aktiv ist.
- Angleichung: gleicht die Farbtöne des aktiven Kanals an. Durch Erhöhen des Wertes (nach rechts) werden die Farbtonabweichungen in Richtung des Zielfarbtons verringert. Durch Verringern des Wertes (nach links) werden die Farbtonvariationen innerhalb des aktiven Kanals verstärkt. Dieser Schieberegler steht nicht zur Verfügung, wenn der globale Kanal (weißes Quadrat) aktiv ist.
- Farbbereichsskala: gibt Ihnen eine bessere Kontrolle und Präzision bei der Farbtonauswahl, dem Übergang zu benachbarten Farbtönen und dem Farbabfall. Weiter Informationen erhalten Sie im Abschnitt Verwendung des HSL Color Picker und der Farbbereichsskala.
Wenn schließlich ein Kanal ausgewählt ist, nehmen die Balken der Schieberegler Sättigung und Luminanz dessen Farbe an (wenn z. B. der grüne Kanal aktiv ist, sind die Balken grün). Dies gilt nicht, wenn der globale Kanal (buntes Quadrat) aktiv ist.
Innerhalb desselben Bildes können Sie mit mehreren Kanälen arbeiten, einschließlich des Gesamtkanals. Klicken Sie dazu einfach auf das gewünschte Quadrat, unabhängig davon, ob es gerade aktiv ist oder nicht.
Verwendung des HSL Color Picker und der Farbbereichsskala

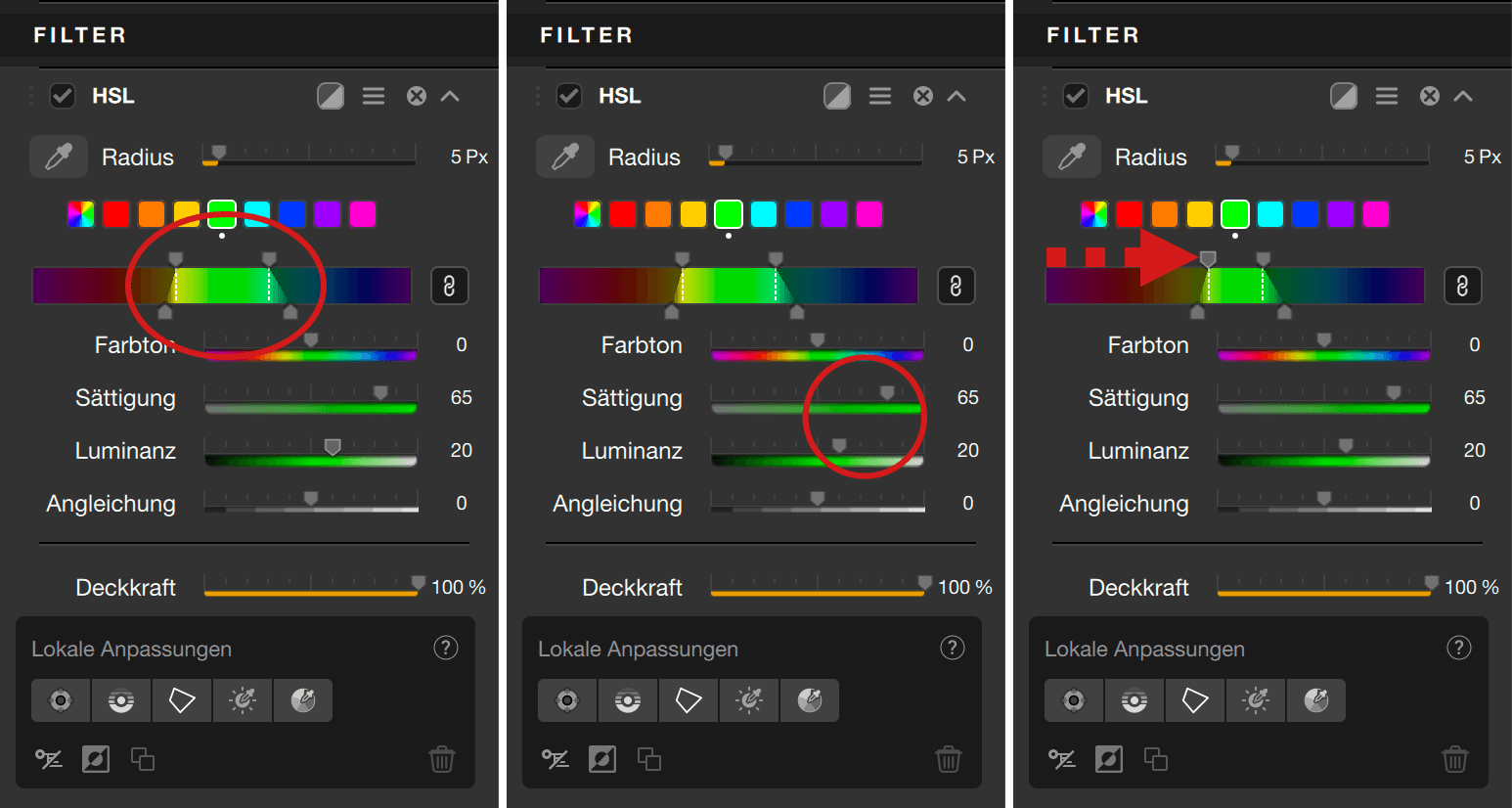
Mit dem HSL Color Picker können Sie eine deutlich präzisere Farbauswahl durch Klick ins Bild vornehmen. Sie können den Radius der Farbtonauswahl mit dem Radius-Schieberegler erhöhen, der standardmäßig auf 5 Pixel eingestellt ist (der einstellbare Größenbereich beträgt 1-50 Pixel).
Die Skala für den Farbtonbereich ist eine flache Ansicht des RGB Color Wheels (Farben werden mit allen Farbtönen als Kreis dargestellt, was auch hilft, den gegenüberliegenden Farbton zu visualisieren, z. B. sind Gelb und Blau entgegengesetzt).
Wenn Sie mit dem HSL Color Picker ins Bild klicken, werden die Farbbereiche in dieser Skala angezeigt:
- Die beiden vertikalen gepunkteten weißen Linien stellen die Grenzen des Farbtonbereichs dar. Sie können ihn mit den beiden Greifpunkten über der Skala manuell verschieben: Bewegen Sie die beiden Greifpunkte näher zueinander, um den Farbtonbereich zu verkleinern, bewegen Sie sie weiter auseinander, um den Bereich zu vergrößern und somit mehr Farbtöne in die Auswahl aufzunehmen.
- Mit den beiden Greifpunkte unterhalb der Skala können Sie die Farbtonübergänge (Fall-off) einstellen: Je weiter Sie die beiden vertikalen Linien nach außen ziehen, desto weicher werden die Übergänge.
- Die Schaltfläche zur Verknüpfung, standardmäßig aktiv:
- Aktiv (schwarze Schaltfläche): Obere oder untere Greifpunkte sind miteinander verbunden und können symmetrisch bewegt werden. Indem Sie die oberen Griffe bewegen, erweitern oder reduzieren Sie den Farbbereich gleichmäßig auf beiden Seiten und der Übergang bleibt unverändert. Wenn Sie die unteren Greifpunkte bewegen, passt sich der Übergang gleichermaßen links und rechts an und die oberen Griffe bewegen sich nicht.
- Inaktiv (graue Schaltfläche): Obere oder untere Greifpunkte sind nicht mehr verbunden und können links und rechts unterschiedlich bewegt werden. Wenn Sie einen oberen Greifpunkt bewegen, bewegt sich der andere nicht und der Übergang bleibt auf der Seite, die Sie anpassen, identisch. Wenn Sie einen der unteren Greifpunkte verschieben, passen Sie den Übergang nur auf der jeweiligen Seite an und der entsprechende obere Greifpunkt bewegt sich nicht.
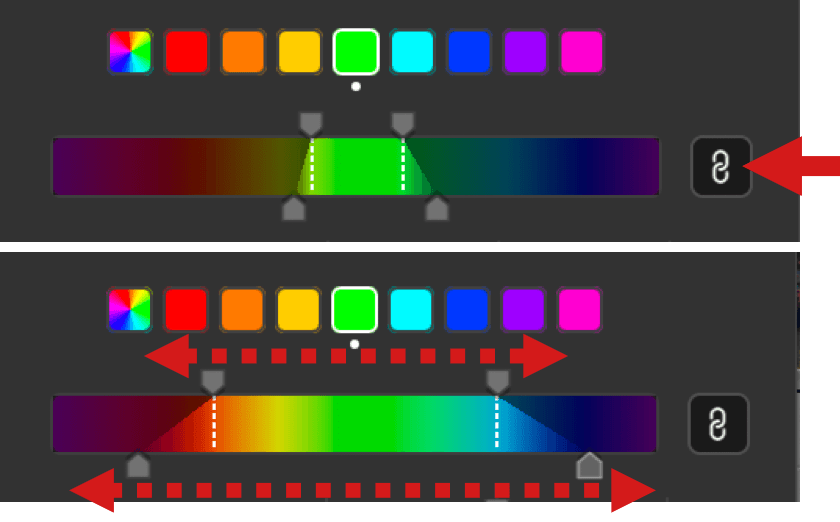
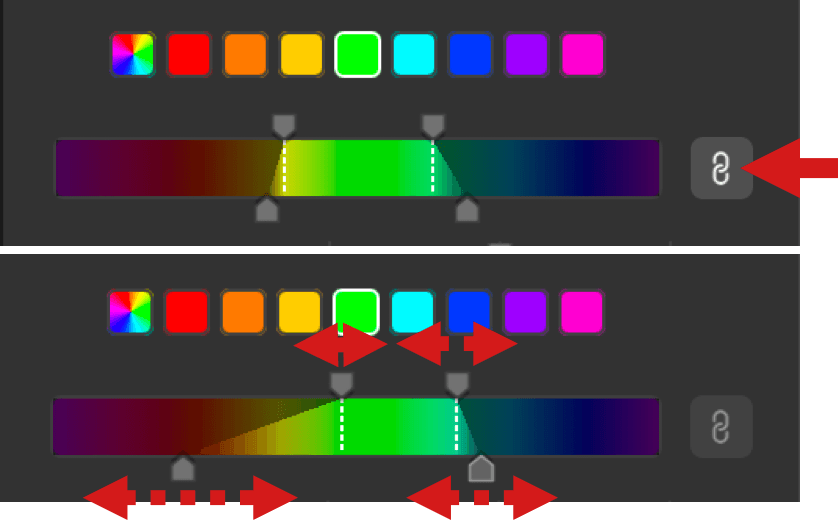
Mit dem globalen Kanal arbeiten
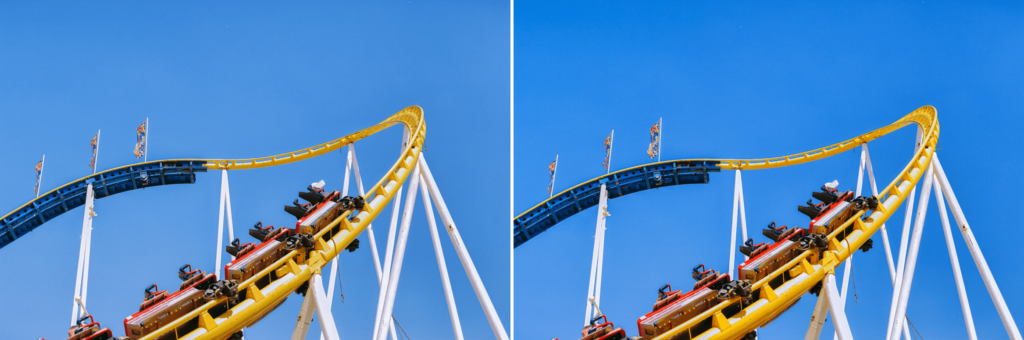
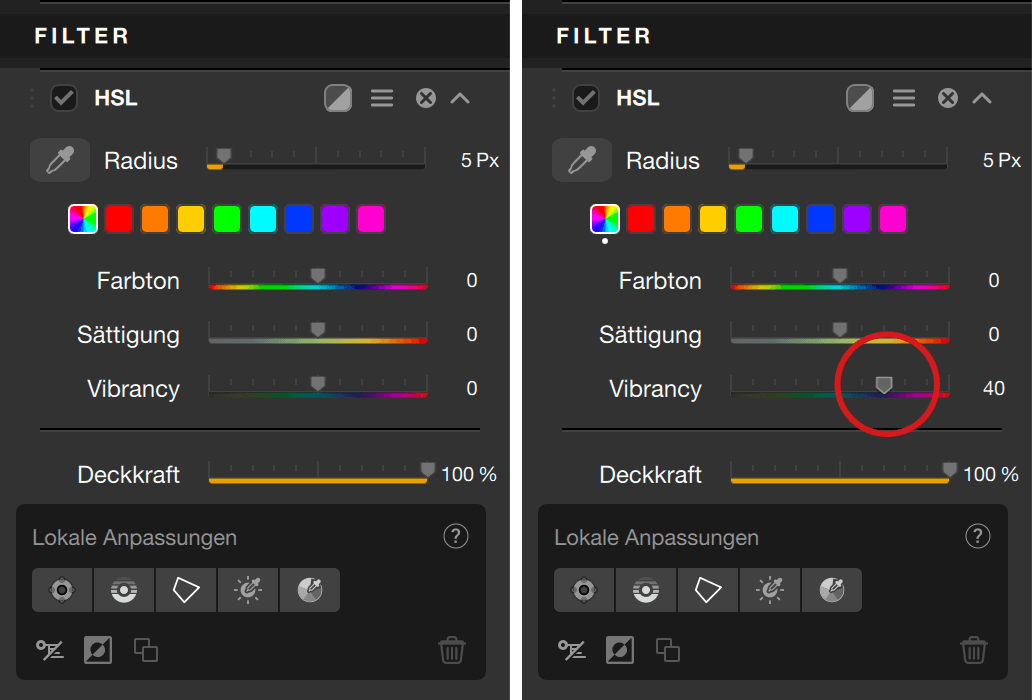
Über den globalen Kanal können Sie die Farbtöne und Farben im gesamten Bild anpassen. Bei Verwendung des HSL Color Picker wechselt die HSL-Anzeige in den Modus für individuelle Farbkanäle.
Ist der globale Kanal aktiviert, werden 3 Schieberegler angezeigt:
- Farbton: standardmäßig steht der Schieberegler auf 0, er wirkt sich grundsätzlich global auf die Farben aus und führt je nach Position des Schiebereglers zu einem starken Farbstich. Die Schieberegler-Skala zeigt die 8 Farbkanäle an. Wenn Sie den Schieberegler innerhalb von Rot positionieren, erhält das gesamte Bild einen kräftigen Rotton.
- Sättigung: auch dieser Schieberegler steht standardmäßig auf 0, aber er verstärkt alle Farben im Bild gleichmäßig. Wenn Sie ihn nach links ziehen, werden alle Farben entsättigt und nach und nach grau.
- Vibrancy: auch dieser Schieberegler steht standardmäßig auf 0, auch er verstärkt alle Farben im Bild gleichmäßig, allerdings deutlich subtiler. Die Farben, die bereits gut gesättigt sind, werden nicht allzu sehr verändert, und der Schwerpunkt liegt auf den weniger gesättigten Farbtönen. Außerdem wird das Blau des Himmels verstärkt, ohne die anderen Farbtöne zu sehr zu beeinträchtigen, und sämtliche Hauttöne werden vor übermäßiger Sättigung geschützt.
High Key

Simuliert ein Foto, das unter besonders grellen Lichtverhältnissen aufgenommen wurde, und zeichnet sich durch gleichmäßige, helle Farbtöne und geringen Kontrast aus. Dieser Filter ist auch gut geeignet, um Fotos zu verbessern, die ursprünglich ohne Spitzlichter aufgenommen wurden.
| Schein | Steuert den Helligkeitsgrad, der Objekten über den Effekt „Standard – High Key“ hinzugefügt wird. |
| Standard – High Key | Setzt im gesamten Bild gleichmäßig Spitzlichter. |
| Dynamisch – High Key | Setzt Spitzlichter individuell je nach Farbe und Tonalität des Ursprungsobjekts. Dieser Menüpunkt hellt dunkle Objekte mehr auf als helle Objekte. |
| Sättigung | Passt die Helligkeit des gesamten Bildes an. |
| Tiefen | Hebt die dunkelsten Objekte auf dem Foto hervor und stellt sicher, dass Schwarztöne (entscheidendes Element in hellen Bildern) vorhanden sind. |
| korrigieren | Steuert die Gesamtintensität der Farben im Bild. |
| Schatten | Nach rechts bewegt, hellt der Schieberegler nur die Schatten auf und stellt die Bilddetails wieder her, die in dunklen Bereichen unterbelichtet sind. |
| Spitzlichter | Wenn Sie den Schieberegler nach rechts bewegen, werden nur die hellsten Bildbereiche abgedunkelt und die dort überbelichteteten Details wiederhergestellt. |
Bildrahmen
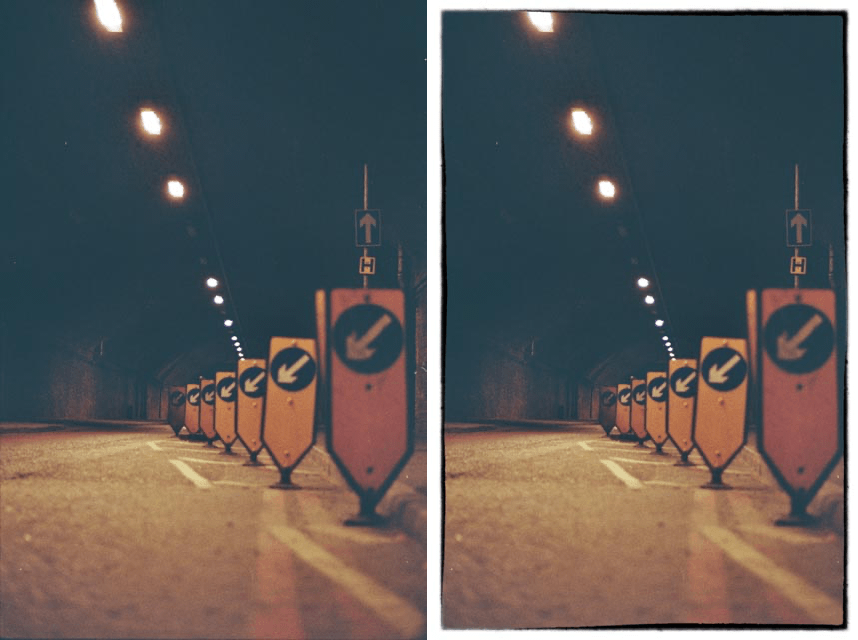
Verwenden Sie den Filter, um Ihren Fotos einen einzigartigen, natürlichen und zufälligen Rahmen hinzuzufügen. Dieser Filter verwendet Niks proprietäre Technologien zur Erstellung von Rändern, die nicht nur unendlich variabel sind, sondern auch sehr natürlich wirken.
| Rahmentyp | Ermöglicht Ihnen die Auswahl aus 14 Rändern oder Rahmen. |
| Größe | Steuert die Größe des dem Bild hinzugefügten Randes. Tipp: Durch Hinzufügen eines Rahmens wird immer ein Teil des Bildes entfernt. Um zu verhindern, dass Ihr Bild beim Hinzufügen einer Kontur zugeschnitten wird, verwenden Sie ein Programm wie Photoshop, um den Bildbereich entsprechend durch Einsatz eines schwarzen Rahmens zu vergrößern. Verwenden Sie dann den Schieberegler „Größe“, um die gewünschte Überlappung zwischen dem Rand und dem zuvor erstellten schwarzen Rahmen zu zu erzielen . |
| Streuung | Steuert die Breite des hinzugefügten Rahmens. Bewegen Sie den Schieberegler nach rechts, so wird der Rahmen breiter. |
| Grunge | Steuert zufällige Unebenheiten, die dem Rahmen hinzugefügt werden. Bewegen Sie den Schieberegler nach rechts (mehr in Richtung „Rau“), um mehr Unebenheiten einzufügen und dem Rahmen so mehr Stil zu verleihen. |
| Rahmen variieren | Klicken Sie auf die Schaltfläche, um zufällig einen anders gestalteten Rahmen auszuwählen. Der zufällig gewählte Rahmen trägt eine Zahl und die Software erzeugt für jede Zahl einen anderen zufälligen Effekt, was für große Abwechslung sorgt. Merken Sie sich die Einstellungen für „Größe“, „Streuung“, „Rein/Rau“ sowie die Zahl des erstellten Rahmens, damit Sie bei Bedarf jedes Mal genau dieselbe Kontur einsetzen können. Um jeweils eine ähnliche, aber dennoch andere Kontur für jedes Bild zu erhalten, verwenden Sie die gleichen Werte („Größe“, „Streuung“, „Rein/Rau“), aber eine andere Rahmenkategorie-Zahl. |
Altweibersommer

Erkennt Laub und Grün in einem Bild und verbessert oder stilisiert diese Objekte. Dieser Filter erzeugt warme Farben, ähnlich denen von Herbstlandschaften.
| Methode | Wendet eins der 4 verfügbaren Renderings für die auf dem Foto sichtbare Laubfarbe an. |
| Laub intensivieren | Passt die Stärke des dem Bild hinzugefügten Filters an. |
Infrarotfilm

Simuliert Infrarotfarben und Schwarzweißfilme. Dieser Filter simuliert verschiedene Methoden zur Erfassung des Infrarotanteils des elektromagnetischen Strahlungsspektrums sowie die Effekte von Filmen, die diese Wellenlängen erfassen können.
| Methode | Auswahl der Infrarotfilme „Farbe“ oder „Schwarz und Weiß“ mit jeweils unterschiedlichen Stilen. |
| Spitzlichter aufhellen | Passt die Helligkeit der Spitzlichter an. |
| Helligkeit | Passt die Helligkeit des gesamten Bildes an. |
| korrigieren | Steuert die Gesamtintensität der Farben im Bild. |
| Schatten | Nach rechts bewegt, hellt der Schieberegler nur die Schatten auf und stellt die Bilddetails wieder her, die in dunklen Bereichen unterbelichtet sind. |
| Spitzlichter | Wenn Sie den Schieberegler nach rechts bewegen, werden nur die hellsten Bildbereiche abgedunkelt und die dort überbelichteteten Details wiederhergestellt. |
Tinte

Simuliert den stilistischen Effekt spezieller Fotopapiere und Tinten.
| Farbset | Wählen Sie eine der 11 verfügbaren Farbkombinationen. |
| Stärke | Passt die Stärke des dem Bild hinzugefügten Filters an. |
| Schatten | Nach rechts bewegt, hellt der Schieberegler nur die Schatten auf und stellt die Bilddetails wieder her, die in dunklen Bereichen unterbelichtet sind. |
| Spitzlichter | Wenn Sie den Schieberegler nach rechts bewegen, werden nur die hellsten Bildbereiche abgedunkelt und die dort überbelichteteten Details wiederhergestellt. |
Tonwerte & Kurven
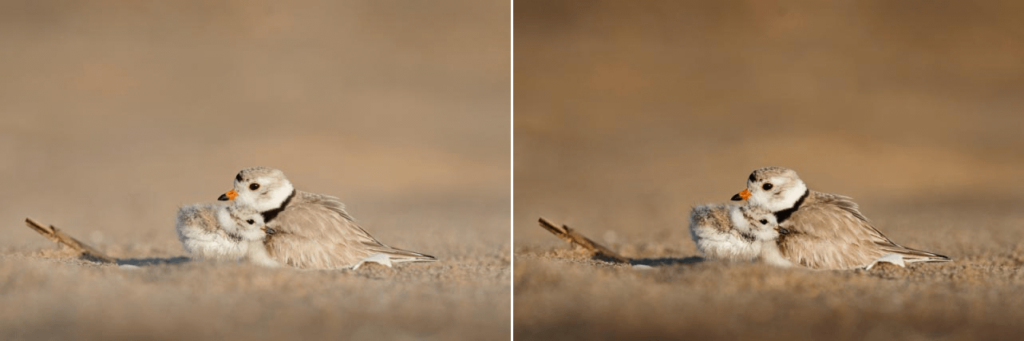
Tonwerte und Gradationskurven sind die am häufigsten verwendeten Werkzeuge zum Anpassen von Helligkeit und Tonung eines Bildes. Dieser Filter ist besonders nützlich, wenn er in Kombination mit anderen Filtern als Stapelverarbeitung eingesetzt wird.
| Kanal | Wählt den Kanal aus, für den die Tonalität eingestellt werden soll. Zusätzlich zu den RGB-Kanälen (Rot, Grün, Blau), die sich normalerweise in den Dialogfeldern „Kurve“ befinden, bietet der Filter „Tonwerte und Kurven“ auch einen Luminanzkanal. Damit können Sie Helligkeit und Kontrast Ihres Fotos anpassen, ohne dabei die Farben zu verändern. |
| Deckkraft | Passt die Stärke des dem Bild hinzugefügten Filters an. |
| Tonwertkurve | Klicken Sie auf die Kurve, um Ankerpunkte zu setzen. Doppelklicken Sie darauf, um einen Ankerpunkt wieder zu löschen. |
| Gradationskurve | Ziehen Sie die Schieberegler für Schwarzpunkt, Weißpunkt oder Mitteltöne, um die Tonwerte anzupassen. |
Weitere Informationen zum Werkzeug Tonwerte und Kurven finden Sie im Abschnitt globale und selektive Korrekturwerkzeuge.
Low Key

Simuliert ein Foto, das unter besonders dunklen Lichtverhältnissen aufgenommen wurde, und zeichnet sich durch gleichmäßige, dunkle Farbtöne und wenige, aber starke Kontraste aus. Dieser Filter ist auch gut geeignet, um Fotos zu verbessern, die ursprünglich ohne Tiefen aufgenommen wurden.
| Schein | Steuert den Helligkeitsgrad, der Objekten über den Effekt „Standard – Low Key“ hinzugefügt wird |
| Standard – Low Key | Setzt im gesamten Bild gleichmäßig Tiefen. |
| Dynamisch – Low Key | Setzt Tiefen individuell je nach Farbe und Tonalität des Ursprungsobjekts. Dieser Menüpunkt dunkelt helle Objekte stärker ab auf als dunkle Objekte. |
| Sättigung | Passt die Helligkeit des gesamten Bildes an. |
| Weiß | Hebt die hellsten Objekte auf dem Foto hervor und stellt sicher, dass Weißtöne (entscheidendes Element in Low Key Bildern) vorhanden sind. |
| korrigieren | Steuert die Gesamtintensität der Farben im Bild. |
| Schatten | Nach rechts bewegt, hellt der Schieberegler nur die Schatten auf und stellt die Bilddetails wieder her, die in dunklen Bereichen unterbelichtet sind. |
| Spitzlichter | Wenn Sie den Schieberegler nach rechts bewegen, werden nur die hellsten Bildbereiche abgedunkelt und die dort überbelichteteten Details wiederhergestellt. |
Mitternacht
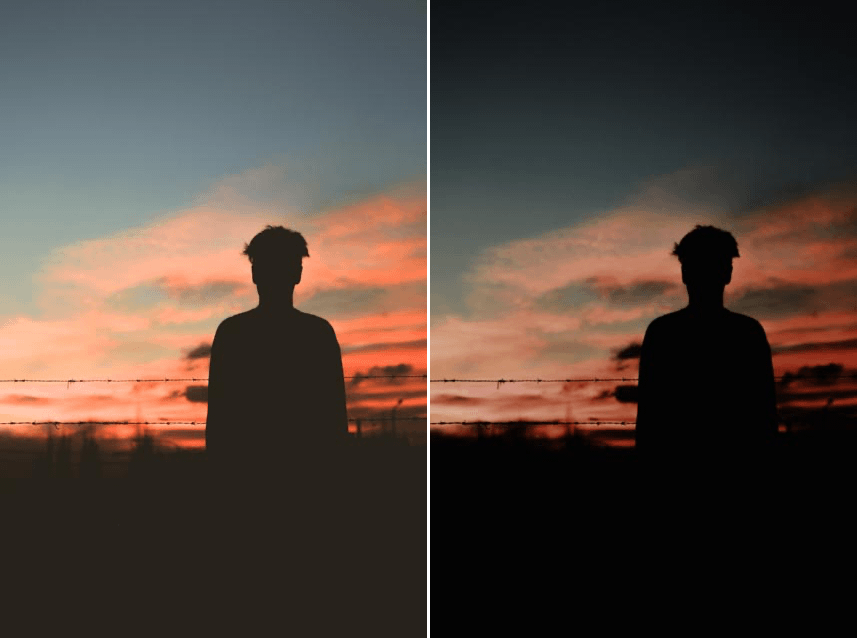
Erzeugt die Illusion eines nachts aufgenommenen Fotos und verleiht ihm Charakter. Verwenden Sie den Filter „Midnight“, um einen Filmeffekt zu erzielen und die Details im gesamten Bild mit einer fortschrittlichen Unschärfetechnik weichzuzeichnen.
| Farbset | Wählen Sie aus dem Drop-down-Menü eins der voreingestellten Farbsets. |
| Unschärfe | Steuert die hinzugefügte Unschärfe, um dem Bild Stil zu verleihen. |
| korrigieren | Steuert die Gesamtintensität der Farben im Bild. |
| Helligkeit | Passt die Helligkeit des gesamten Bildes an. |
| Farbe | Steuert das Verhältnis zwischen der durch den Filter hinzugefügten Farbmenge und der des Originalbilds. |
| Schatten | Nach rechts bewegt, hellt der Schieberegler nur die Schatten auf und stellt die Bilddetails wieder her, die in dunklen Bereichen unterbelichtet sind. |
| Spitzlichter | Wenn Sie den Schieberegler nach rechts bewegen, werden nur die hellsten Bildbereiche abgedunkelt und die dort überbelichteteten Details wiederhergestellt. |
Montagmorgen

Erzeugt eine diffuse Atmosphäre und verleiht dem Foto Ausgewogenheit. Verwenden Sie diesen Filter, um Kontrast und Sättigung zu steuern, Körnung hinzuzufügen und einen Unschärfeeffekt anzuwenden.
| Farbset | Wählen Sie aus dem Drop-down-Menü eins der voreingestellten Farbsets. |
| Korn | Steuert die dem Bild zuzufügende Menge an Körnung. |
| Helligkeit | Passt die Helligkeit des gesamten Bildes an. |
| Verschmieren | Steuert den Grad der Weichzeichnung durch den Filter. |
| Farbe | Steuert das Verhältnis zwischen der durch den Filter hinzugefügten Farbmenge und der des Originalbilds. |
| Schatten | Nach rechts bewegt, hellt der Schieberegler nur die Schatten auf und stellt die Bilddetails wieder her, die in dunklen Bereichen unterbelichtet sind. |
| Spitzlichter | Wenn Sie den Schieberegler nach rechts bewegen, werden nur die hellsten Bildbereiche abgedunkelt und die dort überbelichteteten Details wiederhergestellt. |
Altes Foto

Wandelt ein Bild so um, dass es wie ein altes Foto aussieht. Mit verschiedenen Stilen können Sie verschiedene Farb- oder Schwarzweißprozesse simulieren.
| Stil | Wählen Sie den Farb- oder Schwarzweiß-Prozess. Pro Prozess werden sechs Stile angeboten. |
| Korn | Steuert die dem Bild zuzufügende Menge an Körnung. |
| Helligkeit | Passt die Helligkeit des gesamten Bildes an. |
| Schatten | Nach rechts bewegt, hellt der Schieberegler nur die Schatten auf und stellt die Bilddetails wieder her, die in dunklen Bereichen unterbelichtet sind. |
| Spitzlichter | Wenn Sie den Schieberegler nach rechts bewegen, werden nur die hellsten Bildbereiche abgedunkelt und die dort überbelichteteten Details wiederhergestellt. |
Papiertoner

Simuliert die verschiedenen Arten von Tonern, die normalerweise für Schwarzweißabzüge in der Dunkelkammer verwendet werden. Verwenden Sie diesen Filter, um ein Bild automatisch in eine Schwarzweißversion zu konvertieren, bevor Sie den Tonereffekt hinzufügen. Wenden Sie für beste Ergebnisse und mehr Genauigkeit zuerst den Filter „B/W Conversion“ an.
| Papier-Farbe | Wählen Sie aus dem Drop-down-Menü eine von 8 hinterlegten Papierfarben an, die auf das Bild angewendet wird. |
| Stärke | Passt die Stärke des dem Bild hinzugefügten Filters an. |
| Textur | Fügt dem Foto eine einzigartige Papiertextur hinzu. |
| Schatten | Nach rechts bewegt, hellt der Schieberegler nur die Schatten auf und stellt die Bilddetails wieder her, die in dunklen Bereichen unterbelichtet sind. |
| Spitzlichter | Wenn Sie den Schieberegler nach rechts bewegen, werden nur die hellsten Bildbereiche abgedunkelt und die dort überbelichteteten Details wiederhergestellt. |
Pastell

Hellt das Bild auf und macht es weicher und stilvoller. Ergebnis: Ein nüchternes und entsättigtes Bild.
| Methode | Verwenden Sie das Drop-down-Menü, um einen vordefinierten Pastelleffekt auszuwählen. |
| Übergangshärte | Steuert den Grad der Glättung von Bilddetails. |
| Sättigung | Passt die Helligkeit des gesamten Bildes an. |
| korrigieren | Steuert die Gesamtintensität der Farben im Bild. |
| Schatten | Nach rechts bewegt, hellt der Schieberegler nur die Schatten auf und stellt die Bilddetails wieder her, die in dunklen Bereichen unterbelichtet sind. |
| Spitzlichter | Wenn Sie den Schieberegler nach rechts bewegen, werden nur die hellsten Bildbereiche abgedunkelt und die dort überbelichteteten Details wiederhergestellt. |
Fotostilisierung
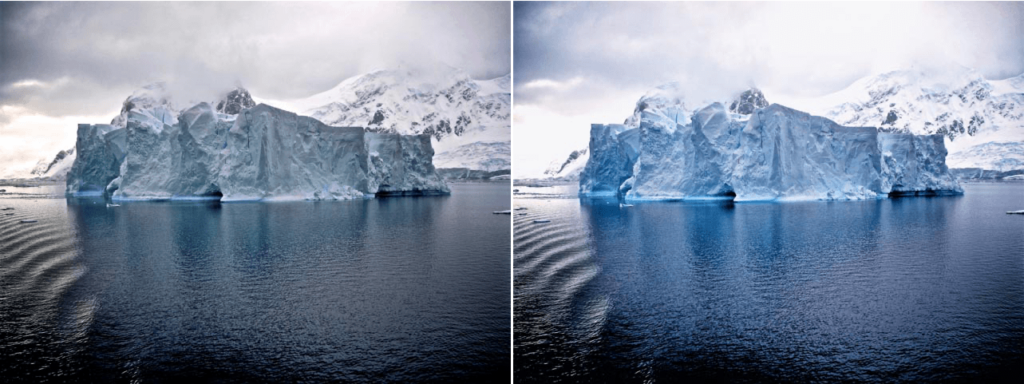
Verwenden Sie diesen Filter, um jedem normalen Bild Stil zu verleihen und es attraktiver zu machen.
| Stilisierungs-Typ | Wählen Sie im Drop-down-Menü einen der 5 verfügbaren Stile aus (die Auswahl des Stils bestimmt die Verfügbarkeit der folgenden Schieberegler). |
| Stil | Wählen Sie im Drodown-Menü eins der verfügbaren Farbsets aus. |
| Stärke | Passt die Stärke des dem Bild hinzugefügten Filters an. |
| Helligkeit | Passt die Helligkeit des gesamten Bildes an. |
| Wärme | Steuert die Farbtemperatur im Foto. Bewegen Sie den Schieberegler nach links, um die Farben kühler wirken zu lassen (durch Hinzufügen eines dominanten Blaus) oder nach rechts, um sie wärmer wirken zu lassen (durch Hinzufügen eines dominanten Rots). |
| Schatten | Nach rechts bewegt, hellt der Schieberegler nur die Schatten auf und stellt die Bilddetails wieder her, die in dunklen Bereichen unterbelichtet sind. |
| Spitzlichter | Wenn Sie den Schieberegler nach rechts bewegen, werden nur die hellsten Bildbereiche abgedunkelt und die dort überbelichteteten Details wiederhergestellt. |
Polarisation

Simuliert einen Polfilter aus herkömmlichem Glas. Verwenden Sie diesen Filter, um das Blau des Himmels hervorzuheben und gleichzeitig den Kontrast im Rest des Bildes zu erhöhen.
| Ausrichtung | Simuliert den Rotationseffekt des Filters vor dem Objektiv sowie die daraus resultierenden unterschiedlichen Farbkontraste. |
| Stärke | Passt die Stärke des dem Bild hinzugefügten Filters an. |
| Schatten | Nach rechts bewegt, hellt der Schieberegler nur die Schatten auf und stellt die Bilddetails wieder her, die in dunklen Bereichen unterbelichtet sind. |
| Spitzlichter | Wenn Sie den Schieberegler nach rechts bewegen, werden nur die hellsten Bildbereiche abgedunkelt und die dort überbelichteteten Details wiederhergestellt. |
Polaroid Transfer

Simuliert den Effekt von Sofortbild-Polaroid-Farbfilmen und die Übertragung der Aufnahme auf das Papier, bevor sie vollständig entwickelt ist. Das Ergebnis ist eine Version des Bildes mit geringer Sättigung und geringem Kontrast sowie subtilen Farbnuancen im gesamten Bild.
| Offset Ecken | Fügt dem Bild einen Rand (auf den eine Textur angewendet wird) hinzu. Wenn sich der Schieberegler auf dem Wert 0 befindet, wird das vollständige Bild angezeigt. |
| Textur | Fügt dem Bild eine Papiertextur hinzu. |
| Außenfarbe | Hinterlegt Elemente des Originalbilds im Hintergrund des Rands. Je höher der Wert dieses Schiebereglers eingestellt ist, desto deutlicher scheinen die Elemente des Originalbilds in den mit dem Schieberegler „Rand“ erstellten Bildbereichen durch. |
| Sättigung | Steuert die Anzahl der Farben im Originalbild, die beibehalten werden sollen. |
| Verschmieren | Steuert den Grad der Weichzeichnung durch den Filter. |
| Abkuppeln | Simuliert den Effekt des Ausfressens verschiedener Teile des Bildes während des Übertragungsvorgangs. Um zu verhindern, dass Details aus dem Bild entfernt werden, stellen Sie den Schieberegler auf 0. |
| Schatten | Nach rechts bewegt, hellt der Schieberegler nur die Schatten auf und stellt die Bilddetails wieder her, die in dunklen Bereichen unterbelichtet sind. |
| Spitzlichter | Wenn Sie den Schieberegler nach rechts bewegen, werden nur die hellsten Bildbereiche abgedunkelt und die dort überbelichteteten Details wiederhergestellt. |
Profi-Kontrast
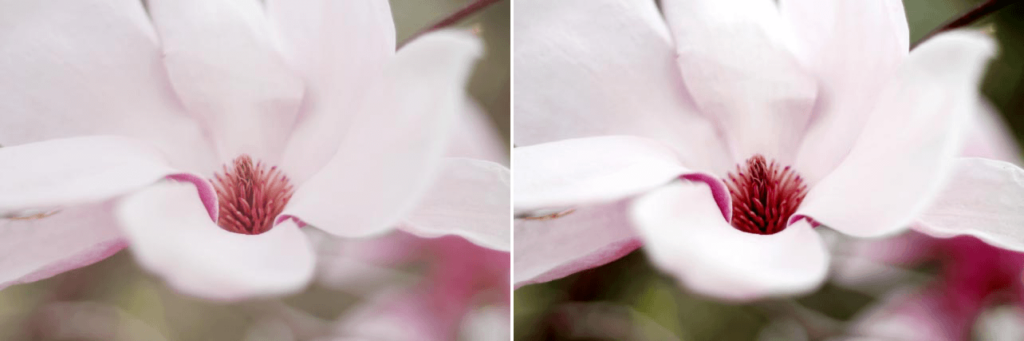
Bietet erweiterte Optionen, mit denen Sie die Farbe und den Kontrast von Bildern ändern können, wobei jedes einzelne Bild analysiert und Verbesserungen entsprechend seiner Besonderheiten vorgenommen werden. Verwenden Sie diesen Filter, wenn Sie den Kontrast erhöhen und gleichzeitig die Details im gesamten Bild beibehalten möchten.
| Farbstich korrigieren | Steuert die Reduzierung eines Farbstichs, den der Filter automatisch im Bild erkennt. |
| Kontrast korrigieren | Verstärkt den Bildkontrast abhängig von Helligkeit und Tonalität des Bildes. |
| Dynamischer korrigieren | Passt den Kontrast jedes Bildobjekts entsprechend der Tonalitätsverteilung an. Dieser einzigartige Befehl passt verschiedene Bildbereiche automatisch in unterschiedlichem Maße an. |
| Schatten | Nach rechts bewegt, hellt der Schieberegler nur die Schatten auf und stellt die Bilddetails wieder her, die in dunklen Bereichen unterbelichtet sind. |
| Spitzlichter | Wenn Sie den Schieberegler nach rechts bewegen, werden nur die hellsten Bildbereiche abgedunkelt und die dort überbelichteteten Details wiederhergestellt. |
Reflektor Efex
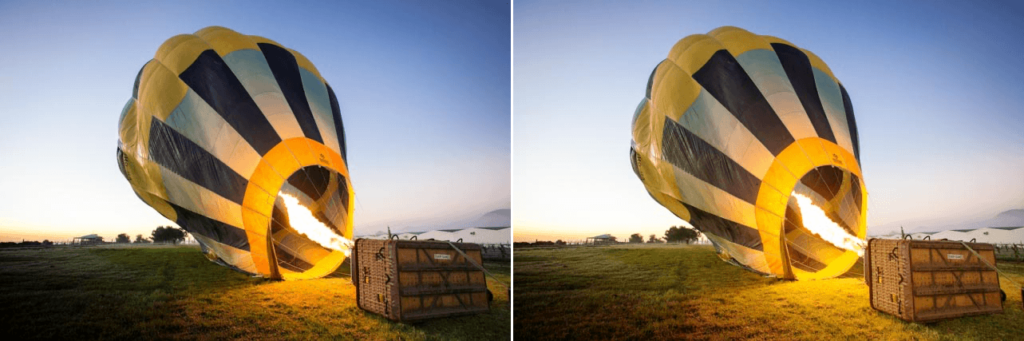
Simuliert konventionelle Reflektoren, die Schatten aufhellen und das Licht im Bild steuern.
| Methode | Wählen Sie „Gold“, „Weiches Gold“ oder „Silber“. Die Optionen „Gold“ und „Weiches Gold“ geben den Tiefen des Bildes in unterschiedlichem Maße Wärme. Die Option „Silber“ hellt die Schatten mit neutralem Licht auf. |
| Lichtstärke | Steuert die Lichtmenge, die der Reflektor dem Bild hinzufügt. |
| Übergangshärte | Bestimmt die Stärke des Filterübergangs. |
| Position | Steuert, wo der Übergang beginnen soll. |
| Richtung der Lichtquelle | Gibt den Punkt an, von wo aus sich der Reflektoreffekt entfaltet. |
Farbstich entfernen
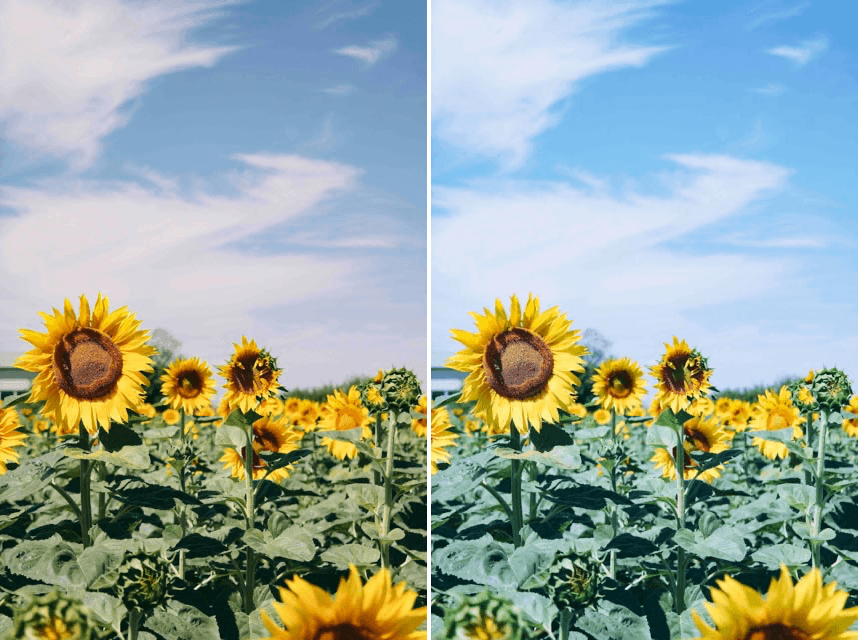
Ermöglicht das schnelle und effektive Entfernen eines Farbstichs im Bild.
| Farbe | Wählen Sie die Farbe aus, die dem Bild hinzugefügt werden soll. Bewegen Sie den Schieberegler, bis die ausgewählte Farbe mit der des Farbstichs auf dem Foto übereinstimmt. |
| Stärke | Steuert die Stärke des zu entfernende Farbstichs. |
Selektive Tonwerte (Viveza)
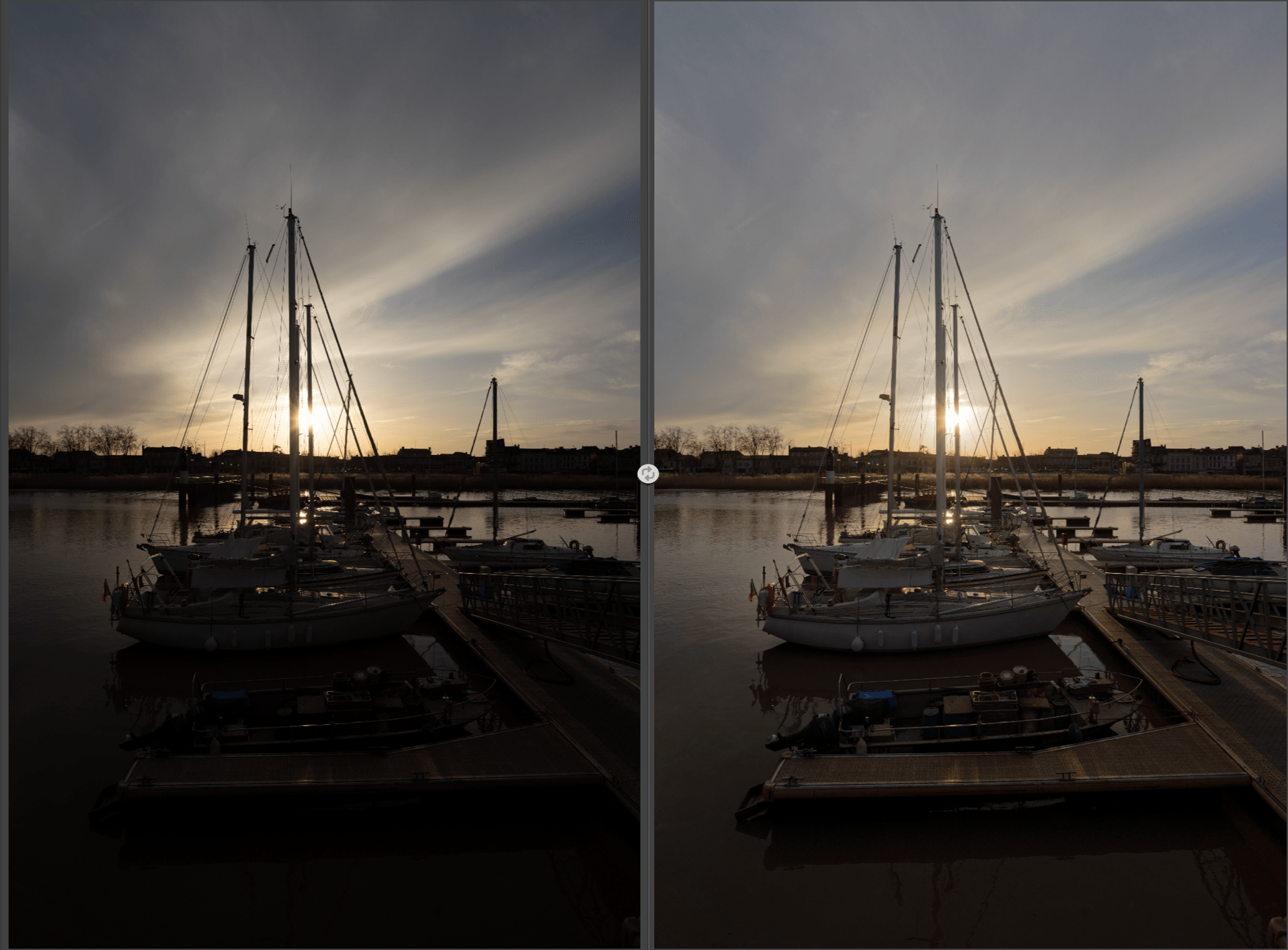
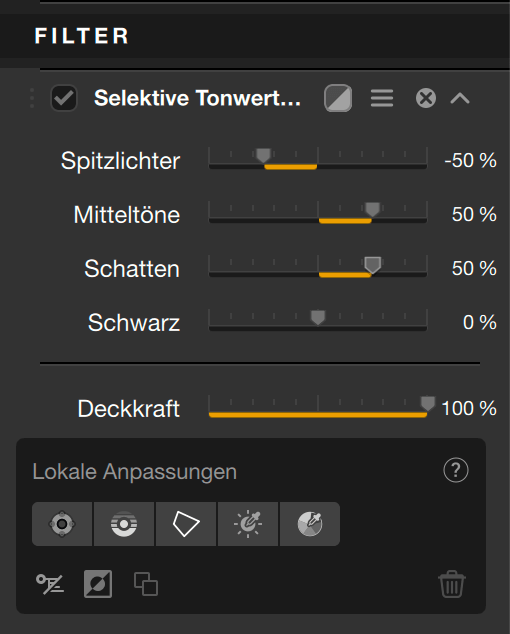
Mit diesen Werkzeugen können Sie Tonwertbereiche (Spitzlichter, Mitteltöne, Schatten, Schwarz) anpassen:
- Spitzlichter: Wenn Sie diesen Schieberegler nach links schieben, werden Informationen und Details in den hellsten Bildbereichen wiederhergestellt, insbesondere die, die kurz vorm Clipping stehen (rechtes Ende des Histogramms). Nach rechts hin können Sie damit den hellsten Tönen in Ihrem Bild noch mehr Helligkeit verleihen.
- Mitteltöne: Dieser Schieberegler wirkt sich auf die Mitteltöne aus, die sich in der Mitte des Histogramms wiederfinden.
- Schatten: Dieser Schieberegler hellt die Schatten und dunklen Bildbereiche auf.
- Schwarz: Mit diesem Schieberegler können Sie durch Verschieben nach rechts den „Schwarzpunkt“ (linkes Ende des Histogramms) festlegen und so vermeiden, dass die dunkelsten Bildbereiche beschnitten werden. Umgekehrt werden durch das Verschieben nach links die dunkelsten Bildbereiche noch weiter abgedunkelt.
Skylight Filter

Simuliert Warmtonfilter für Objektive. Verwenden Sie diesen Filter, um dominantes Blau abzuschwächen und den Farben im Foto einen Hauch Wärme zu verleihen.
| Stärke | Steuert die Stärke des Wärmeeffekts auf das Foto. |
Solarisation

Simuliert den Sabatier-Dunkelkammerprozess (häufiger als Pseudo-Solarisierung bezeichnet). Verwenden Sie diesen Filter, um einen Stileffekt zu erstellen, bei dem bestimmte Töne und Farben invertiert werden.
| Methode | Wählen Sie aus dem Drop-down-Menü die Art der Pseudo-Solarisierung, die auf das Bild angewendet wird. Sie haben die Wahl zwischen verrschiedenen Stilen, die für Farb- oder Schwarzweiß-Effekte ausgelegt sind. |
| Sättigung | Bei den Farb-Effekten steuert dieser Schieberegler die Intensität der Farben im Bild. Bei Schwarzweiß-Effekten steuert dieser Schieberegler die Sättigung des Bildes vor der Konvertierung in Schwarzweiß, wodurch der Kontrast des finalen Bildes gesteuert wird. |
| Einwirkzeit | Passen Sie den Effekt an, wie es Fotografen in der Dunkelkammer tun, wenn sie die Zeit variieren, die das Bild im Entwickler verbleibt, bevor es erneut belichtet wird und unterschiedliche Ergebnisse erzielt. |
Sonnenlicht
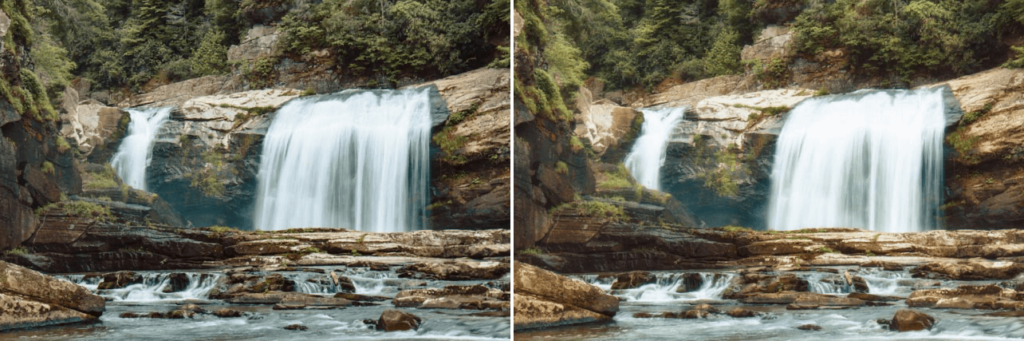
Der Filter fügt dem Bild natürliches Sonnenlicht hinzu und verleiht ihm Wärme. Verwenden Sie diesen Filter, um den Eindruck zu erwecken, dass Ihr Foto an einem warmen, sonnigen Tag aufgenommen wurde.
| Lichtstärke | Steuert die Lichtstärke, die den Schatten im Bild hinzugefügt wird. Bewegen Sie diesen Schieberegler nach links, um Kontraste hervorzuheben, oder nach rechts, um dem Foto ein warmes Licht hinzuzufügen. |
| Lichttemperatur | Steuert die Farbtemperatur des hinzugefügten Lichts. Bewegen Sie diesen Schieberegler nach links, wird das Licht wärmer. Bewegen Sie ihn nach rechts und es wird kälter. |
| Helligkeit | Passt die Helligkeit des gesamten Bildes an. |
| korrigieren | Steuert die Gesamtintensität der Farben im Bild. |
| Sättigung | Steuert die Gesamtintensität der Farben im Bild. |
Tonwertkontrast
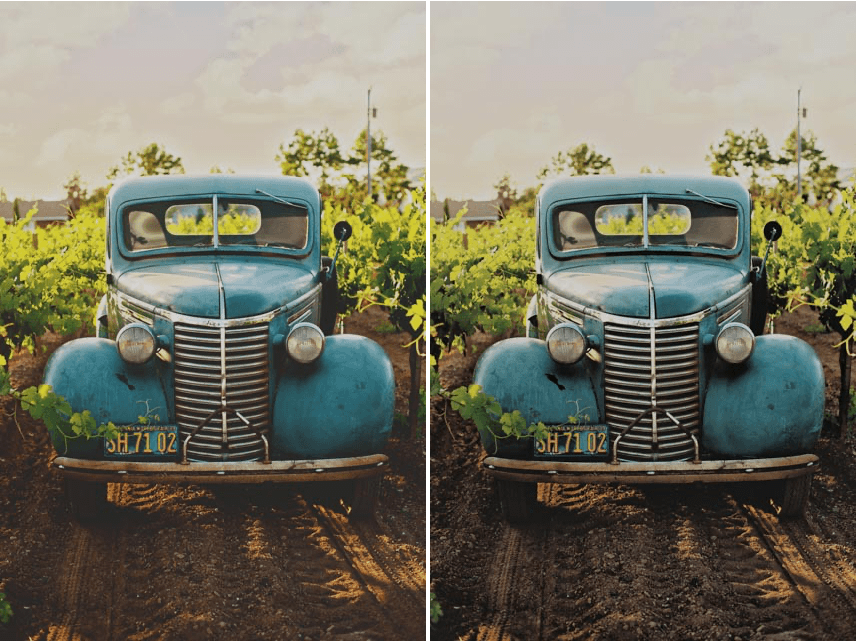
Mit diesem Filter können Sie die Texturen und Bilddetails effektiv ändern.
| Spitzlichter | Steuert den Kontrast der Spitzlichter. |
| Mitteltöne | Steuert den Kontrast der Mitteltöne. |
| Schatten | Steuert den Kontrast der Schatten. |
| Sättigung | Steuert die Gesamtintensität der Farben im Bild. |
| Kontrasttyp | Wählen Sie aus dem Drop-down-Menü einen der 5 verfügbaren Kontraste. |
| Schatten | Nach rechts bewegt, hellt der Schieberegler nur die Schatten auf und stellt die Bilddetails wieder her, die in dunklen Bereichen unterbelichtet sind. |
| Spitzlichter | Wenn Sie den Schieberegler nach rechts bewegen, werden nur die hellsten Bildbereiche abgedunkelt und die dort überbelichteteten Details wiederhergestellt. |
Vignette: Unschärfe

Sorgt für Unschärfe um den Bereich des Hauptmotivs, was das Auge auf das wichtigste Bildelement lenkt.
| Bokeh-Form | Wählen Sie aus dem Drop-down-Menü die Form für Ihre Vignette: Rund, oval oder rechteckig. |
| Typ | Verwenden Sie dieses Drop-down-Menü, um die Art der dem Bild hinzugefügten Unschärfe auszuwählen. |
| Übergang | Bestimmt den Übergang zwischen Originalbild und Vignette. |
| Größe | Passt den Bildbereich an, auf den die Vignette angewendet werden soll. |
| Deckkraft | Steuert die Stärke des Filters. |
| Mitte setzen | Positioniert den Mittelpunkt der Vignettierung. |
Vignette: Filter
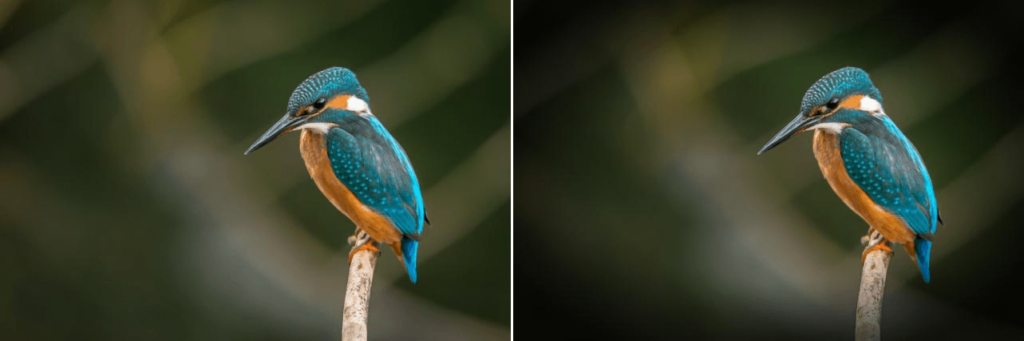
Simuliert die Anwendung eines Vignettierungseffekts, der einer Dunkelkammer würdig ist.
| Farbe | Ermöglicht die Auswahl der Vignettenfarbe. Möchten Sie eine Farbe aus dem Foto aufnehmen, so verwenden Sie die Pipette. Ansonsten klicken Sie auf die Farbkarte, um das Farbauswahlwerkzeug zu öffnen und eine Farbe von dort auf das Bild anzuwenden. |
| Bokeh-Form | Wählen Sie die Form der Vignette über das Drop-down-Menü aus: Rund, oval oder rechteckig (mit glatten oder groben Kanten). |
| Kante anpassen | Steuert die Beziehung zwischen Vignettenform und Bilddetails. Je höher der Wert dieses Schiebereglers ist, desto besser passt die Vignettenform in das Foto. |
| Übergang | Bestimmt den Übergang zwischen Originalbild und Vignette. |
| Größe | Passt den Bildbereich an, auf den die Vignette angewendet werden soll. |
| Deckkraft | Steuert die Stärke des Filters. |
| Zentrum | Positioniert den Mittelpunkt der Vignettierung. |
Vignette: Objektiv

Simuliert die Vignette verschiedener Objektivtypen. Die Verdunkelung am Bildrand ermöglicht es, das Auge des Betrachters innerhalb der Bildgrenzen zu führen und dem Foto mehr Tiefe zu verleihen.
| Stärke | Bestimmt die Stärke der Vignette. Bewegen Sie den Schieberegler nach links, um dem Umriss des Bildes eine dunkle Vignette hinzuzufügen. Bewegen Sie umgekehrt den Schieberegler nach rechts, um eine helle Vignette zu setzen. |
| Bokeh-Form | Bestimmt die Form der Vignette: kreisförmig oder rechteckig. |
| Größe | Passt den Bildbereich an, auf den die Vignette angewendet werden soll. |
| Helligkeit | Steuert die Helligkeit des Vignetten-Effekts. |
| Zentrum | Klicken Sie auf die Schaltfläche „Mitte setzen“, um die Position für den Mittelpunkt der Vignettierung zu bestimmen. |
Weißabgleich (Viveza)
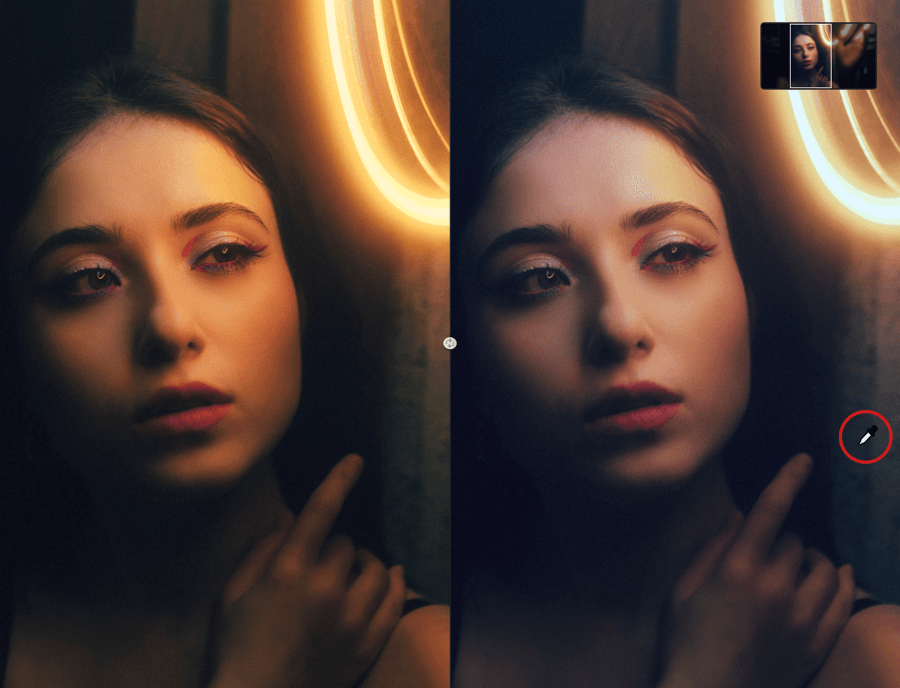
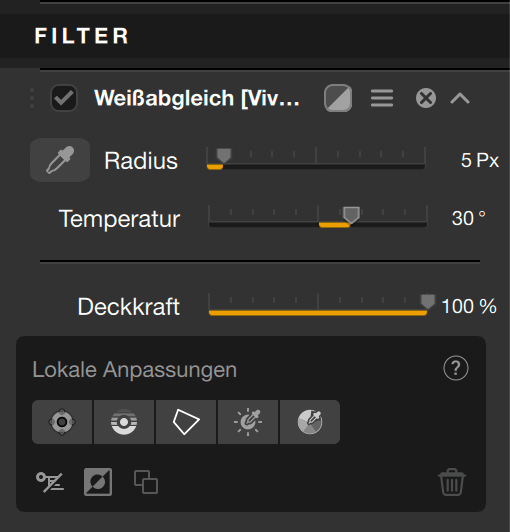
Mit dem Weißabgleich-Werkzeug können Sie natürliche, ausgewogene Farben wiederherstellen und vorhandene Farbdominanzen durch Einwirkung auf die Farben ausgleichen. Natürlich können Sie es auch nutzen, um besondere Effekte und Renderings zu erstellen:
- Klicken Sie in der Palette Weißabgleich auf die Pipette, um diese zu aktivieren.
- Fahren Sie über Ihr Bild. Der Mauszeiger verwandelt sich daraufhin in eine Pipette.
- Sie können den Durchmesser des Probenahmebereichs (dargestellt als Kreis am Ende der Pipette) mit dem Schieberegler Radius einstellen. Der Standarddurchmesser beträgt 5 Pixel, auf einer Skala von 1 bis 50 Pixel.
- Um eine Farbdominanz im Bild zu neutralisieren, klicken Sie auf einen neutralen Bildbereich, also einen, der Weiß oder Grau ist.
- Um eine Farbdominanz zu schaffen, klicken Sie auf die gewünschte Farbe (z. B. um das Bild aufzuwärmen, klicken Sie auf Blau; möchten Sie es abkühlen, klicken Sie auf Gelb, Orange oder Rot).
- Sie können den Weißabgleich durch wiederholtes Klicken im Bild nach Ihren Wünschen ändern.
Ändern oder Feinkorrektur des Weißabgleichs
Ob Sie einen Farbstich neutralisieren oder die Farben verändern möchten, Sie können den Weißabgleich mit dem Schieberegler Temperatur feinjustieren. Standardmäßig auf 0 eingestellt, reicht seine Skala von – bis +1
Weiß-Neutralisierung

Entfernt Farbstiche von hellen Objekten wie einer weißen Wand oder einem Brautkleid. Verwenden Sie diesen Filter, um Bilder zu bereinigen und helle, lebendige Weißtöne zu erstellen, ohne dabei andere Farben auf dem Foto zu ändern.
| Farbe | Wählen Sie die Farbe aus, die dem Bild hinzugefügt werden soll. Möchten Sie eine Farbe aus dem Foto aufnehmen, so verwenden Sie die Pipette. Ansonsten klicken Sie auf die Farbkarte, um das Farbauswahlwerkzeug zu öffnen und eine Farbe von dort auf das Bild anzuwenden. |
| Gesamten Farbstich entfernen | Entfernt die im Menü „Farbe“ ausgewählte Farbe aus dem Bild. |
| Neutralisiert Weiß | Entfernt nur die im Menü „Farbe“ ausgewählte Farbe aus hellen Bildelementen. |
| Schatten | Nach rechts bewegt, hellt der Schieberegler nur die Schatten auf und stellt die Bilddetails wieder her, die in dunklen Bereichen unterbelichtet sind. |
| Spitzlichter | Wenn Sie den Schieberegler nach rechts bewegen, werden nur die hellsten Bildbereiche abgedunkelt und die dort überbelichteteten Details wiederhergestellt. |
Werkzeuge für globale und lokale Anpassungen
Allgemeines
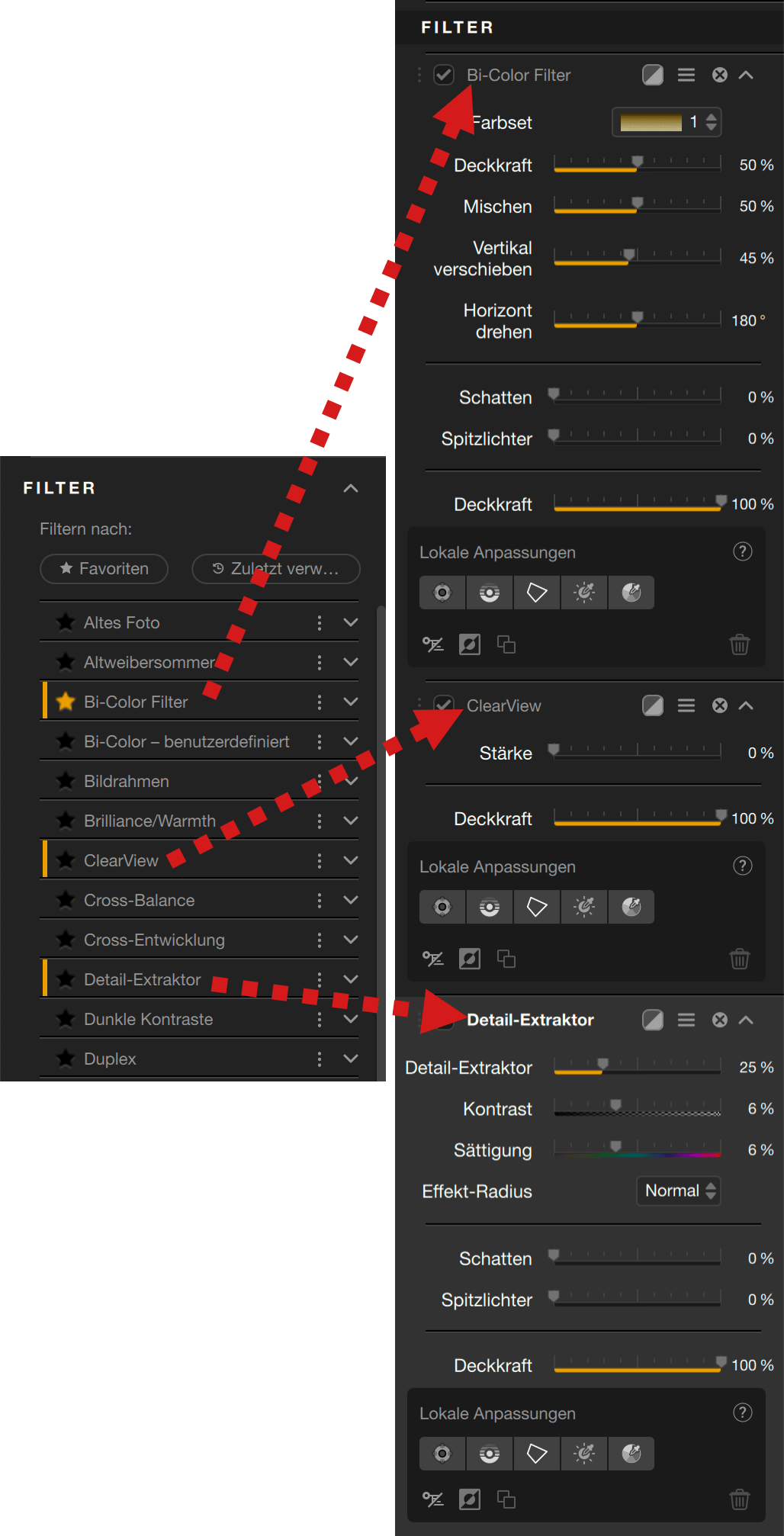
Das rechte Fenster zeigt die im linken Fenster ausgewählten Filter und Presets sowie die dazugehörigen Werkzeuge, Schieberegler und Einstellungen an.
Jeder Filter in Nik Color Efex benutzt eine Reihe von Schiebereglern und Werkzeugen, die für die angebotenen Einstellungen und Effekte spezifisch sind. Die Verwendung ist für alle Filter identisch:
- Die Schieberegler verfügen alle über einen Standardwert, der je nach Fall und Effekt 0 %, 50 % oder 100 % betragen kann.
- Mit den Schiebereglern für Helligkeit und Tonwerte dunkeln Sie nach links hin ab und bei Verschieben der Regler nach rechts wird aufgehellt.
- Die Schieberegler wirken sich auf Farbe und Effekte aus. Bei Verschieben der Regler nach links wird der Effekt weniger intensiv, bei Verschieben nach rechts hingegen stärker.
- Die Schieberegler für Intensität reichen von 0 % (keine Korrektur bzw. kein Effekt) bis 100 % (maximale Korrektur oder Effekt).
- Möchten Sie einen Schieberegler auf seinen Standardwert zurückzusetzen, doppelklicken Sie darauf.
- In Drop-down-Listen können Effekte und Renderings per Mouseover in der Vorschau angezeigt werden. Klicken Sie zum Anwenden auf den gewünschten Effekt oder das Rendering.
- Sie können denselben Filter mehrmals auswählen, wenn Sie möchten.
- Sie können die Filter neu anordnen, indem Sie die einzelnen Abschnitte per Drag-and-drop verschieben.
Filtereffekt-Maske
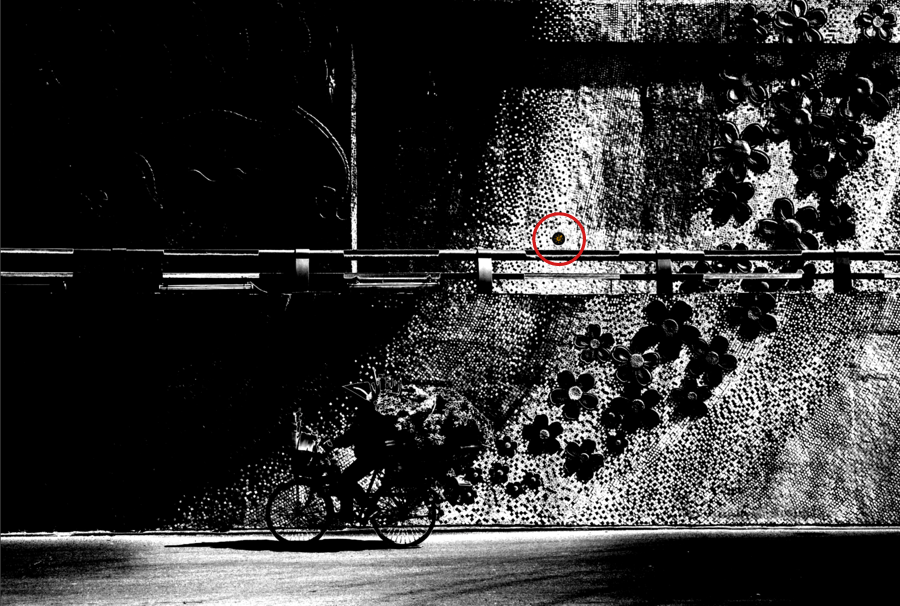
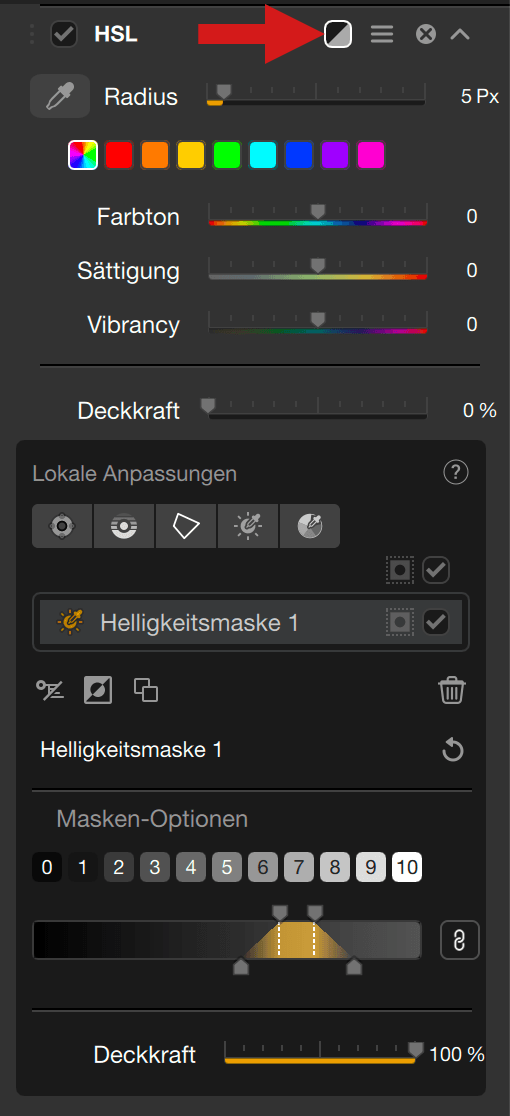
Eine andere Möglichkeit, die Anpassungen in der Vorschau zu überprüfen, besteht darin, über die Schaltfläche Filtereffekt-Maske den Effekt an- und auszuschalten, insbesondere bei einer aktiven lokalen Anpassung. Das Bild wird in Graustufen angezeigt. Weiße Bereiche zeigen an, dass der Effekt zu 100 % greift, schwarze Bereiche bedeuten, dass es keinen Effekt gibt, und alle Graustufen zeigen die entsprechend dazwischen liegenden Stärken des Effekts an. Es ist auch eine gute Hilfe, den Schieberegler Deckkraft anzupassen.
Im Gegensatz zu den Masken für lokale Anpassungen berücksichtigt die Filtereffekt-Maske:
- Die Deckkraft der lokalen Maske.
- Die Auswirkung der globalen Maske.
Mit anderen Worten: Die Schwarzweiß-Maske zeigt nur Grautöne an, um anzuzeigen, wo der Effekt stärker oder schwächer ist.
Der Schieberegler Deckkraft
Wenn Sie einen Nik Color Efex Filter verwenden, können Sie die Gesamtintensität des angewendeten Effekts und der Korrekturen feinabstimmen.
Standardmäßig ist der Schieberegler auf 100 eingestellt, seinen Höchstwert. Die Einstellung auf 50 halbiert die Intensität, und bei 0 wird keine Korrektur angewendet.

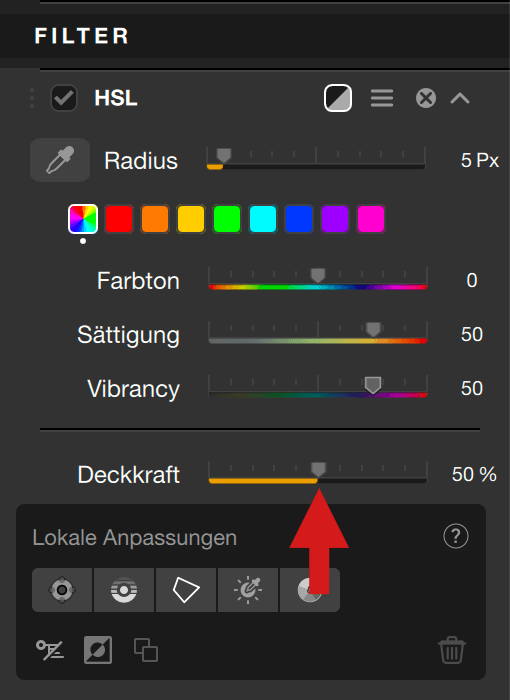
Beim Anwenden von lokalen Anpassungen können Sie mit einem weiteren Schieberegler für die Deckkraft die Intensität lokal angewendeter Korrekturen unabhängig vom globalen Schieberegler für die Deckkraft anpassen.
Das Werkzeug Tonwerte und Kurven
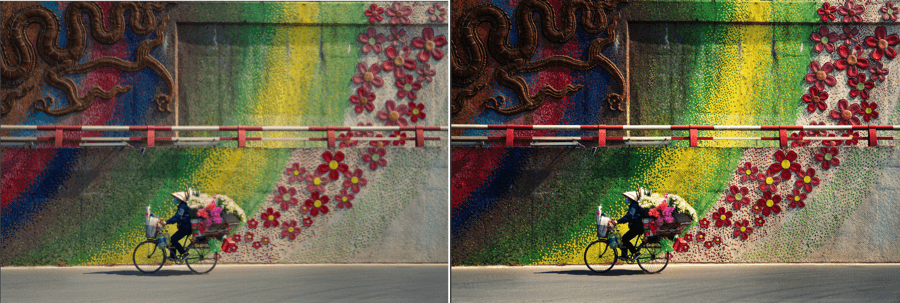
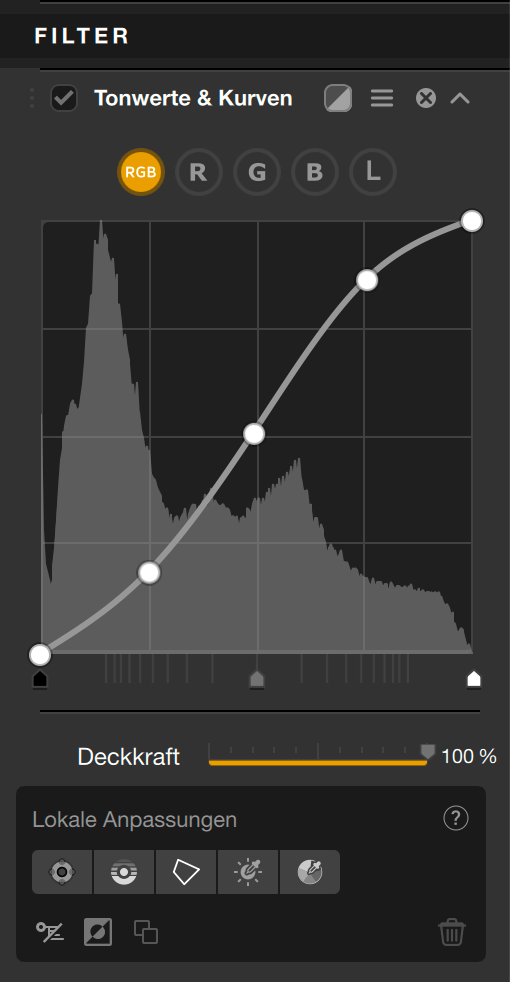
Das Werkzeug Tonwerte und Kurven befindet sich in der Filter-Liste in der Kategorie Kontrast. Nach der Auswahl fügt es sich in die Palette Color Efex-Filter im rechten Fenster ein.
Mit der Kurve können Sie den Kontrast Ihrer Bilder verfeinern oder komplett überarbeiten. Bearbeiten Sie dafür die Kurve, entweder global oder pro RGB-Kanal, sowie die Regler:
- Schaltfläche RGB: Standardmäßig ist die Einstellung RGB ausgewählt. Hiermit können Sie die Helligkeit und den Kontrast Ihrer Bilder anpassen, ohne die Farben zu verändern. Das Histogramm stellt die 3 RGB-Kanäle kombiniert dar, die Kurve ist weiß.
- Schaltflächen R, G und B: Über diese Schaltflächen können Sie die Helligkeit des Rot-, Grün- oder Blau-Kanals einstellen, insbesondere um ihre jeweilige Farbdominanz im Bild abzuschwächen oder zu verstärken. Das Histogramm stellt den gewählten Kanal dar und die Kurve nimmt die Farbe des jeweils gewählten Farbkanals an (rote, grüne oder blaue Kurve).
- Kurve: Klicken Sie auf die Kurve und halten Sie die linke Maustaste gedrückt, um sie anzupassen. Sie können der Kurve Ankerpunkte hinzufügen, mit denen Sie die Kontrasteinstellungen an bestimmten Stellen der Kurve und damit des Bildes festsetzen können. Doppelklicken Sie darauf, um einen Ankerpunkt wieder zu löschen.
- Tonwerte-Schieberegler: Ziehen Sie die Schieberegler für die dunklen Bereiche (links), Mitteltöne (Mitte) oder hellen Bildbereiche(rechts), um den jeweiligen Bereich anzupassen.
So setzen Sie die Einstellungen zurück:
- Klicken Sie auf den Doppelpfeil und wählen Sie Filter zurücksetzen (mit der Möglichkeit, die lokalen Anpassungen beizubehalten oder zu verwerfen).
- Doppelklicken Sie auf den oder die Ankerpunkte, um sie zu löschen (die Kurve wird zurückgesetzt, sobald der letzte Ankerpunkt gelöscht wird.)
- Um die Effekte des Werkzeugs vorübergehend zu deaktivieren/aktivieren, deaktivieren Sie das Kontrollkästchen Tonwerte und Kurven bzw. aktivieren es erneut.
Lokale Anpassungen
Lokale Anpassungen sind für alle Originalfilter und -einstellungen von Nik Color Efex möglich.
So sind Sie in der Lage, die verschiedenen Effekte auf bestimmte Bildbereiche anzuwenden und ihre Deckkraft anzupassen. Die zugehörigen Schieberegler und Einstellungen können sowohl über jeden Punkt zur lokalen Anpassung eingestellt werden, als auch in den jeweiligen Abschnitten im rechten Fenster. Wenn Sie einen Schieberegler einer lokalen Anpassung bedienen, bewegt sich der entsprechende Schieberegler auch im rechten Fenster und umgekehrt.
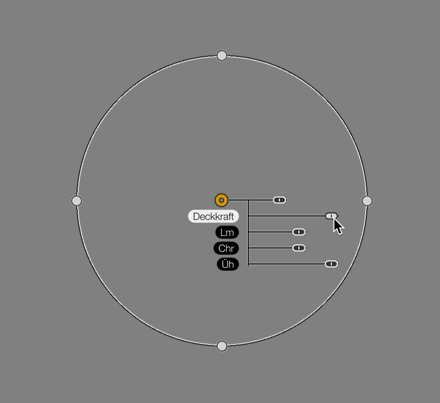
Neben den allgemeinen Anpassungen (schwarze Greifpunkte) für Größe, Lm (Luminanz), Chr (Chrominanz) und Üh (Übergangshärte) steht Ihnen der folgende Schieberegler zur Verfügung:
- De (Deckkraft), hat einen weißen Griff und wendet den gewünschten Grad der Effektstärke auf den aktiven Punkt der lokalen Anpassung an.
Eine detaillierte Beschreibung der Funktionsweise der einzelnen Filter und zugehörigen Werkzeuge finden Sie im Abschnitt Filter-Bibliothek.