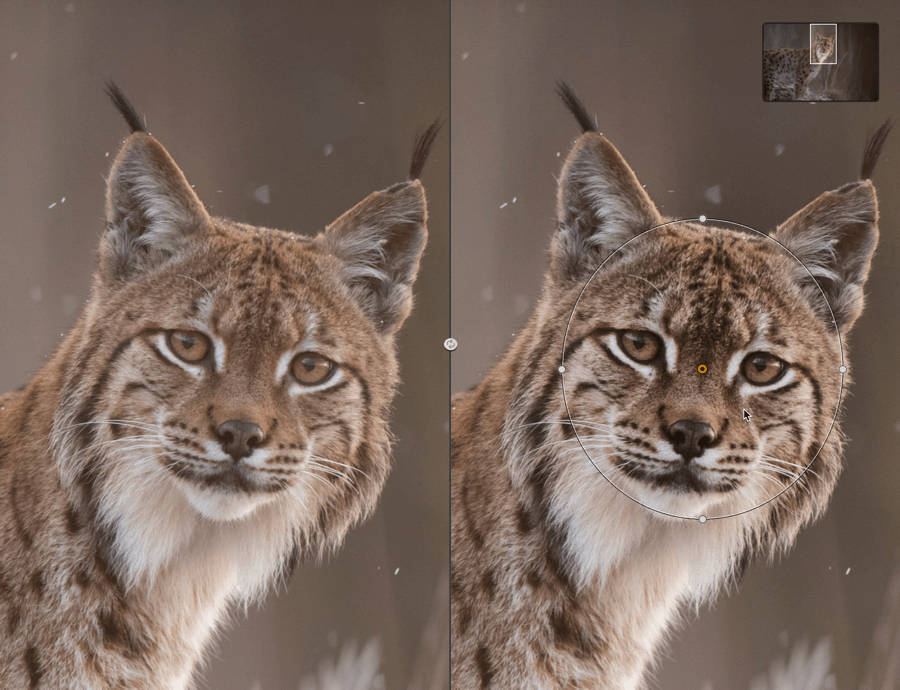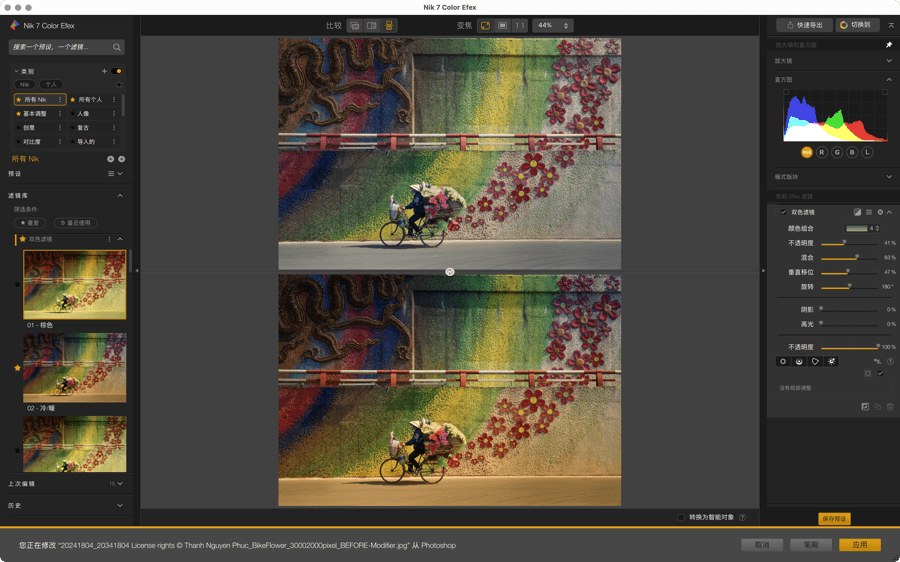
Nik Color Efex 是一个丰富的滤镜库,支持应用创意效果,还可使用全局校正工具及局部调整随心对效果进行修改,甚至还能将它们相结合以创造出无限多的组合。
重要
本页介绍了 Nik Color Efex 的特有功能和工具。 所有其他 Nik Collection 插件中的通用工具都在本用户指南的界面和通用工具页面中进行介绍。 您将在此找到以下要点信息:
- 偏好设置.
- 界面.
- 类别、滤镜和预设管理。
- 局部调整.
Viveza 中的部分工具也可作为 Nik Color Efex 中的滤镜使用:
- 调整所有.
- 选择性色调.
- 白平衡.
打开图像时
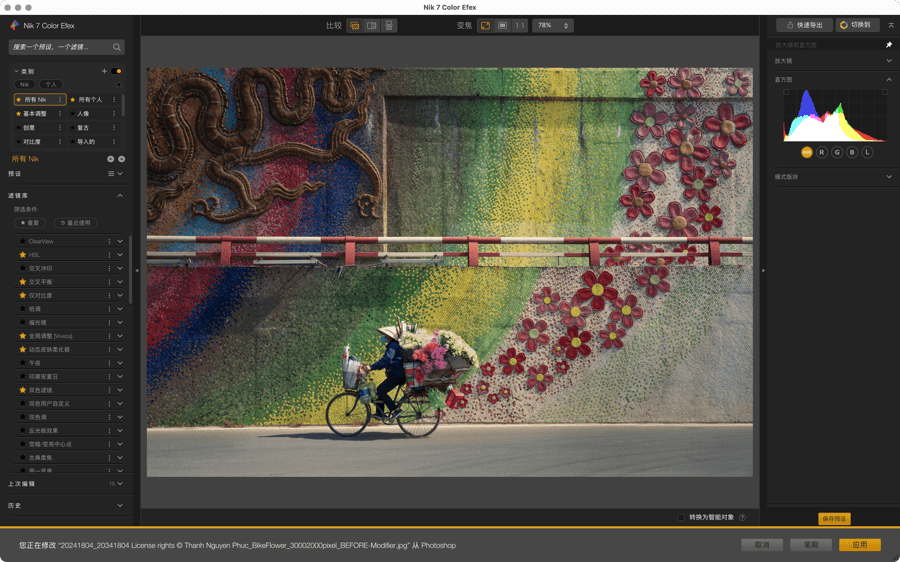
打开图像时
当您在 Nik Color Efex 中打开一张图像时,它会显示为由主机应用程序传输来的图像状态,若您使用独立模式,则显示为硬盘上的图像状态。 在此阶段未应用校正、滤镜或预设。
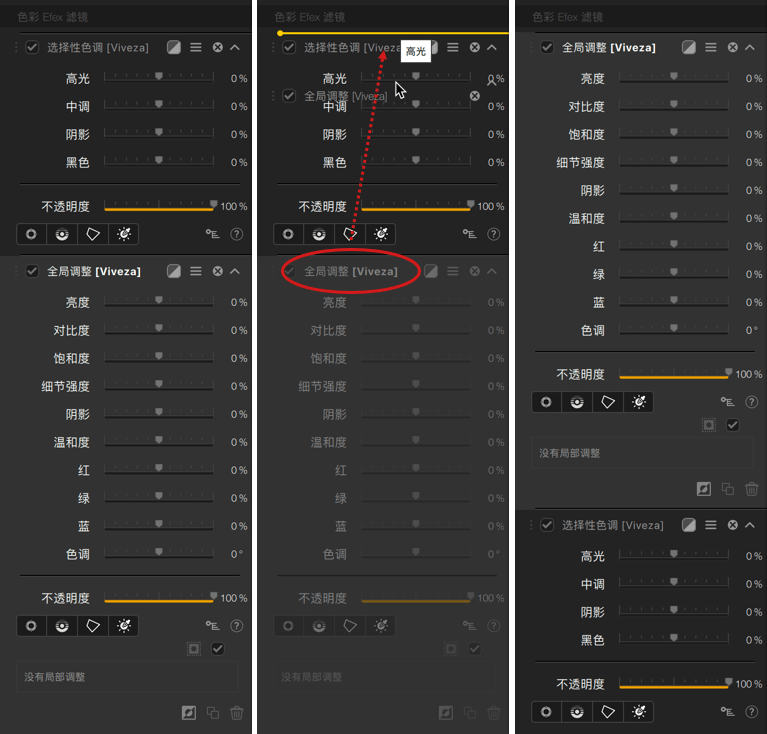
每次添加滤镜或预设,相关工具都会显示在右侧面板中,在“放大镜”和“直方图”部分下方。 它们将按照您选择的顺序从上到下显示,您也可以随意重新排序:
- 在右侧面板中,点击并按住滤镜名称。
- 向上或向下移动,黄色线条显示您可以放置的位置。
- 放下并释放鼠标按钮。
这个功能将帮助您优先排列或重新排列您想要使用的滤镜和相关工具。 例如,您可能希望在处理颜色之前先处理亮度和对比度,或者您希望在使用其他滤镜进行更多创意发挥之前应用基本设置(Viveza 滤镜)。
Nik Color Efex 允许您在右侧面板中堆叠最多 15 款滤镜。 您还可以根据需要多次添加相同的滤镜(最多 15 层)。
如您尝试添加超过 15 款滤镜,会警告框提示您在继续之前移除一些滤镜。
滤镜库
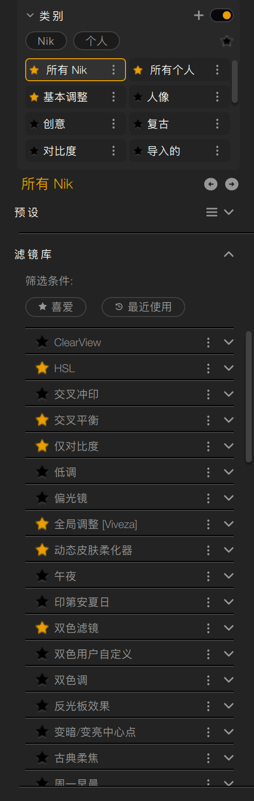
Nik Color Efex 提供 61 款滤镜和预设,包括 ClearView、颗粒、HSL 以及设有全局调整、选择性色调和白平衡的 Viveza 滤镜。 当您选择一个类别时,仅有该类别下的滤镜会显示在左侧面板的列表中。 要显示 Color Efex 提供的预设和滤镜的完整列表,请单击“所有 Nik”类别。 如果您点击“所有个人”,则会显示所有您的自定义预设和滤镜。
每款滤镜均有不同变体,您可以单击右侧的 V 形箭头进行查看。 要应用一款滤镜,请在单击 V 形箭头后单击其名称或其中一个缩略图。 相关工具出现在右侧面板中。 要添加一款滤镜,请单击“+”按钮。
您可以将一款滤镜标记为“喜爱”,但不可收藏单张缩略图。 喜爱的滤镜会以金色星号表示。 要查找您喜爱或最近使用的滤镜,请点击位于“滤镜”列表上方的按钮。
当您在 Color Efex 中打开图像时,默认不应用任何滤镜或预设。 每个滤镜都有几种变体,您可以点击右侧的 V 字箭头 进行浏览。 当您应用滤镜时,列表中的第一个为默认渲染。 当您将鼠标悬停在缩略图上时,会显示一个小黄色书签。
不过,在每款滤镜中,您可以更改默认渲染。 只需将鼠标移到缩略图上,然后单击空心书签,该书签会变成黄色。
黑/白转换

使用该滤镜将彩色图像转换为黑白图像,并调整阴影、高光以及原图色彩之间的关系。 右侧面板中显示的滤镜中提供三种黑白转换模式:
- 黑/白转换:转换为黑白效果(默认设置)。
- 色调增强:改进不同色调范围的渲染。
- 动态对比度:创建更强烈和更硬朗的对比度效果(浅色调更亮,深色调更浓)。
可用的工具因选择的黑/白转换模式而异。
| 滤镜颜色 | 调整模拟滤镜的颜色,并控制图像中颜色的关系。 该滤镜使图像中对应颜色的对象变亮,互补色对象则变暗。 |
| 强度 | 向左拖动该滑块可降低颜色之间的对比度,向右拖动可增加对比度。 |
| 明度 | 控制图像的整体亮度。 |
| 对比度 | 控制图像的整体对比度。 (仅限黑白转换) |
| 对比度增强 | 同样可以调整整体对比度,但比“对比度”滑块的效果更强。 (仅限动态对比度) |
| 方法 | 提供具有不同对比度类型的三个选项,以显示阴影细节或创建高对比度图像。 (仅限色调增强) |
| 阴影 | 向右移动滑块,将仅提亮阴影并恢复隐蔽在黑暗区域中的细节。 |
| 高光 | 向右移动滑块,只会使最亮的区域变暗并恢复过曝的细节。 |
双色滤镜

混合两种颜色然后将混合结果添加到图像,以此模拟传统的双色玻璃滤镜效果。 从下拉菜单中,选择预定义的颜色组合,每个颜色组合有四种变体。
| 颜色组合 | 从 5 组共 20 种预定义的颜色组合中选择一种。 |
| 不透明度 | 控制滤镜的整体强度。 |
| 混合 | 控制两种颜色之间的过渡。 |
| 垂直移位 | 控制滤镜水平线的位置。 |
| 旋转 | 控制滤镜水平线的角度。 |
| 阴影 | 向右移动滑块,将仅提亮阴影并恢复隐蔽在黑暗区域中的细节。 |
| 高光 | 向右移动滑块,只会使最亮的区域变暗并恢复过曝的细节。 |
双色用户自定义
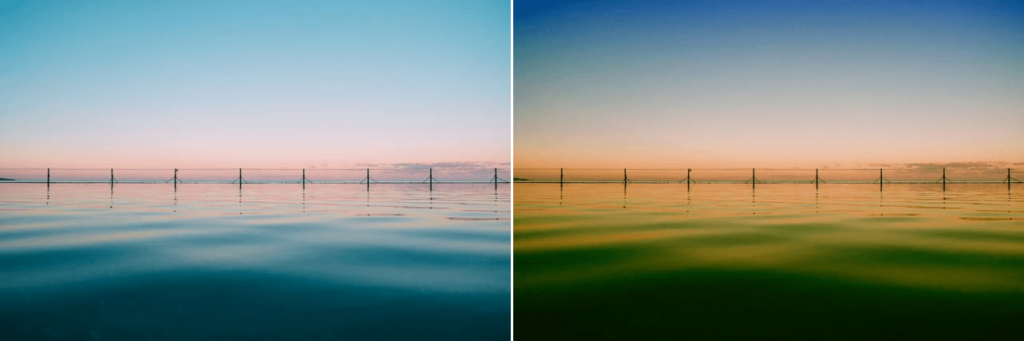
混合两种颜色然后将混合结果添加到图像,以此模拟传统的双色玻璃滤镜效果。 两种颜色均可自定义。
| 不透明度 | 控制滤镜的整体强度。 |
| 混合 | 控制两种颜色之间的过渡。 |
| 垂直移位 | 控制滤镜水平线的位置。 |
| 旋转 | 控制滤镜水平线的角度。 |
| 上部颜色 | 指示要应用于图像上部的颜色。 使用吸管工具选择图像中的颜色,或单击颜色图表以打开拾色器工具。 |
| 下部颜色 | 指示要应用于图像下部的颜色。 使用吸管工具选择图像中的颜色,或单击颜色图表以打开拾色器工具。 |
| 阴影 | 向右移动滑块,将仅提亮阴影并恢复隐蔽在黑暗区域中的细节。 |
| 高光 | 向右移动滑块,只会使最亮的区域变暗并恢复过曝的细节。 |
漂白效果

模拟彩色胶片采用的跳过漂白步骤的技术。 得到高对比度和低饱和度的效果。 布景摄影师和动画制片人都使用这种效果来打造有冲击力的风格化图像。
| 明度 | 控制图像的整体亮度。 |
| 饱和度 | 通过增加或减少整个图像的饱和度来调整整体的色彩强度。 |
| 对比度 | 控制图像的整体对比度。 |
| 局部对比度 | 利用 Nik Collection 其他一些插件中出现的“细节强度”滑块的自定义变体,突出图像中的微小细节和纹理。 |
| 阴影 | 向右移动滑块,将仅提亮阴影并恢复隐蔽在黑暗区域中的细节。 |
| 高光 | 向右移动滑块,只会使最亮的区域变暗并恢复过曝的细节。 |
明亮 / 温暖

控制图像中色彩的亮度和冷暖色调。
| 饱和度 | 增加或减少图像中色彩的亮度。 |
| 温和度 | 控制照片的色温。 向左移动滑块降低色温(叠加蓝色),或向右移动滑块增加色温(叠加红色)。 |
| 饱和灵敏 | 该滑块不直接增加色彩饱和度,而是通过轻微调整色相来增加相应色彩的饱和感知度(饱和灵敏)。 为实现这一效果,在主色周围增加互补色,使大脑对色彩的感知度增强。 这一过程的操作原理类似于对比度灵敏,将图像置于黑色背景下时,对比度似乎增加了。 |
古典柔焦

该选项模拟模糊滤镜和传统的扩散技术。
| 方法 | 为每个模糊和扩散效果提供 3 个不同的柔焦水平。 |
| 扩散详细 | 控制模糊效果上叠加的随机细节的密度。 该选项有助于保持细节外观,防止干扰。 |
| 强度 | 控制图像上叠加的柔化水平。 |
| 明度 | 控制图像的整体亮度。 |
| 阴影 | 向右移动滑块,将仅提亮阴影并恢复隐蔽在黑暗区域中的细节。 |
| 高光 | 向右移动滑块,只会使最亮的区域变暗并恢复过曝的细节。 |
ClearView
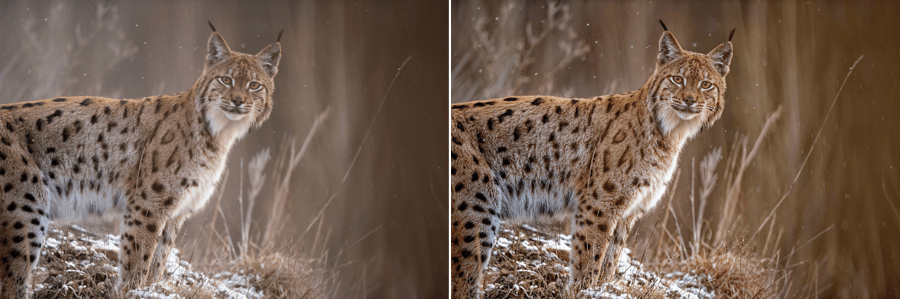
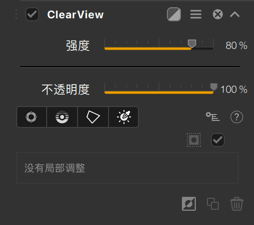
DxO ClearView 旨在减少图像中的大气薄雾。 ClearView 也可用于为您的图像增强冲击力。
默认设置为 0 的“强度”滑块会恢复黑色色调,从而改善对细节、对比度和色彩饱和度的感知。
色彩风格

该滤镜可在图像上叠加一层颜色,同时保留对原图色彩饱和度的调整效果。
| 颜色 | 选择叠加到图像上的颜色。 使用吸管工具选择图像中的颜色,或单击颜色图表以打开拾色器工具。 |
| 对比度 | 控制照片的整体对比度。 |
| 饱和度 | 控制原始颜色的鲜明度。 向左拖动滑块创建单色图像,或向右拖动滑块保留原图的所有颜色。 |
| 阴影 | 向右移动滑块,将仅提亮阴影并恢复隐蔽在黑暗区域中的细节。 |
| 高光 | 向右移动滑块,只会使最亮的区域变暗并恢复过曝的细节。 |
色彩化
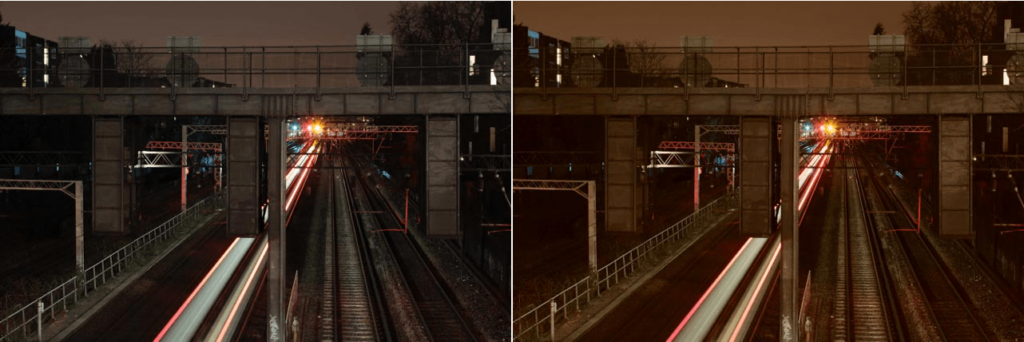
用单个颜色对图像进行着色,并提供不同的颜色和对比度关系,使图像风格鲜明。
| 方法 | 提供 6 种不同的模式将颜色应用到图像上。 |
| 颜色 | 选择叠加到图像上的颜色。 使用吸管工具选择图像中的颜色,或单击颜色图表以打开拾色器工具。 |
| 强度 | 控制应用于照片的滤镜强度。 |
| 阴影 | 向右移动滑块,将仅提亮阴影并恢复隐蔽在黑暗区域中的细节。 |
| 高光 | 向右移动滑块,只会使最亮的区域变暗并恢复过曝的细节。 |
色彩对比度

控制图像中选定的两个颜色之间的对比度。
| 颜色 | 选择应用对比度的颜色范围。 图像中含有选定颜色的对象将变亮,对比色对象则变暗。 |
| 颜色对比度 | 控制选定颜色和该颜色互补色之间的对比度水平。 |
| 明度 | 控制图像的整体亮度。 |
| 对比度 | 控制照片的整体对比度。 |
| 阴影 | 向右移动滑块,将仅提亮阴影并恢复隐蔽在黑暗区域中的细节。 |
| 高光 | 向右移动滑块,只会使最亮的区域变暗并恢复过曝的细节。 |
只是对比度

该滤镜提供多种对比度调整方法,包括“仅对比度”方法,可在不改变照片中对象颜色的情况下调整对比度。
| 明度 | 控制照片的整体对比度。 |
| 对比度 | 对图像应用标准对比度,类似于您的图像编辑应用程序中提供的对比度。 |
| 只是对比度 | 在不改变颜色的情况下应用对比度。 |
| 柔和对比度 | 提供较一般对比度柔和的对比度。 向右移动滑块,创建赋予图像特性的对比度,在颜色区域间形成平滑的过渡。 |
| 饱和度 | 控制照片中颜色的整体强度。 |
| 阴影 | 向右移动滑块,将仅提亮阴影并恢复隐蔽在黑暗区域中的细节。 |
| 高光 | 向右移动滑块,只会使最亮的区域变暗并恢复过曝的细节。 |
交叉平衡

模拟在人工钨丝灯光下使用日光胶片,或日光下使用钨丝灯光彩色胶片。 使用该滤镜,为照片增加暖的橙色调或冷的蓝色调。
| 方法 | 在 6 个可用选项中选择一个,从而获得“日光到钨丝灯光”或“钨丝灯光到日光”的效果。 每个选项都比原先的选项具备更加突出的效果。 |
| 强度 | 控制应用于照片的滤镜强度。 |
交叉冲印
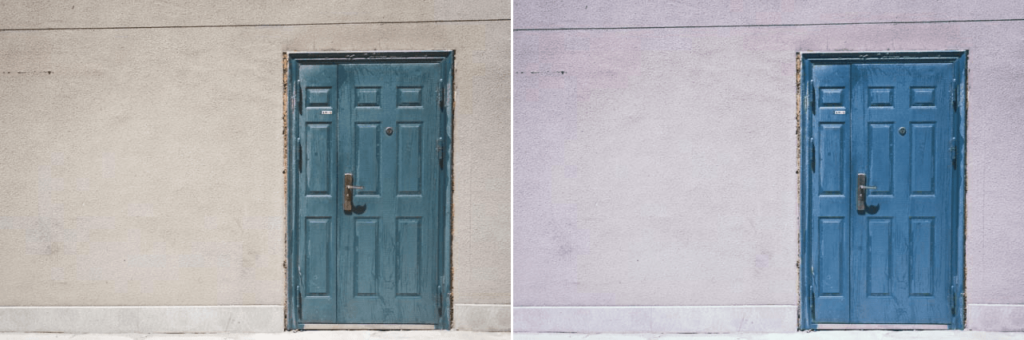
为 C41 转 E6 冲印(在冲印正片的化学物质中冲印负片)和 E6 转 C41 冲印(在冲印负片的化学物质中冲印正片)提供了多种不同的选项。
| 方法 | 使用下拉菜单选择一种预定义冲印方法。 |
| 强度 | 控制应用于照片的滤镜强度。 |
| 阴影 | 向右移动滑块,将仅提亮阴影并恢复隐蔽在黑暗区域中的细节。 |
| 高光 | 向右移动滑块,只会使最亮的区域变暗并恢复过曝的细节。 |
黑暗对比度

利用独有的技术放大整个图片的细节和纹理,形成更加密集和更具冲击力的渲染效果。
| 详细提取 | 控制在图片中加强细节的程度。 增加该滑块对应的值可以在提亮阴影和调暗高光的同时突出细节。 由此可让照片中的色调分布得更为均匀。 |
| 明度 | 控制图像的整体亮度。 |
| 对比度 | 控制照片的整体对比度。 |
| 饱和度 | 控制照片中颜色的强度。 |
| 阴影 | 向右移动滑块,将仅提亮阴影并恢复隐蔽在黑暗区域中的细节。 |
| 高光 | 向右移动滑块,只会使最亮的区域变暗并恢复过曝的细节。 |
变暗 / 变亮中心点
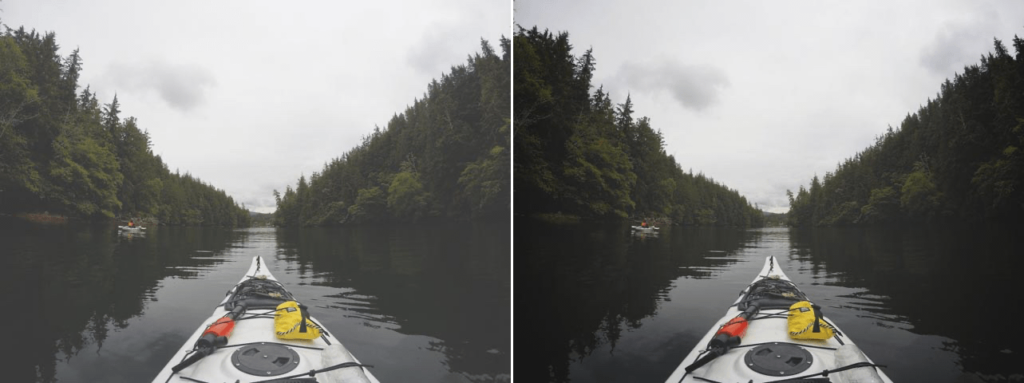
将视线吸引到照片中央或远离中央的位置。 中央亮而边缘暗可将视线吸引到图像中央,反之,中央暗而边缘亮可将视线吸引到图像边缘。
| 方法 | 控制该效果的形状。 可在椭圆形或圆形中进行选择。 |
| 中央亮度 | 控制照片中央的亮度。 |
| 边框亮度 | 控制照片边缘的亮度。 |
| 中央大小 | 控制该效果的大小。 |
| 放置中心 | 单击放置中心图标,然后单击图片中想要作为效果中心的区域。 |
详细提取
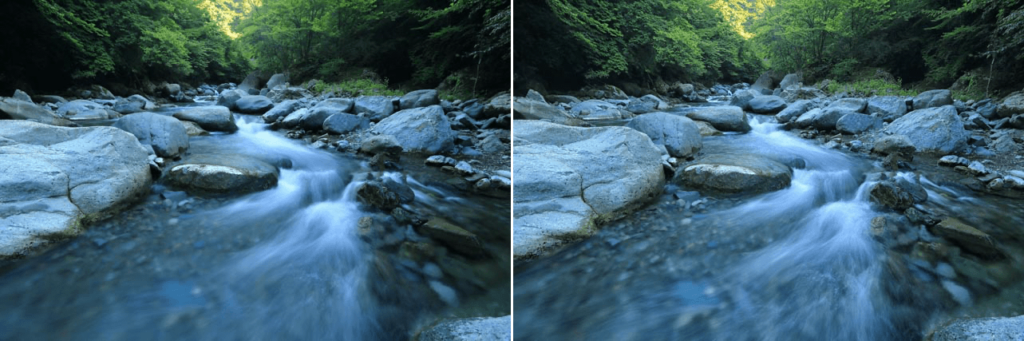
利用新的独有技术突出细节,创造风格鲜明的独特照片。 利用该滤镜平衡光线和色调,提取照片中的细节。
| 详细提取 | 该滤镜的主要调整工具。 向右拖动滑块,提亮阴影,调暗高光,同时突出照片中的细节。 |
| 对比度 | 控制照片的整体对比度。 |
| 饱和度 | 控制照片中颜色的整体强度。 |
| 效果半径 | 控制“细节提取”控制工具增强细节的程度。 选择“精细”选项突出显示微小对象,使图像纹理更加丰富。 相反,选择“大”选项突出大尺寸对象。 |
| 阴影 | 向右移动滑块,将仅提亮阴影并恢复隐蔽在黑暗区域中的细节。 |
| 高光 | 向右移动滑块,只会使最亮的区域变暗并恢复过曝的细节。 |
双色调
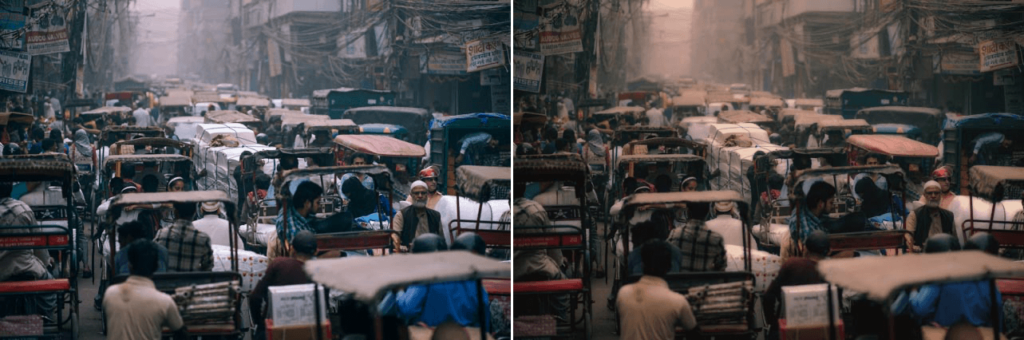
创造双色效果,并提供不同的颜色、模糊和饱和度选项。
| 颜色 | 为图像添加一种颜色。 使用吸管工具选择图像中的颜色,或单击颜色图表以打开拾色器工具,完成选择颜色的命令。 |
| 强度 | 控制应用于照片的滤镜强度。 |
| 扩散 | 控制添加的模糊值,从而赋予图像鲜明的风格。 |
| 饱和度 | 控制照片中颜色的强度。 |
| 对比度 | 控制照片的整体对比度。 |
| 阴影 | 向右移动滑块,将仅提亮阴影并恢复隐蔽在黑暗区域中的细节。 |
| 高光 | 向右移动滑块,只会使最亮的区域变暗并恢复过曝的细节。 |
动态皮肤柔化器

创建柔和、光亮的皮肤,且不影响图像中的其他对象。 如果想要对其他对象应用柔化效果,该滤镜还可用于不显示任何人的照片。
| 肤色 | 使用吸管工具选择图像中的颜色,或单击方块以打开拾色器工具,完成皮肤颜色的选择。 |
| 颜色达到 | 控制照片中颜色的范围。 向左拖动滑块,缩小颜色范围,或向右拖动扩大颜色范围。 如果选择 100%,则柔化效果将应用到照片中的所有颜色和对象。 |
| 小细节 | 控制应用到照片里微小细节的柔化值。 |
| 中等细节 | 控制应用到照片里中等细节的柔化值。 |
| 大型细节 | 控制应用到照片里大尺寸细节的柔化值。 |
胶片效果:褪色
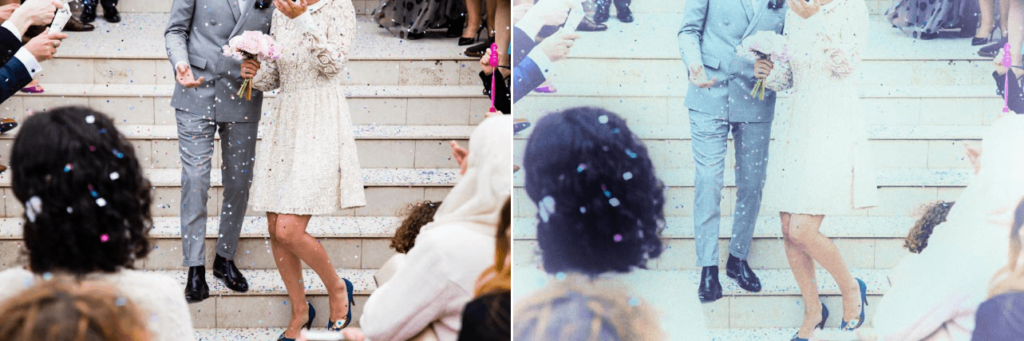
“胶片效果”类列“褪色”滤镜将独特的风格应用到图像中,给人一种老照片的印象。
| 明度 | 控制图像的整体亮度。 |
| 对比度 | 控制照片的整体对比度。 |
| 饱和度 | 控制照片中颜色的强度。 |
| 模糊 | 为图像增添扩散效果,减少对比度,柔化细节。 |
| 暗角 | 通过圆形晕影工具暗化图像边缘。 |
| 每像素的颗粒 | 该滑块基于 Nik 独特的颗粒引擎,为照片添加逼真的颗粒感。 向左移动滑块,减少每个像素应用的颗粒元素数量,从而增加整张照片中颗粒的大小和可见度。 如果您不想为照片应用任何颗粒,请将滑块一路拖向右侧。 |
| 胶片强度 | 控制应用于胶片的独特风格的强度。 如需保持照片的原始颜色,请将滑块设置为 0%。 |
| 胶片种类 | 在可用的胶片类型中选择一种。 每种胶片都可为图像带来不同的外观。 |
| 阴影 | 向右移动滑块,将仅提亮阴影并恢复隐蔽在黑暗区域中的细节。 |
| 高光 | 向右移动滑块,只会使最亮的区域变暗并恢复过曝的细节。 |
胶片效果:现代 (品牌)

“胶片效果”类列的“现代”滤镜用于模拟彩色胶片、底片和幻灯片的外观,包括颗粒。 使用“胶片详细”部分的高级滑块,您甚至可以定义自己的胶片类型,创建从未见过的想象中的胶片。
| 胶片种类 | 在可用的胶片中选择一种。 对于每种胶片类型,我们冲印、扫描和分析了多张胶片,从而创建出最逼真的胶片模拟效果。 |
| 明度 | 控制图像的整体亮度。 |
| 对比度 | 控制照片的整体对比度。 |
| 灵敏度 | 每个滑块均可用于控制照片中特定颜色的亮度。 |
| 饱和度 | 每个滑块均可用于控制照片中特定颜色的强度。 |
| 色调曲线 | 通过该工具调整胶片类型的对比度,分别改变红色、绿色和蓝色的色调和对比度。 |
| 颗粒 | 通过这些滑块使用 Nik 软件独特的颗粒引擎,为照片增添真实的颗粒感。 向左移动“每像素的颗粒”滑块,减少每个像素应用的颗粒元素数量,从而增加整张照片中颗粒的大小和可见度。 如果您不想为照片应用任何颗粒,请将“每像素的颗粒”滑块一路拖向右侧。 “柔和颗粒”滑块可以调整颗粒的强度。 当颗粒较粗时,图像会显得更加细致和锐利。 当颗粒更细时,图像感觉更自然。 |
| 阴影 | 向右移动滑块,将仅提亮阴影并恢复隐蔽在黑暗区域中的细节。 |
| 高光 | 向右移动滑块,只会使最亮的区域变暗并恢复过曝的细节。 |
胶片效果:怀旧

在“胶片效果”系列中,该滤镜可按照想象中的胶片类型创建多种效果。 使用这种滤镜为你的照片创建有趣而特别的效果,加上生动的颜色,感觉像是用玩具相机拍摄的照片。
| 明度 | 控制图像的整体亮度。 |
| 饱和灵敏 | 该滑块不直接增加色彩饱和度,而是通过轻微调整色相来增加相应色彩的饱和感知度(饱和灵敏)。 为实现这一效果,在主色周围增加互补色,使大脑对色彩的感知度增强。 这一过程的操作原理类似于对比度灵敏,将图像置于黑色背景下时,对比度似乎增加了。 |
| 光晕 | 在发光对象周围添加少量光度。 |
| 暗角 | 通过圆形晕影工具暗化图像边缘。 |
| 每像素的颗粒 | 此滑块基于 Nik 独特的颗粒引擎,用于为照片添加逼真的颗粒感。 向左移动滑块,减少每个像素应用的颗粒元素数量,从而增加整张照片中颗粒的大小和可见度。 如果您不想为照片应用任何颗粒,请将滑块一路拖向右侧。 |
| 胶片强度 | 控制应用于胶片的独特风格的强度。 如需保持照片的原始颜色,请将滑块设置为 0%。 |
| 胶片种类 | 在可用的胶片类型中选择一种。 每种胶片都可为图像带来不同的外观。 |
| 阴影 | 向右移动滑块,将仅提亮阴影并恢复隐蔽在黑暗区域中的细节。 |
| 高光 | 向右移动滑块,只会使最亮的区域变暗并恢复过曝的细节。 |
胶片效果:复古

“胶片效果”类列中的“复古”滤镜营造了一种错觉,让人感觉照片像是使用最早期的彩色胶片拍成。
| 饱和度 | 控制照片中颜色的整体强度。 |
| 温和度 | 控制照片的色温。 向左移动滑块降低色温(叠加蓝色),或向右移动滑块增加色温(叠加红色)。 |
| 暗角 | 通过圆形晕影工具暗化图像边缘。 |
| 明度 | 控制图像的整体亮度。 |
| 每像素的颗粒 | 此滑块基于 Nik 独特的颗粒引擎,用于为照片添加逼真的颗粒感。 向左移动滑块,减少每个像素应用的颗粒元素数量,从而增加整张照片中颗粒的大小和可见度。 如果您不想为照片应用任何颗粒,请将滑块一路拖向右侧。 |
| 胶片强度 | 控制应用于胶片的独特风格的强度。 如需保持照片的原始颜色,请将滑块设置为 0%。 |
| 胶片种类 | 在可用的胶片类型中选择一种。 每种胶片都可为图像带来不同的外观。 |
胶片颗粒

为图片添加逼真的胶片颗粒效果。
| 每像素的颗粒 | 此滑块基于 Nik 独特的颗粒引擎,用于为照片添加逼真的颗粒感。 向左移动滑块,减少每个像素应用的颗粒元素数量,从而增加整张照片中颗粒的大小和可见度。 如果您不想为照片应用任何颗粒,请将滑块一路拖向右侧。 |
| 颗粒硬度 | 该滑块可以控制颗粒的强度。 当颗粒较粗时,图像会显得更加细致和锐利。 当颗粒更细时,图像感觉更自然。 |
| 胶片对比度 | 为图像添加一个类似于胶片中的自然的 S 曲线。 |
| 阴影 | 向右移动滑块,将仅提亮阴影并恢复隐蔽在黑暗区域中的细节。 |
| 高光 | 向右移动滑块,只会使最亮的区域变暗并恢复过曝的细节。 |
浓雾
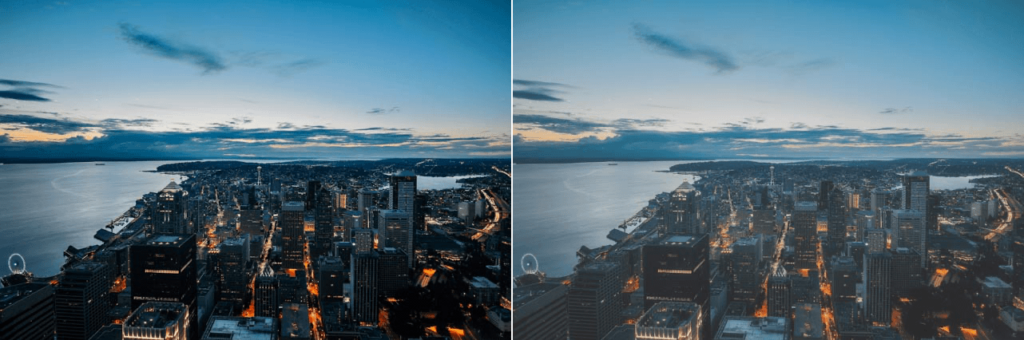
为图像添加明显的模糊滤镜来模拟传统的雾化效果。
| 方法 | 有 4 个艺术化模糊范围可供选择。 |
| 强度 | 控制滤镜应用的强度。 |
| 阴影 | 向右移动滑块,将仅提亮阴影并恢复隐蔽在黑暗区域中的细节。 |
| 高光 | 向右移动滑块,只会使最亮的区域变暗并恢复过曝的细节。 |
翠绿效果

在图像中识别绿植和绿叶,增强这些对象的色彩或突出其风格。
| 方法 | 控制照片中可以看到的翠绿色。 |
| 加强翠绿效果 | 控制滤镜应用的强度。 |
魅力光晕

为人像摄影师提供了一个强大的工具,打造出梦幻和柔化的风格化图像效果。
| 光晕 | 控制滤镜柔化技术的应用程度。 |
| 饱和度 | 增加颜色的整体鲜明度(向右)或调整为逐渐褪色(向左)。 |
| 温和光晕 | 控制图像上添加效果的色温。 向左移动滑块降低色温(叠加蓝色),或向右移动滑块增加色温(叠加红色)。 |
| 阴影 | 向右移动滑块,将仅提亮阴影并恢复隐蔽在黑暗区域中的细节。 |
| 高光 | 向右移动滑块,只会使最亮的区域变暗并恢复过曝的细节。 |
全局调整(Viveza)
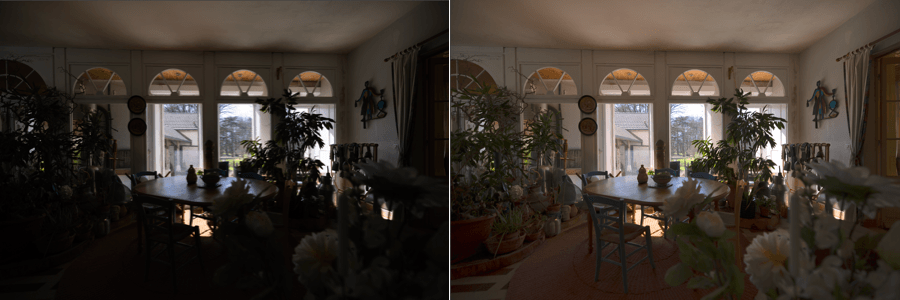
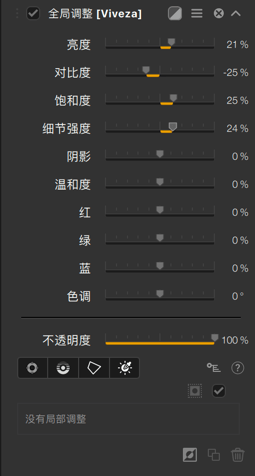
滑块提供了所有用于基本色调和颜色校正的工具:
- 亮度:调节亮度,向左移动变暗,向右则变亮。
- 对比度:调整对比度 — 即图像暗部和亮部之间的亮度差异。 向左移动,图像更平和,饱和度更低,向右移动,则图像将更具冲击力,饱和度更高。
- 饱和度:用于调整颜色的亮度,向右移动图像更加鲜艳,向左移动则饱和度越来越低,直到图像完全变为灰色。
- 细节强度:可强化细节,赋予图像更多张力。 向左设置滑块,则可以柔化细节。
- 阴影 :调整图像暗色调的亮度级别,而不影响图片的其余部分。
- 温和度:向左设置滑块,使颜色变冷(偏蓝色系),向右设置滑块,使颜色变暖(偏黄色/橙色系)。
- 红:消减一种色偏(左侧更绿,右侧更红)。
- 绿色:消减一种色偏(左侧更多洋红色,右侧更多绿色)。
- 蓝色:消减一种主色(左侧更黄,右侧更蓝)。
- 色调:将一组颜色转换为相反的颜色(例如,向右移动将天空的蓝色变为洋红色,向左则变为绿色)。
渐变滤镜

模拟使用传统的玻璃渐变滤镜,将一种颜色融入照片的一半。
| 颜色组合 | 在 4 组共计 16 种预定义的颜色组合中选择一种。 |
| 不透明度 | 控制滤镜的整体强度。 |
| 混合 | 控制滤镜和原图之间的过渡效果。 |
| 垂直移位 | 控制滤镜水平线的位置。 |
| 旋转 | 控制滤镜水平线的角度。 |
| 阴影 | 向右移动滑块,将仅提亮阴影并恢复隐蔽在黑暗区域中的细节。 |
| 高光 | 向右移动滑块,只会使最亮的区域变暗并恢复过曝的细节。 |
渐变雾化
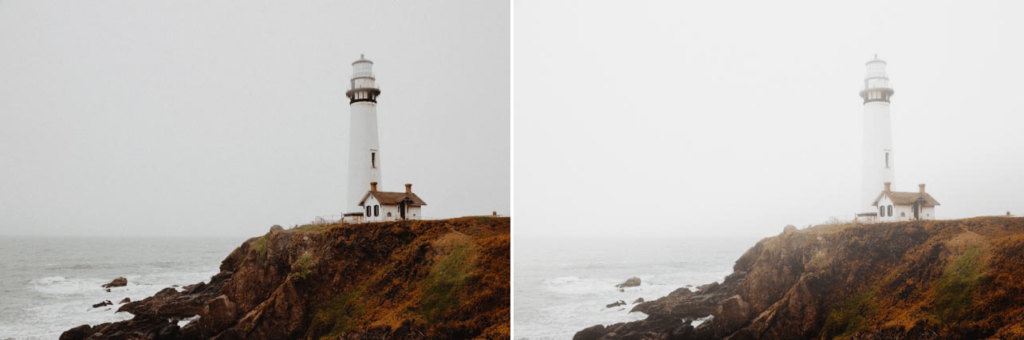
模拟传统玻璃滤镜,在照片的一半加强柔和效果。
| 雾化方式 | 提供一系列不同的柔焦效果。 |
| 不透明度 | 控制滤镜的整体强度。 |
| 混合 | 控制滤镜和原图之间的过渡效果。 |
| 垂直移位 | 控制滤镜水平线的位置。 |
| 旋转 | 控制滤镜水平线的角度。 |
| 阴影 | 向右移动滑块,将仅提亮阴影并恢复隐蔽在黑暗区域中的细节。 |
| 高光 | 向右移动滑块,只会使最亮的区域变暗并恢复过曝的细节。 |
渐变中灰镜

在不改变颜色的情况下提亮或调暗图像局部。 使用该滤镜校正对比度太高的图像的色调。
| 上调性 | 控制滤镜上部的亮度。 |
| 下调性 | 控制滤镜下部的亮度。 |
| 混合 | 控制雾化效果和原图细节之间的过渡区域的大小。 |
| 垂直移位 | 控制滤镜水平线的位置。 |
| 旋转 | 控制滤镜水平线的角度。 |
| 阴影 | 向右移动滑块,将仅提亮阴影并恢复隐蔽在黑暗区域中的细节。 |
| 高光 | 向右移动滑块,只会使最亮的区域变暗并恢复过曝的细节。 |
渐变自定义滤镜
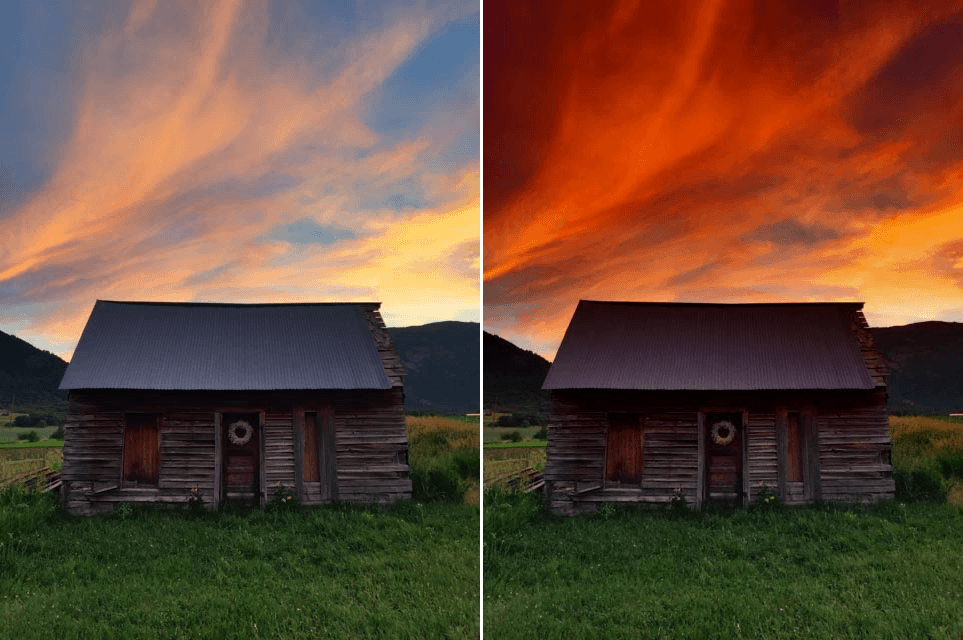
模拟传统渐变玻璃滤镜的效果,选择任何颜色融入照片的一半中。
| 颜色 | 指示应用于半张照片的颜色。 使用吸管工具选择图像中的颜色,或单击颜色图表以打开拾色器工具。 |
| 不透明度 | 控制滤镜的整体强度。 |
| 混合 | 控制选定颜色和原图细节之间的过渡区域的大小。 |
| 垂直移位 | 控制滤镜水平线的位置。 |
| 旋转 | 控制滤镜水平线的角度。 |
| 阴影 | 向右移动滑块,将仅提亮阴影并恢复隐蔽在黑暗区域中的细节。 |
| 高光 | 向右移动滑块,只会使最亮的区域变暗并恢复过曝的细节。 |
颗粒
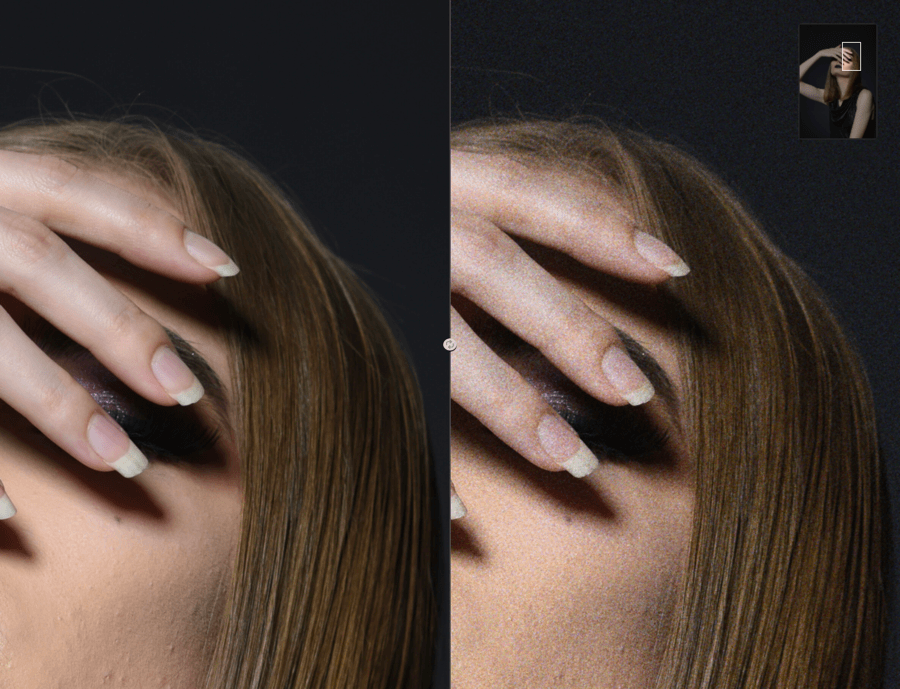
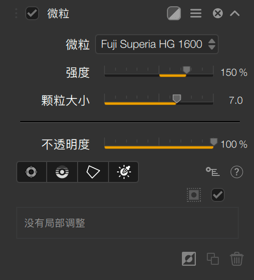
“颗粒”滤镜基于 DxO Labs 对不同真实品牌和类型的彩色负片和幻灯片的分析模拟胶片颗粒*,与Color Efex 传统滤镜相反,如 Film Efex 和 Film grain,后者模拟的是通用颗粒。
“颗粒”滤镜仅模拟颗粒,而不模拟这里提供的不同彩色胶片的颜色和对比度渲染。 您可使用 Nik Color Efex 工具,自行创建符合您品位的渲染。
在默认设置为“原始”(未应用颗粒)的下拉“颗粒”列表中,您可以找到一系列胶片。 将鼠标悬停在列表上,可显示图像预览效果。
进行选择后,您可以使用滑块调节颗粒的强度及其大小。
- 强度:滑块默认设置为 100,可增强或减少颗粒的存在,使其在编辑中更明显或更不明显。 放大图像以进行更精细的把控。
- “颗粒大小”:默认设置为较低值(1.0),您可以随意增加数值并放大照片以判断效果。
HSL
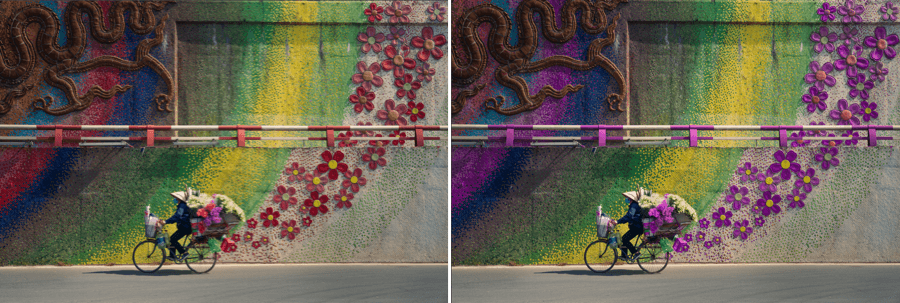
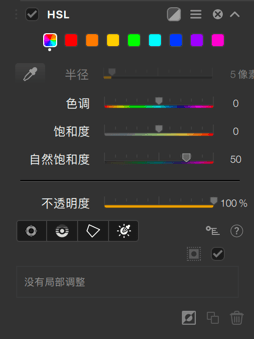
使用色相/饱和度/明亮度(HSL)滤镜,您可以使用以下工具选择性地校正颜色:
- 8 色通道,
- 一个全局通道,
- 4 个滑块,分别用于改变色相、饱和度、明亮度和均匀性,
- 一个自然饱和度滑块(仅限全局通道),
- 一个 HSL 拾色器和一个颜色刻度(除了全局通道)。
该工具还允许您:
- 加强或减弱颜色,
- 修改甚至替换颜色,
- 标准化颜色中色调的变化。
在部分的顶部,点击彩色图块可选择颜色通道(从左到右):
- 全局通道(彩色图块)
- 红色
- 橙色
- 黄色
- 绿色
- 青色
- 蓝色
- 紫色
- 洋红色
使用颜色通道
此部分适用于单个颜色通道,而非全局通道
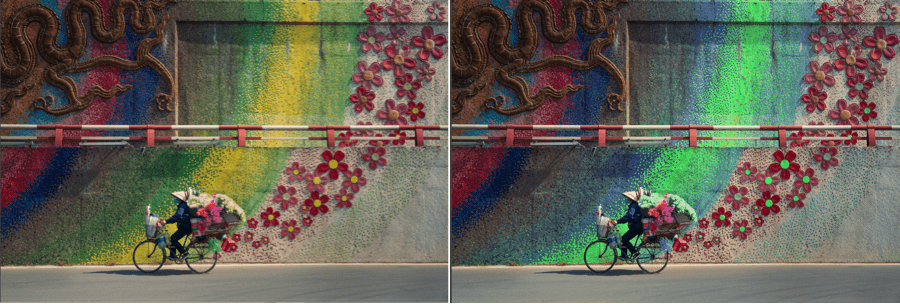
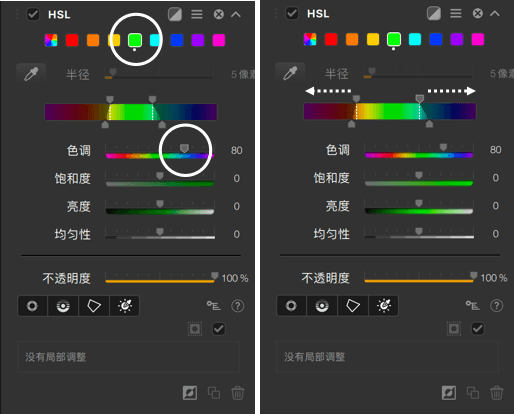
您可以通过其圆点周围的白色边框来识别所选通道。 一旦您进行色相、饱和度、亮度和/或均匀性调整,活动通道图块下方就会出现一个白点。
滑块可用于进行以下校正:
- 色相:改变所选通道的颜色。 如果选择了全局通道,根据色轮原理,所有颜色都会修改为各自的相反色相。
- “饱和度”:减弱或增强活动色相:如果将其向左移动,则色相逐渐变灰暗;在右侧,色相变得越来越鲜明。 如果选择了全局通道(白色图块),滑块效果将应用于所有色相。
- 亮度:调整活动色相的亮度。 通过将其向左(暗端)移动,可以使色相变暗;向右(亮端)移动,可以使其更亮,同时保持饱和度。 当全局通道(白色图块)被激活时,该滑块不可用。
- 均匀性:对活动通道的颜色的均匀性进行调整。 增加值(向右)将减少目标色相的影调变化。 减小该值(向左)将增加活动通道内的影调变化。 当全局通道(白色图块)被激活时,该滑块不可用。
- 色彩范围比例尺:为您提供对色相选择、与相邻色相过渡和衰减的更高控制和精度。 请查看有关使用 HSL 拾色器和颜色范围刻度的段落以获取更多信息。
最后,当一个通道被选中时,“饱和度”和“亮度”滑块栏就会变成通道的颜色(例如,如果绿色通道被激活,滑块栏就是绿色的)。 如果全局通道(彩色图块)被激活,则不适用。
在同一图像中,您可以同时编辑几个通道,包括全局通道。 只需点击所需的图块,无论它是否处于活动状态。
使用 HSL 拾色器和色相范围比例尺

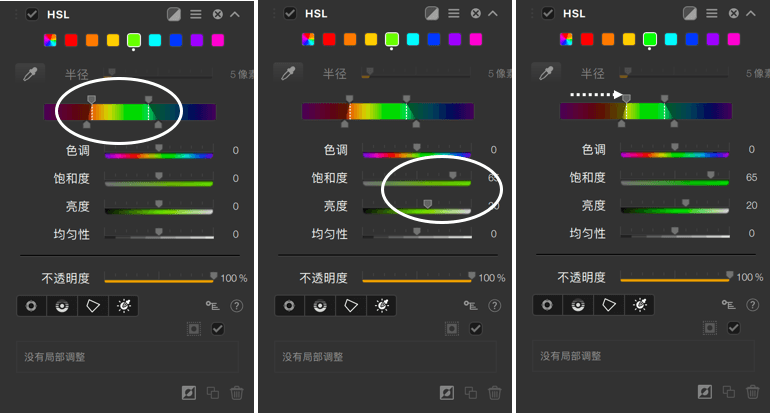
HSL 拾色器允许您通过在图像中点击来进行更精确的色相选择。 您可以使用默认设置为 5 像素的半径滑块来增加色相选择的半径(大小范围为 1-50 像素)。
色相范围比例尺是 RGB 色轮的平面视图(颜色以所有色相呈圆形呈现,这也有助于可视化互补色,例如,黄色和蓝色位于相反位置)。
当您使用 HSL 拾色器在图像中点击时,色相范围将显示在比例尺中。
两个垂直虚线是色相范围的极限,您可以使用比例尺上方的两个手柄手动调整:将它们靠近彼此以减少色相范围,将它们朝相反方向移动以扩展范围,从而在选择中包含更多色相。
比例尺下方的两个手柄允许您调整过渡色相:将两条垂直线移动得越远,过渡越平滑。
使用全局通道
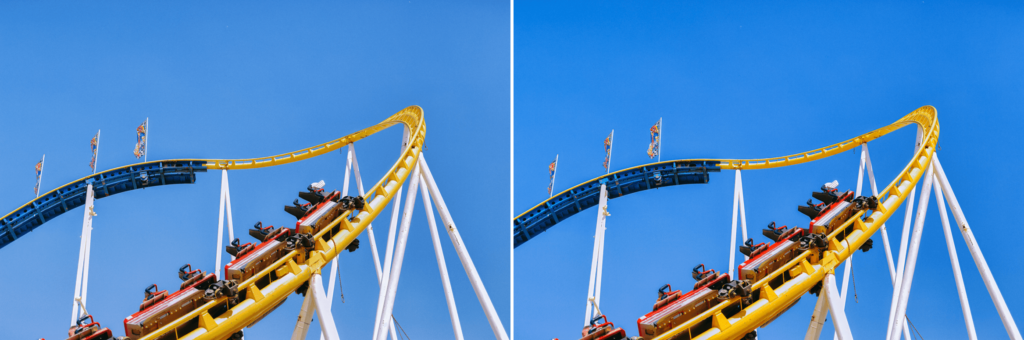
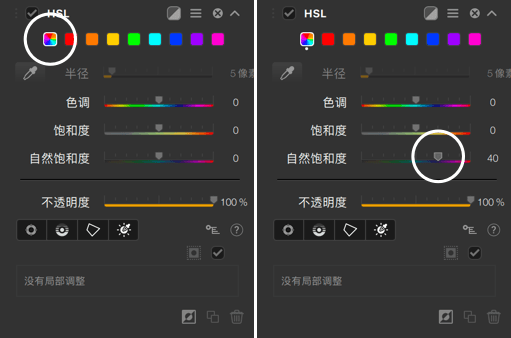
全局通道可让您调整整个图像中的色相和颜色。 如果您使用 HSL 拾色器,则 HSL 面板将切换到单通道模式。
当激活时,全局通道模式会显示 3 个滑块:
- 色相:默认设置为 0,将影响全局颜色并根据滑块位置引入强烈的色偏。 滑块比例尺显示 8 色通道,如果您将滑块定位在红色范围内,整个图像将呈现出浓重的红色色调。
- 饱和度:默认设置为 0,滑块会以相同方式增强所有颜色。 如果您向左移动,所有的颜色都会开始变灰。
- 自然饱和度:默认设置为 0,滑块会以更精微的方式增强颜色。 那些饱和度已经很高的色相不会受到太大影响,重点将放在饱和度较低的色相上。 除此之外,蓝天的色相将得到加强,而不会对其他色相产生太大影响,肤色的色相也将受到保护,避免过度饱和。
高调

使用一致的浅色调和低对比度,模拟亮光下的照片效果。 该滤镜还可提亮原本未在高光下拍摄的照片。
| 光晕 | 控制添加到对象周围的标准高光效果的提亮程度。 |
| 标准高调 | 为整张图像添加一致的高光。 |
| 动态高调 | 添加根据原始对象颜色和色调而变化的独特的高光效果。 该命令可使深色对象比浅色对象提亮的程度更大。 |
| 饱和度 | 控制照片中颜色的整体强度。 |
| 黑色 | 突出照片中最暗的对象,并确保黑色色调(高光图像中的关键元素)能显示出来。 |
| 对比度 | 控制照片的整体对比度。 |
| 阴影 | 向右移动滑块,将仅提亮阴影并恢复隐蔽在黑暗区域中的细节。 |
| 高光 | 向右移动滑块,只会使最亮的区域变暗并恢复过曝的细节。 |
图像边框
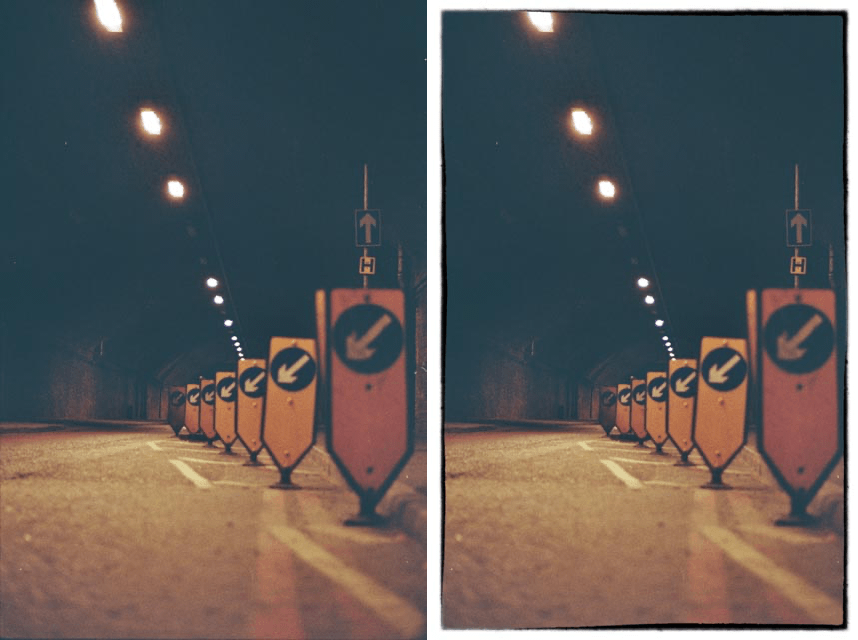
使用该滤镜为照片添加一个独特、自然和随意的边框。 该滤镜使用 Nik 的独特技术,创造无限变化且非常自然的轮廓。
| 边框类型 | 有 14 种不同的边框可供选择。 |
| 大小 | 控制添加到图像上的轮廓线大小。 提示:添加轮廓线不可避免地会损失部分图像。 为避免图像在添加轮廓线时被裁剪,可使用 Photoshop 之类的像素编辑应用程序来增加图像画布的大小,并在图像周围应用黑色的轮廓线。 然后使用“大小”滑块在图像轮廓和黑色轮廓之间创造想要的重叠。 |
| 扩散 | 控制所添加轮廓的深度。 向右移动滑块,加宽图像中轮廓细节所占的空间。 |
| 垃圾摇滚 | 控制图像周围添加的随机细节。 向右移动滑块(更加粗糙),为轮廓增加更多随机细节,使其风格更加强烈。 |
| 变化边框 | 使用该按钮随机选择另一个边框类别编号。 该类别编号为每个编号创建不同的随机边缘效果,形成多种边框。 为使每次创建的边缘绝对相同,需确保记下“大小”、“扩散”和“平直/粗糙”设置,以及边框类别编号。 如需为每个图像创建相似但又不完全相同的边框,可使用相同的设置值(“大小”、“扩散”、“平直/粗糙”)和不同的边框类别编号。 |
印第安夏日

在图像中识别绿植和绿叶,增强这些对象的色彩或突出其风格。 该滤镜可用于创建秋日景象那种温暖的颜色。
| 方法 | 在 4 种可用的渲染效果中选择一种应用于照片中可见的绿植颜色上。 |
| 加强翠绿效果 | 控制滤镜应用的强度。 |
红外胶片

模拟彩色和黑白红外胶片效果。 该滤镜模拟捕捉电磁辐射光谱红外部分的不同方法,以及可捕捉这些波长的胶片所产生的效果。
| 方法 | 选择彩色或黑白红外胶片类型以及各胶片类型下的不同风格样式。 |
| 减轻高光 | 控制图片浅色调的亮度。 |
| 明度 | 控制图像的整体亮度。 |
| 对比度 | 控制照片的整体对比度。 |
| 阴影 | 向右移动滑块,将仅提亮阴影并恢复隐蔽在黑暗区域中的细节。 |
| 高光 | 向右移动滑块,只会使最亮的区域变暗并恢复过曝的细节。 |
油墨效果

模拟特殊照相纸和墨粉的风格化效果。
| 颜色组合 | 在 11 种颜色组合中选择一种。 |
| 强度 | 控制滤镜应用的强度。 |
| 阴影 | 向右移动滑块,将仅提亮阴影并恢复隐蔽在黑暗区域中的细节。 |
| 高光 | 向右移动滑块,只会使最亮的区域变暗并恢复过曝的细节。 |
色阶和曲线
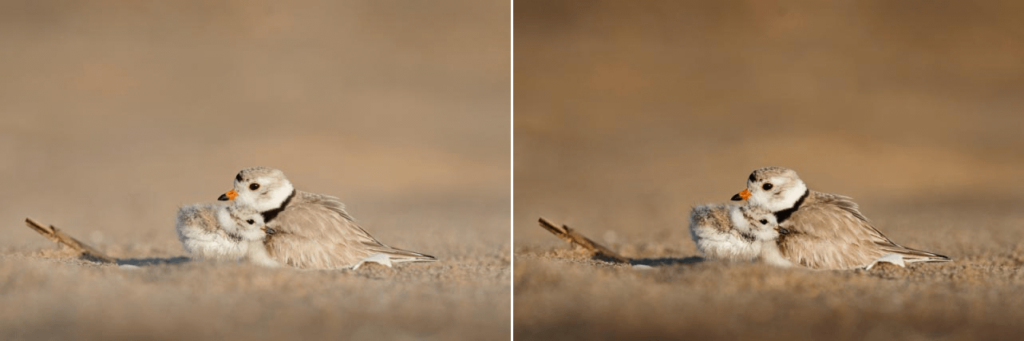
层次和曲线是最常用于调整图像亮度和色调的工具之一。 该滤镜尤其适用于叠加其他滤镜一同使用。
| 通道 | 选择要为其设置色调的通道。 除了通常位于“曲线”对话框的 RGB(红、绿、蓝)通道之外,“层次和曲线”滤镜还提供了一个亮度通道,让您可以在不改变颜色的情况下调整照片的亮度和对比度。 您可以在不更改颜色的情况下调整照片的亮度和对比度。 |
| 不透明度 | 控制应用于照片的滤镜强度。 |
| 色调曲线 | 点击曲线,直接向其添加锚点。 要去除锚点,请双击。 |
| 色阶滑块 | 拖动黑点、白点或中间调滑块调整色阶。 |
您可以在“全局和选择性校正工具”部分找到有关“层次和曲线”工具的更多信息。
低调

使用一致的暗色调和低对比度,模拟弱光下的照片效果。 对于原本不是在弱光条件下拍摄的照片,该滤镜还可用于加强该类照片的弱光效果。
| 光晕 | 控制添加到对象周围的标准阴影效果的提亮程度。 |
| 标准低调 | 为整张图像添加一致的阴影。 |
| 动态低调 | 添加根据原始对象颜色和色调而变化的独特的弱光效果。 相较于深色对象,此控件让浅色对象的变暗效果更显著。 |
| 饱和度 | 控制照片中颜色的整体强度。 |
| 白色 | 突出照片中最亮的对象,并确保白色色调(弱光图像中的关键元素)能显示出来。 |
| 对比度 | 控制照片的整体对比度。 |
| 阴影 | 向右移动滑块,将仅提亮阴影并恢复隐蔽在黑暗区域中的细节。 |
| 高光 | 向右移动滑块,只会使最亮的区域变暗并恢复过曝的细节。 |
午夜
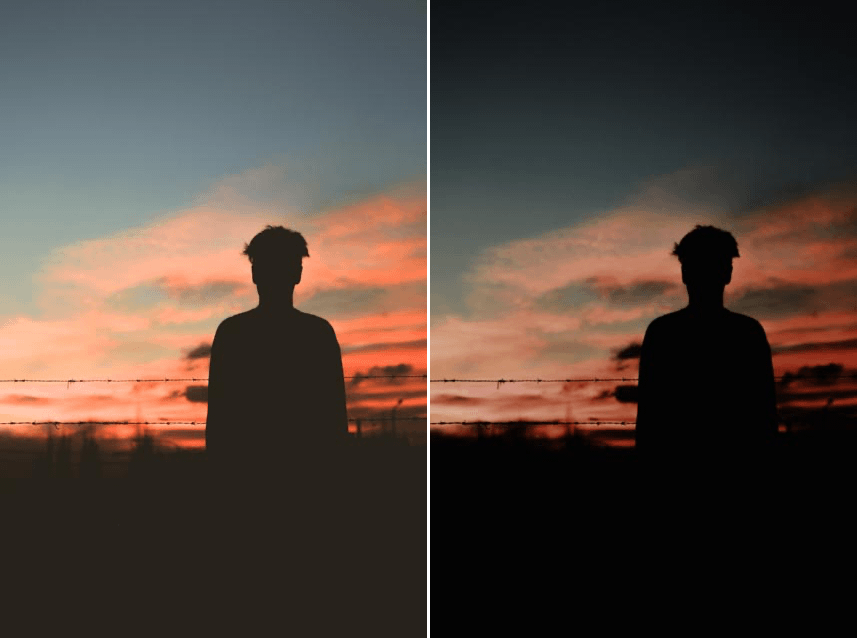
创造照片拍摄于夜间的错觉,为照片注入鲜明特色。 使用午夜滤镜创造影院效果,利用先进的模糊技术弱化整个图像的细节。
| 颜色组合 | 使用下拉菜单选择一个预定义的颜色组合。 |
| 模糊 | 控制添加的模糊值,从而赋予图像鲜明的风格。 |
| 对比度 | 控制照片的整体对比度。 |
| 明度 | 控制图像的整体亮度。 |
| 颜色 | 控制滤镜添加的颜色量与原始照片的颜色量之间的关系。 |
| 阴影 | 向右移动滑块,将仅提亮阴影并恢复隐蔽在黑暗区域中的细节。 |
| 高光 | 向右移动滑块,只会使最亮的区域变暗并恢复过曝的细节。 |
周一早晨

创建一种扩散的效果,使照片看起来非常宁静。 使用该滤镜调整对比度和饱和度,添加颗粒感的同时应用模糊效果。
| 颜色组合 | 使用下拉菜单选择一个预定义的颜色组合。 |
| 颗粒 | 控制添加到图像的颗粒量。 |
| 明度 | 控制图像的整体亮度。 |
| 涂抹 | 控制滤镜柔化技术的应用程度。 |
| 颜色 | 控制滤镜添加的颜色量与原始照片的颜色量之间的关系。 |
| 阴影 | 向右移动滑块,将仅提亮阴影并恢复隐蔽在黑暗区域中的细节。 |
| 高光 | 向右移动滑块,只会使最亮的区域变暗并恢复过曝的细节。 |
老照片

改变图像风格,使其看起来像一张老照片。 提供多种风格样式来模拟不同的彩色和黑白处理。
| 样式 | 选择一个彩色或黑白处理。 每种处理有 6 个风格样式可供选择。 |
| 颗粒 | 控制添加到图像的颗粒量。 |
| 明度 | 控制图像的整体亮度。 |
| 阴影 | 向右移动滑块,将仅提亮阴影并恢复隐蔽在黑暗区域中的细节。 |
| 高光 | 向右移动滑块,只会使最亮的区域变暗并恢复过曝的细节。 |
碳粉色调

模拟暗室中黑白冲印常用的不同类型的碳粉。 在添加碳粉效果之前,使用该滤镜可自动将图像转换为黑白版本。 为获得最佳结果和准确度,请先应用黑/白转换滤镜。
| 碳粉色调 | 使用下拉菜单在要应用于照片的 8 种预设色调中选择一种。 |
| 强度 | 控制滤镜应用的强度。 |
| 纹理 | 为照片添加独特的纸张纹理。 |
| 阴影 | 向右移动滑块,将仅提亮阴影并恢复隐蔽在黑暗区域中的细节。 |
| 高光 | 向右移动滑块,只会使最亮的区域变暗并恢复过曝的细节。 |
蜡笔

赋予图像平滑和时尚的效果,使图像变亮和柔化, 从而获得一张清亮和低饱和度的图像。
| 方法 | 使用下拉菜单选择预定义的柔和效果。 |
| 扩散 | 控制照片细节的平滑程度。 |
| 饱和度 | 控制照片中颜色的整体强度。 |
| 对比度 | 控制照片的整体对比度。 |
| 阴影 | 向右移动滑块,将仅提亮阴影并恢复隐蔽在黑暗区域中的细节。 |
| 高光 | 向右移动滑块,只会使最亮的区域变暗并恢复过曝的细节。 |
相片风格
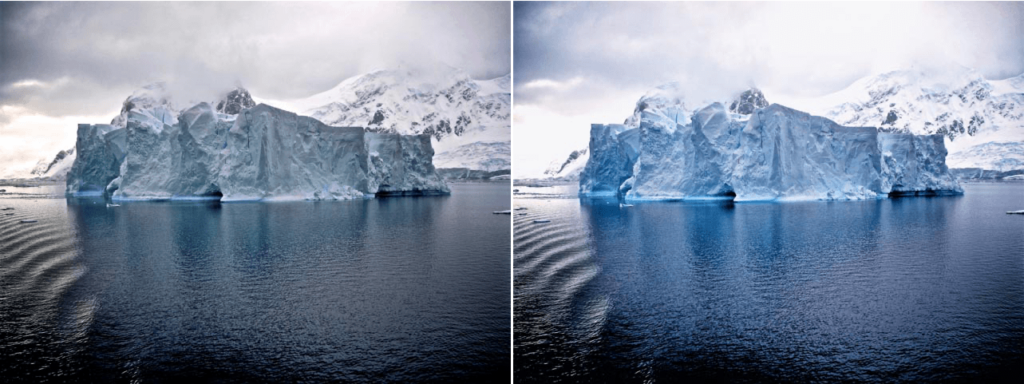
使用该滤镜为任意或普通图像赋予风格并使其更具吸引力。
| 风格类型 | 通过下拉菜单在 5 种可用风格中选择一种(风格的选择决定了以下滑块的可用性)。 |
| 样式 | 从下拉菜单中选择一个可用的颜色组合。 |
| 强度 | 控制滤镜应用的强度。 |
| 明度 | 控制图像的整体亮度。 |
| 温和度 | 控制照片的色温。 向左移动滑块降低色温(叠加蓝色),或向右移动滑块增加色温(叠加红色)。 |
| 阴影 | 向右移动滑块,将仅提亮阴影并恢复隐蔽在黑暗区域中的细节。 |
| 高光 | 向右移动滑块,只会使最亮的区域变暗并恢复过曝的细节。 |
偏光镜

模拟传统玻璃的偏光滤镜 (PL)。 使用该滤镜可突出天空的蓝色,同时增加图像其余部分的对比度。
| 旋转 | 模拟在镜头前旋转滤镜的效果,从而产生不同的颜色对比。 |
| 强度 | 控制滤镜应用的强度。 |
| 阴影 | 向右移动滑块,将仅提亮阴影并恢复隐蔽在黑暗区域中的细节。 |
| 高光 | 向右移动滑块,只会使最亮的区域变暗并恢复过曝的细节。 |
宝丽来移印

模拟宝丽来即时成像彩色胶片以及在完全显影之前将粗糙图像移印到纸上的效果。 最终获得一个低饱和度和低对比度的图像,整个图像都有微妙的颜色影调。
| 边缘偏移 | 在图像周围添加边缘(边缘应用了纹理)。 当光标设置为 0 时,将显示整个图像。 |
| 纹理 | 控制向图像添加纸张纹理。 |
| 外部颜色 | 在轮廓处添加原图的元素。 此滑块的值越高,向使用边框滑块创建的区域添加的原图元素就越多。 |
| 饱和度 | 控制要保留在原图中的颜色量。 |
| 涂抹 | 控制滤镜柔化技术的应用程度。 |
| 浮动 | 模拟移印过程中分离图像不同部分的效果。 为防止从图像中删除细节,请将滑块设置为 0。 |
| 阴影 | 向右移动滑块,将仅提亮阴影并恢复隐蔽在黑暗区域中的细节。 |
| 高光 | 向右移动滑块,只会使最亮的区域变暗并恢复过曝的细节。 |
淡对比度
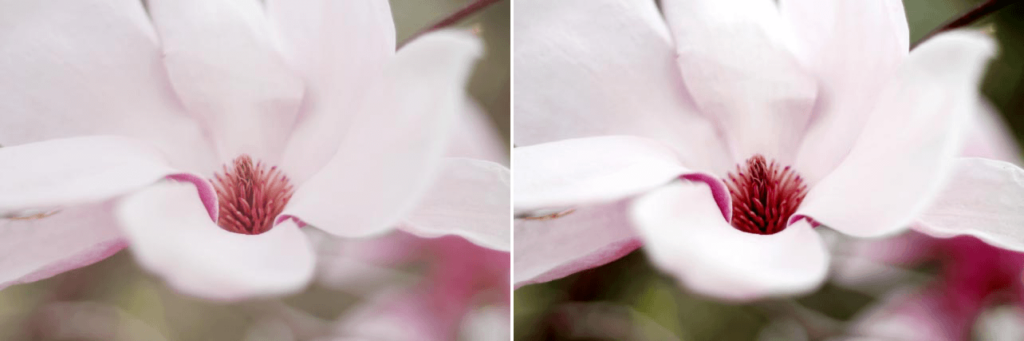
提供高级选项,通过分析每个图像并根据其具体情况进行改进来更改图像的颜色和对比度。 如果您想在保持整个图像细节的同时增加对比度水平,请使用该滤镜。
| 校正色 偏 | 控制滤镜在图像中自动识别的色偏的减少。 |
| 校正 对比度 | 根据光线和色调的分布增加图像的对比度。 |
| 动态 对比度 | 根据色调分布调整图像中每个对象的对比度。 这种独特的控件可自动对不同区域进行不同程度的调整。 |
| 阴影 | 向右移动滑块,将仅提亮阴影并恢复隐蔽在黑暗区域中的细节。 |
| 高光 | 向右移动滑块,只会使最亮的区域变暗并恢复过曝的细节。 |
反光板效果
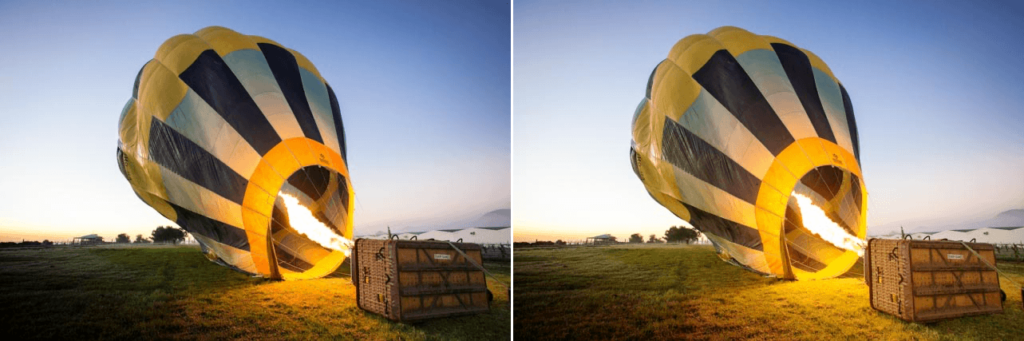
模拟传统的摄影反光板,突出阴影并控制图像中的光线。
| 方法 | 选择金色、淡金色或银色反光板。 金色和淡金色选项可在不同程度上为图像阴影提供暖度。 银色选项为阴影添加中性光。 |
| 光的强度 | 控制反光板添加到图像的光线量。 |
| 光衰减 | 控制光衰减的强度。 |
| 位置 | 控制光线过渡开始的位置。 |
| 源的方向 | 指定反光板效果的起始点。 |
移除色板
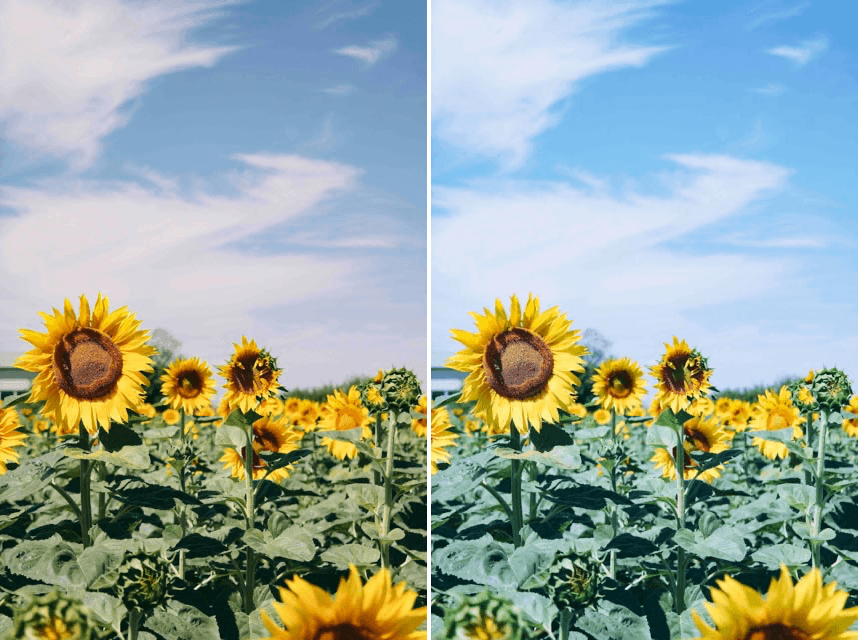
快速有效地从照片中去除色偏。
| 颜色 | 指示要从图像中去除的色偏。 移动滑块,直到所选颜色与图像中的色偏相匹配。 |
| 强度 | 控制要去除的色调比例。 |
选择性色调 (Viveza)
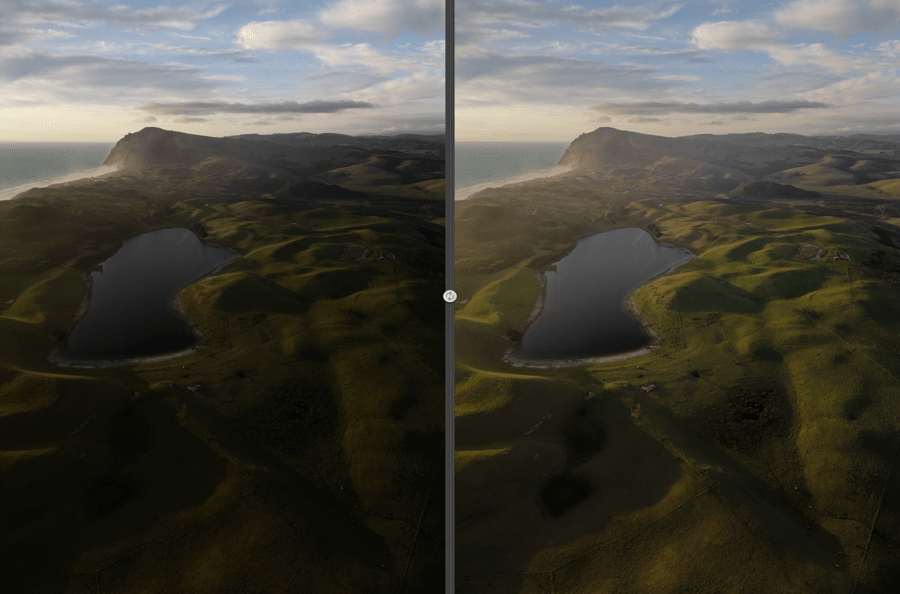
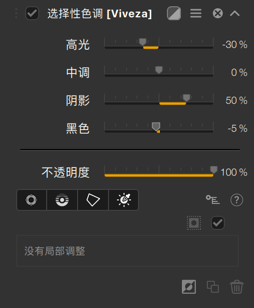
这些工具将帮助您调整色调范围(高光、中间调、阴影、黑色):
- 高光:向左移动滑块,恢复图像最亮部分的信息和细节,尤其是靠近过曝处(直方图的右端)的细节。 向右移动,可以为最浅的色调增加亮度。
- 中间调:此滑块用于调节中间调(显示在直方图的中央部分)。
- 阴影:此滑块可使图像的阴影和暗部变亮。
- 黑色:将滑块向右移动设置黑点(直方图的左端),从而避免图像最暗的部分欠曝。 相反,将滑块向左移动,将使图像最暗的区域更暗。
天光镜

模拟玻璃暖色滤镜。 使用该滤镜可以减弱蓝色色偏,同时为照片中的颜色少量添加暖色。
| 强度 | 控制要添加到图片的暖色效果的程度。 |
过曝

模拟 Sabatier 暗房处理(通常称为过曝)。 使用该滤镜可以创建一种风格效果,其中某些色调和颜色发生了反转。
| 方法 | 使用下拉菜单选择应用于图像的过曝类型,这些图像使用了为彩色或黑白效果设计的不同风格样式。 |
| 饱和度 | 在颜色方法中,此滑块用于控制照片中颜色的强度。 在黑白处理中,使用此滑块在黑白转换之前控制图像的饱和度,从而调整生成图像的对比度。 |
| 经过时间 | 改变经过时间可调整图像效果,如同暗房摄影师在重新曝光之前改变图像在显影液中的停留时间可获得不同结果。 |
阳光
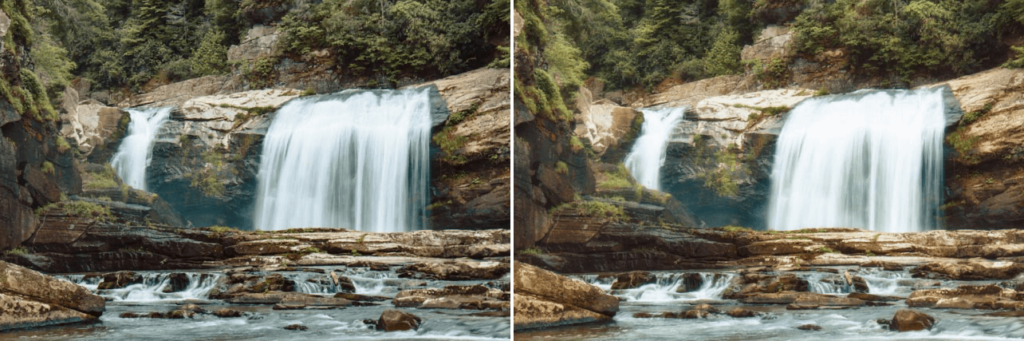
该滤镜为图像添加了光线和温暖度。 使用该滤镜使照片有种在温暖的晴天拍摄的感觉。
| 光的强度 | 控制添加到图像阴影的光线量。 向左移动滑块增加对比度,或向右移动为整个照片添加暖光。 |
| 光温 | 控制图像上添加的光线色温。 向左移动此滑块增加光线的温暖度,向右移动减少光线的温暖度,形成更冷的图像色调。 |
| 明度 | 控制图像的整体亮度。 |
| 对比度 | 控制照片的整体对比度。 |
| 饱和度 | 控制照片中颜色的强度。 |
色调对比
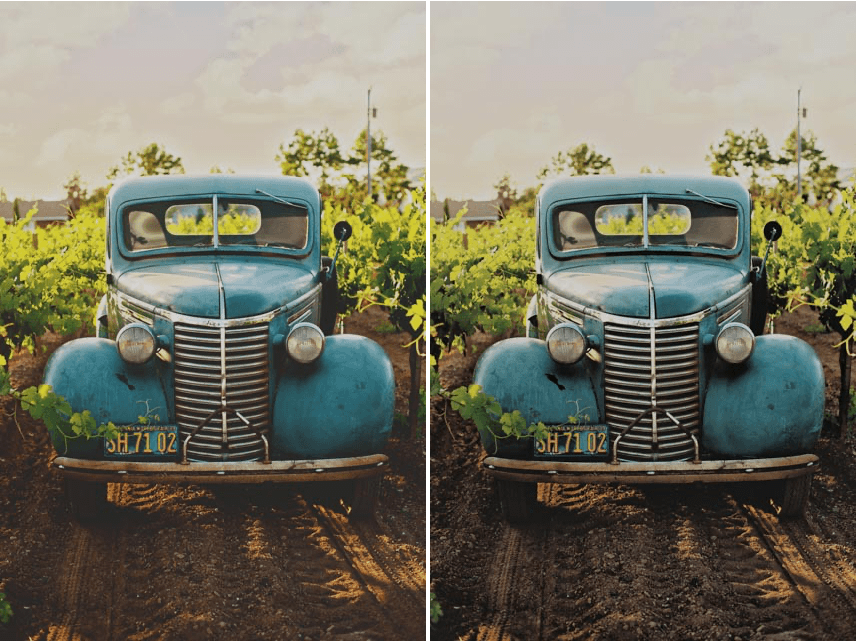
该滤镜可有效修改照片的纹理和细节。
| 高光 | 控制应用于照片的浅色调的对比度水平 |
| 中间调 | 控制应用于照片的中间调的对比度水平 |
| 阴影 | 控制应用于照片的暗色调的对比度水平。 |
| 饱和度 | 控制照片中颜色的强度。 |
| 对比度种类 | 使用下拉菜单选择 5 种对比度类型中的一种。 |
| 阴影 | 向右移动滑块,将仅提亮阴影并恢复隐蔽在黑暗区域中的细节。 |
| 高光 | 向右移动滑块,只会使最亮的区域变暗并恢复过曝的细节。 |
暗角:模糊

减弱图像中心周围的细节,将视线吸引到图像中心。
| 模糊形状 | 选择用于晕影的圆形、椭圆形或矩形的下拉菜单。 |
| 类型 | 选择添加到图像的模糊类型的下拉菜单 |
| 过渡 | 控制将晕影效果应用于原图的进度。 |
| 大小 | 设置图像中要应用晕影的区域。 |
| 不透明度 | 控制滤镜的整体强度。 |
| 放置中心 | 确定晕影效果的位置中心。 |
黑角滤镜
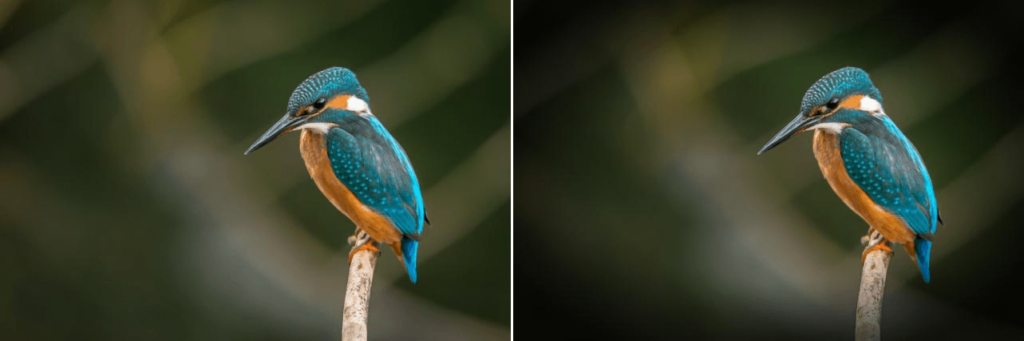
模拟相当于暗室的晕影效果的应用。
| 颜色 | 选择用于缩略图的颜色。 使用吸管工具选择图像中的颜色,或单击颜色图表以打开拾色器工具。 |
| 模糊形状 | 在下拉菜单中选择用于晕影的圆形、椭圆形或矩形(具有平滑或粗糙边缘)。 |
| 适应边缘 | 控制暗角形状和图像细节之间的关系。 滑块的值越高,晕影形状就越适合图像。 |
| 过渡 | 控制将晕影效果应用于原图的进度。 |
| 大小 | 设置图像中要应用晕影的区域。 |
| 不透明度 | 控制滤镜的整体强度。 |
| 设置中心 | 确定晕影效果的位置中心。 |
暗角:镜头

模拟由不同类型的镜头产生的晕影。 画面边缘变暗,有助于将观看者的视线吸引到边界内,使图片更具深度。
| 数量 | 控制晕影的强度。 向左移动滑块,为图像边缘添加晕影暗化。 相反,向右移动滑块可为边缘添加亮光晕影。 |
| 模糊形状 | 控制晕影的整体形状:圆形或矩形。 |
| 大小 | 设置图像中要应用晕影的区域。 |
| 明度 | 调整渐晕效果的亮度。 |
| 设置中心 | 点按放置中心按钮选择图像中渐晕的中心位置。 |
白平衡 (Viveza)
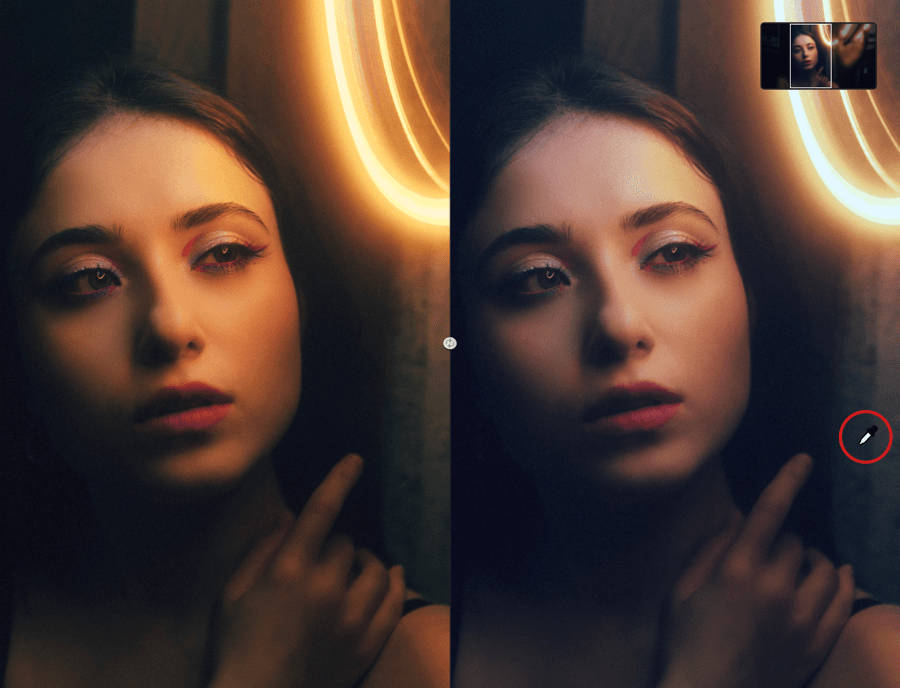
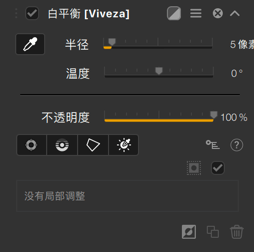
“白平衡”工具可恢复自然、平衡的色彩,并通过调整色彩滑块来补偿色偏。 当然,您也可以利用该工具创建特效和渲染:
- 在“白平衡”工具面板中,单击吸管将其激活。
- 将鼠标指针移到图像上,指针变成吸管形状。
- 您可以使用“半径”滑块调整采样区域的直径(显示为吸管末端的圆圈大小)。 默认直径为 5 像素,可调整范围为 1 到 50 像素。
- 若要中和色偏,请单击图像的中性区域,如白色或灰色。
- 如欲突出色偏,请单击所需的颜色(例如,若需图像更暖,可单击蓝色;若需图像更冷,则单击黄色、橙色或红色)。
- 您可以在图像中反复单击,根据需要多次更改白平衡。
更改或微调白平衡
无论是消除偏色还是改变颜色,您都可以使用“温度”滑块微调白平衡。 默认设置为 0,调整范围为 -1 起
纯白中性化

从浅色对象(如白墙或婚纱)中去除色偏。 使用该滤镜可以在不改变照片中其他颜色的情况下使图像更加干净,创建明亮生动的白色。
| 颜色 | 指示要从图像中去除的色偏。 使用吸管工具选择图像中的颜色,或单击颜色图表以打开拾色器工具。 |
| 调整整个图像 | 从整个图像中删除在“颜色”命令中选择的颜色。 |
| 中性化 白色 | 从图像中的浅色对象中仅删除在“颜色”命令中选择的颜色。 |
| 阴影 | 向右移动滑块,将仅提亮阴影并恢复隐蔽在黑暗区域中的细节。 |
| 高光 | 向右移动滑块,只会使最亮的区域变暗并恢复过曝的细节。 |
全局和局部调整工具
概述
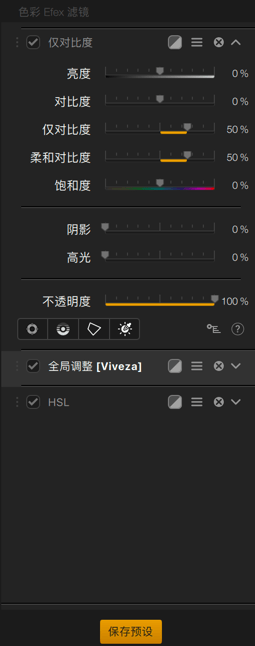
右侧面板会显示在左侧面板中选择的滤镜和预设,以及它们的相关工具、滑块和设置。
Nik Color Efex 中的每款滤镜都包含一定数量专属于该设置和效果的滑块和工具。 每款滤镜的使用原理相似:
- 所有滑块都设有一个默认值,根据情况和效果样式,可能是 0%、50% 或 100%。
- 亮度和色调滑块向左滑动则更暗,向右滑动则更亮。
- 颜色和效果滑块向左滑动更微弱,向右滑动更强烈。
- 强度滑块可以从 0%(无校正或效果)调整到 100%(最大校正或效果)。
- 要将滑块重置为默认值,请双击滑块。
- 在下拉列表中,可以通过鼠标悬停来预览效果和渲染。 要进行应用,请单击所需的效果或渲染。
- 如果您愿意,可以多次选择相同的滤镜。
- 您可以通过拖放每个部分来重新排序滤镜。
滤镜效果蒙版
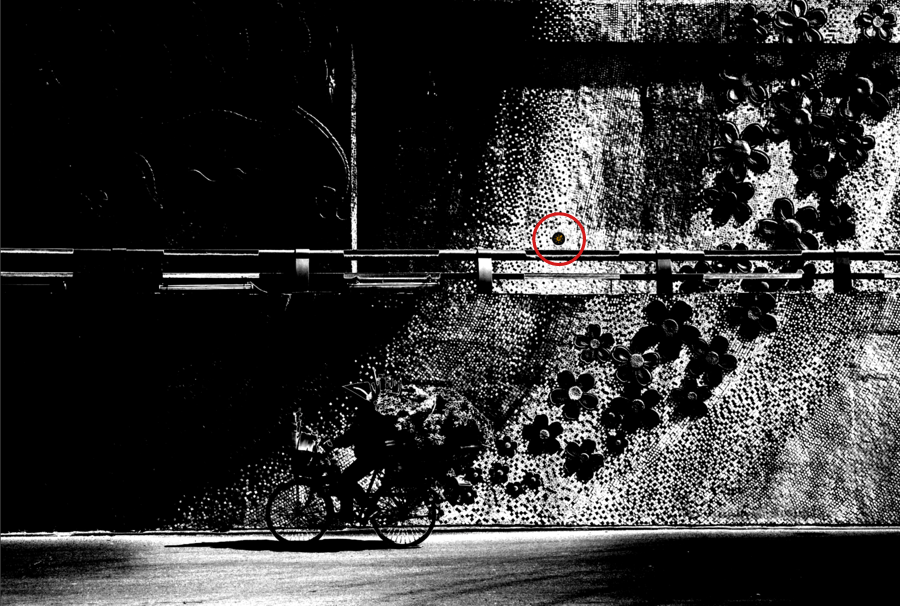
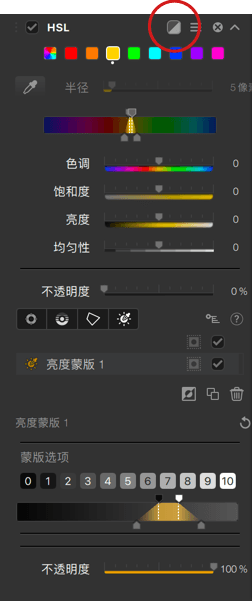
另一种预览调整的方法是切换“滤镜效果蒙版”按钮,特别是在使用局部调整时。 图像变成灰度,白色区域显示 100% 效果之处,黑色区域显示没有应用效果之处,所有灰度级别显示所应用效果数值的变化。 调整“不透明度”滑块也有很大帮助。
与局部调整蒙版相反,滤镜效果蒙版确实考虑到了:
- 局部蒙版不透明度。
- 全局蒙版的影响。
换句话说,黑白蒙版仅显示灰度,以指示效果将增强或减弱之处。
“不透明度”滑块。
当您使用一款 Nik Color Efex 滤镜时,您可以微调所应用效果和校正的整体强度。
默认情况下,滑块设置为 100,即最大值。 将其设置为 50 则强度减半,设置为 0 时不应用任何校正。

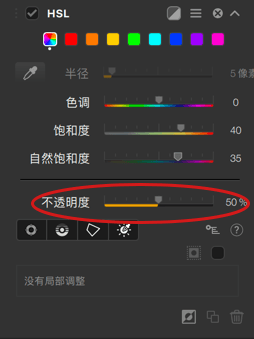
当您应用“局部调整”时,会有另一个“不透明度”滑块供您您调整局部应用校正的强度,与全局不透明度滑块区别开来。
“层次和曲线”工具
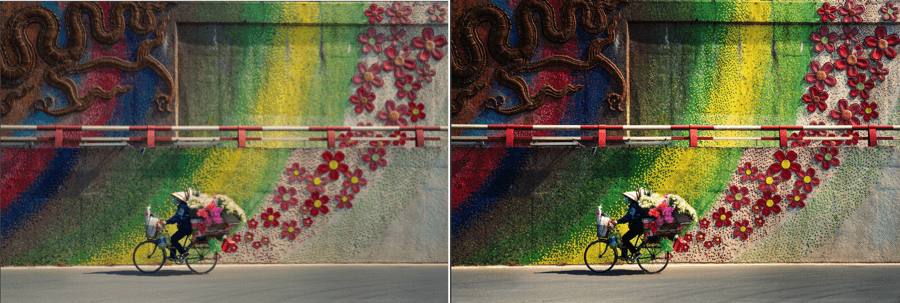
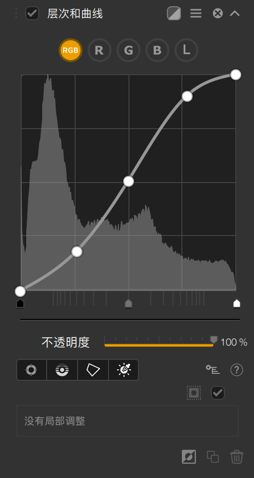
“层次和曲线”工具位于滤镜列表的“对比度”类别中。 一旦选中,它将出现在右侧面板中的“Color Efex 滤镜”部分。
“曲线”通过全局或RGB通道以及使用“色阶”滑块对曲线进行操作,优化或完全重设图像的对比度:
- RGB 按钮:默认选中,在不改变颜色的情况下调整图像的亮度和对比度。 直方图代表组合的 RGB 3 通道,曲线为白色。
- R、G 和 B 按钮:调整红色、绿色或蓝色通道的亮度,特别是减弱或加强它们各自的主色。 直方图代表所选通道,曲线颜色为所选通道的颜色(红色、绿色或蓝色曲线)。
- 曲线:单击曲线并按住鼠标左键进行调整。 您可以为曲线添加锚点,将对比度设置锁定到曲线上的特定点,从而锁定图像对比度。 要去除锚点,请双击。
- 色阶滑块:拖移阴影(左)、中间调(中)或高光(右)滑块以调整其各自范围的幅度。
要重置调整:
- 单击双箭头并选择“重置滤镜”(可选择是否保留局部设置)。
- 双击单个或多个锚点将其删除(删除完最后一个锚点后,曲线将重置。
- 要暂时禁用该工具的效果,请取消勾选/重新勾选“层次和曲线”复选框。
局部调整
所有 Nik Color Efex 的原始滤镜和设置都可以进行局部调整。
由此,您可以把不同的效果应用于图像的局部,并调整它们的不透明度。 相关滑块和设置可以在每个局部调整点旁边和右侧面板的滤镜部分中找到。 如果您移动局部调整滑块,右侧面板中的滑块也会移动,反之亦然。
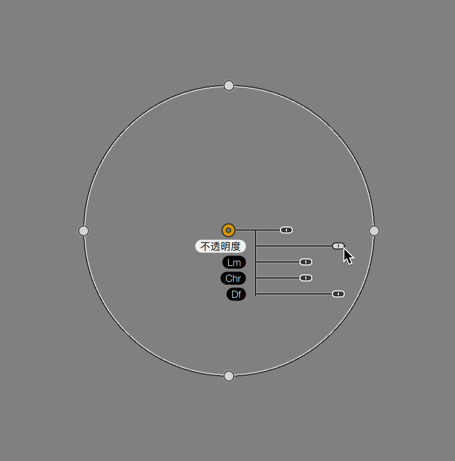
除了尺寸、Lm(亮度)、Chr(色度)和 Df(扩散)的通用设置(黑色手柄)外,您还可使用以下滑块:
- Op(不透明度)设有一个白色手柄 ,会将所需效果水平应用于活动的局部调整圆点。
关于每个滤镜和相关工具如何工作的详细描述可以在“滤镜库”章节部分找到。