Auf dieser Seite finden Sie alle gemeinsamen Elemente der Software-Plug-ins, aus denen Nik Collection besteht. Ausnahmen, Unterschiede und Besonderheiten bestimmter Module sind in jedem einzelnen Abschnitt vermerkt.
Programmeinstellungen
Allgemeines
Allgemeines
Dieser Abschnitt zeigt die für die gesamte Nik Collection sowohl im Plug-in als auch im Standalone-Modus gültigen Optionen und Voreinstellungen, mit folgenden Ausnahmen:
- Die Host-Registerkarte ist nur verfügbar, wenn Nik Collection aus Photoshop verwendet wird. Mehr Informationen finden Sie im Kapitel Workflow mit Photoshop.
- Die beiden Module von Nik Sharpener, Nik Presharpener und Nik Sharpener Output, bieten zusätzliche Optionen im Register Schärfe, die Sie im entsprechenden Kapitel finden.
- Nik Viveza kann die Rechenleistung des Grafikprozessors nicht für sich nutzen.
Die Nik Collection-Voreinstellungen ermöglichen es Ihnen, Optionen in den folgenden Tabs festzulegen:
- Allgemein
- Exportieren
- Arbeitsbereich
- Erweitert
So rufen Sie die Programmeinstellungen auf:
- Mac: Klicken Sie auf das Menü mit dem Programmnamen links oben und wählen Sie dann Einstellungen.
- PC: Gehen Sie zum Menü Datei und wählen Sie dann Einstellungen.
Das Register Allgemein
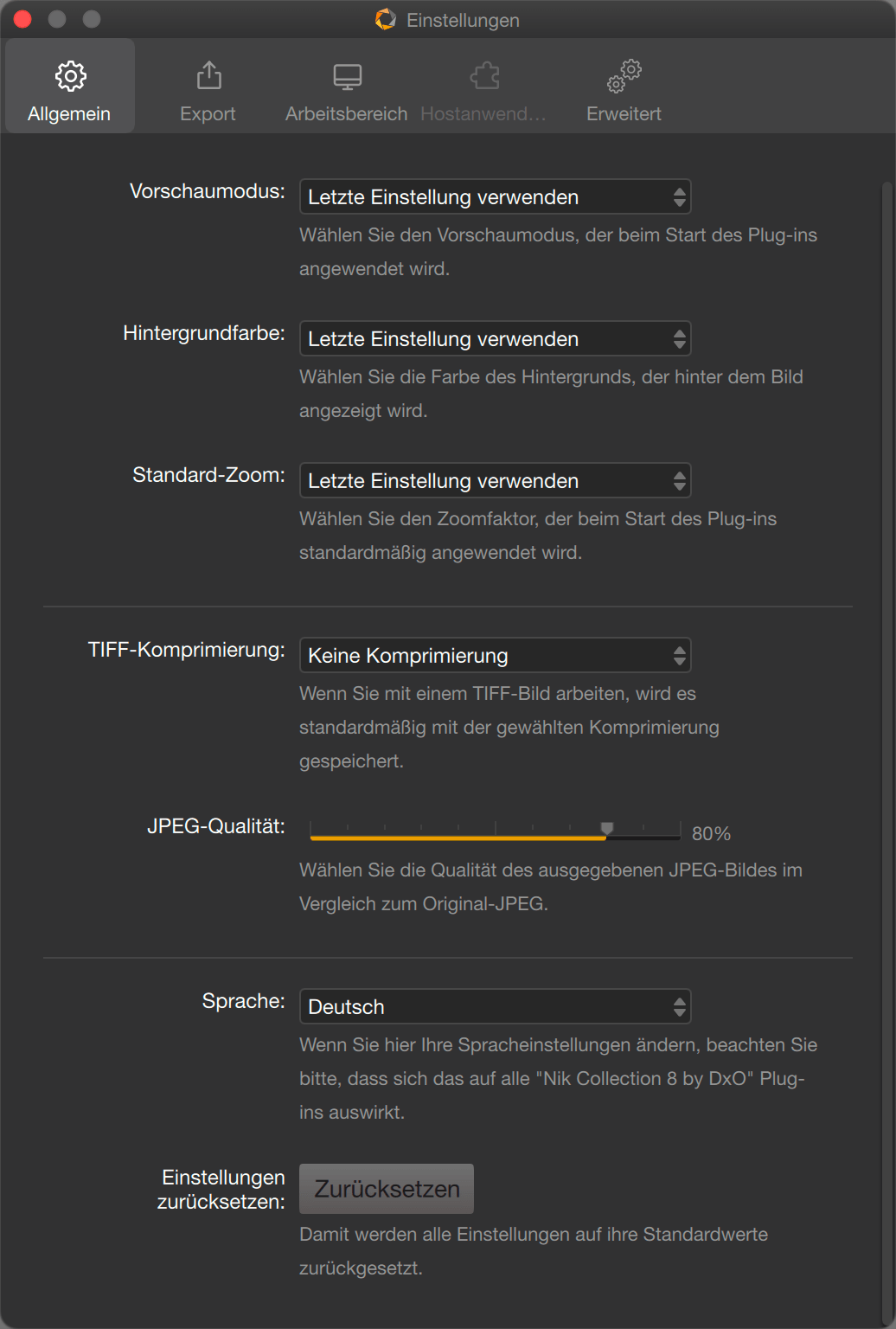
Das Register Allgemein widmet sich der allgemeinen Funktionsweise und dem Verhalten des Nik Collection Plug-ins. Dazu bietet es die folgenden Auswahlmöglichkeiten (von oben nach unten):
- Vorschau-Modus*: Hier können Sie auswählen, wie das Bild beim Öffnen angezeigt werden soll, entweder als Einzelbild oder Split-ScreenVorschau (das Bild wird durch eine Linie getrennt, unkorrigiert links, nach erfolgter Korrektur rechts) oder Vorschau Side-by-Side (die beiden Bilder vor und nach der Korrektur werden nebeneinander angezeigt).
- Hintergrundfarbe*: Sie können die Graustufe auswählen, auf der Ihre Bilder angezeigt werden sollen: Weiß, grau, dunkelgrau, schwarz.
- Standard-Zoom*: Legt den Zoomwert fest, mit dem das Bild beim Öffnen des Plug-ins angezeigt wird, von Vollbildanzeige (Bild anpassen) bis zu 16x.
- TIFF-Komprimierung**: Wählen Sie die Komprimierungsmethoden LZW, wenn Sie die Größe Ihrer TIFF-Dateien verringern möchten. Falls nicht, wählen Sie Keine Komprimierung.
- JPEG-Qualität**: Passt die Komprimierung und Qualität von JPEG-Dateien an, die beim Speichern der Bearbeitung generiert werden. Die vorgeschlagene Standardeinstellung ist 80 %, ein guter Kompromiss zwischen Qualität und Dateigröße.
- Sprache***: Nik Collection bietet Ihnen die Wahl aus 17 Sprachen.
- Einstellungen zurücksetzen: Klicken Sie auf die Schaltfläche Zurücksetzen, um die Einstellungen auf ihre Standardwerte und -auswahlen zurückzusetzen.
* Wenn Sie diese Option nicht ändern, wird standardmäßig die letzte Einstellung verwendet.
** Die im Register Allgemein gewählten Einstellungen für das Dateiformat gelten nicht für den Export-Modus.
*** Die Änderungen werden beim nächsten Start des Plug-ins übernommen.
Das Register Export
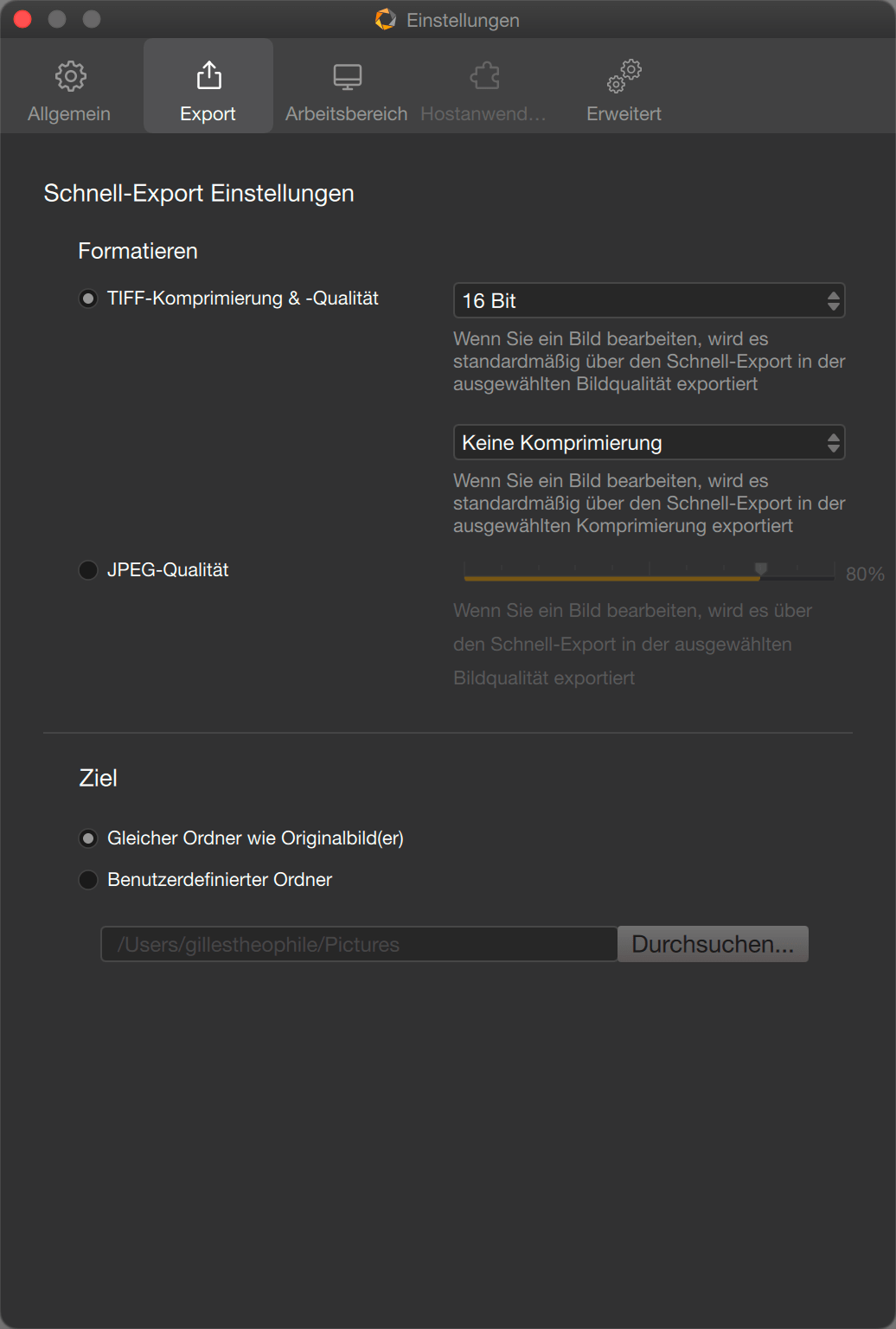
Dieses Register widmet sich dem Schnell-Export-Modus+ und bietet die folgenden Auswahlmöglichkeiten** (von oben nach unten):
- Format: Hier können Sie die Bildeinstellungen festlegen:
- TIFF-Komprimierung & Qualität: Wählen Sie zwischen 8-Bit und 16-Bit-Dateien, ohne Komprimierung (Standardauswahl) oder LZW-Komprimierung.
- JPEG-Qualität: Standardmäßig auf 80% eingestellt, auf einer Skala von 0-100%.
- Ziel: Da der Schnell-Export-Modus eine schnelle Übersicht über die Bearbeitungsergebnisse liefern soll, können Sie hier entscheiden, wo die Dateien gespeichert werden sollen:
- Gleicher Ordner wie Originalbild(er): die über den Schnell-Export exportierten Dateien werden in Ihrem Systembrowser oder jeder Fotosoftware, die als Dateibrowser fungiert, neben der jeweiligen Originaldatei angezeigt.
- Benutzerdefinierter Ordner: Klicken Sie auf Durchsuchen und erstellen Sie einen neuen Ordner bzw. wählen Sie einen bestehenden Ordner über den Systemdialog aus, in dem Ihre Bilder gespeichert werden sollen.
Dateien, die über den Schnell-Export-Modus generiert werden, werden umbenannt in Dateiname_Nik.Dateierweiterung (z.B. DSC01234_Nik.tif).
*Diese Einstellungen gelten nur für den Schnell-Export und nicht für die Optionen zum Speichern von Dateien im Register Allgemein.
**Sie müssen auf die verschiedenen Auswahlmöglichkeiten der Menüs klicken, um Änderungen vorzunehmen.
Das Register Arbeitsbereich
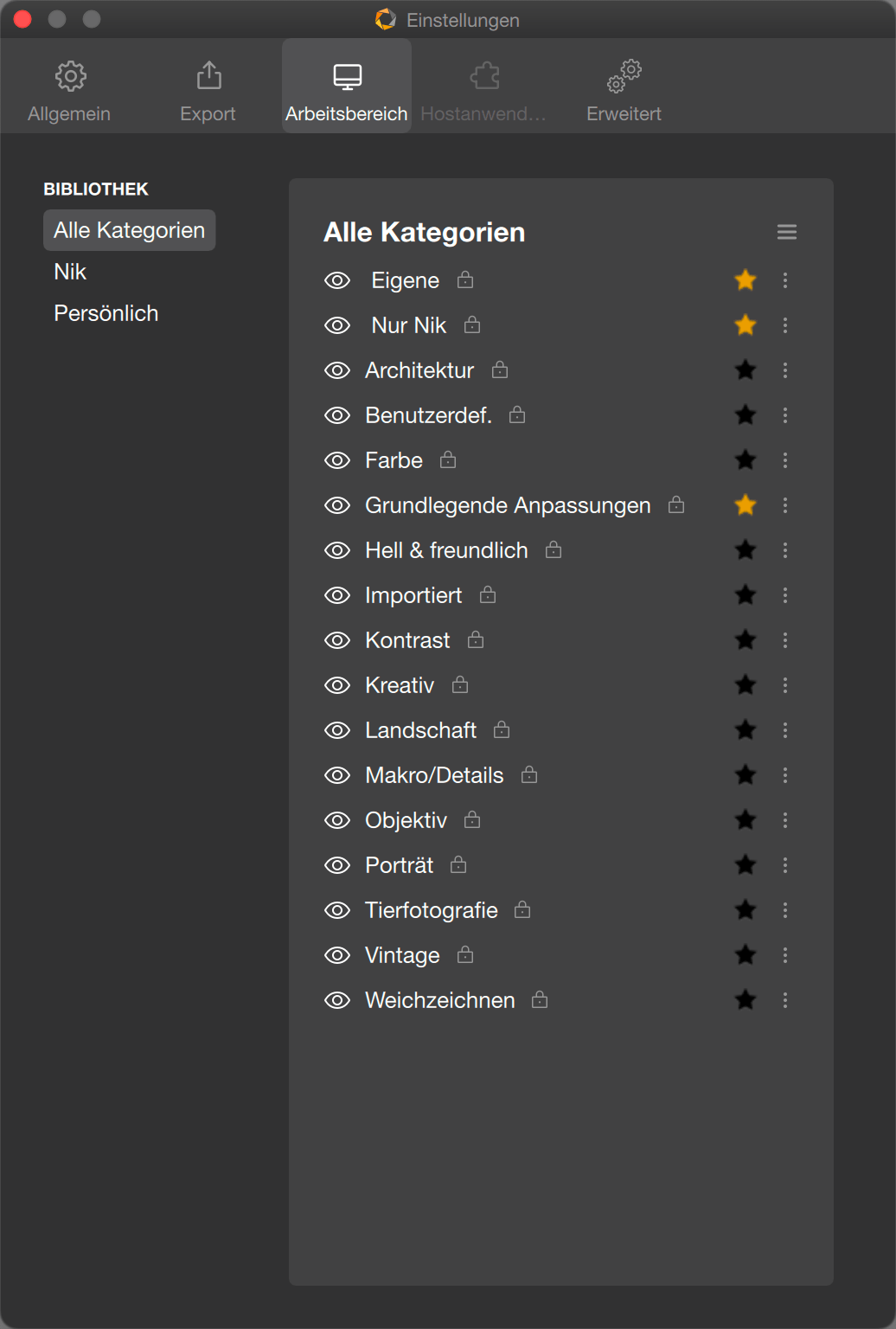
Über dieses Register verwalten Sie die Bibliothek der Kategorien in den Plug-ins, außer:
- Nik Dfine, das ausschließlich Profile zur Rauschminderung speichert.
- Nik Presharpener, in dem es überhaupt kein linkes Fenster gibt.
Detaillierte Informationen zur Verwaltung von Kategorien finden Sie auf der Seite Verwalten von Kategorien, Filtern und Presets dieses Benutzerhandbuchs.
Das Register Erweitert
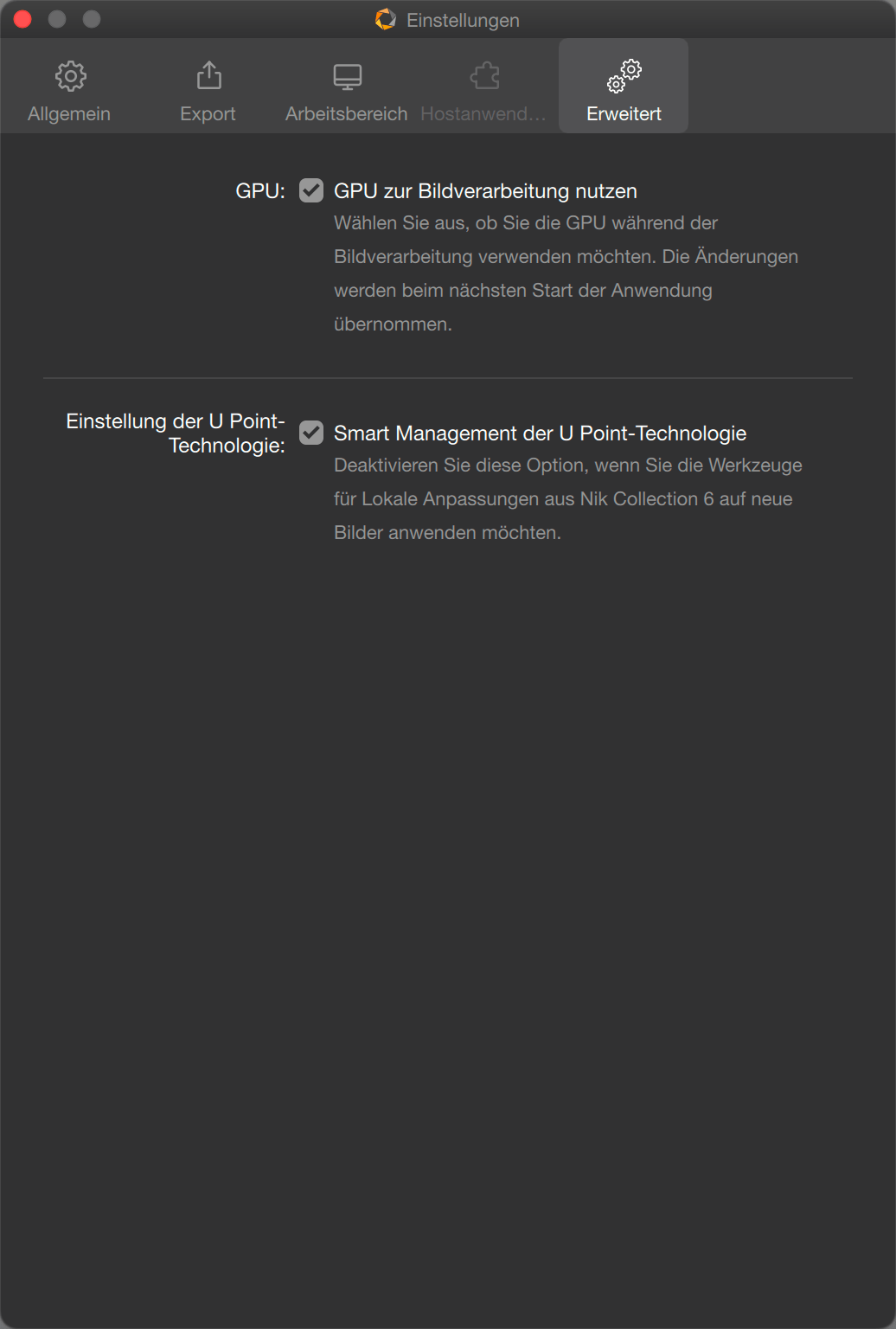
In diesem Register können Sie die folgenden Einstellungen vornehmen:
- GPU**: Setzen Sie einen Haken in das Kästchen**, wenn Sie möchten, dass das Plug-in die Rechenleistung Ihrer Grafikkarte nutzt.
- Einstellung der U Point-Technologie**: Über die Smart Management-Option können Sie in jedem Plug-in Schaltflächen einblenden, mit denen Sie zwischen den klassischen (vor Nik Collection 7) und den neuen (ab Nik Collection 7) U Point-Werkzeugen hin- und herwechseln. Standardmäßig ist diese Option deaktiviert, was bedeutet, dass die Plug-ins den Erweiterten Modus (ab Version 7) nutzen.
*Mit Ausnahme von Viveza, das keine Unterstützung für die GPU-Beschleunigung bietet.
**Änderungen werden beim nächsten Start eines der Plug-ins übernommen.
***Weitere Informationen zu den erweiterten Werkzeugen und deren Verhalten finden Sie auf der Seite Lokale Anpassungen dieses Benutzerhandbuchs.
So speichern Sie die vorgenommenen Einstellungen in den Systemeinstellungen:
- Auf dem Mac: Klicken Sie auf die rote Schaltfläche oben links, um das Einstellungsfenster zu schließen.
- Auf dem PC: Klicken Sie auf Speichern, um die vorgenommen Änderungen zu übernehmen. Sie können das Fenster verlassen ohne die vorgenommenen Änderungen zu übernehmen – klicken Sie dazu entweder auf Abbrechen oder auf die rote Schaltfläche oben rechts.
WICHTIG
Einstellungen und Auswahlmöglichkeiten, die in einem der Plug-ins vorgenommen werden und in den anderen Plug-ins ebenfalls verfügbar sind, werden für sämtliche Plug-ins von Nik Collection übernommen.
Benutzeroberfläche
Auf dieser Seite werden die gemeinsamen Elemente der Benutzeroberfläche der Nik Collection Plug-ins behandelt. Mögliche Besonderheiten werden in den Kapiteln der jeweiligen Plug-ins erläutert.
Allgemeines
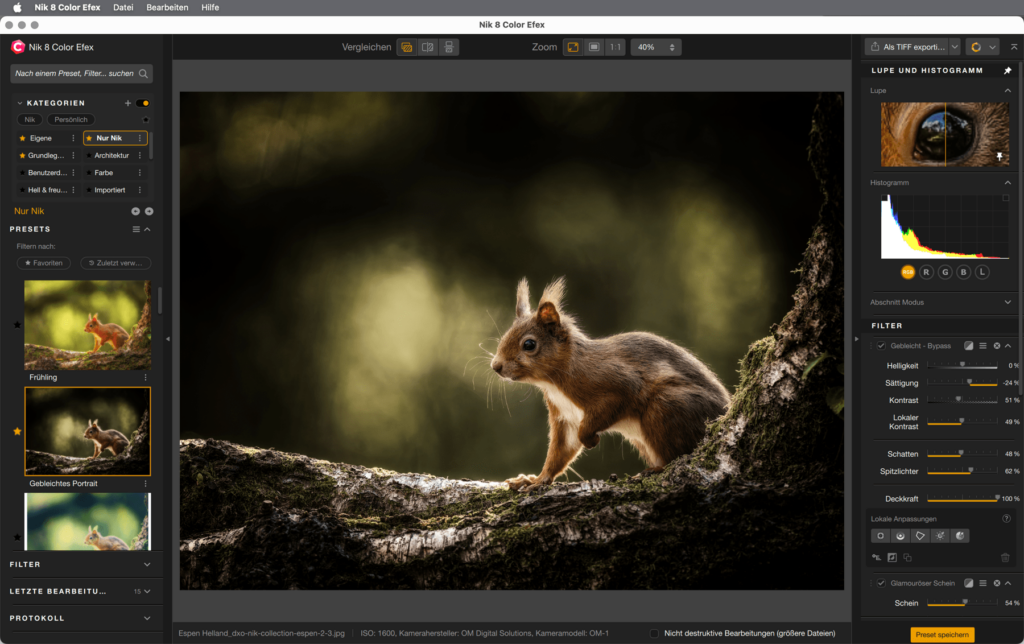
Die Benutzeroberfläche der Nik Collection Plug-ins besteht aus den folgenden Elementen:
- Der oberen Werkzeugleiste,
- Bildvorschau-Bereich
- Linkes Fenster (Filter und Presets)
- Rechtes Fenster (Werkzeuge)
- Die untere Werkzeugleiste (Plug-in-Version)
Menüleiste (Plug-in- und Standalone-Versionen)

In der Plug-in-Version enthält die Menüleiste am oberen Fensterrand die folgenden Elemente:
- Name des Plug-ins (Mac): ermöglicht den Zugriff auf die Voreinstellungen.
- Datei:
- Zugriff auf die Voreinstellungen(PC).
- Exportieren als: schneller Export in JPEG oder TIFF.
- Bearbeiten: enthält die Befehle Rückgängig und Wiederholen, um die vorherigen Aktionen nacheinander rückgängig zu machen oder wiederherzustellen.
- Hilfe: Enthält die folgenden Links (* Internetverbindung erforderlich):
- Benutzerhandbuch*: Zeigt die Seite des Benutzerhandbuchs in Ihrem Webbrowser an (eine PDF-Version steht ebenfalls zum Download bereit).
- FAQ*: Sammlung der häufigsten Fragen und Antworten zu Nik Collection.
- Online-Support* öffnet das Kontaktformular in Ihrem Webbrowser.
- Learning Hub*: Zugang zu Lernressourcen (Videos, Webinare usw.).
- Über: öffnet das Fenster mit den Informationen über das Plug-in (Version, Rechtliches, Danksagungen).
- DxO Hub: öffnet das Fenster, in dem die Neuerungen von Nik Collection präsentiert werden, sowie die Links zu verschiedenen Ressourcen (Hilfe, Support, etc.). Die Anzeige dieses Fensters kann konfiguriert werden.
In der Standalone-Version enthält die Menüleiste folgende Elemente:
- Name des Plug-ins (Mac):
- Zugriff auf die Voreinstellungen.
- Befehl Beenden, um das Programm zu schließen.
- Datei:
- Öffnen: Ermöglicht das Öffnen von Bildern über ein Systemdialogfeld (Mac: Finder, PC: Windows Explorer).
- Zuletzt geöffnet: greift auf eine Liste der letzten Dateien zu, an denen Sie gearbeitet haben – auch von vorherigen Sitzungen, selbst wenn Sie das Plug-in verlassen haben.
- Speichern: Wendet die Bearbeitungen und Korrekturen auf das Bild an.
- Speichern unter: Wendet Bearbeitungen und Korrekturen an und ermöglicht dann die Erstellung einer weiteren Datei an einem anderen Ort über einen Systemdialog (Mac: Finder, PC: Windows Explorer).
- Exportieren als: schneller Export in JPEG oder TIFF.
- Alle speichern: Wendet die Bearbeitungen und Korrekturen für jedes der im Programm geöffneten Bilder an.
- Voreinstellungen (PC): ermöglicht den Zugriff auf die Voreinstellungen.
- Beenden (PC): um das Programm zu schließen.
- Bearbeiten: enthält die Befehle Rückgängig und Wiederholen, um vorherige Aktionen einzeln rückgängig zu machen oder wiederherzustellen, sowie den Befehl Letzte Bearbeitung anwenden, mit dem Sie die Korrekturen, die Sie in einer früheren Sitzung an einem Bild vorgenommen haben, auf ein neues Bild anwenden können.
- Hilfe: Enthält die folgenden Links (*Internetverbindung erforderlich):
- Benutzerhandbuch*: Zeigt die Seite des Benutzerhandbuchs in Ihrem Webbrowser an (eine PDF-Version steht ebenfalls zum Download bereit).
- FAQ*: Sammlung der häufigsten Fragen und Antworten zu Nik Collection.
- Online-Support* öffnet das Kontaktformular in Ihrem Webbrowser.
- Learning Hub*: Zugang zu Lernressourcen (Videos, Webinare usw.).
- Über: öffnet das Fenster mit den Informationen über das Plug-in (Version, Rechtliches, Danksagungen).
- DxO Hub: öffnet das Fenster, in dem die Neuerungen von Nik Collection präsentiert werden, sowie die Links zu verschiedenen Ressourcen (Hilfe, Support, etc.). Die Anzeige dieses Fensters kann konfiguriert werden.
Die obere Werkzeugleiste und Anzeigemodi
Die obere Werkzeugleiste umfasst die Werkzeuge zum Vergleich und zum Zoomen.

Über die Schaltflächen Vergleichen können Sie das Bild vor und nach der Korrektur vergleichen:
- Schnellvergleich: Klicken Sie auf die Schaltfläche, um das Ursprungsbild vor erfolgter Korrektur anzuzeigen, lassen Sie los, um das korrigierte Bild anzuzeigen.
- Split-Ansicht zum Vergleich: Teilt das Bild mit einer Linie in zwei Hälften, die nach links oder rechts verschoben werden kann. Durch einen Klick auf den Pfeil in der Mitte der Linie, den Sie beliebig verschieben können, wechseln Sie vom vertikalen in den horizontalen Modus. Die linke (oder obere) Hälfte zeigt das unbearbeitete Bild an, wie es im Plug-in geöffnet wurde, während die rechte (oder untere) Hälfte das verarbeitete und korrigierte Bild anzeigt. Sie können auch in das Bild hineinzoomen und sich innerhalb des vergrößerten Bildausschnitts zeitgleich im Original und der korrigierten Bildversion bewegen – entweder mit dem Navigator oder mit dem Handwerkzeug (bei gleichzeitigem Drücken der Leertaste).
- Vergleich nebeneinander: Das unkorrigierte Originalbild wird oben angezeigt, die korrigierte Version unten. Sie können sich auch beide Bilder nebeneinander im Side-by-Side-Modus anzeigen lassen. Klicken Sie dazu auf die Schaltfläche, die sich zwischen beiden Bildern befindet. Sie können in das Bild hineinzoomen und sich innerhalb des vergrößerten Bildausschnitts zeitgleich im Original und der korrigierten Bildversion bewegen – entweder mit dem Navigator oder mit dem Handwerkzeug (bei Drücken der Leertaste).
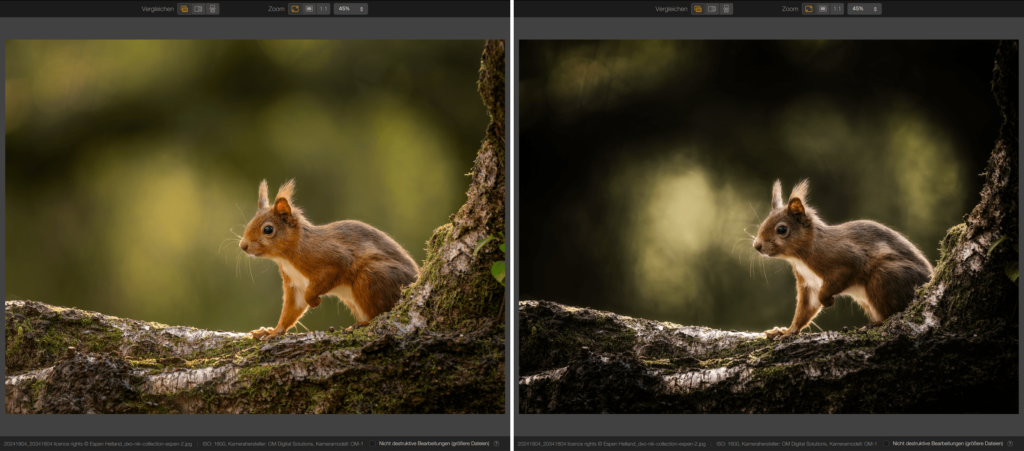
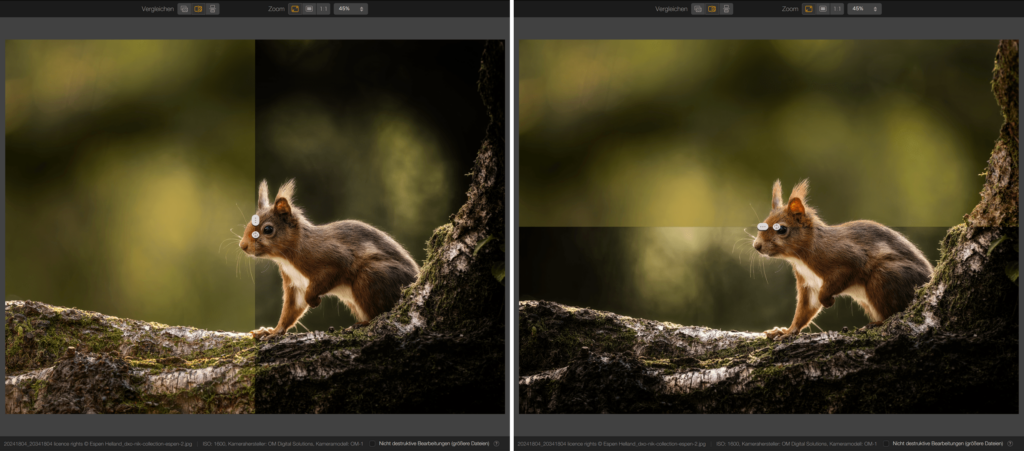
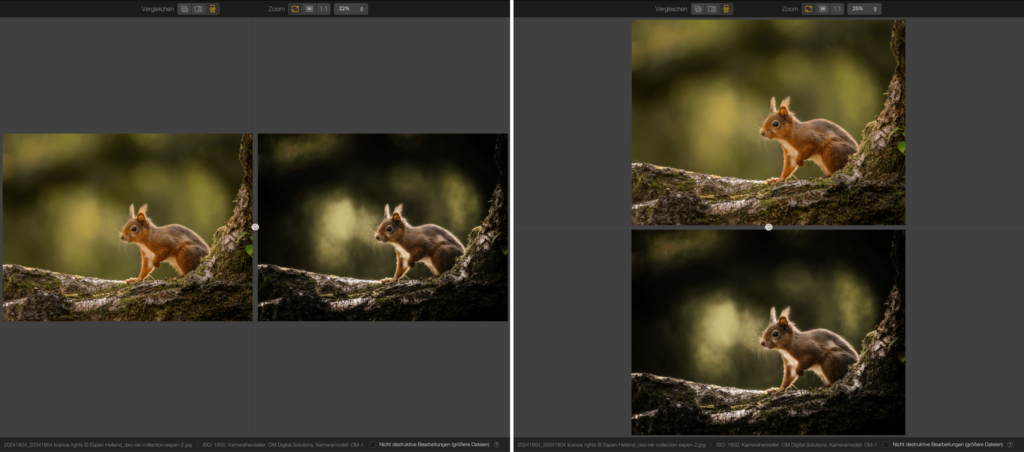
Mit den Zoom-Schaltflächen können Sie die Größe anpassen und das Bild vergrößern:
- Vergrößerung anpassen: an die Größe Ihres Bildschirms angepasst, damit das gesamte Bild im Anzeigebereich/Bildvorschaubereich angezeigt werden kann.
- Zoom: ausfüllen: zeigt das Bild so an, dass es den gesamten Anzeigebereich ausfüllt (daher wird das Bild möglicherweise entsprechend beschnitten).
- 1:1 (100%) Zoom: In diesem Modus entspricht 1 Bildpixel 1 Monitorpixel.
- Andere Zoomwerte: Durch Klicken auf die Pfeile können über ein Menü weitere Zoomwerte ausgewählt werden (zwischen 10% und 1600%). Wenn Sie einen dieser Werte auswählen, wird er in der Schaltfläche angezeigt. Sie können auch einen beliebigen Zoomfaktor eingeben.
Einfaches Zoomen
Mit dem Scrollrad der Maus oder dem Trackpad können Sie ganz einfach in das Bild hinein- und herauszoomen.
Sobald Sie in das Bild hineinzoomen, wird oben rechts im Bildanzeigebereich ein schwebendes Navigationsfenster angedockt (es ist nicht verschiebbar). Sie können sich in der Vorschau des schwebenden Navigationsfensters durch Platzierung des Quadrats oder durch Klick ins Fenster bewegen.
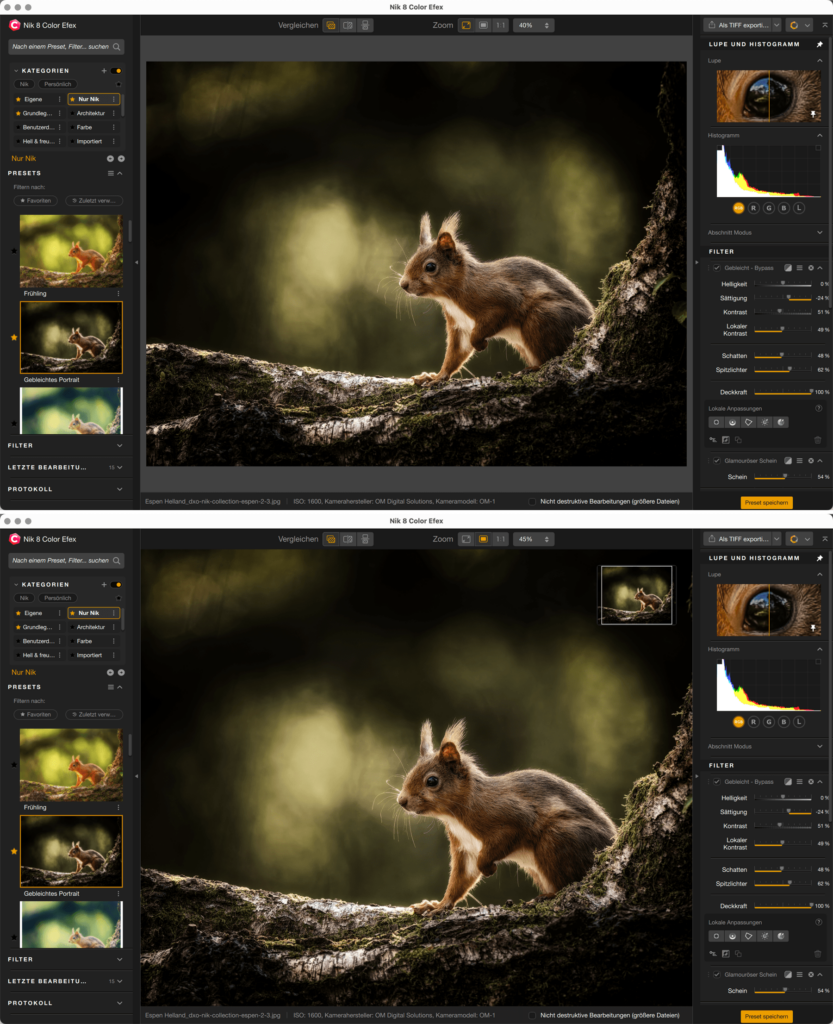
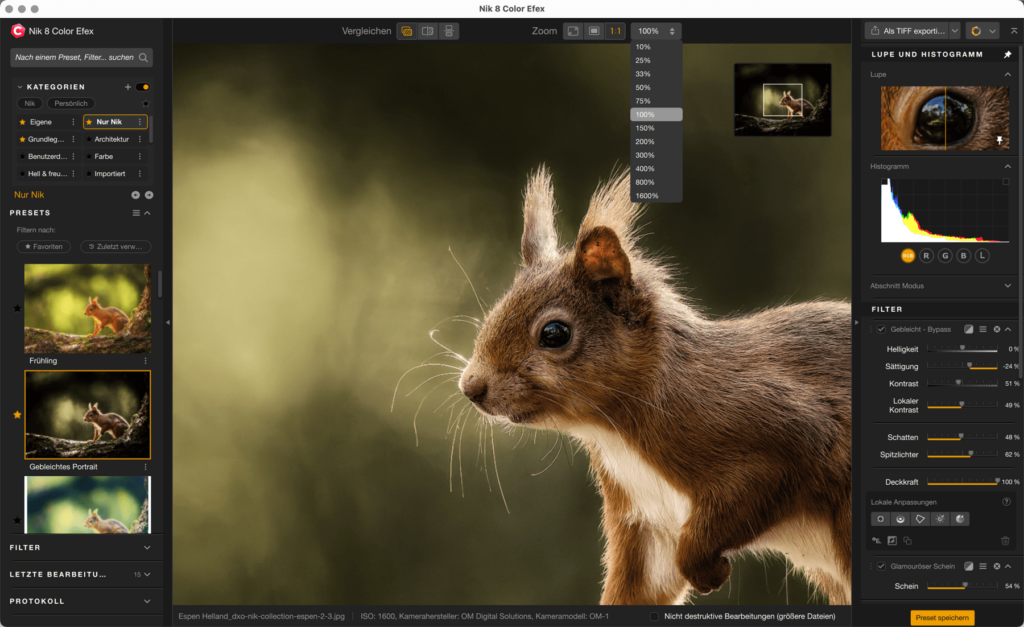
Der Bildanzeigebereich (Plug-in-Version und Standalone-Modus)
Hier sehen Sie die Bildvorschau auf mittelgrauem Hintergrund, dessen Farbe Sie in den Einstellungen anpassen können.
Unter dem Bild finden Sie die folgenden Informationen:
- Wenn Sie mehrere Bilder geöffnet haben, können Sie mit Hilfe einer schwebenden Bildlaufleiste zwischen den Bildern wechseln.
- Dateiname und Dateityp. Verfügt das Bild über EXIF-Metadaten, so werden auch die Aufnahmeparameter und Einstellungen des Equipments angezeigt.
- Dort finden Sie auch das Kontrollkästchen Nicht destruktive Bearbeitungen und, falls das Plug-in aus Photoshop heraus geöffnet wurde, das Kontrollkästchen In Smartobjekt konvertieren.
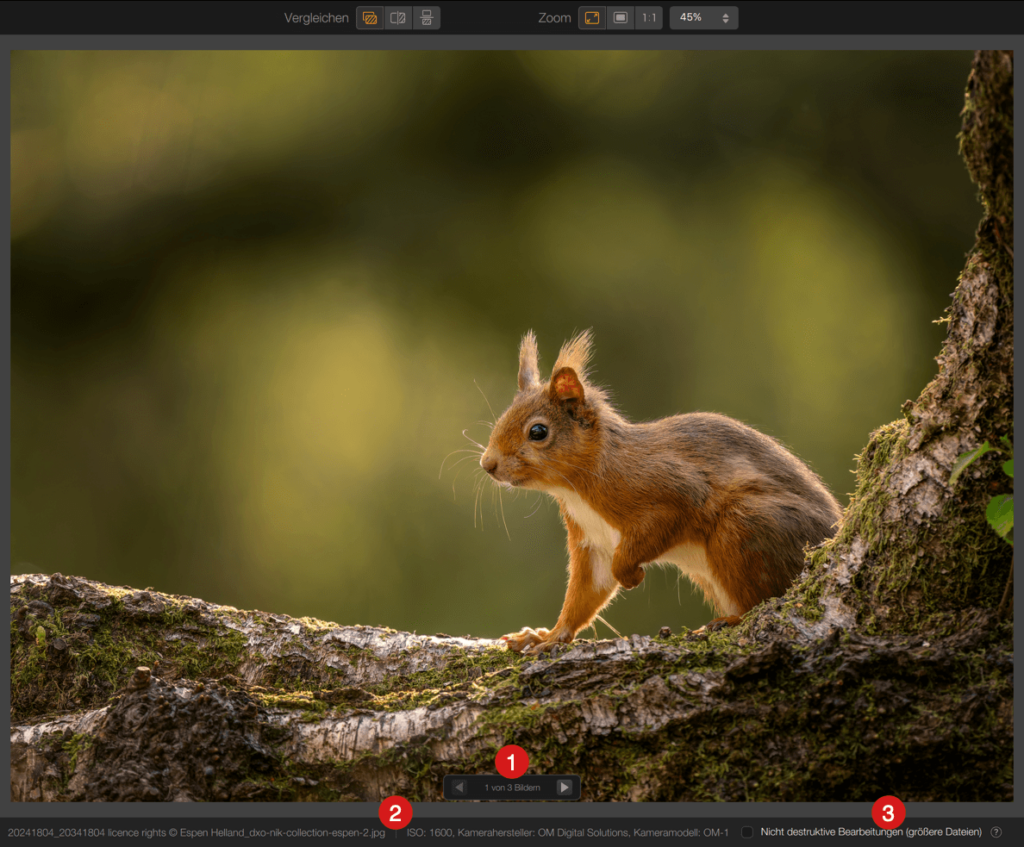
In der Standalone-Version können, wenn noch keine Bilder geöffnet sind, auch Bilder in den Anzeigebereich gezogen werden:
- sei es einzeln (das neue Bild ersetzt in dem Fall das vorherige)
- oder stapelweise, wobei Sie über eine Schaltfläche von einem Bild zum nächsten springen können.
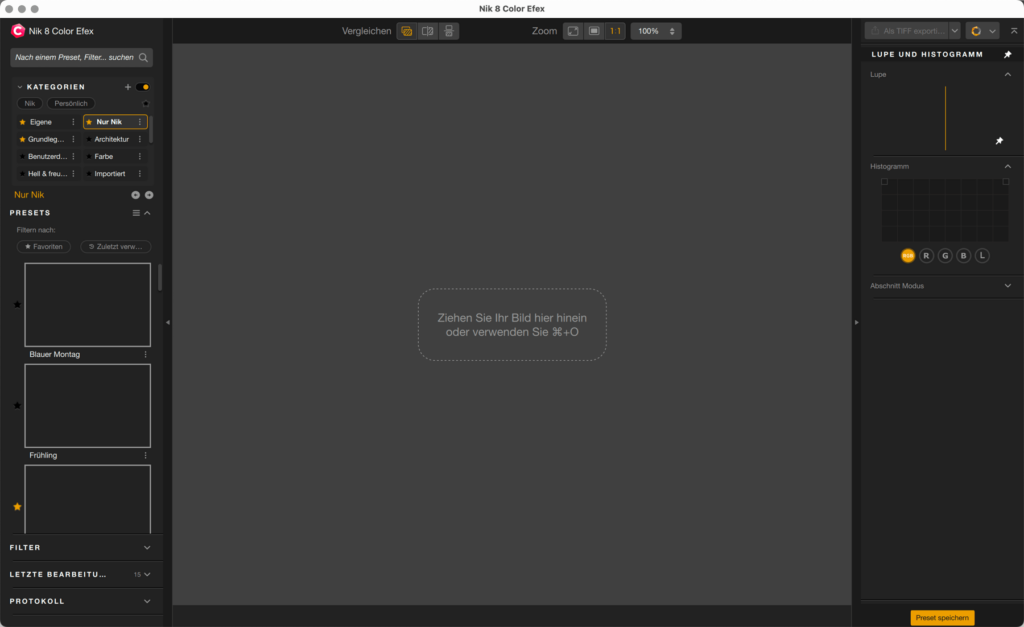
Das linke Fenster
Die Größe des linken Fensters ist nicht verstellbar, aber Sie können es auf vielfältige Weise ein- und ausblenden:
- durch Klick auf den rechten Rand,
- durch Drücken der Taste L,
- durch Drücken der Tabulatortaste. Dies wirkt sich auch auf das rechte Fenster aus.
Der Inhalt des linken Fensters variiert je nach Plug-in und dessen eigenen Filtern und Voreinstellungen, aber es gibt gemeinsame Abschnitte und Funktionen:
- Suchfeld
- Kategorien
- Presets/Filter
- Filterung nach Favoriten und Zuletzt verwendet
- Letzte Bearbeitungen
- Historie
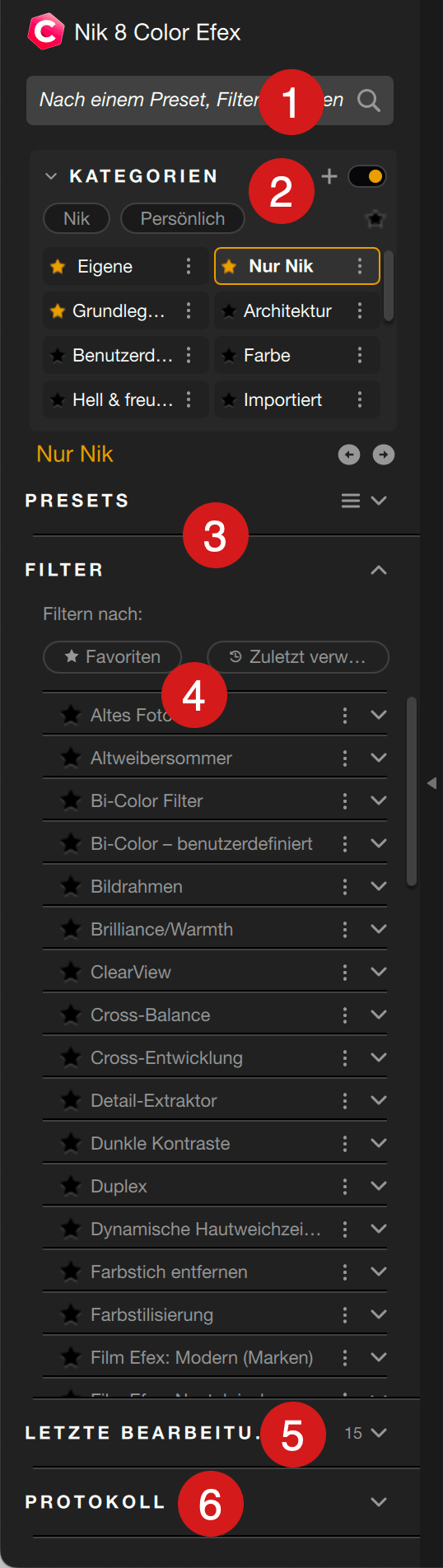
Um den Inhalt einer Palette ein- oder auszublenden, klicken Sie rechts auf die Pluszeichen. Die jeweilige Zahl gibt die Anzahl der Filter oder Presets einer jeden Kategorie an. Über den Doppelpfeil können Sie abschnittsweise Filter oder Presets speichern, importieren oder exportieren.
Weitere Informationen zu den Kategorien, Filtern, Presets und Suchfeldern finden Sie im Abschnitt Kategorien, Filter und Presets dieser Seite.
Letzte Bearbeitungen
Diese Palette speichert von Sitzung zu Sitzung die letzten 15 Korrekturen, Filter oder Voreinstellungen, die verwendet und gespeichert wurden, in Form von Miniaturbildern mit Datum und Uhrzeit der Änderung.
Wenn Sie mit der Maus über die Miniaturansicht fahren, wird ein Mülleimer-Symbol angezeigt, mit dem Sie die Miniaturansicht löschen können.
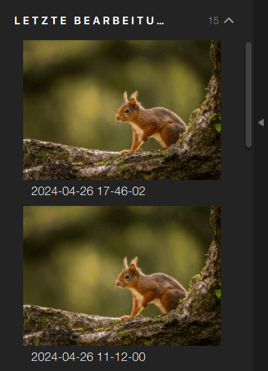
Historie
In der Palette Protokoll werden alle Bearbeitungs- und Korrekturschritte Ihres Bildes angezeigt – von oben (älter) bis unten (neuer).
Um das Bild in einem bestimmten Bearbeitungsschritt anzuzeigen, klicken Sie in der Liste auf den betreffenden Schritt. Der ausgewählte Schritt wird gelb angezeigt, alle vorherigen Schritte (weiter oben in der Liste) sind weiß und alle folgenden Schritte (weiter unten in der Liste) sind ausgegraut: Wenn Sie zu diesem Zeitpunkt eine Korrektur vornehmen, werden die grau hinterlegten Schritte gelöscht.
In der geteilten oder Side-by-Side Vorschau können Sie den Protokollmarker, den gelben Pfeil am linken Fensterrand, bewegen, um einen Schritt aus dem Bearbeitungsprotokoll auf die linke Vorschau anzuwenden.
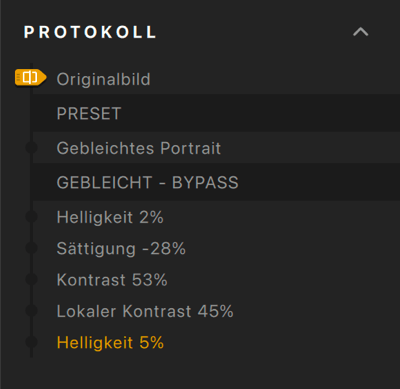
Soforthilfe (Nik Analog Efex)
Die Palette Soforthilfe, die bei Mouseover-Effekt eine Beschreibung der Werkzeuge anzeigt, lässt sich über das Menü Hilfe > Soforthilfe öffnen/schließen aktivieren oder deaktivieren.
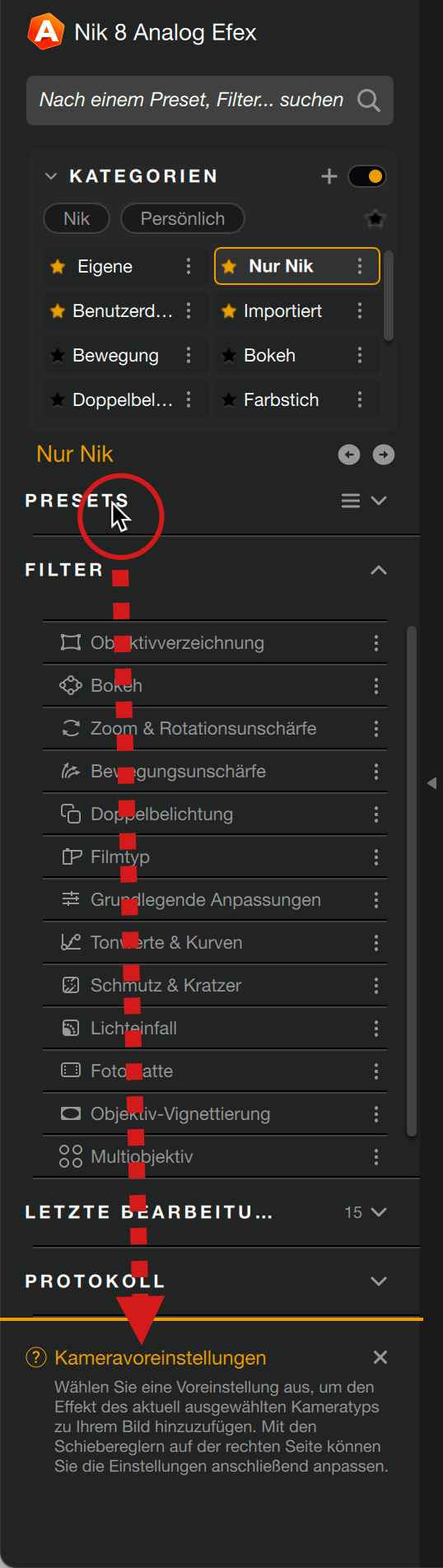
Filterung nach Favoriten und Zuletzt verwendet
Alle Presets und Filter der Nik Plug-ins können als Favoriten markiert werden, indem Sie auf den Stern links neben der Miniaturansicht klicken. Ein Favorit wird durch einen gelben Stern angezeigt und Sie können den Favoriten-Status durch erneuten Klick auf den Stern wieder aufheben.
In jeder Kategorie können Sie die Filter nach Favoriten oder kürzlich verwendet filtern:
- Favoriten: Wenn Sie auf diese Schaltfläche klicken, zeigt der Abschnitt Miniaturansichten der darin enthaltenen Filter oder Voreinstellungen an.
- Kürzlich verwendet: Wenn Sie auf diese Schaltfläche klicken, zeigt der Abschnitt Miniaturansichten der Filter oder Voreinstellungen an, die Sie in früheren Sitzungen verwendet haben.
Sie können beide Schaltflächen kombinieren, dann zeigt der Abschnitt die Filter und Voreinstellungen nach dem Kriterium „oder“ an. Um die Filterung zu deaktivieren, klicken Sie auf die Schaltflächen.
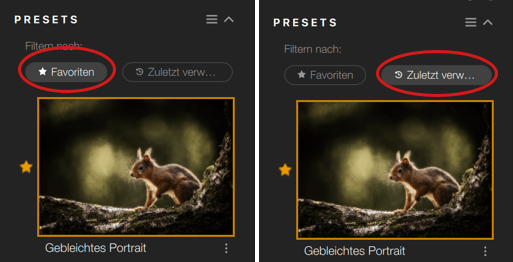
Rechtes Fenster.
Die Größe des rechten Fensters ist nicht verstellbar, aber Sie können es auf vielfältige Weise ein- und ausblenden:
- durch Klick auf den linken Rand,
- durch Drücken der Taste R,
- durch Drücken der Tabulatortaste. Dies wirkt sich auch auf das linke Fenster aus.
Neben den spezifischen Werkzeugen für die verschiedenen Plug-ins von Nik Collection gibt es eine Reihe von Abschnitten, die allen gemein sind (von oben nach unten):
- Schaltfläche Exportieren als und Dropdown-Menü1.
- Schaltfläche für den Wechsel zu einem anderen Plug-in und Dropdown-Menü1.
- Die Lupe.
- Das Histogramm.
- Abschnitt Modus2 zur Auswahl der klassischen oder erweiterten lokalen Anpassungen.
1Egal, welche Wahl Sie hier treffen, die Schaltfläche für den Schnell-Export und das Menü zum Wechsel zu einem anderen Plug-in bleiben sichtbar.
2Weitere Informationen darüber finden Sie im Abschnitt Lokale Anpassungen am Ende dieser Seite.
Wenn Sie im rechten Fensters nach oben scrollen, verschwinden die Lupe, das Histogramm und und der Abschnitt Modus aus Ihrem Blickfeld.
Mit einem Klick auf die Heftzwecke oben rechts in der Kopfzeile der Lupe, des Histogramms und der Modus-Auswahl können Sie den jeweiligen Abschnitt fixieren, sodass alle anderen Werkzeuge darunter dargestellt werden.
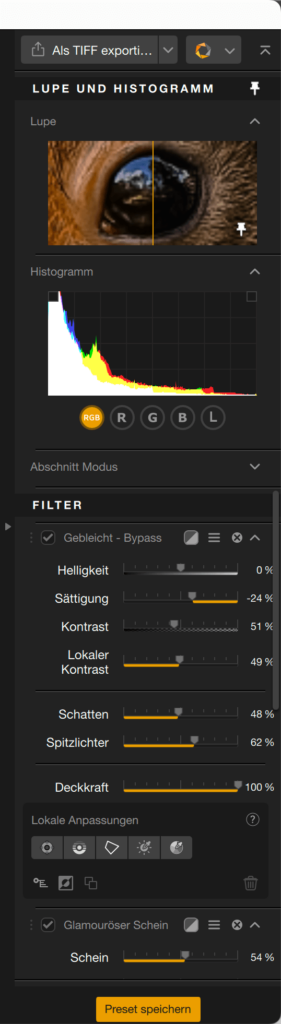
Schnell-Export
Mit der Funktion zum Schnell-Export können Sie Ihre Arbeiten schnell und einfach aus jedem der Plug-ins heraus in einem vorher gewählten Format in Ihrem gewünschten Zielordner speichern. So können Sie im Nu TIFF- oder JPEG-Varianten Ihrer laufenden Bearbeitungen erstellen. Im Gegensatz zur Schaltfläche Anwenden schließt Exportieren als das Plug-in und Ihre Bilder nicht, sodass Sie die Bildbearbeitung fortsetzen können.
Sowohl der Zielordner als auch das Dateiformat können für alle Plug-ins in den Systemeinstellungen über das Register Export festgelegt werden. Mehr dazu finden Sie im Abschnitt Einstellungen auf dieser Seite.
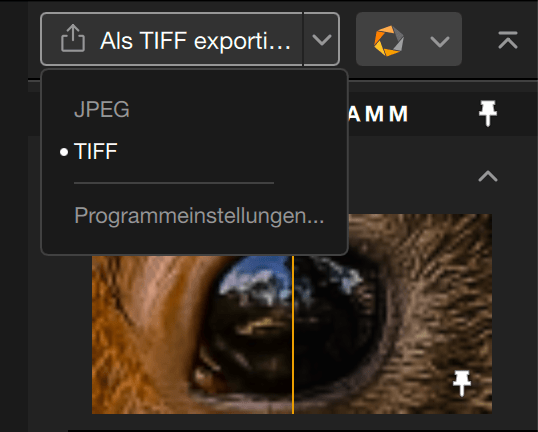

Schnell-Exporte durchführen
Sie können den Schnell-Export jederzeit im Verlauf Ihrer Bildbearbeitung nutzen:
- Bearbeiten Sie Ihr Bild.
- Klicken Sie auf Export als TIFF oder als JPEG oben rechts im Plug-in. Sie können das Format spontan ändern, indem Sie auf den Pfeil rechts neben dem Button klicken. Dies gibt Ihnen direkten Zugriff auf die Einstellungen, wo Sie das Standardformat und den Zielordner festlegen oder ändern können.
- Das Bild wird im vorausgewählten Format in den festgelegten Zielordner exportiert. Einige Sekunden lang wird in der unteren rechten Ecke des Anzeigebereichs eine entsprechende Meldung angezeigt.
- Möchten Sie Ihre exportierten Bilder betrachten, nutzen Sie Ihren Systembrowser oder eine beliebige Software, mit der Sie Ordner durchsuchen können.
Die exportierten Bilder werden nicht im aktuellen Plug-in angezeigt und nicht in Ihren Katalog importiert, wenn Sie Lightroom Classic als Host-Programm im Einsatz haben.
Wechsel zu einem anderen Plug-in
Sie können jederzeit direkt von einem Nik Collection Plug-in zu einem anderen wechseln, ohne Ihre Arbeit im derzeit verwendeten Plug-in speichern zu müssen und ohne in Ihre Host-Anwendung zurückkehren zu müssen. Dadurch wird Ihr Workflow erheblich beschleunigt, sowohl im Standalone-Modus als auch über ein Host-Programm.
Auf diese Weise können Sie Filter und Effekte aus zwei oder mehreren Plug-ins miteinander kombinieren oder einem Standard-Workflow folgen, z. B. Rauschminderung in Nik Dfine, dann zu Nik Color Efex wechseln, um kreatives Bild-Renderings vorzunehmen, und schließlich die Schärfung entsprechend dem Ausgabemedium in Nik Sharpener vornehmen, bevor Sie Ihre Arbeit speichern und in Ihr Host-Programm zurückkehren.
Die Bearbeitungen werden jedes Mal vorgenommen und gespeichert, wenn Sie zu einem anderen Plug-in wechseln. In Photoshop wird entsprechend Ihrer Einstellungen automatisch eine neue Ebene (oder Smart-Ebene, wenn Sie den nicht-destruktiven Bearbeitungsmodus verwenden) erstellt oder die aktive Ebene aktualisiert.
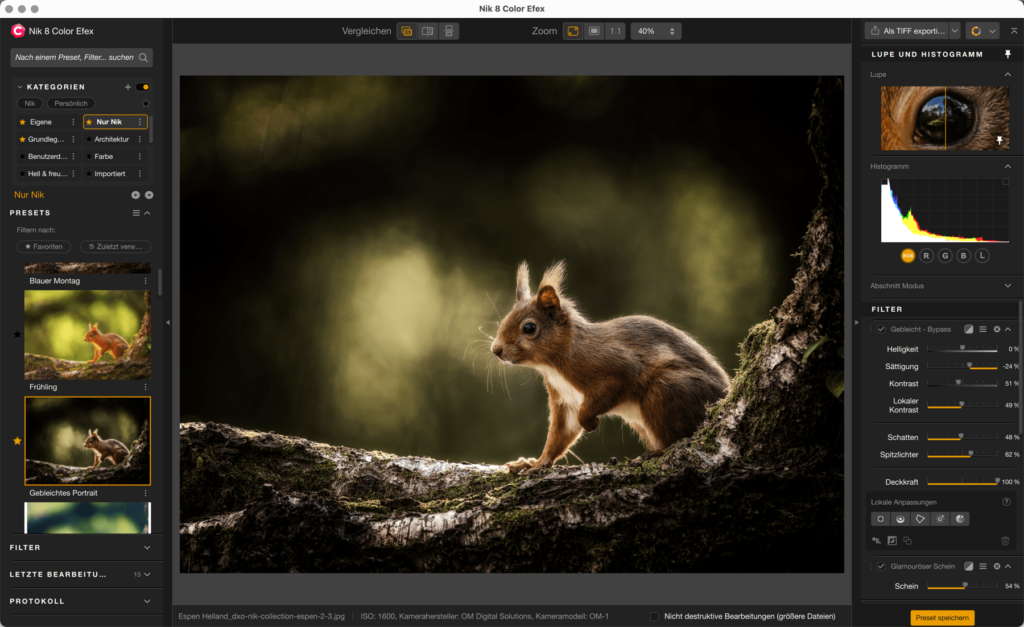
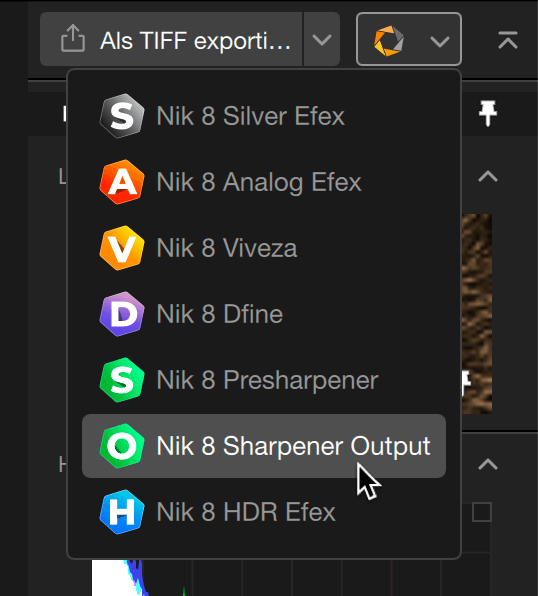
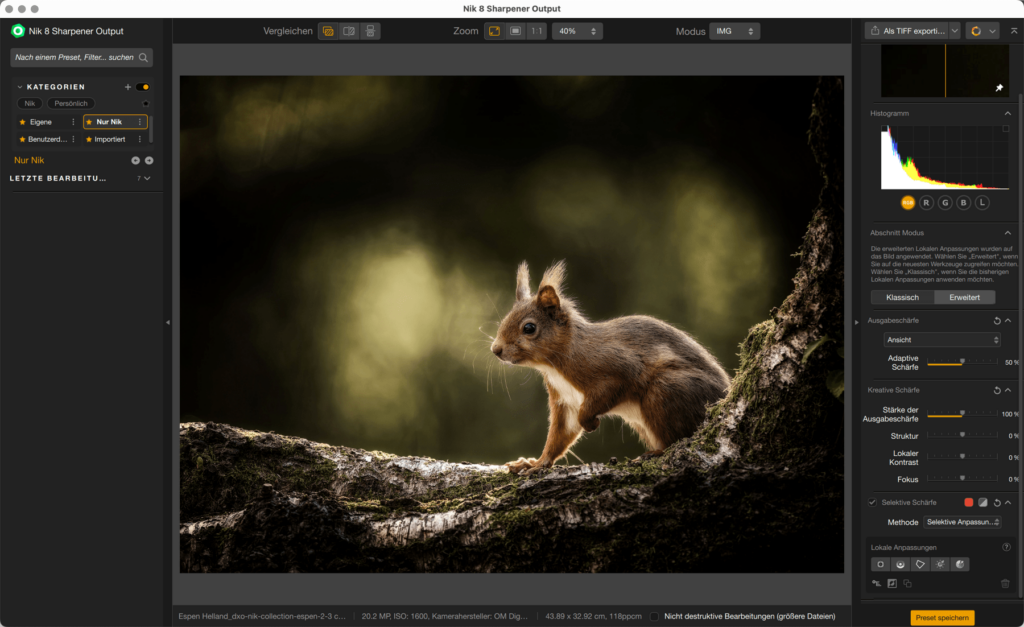
So wechseln Sie zu einem anderen Plug-in:
- Bearbeiten Sie Ihr Bild.
- Klicken Sie auf den Pfeil für den Wechsel oben rechts im Plug-in.
- Wählen Sie ein anderes Plug-in aus dem Dropdown-Menü aus.
- Die vorgenommenen Bearbeitungen werden übernommen und das aktuelle Plug-in schließt sich.
- Das zuvor ausgewählte Plug-in öffnet sich.
- Setzen Sie Ihre Bildbearbeitung fort und wiederholen Sie diese Schritt bei Bedarf.
Wenn Sie im nicht-destruktiven Modus arbeiten, werden die Korrekturen übernommen, bevor Sie zu dem anderen Plug-in wechseln, und der nicht-destruktive Modus wird mit einem Häkchen versehen.
Allerdings gelten folgende Regeln wenn Sie zum ersten Plug-in zurückwechseln, auch bei Auswahl des nicht-destruktiven Bearbeitungsmodus:
- Sie können die im ersten Plug-in vorgenommenen Bearbeitungen nicht weiter ändern, wenn Sie Ihre weiteren Änderungen im nächsten Plug-in gespeichert haben.
- Die im ersten Plug-in vorgenommenen Korrekturen können Sie dann speichern, wenn Sie das andere Plug-in verlassen, ohne Ihre dortigen Änderungen zu speichern.
Lupe
Die Palette Lupe ist immer sichtbar, egal, welche Werkzeuge Sie gerade verwenden. Sie können es aber durch Klick auf den Pfeil oben rechts ausblenden.
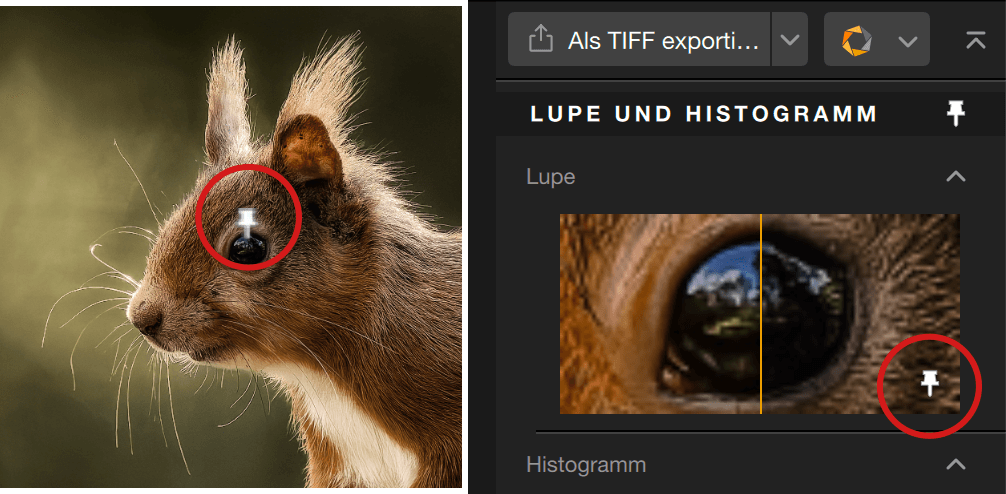
Die Lupe zeigt eine Echtzeitvergrößerung in 1:1 (entspricht 100 %) des Bildbereichs an, über den Sie den Mauszeiger gerade bewegen. Dieser Bereich wird durch eine vertikale gelbe Linie unterteilt, wobei die linke Hälfte das Bild vor der Bearbeitung und die rechte Hälfte das Bild nach der Bearbeitung darstellt.
Die Vorschau in der Lupe kann an jeder beliebigen Stelle des Bildes fixiert werden. Klicken Sie dazu auf die Heftzwecke und dann auf die betreffende Stelle im Bild (seitlich geneigte Heftzwecke: inaktiv, senkrechte Heftzwecke: aktiv).
Wenn Sie einen der Zoom-Modi aktivieren, wird die Lupe in der Bildmitte platziert. Möchten Sie sich im Bild bewegen, verschieben Sie die rechteckige, vergrößerte Fläche im schwebenden Navigationsfenster.
Um sich in der Lupe zu bewegen, müssen Sie die Heftzwecke entsperren.
Histogramm
Das Histogramm ist ebenfalls immer sichtbar, egal, welche Werkzeuge Sie gerade verwenden. Sie können es aber durch Klick auf den Pfeil oben rechts ausblenden.
Das Histogramm zeigt die Verteilung der Helligkeitsstufen der Pixel im ausgewählten Bild an, mit dunklen Tönen auf der linken Seite, mittleren Tönen in der Mitte und hellen Tönen auf der rechten Seite, wobei die Kurvenverläufe der Anzahl der Pixel pro Helligkeitsbereich entsprechen. Das Histogramm kann alle Kanäle oder jeden einzelnen Kanal anzeigen. Klicken Sie dazu auf die Schaltflächen:
- RGB: Standardeinstellung, zeigt die 3 Farbkanäle Rot, Grün und Blau sowie die Komplementärfarben Cyan, Magenta und Gelb nach dem Prinzip der additiven Synthese an.
- R: Zeigt nur den Rot-Kanal an.
- G: Zeigt nur den Grün-Kanal an.
- B: Zeigt nur den Blau-Kanal an.
- L: Zeigt die Helligkeitswerte über das gesamte Bild hinweg an.
Mit der Möglichkeit, Helligkeitswerte kanalweise anzuzeigen, können Sie Ihre Tonwert- (Belichtung, Kontrast) und Farbeinstellungen präziser vornehmen.
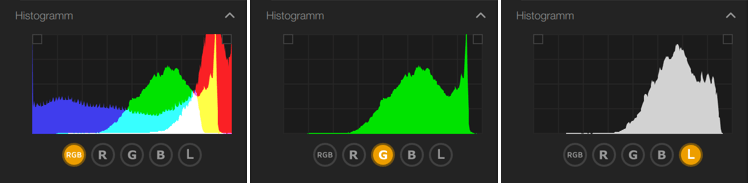
Mit Hilfe des Histogramms können auch die geclippten Bildbereiche als Masken angezeigt werden, deren Farbe dem RGB-Kanal und/oder der zugeordneten Komplementärfarbe entspricht.
Möchten Sie die Masken für geclippte Bildbereiche anzeigen, klicken Sie im Histogramm auf die Schaltflächen in den oberen Ecken: links für die geclippten Tiefen und Schatten, rechts für die geclippten hellen Bildbereiche und Spitzlichter.
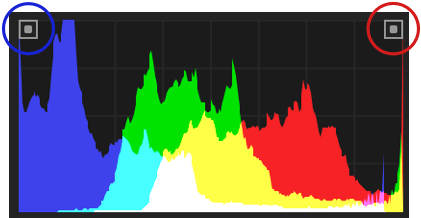
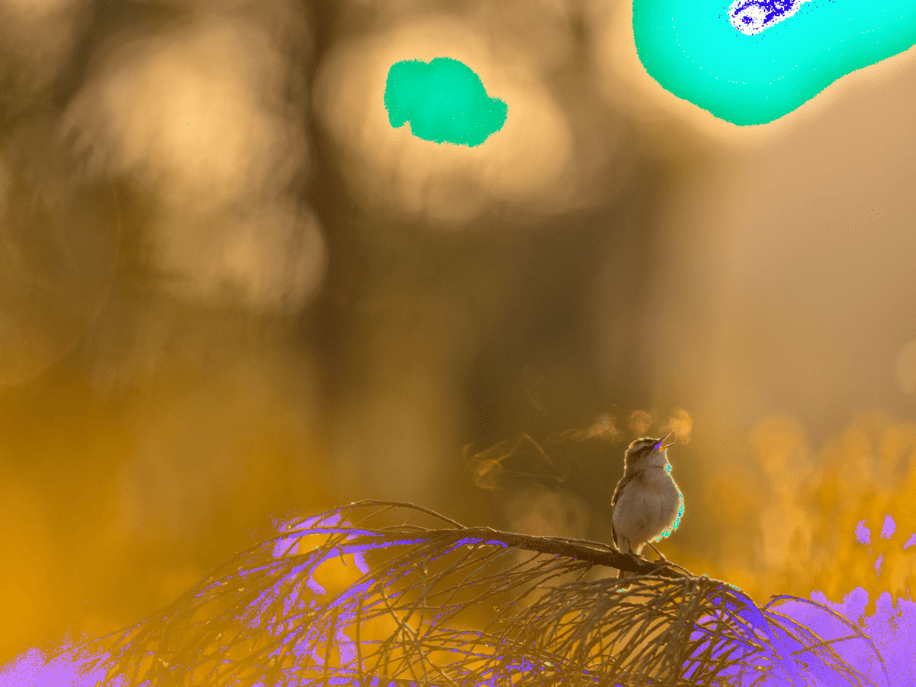
Die Abschnitte
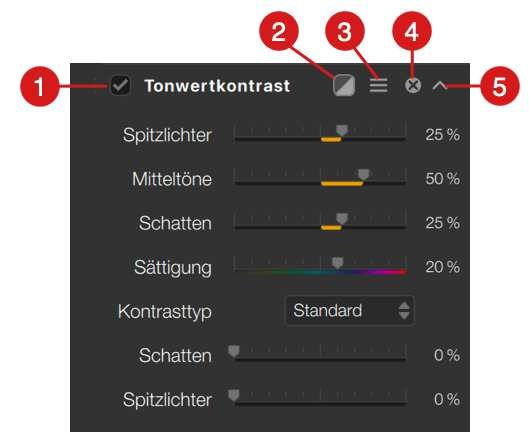
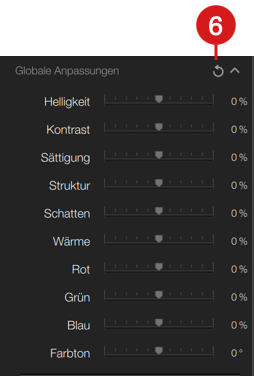
Obwohl die Werkzeuge und Schieberegler vom Nik Collection Plug-in und dem ausgewählten Filter abhängen, gilt folgendes für die verschiedenen Symbole im rechten Fenster*:
- Kontrollkästchen zum Deaktivieren/Aktivieren aller Werkzeuge und Anpassungen (für einen schnellen Vergleich mit und ohne angewendete Korrekturen und Effekte).
- Eine Option der Filtereffekt-Maske**.
- Ein Symbol mit 3 Linien zum Zurücksetzen der Werkzeuge (unter Beibehaltung oder Verwerfung lokaler Korrekturen) und zum Kopieren/Einfügen von lokalen Anpassungen.
- Schaltfläche „X“, um eine Palette zu schließen (die Effekte und vorgenommenen Korrekturen werden damit ebenfalls verworfen).
- Einen Pfeil, um den Inhalt eines Abschnitts ein- oder auszublenden.
- Das Symbol des geschwungenen Pfeils setzt alle Bearbeitungen des betreffenden Abschnitts auf die Standardeinstellungen zurück.
*Einige der Plug-ins haben zusätzliche Elemente, wie z. B. spezielle Anzeigeoptionen oder ein Kontrollkästchen zum Ein- und Ausschalten der Bearbeitungen. Weitere Informationen finden Sie auf der jeweiligen Seiten.
**Weitere Informationen zu den Optionen für Filtermasken finden Sie auf der Nik Color Efex Seite.
Die untere Werkzeugleiste (Plug-in-Version)
In der Plug-in-Version enthält die untere Werkzeugleiste die folgenden Informationen und Funktionen:
- Dateiherkunft: gibt den Namen der Hostanwendung an.
- Abbrechen: bricht die aktuellen Bearbeitungen und Korrekturen ab und schließt das Plug-in. Das Bild in der Host-Anwendung wird nicht geändert.
- Speichern: Speichert die aktuellen Bearbeitungen und Korrekturen ab und schließt das Plug-in. Das Bild in der Host-Anwendung wird geändert. Sind mehrere Bilder geöffnet, wird stattdessen „Speichern…“ (die Abkürzung für Speichern für alle Bilder) angezeigt.

Verwaltung von Kategorien, Filtern und Presets
Ab Nik Collection 7 (Mai 2024) ist die Verwaltung von Kategorien und Presets im linken Fenster neu gestaltet worden, um den Anwndern die Suche, Organisation und den Workflow zu erleichtern. Zudem wurde die entsprechende Benutzeroberfläche über alle Plug-ins hinweg einheitlich gestaltet.
Die Benutzeroberfläche
Der Abschnitt zur Verwaltung im linken Fenster ist wie folgt aufgebaut:
- Suchfeld für Presets oder Filter.
- Der Abschnitt Kategorien*, der anklickbare Felder enthält, in denen die zugehörigen Presets oder Filter gruppiert sind. Die Kategorien unterteilen sich in die Kategorie Nik, d.h. in den Plug-ins enthaltene Filter und Presets und die Kategorie Persönlich, die vom Anwender selbst erstellte Filter und Presets enthält.
- Eine Auflistung sämtlicher Presets und/oder Filter, die in die jeweilige Kategorie fallen (falls zutreffend).
- Arbeitsbereichsverwaltung über Einstellungen.
Beachten Sie, dass Nik Dfine und Nik Sharpener Output die Kategorie Nik – Filter oder Presets, die im Plug-in enthalten sind – nicht anbieten, auch wenn die Schaltfläche der Nik Kategorie grundsätzlich vorhanden ist.
Nik Presharpener dagegen verfügt über kein linkes Fenster und somit auch über keines der hier vorgestellten Verwaltungselemente.
Das Suchfeld
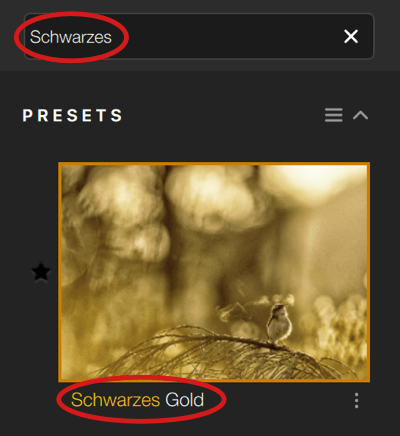
Im linken Fenster gibt es ein Suchfeld für Filter oder Presets:
- Sie können hier den gesuchten Namen eingeben, wobei die Suche mit Eingabe des ersten Buchstaben beginnt.
- Die aufgeführte Liste wird verfeinert, wenn Sie weitere Buchstaben eingeben.
- Die ins Suchfenster eingegebenen Buchstaben werden im jeweiligen Namen des Filters oder Presets in der Liste unterhalb seiner Miniaturansicht gelb markiert.
- Da bei der Suche nicht zwischen Groß- und Kleinschreibung unterschieden wird, ist es egal, ob Sie Groß- oder auch Kleinbuchstaben eintippen.
Möchten Sie die Suche zurücksetzen, klicken Sie im Eingabefeld auf „X“.
Die Kategorien
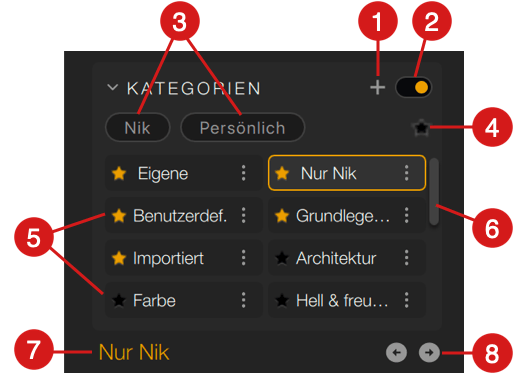
Im Abschnitt Kategorien werden alle Filter- oder Preset-Kategorien der jeweiligen Plug-ins zusammengefasst. Er enthält die folgenden Elemente:
- Die Schaltfläche „+“ für die Erstellung persönlicher Kategorien oder zum Zugriff auf die Arbeitsbereichsverwaltung.
- Einen Schalter zum Ein-/Ausblenden eines Kategorieabschnitts. Wenn diese Funktion deaktiviert ist, sind alle Elemente ausgegraut, aber Sie können eine Kategorie oder einen Filter dennoch per Klick aktivieren (wodurch dann auch der Schalter wieder aktiviert wird).
- Filter-Schaltflächen, um nur die Kategorien Nik oder Persönlich anzuzeigen:
- Standardmäßig ist keine Schaltfläche aktiviert, so dass alle Kategorien angezeigt werden.
- Die jeweils aktive Kategorie ist gelb hinterlegt. Ist die Schaltfläche grau, bedeutet dies, dass diese Kategorie nicht aktiv ist. Es kann immer nur eine der Schaltflächen ausgewählt und damit aktiv sein.
- Wenn Sie auf eine der Schaltflächen klicken, deaktivieren Sie damit die Anzeige der zugehörigen Kategorien.
- Den sternförmigen Filter zur Markierung von Lieblingskategorien. Ist eine Schaltfläche aktiv, so wird sie gelb hinterlegt, ansonsten ist sie grau. Das Filtern nach Favoriten kann mit der Auswahl der Kategorie Nik und/oder Persönlich kombiniert werden.
- Die Kategorienliste wird in Blöcken angezeigt.
- Eine Bildlaufleiste zum Scrollen durch die Listen der verschiedenen Kategorien.
- Anzeige des Namens der ausgewählten und aktiven Kategorie.
- Navigationstasten zum Verschieben in die nächste oder vorherige Kategorie.
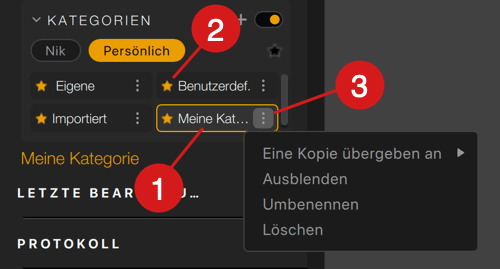
Die Kategorieblöcke werden in zwei Spalten angezeigt. Wenn eine Kategorie ausgewählt ist, wird sie gelb hervorgehoben und die zugehörigen Filter und/oder Presets werden darunter im linken Fenster angezeigt. Wenn der Mauszeiger über eine Kategorie fährt, wird diese weiß unterlegt. Jedes Kategoriefeld enthält die folgenden Elemente:
- Den Kategorienamen.
- Den anklickbaren Stern, um der Kategorie den Favoritenstatus zu geben/entfernen.
- Das 3-Punkte-Menü für die folgenden Aktionen:
- Zu Kategorie hinzufügen: über diesen Menüpunkt können Sie den Inhalt einer Kategorie kopieren, entweder in eine bestehende persönliche Kategorie (nach Klick auf das Feld Kategorie suchen und Eingabe eines Kategorienamens) oder in eine Kategorie, die Sie durch Klick auf die Schaltfläche Erstellen anlegen (ein Dialogfeld ermöglicht Ihnen die Eingabe des neuen Kategorienamens).
- Ausblenden: blendet die Kategorie im Abschnitt Kategorien aus.
- Umbenennen: ändert den Namen einer persönlichen Kategorie.
- Löschen: löscht die Kategorie und deren Inhalte (die Inhalte bleiben in den benutzerdefinierten oder importierten Kategorien oder in der nativen Nik-Kategorie verfügbar, aus der das Preset stammt).
*Gilt nur für persönliche Kategorien. Eine Nik-Kategorie kann nicht umbenannt oder gelöscht werden.
Die importierten und benutzerdefinierten Abschnitte der Versionen vor Nik Collection 7 (Mai 2024) wurden in die Kategorien > Persönlich integriert.
Die Filter und Presets
Mit Nik-Kategorien
Wenn Sie auf eine Nik-Kategorie klicken, erscheint eine Liste von Filtern und/oder Presets im linken Fenster direkt darunter. Die dort angezeigten Elemente hängen vom gerade verwendeten Plug-in ab:
- Nik Analog Efex: zeigt in Form einer Liste Miniaturansichten von Kameras und Kamera-Kits an, die in der ausgewählten Kategorie zum Einsatz kommen.
- Nik Color Efex: Zeigt eine Liste von Filtern und Presets an. Ein Klick auf den Pfeil rechts neben jedem einzelnen Filternamen öffnet Miniaturansichten der Presets und ihrer Varianten.
- Nik Dfine: die Kategorie Nik enthält weder Filter noch Presets (benutzerdefinierte Profile zur Rauschminderung können über die Schaltfläche Benutzerdefiniert aufgerufen werden).
- Nik HDR Efex, Nik Silver Efex, Nik Viveza: zeigt in Form einer Liste Miniaturansichten der entsprechenden Plug-in-Presets an.
- Nik Presharpener: keine Filter oder Presets.
- Nik Sharpener Output: die Kategorie Nik enthält weder Filter noch Presets (benutzerdefinierte Presets zum Schärfen können über die Schaltfläche Benutzerdefiniert aufgerufen werden).
Mit persönlichen Kategorien
Ein Klick auf die Schaltfläche Persönlich ruft die folgenden Kategorien auf*:
- Importiert: enthält alle Presets, die von anderen Anwendern freigegeben wurden (oder Ihre eigenen Presets, die Sie für eine andere Nik Collection-Instanz auf einem Ihrer anderen Rechner freigeben möchten) und die Sie in Nik Collection importiert haben.
- Benutzerdefiniert: enthält standardmäßig alle Presets, die in einem der Nik Collection Plug-ins erstellt wurden. Sie können sie in jede beliebige benutzerdefinierte Kategorie kopieren (Rechtsklicken Sie auf Benutzerdefiniert > Eine Kopie übergeben an und wählen oder erstellen Sie sodann eine Kategorie).
- Jede von Ihnen erstellte persönliche Kategorie.
Mit Ausnahme von Nik Presharpener, der kein linkes Fenster und auch keine Kategorien, Filter oder Presetverwaltung hat.
Arbeitsbereichsverwaltung
Sie können auch in jedem Plug-in zu den Einstellungen wechseln, um Ihren Arbeitsbereich im linken Fenster einzurichten und nur die Kategorien anzuzeigen, die Sie möchten.
So greifen Sie auf diese Einstellungen zu:
- Klicken Sie im Abschnitt Kategorien auf die Schaltfläche „+“ und wählen Sie im Kontextmenü den Menüpunkt Arbeitsbereich verwalten, woraufhin sich das Einstellungsfenster im Register Arbeitsbereich öffnet.
- Öffnen Sie die Plug-in-Einstellungen und rufen Sie das 3. Register auf: Arbeitsbereich.
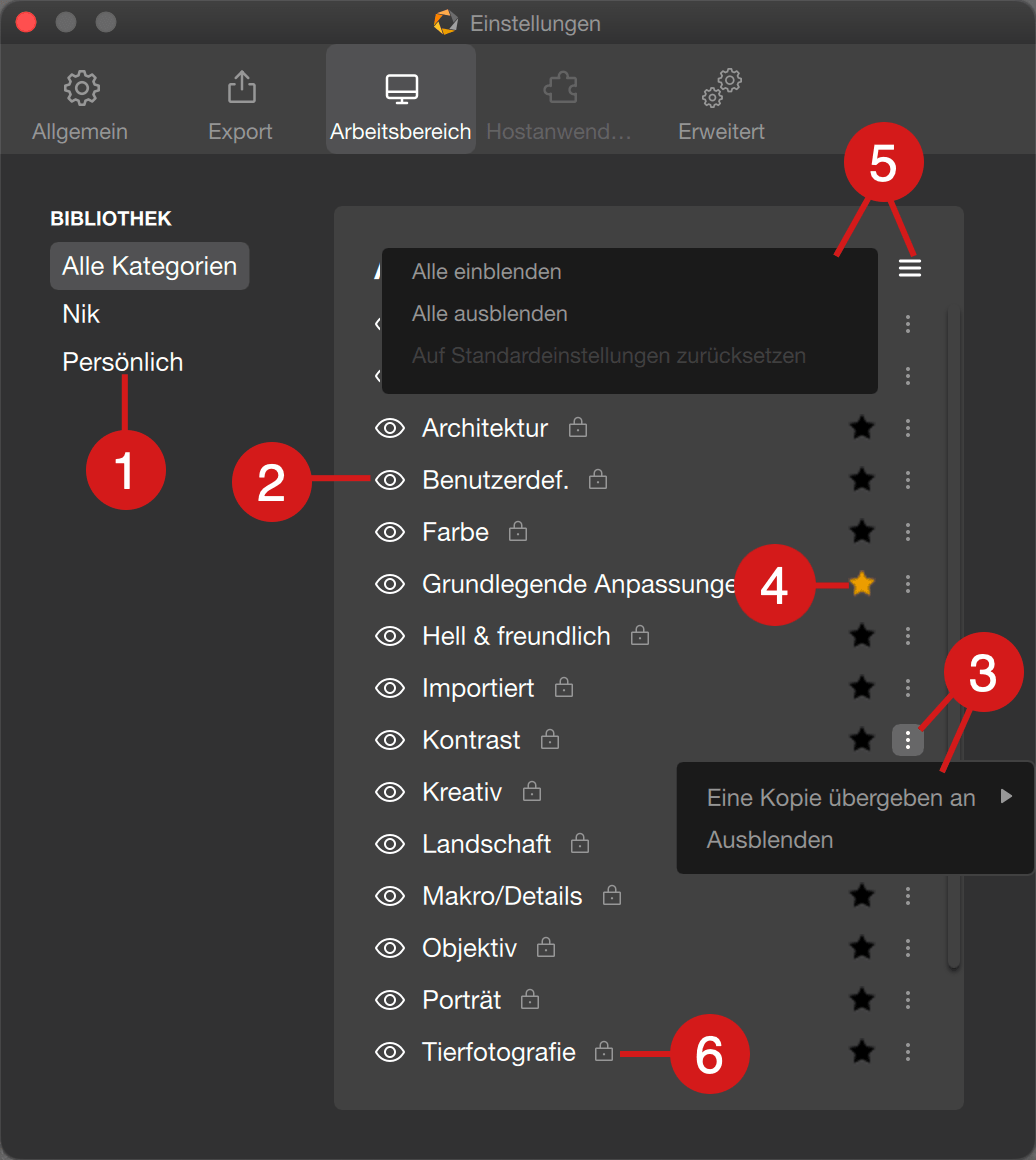
Links können Sie nach Kategorien filtern. Sie haben die folgenden Auswahlmöglichkeiten:
- Kategorieauswahl (Alle, Nik, Persönlich).
- Durch Klick auf das Auge im rechten Fensterbereich können Sie die gewünschte Kategorie ein-/ausblenden.
- Möchten Sie eine bestimmte Kategorie verstecken, klicken Sie auf die 3 Punkte > Hide (möchten Sie die Kategorie wieder sichtbar machen, klicken Sie erneut auf das Auge).
- Durch Klick auf den Stern vergeben Sie den Favoritenstatus an eine Kategorie.
- Verwenden Sie die 3 Punkte im Auswahlmenü, um den Inhalt einer Kategorie in eine persönliche Kategorie zu kopieren. An dieser Stelle können Sie auch eine neue Kategorie erstellen. Ein Suchfeld erleichtert dabei das Auffinden einer Kategorie, wenn die Liste schon umfangreicher ist. Ihre persönlichen Kategorien können Sie auch umbenennen.
- Ein Vorhängeschloss rechts neben dem Namen zeigt eine Kategorie an, die in Nik Collection enthalten war, was bedeutet, dass Sie deren Inhalt nicht ändern*, umbenennen oder löschen können (Sie können diese Kategorie dann nur ausblenden, wenn Sie sie z. B. nicht verwenden).
*Allerdings können Sie eine Nik-Kategorie nach dem Kopieren in die Kategorie Benutzerdefiniert anpassen. Dort können Sie dann die gewünschten Werkzeuge hinzufügen oder entfernen.
Beachten Sie, dass alle Änderungen, die im Register Arbeitsbereich der Programmeinstellungen vorgenommen werden, sofort wirksam werden und daher keinen Neustart des betreffenden Plug-ins erfordern.
Erstellen einer neuen Kategorie
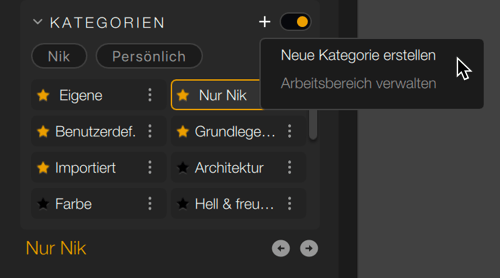
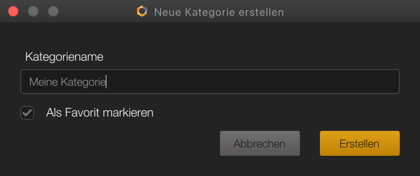
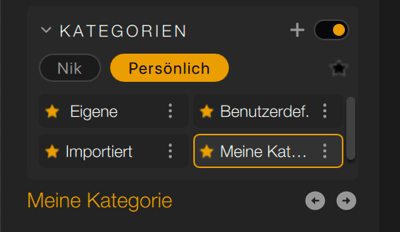
Sie können Ihre eigenen Kategorien erstellen, die dann in der Kategorie Persönlich gespeichert werden:
- Klicken Sie auf die Schaltfläche „+“.
- Wählen Sie im sich öffnenden Kontextmenü den Menüpunkt Neue Kategorie erstellen.
- Vergeben Sie im Dialogfeld einen Kategorienamen.
- Falls gewünscht, markieren Sie Ihre Kategorie als Favorit (der Stern vor dem Kategorienamen wird daraufhin gelb hinterlegt).
- Klicken Sie auf Erstellen.
- Die Kategorie erscheint im Abschnitt Kategorien, und Sie ist über die Schaltfläche Persönlich ab sofort filterbar.
Verwalten von Presets
Mit der Nik Collection-Software können Sie Korrekturen und Renderings als Presets speichern, sodass Sie sie problemlos für andere Bilder wiederverwenden und mit anderen Nutzern teilen können.
Auf dieser Seite finden Sie alle allgemeinen Funktionen zum Erstellen, Verwalten und Weitergeben von Presets, mit Ausnahme der folgenden Software-Plug-ins:
- Nik Dfine, bei dem nicht Presets, sondern Profile zur Rauschminderung gespeichert werden können. Lesen Sie das entsprechende Kapitel für weitere Informationen.
- Nik Presharpener.
Ein benutzerdefiniertes Preset erstellen
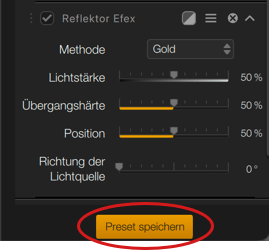
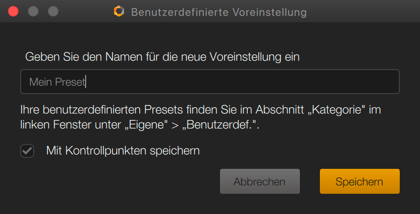
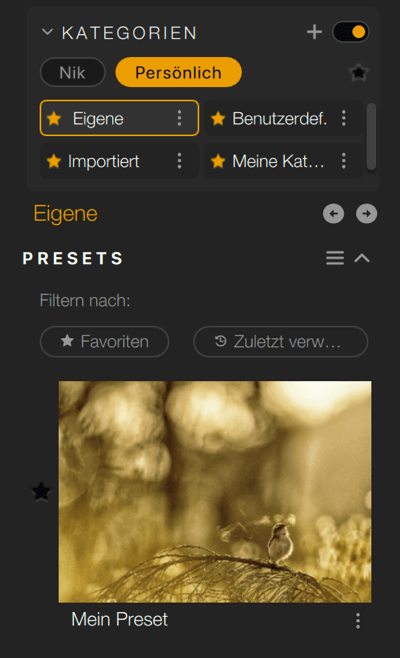
Sie können jederzeit im Laufe Ihres Workflows ein benutzerdefiniertes Preset erstellen und speichern:
- Wenden Sie einen vorhandenen Filter oder ein Preset an und nehmen Sie mit den Werkzeugen im rechten Fenster die gewünschten Korrekturen vor.
- Klicken Sie ganz unten im rechten Fenster auf die Schaltfläche Preset speichern. Alternativ können Sie im Abschnitt Presets (linkes Fenster) auf die 3 Punkte klicken und die Menüoption Preset speichern aus dem Kontextmenü auswählen.
- Vergeben Sie im Dialogfeld für Ihr persönliches Prest einen Namen, der Ihren Filter zutreffend beschreibt, damit Sie ihn später leicht wiederfinden. Beachten Sie, dass das Dialogfenster Ihnen mitteilt, dass Ihr Preset in der Kategorie Benutzerdefiniert gespeichert wird.
- Wenn Sie die lokalen Anpassungen speichern möchten, vergewissern Sie sich, dass das Kontrollkästchen aktiviert ist (standardmäßig ist dies der Fall).
- Bestätigen Sie Ihre Eingabe durch Klick auf Speichern.
Standardmäßig werden benutzerdefinierte Presets in der Kategorie Benutzerdefiniert (Persönliche Kategorien) gespeichert.
Das Kopieren eines Presets in eine andere Kategorie entfernt es nicht aus seiner ursprünglichen Kategorie.
Erstellung eines benutzerdefinierten Presets
Sie können folgende Funktionen auf Ihre benutzerdefinierten Presets anwenden:
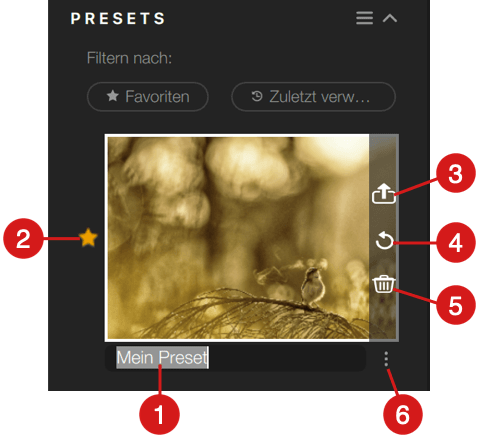
- Umbenennen*: Klicken Sie unter der Miniaturansicht auf den Namen des Presets, um das Eingabefeld zu aktivieren. Bestätigen Sie nach Eingabe des neuen Namens mit der Eingabetaste.
- Den Favoriten hinzufügen: Klicken Sie auf den Stern links neben dem Preset (der Stern wird gelb). Wenn Sie abbrechen möchten, klicken Sie erneut (der Stern wird wieder grau).
- Exportieren: Bewegen Sie den Mauszeiger über das benutzerdefinierte Preset, damit die rechts in der Miniaturansicht eingebetteten Schaltflächen angezeigt werden. Durch Klick auf die obere Schaltfläche können Sie das Preset exportieren, mit dem Ziel, es mit anderen zu teilen. In einem Systemdialog können Sie den Speicherort auswählen, bevor Sie auf Öffnen klicken.
- Aktualisieren: Wenn Sie ein benutzerdefiniertes Preset angepasst oder zusätzliche Korrekturen vorgenommen haben, bewegen Sie den Mauszeiger über die Miniaturansicht, damit die rechts in der Miniaturansicht eingebetteten Schaltflächen angezeigt werden. Durch Klicken auf den geschwungenen Pfeil können Sie das Preset aktualisieren, damit die geänderten oder zusätzlich vorgenommenen Korrekturen gespeichert werden.
- Löschen: Bewegen Sie den Mauszeiger über das Preset, damit die rechts in der Miniaturansicht eingebetteten Schaltflächen angezeigt werden. Klicken Sie auf den Mülleimer, um es zu löschen. Ein Dialogfenster bittet Sie um Bestätigung (Sie können diese Warnung deaktivieren, indem Sie Nicht mehr anzeigen ankreuzen).
- Zur Kategorie hinzufügen: Siehe unten.
Presets anderen Kategorien hinzufügen
- Standardmäßig werden benutzerdefinierte Presets in der Kategorie Benutzerdefiniert (Persönliche Kategorien) gespeichert. Von hier aus können Sie sie jedoch einer anderen persönlichen Kategorie zuordnen, sei es einer bestehenden oder einer neuen:
- Klicken Sie auf die Kategorie Benutzerdefiniert.
- Bestimmen Sie in der Liste der Preset-Miniaturansichten das gewünschte Preset.
- Klicken Sie auf die Schaltfläche mit den 3 Punkten rechts neben der Miniaturansicht (gegenüber vom Presetnamen).
- Rufen Sie im Kontextmenü die Option Zu Kategorie hinzufügen auf und wählen Sie im Untermenü die gewünschte Zielkategorie aus.
- Möchten Sie spontan eine Kategorie erstellen, klicken Sie auf Erstellen und vergeben Sie im sich daraufhin öffnenden Dialogfeld einen Namen. Bestätigen Sie durch Klick auf Erstellen. Das Preset wird automatisch dieser Kategorie zugewiesen.
- Wenn Sie bereits eine längere Kategorieliste haben, geben Sie den Namen der gesuchten Kategorie in das Suchfeld ein, um die Suche zu erleichtern.
Teilen eines benutzerdefinierten Presets
Benutzerdefinierte Presets werden als Anweisungen in einfachen Textdateien im .json-Format exportiert. Da sie nur eine Größe von wenigen kB haben, können Sie problemlos als Anhänge von E-Mails oder über Messengerdienste geteilt werden. Der Dateiname entspricht dem des Presets.
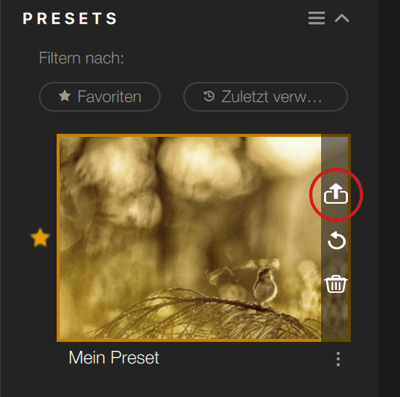
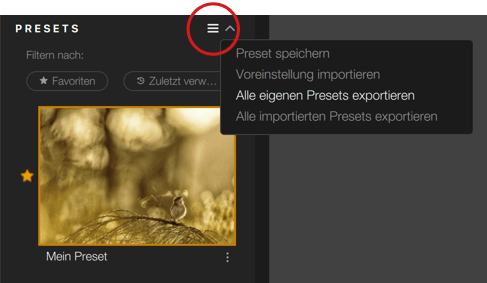
Export eines benutzerdefinierten Presets
Es gibt zwei Möglichkeiten, benutzerdefinierte Presets zu exportieren, egal ob sie in der Kategorie Alle, Benutzerdefiniert, Importiert oder einer anderen persönlichen Kategorie zugeordnet sind:
- Exportieren Sie jedes Preset einzeln. Nutzen Sie dafür die Export-Schaltfläche, die eingeblendet wird, wenn Sie mit dem Mauszeiger über die Miniaturansicht fahren.
- Möchten Sie aller benutzerdefinierten Presets exportieren oder erneut alle zuvor importierten Presets exportieren, gehen Sie wie folgt vor:
- Klicken Sie im linken Fenster im Abschnitt Presets auf die Schaltfläche mti den 3 Punkten.
Wählen Sie aus dem Pop-up-Menü den entsprechenden Menüeintrag Alle benutzerdefinierten Presets exportieren oder Alle importierten Presets exportieren. - Über einen Systemdialog können Sie den Speicherort auswählen und den Export durchführen.
- Klicken Sie im linken Fenster im Abschnitt Presets auf die Schaltfläche mti den 3 Punkten.
Export eines benutzerdefinierten Presets
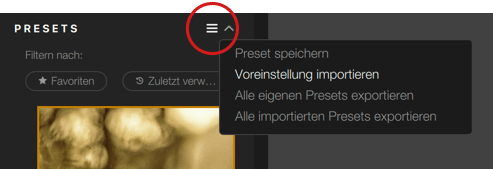
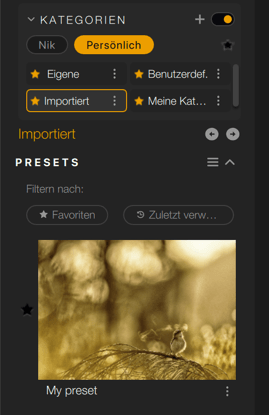
Möchten Sie benutzerdefinierte Presets importieren, so erfolgt dies über die Kategorien Benutzerdefiniert, Alle oder Persönlich und nicht etwa über die Kategorie Importiert:
- Klicken Sie im linken Fenster auf die Schaltfläche mit den 3 Punkten und wählen Sie aus dem Kontextmenü die Option Preset importieren.
- Es öffnet sich ein Systemdialog:
- suchen Sie den Speicherort der zu importierenden Presets,
- wählen Sie die zu importierenden Presets aus,
- klicken Sie auf Öffnen.
- Die neu importierten Presets werden ab sofort in der Kategorie Importiert aufgeführt.
Importierte Presets können umbenannt, als Favoriten markiert, exportiert und gelöscht werden, ebenso wie benutzerdefinierte Presets. Sie können sie auch anderen Kategorien hinzufügen, genauso wie Sie es bei benutzerdefinierten Presets machen (siehe Hinzufügen von Presets zu anderen Kategorien, weiter oben auf dieser Seite).
Das Aktualisieren von Korrektureinstellungen ist hingegen nicht möglich. Möchten Sie solche Änderungen vornehmen, müssen sie einen Umweg gehen: Wenden Sie das importierte Preset an, ändern Sie die Einstellungen über die Schieberegler und Werkzeuge im rechten Fenster und erstellen Sie dann daraus ein benutzerdefiniertes Preset.
Lokale Anpassungen
Allgemeines
Die Modi Erweitert und Klassisch
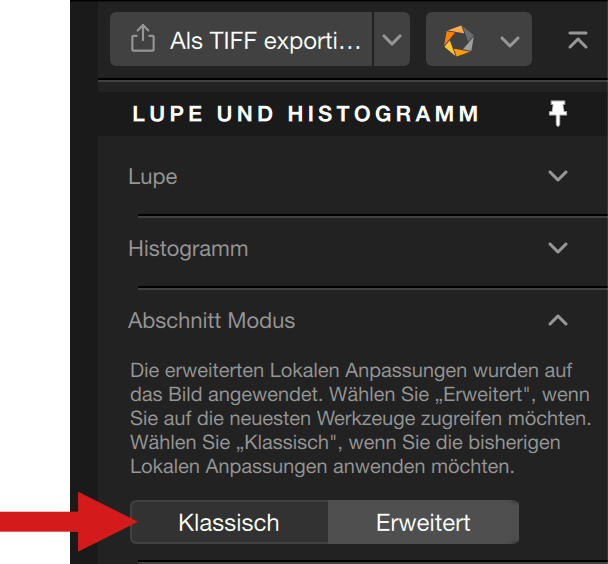
Ab Nik Collection 7 werden die erweiterten lokalen Anpassungen standardmäßig verwendet. Ihre Architektur, ihr Funktionsumfang und ihre Algorithmen unterscheiden sich von den herkömmlichen lokalen Anpassungen und bieten letztendlich mehr Potenzial, Leistung und Flexibilität.
Allerdings sind die klassischen (herkkömmlichen) lokalen Anpassungen wie in den Vorgängerversionen (bis einschließlich Nik Collection 6), die nur Kontrollpunkte und -linien anbieten, nach wie vor in folgenden Szenarien verfügbar:
- Bei Bildern, die im Rahmen eines nicht-destruktiven Workflows mit klassischen lokalen Anpassungen bearbeitet wurden.
- Bei Bildern, die im Rahmen eines Workflows mit Smartobjekten in Photoshop mit klassischen lokalen Anpassungen bearbeitet wurden.
- Bei Presets, die klassische lokale Anpassungen umfassen.
In diesen Fällen haben Sie die Wahl, ob Sie Ihre Bearbeitungen wie gehabt beibehalten möchten oder ob Sie sie modifizieren und in den erweiterten Modus konvertieren möchten.
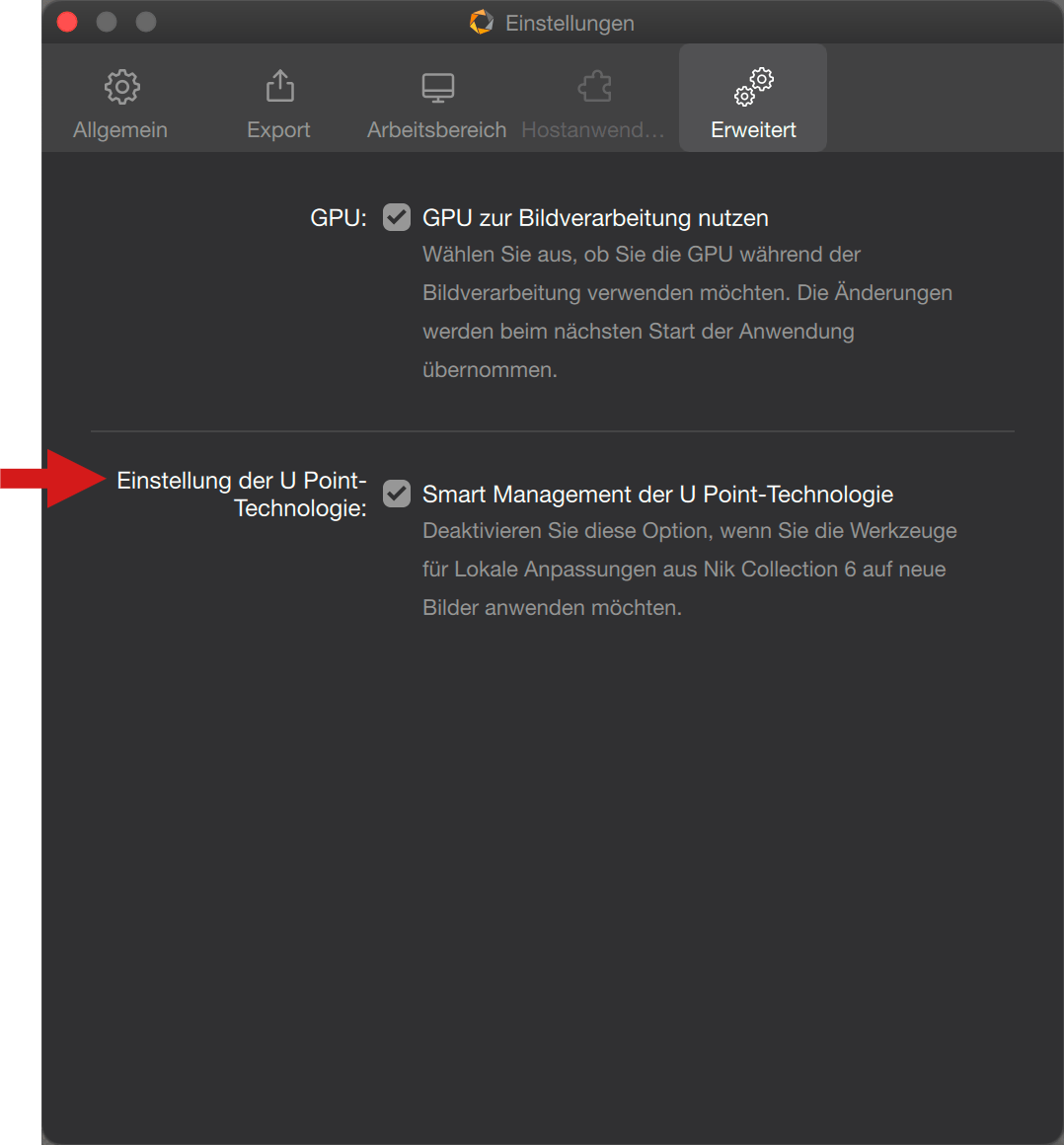
Wenn Sie vom erweiterten Modus in den klassischen Modus (oder umgekehrt) wechseln möchten, rufen Sie die Einstellungen auf, Registerkarte Erweitert und setzen Sie einen Haken bei Smart Management der U Point-Technologie. Daraufhin erscheint im rechten Fenster unter dem Histogramm ein Abschnitt Modus, über den Sie zwischen dem klassischen und erweiterten Modus hin- und herschalten können.
Die lokalen Anpassungen in Nik Collection bestehen aus den folgenden 4 Werkzeugen:
- Kontrollpunkten.
- Kontrolllinien.
- Kontrollpolygonen.
- Helligkeitsmasken.
Mit ihnen können Sie intuitiv und mit höchster Präzision Korrekturen an bestimmten Bildbereichen vornehmen. So funktionieren sie:
- Sie können sie verschieben.
- Sie können beliebig viele hinzufügen.
- Sie können Sie auswählen und miteinander verknüpfen, um identische Korrekturen an mehreren dieser Werkzeuge gleichzeitig vorzunehmen.
- Sie können sie invertieren.
- Sie können neutrale lokale Anpassungen auf Ihr Bild legen, um ein bestimmtes Element von dem Effekt einer anderen lokalen Anpassung auszunehmen.
- Sie können sie mithilfe mit einer Schwarzweiß-Maske betrachten. Weiß bedeutet, dass die Korrektur zu 100 % angewendet wird, Schwarz bedeutet, dass die Korrektur nicht angewendet wird (0 %) und die Graustufen zeigen die Korrekturwerte dazwischen an (Mittelgrau = ~ 50 % der Korrektur usw.).
- Sie können sie umbenennen.
- Sie können Sie als Bestandteil eines Presets definieren.
- Sie können sie löschen, entweder einzeln oder stapelweise.
In diesem Abschnitt werden generell die Benutzeroberfläche sowie die Funktionsweise der lokalen Anpassungen über Nik Collection hinweg erläutert. Spezifische Korrekturfunktionen und -werkzeuge werden in den Kapiteln der einzelnen Plug-ins von Nik Collection behandelt.
Kontrollpunkte
Beschreibung
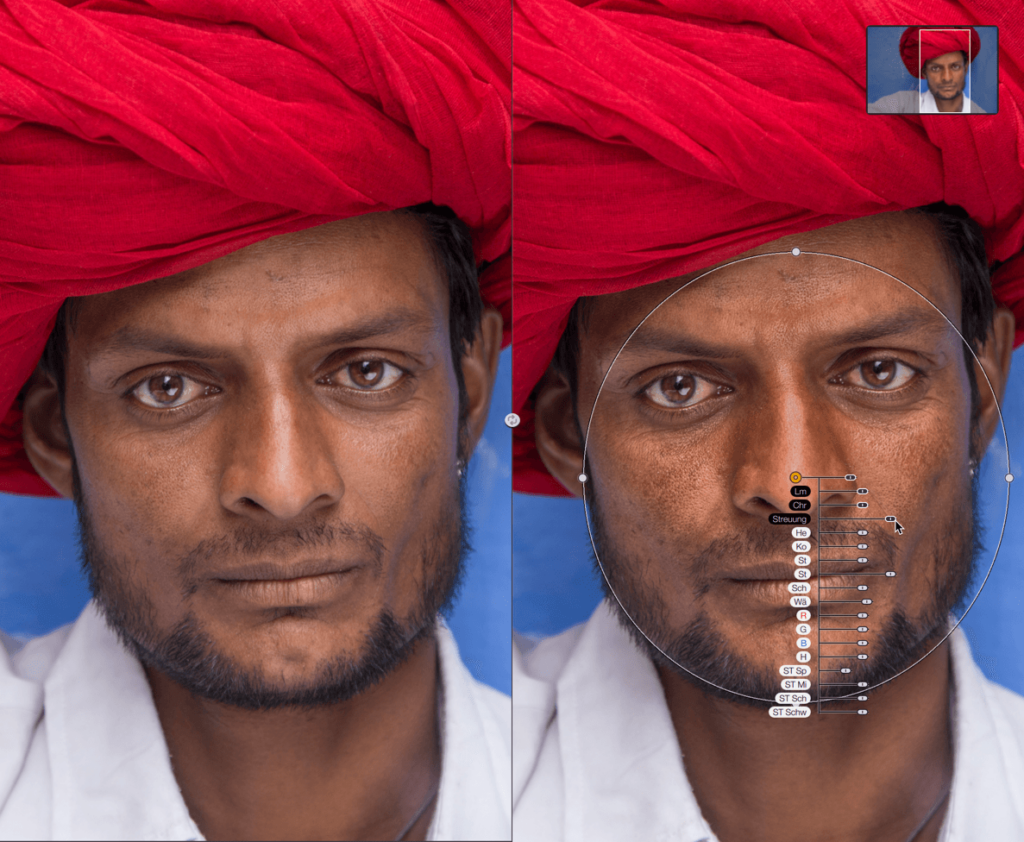
Die Kontrollpunkte basieren auf der von Nik Software entwickelten und 2017 von DxO Labs erworbenen U Point-Technologie, die eine präzise Auswahl ermöglicht, ohne dass komplexe Masken oder Werkzeuge verwendet werden müssen. Der Name U Point ist einfach eine Abkürzung von You Point, was auf Englisch bedeutet „Sie zeigen“. Jedes der Plug-in Nik Collection arbeitet mit Kontrollpunkten.
Ein Kontrollpunkt generiert eine Auswahl, indem eine Reihe von Parametern gemessen werden – insbesondere die Helligkeit und die Farben der Pixel, auf denen er platziert wurde. Die U Point-Technologie wählt dann automatisch Elemente und Bildbereiche mit ähnlichen Merkmalen wie der ausgewählte Kontrollpunkt aus und erstellt so eine Auswahlmaske, deren Größe durch den Größen-Schieberegler oder durch Ziehen eines Kreises/ einer Ellipse mit der Maus festgelegt wird.
Wenn zwei oder mehr Kontrollpunkte in unmittelbarer Nähe zueinander platziert werden, kommt es zu einer Überlappung der Masken:
- Wenn die Kontrollpunkte nicht mit einander verknüpft sind, können Sie mithilfe der Schieberegler unterschiedliche Korrekturen vornehmen (die Masken überlagern sich).
- Wenn Kontrollpunkte miteinander verknüpft wurden, werden Korrekturen, die an einem Punkt vorgenommen werden, auch für die anderen übernommen (die Masken werden zusammengeführt).
Zudem steht mit dem Color Picker in Farbauswahlwerkzeug zur Verfügung, um die Helligkeit und den Farbversatz des aktiven Kontrollpunkts zu messen.
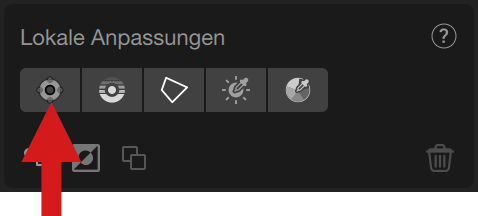
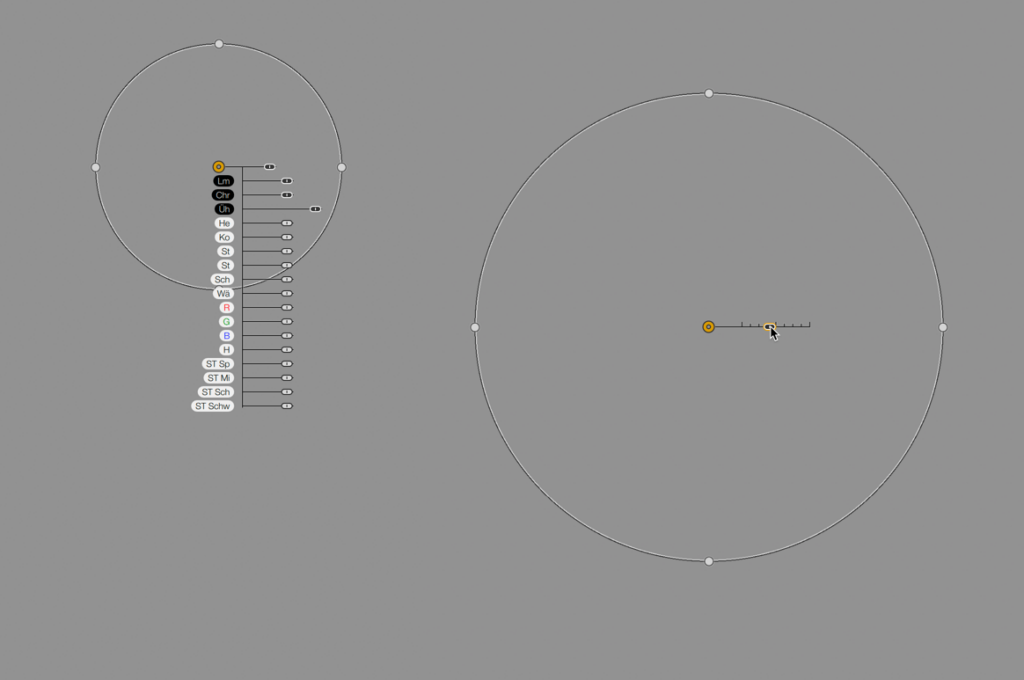
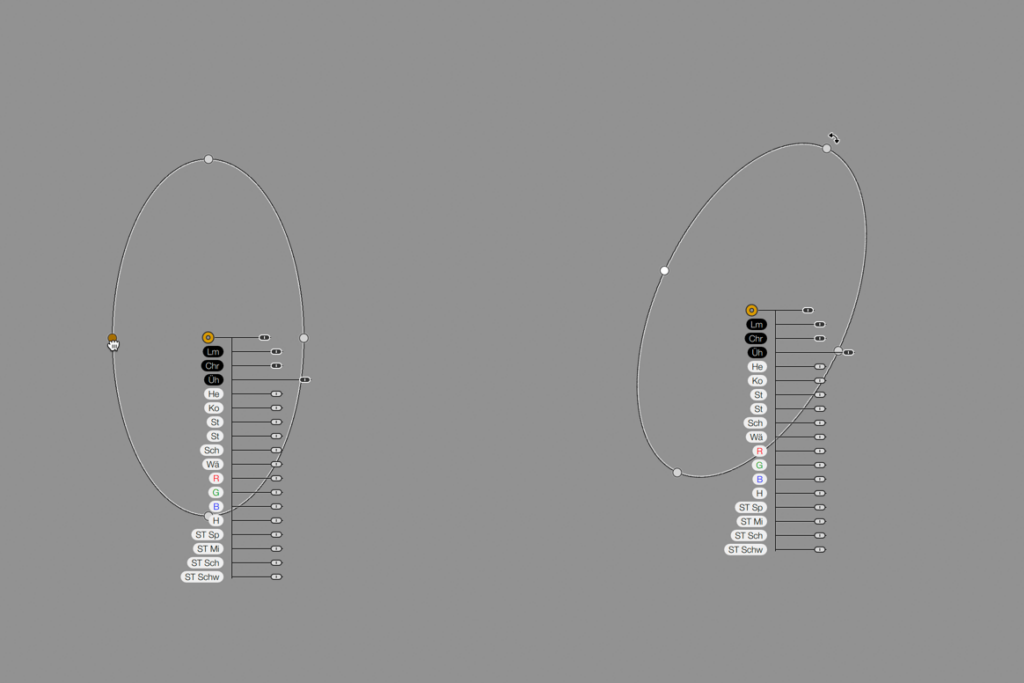
Verwenden von Kontrollpunkten
- Klicken Sie im rechten Fenster auf die Schaltfläche zum Hinzufügen von Kontrollpunkten.
- Wenn Sie nun mit der Maus über das Bild fahren, nimmt der Mauszeiger die Form eines Pluszeichens (+) an.
- Klicken Sie an beliebiger Stelle in das Bild, um den Kontrollpunkt dort zu platzieren.
- Der Kontrollpunkt wird als gelber (aktiver) Kontrollpunkt oder weißer (inaktiver) Kontrollpunkt angezeigt.
- Wenn er aktiv ist, verfügt der Kontrollpunkt über einen Schieberegler für die Größe, einen Satz von Schiebereglern (Deckkraft, Luminanz, Chrominanz und Streuung, die für alle Plug-ins gleich sind) sowie über die für das verwendete Plug-in spezifischen Schieberegler (Sie können die Anzeige der Schieberegler ausblenden – siehe nachfolgender Abschnitt Verwalten von lokalen Anpassungen).
- Ist der Kontrollpunkt inaktiv, können Sie die Maus darüber bewegen und sich so Schieberegler und Wirkungsradius anzeigen lassen (um sie jedoch einzustellen, müssen Sie den Kontrollpunkt zuerst durch Anklicken aktivieren).
- Unabhängig davon, ob er aktiv oder inaktiv ist, können Sie einen Kontrollpunkt mit der Maus bewegen, wenn Sie die linke Maustaste gedrückt halten und ihn verschieben.
- Wenn Sie zum Erstellen einer präziseren aktiven Maske eine Offset-Messung für Helligkeit/Farbe vornehmen müssen, verschieben Sie den Color Picker an die gewünschte Stelle, auch außerhalb des kreisförmigen Bildbereichs. Die Messung von Helligkeit und Farbe erfolgt dort, wo Sie den Color Picker platzieren (Sie müssen nicht klicken).
- Sie können die Größe (oder den Durchmesser) des Wirkungsbereichs über den Schieberegler oder mit der Maus anpassen.
- Die Kreisform können Sie durch Ziehen der 4 Greifpunkte jederzeit ändern. Jeder der Greifpunkte ist mit dem ihm gegenüberliegenden Punkt verknüpft, damit die Form ovaler oder ellipsenförmig wird.
- Sie können den Kontrollbereich drehen: Wenn Sie den Mauszeiger nahe an einen der 4 Greifpunkte platzieren, wird ein geschwungener Doppelpfeil einbeglendet: Greifen Sie den entsprechenden Greifpunkt und drehen Sie den gesamten Kreis/Ellipse.
- Sie können so viele Kontrollpunkte platzieren, wie Sie möchten.
- Möchten Sie einen Kontrollpunkt löschen, klicken Sie zunächst darauf, um ihn zu aktivieren, und drücken Sie dann die Entf-Taste Ihrer Tastatur. Ein Dialogfeld fordert Sie zur Bestätigung auf (aktivieren Sie das Kontrollkästchen Nicht mehr anzeigen, wenn Sie keine erneute Anzeige dieses Dialogfelds wünschen).
Kontrolllinien
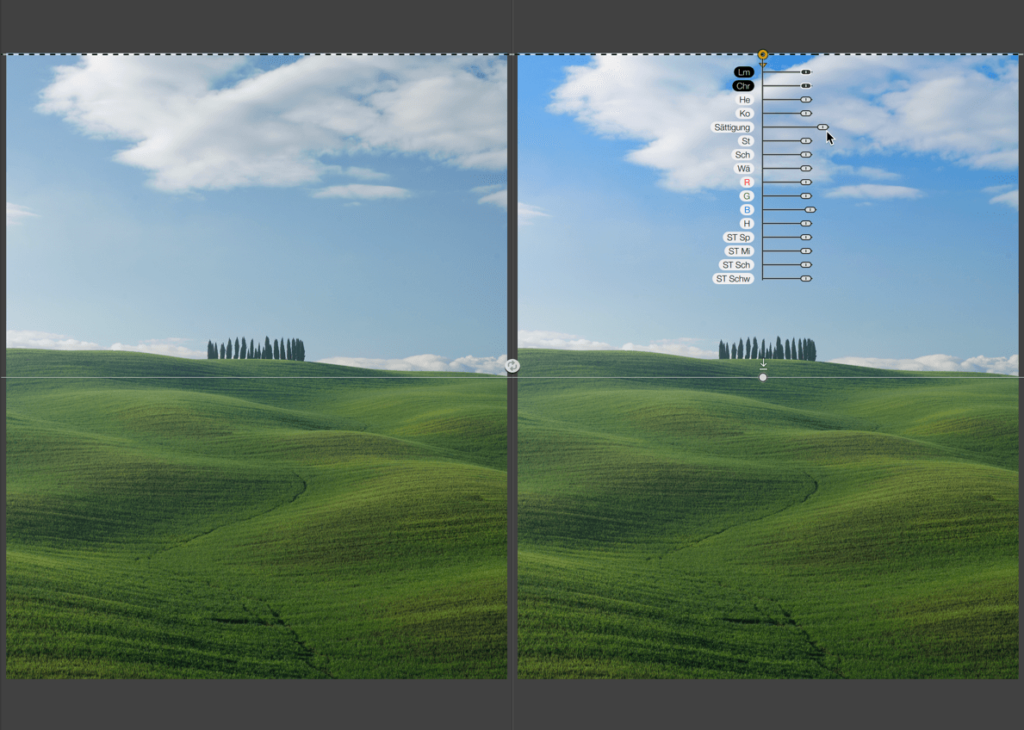
Beschreibung
Auch die Kontrolllinien basieren auf der U Point-Technologie. Sie können wie Verlaufsfilter eingesetzt werden, damit größere Bildbereiche besser anzupassen sind. Eine Kontrolllinie funktioniert wie ein Kontrollpunkt, an dem der Mittelpunkt die Helligkeit und Farbe der überwachten Pixel erkennt. Auch hier können Sie den Color Picker einsetzen, um die Messung anzupassen.
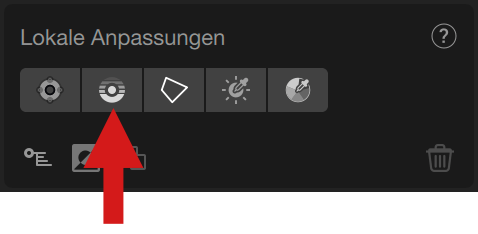
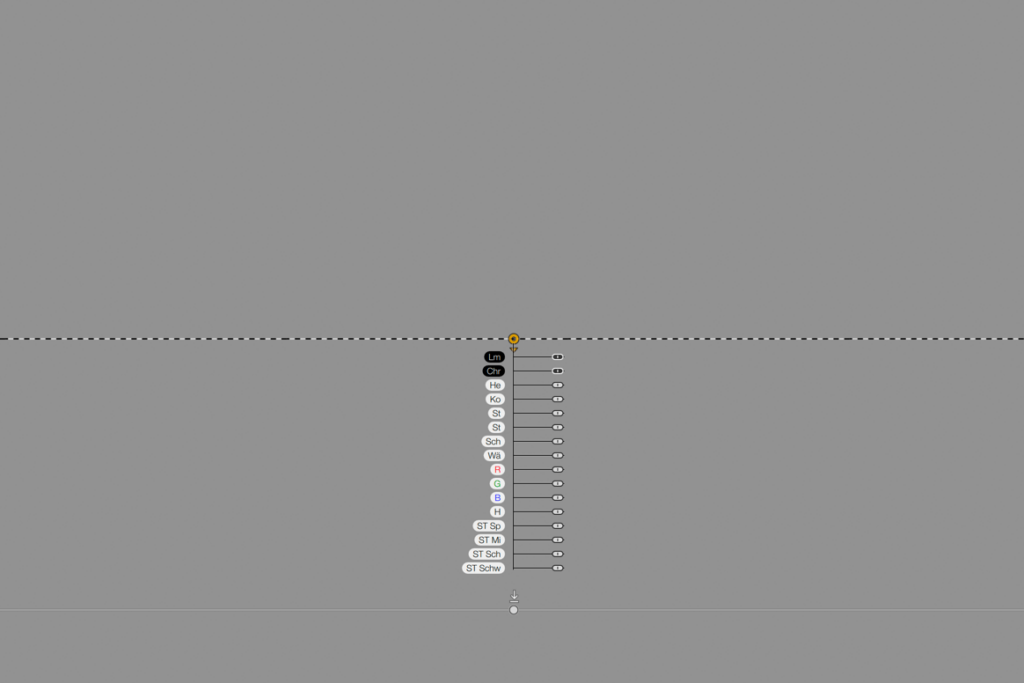
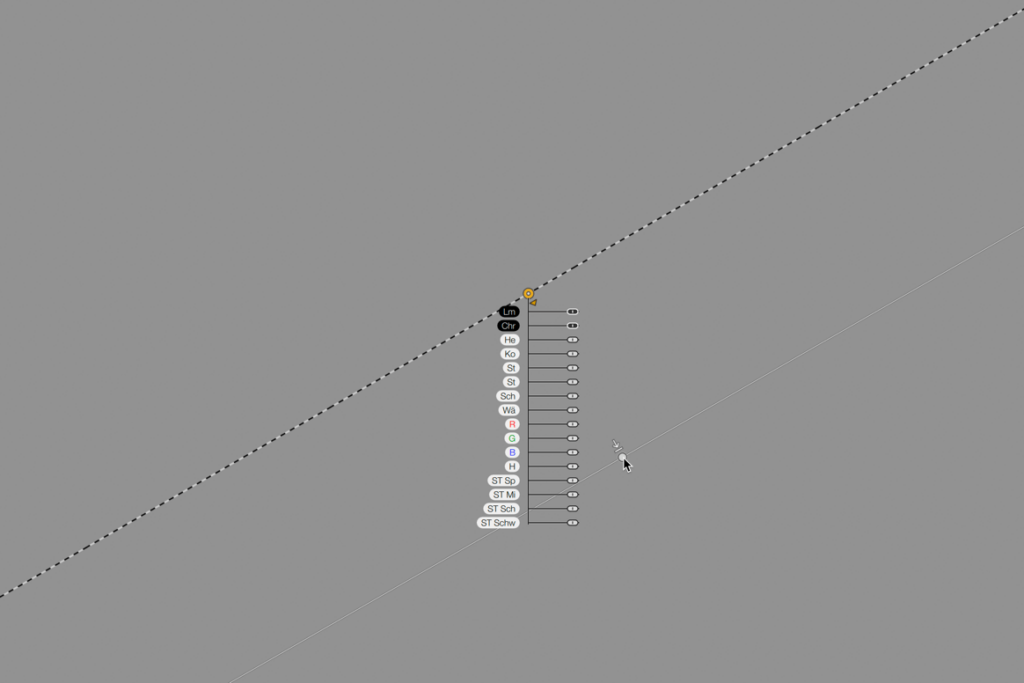
Verwenden von Kontrolllinien
- Klicken Sie im rechten Fenster auf die Schaltfläche zum Hinzufügen von Kontrolllinien.
- Wenn Sie nun mit der Maus über das Bild fahren, nimmt der Mauszeiger die Form eines Pluszeichens (+) an.
- Klicken Sie an beliebiger Stelle in das Bild, um die Kontrolllinie dort zu platzieren. Ziehen Sie mit der Maus, um die Kontrolllinie zu vergrößern.
- Eine Kontrolllinie besteht aus den folgenden Elementen:
- einem gelben Punkt (aktive Kontrolllinie) oder einem weißen Punkt (inaktive Kontrolllinie) mit einem kleinen Pfeil in derselben Farbe, der die Richtung des Verlaufs im Wirkungsbereich angibt,
- einer gestrichelten Linie über die gesamte Bildbreite hinweg (oder die Höhe, respektive Breite und Höhe, je nach Ausrichtung der Kontrolllinien), die durch den farbigen Punkt verläuft. Sie gibt den Bereich an, in dem die Korrektur maximal angewendet wird. Die gestrichelte Linie kann relativ zu der anderen Linie verschoben werden, wenn Sie sie mit der Maus greifen,
- einer zweiten Linie (weiß mit dünnen schwarzen Linien) mit weißen Greifpunkt, die über die gesamte Bildbreite verläuft. Wenn man diesen Ziehpunkt fasst, kann man den Farbverlauf zwischen den beiden Linien erweitern oder verringern oder das ganze Gebilde drehen. Der Pfeil in der Nähe des Greifpunkts zeigt die Richtung der Kontrolllinie an, somit die Richtung des angewendeten Effekts,
- ein Color Picker misst Farbe und Helligkeit, wenn Sie Offset-Messungen durchführen möchten.
- Wenn sie aktiv ist, verfügt die Kontrolllinie über einen Satz von Schiebereglern (Deckkraft, Luminanz, Chrominanz und Streuung, die für alle Plug-ins gleich sind) sowie über die für das verwendete Plug-in spezifischen Schieberegler (Sie können die Anzeige der Schieberegler ausblenden – siehe nachfolgender Abschnitt Verwalten von lokalen Anpassungen).
- Wenn die Kontrolllinie inaktiv ist, können Sie mit der Maus darüber fahren und sich die beiden Linien anzeigen lassen (um sie anzupassen, müssen Sie jedoch zuerst den Steuerpunkt durch Anklicken aktivieren).
- Unabhängig davon, ob sie aktiv oder inaktiv ist, können Sie eine Kontrolllinie mit der Maus bewegen, wenn Sie die linke Maustaste geklickt halten und sie verschieben.
- Die zweite Linie kann sich außerhalb des Bildes befinden und sogar über den Rahmen des Arbeitsbereichs hinausgehen.
- Platzieren Sie so viele Kontrolllinien, wie Sie möchten.
- Möchten Sie eine Kontrolllinie entfernen, klicken Sie zunächst darauf, um sie zu aktivieren, und drücken Sie dann die Entf-Taste Ihrer Tastatur. Ein Dialogfeld fordert Sie zur Bestätigung auf (aktivieren Sie das Kontrollkästchen Nicht mehr anzeigen, wenn Sie keine erneute Anzeige dieses Dialogfelds wünschen).
Kontrollpolygone

Beschreibung
Auch die Kontrollpolygone basieren auf der U Point-Technologie und ihren Prinzipien, aber sie ebnen dem Anwender einen anderen Weg, lokale Auswahlen vorzunehmen. Der Kontrollpunkt oder die Kontrollinie, der Hauptpunkt (der erste, wenn Sie ins Bild klicken), erkennt die Helligkeit und Farbe der überwachten Pixel. Auch hier können Sie den Color Picker einsetzen, um die Messung anzupassen.
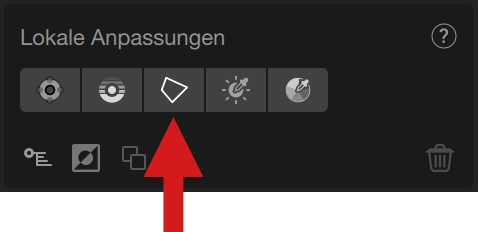
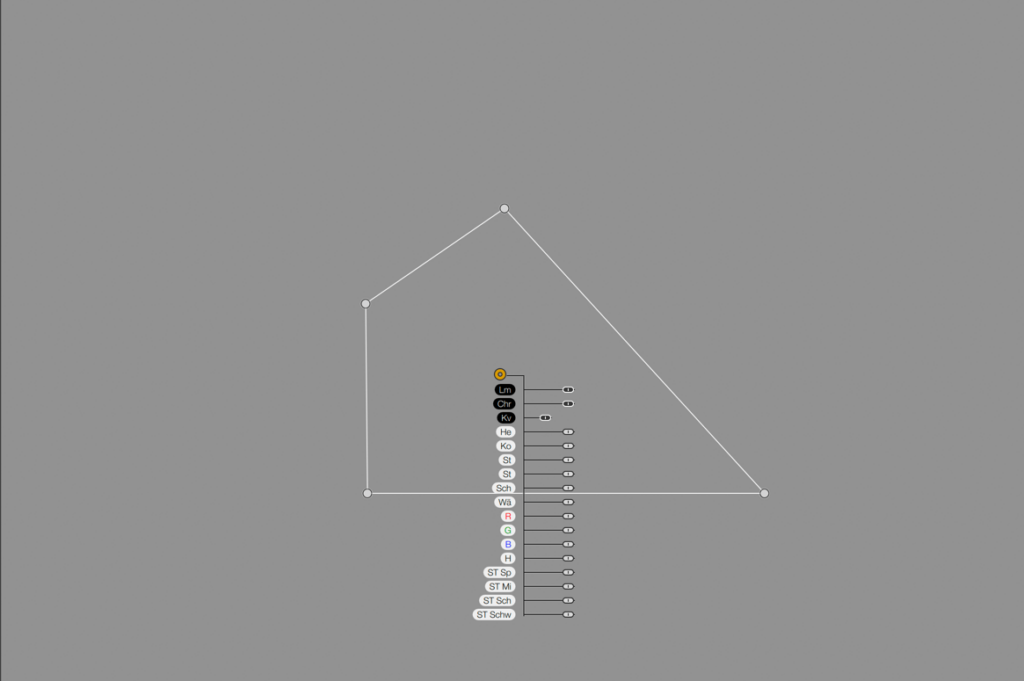
Verwenden von Kontrollpolygonen
- Klicken Sie im rechten Fenster auf die Schaltfläche zum Hinzufügen von Kontrollpolygonen.
- Wenn Sie nun mit der Maus über das Bild fahren, nimmt der Mauszeiger die Form eines Pluszeichens (+) an.
- Um ein beliebiges Objekt, Element oder Bereich auszuwählen, klicken Sie, um zu beginnen, dann bewegen Sie die Maus, klicken Sie woandershin und so weiter. Möchten Sie das Polygon schließen, klicken Sie auf den allerersten Greifpunkt.
- Im gleichen Polygon können Sie mit beliebig vielen Greifpunkten und Linien arbeiten.
- Jeder Greifpunkt wird von einer geraden Linie geteilt. Sie können die Position und Länge jeder einzelnen Linie ändern, indem Sie den entsprechenden Greifpunkt ziehen. Allerdings können Sie keine sich überlappenden Linien im Bild platzieren (überlappende Linien werden als Warnung rot markiert).
- Wenn es aktiv ist, verfügt das Kontrollpolygon über einen Satz von Schiebereglern (Deckkraft, Luminanz, Chrominanz und Streuung, die für alle Plug-ins gleich sind) sowie über die für das verwendete Plug-in spezifischen Schieberegler (Sie können die Anzeige der Schieberegler ausblenden – siehe nachfolgender Abschnitt Verwalten von lokalen Anpassungen).
- Wenn Sie zum Erstellen einer präziseren aktiven Maske eine Offset-Messung für Helligkeit/Farbe vornehmen müssen, verschieben Sie den Color Picker an die gewünschte Stelle, auch außerhalb des kreisförmigen Bildbereichs. Die Messung von Helligkeit und Farbe erfolgt dort, wo Sie den Color Picker platzieren (Sie müssen nicht klicken).
- Unabhängig davon, ob es aktiv oder inaktiv ist, können Sie ein Kontrollpolygon mit der Maus bewegen, wenn Sie die linke Maustaste geklickt halten und sie verschieben.
- Möchten Sie ein Kontrollpolygon entfernen, klicken Sie zunächst darauf, um es zu aktivieren, und drücken Sie dann die Entf-Taste Ihrer Tastatur. Ein Dialogfeld fordert Sie zur Bestätigung auf (aktivieren Sie das Kontrollkästchen Nicht mehr anzeigen, wenn Sie keine erneute Anzeige dieses Dialogfelds wünschen).
Helligkeitsmaske
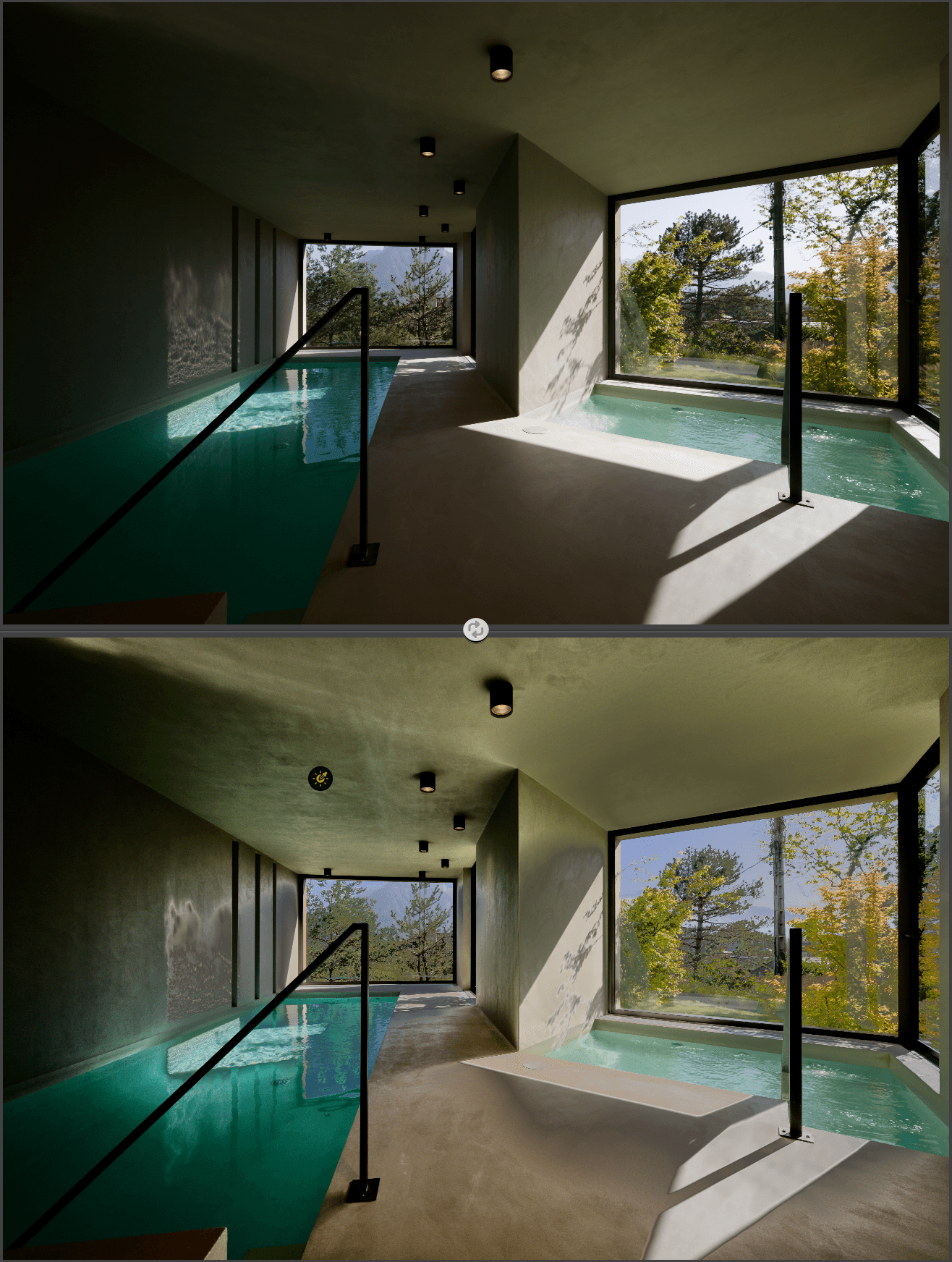
Über die Helligkeitsmaske können Sie ein Bild auf der Grundlage eines Helligkeitsbereichs korrigieren, den den Sie inklusive des Übergangs (Fall-off) sehr präzise anpassen können.
Um das Helligkeitsmasken-Werkzeug zu aktivieren, klicken Sie auf die vierte Schaltfläche im Abschnitt Lokale Einstellungen. Der Mauszeiger ändert sich in ein Fadenkreuz, das es Ihnen ermöglicht, einen Helligkeitsbereich im Bild durch Klicken auszuwählen. Das Trapez im Abschnitt Maskenoptionen (unterhalb der Liste der lokalen Einstellungen) zeigt dann den Helligkeitsbereich an.
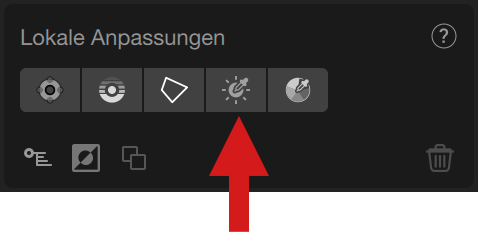

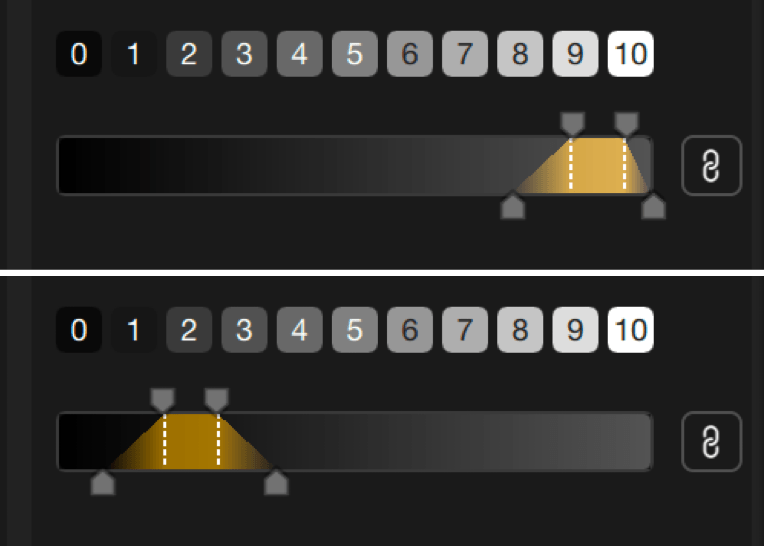
Verwendung der Helligkeitsmasken
- Klicken Sie im rechten Fenster auf die Schaltfläche zum Hinzufügen von Helligkeitsmasken.
- Wenn Sie nun mit der Maus über das Bild fahren, nimmt der Mauszeiger die Form eines Pluszeichens (+) an.
- Klicken Sie auf das Bild, um eine Helligkeitsstufe auszuwählen. Sie können den Punkt verschieben, wohin Sie möchten.
- Wenn sie aktiv ist, hat eine Helligkeitsmaske nur einen Schieberegler (Deckkraft, für alle Plug-ins gleich), es gibt KEINE Schieberegler für Luminanz, Chrominanz und Streuung/Konturverlauf.
- Es gibt auch KEINEN Color Picker für Offset-Messungen.
Das Helligkeitsmasken-Werkzeug besteht aus den folgenden Elementen:
- 11 Helligkeitsbereiche: Über die Skala von 0 bis 10 können Sie ganz einfach einen Helligkeitsbereich auswählen. Klicken Sie dazu auf eine der Kacheln – einzeln oder Sie wählen gleich mehrere aus (Umschalttaste halten) – von der dunkelsten (0) bis zur hellsten (10), wobei der Mittelwert bei 5 liegt.
- Trapez: dient nicht nur zur Anzeige des gewählten Helligkeitsbereichs und des Schattenbereichs (Fall-Off), sondern kann auch durch Verschieben in der Skala angepasst werden. Die Helligkeitsmaske können Sie wie folgt feinjustieren:
- Die Skala ist eine lineare Darstellung der Helligkeitsstufen des Bildes, vom dunkelsten Schwarz (linker Punkt) zum hellsten Weiß (rechter Punkt).
- Die Greifpunkte über dem Trapez sowie die dazugehörigen gestrichelten Linien stellen die unteren (dunkle Töne) und oberen (helle Töne) Grenzen des ausgewählten Helligkeitsbereichs dar. Diesen Helligkeitsbereich können Sie durch Verschieben der Greifpunkte erweitern oder verkleinern.
- Die Greifpunkte unter dem Trapez geben die Grenzen für die Übergänge (Fall-off) der Helligkeitsstufen an, zwischen dem ausgewählten Bereich und dem Rest des Bildes. Je weiter Sie diese Greifpunkte von den gestrichelten Linien wegbewegen, desto ausgeprägter wird der Abfall. Je mehr Sie die Helligkeitsstufen verwässern und je mehr Sie die Greifpunkte aufeinander zu bewegen, desto stärker reduzieren Sie die Übergangsstufen und desto abrupter wird der Abfall.
- Durch Einwirkung auf die Position und die Ausdehnung des Trapezes sowie die Ausdehnung des Fall-Offs erhalten Sie also eine äußerst präzise Auswahl des zu korrigierenden Bildbereichs. Darüber hinaus können Sie mit dem Schieberegler Deckkraft, der standardmäßig auf 100 eingestellt ist, die Intensität der Farbmaske und der damit verbundenen lokalen Anpassungen verringern.
- Die Schaltfläche zur Verknüpfung, standardmäßig aktiv:
- Aktiv (schwarze Schaltfläche): Obere oder untere Greifpunkte sind miteinander verbunden und können symmetrisch bewegt werden. Indem Sie die oberen Griffe bewegen, erweitern oder reduzieren Sie den Helligkeitsbereich gleichmäßig auf beiden Seiten, und der Übergang bleibt unverändert. Wenn Sie die unteren Greifpunkte bewegen, passt sich der Übergang gleichermaßen links und rechts an und die oberen Greifpunkte bewegen sich nicht.
- Inaktiv (graue Schaltfläche): Obere oder untere Greifpunkte sind nicht mehr verbunden und können links und rechts unterschiedlich bewegt werden. Wenn Sie einen oberen Greifpunkt bewegen, bewegt sich der andere nicht und der Übergang bleibt auf der Seite, die Sie anpassen, identisch. Wenn Sie einen der unteren Greifpunkte verschieben, passen Sie den Übergang nur auf der jeweiligen Seite an und der entsprechende obere Greifpunkt bewegt sich nicht.
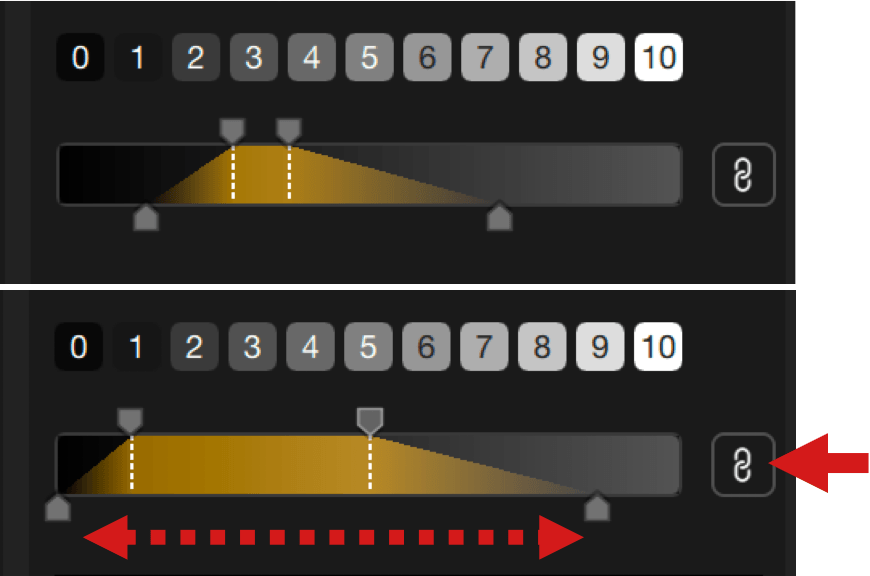
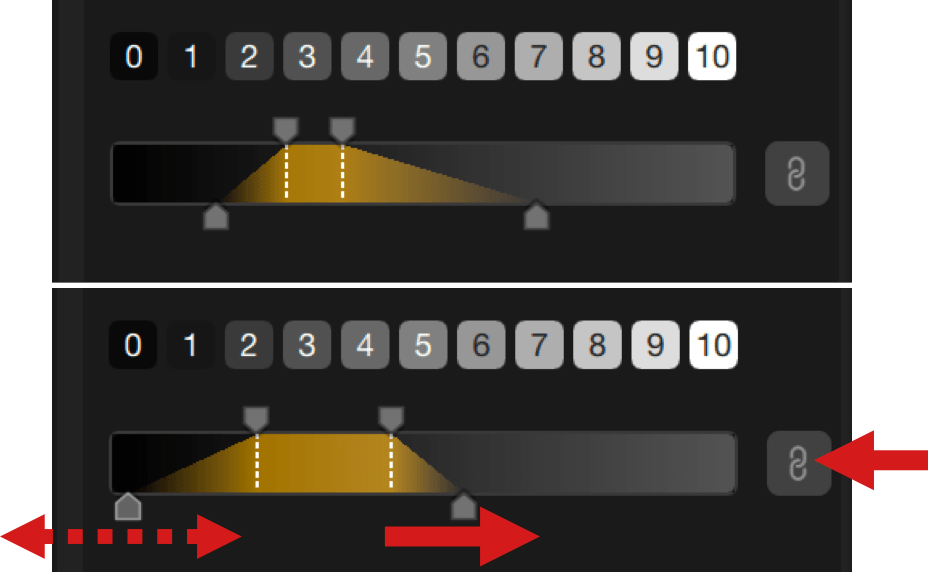
Farbmaske
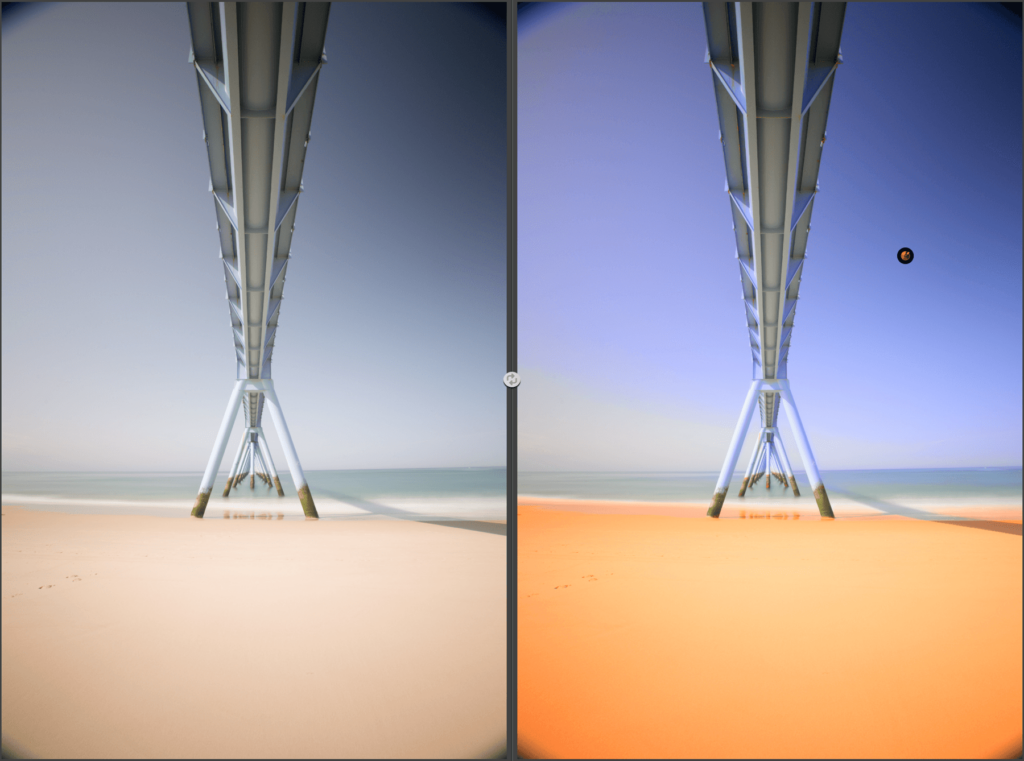
Das Farbmasken-Werkzeug ermöglicht es Ihnen, lokale Korrekturen basierend auf einer bestimmten Farbe oder einem bestimmten Farbtonbereich vorzunehmen, wobei Übergänge zu anderen Farben und Farbtönen im Bild berücksichtigt werden.
Um das Farbmasken-Werkzeug zu aktivieren, klicken Sie auf die fünfte Schaltfläche im Abschnitt Lokale Einstellungen. Der Mauszeiger ändert sich in ein Fadenkreuz, das es Ihnen ermöglicht, eine Farbe oder einen Farbbereich im Bild durch Klicken auszuwählen. Das Trapez im Abschnitt Maskenoptionen (unterhalb der Liste der lokalen Einstellungen) zeigt dann den aktiven Farbtonbereich an und markiert den aktiven Farbkanal mit einem weißen Punkt.
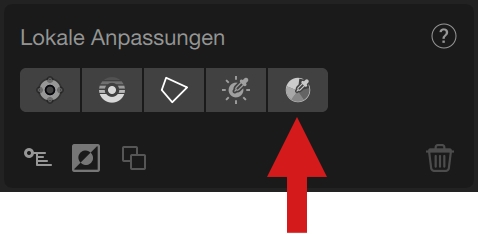
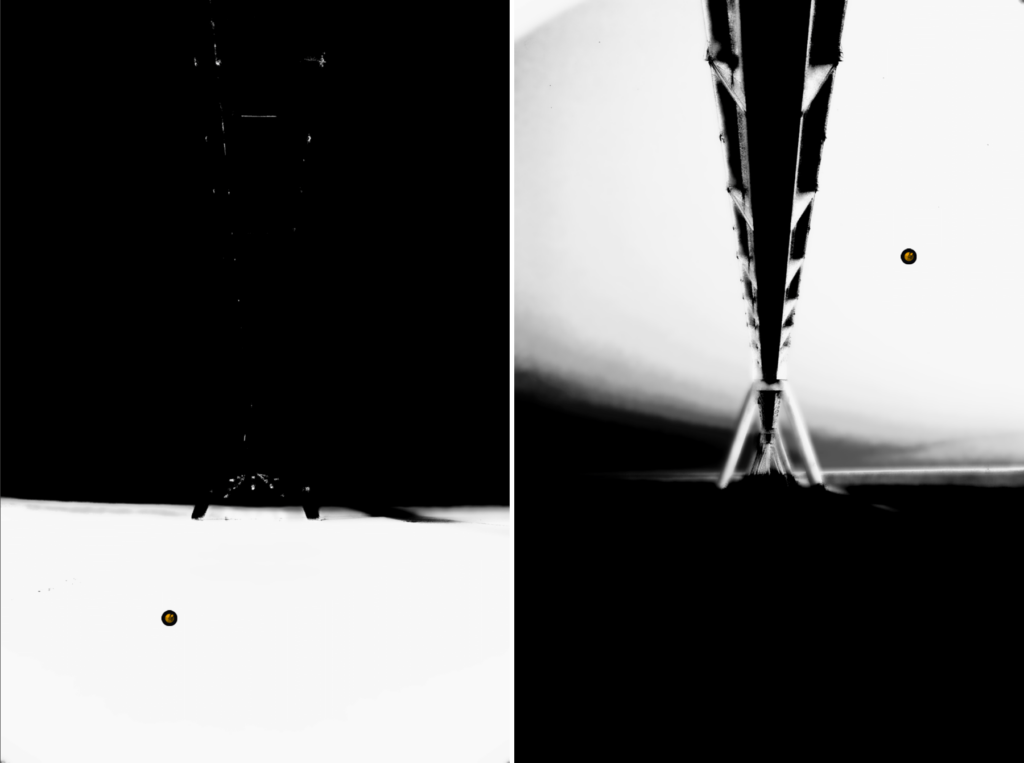
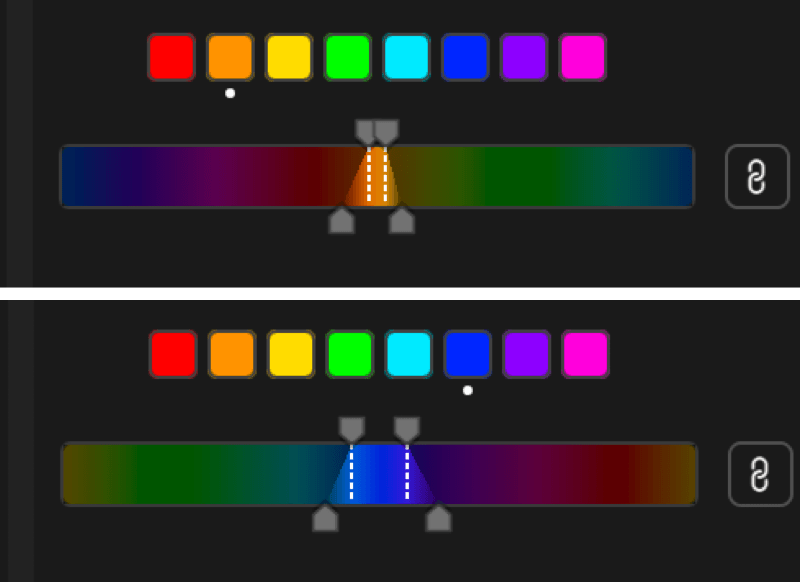
Das Farbmasken-Werkzeug besteht aus den folgenden Elementen:
- Farbkanäle (8), auf die Sie ebenfalls klicken können, um den entsprechenden Farbbereich zu aktivieren (von links nach rechts):
- Rot
- Orange
- Gelb
- Grün.
- Cyan.
- Blau.
- Magenta.
- Rosa
- Die Farbskala, mit der Sie den Farbbereich und die Übergänge anpassen können:
- Die Skala, eine lineare Darstellung des Color Wheels.
- Das Trapez, das den ausgewählten Farbbereich und die Übergänge anzeigt.
- Obere Greifpunkte, die den ausgewählten Farbbereich erweitern oder einschränken, deren Enden durch weiße gestrichelte Linien markiert sind.
- Untere Greifpunkte, die den Übergang (Fall-off) zwischen dem ausgewählten Farbbereich und anderen Farben steuern, sei es angrenzend (näher oder weiter im Farbton) oder weiter entfernt (unterschiedlich im Farbton).
- Je näher die unteren Greifpunkte an den weißen gestrichelten Linien sind, desto abrupter ist der Übergang.
- Wenn Sie die unteren Greifpunkte weiter weg bewegen, sind die Übergänge sanfter und können andere Farben im Bild einschließen (Sie können die Maskenanzeige verwenden, um genau zu sehen, welche Teile des Bildes von Ihren Einstellungen betroffen sind).
- Durch Einwirkung auf die Position und die Ausdehnung des Trapezes sowie die Ausdehnung des Fall-Offs erhalten Sie also eine äußerst präzise Auswahl des zu korrigierenden Farbbereichs. Darüber hinaus können Sie mit dem Schieberegler Deckkraft, der standardmäßig auf 100 eingestellt ist, die Intensität der Farbmaske und der damit verbundenen lokalen Anpassungen verringern.
- Die Schaltfläche zur Verknüpfung, standardmäßig aktiv:
- Aktiv (schwarze Schaltfläche): Obere oder untere Greifpunkte sind miteinander verbunden und können symmetrisch bewegt werden. Indem Sie die oberen Griffe bewegen, erweitern oder reduzieren Sie den Farbbereich gleichmäßig auf beiden Seiten und der Übergang bleibt unverändert. Wenn Sie die unteren Greifpunkte bewegen, passt sich der Übergang gleichermaßen links und rechts an und die oberen Greifpunkte bewegen sich nicht.
- Inaktiv (graue Schaltfläche): Obere oder untere Greifpunkte sind nicht mehr verbunden und können links und rechts unterschiedlich bewegt werden. Wenn Sie einen oberen Greifpunkt bewegen, bewegt sich der andere nicht und der Übergang bleibt auf der Seite, die Sie anpassen, identisch. Wenn Sie einen der unteren Greifpunkte verschieben, passen Sie den Übergang nur auf der jeweiligen Seite an und der entsprechende obere Greifpunkt bewegt sich nicht.
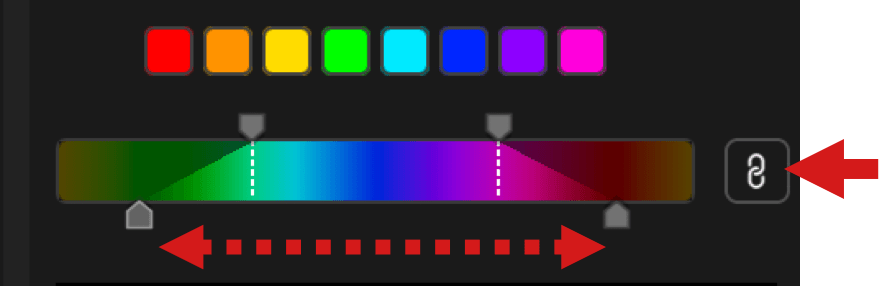
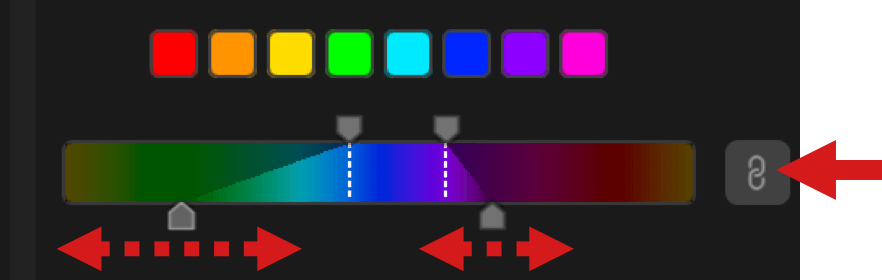
Verknüpfung der Werkzeuge für lokale Anpassungen
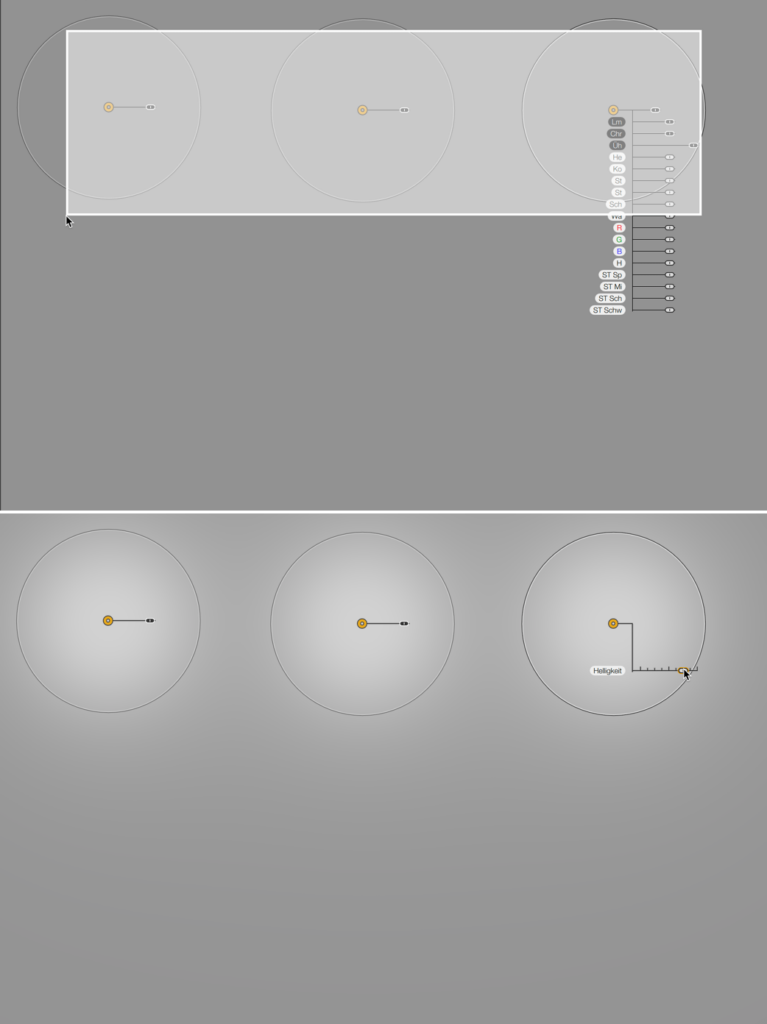
Auch wenn (ab Nik Collection 7, im Mai 2024) die Möglichkeit wegfällt, die verschiedenen Werkzeuge zur lokalen Anpassung über das rechte Fenster zu gruppieren/aufzulösen, haben Sie immer noch die Möglichkeit, mehrere lokale Werkzeuge und Anpassungen miteinander zu verknüpfen:
- Vergewissern Sie sich, dass keine der Schaltflächen für lokale Anpassungswerkzeuge im Fenster aktiv ist.
- Klicken Sie in das Bild in der Nähe des Kontrollpunkts, der Kontrolllinie, dem Kontrollpolygon oder dem Punkt für die Helligkeitsmaske, die Sie als die wichtigste Einstellung betrachten, und ziehen Sie dann bei gedrückter linker Maustaste ein Rechteck, das sämtliche anderen Punkte umfasst (das Rechteck wird zur besseren Übersicht durch weiße Ränder und eine weiße, transparente Fläche dargestellt).
- Lassen Sie die Maustaste wieder los: alle markierten Werkzeuge sind miteinander verknüpft und aktiv (und somit gelb markiert):
- Es sind dann nur die Schieberegler des Punktes oder der Kontrolllinie sichtbar, an dem/der Sie mit dem Zeichnen des Auswahlrechtecks begonnen haben,
- diese Schieberegler werden bei allen verknüpften Werkzeugen auf die gleiche Weise agieren,
- die Größeneinstellung der Wirkungsbereiche bleibt unabhängig und jederzeit anpassbar, von einem Werkzeug zum anderen,
- behalten die Werkzeugpunkte ihr Erscheinungsbild bei.
- Es gibt noch eine andere Möglichkeit, mehrere Werkzeuge für lokale Anpassungen miteinander zu verknüpfen: halten Sie dazu die Cmd-Taste (Mac) oder die Strg-Taste (PC) gedrückt und klicken Sie die entsprechenden Punkte an.
- Möchten Sie die Verknüpfung aufheben und die Unabhängigkeit der einzelnen Punkte und/oder Kontrolllinien wiederherstellen, klicken Sie auf eine beliebige Stelle im Bild.
- Die Technik der Verknüpfung kann auch dazu genutzt werden, mehrere Punkte für lokale Anpassungen auf einmal zu entfernen (drücken Sie dazu die Rücktaste oder Entf).
Gemeinsame Schieberegler
Allgemeines
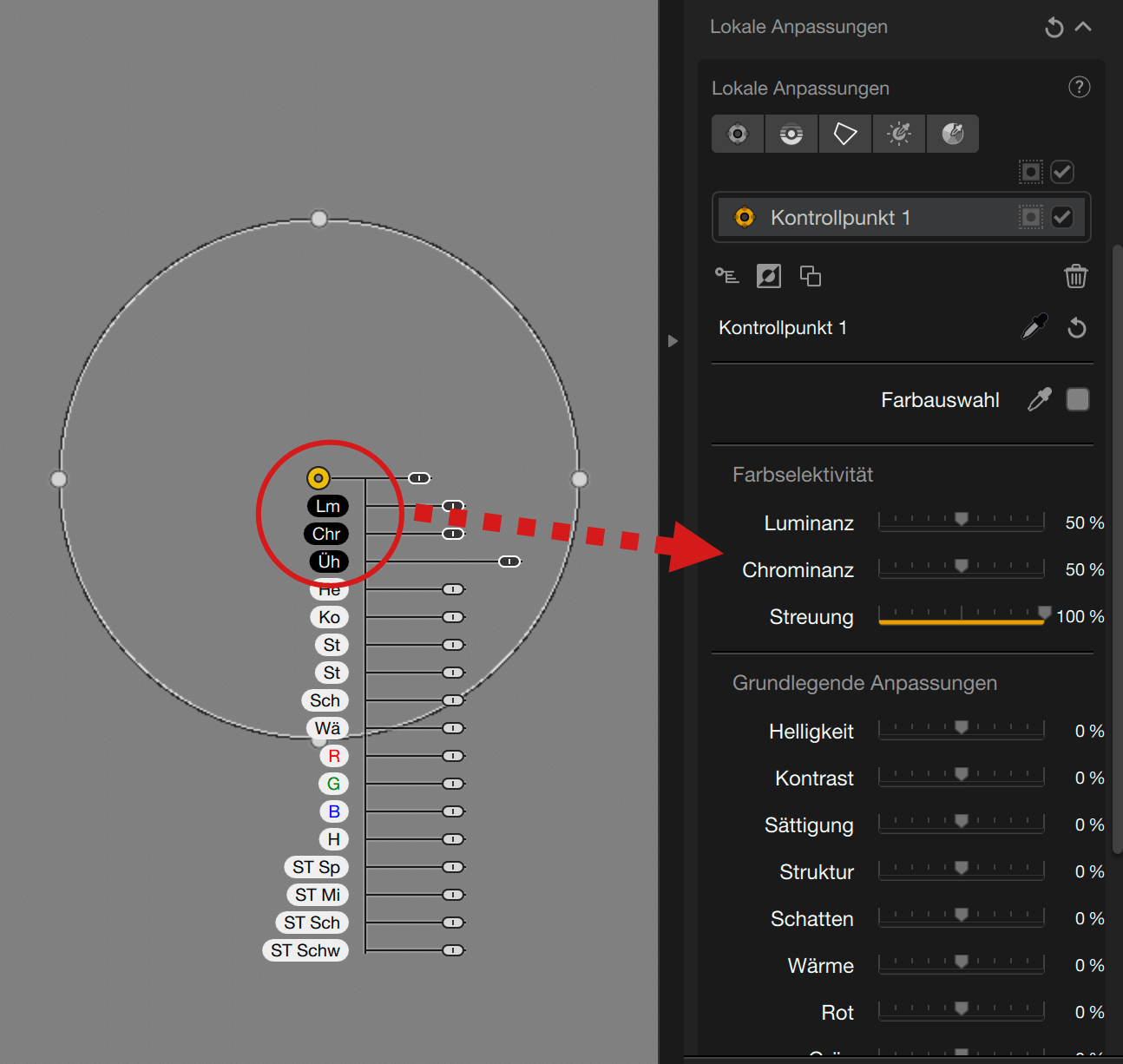
Jedes Plug-in von Nik Collection verfügt über gemeinsame und eigene Schieberegler, die Sie an zwei Stellen finden:
- Direkt verbunden mit einem Kontrollpunkt, einer Kontrolllinie, einem Kontrollpolygon oder einer Helligkeitsmaske.
- Im rechten Fenster, wenn es mindestens eine lokale Anpassung gibt, die im Bild platziert ist.
- Die Leuchtenmaske hat nur einen Deckkraft-Schieberegler.
Wenn Sie einen Schieberegler bedienen, der an eine lokale Anpassung gekoppelt ist, bewegt sich auch der entsprechende Schieberegler im rechten Fenster und umgekehrt.
Die Position von Schiebereglern, die an einen Punkt für lokale Anpassungen angehängt sind, befindet sich standardmäßig darunter, passt sich aber der Position im Bild an, damit sie nicht von Elementen der Benutzeroberfläche verdeckt werden. Wenn Sie beispielsweise einen Kontrollpunkt oder eine Kontrolllinie ganz unten im Bild nahe am Rand platzieren, werden die Schieberegler darüber eingeblendet. Dasselbe gilt für den linken und rechten Bildrand: Die Schieberegler werden dann jeweils rechts oder links positioniert.
Die Schieberegler haben die folgenden Funktionen (mit Ausnahme der Helligkeitsmaske):
- Die weißen Greifpunkte und Bezeichnungen entsprechen den Plug-in-spezifischen Werkzeugen.
- Die Greifpunkte und Bezeichnungen entsprechen denen der gemeinsamen Werkzeuge:
- Größe (nur Kontrollpunkte).
- Lm für Luminanz (außer Helligkeitsmaske).
- Chr für Chrominanz (außer Helligkeitsmaske).
- Üh für Übergangshärte (nur Kontrollpunkte).
- Fe für Feathering / Konturverlauf (nur Kontrollpolygone).
- De für Deckkraft (nur Helligkeitsmaske).
Die Bezeichnungen sind eine Abkürzung des entsprechenden Werkzeugs; die Namen werden vollständig angezeigt, wenn Sie mit der Maus darüberfahren.
Die Schieberegler Farbselektivität
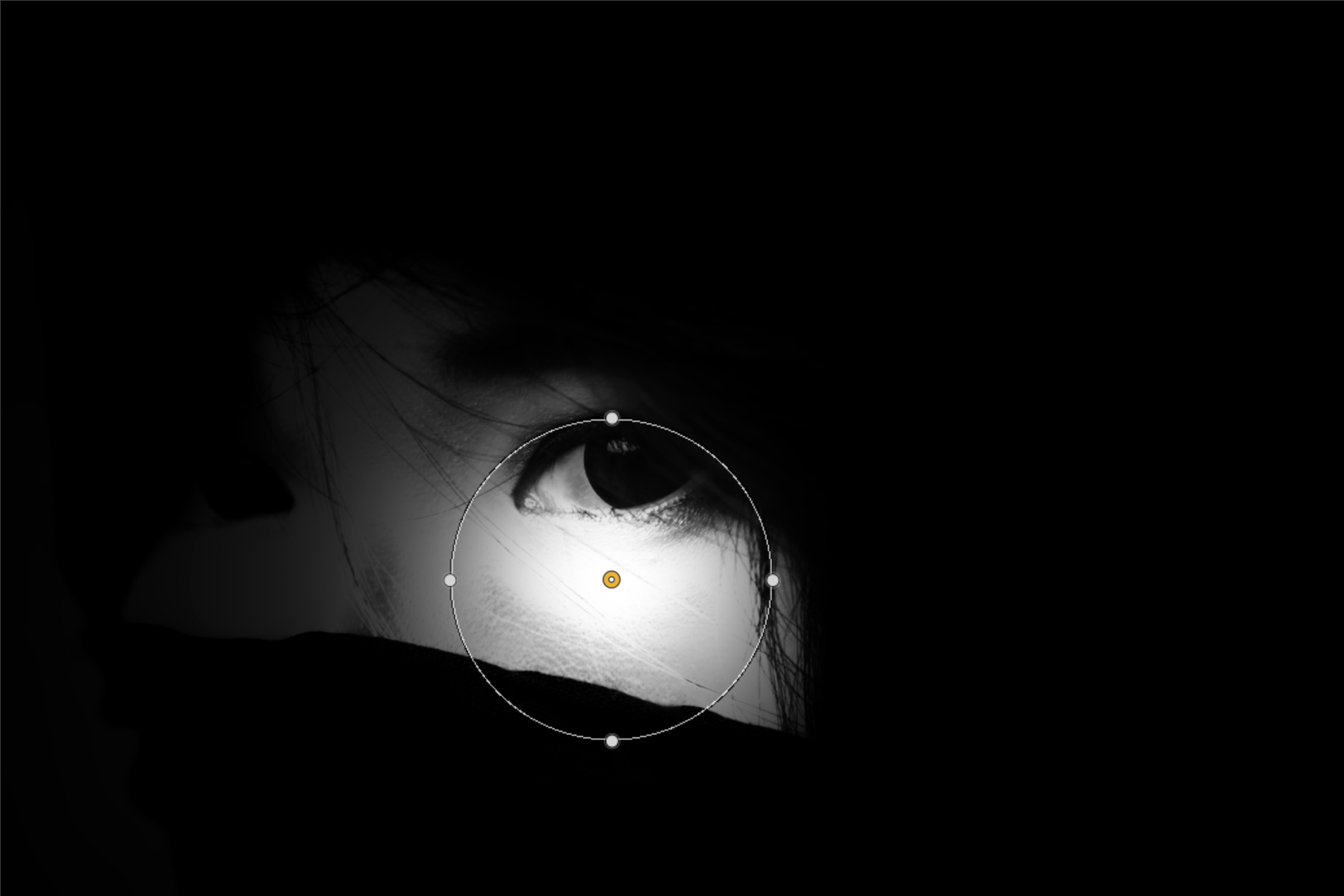
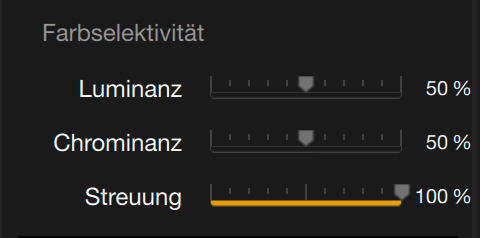
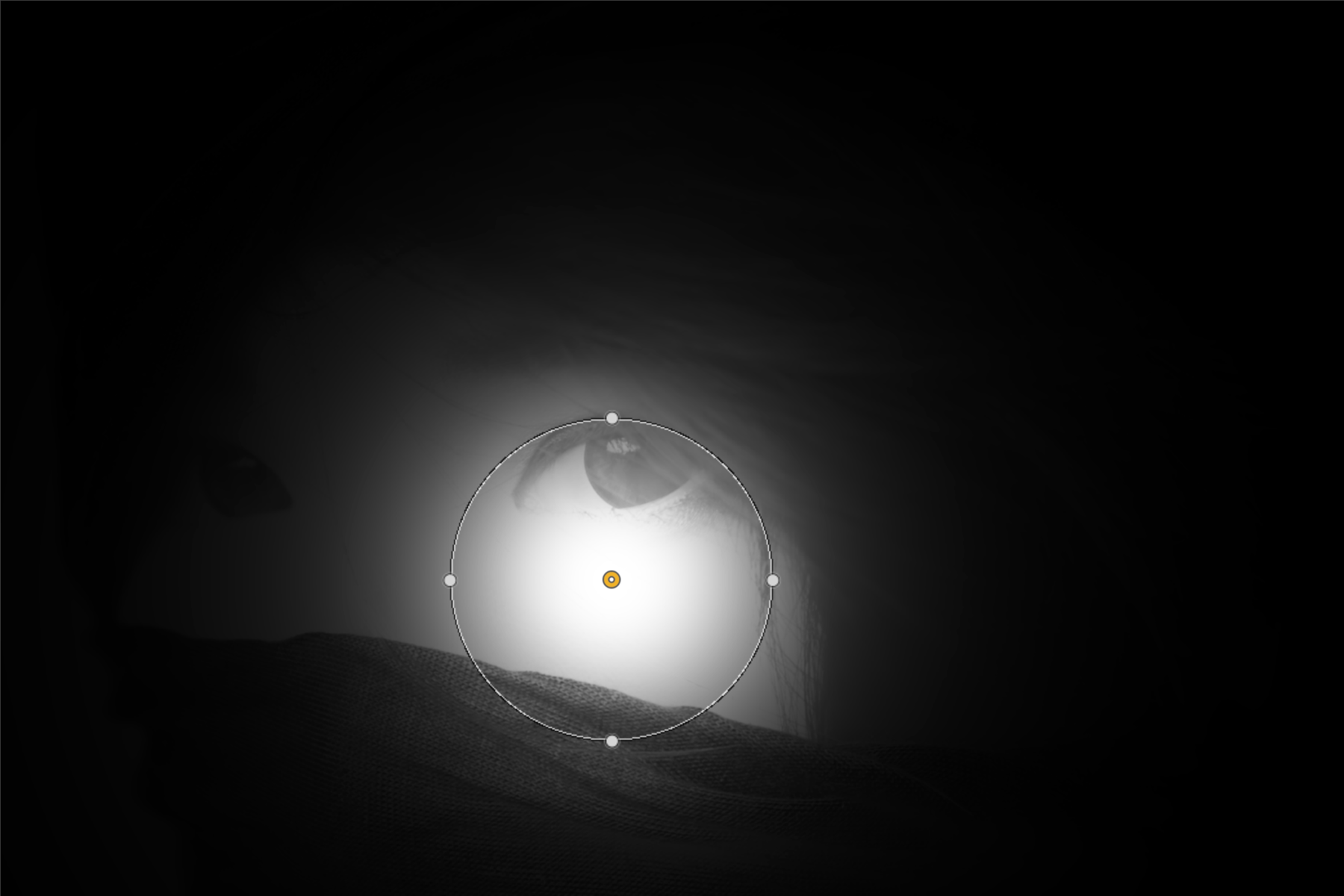
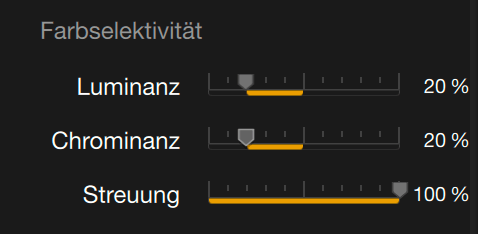
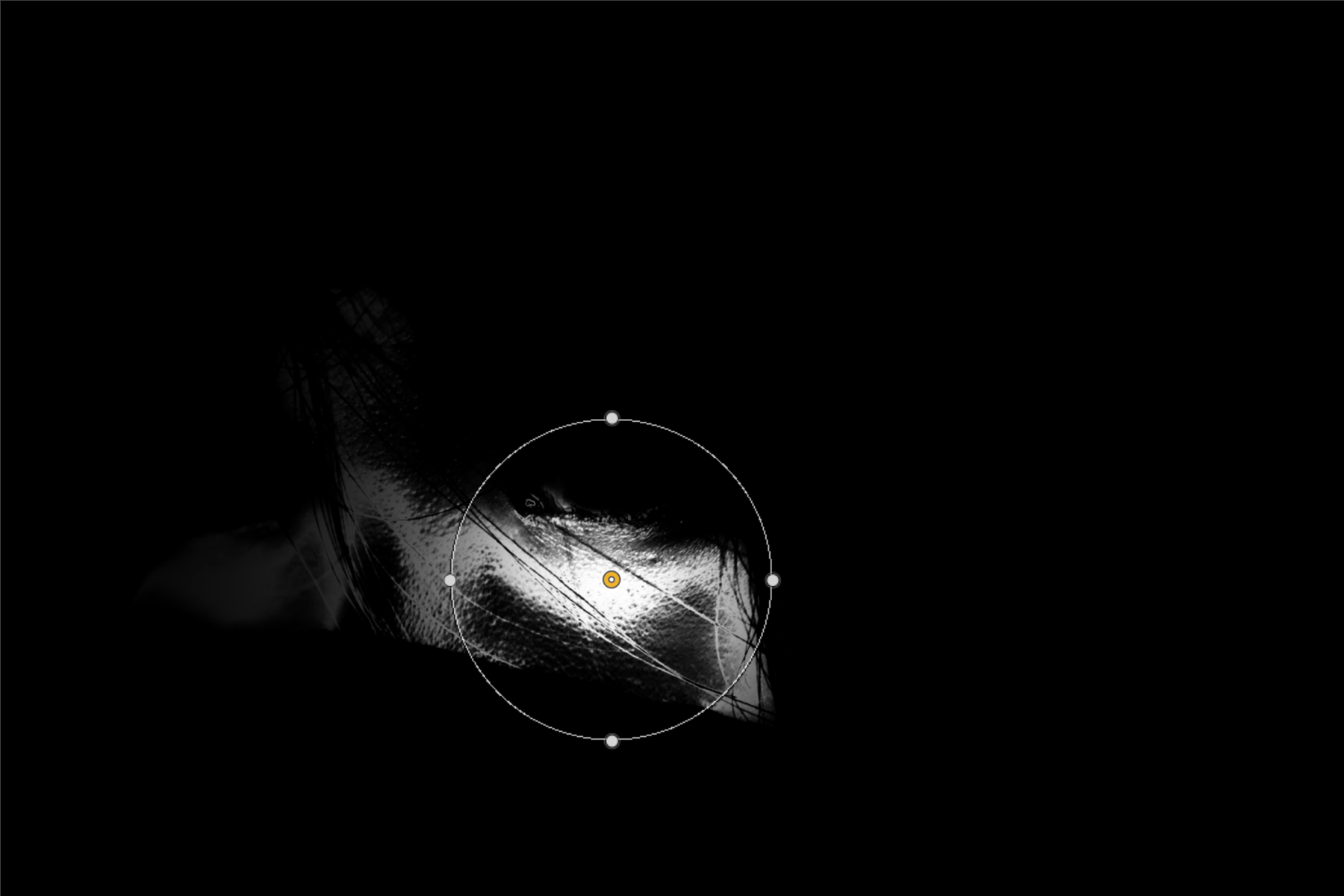
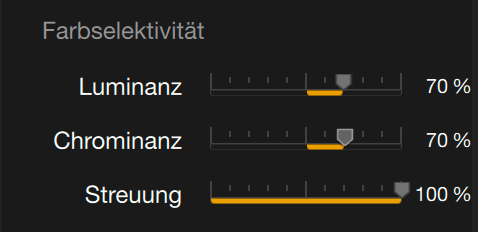
Mit den Schiebereglern für die Farbselektivität können Sie den Auswahlbereich der Farbe, der von einem Kontrollpunkt, einer Kontrolllinie oder einem -polygon betroffen ist, erweitern oder verringern. So können Sie Variationen des Farbtons und dessen Helligkeitsgrad in Ihre Korrektur einbeziehen (z. B. um Variationen in Hauttönen oder dem Blau des Himmels zu berücksichtigen):
- Lm (Luminanz): bestimmt den Helligkeitsbereich der Farbe (Standardeinstellung ist 50 %).
- Chr (Chrominanz): bestimmt den Bereich der Farbtonvariationen in einer Farbe (Standardeinstellung ist 50 %).
Da sich die Schieberegler für die Farbselektivität nur sehr dezent auswirken, sollten Sie sich die Schwarz-Weiß-Maske des Kontrollpunkts, der Kontrolllinie oder des -polygons anzeigen lassen (siehe folgender Abschnitt Verwaltung von lokalen Anpassungen).
Schieberegler für Streuung/Konturverlauf
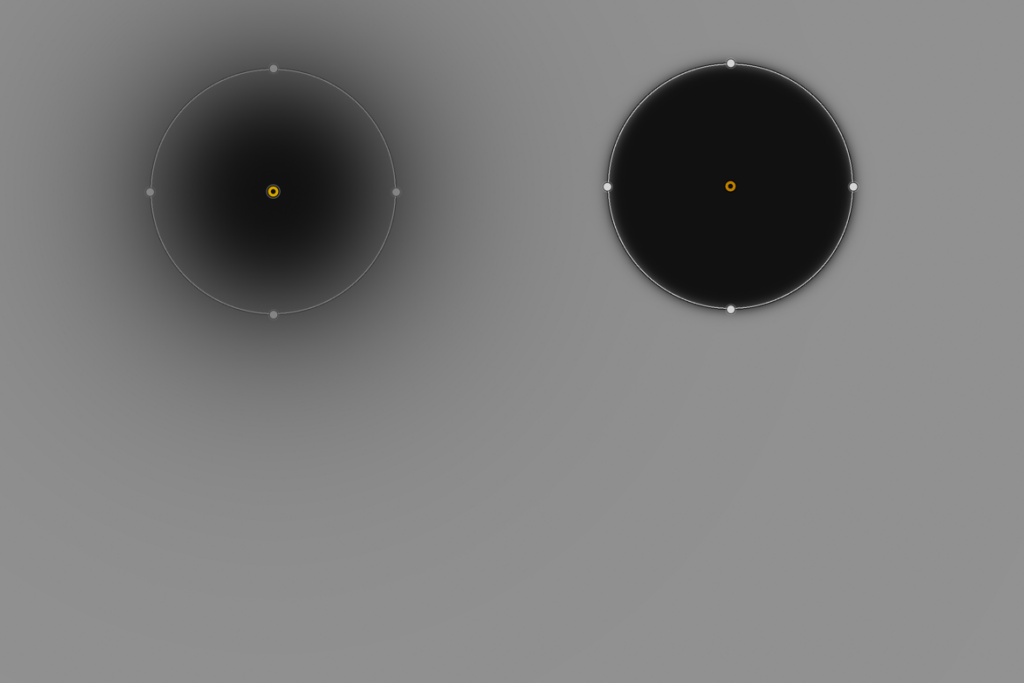
Mit dem Schieberegler Streuung (Kontrollpunkte)/Konturverlauf (Kontrollpolygon) können Sie die Übergangshärte der ausgewählten Bildbereiche einstellen:
- Standardmäßig auf 100 % eingestellt, ist die Übergangshärte der Korrektur im Kreis des Wirkungsbereichs sehr weich.
- Bewegen Sie den Schieberegler nach links, um eine ausgeprägtere Kantenkorrektur zu erzielen.
Der Übergang und die Härte der Kanten variiert mit der Größe des Kreises und damit des Wirkungsbereichs der Kontrollpunkte. Je kleiner der Kreis, desto härter werden die Übergänge.
Da der Effekt für die Streuung/den Konturverlauf nur sehr dezent auswirkt, sollten Sie die Schwarz-Weiß-Maske für Kontrollpunkte, Kontrolllinien oder -polygone einblenden (siehe folgender Abschnitt Verwaltung von lokalen Anpassungen).
Verwaltung von lokalen Anpassungen
Der Abschnitt Lokale Anpassungen
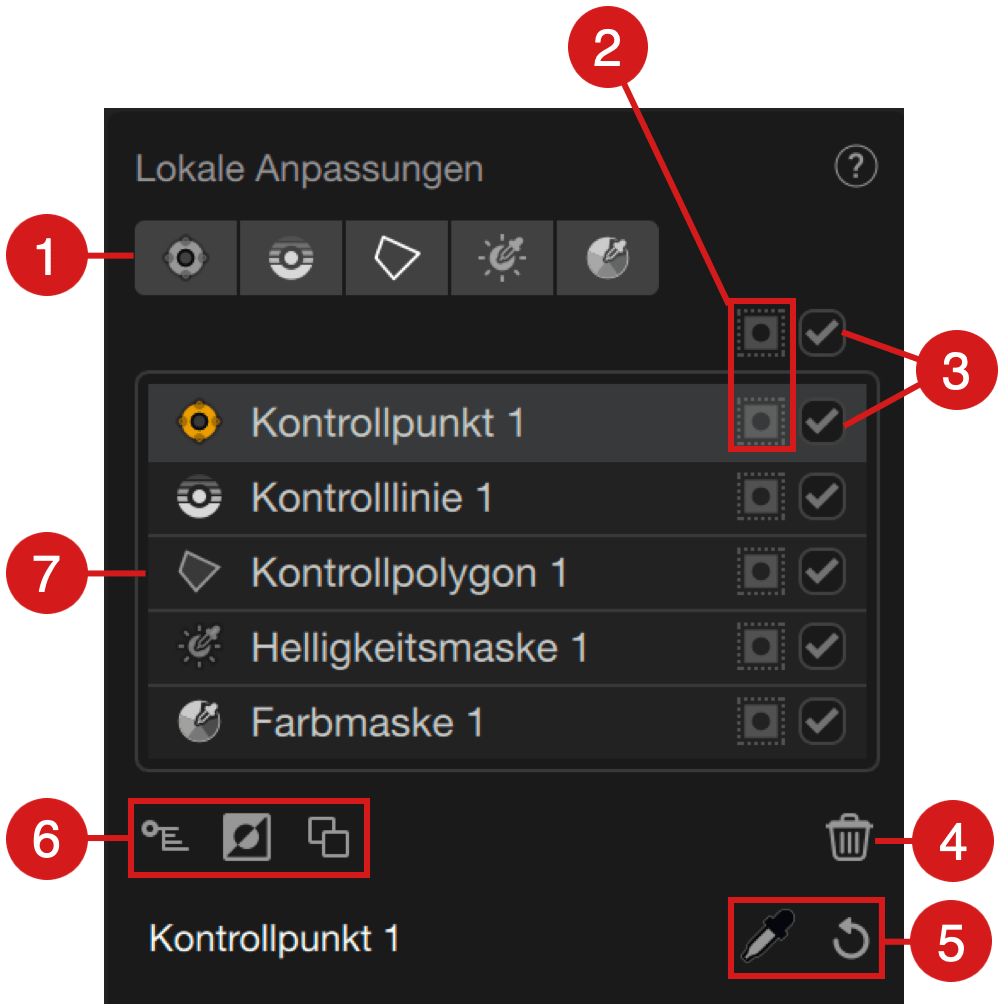
Im Abschnitt Lokale Anpassungen im rechten Fenster können Sie die verschiedenen lokalen Werkzeuge (Kontrollpunkt, Kontrolllinie, Kontrollpolygon und Helligkeitsmaske) verwalten, die Sie auf Ihrem Bild platziert haben und die hier in Form einer Liste aufgeführt sind. Die aktiven Werkzeuge werden dabei in Gelb angezeigt.
- Punkte hinzufügen: über verschiedene Schaltflächen können Sie Kontrollpunkte, -linien, -polygone oder Helligkeitsmasken in Ihr Bild legen, um lokale Anpassungen vorzunehmen.
- Maske ein-/ausblenden :
- Mit der Schaltfläche über der Liste können Sie die Schwarz-Weiß-Masken aller Kontrollpunkte und -linien ein-/ausblenden,
- Die Schaltfläche in der Liste blendet die Schwarz-Weiß-Maske des betreffenden Kontrollpunkts oder der betreffenden Kontrolllinie einzeln ein/aus.
- Effekt ein-/ausblenden :
- Das Kontrollkästchen über der Liste deaktiviert oder reaktiviert alle auf das Bild angewendeten Kontrollpunkte und -linien sowie die zugehörigen Korrekturen und Einstellungen,
- Das Kontrollkästchen in der Liste schaltet den Kontrollpunkt oder die Kontrolllinie sowie die zugehörigen Korrekturen und Einstellungen einzeln aus oder wieder ein.
- Löschen: Klicken Sie auf das Mülleimer-Symbol, um den oder die aktuell ausgewählten Kontrollpunkt(e) und/oder -linie(n) zu löschen.
- Von links nach rechts:
- Color Picker: Mit dem Color Picker können Sie Farben auswählen und gezielte Offset-Messungen für Helligkeit/Farbe vornehmen, um Ihre Korrekturen zu verfeinern. Es ist nicht in Kombination mit Helligkeitsmasken verwendbar und auch dann nicht, wenn mehrere Werkzeuge für lokale Anpassungen miteinander verknüpft wurden. Möchten Sie ihn in Verbindung mit einem Kontrollpunkt, einer Kontrolllinie oder einem Kontrollpolygon einsetzen, müssen Sie auf das entsprechende Symbol klicken. Ein aktiver Color Picker wird durch einen kleinen orangefarbenen Punkt im rechten Fenster* angezeigt.
- Zurücksetzen: Setzt alle Schieberegler und zugehörigen Einstellungen der ausgewählten lokalen Anpassungen in der Liste auf Null zurück.
- Von links nach rechts:
- Parameter der lokalen Anpassungen anzeigen/ausblenden: Hiermit können Sie die Steuerelemente des an die Punkte für lokale Anpassungen angehängten Schiebereglers anzeigen oder ausblenden.
- Invertieren: Hiermit können Sie die Maske der ausgewählten Kontrollpunkte oder -linien umkehren.
- Duplizieren: Durch Anklicken dieser Schaltfläche duplizieren Sie das aktuell ausgewählte Werkzeug für lokale Anpassungen. Sie können auch ein Werkzeug im Bild duplizieren, indem Sie bei gedrückter Alt-Taste (PC) oder Wahltaste (Mac) darauf klicken und dann die Maus ziehen. Das so duplizierte Werkzeug können Sie dann mit der Maus neu positionieren.
- Liste der Werkzeuge für lokale Anpassungen: die aktiven Werkzeuge sind durch ein gelbes Symbol und weiße Bezeichnungen gekennzeichnet und können daher angepasst werden. Weiße Werkzeuge sind inaktiv und daher nicht änderbar. Wenn Sie mehrere Werkzeuge für lokale Anpassungen miteinander verknüpfen, werden die entsprechenden Symbole dafür in der Liste gelb (und damit als aktiv) angezeigt.
*Wenn Sie den Color Picker für eine Offset-Messung verwenden, können Sie zur Messung zurückkehren, die durch den Punkt der lokalen Anpassung vorgenommen wurde, indem Sie den Picker direkt neben diesen Punkt bewegen.
Neutrale lokale Anpassungen
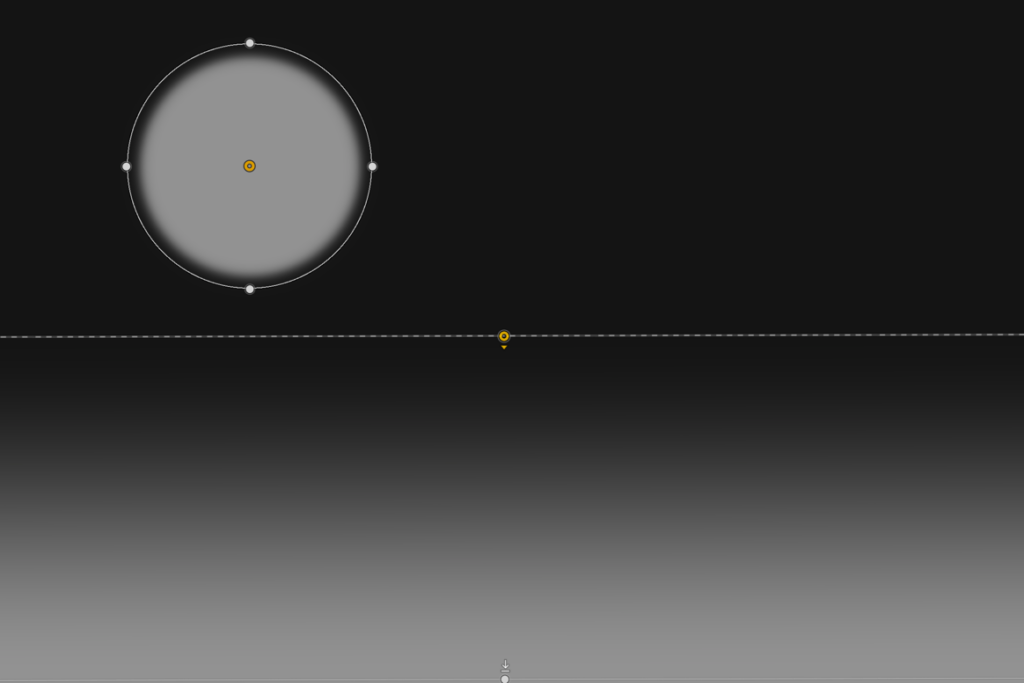
Eine weitere Funktion der Werkzeuge für lokale Anpassungen ist der Einsatz sogenannter „neutraler“ Kontrollpunkte, -linien, -polygone oder Helligkeitsmasken. Diese fungiert als Schutzmaßnahme.
Wenn Sie ein Werkzeug zur lokalen Anpassung einsetzen, um ein Bildelement gezielt zu korrigieren, und die Korrektur trotz aller Bemühungen ein anderes Element oder einen anderen Bildteil betrifft, den Sie aber nicht verändern möchten, verhindert das Setzen eines neutralen Werkzeugs auf das zu schützende Element, dass die Korrekturen des anderen Werkzeugs auch dort wirksam werden.
Neutrale Werkzeuge zur lokalen Anpassung können wir folgt ausgewählt und eingesetzt werden:
- Analog Efex, Dfine, Color Efex, HDR Efex, Presharpener und Silver Efex:
- Drücken Sie im rechten Fenster die Alt-Taste (PC) bzw. die Wahltaste (Mac) und klicken Sie auf eine beliebige Schaltfläche Kontrollpunkt/Linie/Polygon hinzufügen oder Helligkeitsmaske. In diesem Fall zeigt das Kreuz (+) ein kleines Minuszeichen (-).
- Um das neutrale Werkzeug anzuwenden, klicken Sie auf einen Bereich des Bildes, den Sie schützen möchten, während Sie die Alt-/Wahltaste gedrückt halten.
- Alle Einstellungen und relevanten Schieberegler werden auf Ihren Standardwert und/oder 0 gesetzt, so dass keine Korrekturen vorgenommen werden.
- HDR Efex, Sharpener Output und Viveza:
- Klicken Sie im rechten Fenster auf eine beliebige Schaltfläche Kontrollpunkt/Linie/Polygon hinzufügen oder auf die Helligkeitsmaske. Es wird kein Minuszeichen (-) eingeblendet.
- Um das neutrale Werkzeug anzuwenden, klicken Sie auf einen Bereich des Bildes, den Sie schützen möchten.
- Alle Einstellungen und relevanten Schieberegler werden auf Ihren Standardwert und/oder 0 gesetzt, so dass keine Korrekturen vorgenommen werden.
Die Verwendung von Schwarz-Weiß-Masken kann Ihnen auch hier eine große Hilfe bei der Überprüfung der Wirkung und Interaktion der Werkzeuge für lokale Anpassungen sein, egal ob es sich um normale oder neutrale Werkzeuge handelt.
Normale und neutrale Werkzeuge für lokale Anpassungen können sich überlappen, was bedeutet, dass Sie bspw. einen neutralen Kontrollpunkt oder ein anderes neutrales Werkzeug in den Wirkungsbereich eines anderen Kontrollpunkts (oder anderen Werkzeugs) platzieren können.
Umbenennen von Werkzeugen und Masken für lokale Anpassungen
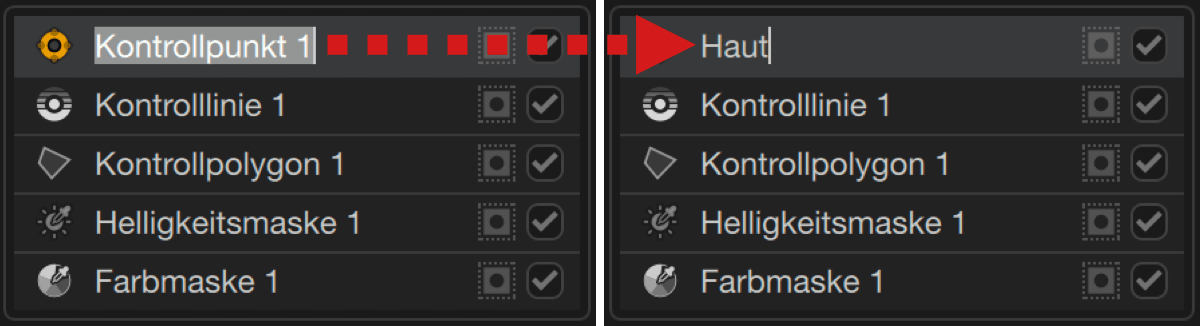
Zur besseren Verwaltung Ihrer Masken für lokale Anpassungen, deren Liste schnell lang und länger wird, können Sie sie wie folgt umbenennen:
- Doppelklicken Sie in der Liste auf einen beliebigen Namen (sowohl das Werkzeug als auch die zugehörige Maske müssen bei der Umbenennung inaktiv sein).
- Der Name wird markiert: Geben Sie den neuen Namen direkt ein. Der alte Name wird gelöscht, sobald Sie anfangen zu tippen.
- Wenn Sie nur den Namen ändern möchten, bewegen Sie den blinkenden Eingabezeiger mit den Pfeiltasten links oder rechts auf Ihrer Tastatur.
- Bestätigen Sie Ihre Eingabe durch Drücken der Enter-/Return-Taste.
Durch das Umbenennen wird die Listenreihenfolge nicht geändert, und es wird nicht automatisch eine alphabetische Reihenfolge berücksichtigt. Sie können die Reihenfolge auch nicht per Drag-and-drop ändern.
Lokalen Anpassungsmasken teilen
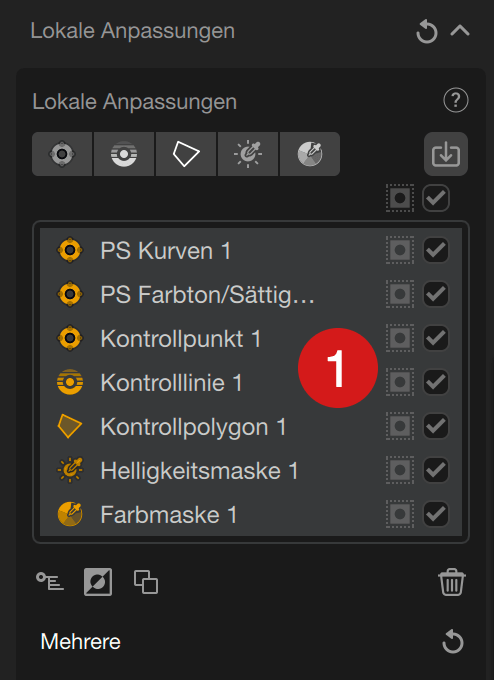
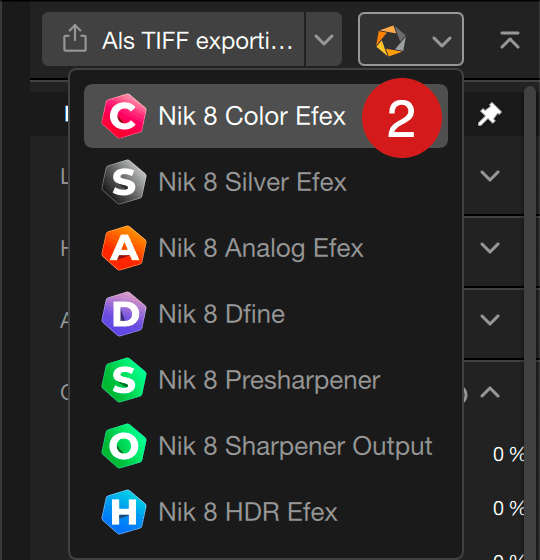
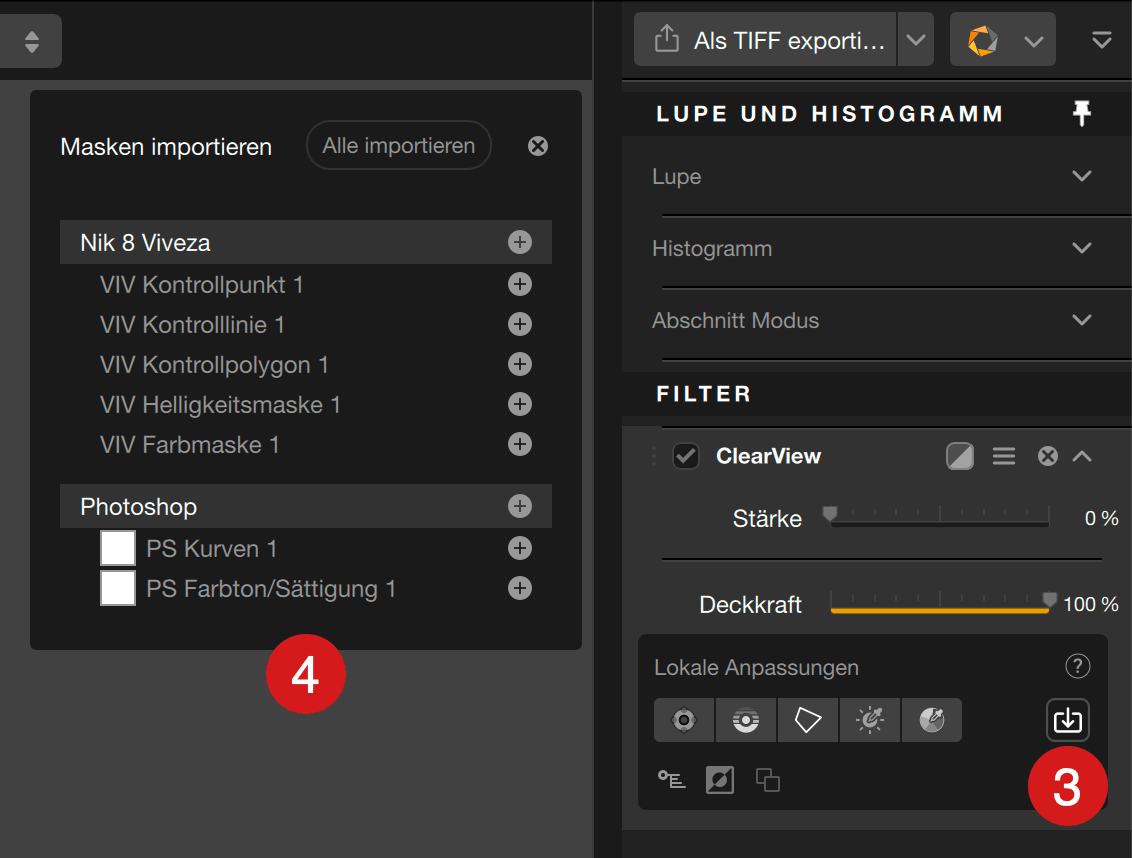
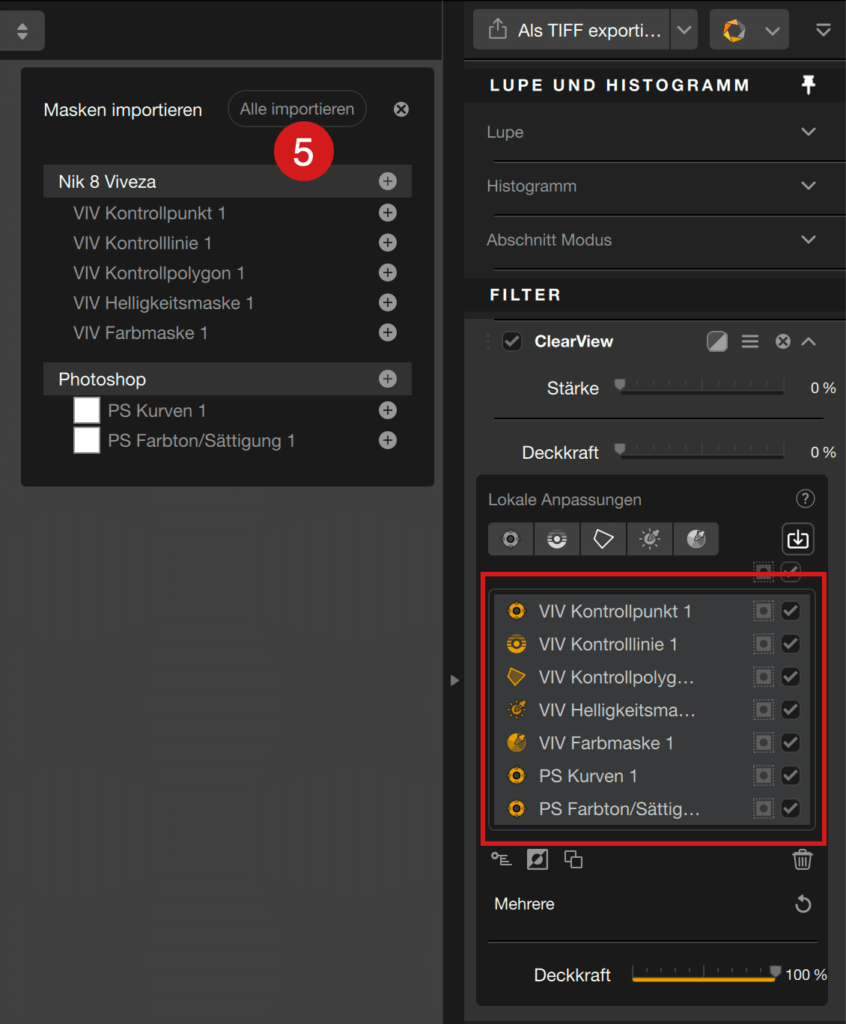
Zusätzlich zur Verwendung von Photoshop-Masken (siehe Seite Workflow mit Adobe Photoshop) können Sie jede der lokalen Anpassungsmasken zwischen den Nik Collection Plug-ins übergeben:
- Erstellen Sie in einem der Nik Collection Plug-ins lokale Anpassungsmasken, einschließlich des Imports von Photoshop-Masken.
- Wechseln Sie mit dem Menü zum Wechseln in der oberen rechten Ecke zu einem anderen Nik Collection Plug-in.
- Fügen Sie im neuen Plug-in unter Verwendung lokaler Anpassungen ein beliebiges Werkzeug hinzu.
- Im Bereich für lokale Anpassungen klicken Sie auf die Schaltfläche Masken importieren.
- Ein schwebendes Fenster zeigt die Liste aller Masken* aus dem vorherigen Plug-in an, einschließlich importierter Photoshop-Masken.
- Gibt es mehrere Masken, klicken Sie auf die Schaltfläche +, um die gewünschte(n) Maske(n) hinzuzufügen.
- Um alle Masken auf einmal hinzuzufügen, klicken Sie auf die Schaltfläche + in der Zeile mit dem Namen des Plug-ins oder klicken Sie auf Alle importieren.
*Alle importierten Masken behalten ihren Namen, ob es sich nun um den ursprünglichen oder einen benutzerdefinierten Namen handelt.
Tastaturkürzel
| Beschreibung | Mac | PC |
| Kontrollpunkt kopieren | Cmd + D | Strg + D |
| Kontrollpunkte gruppieren (klassischer Modus) | Cmd + G | Strg + G |
| Gruppierung der Kontrollpunkte aufheben (klassischer Modus) | Cmd + Umschalt + G | Strg + Umschalt + G |
| Alle Kontrollpunkte auswählen | Cmd + A | Strg + A |
| Hinzufügen von Kontrollpunkten aktivieren | Cmd + Umschalt + A | Strg + Umschalt + A |
| Hinzufügen von Kontrolllinien aktivieren | Cmd + L | Strg + L |
| Lokale Anpassung umkehren | Cmd + I | Strg + I |
| Sichtbarkeit der Antenne umschalten | Shift + E | Shift + E |
| Color Picker umschalten | Shift + R | Shift + R |
| Datei öffnen | Cmd + O | Strg + O |
| Speichern | Cmd + S | Strg + S |
| Speichern unter | Cmd + Umschalt + S | Strg + Shift + S |
| Rückgängig | Cmd + Z | Strg + Z |
| Wiederholen | Cmd + Y | Strg + Y |
| Beenden | Cmd + Q | Strg + Q |
| Hilfe | – | F1 |
| Nächster Hintergrund | B | B |
| Palette umschalten | Tab | Tab |
| Schieberegler umschalten | E | E |
| Kontrollpunkt löschen | Löschen | Löschen |
| Rücktaste | Löschen | Rücktaste |
| Linkes Fenster umschalten | L | L |
| Rechtes Fenster umschalten | R | R |
| Vergrößern | Cmd + Plus | Strg + Plus |
| Verkleinern | Cmd + Minus | Strg + Minus |
| Zum Anpassen zoomen | Cmd + 0 | Strg + 0 |
| Auf Original zoomen | Cmd + 1 | Strg + 1 |
| Mit Original vergleichen | P | P |
| Modus Bildschirm maximieren umschalten | F | F |
| Maskenmodus umschalten | M | M |
| DxO Hub schließen | Esc | Esc |
| Schaltfläche Variieren in Analog Efex (sehr stark) | Shift + Cmd + Alt + Klick | Strg + Shift + Alt + Klick |
| Schaltfläche Variieren in Analog Efex (stark) | Shift + Klick | Shift + Klick |
| Schaltfläche Variieren in Analog Efex (subtil) | Alt + Klick | Alt + Klick |
| Schieberegler-Wert +1 | Rechts | Rechts |
| Schieberegler-Wert -1 | Links | Links |
| Schieberegler-Wert +10 | Shift + Rechts | Shift + Rechts |
| Schieberegler-Wert -10 | Shift + Links | Shift + Links |
| Schieberegler auf Minimum | Fn + Rechts | Home |
| Schieberegler auf Maximum | Fn + Links | Ende |
| Schieberegler-Wert +20 | Fn + Hoch | Seite nach oben |
| Schieberegler-Wert -20 | Fn + Runter | Seite nach unten |


