在 DxO PureRAW 的所有版本中,无论您使用独立版本还是插件、选择何种处理模式(直接处理或使用预览进行处理),图像处理和输出的选项都是相同的。
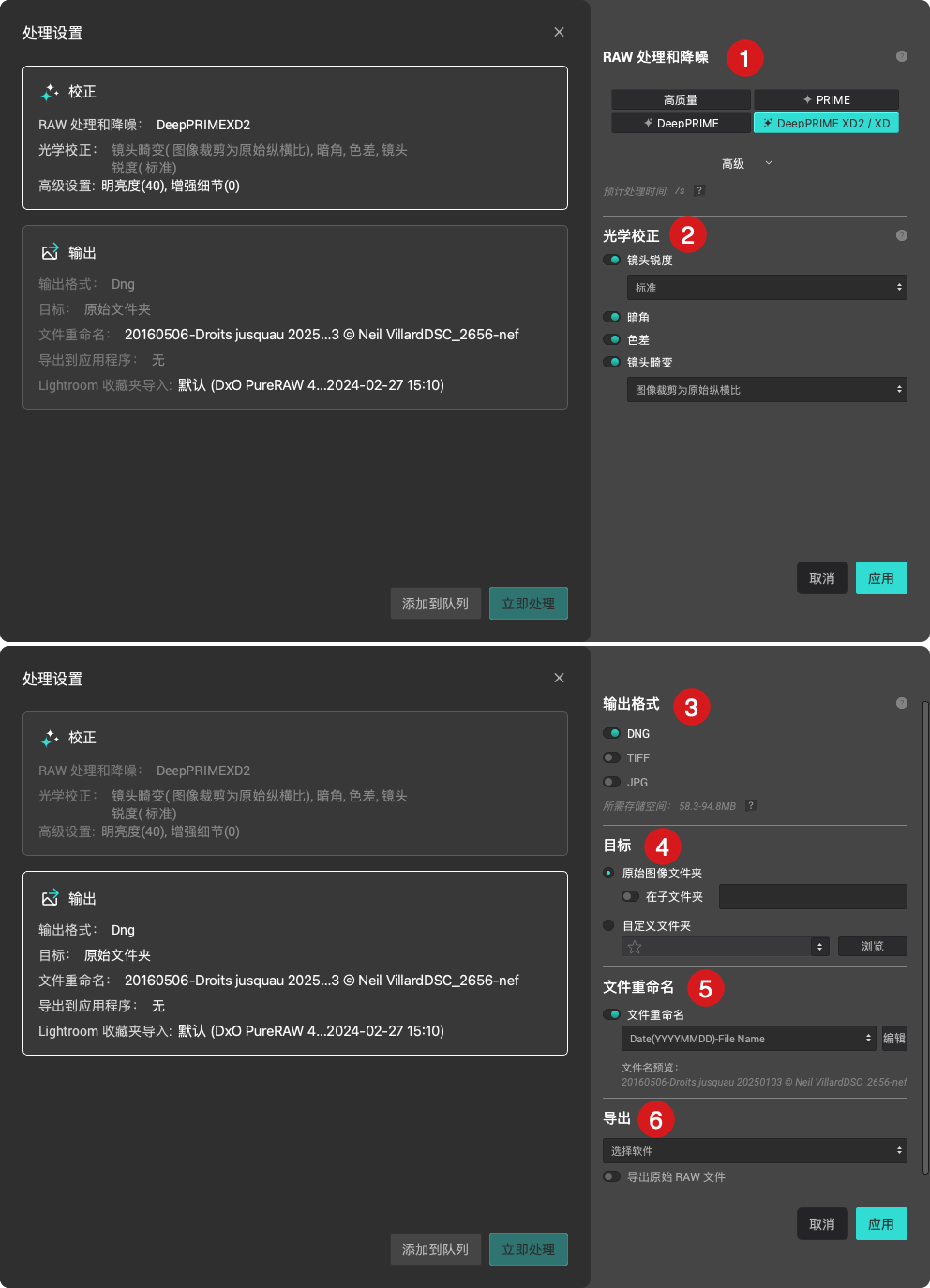
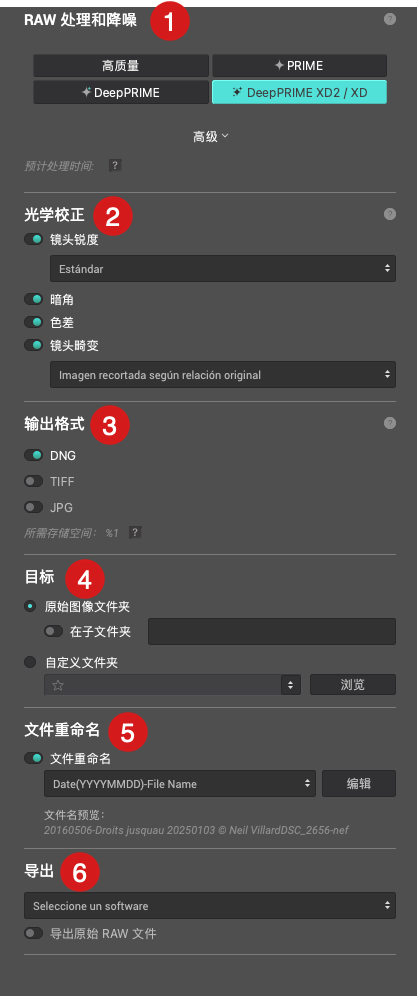
- 选择 RAW 处理和降噪技术。
- 选择光学校正。
- 选择输出格式。
- 选择目标文件夹。
- 重命名输出图像。
- 将已处理的图像导出到您选择的软件。
选项如下:
- 即时模式:在附有选项摘要的“校正”部分和“输出”部分,将鼠标悬停在每个部分上时出现”编辑“按钮,点击按钮进行编辑。
- 预览模式:选项集合于右侧边栏。
选择 RAW 处理和降噪技术。
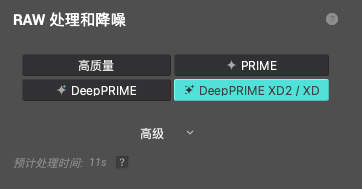
在这个部分,您将选择 DxO PureRAW 如何处理和降噪您的 RAW 文件,共有 4 种方法可供选择:
- HQ*:高品质降噪方法,是追求结合速度和品质于一体的首选。
- PRIME*:深入分析图像的处理方法,优化细节,保护色彩。 需要更高强度的计算,因此处理时间比标准的 HQ 降噪长。
- DeepPRIME:基于人工智能的处理方法,相比其他两种方法,获得的图像品质更高。
- DeepPRIME XD2/XD**:DeepPRIME 的进化版本,可提供更精细的细节提取。 DeepPRIME XD2 更进一步,细节更丰富,无伪影。
*只有在“首选项”窗口中选择显示 HQ 和 PRIME 方法时,才可以看到 HQ 和 PRIME 处理方法。
**请注意,DeepPRIME XD 将应用于富士 RAW 文件(当您将鼠标悬停在 DeepPRIME XD2 按钮上时会显示相关提示)。
点击”高级”会显示调整滑块,滑块数目和功能取决于所选择的降噪模式:
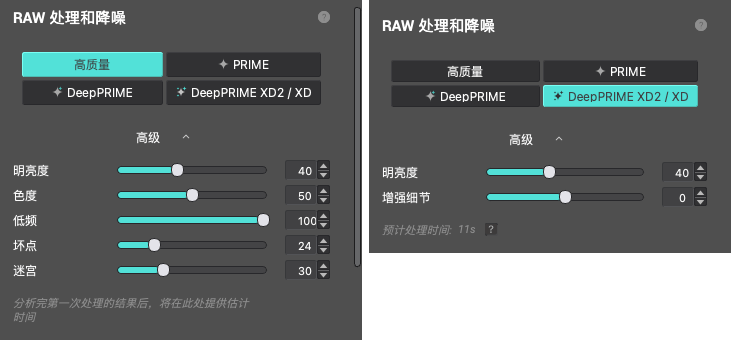
- 明亮度:可平滑颗粒(默认设置:40)并在颗粒化和细节保留之间取得平衡。
- 色度:调整彩色寄生像素的处理(默认设置:100)。
- 低频:滑块会减弱以颗粒簇形式出现的低频噪点(默认设置:100)。
- 坏点:减少相机传感器的坏点像素,这些坏点像素在图像中呈现为亮点(默认设置:24)。
- 迷宫:减少“串扰”的影响(默认设置:30),这是一种与相邻像素在某些条件下(小像素尺寸、光晕、传感器和镜头之间的距离非常小)捕获光的方式有关的现象。 这种现象会通过去马赛克而放大,表现为一个 1 像素宽的结构,类似于迷宫。
- 增强细节(仅限 DeepPRIME 和 DeepPRIME XD2 模式):通过改变使用的噪点模式来确定细节的阈值水平。 默认设置为 0,滑块向右移动将提取更多的细节,以牺牲自然的渲染为代价;向左移动,渲染将更柔和,细节更少。
选择光学校正
DxO PureRAW 允许您定义要应用于图像的光学校正。 如果您想充分利用 DxO Labs 的技术,请选择全部技术;如果您想在常用的软件中进行校正,则可选择部分技术。 每项校正都可以通过点击相应的开关来启用或禁用:
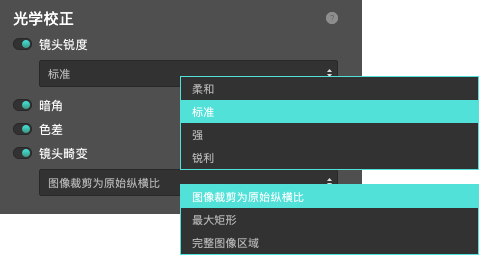
- 镜头锐度*:默认设置为“标准”(相当于 DxO PhotoLab 镜头锐度设置中将“全局”滑块设置为 +1 的情形),您也可以选择“柔和”、“强”或“锐利”(分别相当于 DxO PhotoLab 中的 0、+2 和 +3)。 镜头锐度校正可提高图像清晰度,做到图像中心和边缘部分的锐度均匀。
- 暗角:弥补图像边缘的亮度损失。
- 色差:移除对比强烈的轮廓上的彩色边缘。
- 镜头畸变:校正变形的线条。 它会导致或多或少的裁剪,您有 3 个选项:
- 图像裁剪为原始纵横比:裁剪图像时保持原始图像的宽度和高度比例。 由于畸变校正而产生出血的情况不再可见。
- 最大矩形:图像被裁剪,以便消除出血,不考虑原始的比例。
- 完整图像区域:图像不被裁剪并保留出血(作为黑色部分在边缘显示)。 此选项允许您将裁剪工作保留给您常用的图像处理程序。
*从版本 4 (2024 年 3 月) 起,DxO PureRAW 开始使用经过精调、优化的镜头锐度算法。
选择输出格式
处理后的图像的输出格式取决于您想如何使用它们。 在此您有 3 个选项可供选择,也可以全选,以同时创建不同格式的图像:
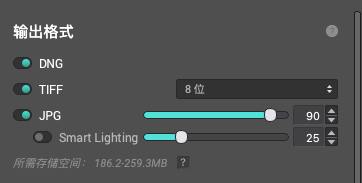
- DNG:生成一个线性 DNG 文件,保留原始 RAW 文件的特性和可逆性,可在 Lightroom Classic 或 Camera Raw 等第三方软件中进行进一步处理。
- JPG:生成一个 JPEG 文件,以便即时使用或发布。 如果您选择此格式,将有 2 个滑块可用:
- 上方滑块允许您调整压缩值,从而调整输出文件的质量,默认设置为 90,数值范围为 10 至 100。
- 为了获取可立即发布的照片,您可以打开或关闭 Smart Lighting:DxO Smart Lighting 会分析图像内容,考虑亮部和暗部以及场景的对比度,并应用均衡的曝光。 滑块控制校正的强度,默认设置为 25,是一个轻微的调整(50 为中度调整,75 为重度调整 )。 Smart Lighting 来自 DxO PhotoLab。
- TIFF:生成高品质的 TIFF 文件,用于在 Adobe Photoshop 软件中进行编辑。 选择该格式,您可以进行以下选择:
- 更轻量的 8 位 TIFF 文件。
- 8 位压缩的 TIFF 文件,通过压缩以节省存储空间。
- 追求最高品质的 16 位文件,方便进行进一步校正和编辑,但缺乏 DNG 的灵活性和可逆性。
当您选择一个或多个输出格式时,DxO PureRAW 会计算出所需的存储空间,并显示在格式选项下。 该信息格外重要,尤其是如您需要处理大批量的图像。
选择目标文件夹
在“目标”部分,您有两个选项:
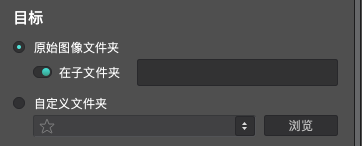
- 原始图像文件夹:处理后的图像被发送到原始图像文件夹。 您还可以切换子文件夹的打开和关闭,并输入其名称(默认名称为 DxO)。
- 自定义文件夹:你可以点击“浏览”按钮、打开系统窗口后选择和/或创建目标文件夹。 默认情况下,DxO PureRAW 会建议操作系统的图像文件夹。 点击“浏览”按钮的双箭头将显示一个浮动窗口,包含一个收藏夹路径和最近使用的文件夹列表。 您可以通过点击路径左边的星星将一个文件夹标记为收藏夹。
重命名输出文件
“文件重命名”默认处于关闭状态,您需要切换“文件重命名”按钮以激活它。 激活后,您可以从菜单中 4 个现成的预设里选择一个。 根据您的选择,您将在下方看到文件重命名的预览。 预设允许您将原始文件名、处理方法、日期和序列号进行混合组合。
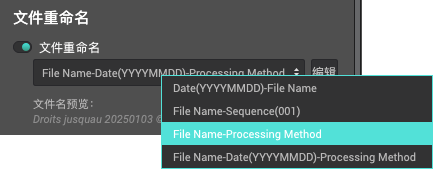
如果您点击”编辑”,则可以创建自己的文件名并将它们保存为预设:
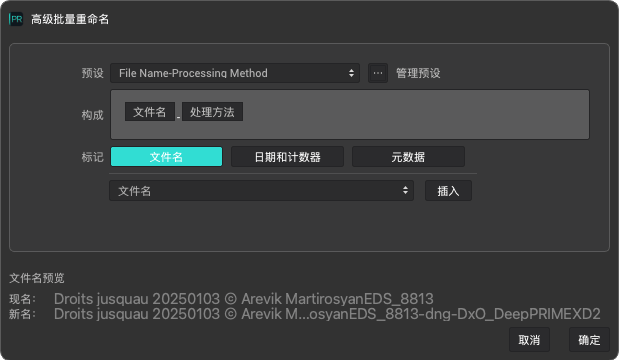
- 选择其中一个令牌:
- 文件名:包含一组不同的令牌,包括后缀和文件夹名称。
- 日期和计数器:不同的日期和时间格式(HH、YYYY、DD、YYYYMMDD 等)。
- 元数据:您可以在文件名中添加元数据信息,如创作者姓名、版权、地点等。
- 在相关菜单中选择一个令牌,然后点击“插入”。 令牌将显示在“构成”字段中。 您可以添加任意数量的令牌,并混合不同类别。
- 您还可以单击令牌的前面、后面或中间以添加插入点,然后自由输入文本。
- 无论您如何选择,窗口都会在左下角显示文件名预览。
- 要保存重命名预设,请点击“管理预设”按钮:
- 将当前设置保存为新预设: 在弹出窗口中键入您的预设名称,然后点击“创建”。 预设将显示在预设菜单中,并将直接出现在“文件重命名”部分的菜单中。
- 恢复默认预设设置:将您定制的预设恢复到初始预设状态。
- 更新当前预设:修改现有预设时保存更改。
- 删除预设:移除所选的预设。
将已处理的图像导出到您选择的软件。
DxO PureRAW 允许您在选择的程序中打开已处理的图像。 在“导出”部分,您会找到以下选项:
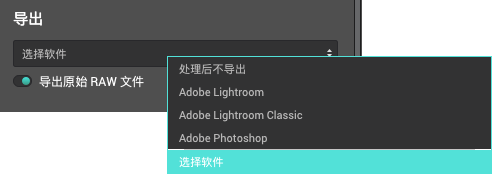
- 处理后不导出:不启动处理后的图像传输。 如果您希望在 DxO PureRAW 中直接检查处理后的图像,或者您想稍后才在您常用的照片软件中检查或编辑处理后的图像,请使用此选项。
- Adobe Lightroom Classic/Adobe Photoshop:如果您的电脑上安装了这些程序,则会出现这些指令。 如果是 Adobe Lightroom Classic,图像将在“导入”菜单中打开,如果是 Adobe Photoshop,图像将在该软件里直接打开。 DNG 文件可在 Camera Raw 中打开,如果 Photoshop 和 Camera Raw 设置了 JPEG 和/或 TIFF,则该类文件也将在其中打开。
- 选择软件:该指令可打开您操作系统上的应用程序文件夹。 您可以在此选择所需的程序,即使退出 DxO PureRAW 后,该程序仍会保留在菜单中。 您可以随心添加任意软件。
“导出原始 RAW 文件”切换键允许您将原始图像连同处理后的图像一起导出,并在必要时在目标程序中打开它们。



