凭借 Adobe Lightroom Classic 的增效工具,您可以在 Adobe 程序中使用两种方法直接处理您的图像:
- 通过“增效工具额外信息”(文件菜单)指令处理图像:
- 使用 DxO PureRAW 进行即时处理。
- 使用 DxO PureRAW 预览和处理。
- 通过右键点击获取的上下文菜单中的“导出…”选项处理图像
本页面还将就在使用 DxO PureRAW 处理照片后可使用 Lightroom 进行和应避免的校正提供一些建议。
通过“增效工具额外信息”指令处理图像
除了下面介绍的所有与 Lightroom Classic 收藏夹相关的特定内容外,所有处理工具和选项都在“处理工具和设置”页面中进行详述。
使用 DxO PureRAW 进行即时处理
该流程在快捷的“处理设置”窗口进行,在此情况下您仍可以在查看器中检查和比较结果:
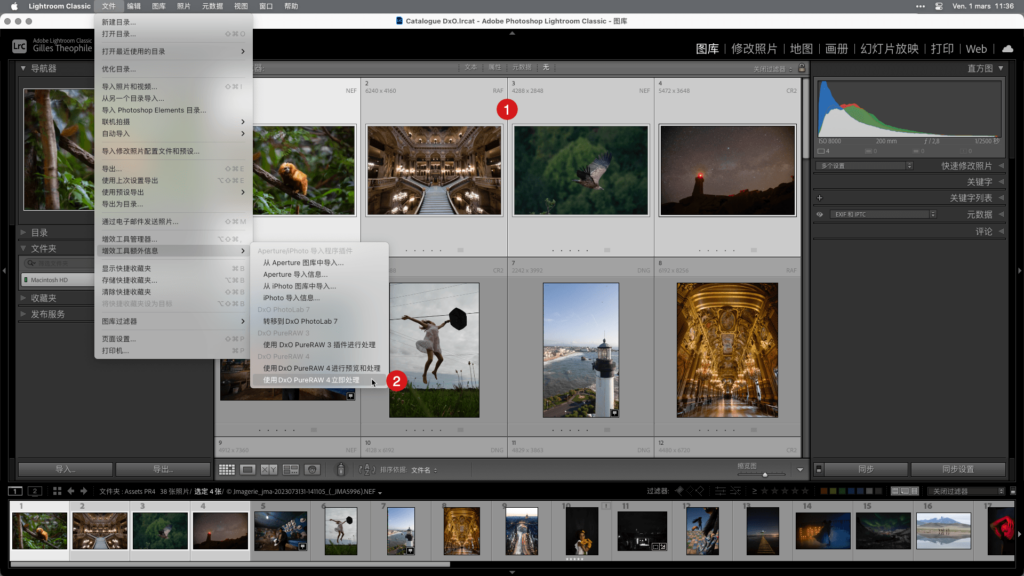
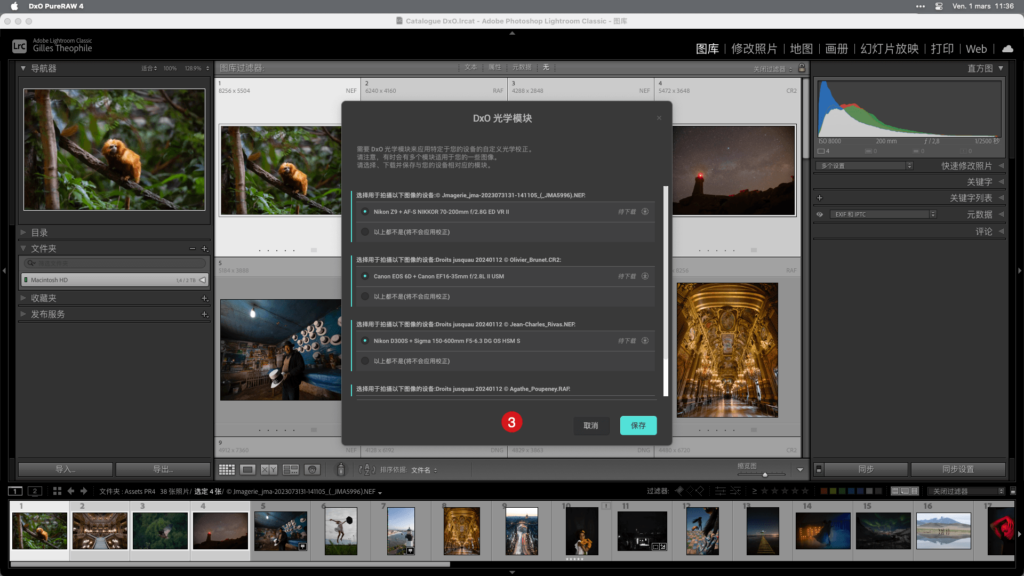
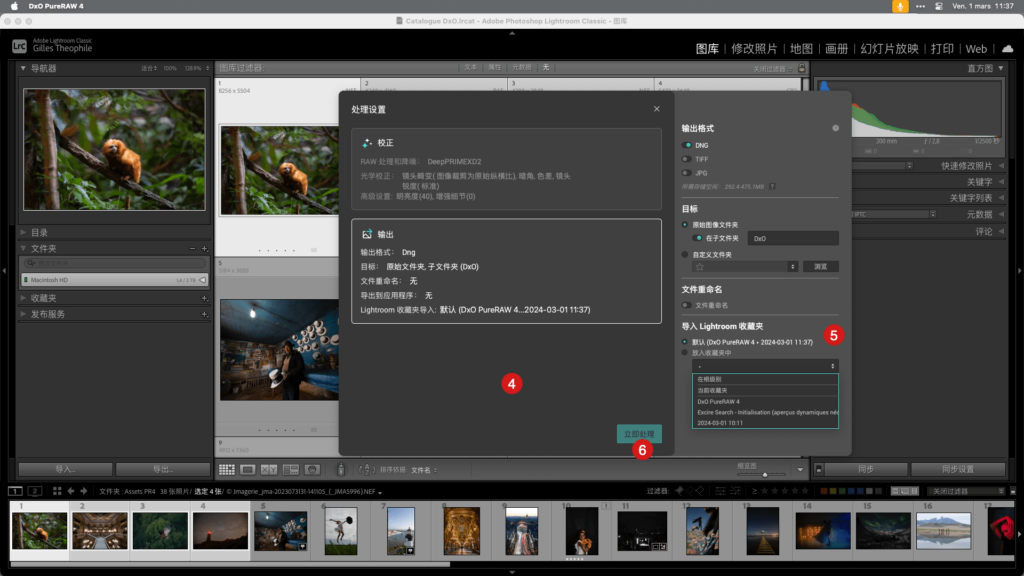
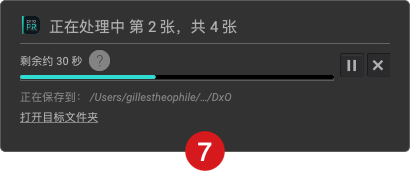
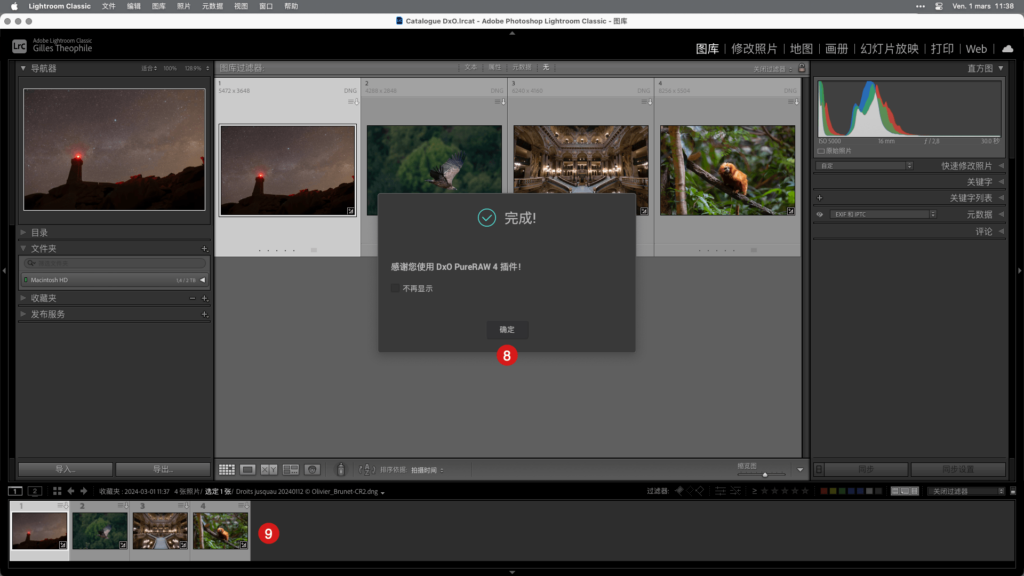
- 在 Lightroom Classic 中,选择要处理的一张或多张图像。
- 前往“文件”菜单,选择“增效工具额外信息” > 使用 DxO PureRAW 进行即时处理。
- 第一次使用插件时,或使用新的相机和/或镜头时,会有一个对话框提示您下载并安装相应的 DxO 光学模块。 如无打开的对话框则请直接跳到第 4 步。 点击“下载选择”。 安装后,点击“保存”。 (您不需要重新启动计算机*)。
- “处理设置”浮动窗口将向您显示所有处理选项和设置的摘要,包括重命名和目标文件夹(如需要)。 当您将鼠标悬停在“校正”和“输出”区域时,即会出现“编辑”按钮,单击即可即时编辑设置,
- 为了更好地与 Lightroom Classic 的工作流程集成,您还可以选择默认收藏夹、选择现有收藏夹或创建一个收藏夹:
- 默认:默认行为,会自动创建 DxO PureRAW 收藏夹,每次处理后收藏夹都会自动累加。 在这种情况下,收藏夹的名称为 YYYY-MM-DD HH:MN。
- 放入收藏夹中:该菜单允许您在根级别或收藏集中选择一个现有的收藏夹或选择当前收藏夹(已选择的收藏夹)。 如果您键入一个收藏夹名称,处理完成后,Lightroom Classic 中将自动创建一个使用该名称的收藏夹。
- 在这一步,您可以点击:
- “立即处理”,即刻开始处理。
- “添加到队列”,以进行批量处理并添加更多照片。
- 点击“立即处理”后,会弹出一个对话框显示进度条和估计的剩余时间。 您可以通过单击进度条末尾处的“X”按钮来取消操作。
- 处理结束后,会有一个新的对话框确认操作完成。 点击“确定”(您可以勾选“不再显示”,禁用此窗口)。
- 处理完成后,Lightroom Classic 会自动在您在步骤 5 中设置或选择的收藏夹中显示文件。
使用 DxO PureRAW 预览和处理
该流程允许您使用预览窗口,在那里您可以选择和调整设置,并实时检查结果和将其与原始文件比较:
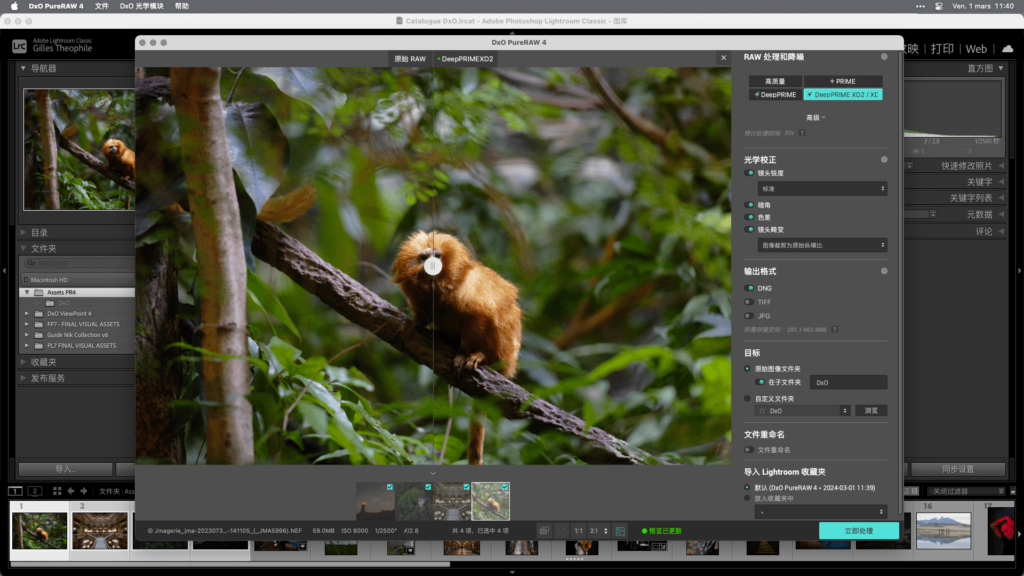
- 在 Lightroom Classic 中,选择要处理的一张或多张图像。
- 前往“文件”菜单,选择“增效工具额外信息” > 使用 DxO PureRAW 预览和处理。
- 第一次使用插件时,或使用新的相机和/或镜头时,会有一个对话框提示您下载并安装相应的 DxO 光学模块。 如无打开的对话框则请直接跳到第 4 步。 点击“下载选择”。 安装后,点击“保存”。 (您不需要重新启动计算机*)。
- 预览窗口打开,在那里您可以选择并应用所有校正,并实时比较结果与原始 RAW 文件。
- 遵循即时处理模式的步骤 5-9。
使用“导出”选项进行图像处理
您也可以选择一个相对间接的方法,即通过“导出”菜单:
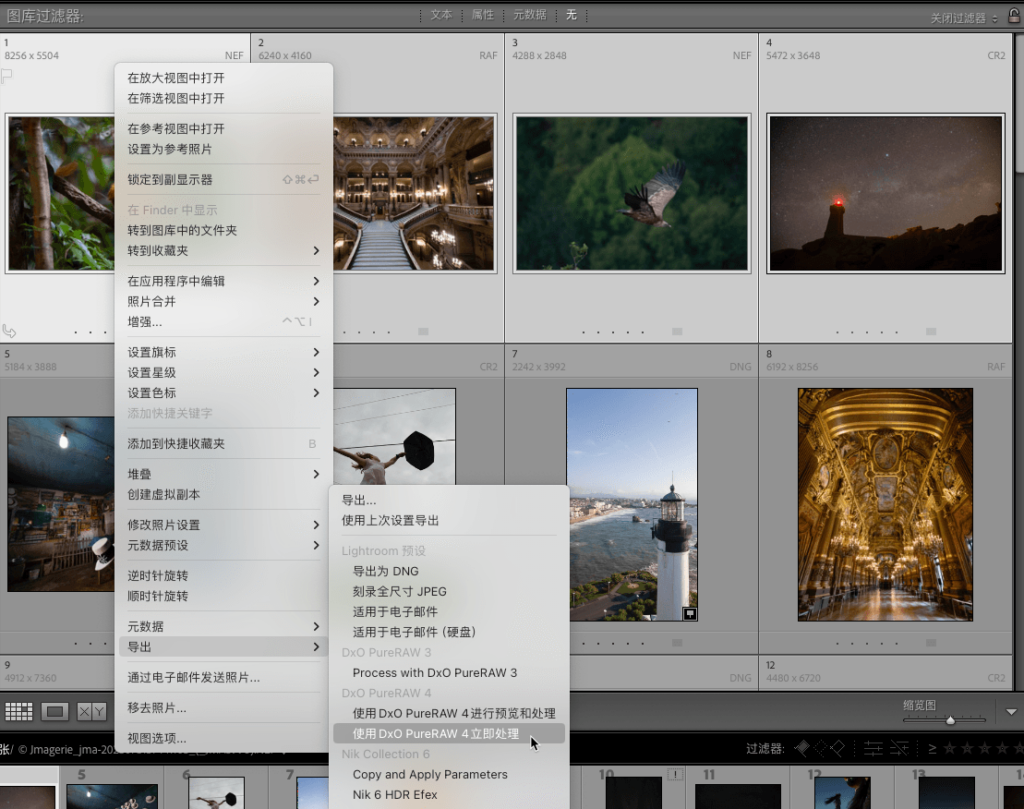
- 在 Lightroom Classic 中,选择要处理的一张或多张图像。
- 右键点击所选的一张或多张图像,然后在下拉的上下文菜单中从以下流程中选择其一:
- 使用 DxO PureRAW 进行即时处理。
- 使用 DxO PureRAW 预览和处理。
- 遵循本页上方相关部分描述的步骤进行操作。
实用信息和建议/禁止
注意事项:
- 原始图片的所有元数据都会转移到处理后的图片中,包括:星级评分、关键字、IPTC 字段、EXIF 数据等。
- 如果您要处理已经在 Lightroom Classic 中处理过的图像,原图上应用的校正将自动应用于已处理的图像。 这适用于“开发”模块中的所有工具,包括“蒙版”(局部编辑)工具、裁剪、黑白转换以及应用输入配置文件或开发预设。
- 如果您再次处理图像,后缀“-2”会自动添加到已处理图像的名称中。 后续的编辑则会标记为“-3”、“-4”,以此类推。
您可以在 Lightroom Classic 中进行哪些操作
DxO PureRAW 生成的 JPEG 或 TIFF 文件应被视为即用型图像,可直接用于分享或打印,而线性 DNG 则更像是 RAW 文件,您可以在 Lightroom Classic 中不受限制地对其进行校正:
- 白平衡
- 色调,自动或手动(曝光、高光等)、色调曲线。
- 外观(清晰度、纹理、除雾、饱和度、自然饱和度)。
- 颜色(HSL、颜色点、调色、黑白转换等)。
- 蒙版(局部编辑)。
- 发送至外部编辑器(Photoshop、Nik Collection by DxO、DxO ViewPoint、DxO FilmPack 等)。
- 创意工具
- 照片合并(HDR、全景、全景 HDR)。
- 细节增强(超高分辨率)。
- 镜头模糊。
在 Lightroom Classic 应避免的操作
但是,由于 DxO PureRAW 已执行以下校正,请避免使用以下工具:
- 镜头校正:不要叠加 DxO 的光学校正和 Adobe 的光学校正。
- 降噪和 AI 降噪:可能导致细节平滑,从而抵消 DxO 降噪工具,特别是 DeepPRIME 和 DeepPRIME XD2 的功效。
- 锐度(在“修改照片”和“输出锐化”模块中):请谨慎使用,照片锐度已在 DxO PureRAW 中进行优化。
这篇文章有帮助吗?
-0 人中有 0 人觉得有帮助 -



