DxO PureRAW 可用作独立程序来处理您的 RAW 文件。 流程结束时,您可以选择将处理后的文件发送到另一个编辑程序。 您还可以通过将文件发送到队列来进行批处理。 有关导出到另一个程序和队列的信息请参见本用户指南的相关页面。
在独立模式下使用 DxO PureRAW 的工作流程第一步是执行以下任务:
- 添加照片。
- 安装和管理 DxO 光学模块。
- 选择照片。
- 开始照片处理。
- 检查和比较照片。
添加照片
DxO PureRAW 不支持直接从相机或内存卡导入图像。 为此,您需要根据实际情况,使用软件或实用程序将图像传输到硬盘上。 将图像传输到硬盘后,您可以前往图像所在的文件夹,将照片添加到 DxO PureRAW,也可以从访达窗口(Mac)或 Windows 资源管理器(PC)将其拖放到软件中。
首次使用 DxO PureRAW 时,添加照片屏幕为空白,并提供以下按钮和提示:
- 使用“微件”添加 RAW 文件。
- 将 RAW 文件添加到 Lightbox。
- 将 RAW 文件拖入。
- 下载 RAW 示例文件(由 DxO 提供以测试软件)。
使用“微件”添加 RAW 文件
您可以要求 DxO PureRAW 在您插入存储卡或连接外部驱动器到您的计算机时自动启动。 为此,您必须在“首选项”中激活此选项:
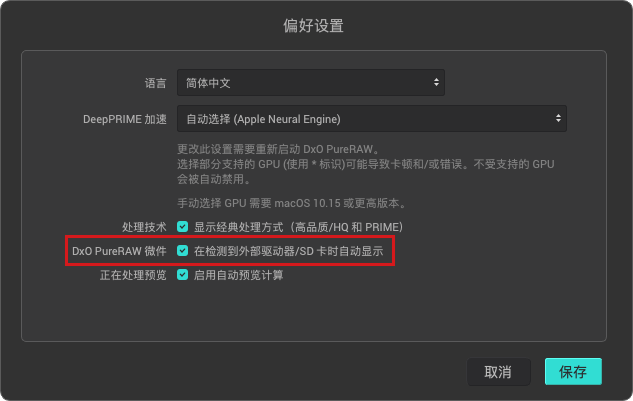
- Mac:DxO PureRAW 菜单 > 首选项 > 勾选“DxO PureRAW 微件” > 在检测到外部驱动器/SD 卡时自动显示。
- PC:文件菜单 > 偏好设置 > 勾选“DxO PureRAW 微件” > 在检测到外部驱动器/SD卡时自动显示。
请注意,如果偏好设置中提到 SD 存储卡选项,则意味着适用于任何类型的存储卡。
要使用“微件”添加 RAW 文件:
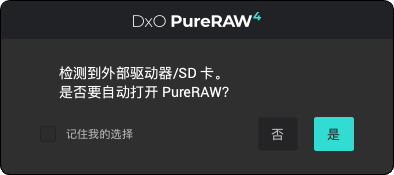
- 插入存储卡或连接任意外部驱动器。
- 将有一个对话框弹出,询问您是否要自动打开 DxO PureRAW。 点击“是”(您也可以选择“记住我的选择”以在下次会话时跳过该步骤)。
- 系统对话框将打开,并让您选择源卷和文件夹。
- 若插入的为存储卡,请打开 DCIM 文件夹以访问图片。 若插入的为外部驱动器,请打开包含您想要添加到 DxO PureRAW 的图像的文件夹。
- 选择图像并点击“打开”。
- 图像被添加到 DxO PureRAW 中,并在 Lightbox 中显示为缩略图。 照片默认按日期排序。
将 RAW 文件添加到 Lightbox
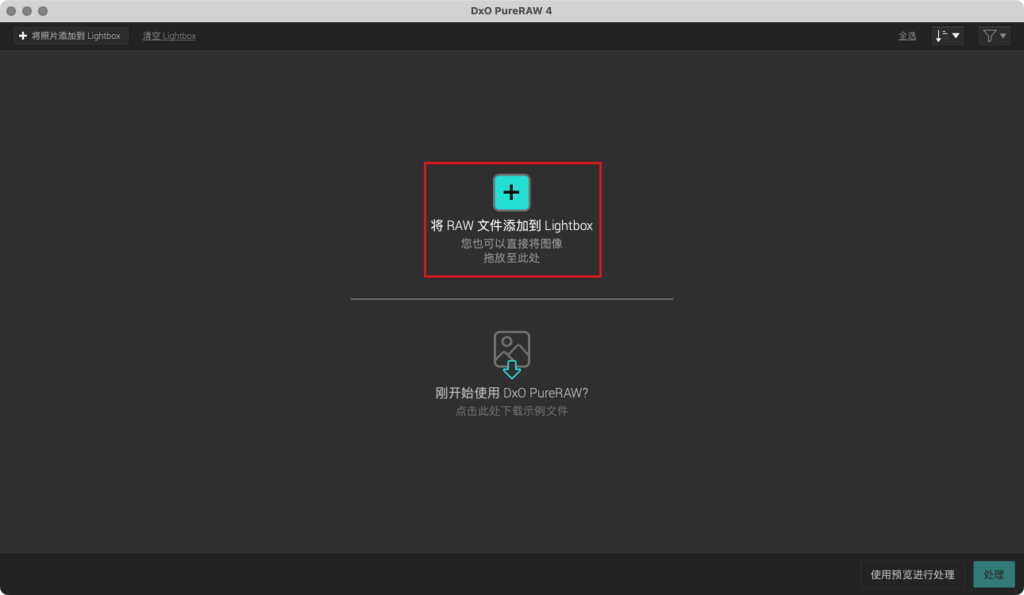
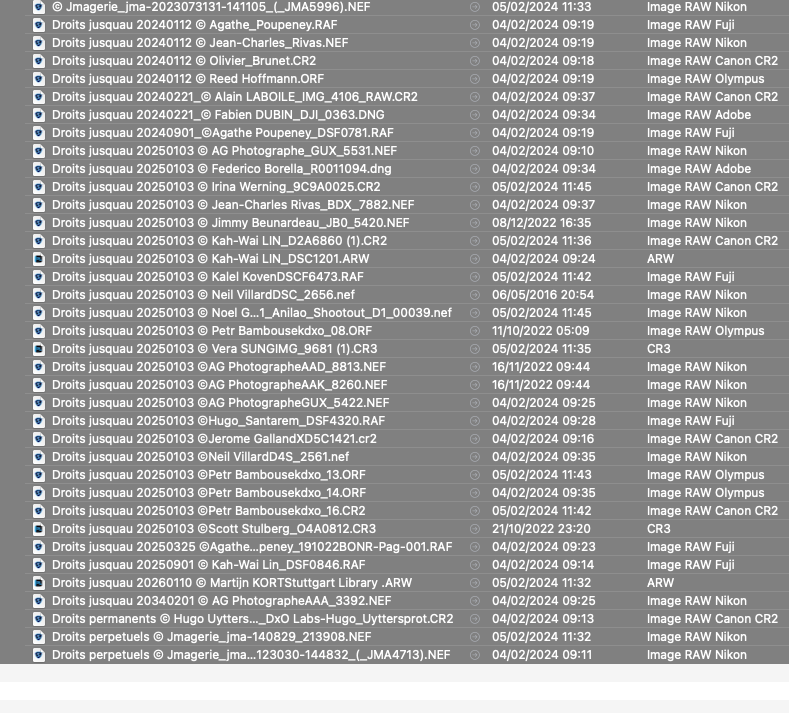
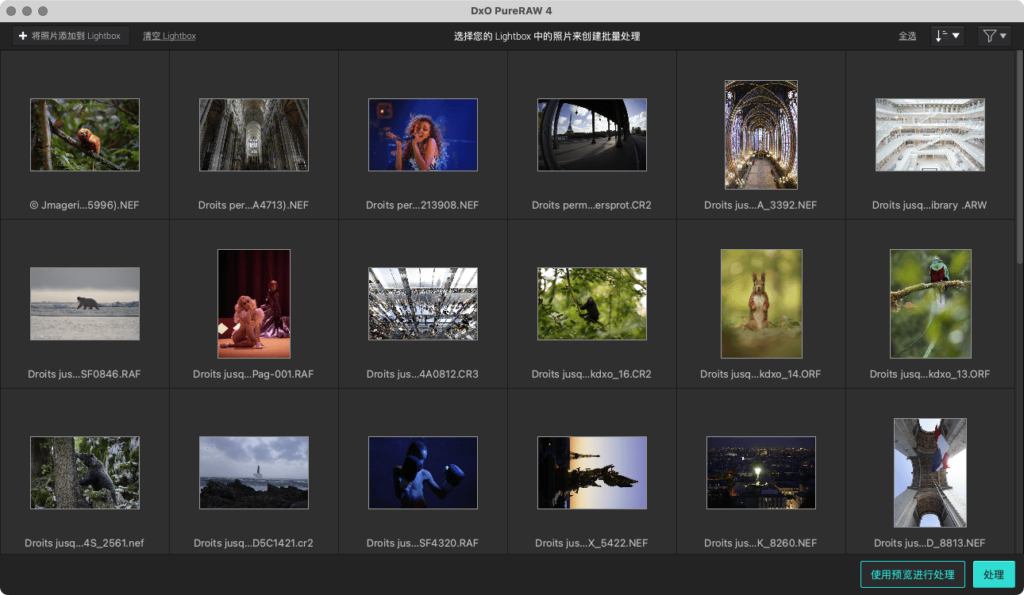
- 点击位于中间的“添加要处理的 RAW 文件”或者顶部的“将照片添加到 Lightbox“。 如果您没有 RAW 文件,或者您想尝试使用别的图像,您可以点击“下载 RAW 示例文件”,试用样图。
- 系统窗口将打开:找到要添加的照片所属的系列和文件夹。
- 选择文件夹中的图像。
- 点击“打开”按钮。
- 所选图像会以缩略图形式显示。 照片默认按日期排序。
- 顶部栏会提示显示的图像数。
拖放 RAW 文件
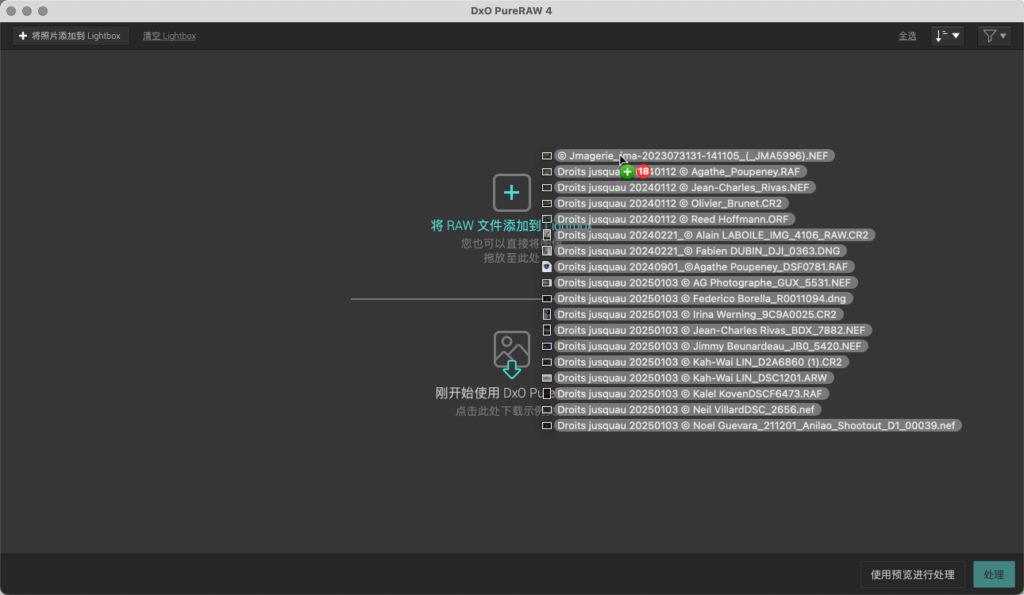
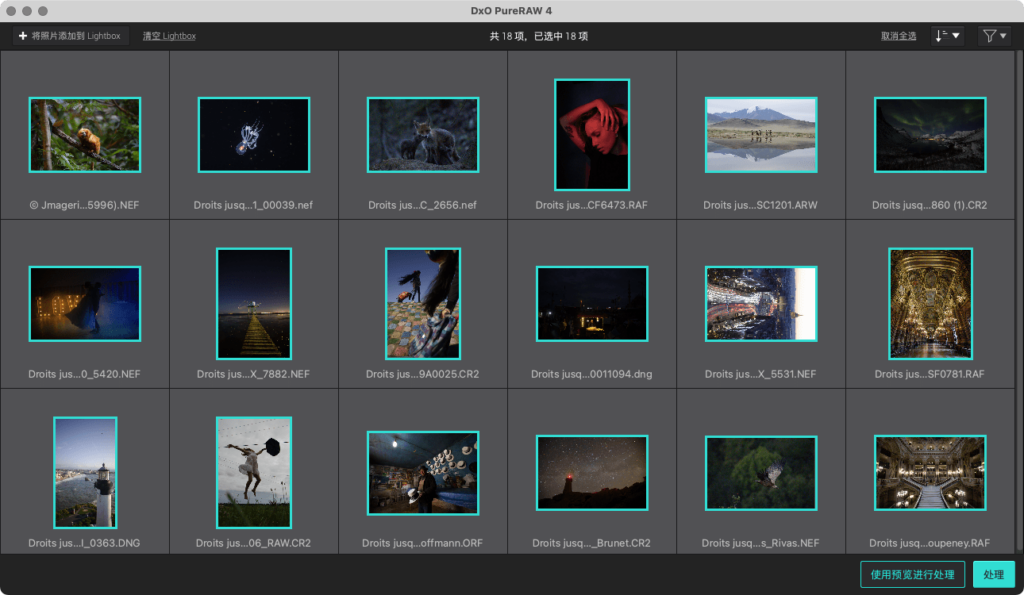
- 在系统窗口(Mac 上的访达,PC 上的 Windows 资源管理器)中打开一个图像文件夹。
- 选择一个文件夹或一组图像,将其拖放到 DxO PureRAW 窗口。 即使 DxO PureRAW 中已有缩略图,也可以执行此操作。
- 您还可以将图像从访达拖放到程序坞(Mac)或从 Windows 资源管理器拖放到桌面(PC)的 DxO PureRAW 图标上。 程序将随即打开并显示图像。
下载 RAW 示例文件
如果您是第一次使用 DxO PureRAW 和/或没有图像:
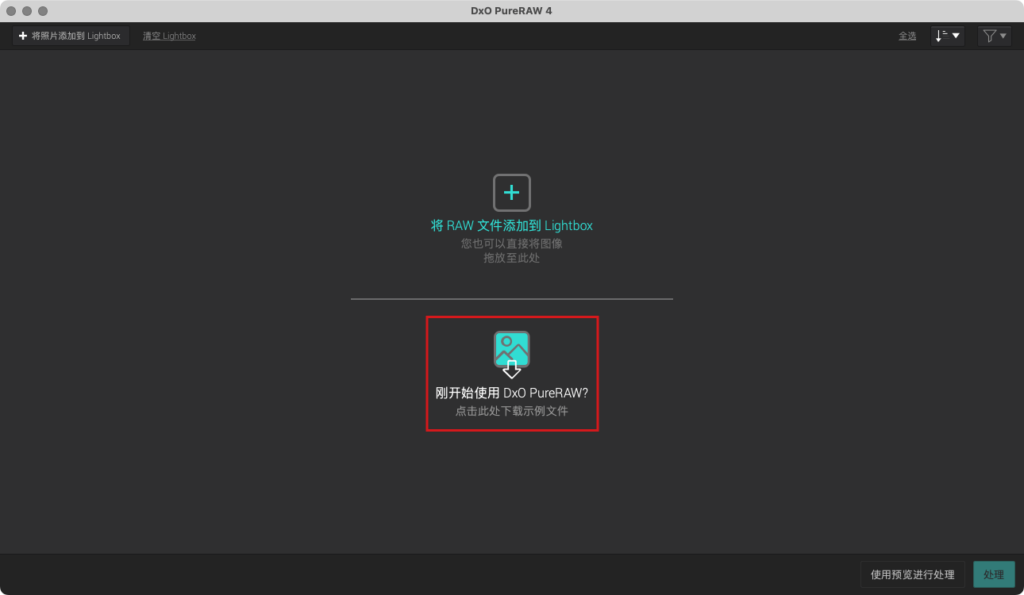
- 在独立模式下打开 DxO PureRAW。
- 在 Lightbox 的下半部分,点击从 DxO 网站下载示例图像(需要连接互联网)。
安装及管理 DxO 光学模块
DxO 光学模块
首次向 DxO PureRAW 添加图像或添加一台新相机拍摄的新图像时,软件会自动建议您下载并安装与所使用的拍摄设备相对应的 DxO 光学模块。 模块信息会显示在图像的 EXIF 元数据中。
DxO 光学模块可用于校正以下镜头的缺陷并提高其表现:
- 暗角:校正图像边缘的变暗现象,该现象通常由使用大光圈引起,或与镜头的设计和质量有关。
- 畸变:直线变形,尤其影响短焦镜头。 软件会识别两种类型的畸变:桶形畸变(线条向图像外部弯曲)和枕形畸变(线条向图像中心弯曲)。
- 色差:沿着具有强烈对比的轮廓线出现的彩色色差,例如在非常明亮的天空下的树枝。 彩色色差通常在图像的边缘更明显,但它们也可能出现在整张图像上。
- 镜头锐度:提升和均匀整张图像的锐度。
下载和安装 DxO 光学模块
添加完图像后,如果您没有安装 DxO 光学模块或光学模块缺失,软件会自动弹出一个窗口,提示您下载并安装与您的拍摄设备(即相机和镜头组合)相对应的 DxO 光学模块。
您需要连接至互联网方可完成此步骤。 该窗口包含以下元素:
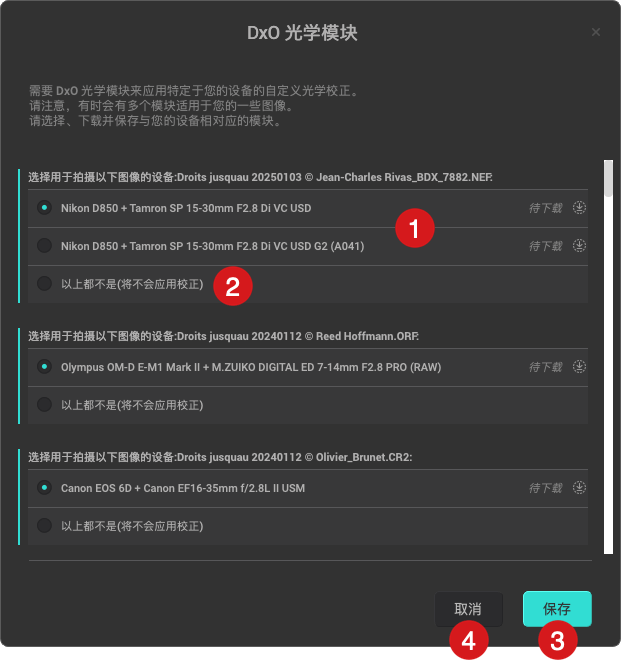
- 检测到可下载的 DxO 光学模块。*
- 以上都不是(将不会应用校正):如果建议下载的 DxO 光学模块与拍摄设备不适配,可以勾选该选项,禁止进行光学校正。
- 保存:启动一个或多个 DxO 光学模块的下载。 若未立即使用,软件会在您再次添加使用该设备拍摄的照片时向您推荐已下载的 DxO 光学模块。 光学模块已成功安装,无需重新启动程序。
- 取消:关闭窗口,不进行下载或安装。
* 如果发生模棱两可的状况,例如软件无法通过 EXIF 元数据判断拍摄使用的是何种型号的镜头,因为该镜头存在数个版本或数代产品,窗口将列出多个可能适用的模块,由您从中选出正确的 DxO 光学模块。
下载 DxO 光学模块时可能发生以下三种情形:
- 下载并应用 DxO 光学模块:在此情况下,请点击“保存” 。
- 下载但不应用 DxO 光学模块:为每个相关模块选择“以上都不是”(将不会应用校正),然后点击“保存”。
- 不下载任何 DxO 光学模块,请点击“取消”。
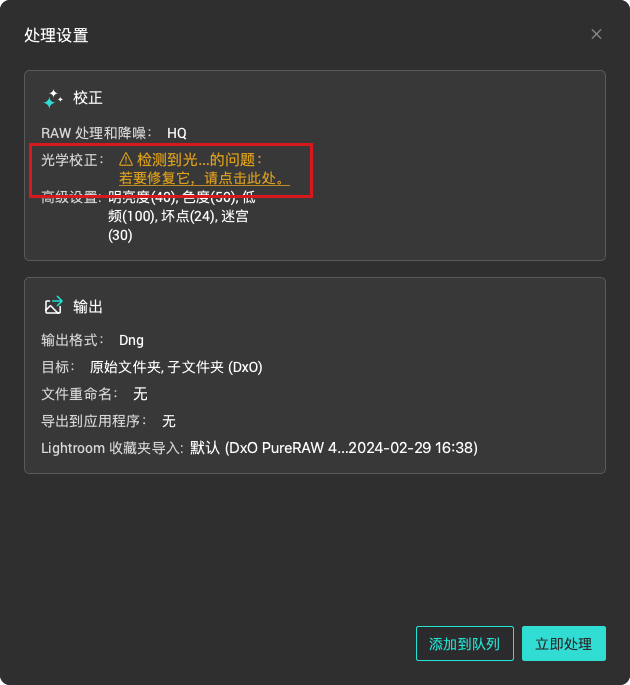
如果您没有为所使用的拍摄设备下载或安装 DxO 光学模块即尝试处理图像,处理选项窗口将出现一个警告。 点击黄色警告,将显示下载光学模块的对话框,方便您安装缺失的模块。
如要查看已安装和待下载的光学模块列表,请进入 DxO 光学模块菜单,选择 DxO 光学模块选项。
出现的窗口与下载的窗口相同,您可以在此处查看 DxO 光学模块的状态:
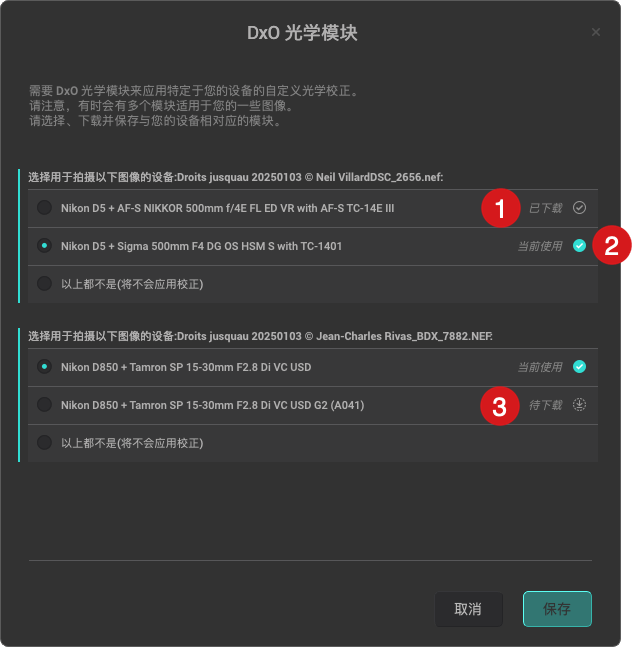
- 已下载:DxO 光学模块已下载并安装。
- 待下载:DxO 光学模块正在等待下载。
- 当前使用:表示当前在使用该 DxO 光学模块。
选择照片
在 Lightbox 中选择照片
选择指的是选取要处理的照片。 您可以选取单张照片、多张照片或文件夹里的所有照片。
被选中的图像会带有较浅的灰色背景和青色边框。 要完成选择:
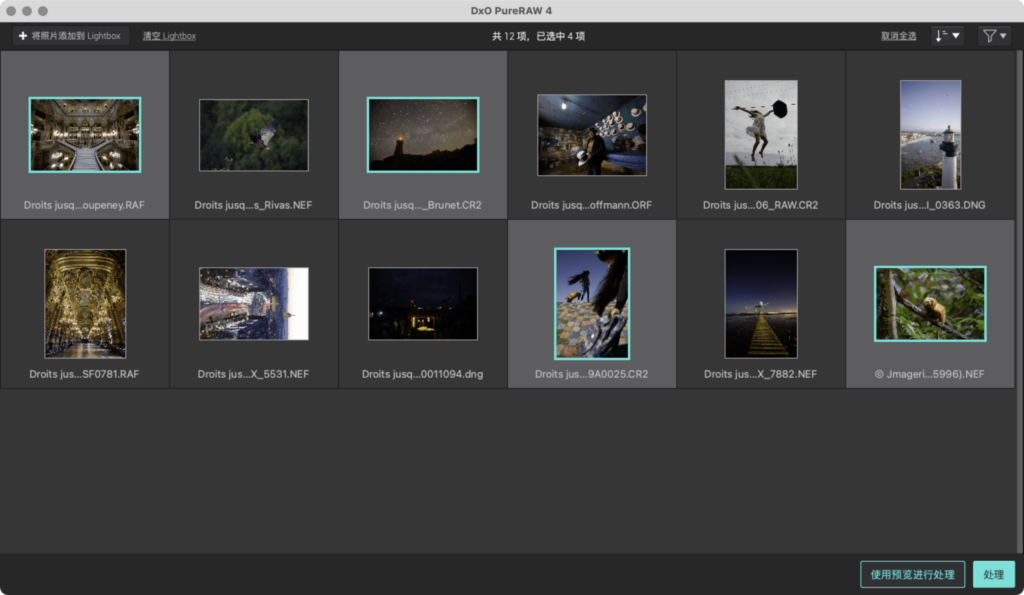
- 单张图像:点击图像。
- 不连续的多张图像:连续点击想要选择的图像,并同时按住 Cmd 键(Mac)或 Ctrl 键(PC)。
- 连续多张图像:点击该组图像中的第一张,然后按住 Shift 键点击该组图像中的最后一张。
要一次性选择 DxO PureRAW 显示的所有图像,请点击顶部栏右侧的“全选”按钮。 选择完图像后,按钮会变为“取消全选”。 点击按钮会取消选择所有选定的图像。
如果您只想取消选择部分图像,请点击带有边框和青色复选标记的缩略图。 但是直接点击“取消全选”按钮速度更快。
清空 Lightbox
上方辅助栏中的“清空 Lightbox”按钮可让您一键清除添加到 DxO PureRAW 的所有图像。 当您需要定期大规模处理照片,且希望在需要添加和处理一批新图像时开启一个未保存任何图像的整洁界面时,此功能十分有用。 请注意 :
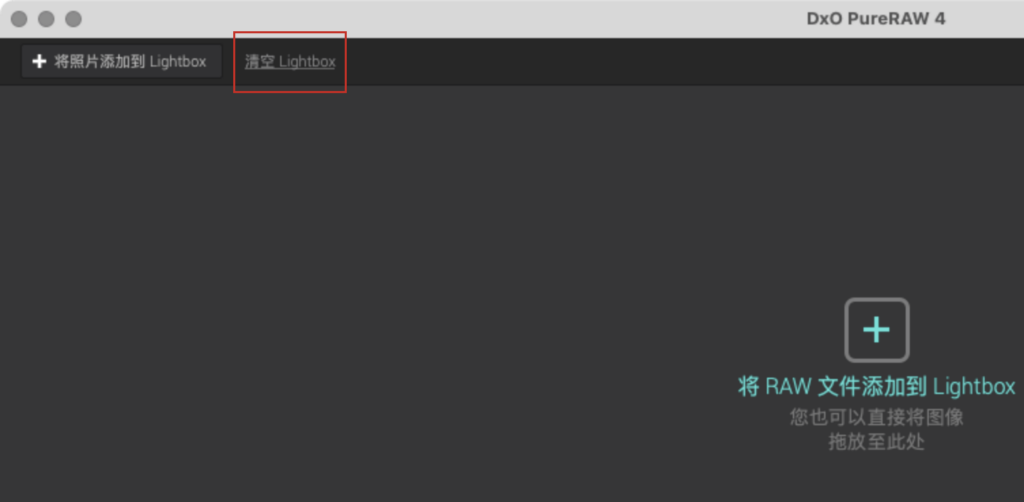
- 图像(包括原图和已处理的图像)仅会从 DxO PureRAW 中删除,而不会从硬盘和原始文件夹中删除。
- 已安装的 DxO 光学模块将保留。
开始照片处理。
选择并选取照片后,您就可以对其进行处理了。 处理包括使用 DxO 光学模块进行光学校正、执行局部去马赛克和降噪处理,以生成一个线性 DNG 文件,保留 RAW 文件的所有要素,供您在常用的编辑软件中进行进一步处理,或是生成一个 TIFF 文件,方便您在常用的照片软件中进行部分校正和编辑,抑或是生成一个即时可用的 JPEG 文件,方便您立刻分享或发布。
要获取有关所有处理选项和设置的描述,请查阅“处理工具和设置”页面。
开始处理
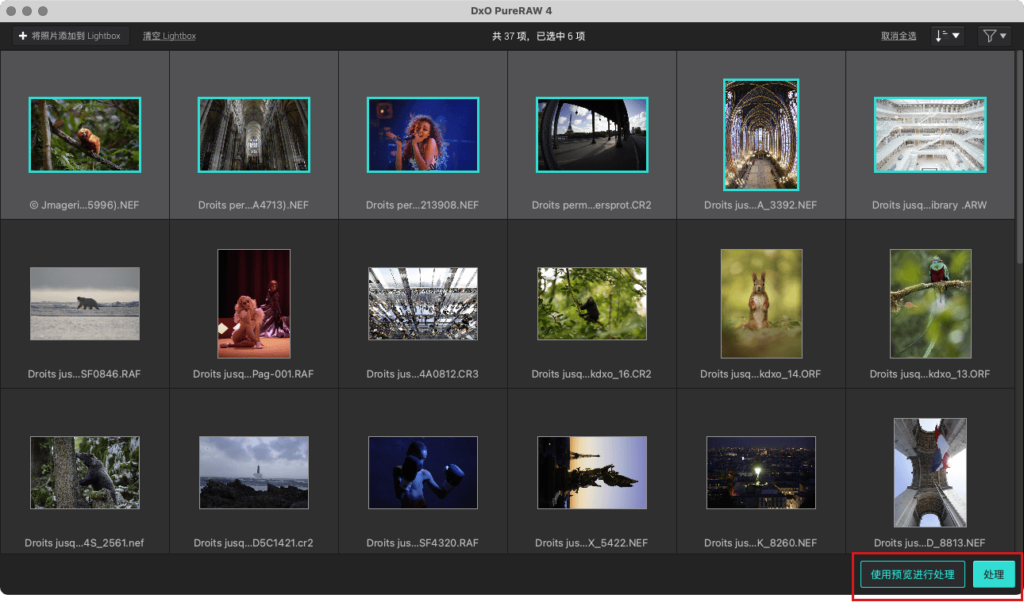
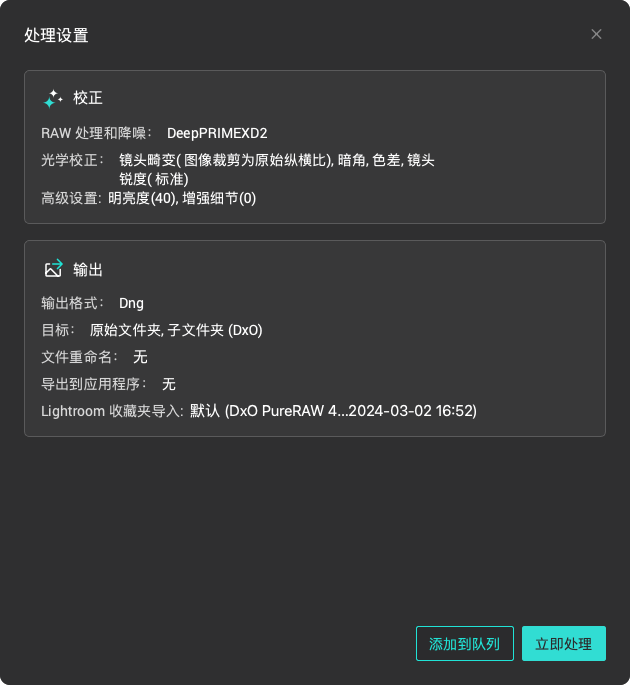
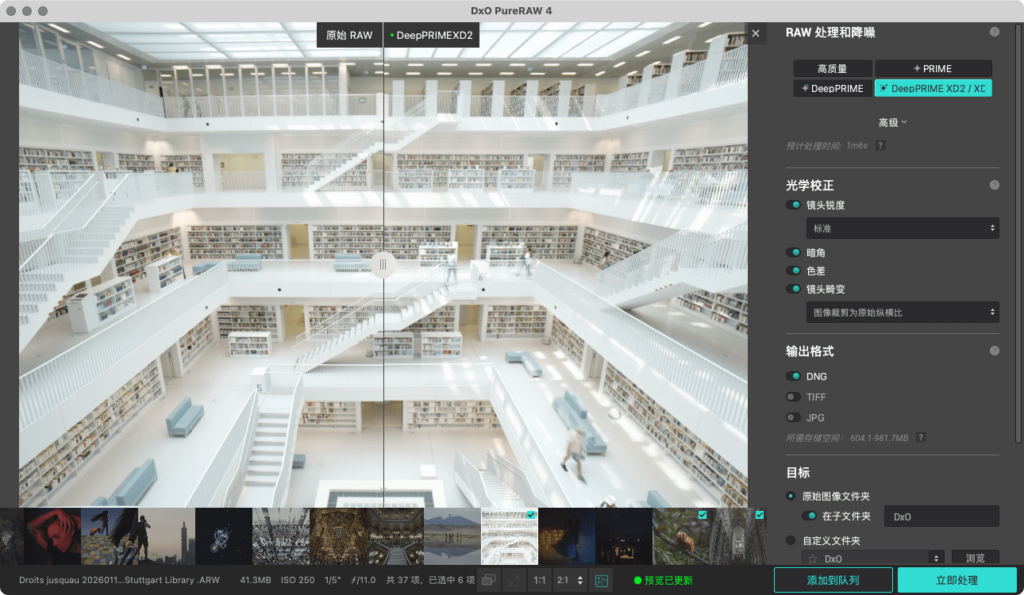
要开始处理照片,您可以点击以下任一项:
- 处理:这将在没有预览的情况下开始处理(您还可以右键单击您选择的图像并在浮动菜单中选择“处理文件”)。 将有一个浮动窗口向您显示所有处理选项和设置的摘要,包括重命名、目标文件夹和目标应用程序。 当您将鼠标悬停在“校正”和“输出”区域时,即会出现“编辑”按钮,单击即可即时编辑设置,
- 使用预览进行处理:这将打开预览窗口,在那里您可以选择并应用所有校正,并实时比较结果与原始 RAW 文件。
选择完毕后,您便可以开始处理所选的照片:
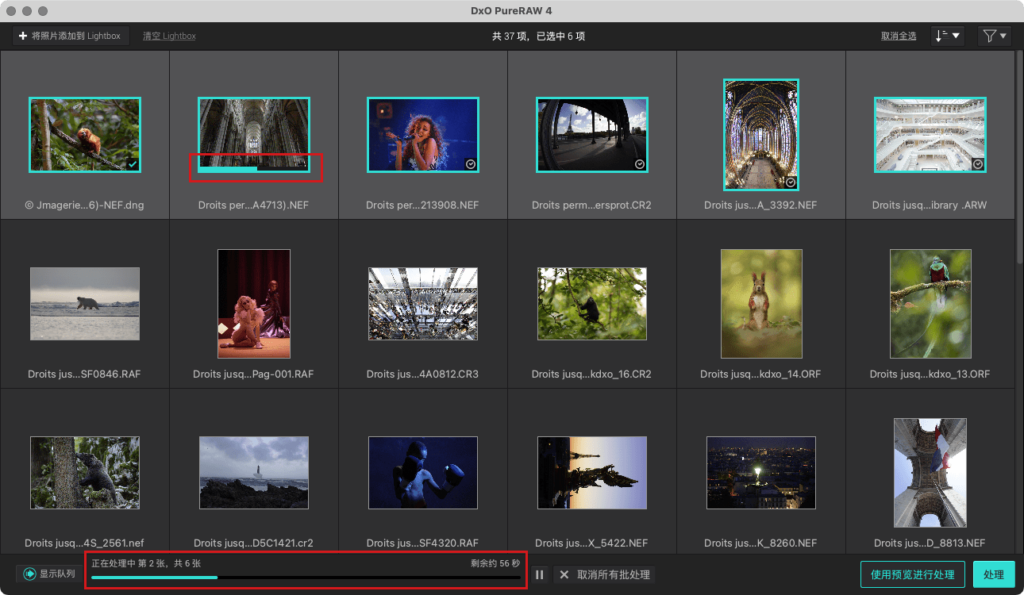
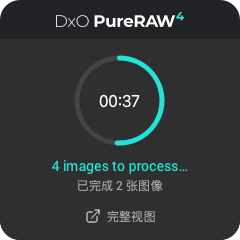
- 点击:
- “立即处理”,即刻开始处理。
- “添加到队列”,以进行批量处理并添加更多照片。
- DxO PureRAW 的底部栏会显示一个进度条、已处理的图像数量和估计的剩余时间。
- 图像缩略图中也会显示一个进度条。
- 如果折叠主窗口,您可以在“微件”中检查进度:
- Mac:“微件”位于 macOS 上方菜单栏。
- PC:“微件”位于下方的 Windows 任务栏中,您需要点击位于右侧周围的 V 形来访问它。
- 图片完成处理后,其缩略图就会被打上一个青色的勾。
- Lightbox 中显示的图像是处理后的图像,并会替换原图。
- 原图名称被处理后的照片名称替代。
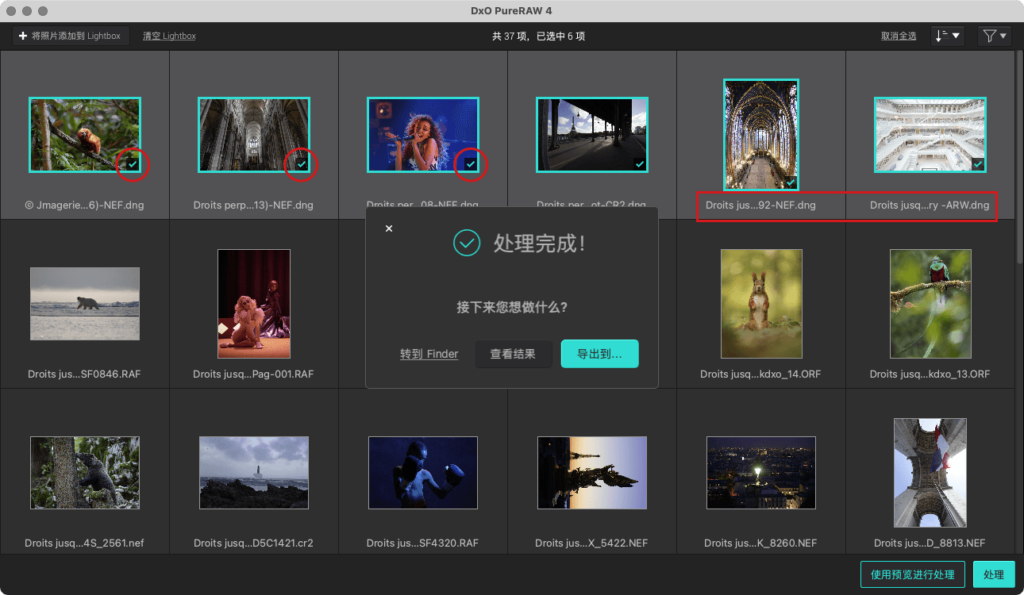
- 会有一个浮动窗口告诉您处理已完成,并询问您是否想要:
- 将处理后的照片导出到外部程序;
- 在 DxO PureRAW 中查看结果;
- 或在系统窗口(Mac 上的访达,PC 上的 Windows 资源管理器)中打开图像文件夹。
- 如果您不想立即查看图像,请点击窗口左上角的 X。
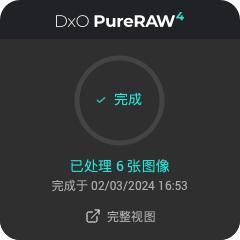
- 如果使用了“微件”,它会告诉您处理已完成。 如果要显示 DxO PureRAW 主窗口,请点击“全屏视图”。
注意事项:
- 在处理过程中,已处理的图像上会保留原图的元数据、相机的 EXIF 数据(拍摄参数、GPS坐标等)、作者及版权相关信息、星级评分、关键字以及您在照片管理软件内添加至 IPTC 字段(题注、位置等)的信息。
- 如果您选择了线性 DNG 格式,生成的文件大小与原始 RAW 文件相比可能是其 2 倍,甚至 3 倍。
- 在处理选项窗口中,点击“?”可获取有关 RAW 处理方法和格式的更多信息。
取消或中断处理

- “暂停”按钮允许您暂时中断图像处理。 要恢复处理,请点击“继续处理”按钮。
- 如果您点击“取消所有批处理”,将出现一个对话框要求您确认。
查看和比较照片
在照片处理完成之后和在您的图像处理软件中继续校正之前,DxO PureRAW 可让您查看处理结果并与原图进行轻松比较。
- 筛选照片
- 显示、查看和比较照片
筛选照片
Lightbox 会显示所有图像,无论它们是否经过处理。 您可以使用右上方的排序按钮和筛选按钮对照片进行筛选:
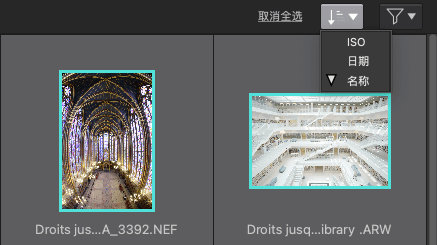
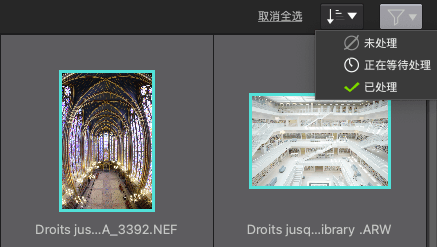
- 图像排序(左侧按钮):您可以根据以下标准之一对图像进行排序:
- ISO:按 ISO 感光度范围显示照片,该范围在 Lightbox 中以可折叠区域表示。 软件显示的范围为 <400、400-1600 和 >1600。
- 日期:按拍摄日期显示照片,该范围在 Lightbox 中以可折叠区域表示。 在菜单中,您可以通过点击“日期”左边的箭头,变换升序的方向(默认为最新日期在最上方)和降序的方向。
- 名称:按字母顺序显示照片。 以数字开头的名字排列在前,且无可折叠区域。
- 图像筛选(右侧按钮):您可以根据以下标准之一筛选图像,并可在列表中进行组合勾选:
- 未处理:只显示未经处理的图像。
- 正在等待处理:只显示那些在队列中但尚未处理的图像。
- 已处理:只显示已经处理的图像。
请注意,您可以将图像排序和图像筛选相结合(例如,按日期排序+未处理)。
显示、查看和比较照片
照片处理完成后,您可以在查看器中以两种不同方式查看它们:
- 双击缩略图。
- 右键点击缩略图,然后在上下文菜单中选择“比较处理结果”。
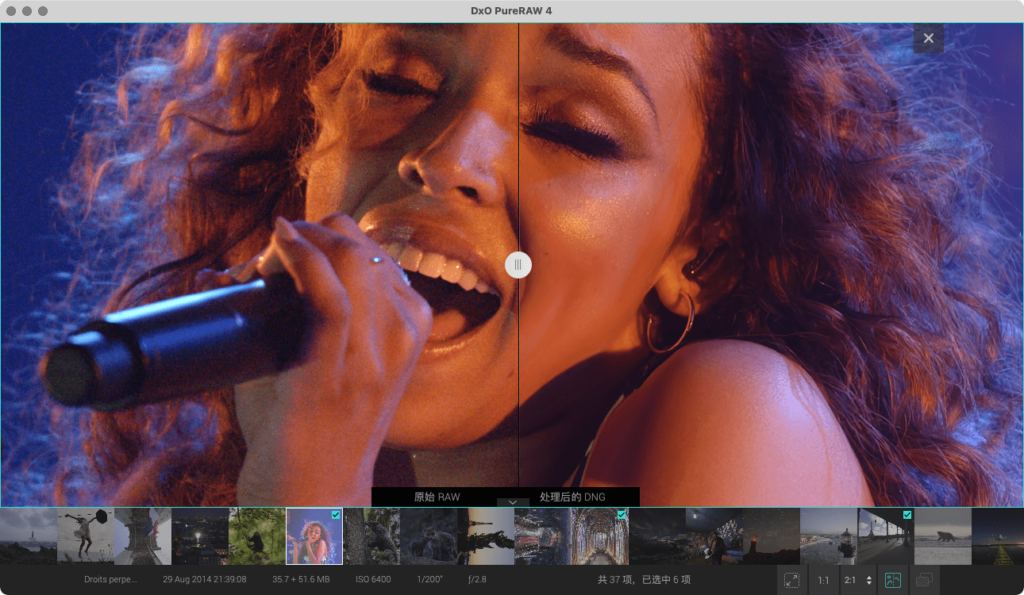
您可使用“查看器”拆分视图,轻松比较已处理的图像与原图。 检查 DxO 光学模块的校正效果以及锐度提升和降噪成效。 您可以将图像放大到 1:1(100%),或者使用鼠标滚轮放大到 1600% 以观察最细微的细节。
使用键盘上的左右箭头键滚动播放幻灯片图像。 您可以勾选幻灯片方形缩略图中的复选框选择图像,包括当您返回添加照片屏时(通过点击图像右上角的 X 按钮),方便您将所选图像即刻导出到您的图像处理软件中(请参阅“处理已优化的图像”章节)。
欲了解显示模式和比较模式的详细信息,请参见“探索用户界面”页面。



