在本节中,您将了解以独立模式运行的 DxO PureRAW 用户界面。 该界面分为几个不同的屏幕:
- 用于添加和选择照片的 Lightbox。
- 查看器,以大尺寸显示处理后的图像,以便仔细检查。
- 流程设置和设有“预览”窗口的流程。
添加和选择照片
Lightbox
添加和选择照片屏幕 Lightbox 分为 4 个部分(从上至下):
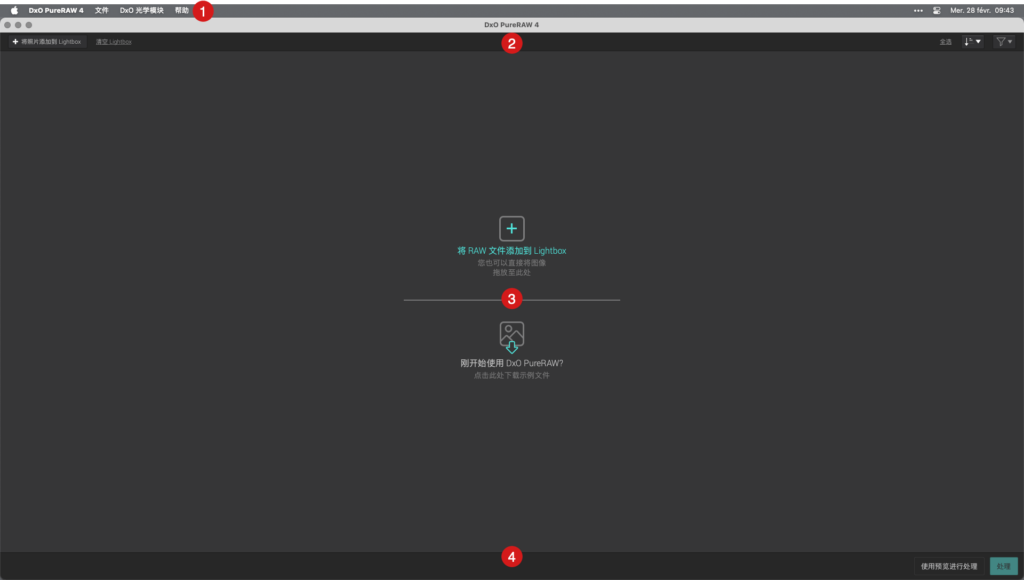
- 菜单栏:包含“DxO PureRAW ”、“DxO 光学模块”和“帮助”菜单(Mac),或“文件”、“DxO 光学模块”和“帮助”菜单(PC)。
- 顶部工具栏:允许您向 Lightbox 添加照片、清空 Lightbox、全选或取消全选、为照片排序和筛选。 中央部分显示的是所有已显示图像中所选图像的数量(例如:共 10 项,已选中 2 项)。
- 图像缩略图显示区:按照拍摄日期排序,显示已添加图像的缩略图。 当该区域没有任何缩略图时,会显示一个用于添加要处理的照片的按钮(或通过系统窗口,或通过拖放到该区域)以及一个用于下载 RAW 图像样张的按钮。
- 底部栏:允许您启动图像处理和显示图像处理的进度条。
缩略图
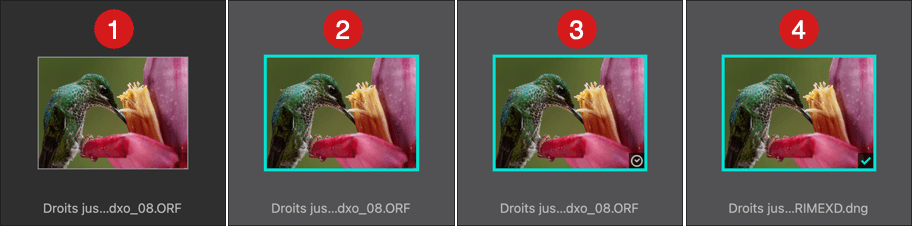
当您在 DxO PureRAW 中添加要处理的图像时,这些图像会以固定大小的缩略图形式显示在 Lightbox 中,并默认在可折叠区域按照拍摄日期(格式-年月日)分类进行显示,最近的日期始终显示在顶部。
软件会以 4 种方式显示缩略图:
- 未选择的图像:深色背景和图像白色细边框、文件名和扩展名。
- 选择的图像:浅色背景和图像青色粗边框、文件名。
- 图像等待处理:缩略图右下角有时钟图标。
- 处理过的图像:包含青色选中勾号的方框、名称、DxO 处理后缀和处理后文件的扩展名。 将鼠标悬停在缩略图上,右下角会显示一个放大镜,允许您在“放大”模式下打开处理后的图像。
您可以点击图像任意选择缩略图,并以相同方式取消选择。 要连续选择一系列连续的图像,请在按住 Shift 键的同时,先后点击第一张和最后一张图像。
双击图像可在查看器中显示,无论图像是否经过处理。
在处理过程中,除了底部栏中的进度条外,相关缩略图中也会显示一个进度条。
右键点击菜单
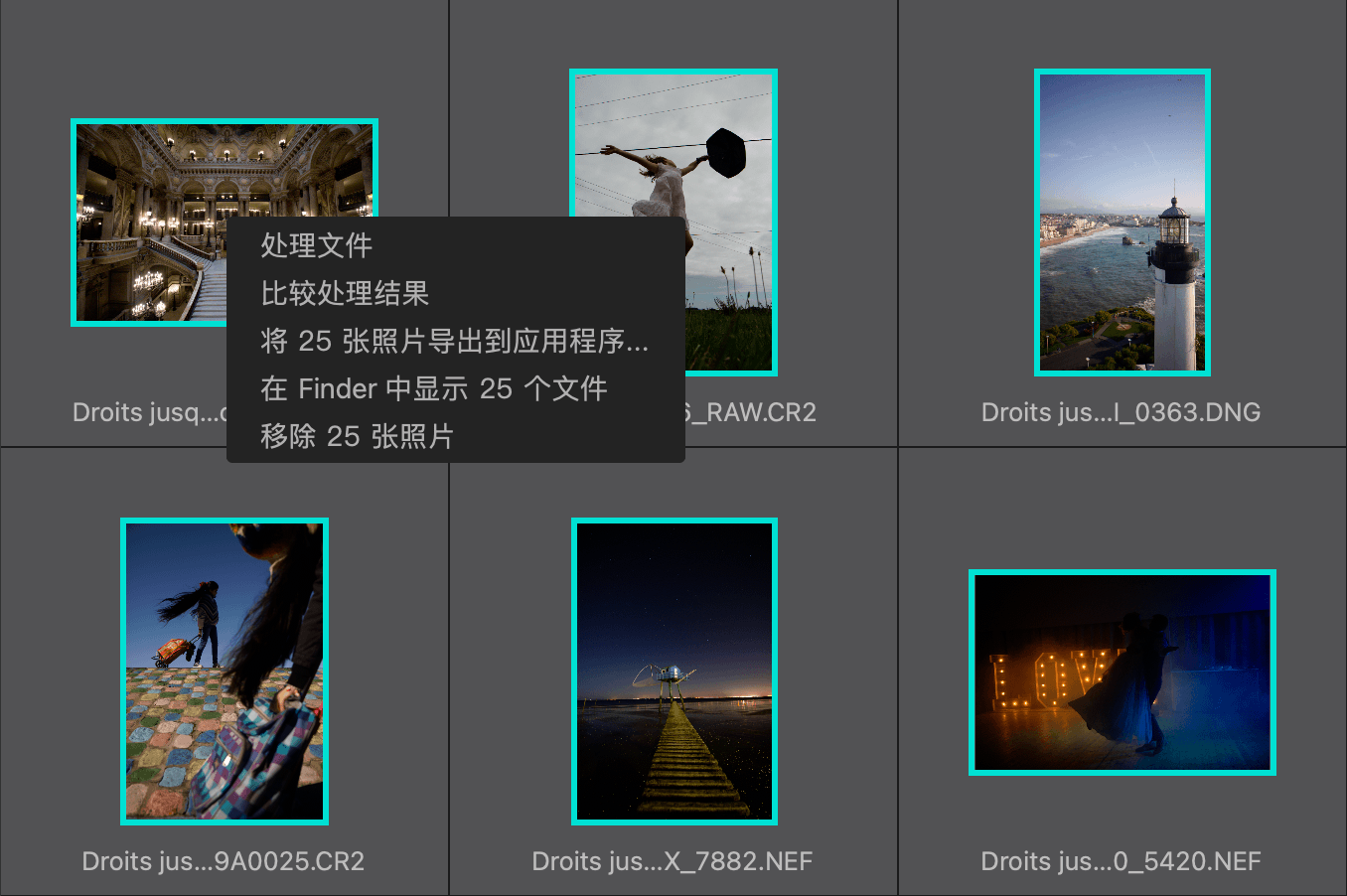
右键点击缩略图或选择的一系列缩略图,将显示上下文菜单,菜单包含以下指令:
- 处理文件:直接启动对选定的一张或多张图像的优化。
- 比较处理结果:在“查看器”中打开处理后的图像。
- 导出到应用程序:打开导出到第三方应用程序的对话框。
- 显示:允许在系统窗口中(Mac 上的访达,PC 上的 Windows 资源管理器)访问目标文件夹和选定的文件。
- 移除 1 张照片/移除 {n} 张照片:选定的照片将从 DxO PureRAW 中删除,但原始文件将保留在磁盘上,不会发送到垃圾箱。
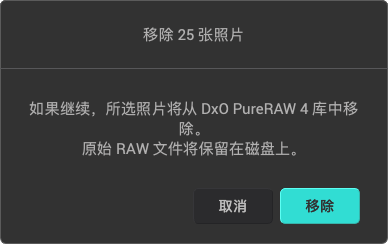
查看器
有四种方法访问“查看器”:
- 图像完成处理后,会出现一个对话框提示查看结果。
- 双击缩略图,无论图像是否经过处理。
- 按下空格键。
- 在将鼠标悬停到缩略图上时点击放大镜。
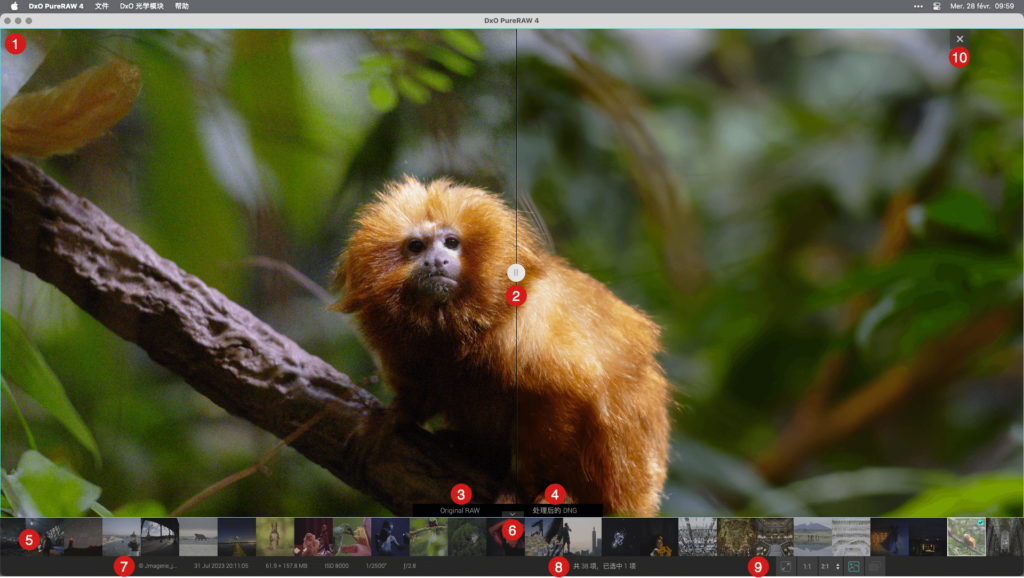
“查看器”旨在用于检查处理结果,并与原图进行比较。 它由以下元素组成:
- 图像显示区域。
- 拆分视图分隔线,可向左或向右自由移动。
- 左侧部分为原始 RAW 文件。
- 右侧部分为最新处理的图像。
- 图像栏用于显示从 Lightbox 中的图像中提取的方形缩略图(要进行滚动浏览,请滑动鼠标滚轮)。
- 点击位于当前显示图像底部的 V 形,可以隐藏或显示图像栏。
- 底部栏左侧会显示与所选图像相关的信息(格式、名称、拍摄日期和时间、以 MB 标记的大小和拍摄参数:ISO 感光度、快门速度、光圈)。
- 底部栏还会显示横幅中所选图像的数量以及显示的图像总数。
- 不同显示模式按钮(缩放以适合、缩放 1:1、缩放 2:1、拆分视图前/后、切换视图)。
- 关闭和返回添加和选择照片屏幕的按钮。
显示模式
右下角的底部栏中有不同显示模式按钮:
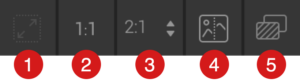
- 缩放以适合:图像会完整显示。
- 缩放 1:1:图像以 100% 的比例显示(1:1,即图像的 1 个像素等于屏幕上的 1 个像素)。
- 缩放 2:1:默认情况下,图像以 200% 的比例显示,您也可以在嵌入式菜单中选择查看各种缩放值(从 2:1 到 16:1)。
- 拆分视图前/后:*显示带可移动垂直分隔线的图像。 左侧为原图,右侧为处理后的图像。
- 切换视图前/后*:交替显示处理后的图像和原图。 点击并按住鼠标按钮可查看原图,松开则返回处理后的图像。
* 拆分和切换视图仅在选择已处理的图像后可用。
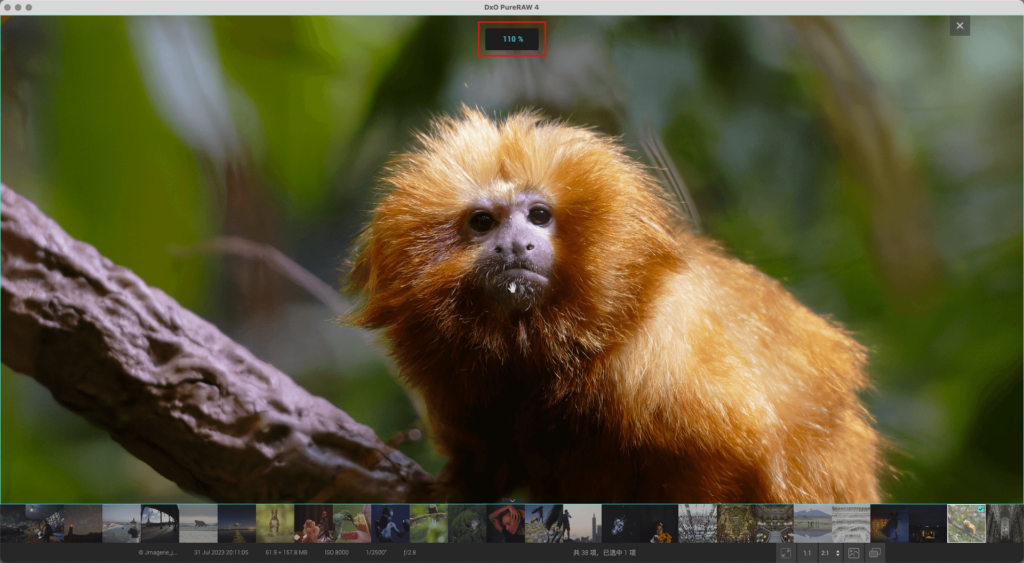
渐进式缩放和导航
您可以使用鼠标滚轮进行缩放,缩放比例从自适应到最大的 1600%。 缩放值会暂时显示在图像上方。 进行缩放后,您可以通过点击并按住鼠标,向各个方向移动图像。
缩放可用于原图和已处理的图像,包括使用拆分视图和切换视图时用于后者。
流程设置和设有“预览”窗口的流程
本章节仅介绍用户界面功能。 如果您想了解所有流程设置的说明,请参阅本用户指南的“处理工具和设置”页面。
根据您的选择,这两个窗口都可以在以下工作流程中使用:
- 在独立应用程序版本中,包括在导出到第三方照片编辑器时。
- 作为 Lightroom Classic 插件。
这些窗口将不会出现在访达(Mac)或 Windows资源管理器(PC)工作流程中。
“处理设置”窗口
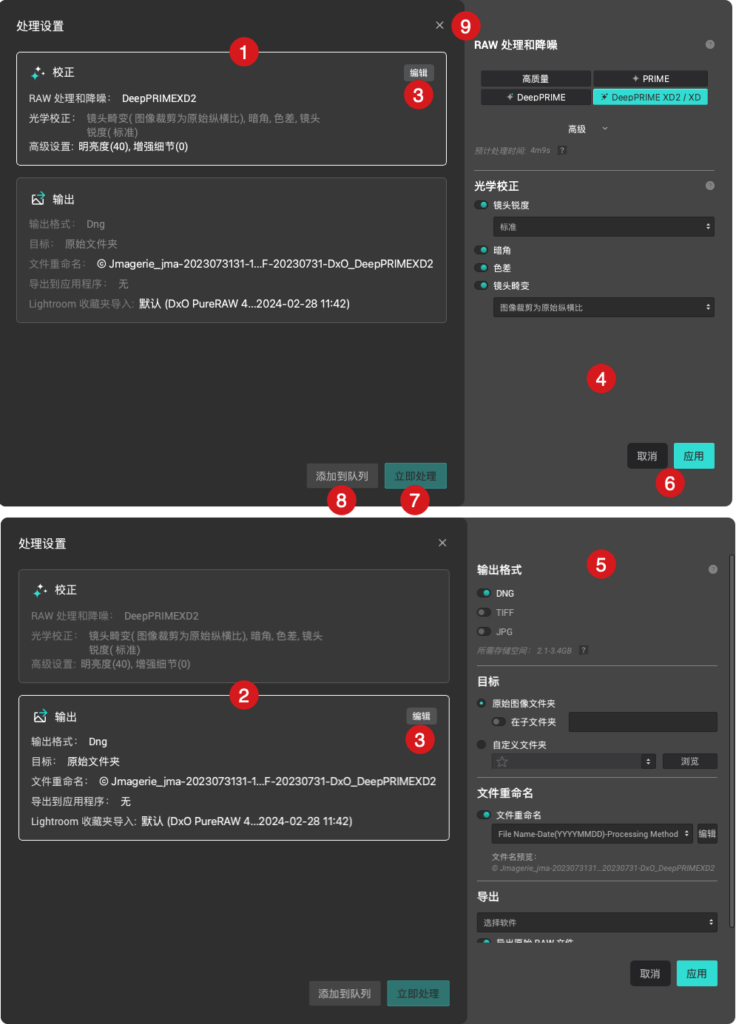
“处理设置”窗口是检查设置、即时更改设置和启动处理的快速渠道,但无法事先看到更新后的图像。 当您单击“处理”按钮时即会显示:
- “校正”部分以纯文本格式总述了所有选择的图像处理选项,并在括号中标明校正值。
- “输出”部分显示所有与文件格式、目标文件夹、文件重命名、导出到应用程序状态以及 Lightroom 收藏夹导入(如有)相关的信息。
- 如果将鼠标悬停在其中一个部分,即会出现一个“编辑”按钮。
- 在“校正”部分,点击“编辑”将弹出一个侧边栏,您可以在此任意修改所有处理设置。
- 在“输出”部分,点击”编辑”也会弹出一个侧边栏,您可以在此更改所有相关设置。
- 当您完成编辑设置后,请点击“应用”。 若您改变主意,请点击“取消”。 之后右侧面板均会隐藏。
- 如果您想要使用现有设置和选项开始处理,请点击“处理”。
- 如果您想要推迟处理,在批处理工作流程中,请点击“添加到队列”。
- 如果您点击 X ,窗口将关闭,不会启动任何处理。
使用预览进行处理
“使用预览进行处理”允许您实时查看和检查图像的所有设置细节,并将其与原始未经处理的 RAW 文件进行比较。
预览计算
在使用预览模式之前,如果您使用的是性能强大的最新款电脑,您可以启用自动预览计算,这样您就可以实时查看所有设置和更改,包括缩放、平移和使用比较模式时。
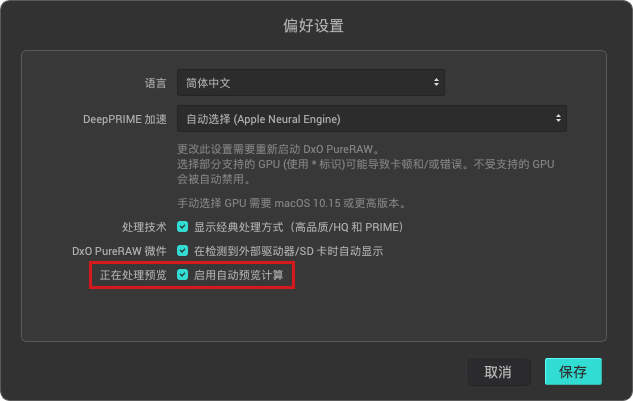
为此,您需要按照以下步骤检查“正在处理预览”:启用自动预览计算选项
- Mac:前往 DxO PureRAW 菜单 > 首选项。
- PC:前往文件菜单 > 偏好设置。
窗口将通知您,您的预览已更新,并伴有以下提示:
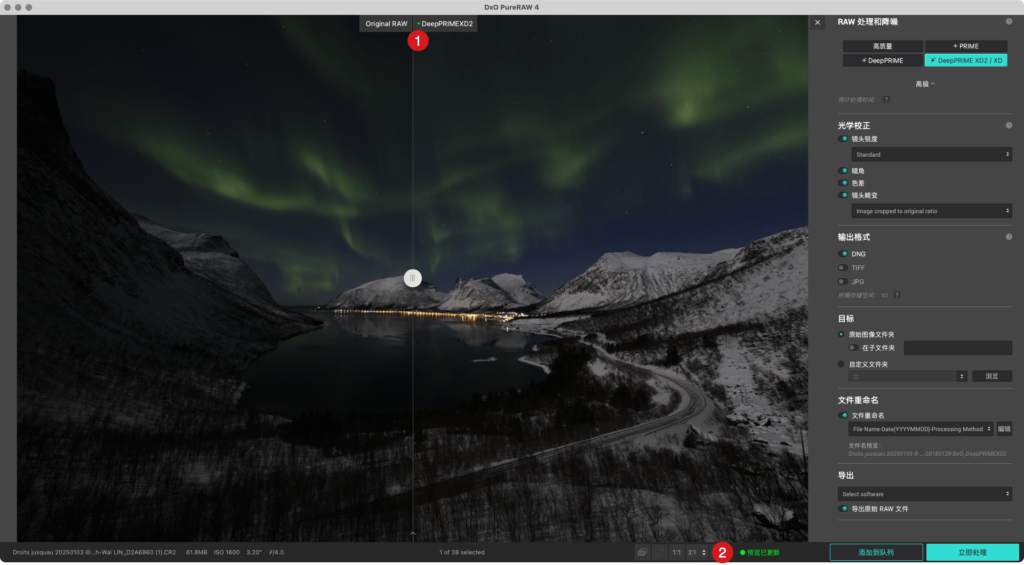
- 底部栏中出现绿色圆点和“预览已更新”绿色标记。
- 在图像上方的过程模式提示中出现绿点。
如果您无法享受自动预览计算,则需在每次进行更改、缩放、平移或使用比较模式时点击底部栏中的“更新”标记。 为告知您预览未更新,窗口将出现以下提示:
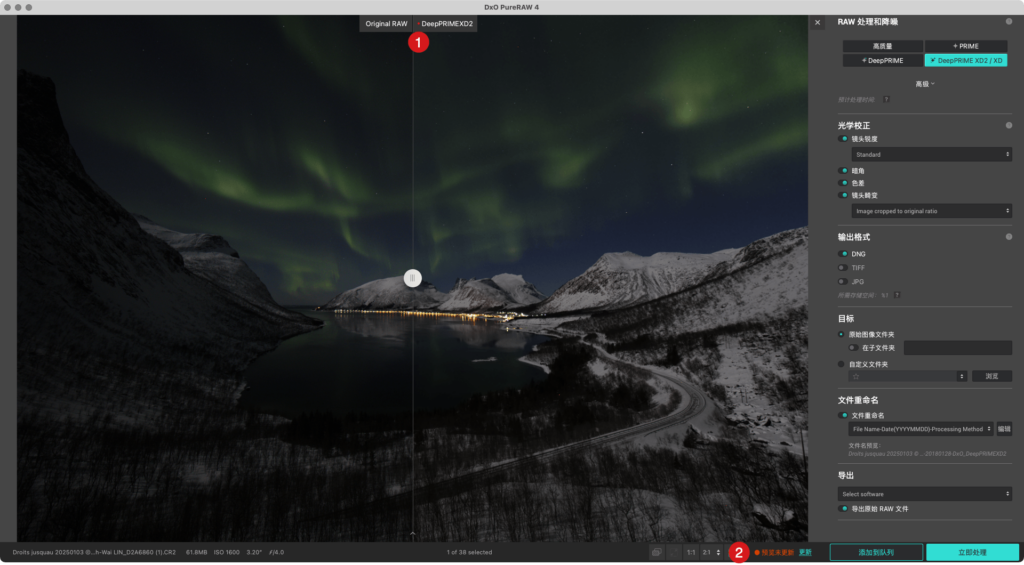
- “更新”标记旁边的底部栏中出现红色圆点和“预览未更新”红色标记。
- 在图像上方的过程模式提示中出现红点。
预览界面
该窗口的大部分显示和信息功能与本页相关章节描述的查看器相同。
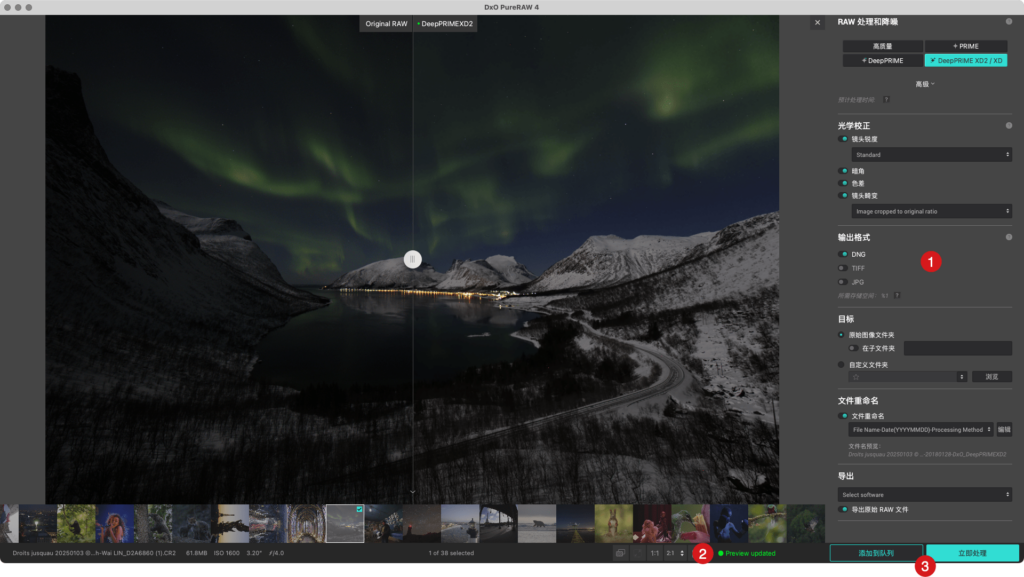
此外,“使用预览进行处理”窗口的流程还包含以下元素:
- 包含所有处理和输出设置和选项的右侧面板。
- 预览更新提示。
- “立即处理”和“添加到队列”按钮。
要退出窗口,请点击图像右上角的 X 按钮。
使用键盘快捷键
| 操作 | PC | Mac |
| 全屏模式 | – | Cmd + Ctrl + F |
| 退出全屏模式 | – | Esc |
| 偏好设置 | Shift + Ctrl + P | Cmd + , |
| 以“缩放以适应”模式显示 | F3 | Cmd + 0 |
| 以 1:1(100%)显示 | F4 | Cmd + 1 |
| 切换视图前/后 | Ctrl + D | D |
| 在缩略图之间切换(幻灯片) | 左 / 右箭头 | 左 / 右箭头 |
| 显示 / 隐藏幻灯片视图 | 上 / 下箭头 | 上 / 下箭头 |
| 删除缩略图 | 移除 | Cmd + Delete |
| 逐个选择缩略图 | Shift + 左 / 右 / 上 / 下箭头 | Shift + 左 / 右 / 上 / 下箭头 |
| 选择所有缩略图 | Ctrl + A | Cmd + A |
| 退出显示结果模式 | – | Esc |



