DxO PureRAW 3 では、3 つの方法で画像を最適化処理できます。
- スタンドアロンモードでプログラムを使用し、お使いの画像編集ソフトウェアに最適化した画像をエクスポートする。
- スタンドアロンモードで、キューシステムを使用する。
- Lightroom Classic プラグインを使用する。
- PC または Mac のファイルエクスプローラーの右クリックメニューにある操作を使用する。
スタンドアロンモードのワークフロー
スタンドアロンモードで DxO PureRAW 3 を使うワークフローの最初のステップには、次のステップが含まれます。
- 処理する画像を追加する
- DxO 光学モジュールをインストールして管理する
- 画像を選択する
- 画像を処理する
- 画像を確認して比較する
- 外部プログラムにエクスポートする
プリファレンス
DxO PureRAW 3 では、カメラまたはメモリーカードから直接画像をインポートすることはできません。 画像をインポートするには、お使いのソフトウェアまたはユーティリティを使ってハードディスクに画像を転送する必要があります。 画像がハードディスクに転送されると、Finder (Mac) または Windows エクスプローラー (PC) を使って画像フォルダから画像を検索して追加したり、DxO PureRAW 3 のインターフェースに画像をドロップ&ドロッグして画像を追加できます。
DxO PureRAW 3 を初めて使用する場合、画像の追加画面には何もなく、次のボタンと表示が示されます。
1. 処理する RAW ファイルを追加する。
2. RAW ファイルをドラッグ&ドロップする。
3. RAW サンプル画像をダウンロードする (プログラムを試用するために DxO が提供する画像)。
4. Lightbox に画像を追加する (上部ツールバーのボタン)。
処理する RAW ファイルを追加する
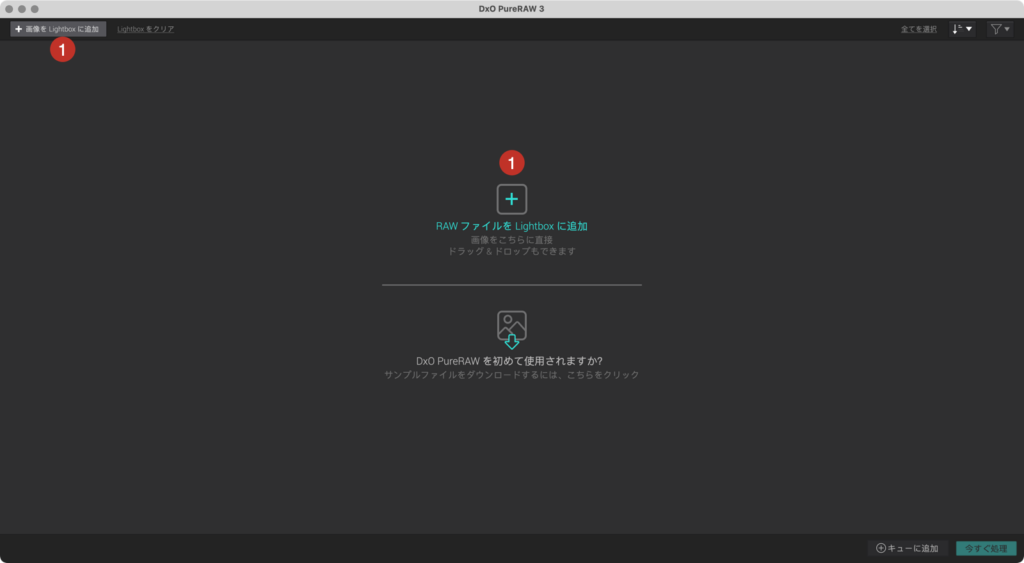
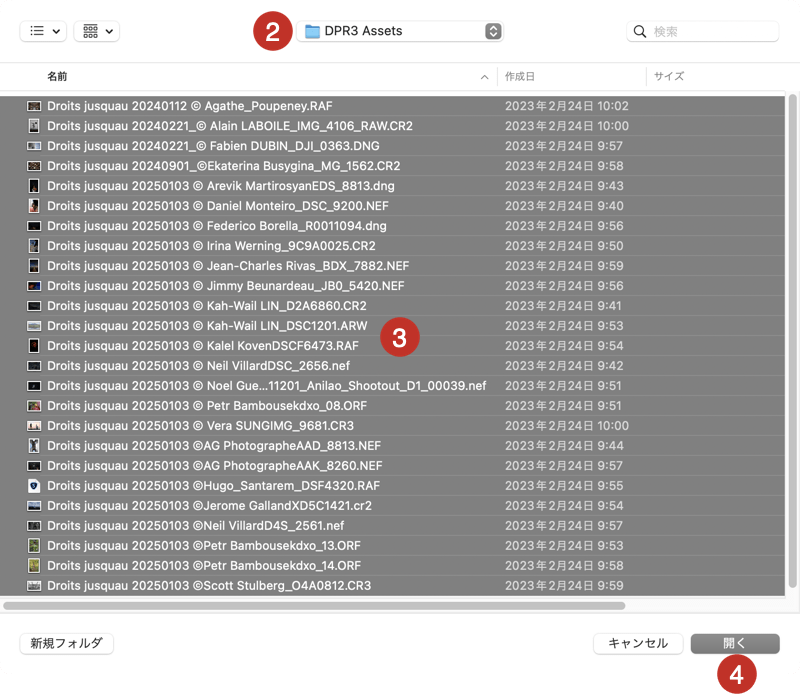
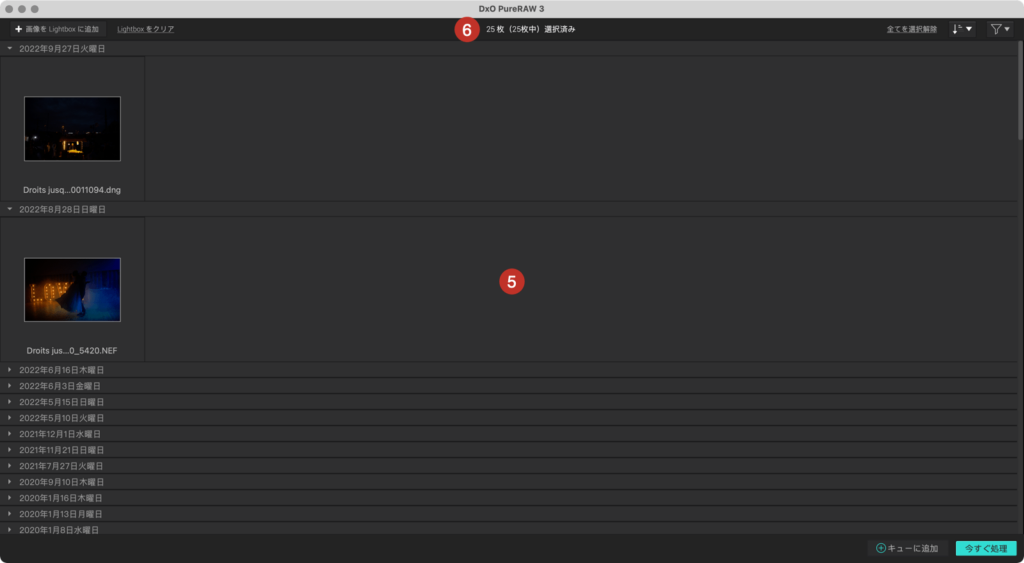
画像の追加方法 1:
- 中央部の [RAW ファイルを処理に追加] をクリックするか、上部ツールバーで[画像を Lightbox に追加] します。 RAW ファイルを持っていなかったり、自分のものではない画像を使用して試したい場合、[RAW サンプルをダウンロード] をクリックするとサンプル画像を使用できます。
- システムウィンドウが開いたら、追加する画像フォルダを指定します。
- フォルダで画像を選択します。
- [開く] ボタンをクリックします*。
- 選択した画像がサムネイルで表示されます。 既定では、日付順に表示されます。
- 上部ツールバーには、表示している画像数が示されます。
* DxO PureRAW 3 が画像を読み込むと、光学モジュールのダイアログボックスが開きます (以下の「DxO モジュールをインストールして管理する」のセクションをご覧ください)。
画像の追加方法 2:
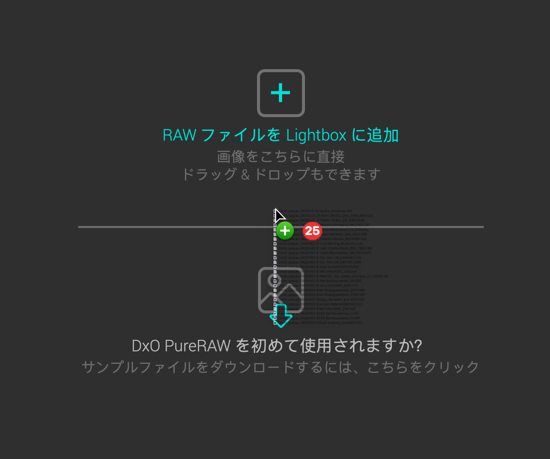
- システムウィンドウ (Mac は Finder、PC は Windows エクスプローラー) で画像フォルダを開きます。
- フォルダまたは選択した画像をドラッグして、DxO PureRAW 3 のインターフェースにドロップします。 この操作は、DxO PureRAW 3 にすでにサムネイルが存在している場合でも実行できます。
- その後の操作は、「追加方法 1」と同じです。
画像の追加方法 3:
- Mac: Dock で 1 枚または複数の写真を DxO PureRAW 3 アイコンにドラッグ&ドロップします。 この操作をすると DxO PureRAW が開き、画像が表示されます。
- PC: 1 枚または複数の写真をデスクトップ上の DxO PureRAW 3 エイリアスにドラッグ&ドロップします。 この操作をすると DxO PureRAW が開き、画像が表示されます。
画像の追加方法 4:
Finder (Mac) または Windows エクスプローラー (PC) で 1 枚の画像または選択された複数の画像を右クリックします。 次に、コンテキストメニューで [DxO PureRAW 3 で開く] を選択します。
ヘルプ
DxO PureRAW 3 に初めて画像を追加すると、使用された撮影機材に対応する DxO 光学モジュールをダウンロードしてインストールするように自動的に提案されます。 これは画像の EXIF メタデータの情報として含まれているものです。
このステップは、Lightroom Classicから画像を処理する場合や、Windows エクスプローラー (PC) または Finder (Mac) からのワークフローの場合でも同様です。 これらのワークフローについては、本ユーザーガイドの該当セクションをご参照ください。
DxO 光学モジュールはレンズ欠陥を補正し、レンダリングを改善します。
- ヴィネット: 広角絞りの使用やレンズの設計・品質によってレンズの画像の周縁部が暗くなる現象を補正します。
- ディストーション: 直線が変形する現象です。特に、焦点距離の短いレンズで発生します。 ディストーションには、樽型 (直線が画像の外側に向けて歪曲) とピンクッション型 (直線が画像の内側に向けて歪曲) の 2 種類があります。
- 色収差: 強いコントラストのせいで発生する境界沿いの色のついたフリンジ。例えば、非常に明るい空をバックにした木の枝などが考えられます。 カラーフリンジは、画像の周縁部で一般的により目につきますが、画像全体に表れることもあります。
- レンズシャープネス:画像全体のシャープネスの均一化と最適化。
DxO 光学モジュールのダウンロードとインストール
画像を追加し、DxO 光学モジュールがインストールされていない場合や不足している場合、ウィンドウが自動的に開き、撮影機材 (カメラとレンズの組み合わせ) に対応した DxO 光学モジュールをダウンロードしてインストールするように提案されます。
ダウンロードには、インターネット接続が必要です。 このウィンドウには以下が含まれます。
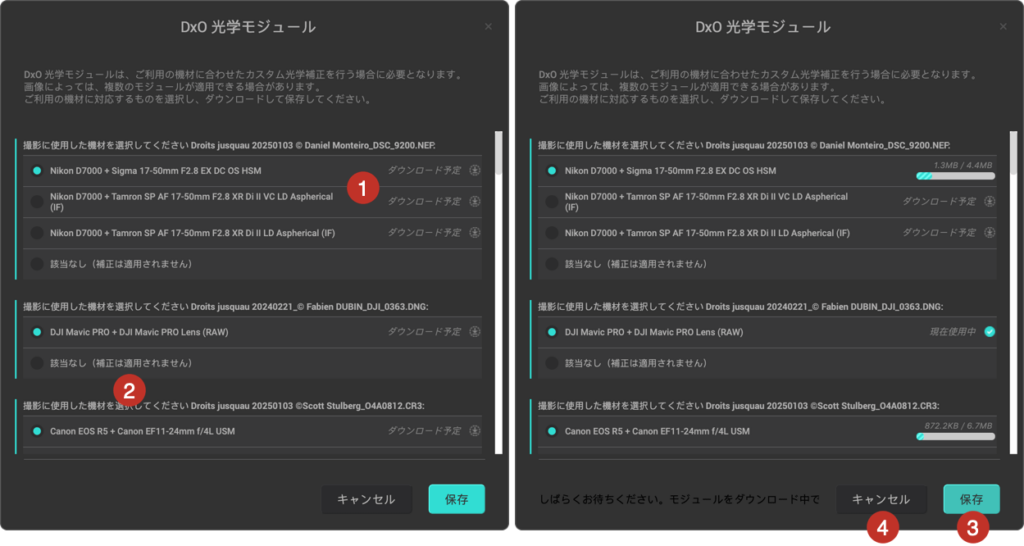
- 検出されたダウンロード可能な DxO 光学モジュール。
- 該当なし (補正は適用されません): 提案される DxO 光学モジュールが撮影機材に対応しない場合、このオプションを選択すると光学補正は適用されません。
- 保存: DxO 光学モジュールのダウンロードを開始します。 すぐに使用しない場合、同じ撮影機材で撮影された画像が追加されると、光学モジュールのダウンロードが再び提案されます。 モジュールがインストールされます。再起動は必要ありません。
- キャンセル: ウィンドウが閉じ、ダウンロードもインストールも行われません。
*使用したレンズに複数のバージョンがある場合などの曖昧性があり、EXIF メタデータから使用したレンズを判断できない場合、複数の選択肢が提案されます。最適な DxO 光学モジュールをお選びください。
DxO 光学モジュールの画面では、3 つのオプションから選択できます。
- DxO 光学モジュールをダウンロードして適用する: この場合、[保存] をクリックします。
- DxO 光学モジュールをダウンロードだけして適用しない: この場合、各モジュールで [該当なし (補正は適用されません)] をクリックし、[保存] をクリックします。
- DxO 光学モジュールをダウンロードしない: [キャンセル] をクリックします。
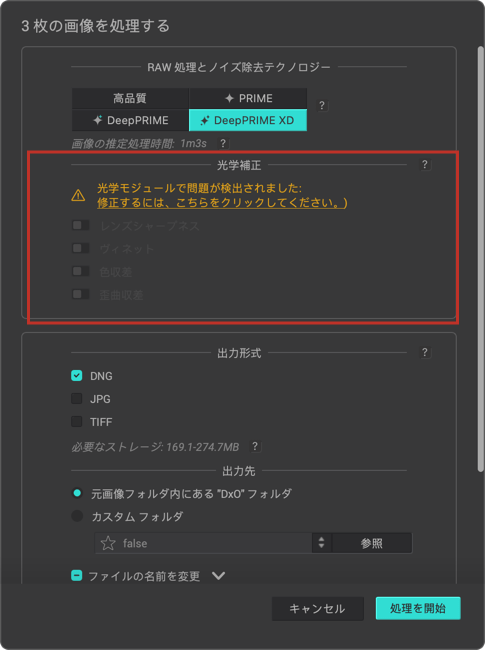
使用した撮影機材に対応した DxO 光学モジュールをダウンロードまたはインストールせずに画像を処理しようとすると、処理オプションウィンドウに警告が表示されます。 黄色の警告をクリックすると、光学モジュールのダウンロードウィンドウが開き、不足しているモジュールをインストールできます。
インストール済みおよびダウンロード待ちの光学モジュールのリストを表示するには、[DxO 光学モジュール] メニューに進み、[DxO 光学モジュール] を選択します。
ダウンロード時と同じウィンドウが開き、DxO 光学モジュールのステータスを確認できます。
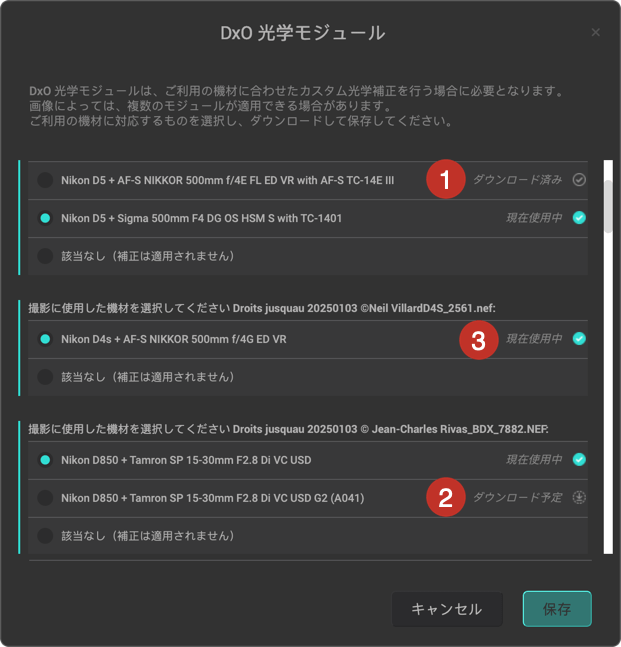
- ダウンロード済み: DxO 光学モジュールはダウンロードされ、インストール済みです。
- ダウンロード予定: DxO 光学モジュールはダウンロード待ちの状態です。
- 現在使用中: DxO 光学モジュールが使用されていることを示します。
画像を選択する
最適化処理する画像を選択します。 画像を 1 枚または複数選択することも、フォルダ内のすべての画像を選択することもできます。
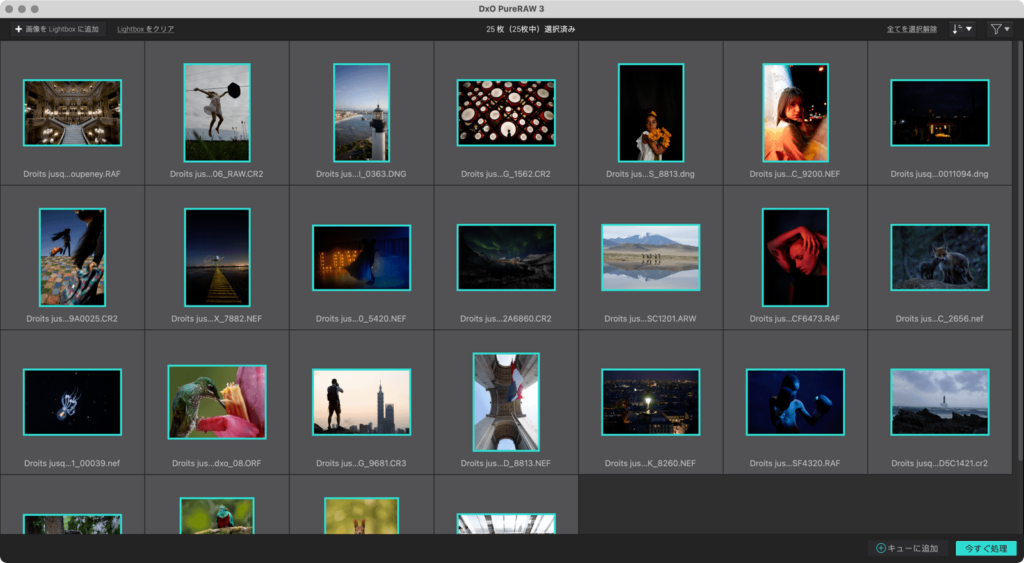
選択した画像は、ライトグレーのフレーム内に水色の枠線で表示されます。 以下の方法で選択します。
- 画像を1枚だけ選択する場合: 選択する画像をクリックします。
- 連続しない複数の画像を選択する場合:[Cmd] キー (Mac) または [Ctrl] キー (PC) を押しながら、任意の画像を続けてクリックします。
- 連続する複数の画像を選択する場合: 連続する画像の最初の1枚をクリックし、[Shift] キーを押しながら最後の画像を選択します。
DxO PureRAW 3 で表示されるすべての画像を一度に選択するには、上部バーの右側にある [全てを選択] をクリックします。 画像が選択されると、このボタンは [全てを選択解除] に変わります。 クリックすると、選択したすべての画像の選択を解除します。
一部の写真だけを選択解除する場合、ブルーのフレームとチェックマークがついたサムネイルをクリックすると選択を解除できますが、 [全てを選択解除] ボタンを使うほうが簡単に選択を解除できます。
Lightbox をクリア
上部のツールバーにある [Lightbox をクリア] ボタンでは、DxO PureRAW 3 に追加された画像すべてを消去できます。 この機能は大規模かつ定期的な作業をする場合や、新しい写真バッチを追加して処理する前にインターフェイスを整理したい場合に便利な機能です。 ただし、以下の点にご注意ください。
- 画像 – 元画像と最適化処理された画像は DxO PureRAW 3 から消去されますが、元のハードディスクやフォルダからは削除されません。
- インストールされた DxO 光学モジュールが保存されます。
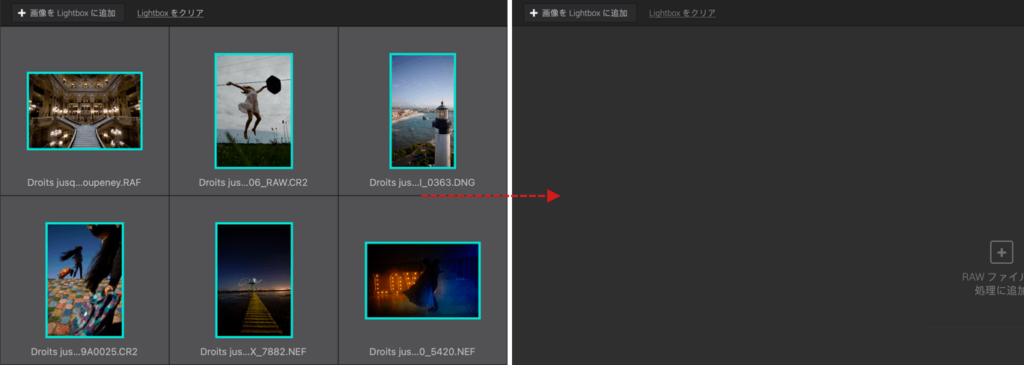
画像を最適化処理する (スタンドアロンモード)
画像を選択すると、画像の処理を始めることができます。 処理とは、DxO 光学モジュールを使った光学補正の適用とノイズ処理による部分的デモザイキングの処理を指します。 この処理は、普段使用している写真編集プログラムで最終処理をするために、RAW ファイルのあらゆる柔軟性を保持するリニア DNG ファイル、補正やレタッチを行うための TIFF ファイル、またはすぐにシェアや配信が可能な JPEG ファイルを生成することを目的にしています。
そのためには、以下の操作を行います。
- RAW 処理とノイズ除去テクノロジーを選択する。
- 光学補正を選択する。
- 出力形式を選択する。
- 保存先フォルダと出力画像の命名ルールを選択する。
- 処理した画像を好きなソフトウェアにエクスポートする (任意)。
- 処理を開始する
画像の処理は、以下の手順で開始します。
- 右下にある [今すぐ処理] をクリックします。
- 選択した画像の上で右クリックし、[ファイルを処理] を選択します。
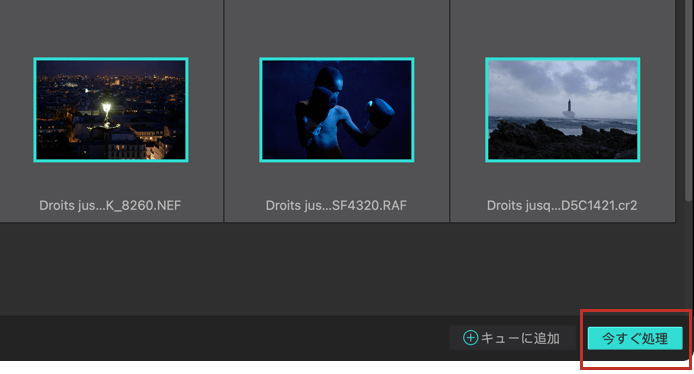
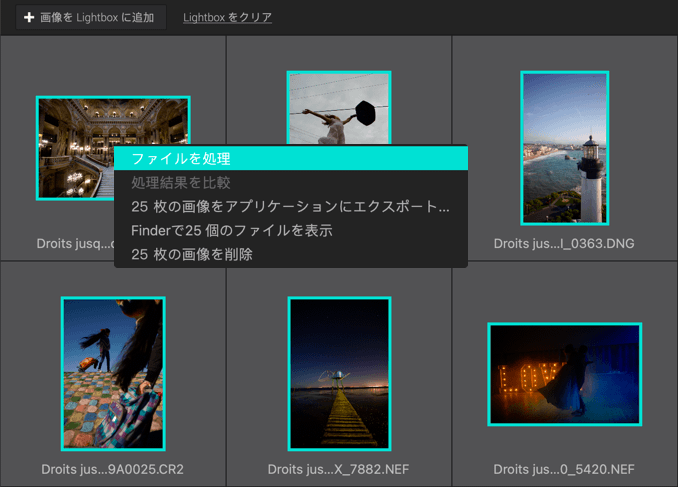
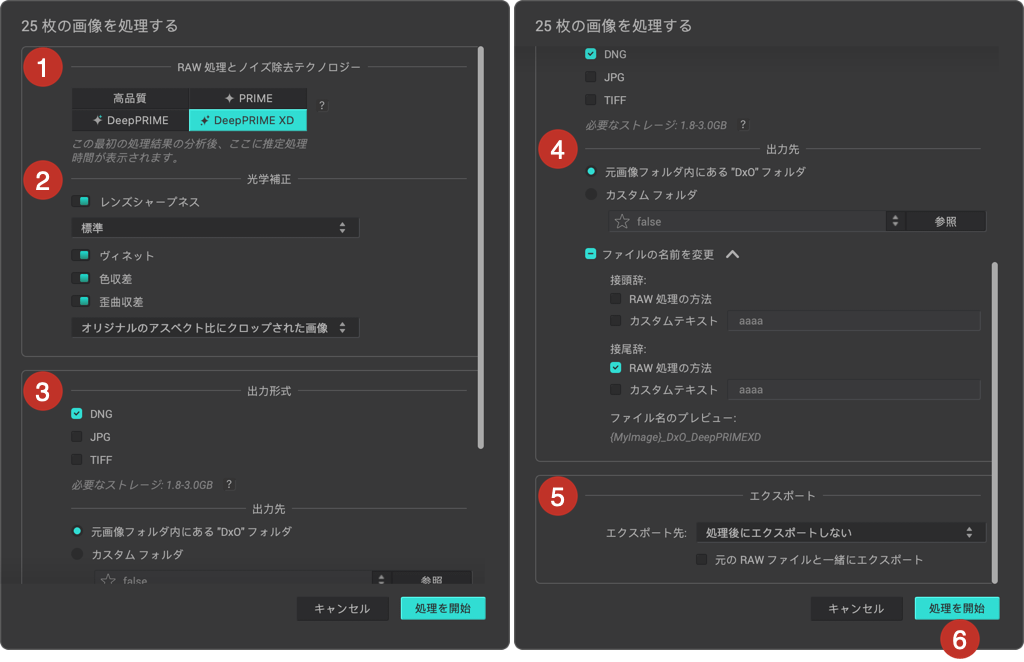
次に、最適化処理のオプションを選択します。
- RAW 処理とノイズ除去テクノロジーを選択する
このセクションでは、DxO PureRAW 3 が RAW ファイル処理とノイズ除去を行う方法を 4 つのオプションから選択できます。
- HQ: 高品質のノイズ除去方法で、スピードとクオリティを同時に実現する処理を優先します。
- PRIME: 画像を深く分析する方法で、最適な状態でディテールとカラーを保持します。 強力な計算を実行するため、HQ 処理よりも処理に時間がかかります。
- DeepPRIME: 人工知能をベースにした手法で、他の 2 つの方法よりも高品質の結果を得ることができます。
- DeepPRIME XD: DeepPRIME をさらに進化させたテクノロジーで、さらに細かなディテールを抽出できます。
HQ および PRIME は [プリファレンス] ウィンドウで表示を有効にした場合にのみ表示されます。
RAW 処理とノイズ除去の手法を選択すると、DxO PureRAW は処理にかかる推定時間をボタンの下に表示します。
2. 光学補正を選択する:
DxO PureRAW 3 では、画像に適用する光学補正を選択することができます。 すべての補正を選択して DxO Labs のテクノロジーを最大限に活用したり、一部の補正のみを選択し、お使いの写真編集ソフトウェアで作業を続けることもできます。 それには、次のオプションを使用します。 各補正は対応するスイッチをクリックすることで、有効/無効を切り替えることができます。
- レンズシャープネス: 既定では [標準] に設定されています (DxO PhotoLab のグローバルスライダーの「+1」で実行される補正と同等です)。または、[ソフト]、[強]、[ハード] も選択できます。 レンズシャープネスは、画像のシャープネス、および画像中央部とエッジ部のシャープネスの均一性を向上します。
- ヴィネット: 画像の周縁部が暗くなる現象を補正します。
- 色収差: 強いコントラストを受けた輪郭のカラーフリンジを削除します。
- 歪曲収差: 歪曲した直線を補正します。 この処理では、画像のクロップレベルを 3 つのオプションから選択できます。
- オリジナルのアスペクト比にクロップされた画像: オリジナルの画像のアスペクト比を維持しながら、画像をクロップします。 ディストーション補正によるブリードは見えなくなります。
- 最大矩形: オリジナルの画像のアスペクト比に関わらず画像がクロップされ、ブリードが削除されます。
- 画像領域全体: 画像はクロップされず、ブリードを保持します。ブリードは黒色でエッジ部に表示されます。 このオプションを使用すると、普段お使いの画像処理プログラムでクロップを行うことができます。
3. 出力形式を選択する
処理済み画像の出力形式は、画像の利用方法に応じて選択します。 出力形式は 3 つのオプションから選択できます。3 つのオプションをすべて選択して、異なる形式の画像を同時に作成することもできます。
- DNG: リニア DNG ファイルを生成します。 リニア DNG ファイルでは元の RAW ファイルの特長と可逆性が保持されるため、Lightroom Classic、Camera Raw などのサードパーティープログラムで処理を続けることができます。
- JPG: すぐに使用または配布できる JPEG ファイルを生成します。 この形式では、スライダーを使って圧縮 (つまり、出力ファイルの品質) を調整できます。既定では「90」に設定されています (10~100 で調整可能)。
- TIFF: Photoshop などのアプリケーションでレタッチ作業ができる高品質の TIFF ファイルを生成します。 この形式では、次のオプションのいずれかを選択できます。
- 8 ビット: ボリュームの小さな TIFF ファイルを生成します。
- 8 ビット圧縮: 保存スペースを節約できるように圧縮された TIFF ファイルです。
- 16 ビット: 最高品質のファイルを生成します。他の補正やレタッチを行うことができますが、DNG の柔軟性と可逆性はありません。
出力形式を選択すると、DxO PureRAW 3 が必要なストレージ容量を計算し、出力形式オプションの下に表示します。 大量の画像を処理する場合、この情報は特に重要です。
4. 保存先フォルダを選択する
出力先セクションでは、2 つのオプションから選択できます。
- 元画像フォルダ内にある “DxO” フォルダ: 最適化処理された画像は、元画像フォルダ内部にある「DxO」という名前のフォルダに自動的に送られます。
- カスタムフォルダ: [参照] ボタンをクリックしてシステムウィンドウを開き、保存先フォルダを選択または作成できます。 既定では、DxO PureRAW は OS の写真フォルダを提案します。
[参照] ボタンの上下矢印をクリックすると、お気に入りフォルダと最近使用したフォルダのリストが表示されます。 アクセスパスの左側にある星をクリックすると、フォルダをお気に入りとしてマークすることができます。
出力セクションでは、処理済みファイルに接頭辞または接尾辞を付けてファイル名を変更することもできます。カスタマイズした名前を入力することも可能です。 RAW 処理方法のオプションでは、[RAW 処理とノイズ除去テクノロジー] セクションで選択したテクノロジー名を追加します。
プレフィックス、サフィックス、カスタムテキストを組み合わせることができます。 名前を変更するオプションのすぐ下に、リアルタイムでファイル名のプレビューが表示されます。
5. アプリケーションへのエクスポート
DxO PureRAW 3 では、処理した画像を任意のソフトウェアで開くことができます。 エクスポートのセクションでは、次のオプションを使用できます。
- DxO PureRAW 3 lets you open the processed images in the program of your choice. In the Export section, you will find the following options:
- 処理後にエクスポートしない: 処理済み画像の転送は行われません。 このオプションは、処理済みの画像を DxO PureRAW 3 で直接確認したい場合や、普段使用している写真編集ソフトウェアで後からまとめて確認・編集する場合に選択してください。
- Adobe Lightroom Classic/Adobe Photoshop: これらのオプションは、該当ソフトウェアがコンピュータにインストールされている場合に表示されます。 Lightroom Classic の場合、[読み込み] メニューで画像が開き、Photoshop の場合は直接画像が開きます。 DNG は Camera Raw で開き、Photoshop および Camera Raw で該当する設定が行われている場合、JPEG と TIFF も開きます。
- ソフトウェアの選択: このオプションは、OS のアプリケーションフォルダーを開きます。 任意のソフトウェアを選択すると、そのアプリケーションは DxO PureRAW 3 を一度終了した後でもメニューに表示されます。 対象ソフトウェアは好きな数だけ追加できます。
[元の RAW ファイルと一緒にエクスポート] にチェックを入れると、処理済みの画像に元の画像を添付できます。また、該当する場合には、両方の画像をエクスポート先のソフトウェアで開くこともできます。
6. 処理を開始する
オプションを選択したら、選択した画像の最適化処理を開始できます:
- [処理を開始] ボタンをクリックします (ウィンドウが閉じます)。
- 進捗バー、最適化処理済みの画像数、処理の推定残り時間が DxO PureRAW 3 の下部のバーに表示されます。
- また、画像サムネイルにも進捗バーが表示されます。
- [キューを表示] をクリックすると、処理中の画像のリストが表示されます。 処理済みの画像にはチェックマークが付き、グレーで表示されます。処理中の画像には点線の円形が表示され、処理待ちの画像にはタイマーのアイコンが表示されます。 また、各サムネイルには ファイル名、出力パス、処理後のファイル名が表示されます。 Lightbox に戻るには、左下の [キューを非表示] をクリックします。
- 画像が最適化されると、サムネイルに水色のチェックマークが表示されます。
- 元画像に代わり、最適化処理された画像が Lightbox に表示されます。
- 元の名前は、最適化処理された画像名に置き換えられます。
- 処理完了を伝えるダイアログボックスが開き、ここにエクスポートするか、DxO PureRAW 3 で結果を表示するか、システムウィンドウ (Mac では Finder、PC では Windows エクスプローラー) で画像フォルダを開くか提案します。 すぐに画像を表示しない場合、ウィンドウの左上の [X] をクリックします。
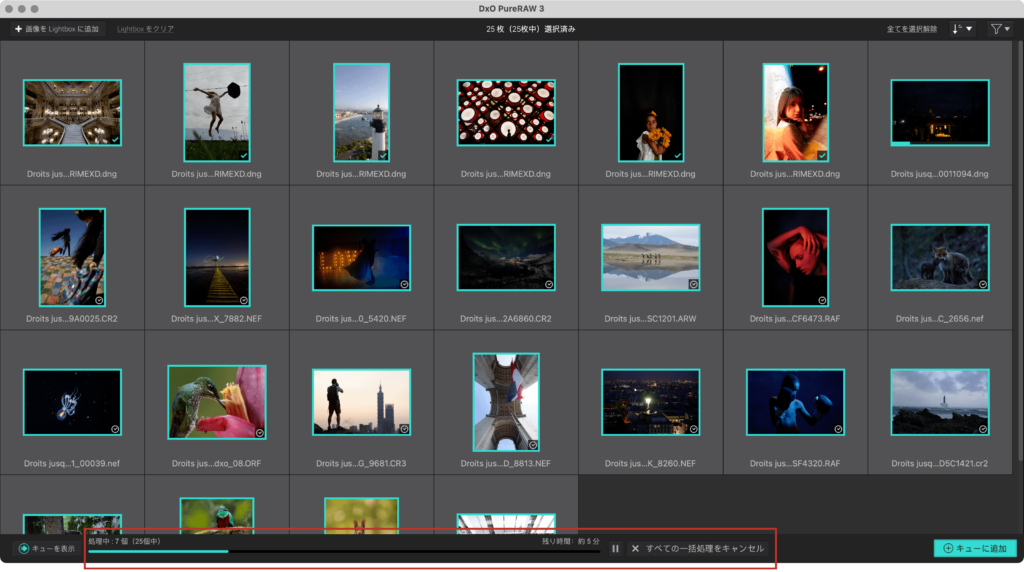
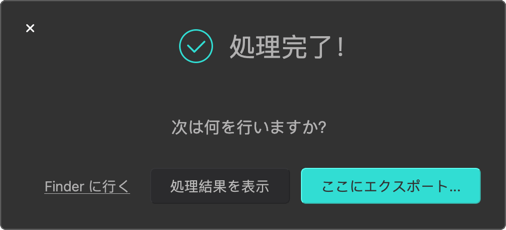
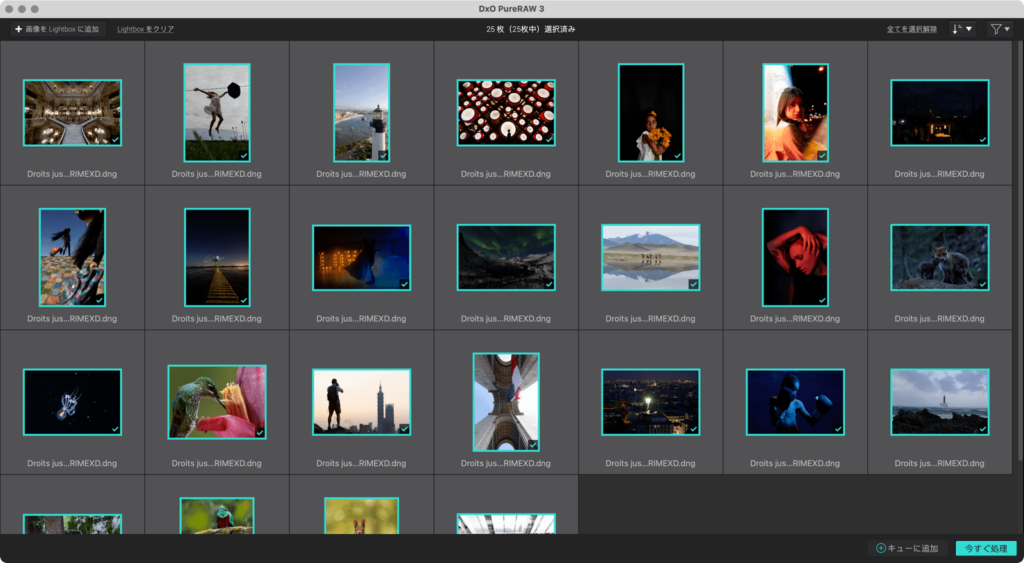
重要ポイント:
- 最適化処理の際、元のファイルのメタデータは処理済み画像に保存されます。これには、カメラの EXIF データ(撮影パラメーター、GPS 座標など)、撮影者と著作権に関する情報、スターレーティング、キーワード、写真管理ソフトウェアの IPTC フィールドに追加された情報 (キャプション、位置情報など) などが含まれます。
- リニア DNG ファイルを選択した場合、生成されるファイルのサイズは元の RAW ファイルの 2 倍または 3 倍になる可能性があります。
- 最適化処理のオプション選択ウィンドウで「?」をクリックすると、RAW 処理の方法や出力形式についての情報を確認できます。
最適化処理をキャンセルまたは中断する

- [一時停止] ボタンをクリックすると、画像の処理を一時的に停止できます。 再開するには、[再生] ボタンをクリックします。
- [すべての一括処理をキャンセル] をクリックすると、キャンセルを確認するダイアログボックスが開きます。
画像を確認して比較する
画像を最適化処理し、お使いの画像処理ソフトウェアで補正を続行する前に、DxO PureRAW 3 で結果を確認し、元の画像と簡単に比較することができます。
- 画像をフィルタリングする
- 最適化処理された画像を表示、確認、比較する
画像をフィルタリングする
Lightbox には、最適化処理された画像を含め、すべての画像が表示されます。 右上のフィルタリングボタンを使うと、画像を絞り込むことができます。
- 画像ソート (左側のボタン): 次の条件のいずれかで画像をソートできます。
- ISO 感度: ISO 感度に応じて画像を表示します。Lightbox で ISO 感度ごとにサムネイル表示を折りたたむことができます。 提案されるレンジは <400、400-1600、>1600 です。
- 日付: 画像を撮影日別に表示します。Lightbox で撮影日ごとにサムネイル表示を折りたたむことができます。 メニューで [日付] の横に表示される矢印をクリックすると、表示を昇順または降順に切り替えることができます (既定では最新の日付が一番上に表示されます)。
- 名前: 画像をアルファベット順に表示します。 数字で始まる名前が先に表示されます。サムネイルの折りたたみはできません。
- 画像フィルタリング (右側のボタン): 次の条件のいずれかで画像をフィルタリングできます。また、リストにチェックを入れて、複数の条件を組み合わせることができます。
- 未処理: 未処理の画像だけを表示します。
- 処理を待機中: 待機中でまだ処理されていない画像だけを表示します。
- 処理済み: 最適化処理された画像だけを表示します。
また、画像のソートとフィルタリングは組み合わせることができます (日付と未処理など)。
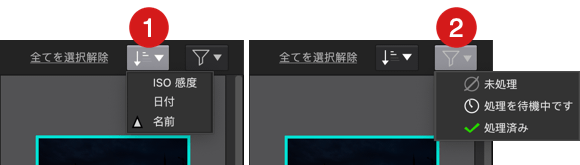
最適化処理された画像を表示、確認、比較する
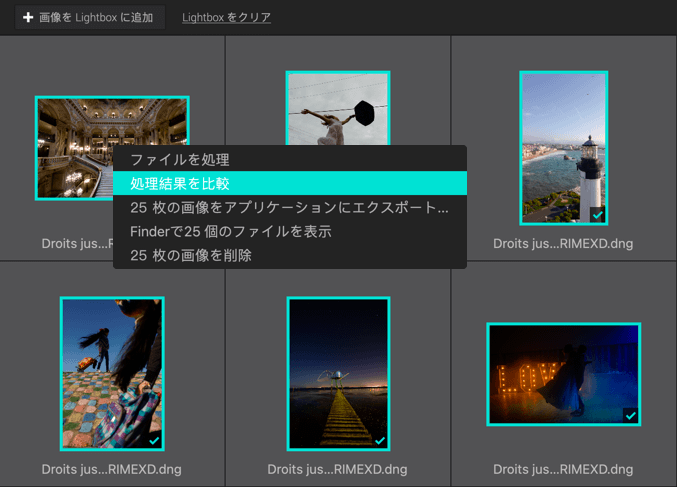
画像の最適化処理が完了したら、2 つの方法で画像をビューアーに表示して確認できます。
- サムネイルをダブルクリックします。
- サムネイルをダブルクリックして、コンテキストメニューで [処理結果を比較] を選択します。
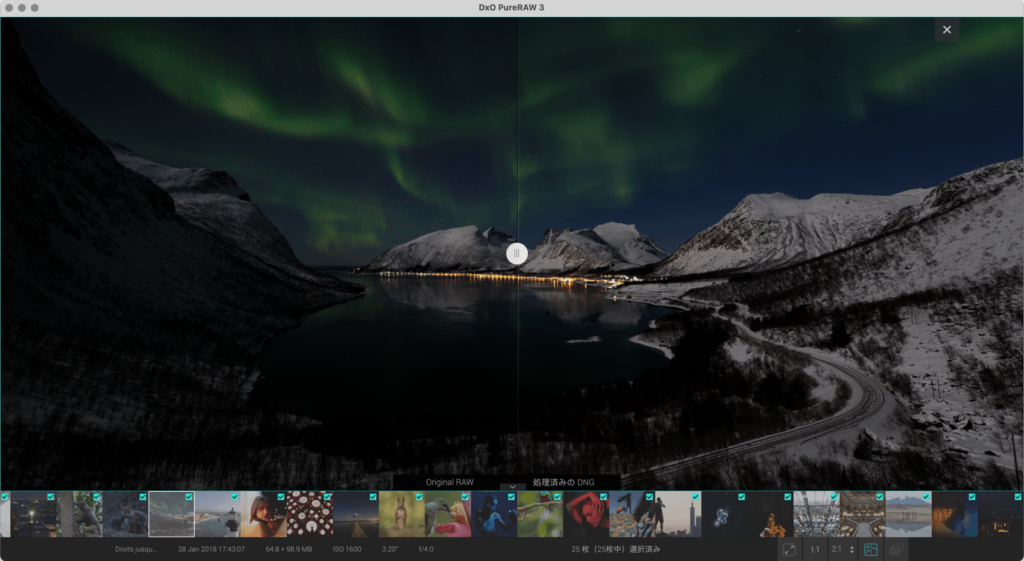
ビューアーの分割表示を使用すると、処理された画像と元画像を簡単に比較することができます。 DxO 光学モジュールによる補正効果、シャープネスの向上、ノイズ処理を確認できます。 画像を 1:1(100%)で表示したり、マウスホイールを使って 1,600% まで拡大し、細かなディテールを確認したりできます。
フィルムストリップの画像を、キーボードの左右の矢印キーを使ってスクロールできます。 フィルムストリップの四角いサムネイルのチェックマークを使うと、画像を選択することができ (画像の右上にある [x] ボタンをクリックして画像の追加画面に戻った場合も含め)、選択した画像の画像編集プログラムへのエクスポートをすぐに開始できます(「最適化処理した画像で作業する」をご覧ください)。
画像の表示と比較モードについて詳しくは、「DxO PureRAW ユーザーインターフェース」をご覧ください 。



