本セクションでは、DxO PureRAW を単体 (スタンドアロン) で使用した場合のユーザーインターフェイスを説明します。 ユーザーインターフェイスは複数画面に分かれています。
- Lightbox では、写真を追加したり選択したりできます。
- ビューアーでは、処理した画像を確認するために、大きなサイズで画像を表示できます。
- 処理設定と処理(プレビューあり)ウィンドウ。
画像の追加と選択
Lightbox
画像の追加と選択の画面は、「Lightbox」と呼ばれ、4 つのセクションに分かれています (上から下)。
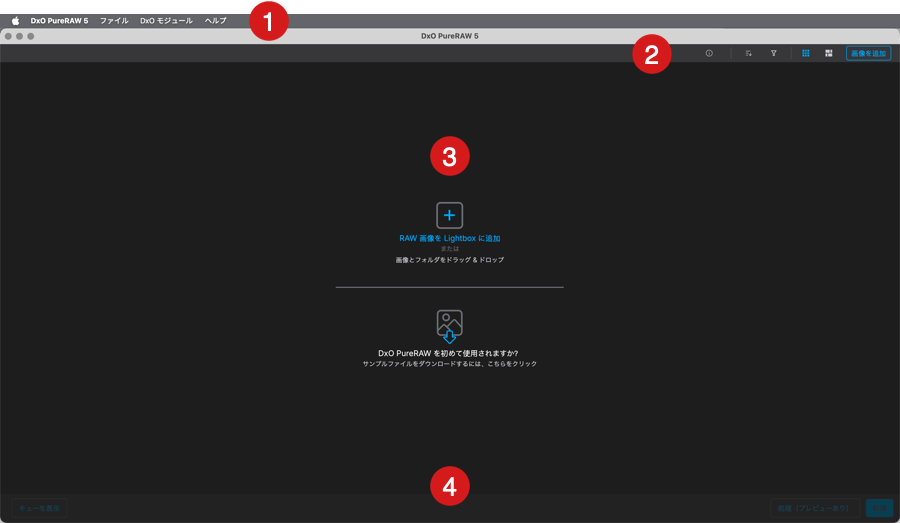
- メニューバー:DxO PureRAW、DxO モジュールとヘルプメニュー (Mac) またはファイル、DxO モジュールとヘルプメニュー (PC) を含みます。
- 上部ツールバー (右から左):
- 画像追加ボタン。
- 表示モード.
- Lightbox にフィルターを適用.
- 画像のソート
- ファイルのメタデータを表示.
- 選択された画像数と合計表示画像数。
- 画像のサムネイル表示エリア:撮影⽇順に追加された画像のサムネイルを表示します(デフォルト設定)。 表示されるサムネイルがない場合には、処理する画像の追加ボタン (システムウィンドウを使うか、この領域に画像をドラッグ&ドロップ) が表示されます。サンプルの RAW 画像をダウンロードできるボタンも表示されます。
- 下部ツールバー:画像処理を開始します。また、画像処理に関するインジケーターが表示されます。 左下の[キューを表示]ボタンをクリックすると処理キューにアクセスできます。
Lightbox 表示モード
画像は固定サイズの正方形のサムネイル、またはモザイクとして表示できます。 両方の表示モードは上部ツールバーで選択できます。
DxO PureRAW に画像を追加すると、Lightbox に表示され、既定では撮影日(曜日、月 DD 年 YYYY の形式:2025年1月1日水曜日)に従ってセクションに分類されます。最新の日付が常に画面の上に表示されます。 各日時セクションでは、画像が番号順(1, 2, 3, 4, 5…)に整理されます。
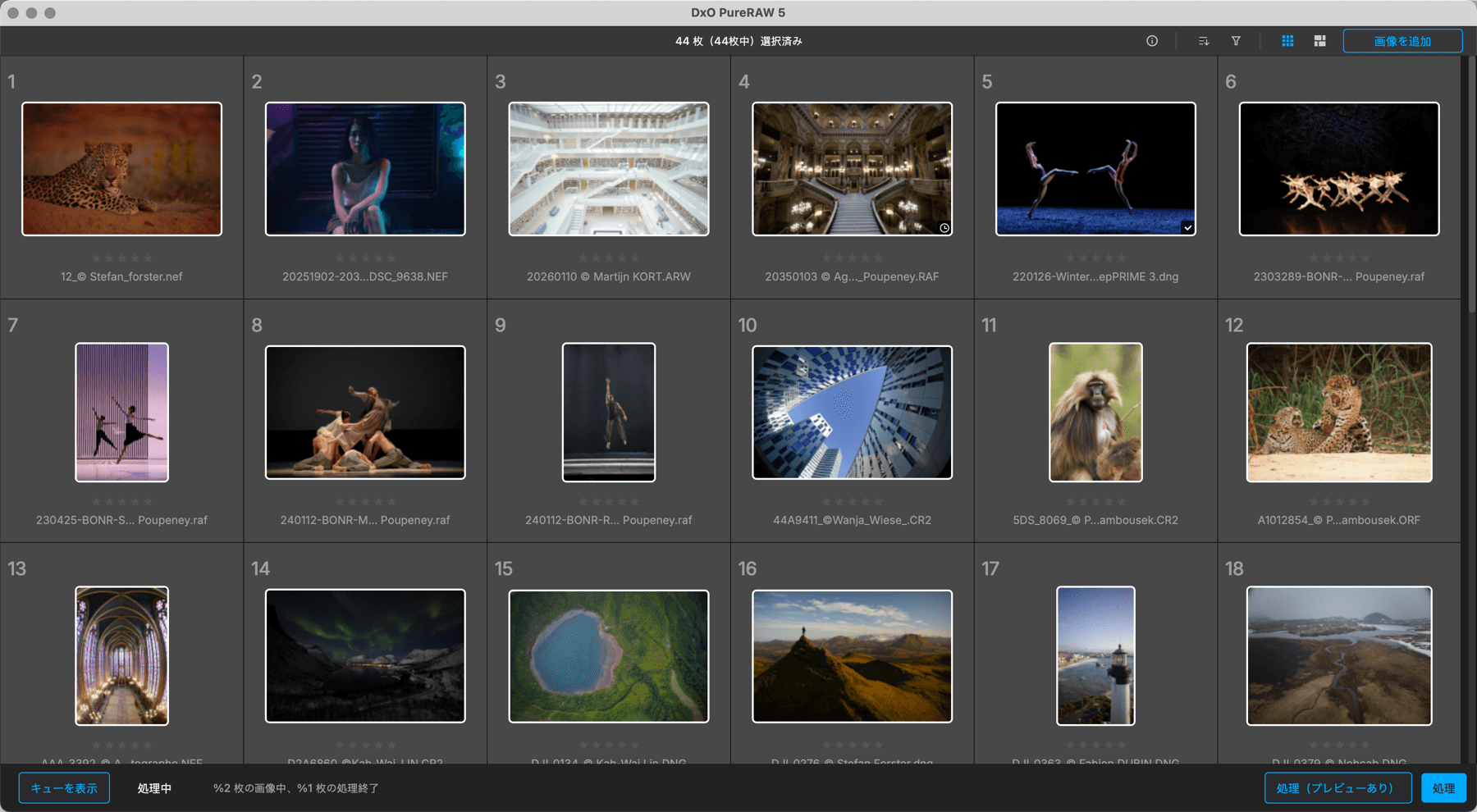
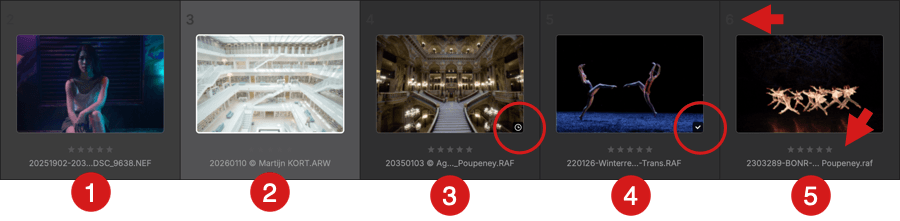
正方形のサムネイルを使用すると、次の4つの方法で表示されます:
- 未選択の画像:シーケンス番号、ファイル名、拡張子が控えめに表示された暗いフレーム。
- 選択された画像:サムネイル画像の周りに白い枠線と厚い白いシーケンス番号が表示された明るいフレーム。
- 処理待ちの画像: サムネイルの右下にタイマーのアイコンが表示されています。
- 処理済み画像:黒いチェックボックスに白いチェックマーク、ファイル名はファイル名変更設定に従って、処理されたファイルの拡張子(.dng)がつきます。
- サムネイルには以下の情報が表示されます:
- ファイル名(処理された場合でも常に元の名前)。
- レーティング (スター)
- ストリップ内のシーケンス番号(#1, 2, 3, 4…)。
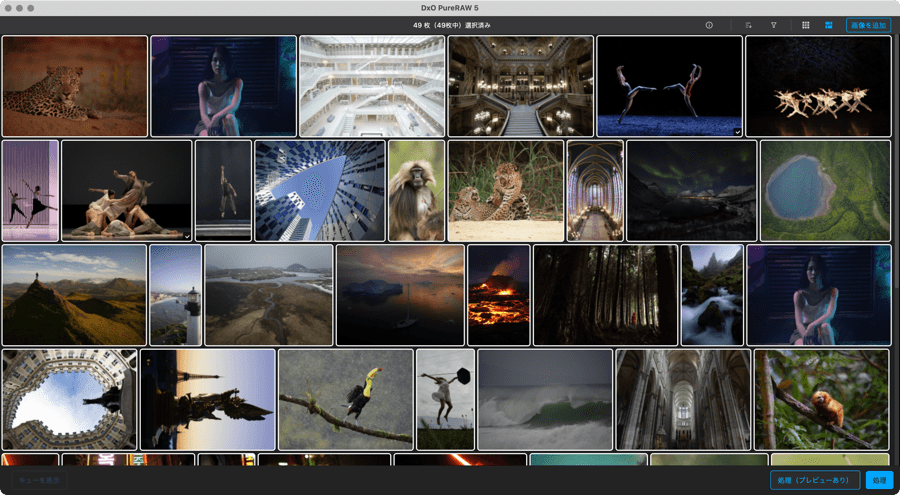
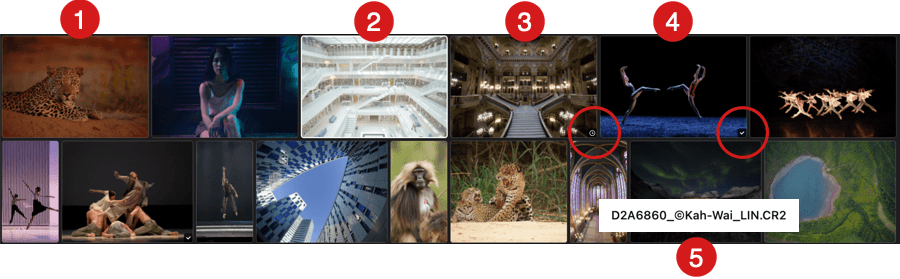
モザイクモードを使用すると、画像は次のように表示されます:
- 画像が選択されていません:フレームなし、情報なし。
- 選択された画像:白い太枠線。
- 処理待ちの画像: サムネイルの右下にタイマーのアイコンが表示されています。
- 処理済み画像 :黒のチェックボックスに白いチェックマーク。
- サムネイルにマウスカーソルを合わせると、ポップアップで元のファイル名が表示されます。
画像をクリックしてサムネイルを個別に選択でき、選択されているサムネイルを再度クリックすると選択が解除されます。 Cmd+クリック (Mac) または Ctrl+クリック (PC) で複数のサムネイルを選択および選択解除できます。 連続した画像を選択するには、最初の画像をクリックし、 [Shift] キーを押しながら最後の画像をクリックします。
処理済みかどうかに関わらず、ビューアーで画像をダブルクリックすると画像が表示されます。
処理中は、画面下のバー部分のドットアニメーションに加え、関連するサムネイル内にも進捗バーが表示されます。
画像の情報
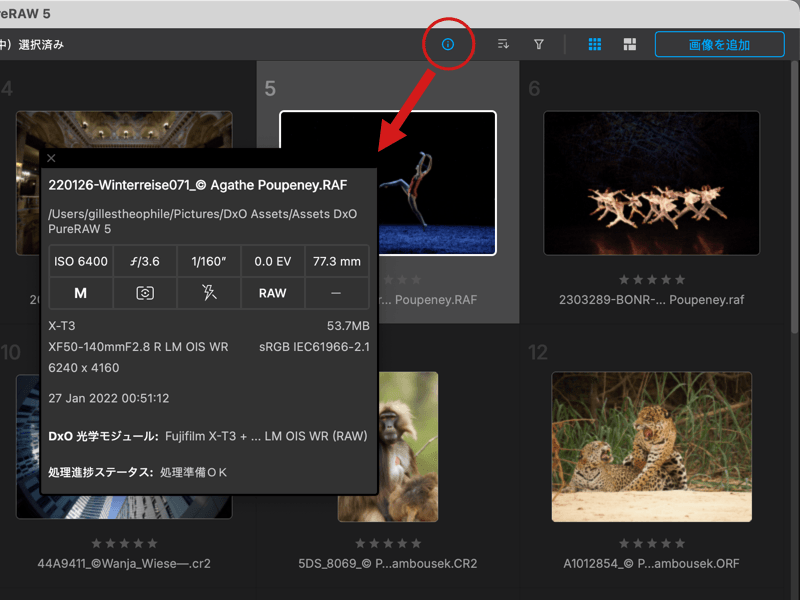
情報ボタンをクリックすると、選択された画像のメインと EXIF データを表示するフローティングウィンドウが表示されます(上から下へ):
- ファイル名と拡張子。
- 画像が保存されているフォルダパス。
- 主要な撮影データ(ISO、f-stop、スピード、露出補償、焦点距離、ファイルタイプなど)のテーブル。
- カメラモデルとファイルサイズ。
- レンズとカメラ内色空間。
- 画像サイズ(長さ×高さ)のピクセル。
- 撮影日と時刻。
- DxO モジュール参照番号。
- 処理進捗ステータス.
- 画像メタデータに埋め込まれたキーワード。
情報フローティングウィンドウを閉じるには、X(左上)をクリックします。
ソート条件*
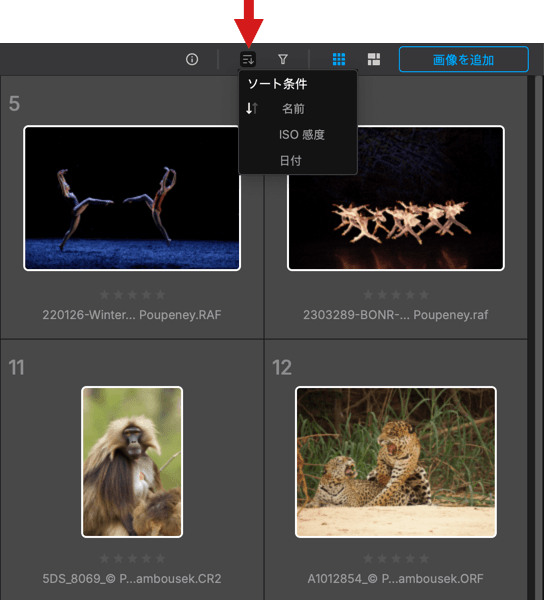
次の基準を使用して画像を並べ替えできます:
- 名前: 画像をアルファベット順に表示します。 数字で始まる名前が画面の上に表示されます。折り畳み可能なセクションはありません。
- ISO:ISO 範囲順に写真が動的に整理されます。Lightbox で折り畳み可能なセクションで表されます。
- 日付:Lightbox で撮影日順に写真を整理します。 メニューで [日付] の横に表示される矢印をクリックすると、表示を昇順または降順に切り替えることができます (既定では最新の日付が一番上に表示されます)。
フィルター条件*
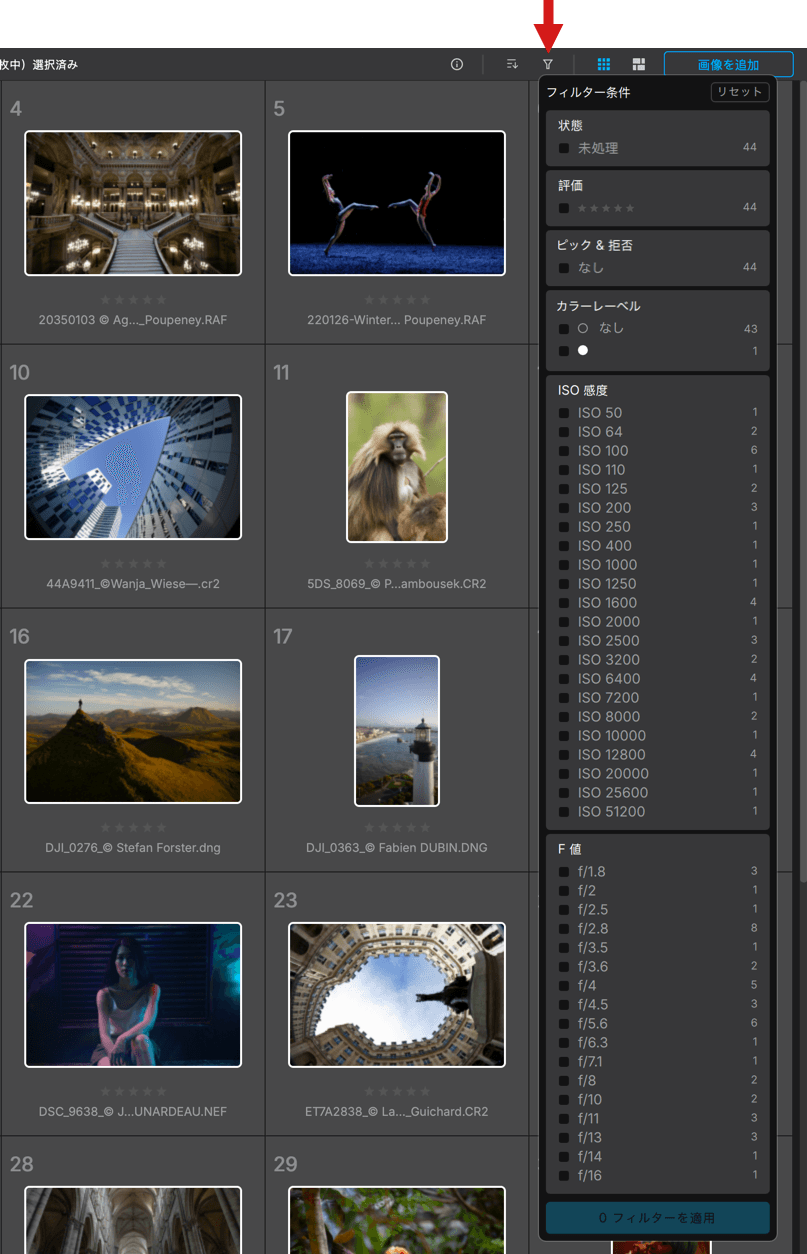
次の基準を使って画像をフィルタリングできます。リストにチェックを入れて組み合わせることができます:
- 都道府県名:
- 未処理: 未処理の画像だけを表示します。
- 処理を待機中: 待機中でまだ処理されていない画像だけを表示します。
- 処理済み: 最適化処理された画像だけを表示します。
- レーティング:星の数によって (他のソフトウェアまたはカメラで設定) 。
- ピック & リジェクト:ピック、リジェクトまたは未定義の選択フラグによって (他のソフトウェアで設定) 。
- カラーラベル:色ラベルによって(他のソフトウェアで設定)。
- ISO :
- なしがチェックされている場合:ISO 設定に関わらず、すべての画像が表示されます。
- チェック済み:チェックされた ISO 設定に基づいて画像が表示されます。
- F 値:
- なしがチェックされている場合:f 値に関わらず、すべての画像が表示されます。
- チェック済み:チェックされた f 値に基づいて画像が表示されます。
- その他:f/1.4 から f/22 以外のあらゆる f-stop 設定。
右側には設定ごとの画像数が表示されます。 リセット (右上) をクリックすると選択項目のチェックが外れ、0 フィルターを適用するをクリックするとすべてのフィルターが無効になります。
*画像のソートとフィルタリングを組み合わせできることに注意してください (例えば、日付と ISO 設定で)。
右クリック
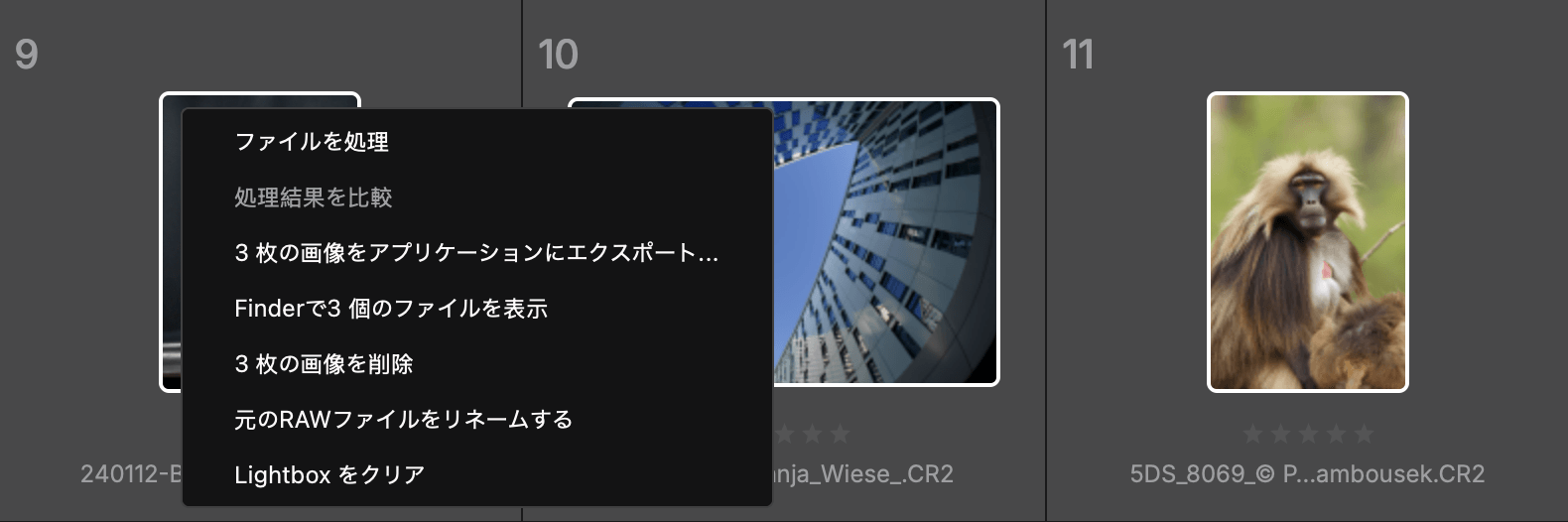
1 つまたは複数のサムネイルを選択して右クリックすると、コンテキストメニューが表示されます。
- ファイルを処理: 選択した画像の最適化をすぐに開始します。
- 処理結果を比較: ビューアーで最適化済みの画像を開きます。
- x 件の画像をアプリケーションにエクスポート:サードパーティーアプリケーションへのエクスポートダイアログボックスを開きます。
- 表示: システムウィンドウ内 (Mac では Finder、PC では Windows エクスプローラー) で保存先フォルダと選択したファイルにアクセスできます。
- 1 枚の画像を削除 / {n} 枚の画像を削除: 選択された画像は DxO PureRAW から削除されますが、元画像はハードディスク上に残ったままで、ゴミ箱には送信されません。
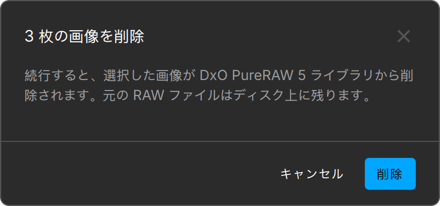
- 元の RAW ファイルの名称を変更する:元の RAW ファイルの名称を個別または一括で変更できます。
- Lightbox をクリア:Lightbox 内のすべての写真(選択済み、未選択を問わず)をまとめて削除します。
ビューアー
ビューアーへのアクセス方法には、4 つの方法があります。
- 画像の最適化処理が終了すると、ダイアログボックスが結果の表示を提案します。
- 画像が処理されているかどうかに関わらず、サムネイルをダブルクリックします。
- Lightbox の中でスペースバーを押してください。
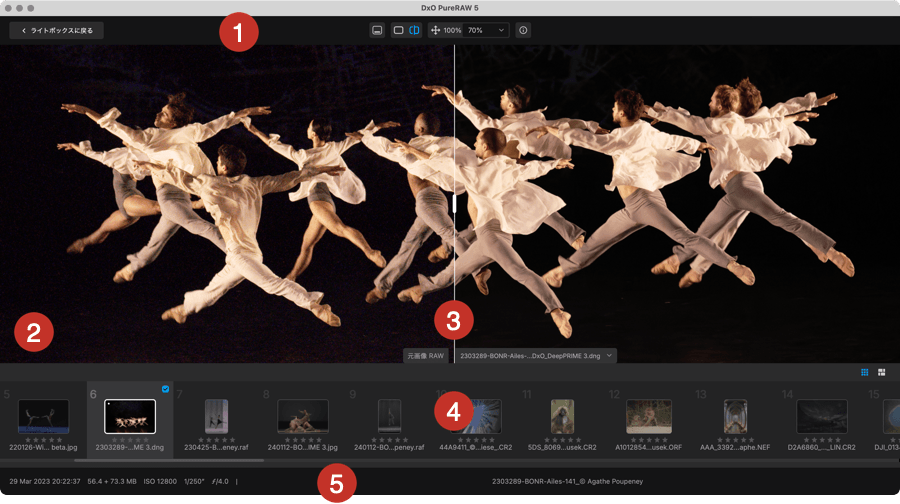
ビューアーは最適化処理の結果を確認するための画面で、元画像と比較することができます。 ビューアーは以下の要素で構成されています。
- 上部ツールバーには左から右に次のボタンが含まれています:
- Lightbox に戻る:ボタンをクリックすると Lightbox に戻り、他の画像を選択することができます。
- フィルムストリップの表示/非表示を切り替えます。
- ビュー切り替えボタン*:クリックして離すと、処理画像(後)とオリジナル画像(前)を比較できます。
- 分割ビュー ボタン*:画像を縦に分割してオリジナルと処理済み画像を比較します(詳細はポイント 5 を参照してください)。
- フィットとズームボタン:左から右に次のアイテムが含まれます:
- フィットアイコンにズームし、ズーム後は完全画像を表示します。
- 現在のズームファクター(デフォルトは 100%):画面の 1 ピクセルが画像の 1 ピクセルに相当します。
- ズームメニューでは、最大 1600% までの値を選択できます。 ズームの際に、マウスホイールやフィット値が表示され、モニターサイズと解像度、そして DxO PureRAW ウィンドウサイズに依存します。
- “i”ボタン:画像情報を示し、選択された画像のメインと EXIF データを示すフローティングウィンドウが表示されます(詳細は画像情報、ソート順序、フィルタリング画像の段落を参照してください)。
- 画像表示エリア (単一画像表示) 。 表示モードにかかわらず、画像にマウスを乗せると、前後の画像に移動できる左右のナビゲーション矢印が現れます。
- 表示分割垂直セパレーター。自由に左右に動かせます。
- 左側のセクションには、加工されていないオリジナルの RAW ファイルが表示されます。
- 画面右側には最適化処理された最新の画像が表示されます。
- Lightbox に表示されている画像がフィルムストリップに表示されます (マウスホイールを使って横にスクロールできます) 。 フィルムストリップ上部ツールバーには (左から右へ):
- フィルムストリップ内で選択された画像の数と表示される合計。
- 四角いサムネイルモードとモザイク表示モード (ここでの設定は Lightbox とは異なる場合があります)。
- フッター左側には選択した画像に関連する情報が表示されます(左から右:撮影日時、サイズ MB、ISO スピード、シャッタースピード、f-stop 値、垂直セパレーターの後、拡張子のない選択したファイルの名前)。
- [選択対象のみ表示]スイッチは、フィルムストリップ内の画像の表示を以下のように切り替えます:
- オフ(デフォルト):すべての画像(選択済み、未選択を問わず)が表示されます。
- オン:選択された画像のみを表示します。
* 分割およびトグル比較ビューは、処理済み画像を選択した場合にのみ利用できます。
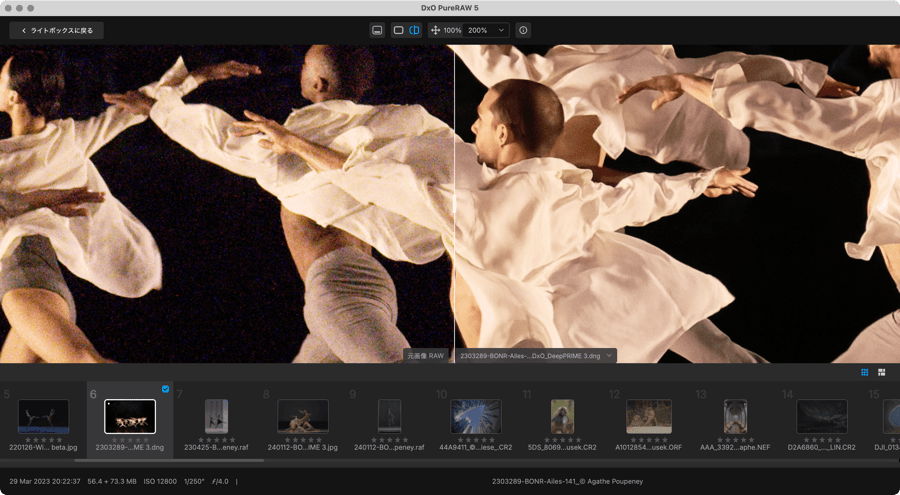
段階的ズームとナビゲーション
マウスホイールを使ってズームイン/ズームアウトできます(最大ズームは1600%)。 ズームした後、マウスをクリックしたままにすると、画像内であらゆる方向に移動できます。
ズームは、分割表示や比較表示も含め、元画像でも最適化処理後の画像でも利用できます。
プロセス設定とプレビューウィンドウを持つプロセス。
このセクションでは、ユーザーインターフェイスの機能のみを紹介します。 すべてのプロセス設定の説明をお探しの場合は、このユーザーガイドのプロセスツールと設定ページを参照してください。
お好みに応じて、以下のワークフローでは両方のウィンドウを利用できます。
- サードパーティの写真エディタにエクスポートするケースを含め、スタンドアロンプログラムとして。
- Lightroom Classic プラグインとして。
これらのウィンドウは、Finder (Mac) または Windows エクスプローラー (PC) のワークフローでは表示されません。
処理設定ウィンドウ
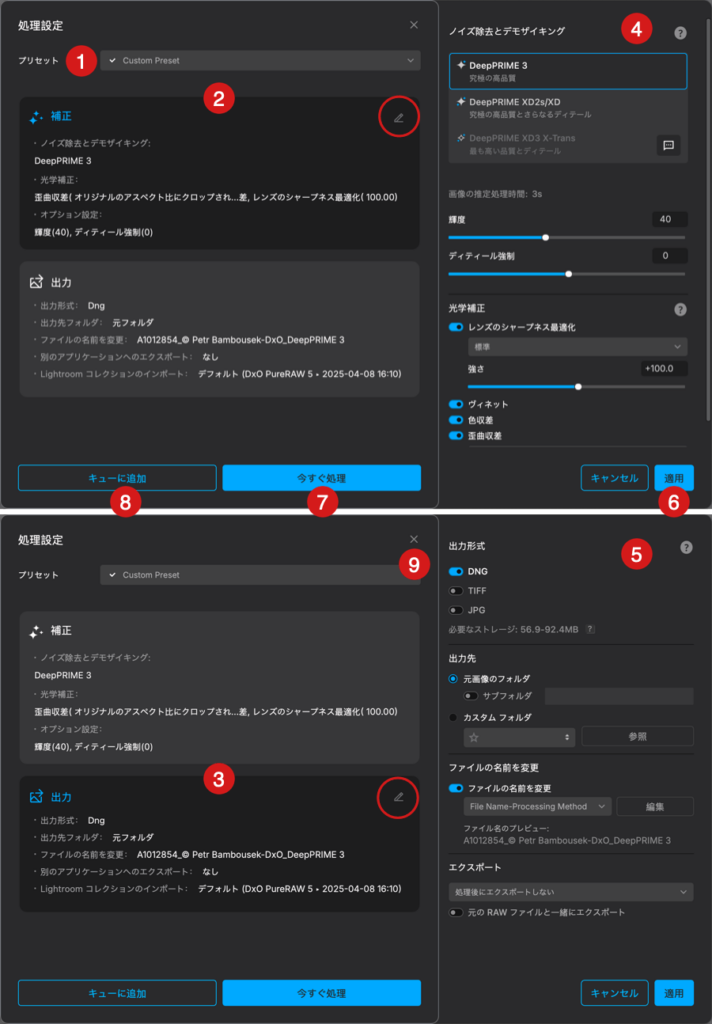
[処理設定]ウィンドウは、設定をチェックし、その場で変更してプロセスを開始するための手軽で簡単な方法を提供しますが、更新された画像を事前に確認することなく処理します。 クリックすると、[画像を処理]ボタンが表示されます:
- プリセットメニューでは、加工プリセットを選択、適用、作成、名前の変更、更新、削除できます。
- [補正]セクションは、選択したすべての画像処理オプションをプレーンテキストとしてまとめて表示し、括弧内の値も表示します。
- [出力]セクションには、ファイル形式、保存先フォルダ、ファイル名変更、アプリケーションへのエクスポートのステータス、および該当する場合は、Lightroom コレクションのインポートに関連するすべての情報が表示されます。
- 補正セクションで、ペンアイコン(右上の角)をクリックするとサイドパネルが表示され、すべての処理設定を自由に変更できます。
- 出力セクションで、ペンアイコン(右上の角)をクリックすると、関連するすべての設定を変更できるサイドパネルも表示されます。
- 設定の編集が完了したら、[適用]をクリックしてください。 編集を続けたい場合は[キャンセル]をクリックしてください。 どちらの場合も、右側のパネルは非表示になります。
- 現在の設定やオプションですぐに処理を開始したい場合は、今すぐ処理をクリックしてください。
- 処理を後に回したい場合は、バッチワークフローで、[キューに追加]をクリックしてください。
- X(右上の角)をクリックすると、ウィンドウが閉じられ、処理は開始されません。
処理(プレビューあり)ウィンドウ
処理(プレビューあり)ウィンドウを使用すると、すべての設定を完全に詳細に適用した状態で確認し、リアルタイムで元画像や未処理の RAW ファイルと比較することもできます。
プレビュー計算
処理(プレビューあり)モードを使用する前に、お使いのコンピュータが新しいモデルで非常に強力な場合には、自動プレビュー計算を有効にすることができます。 ズーム、パンなどすべての設定とそれによる変化をリアルタイムで見ることができ、比較モードも使用できます。
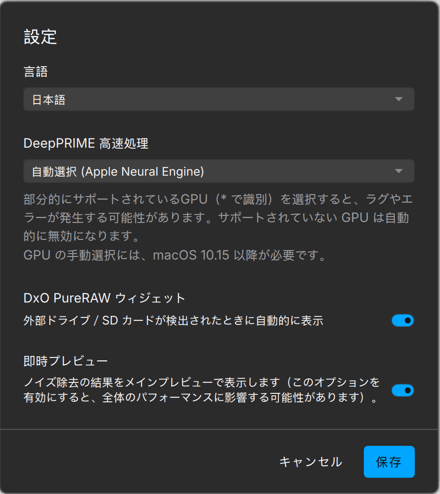
そのためには、次の手順でインスタントプレビューオプションを確認してください:
- Mac: DxO PureRAW メニューから[プリファレンス]を選択します。
- PC: [ファイル]]メニューから[プリファレンス]を選択します。
完了したら、保存をクリックして変更を記録し、プリファレンスウィンドウを閉じます。
このウィンドウは、画像の下にあるプロセスモード表示の緑色のドットで、プレビューが更新されたことを通知します。
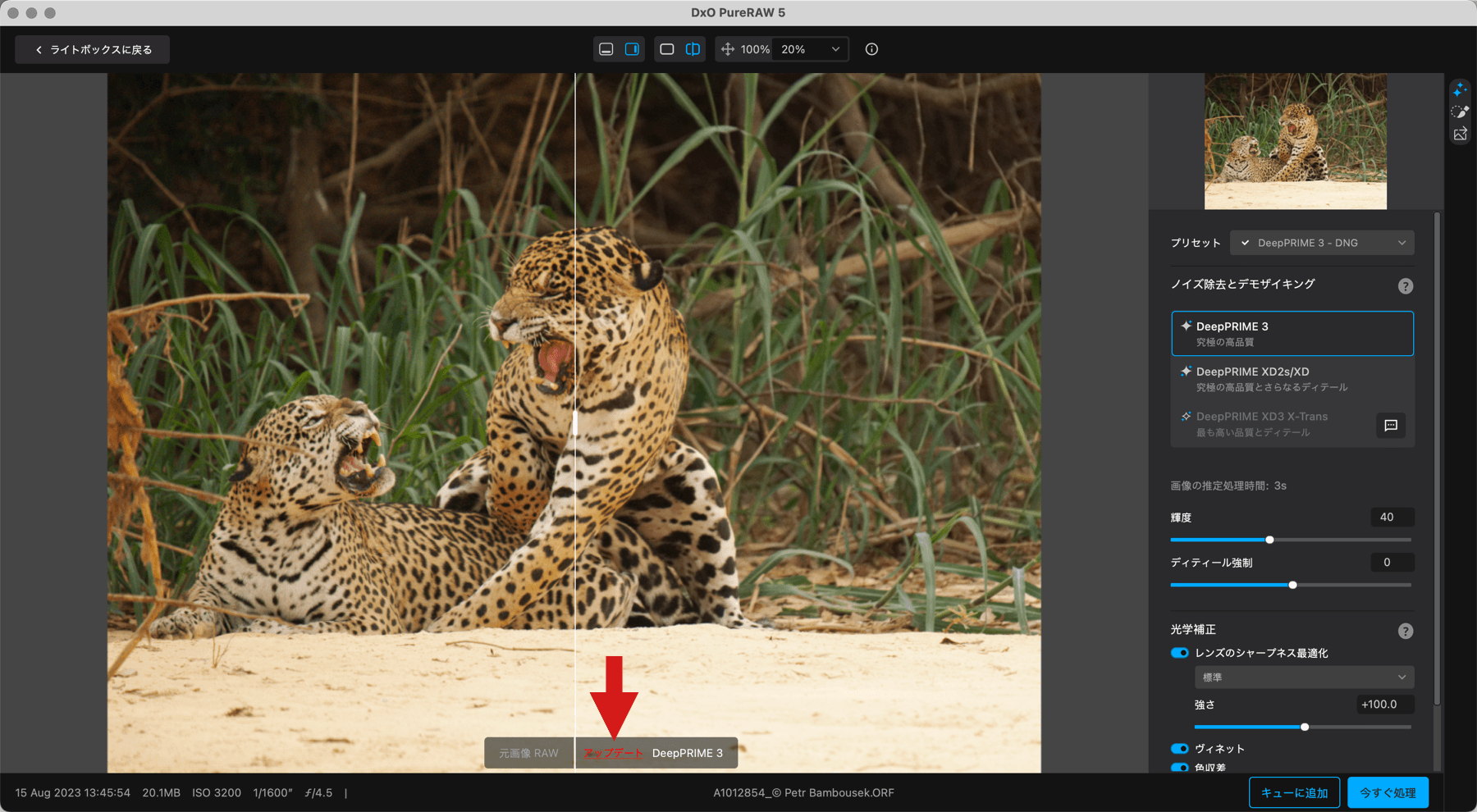
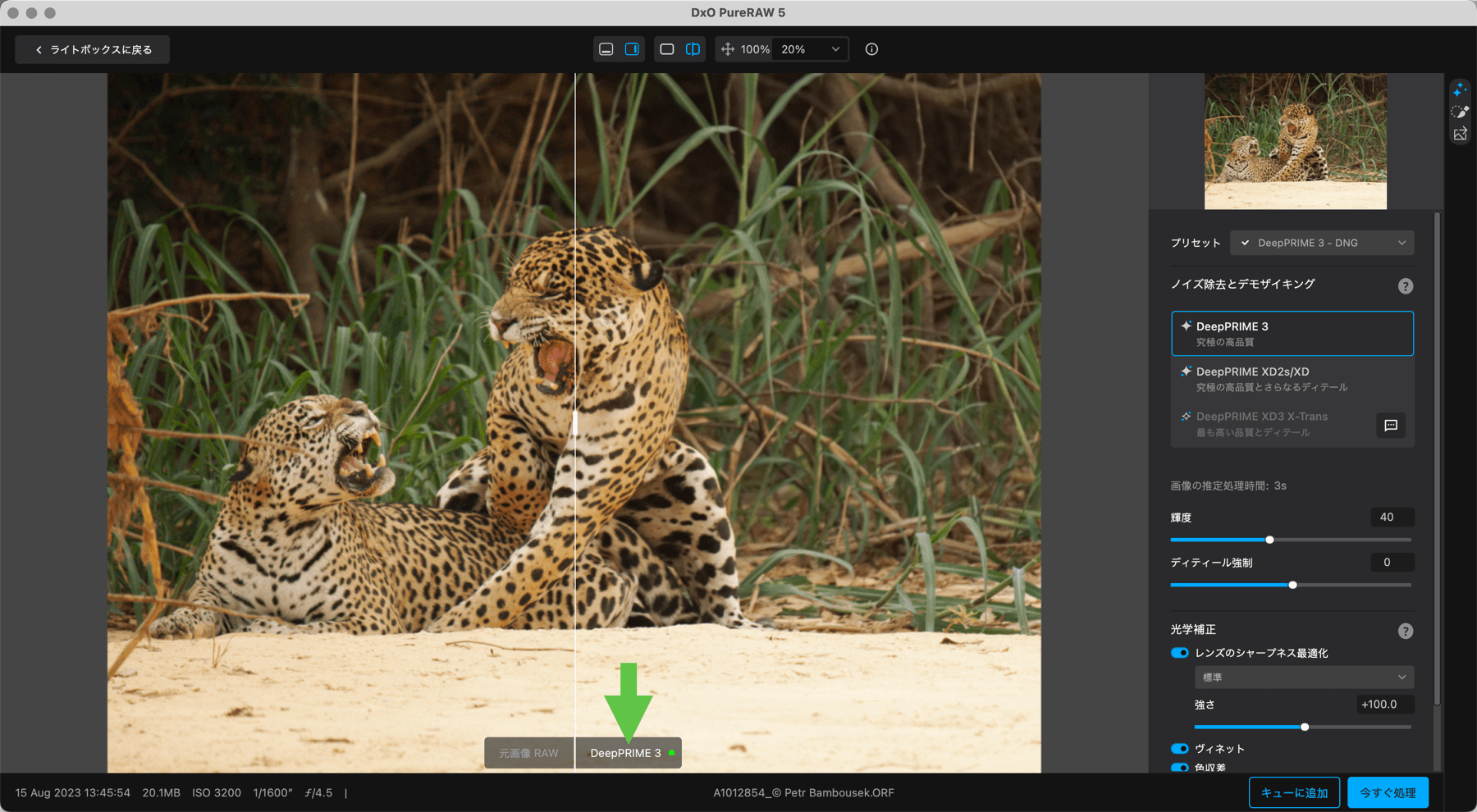
自動プレビュー計算を利用できない場合、画像の下部にある赤の更新ラベルをクリックする必要があります。 プレビューが更新され次第、緑色のドットが表示されます。 ズーム、縮小、画像内ナビゲート、表示モード変更(例:分割ビューへ)のたびにプレビューを更新する必要があることを覚えておいてください。
プレビュー付き処理インターフェイス
プレビュー付き処理ウィンドウは、このページで前に紹介したビューアと同じ表示と情報機能を備えています。
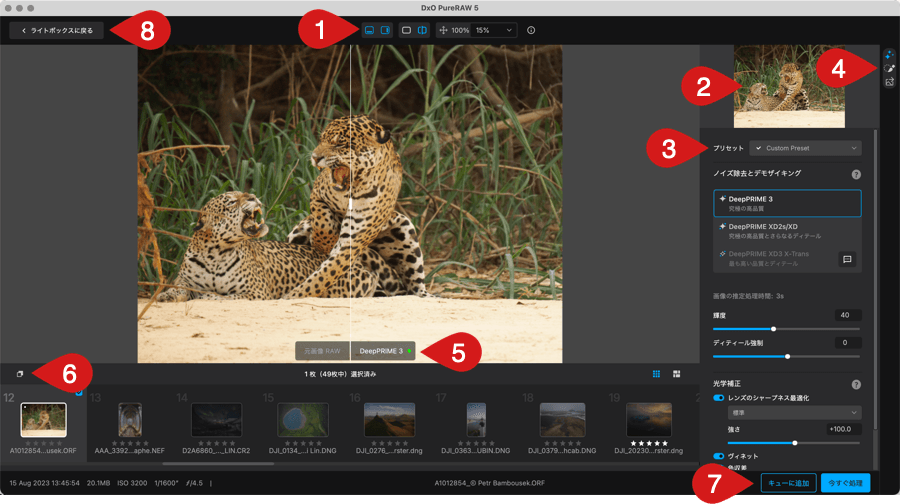
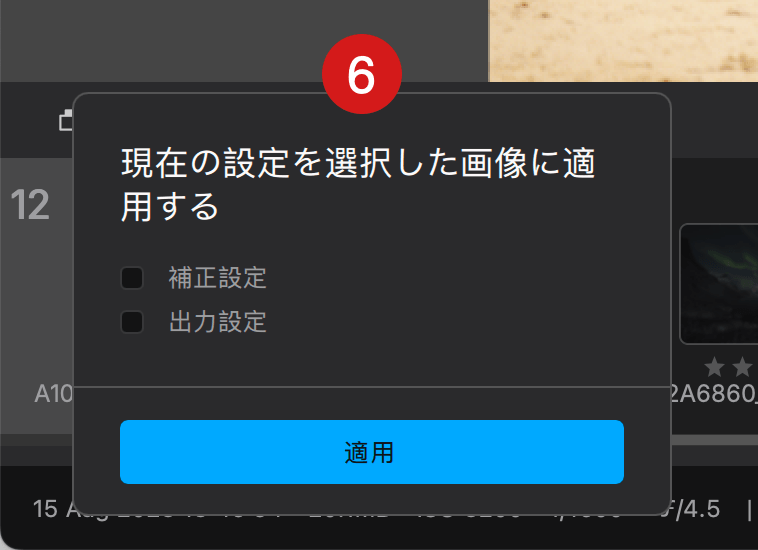
さらに、処理(プレビューあり)ウィンドウには、以下の項目があります。
- 上部バーには、フィルムストリップと右側パネルの表示/非表示ボタン、分割ビューとズームコントロールがあります。
- ナビゲーションプレビュー:画像をズームインする際に、マウスで白い四角を移動させてナビゲートできます。
- プリセットメニューでは、加工プリセットを選択、適用、作成、名前の変更、更新、削除できます。
- すべての処理および出力設定とオプションは 3 つのセクションに分割され、右上の 3 つのボタンを使って表示できます(上から下へ):
- ノイズ軽減 & デモザイキングセクション、プロセス全体/ノイズ軽減と光学補正の設定を選択します。
- 部分調整セクション、選択的なノイズ軽減 & デモザイキングとブラシでの光学補正。
- 出力セクション、出力フォーマット、出力先、ファイル名変更、エクスポートモードの設定。
- プレビュー更新関連の表示。
- [貼り付け]ボタンはフィルムストリップ内の選択した画像に現在の設定を貼り付けることができます。 サブメニューでは、補正および出力設定を個別に確認できます。 フィルムストリップ内で右クリックしてサブメニューを表示し、すべての設定をコピーしてから貼り付けることができます。
- [今すぐ処理]と[キューに追加]ボタン。
- プレビュープロセスウィンドウを終了するには、左上の[Lightbox に戻る]をクリックします。
キーボードショートカット
| アクション選択 | PC | Mac |
| 全画面表示 | – | Cmd + Ctrl + F |
| 全画面表示モードを終了する | – | Esc |
| 画像を追加する | Shift + Ctrl + P | Cmd + , |
| ズームフィット表示 | F3 | Cmd + 0 |
| 1:1 表示 (100 %) | F4 | Cmd + 1 |
| オーバーレイによる比較表示 | Ctrl + D | D |
| サムネイルの移動 | 左/右の矢印 | 左/右の矢印 |
| フィルムストリップの表示/非表示 | 上/下の矢印 | 上/下の矢印 |
| サムネイルの削除 | 削除 | Cmd + Delete |
| サムネイルを 1 つずつ選択 | Shift + 左/右/上/下の矢印 | Shift + 左/右/上/下の矢印 |
| すべてのサムネイルを選択 | Ctrl + A | Cmd + A |
| 結果の表示モードの終了 | – | Esc |
| ブラシストロークを元に戻す/やり直す | Ctrl + Z / Shift + Ctrl + Z | Cmd + Z / Shift + Cmd + Z |
| ブラシ/消しゴムの切り替え(押して離す) | Alt | オプション |


