DxO PureRAW kann als Standalone-Version für die Verarbeitung Ihrer RAW-Dateien verwendet werden. Am Ende des Verarbeitungsprozesses haben Sie die Möglichkeit, die verarbeiteten Dateien an ein anderes Bildbearbeitungsprogramm zu übergeben. Sie können auch Stapelverarbeitung durchführen, indem Sie die Dateien einer Warteschlange hinzufügen. Der Export in eine andere Software und das Warteschlangen-System werden auf den entsprechenden Seiten dieses Benutzerhandbuchs genauer erklärt.
Der ersten Schritte im DxO PureRAW-Workflow im Standalone-Modus sind die Ausführung folgender Aufgaben:
- Bilder zum Entwickeln hinzufügen.
- Installation und Verwaltung der DxO Module.
- Auswahl der Fotos.
- Starten der Bildverarbeitung.
- Bilder überprüfen und vergleichen.
- Umbenennen der Originaldateien.
Bilder hinzufügen
In DxO PureRAW können Sie Bilder nicht direkt von einer Kamera oder Speicherkarte importieren. Dazu müssen Sie die Bilder mit einer beliebigen Software oder einem Gerät auf Ihre Festplatte übertragen. Einmal auf Ihre Festplatte übertragen, können Sie mit DxO PureRAW entweder Fotos hinzufügen, indem Sie sie aus ihrem Speicherordner heraus aufrufen oder indem Sie sie per Drag-and-drop aus einem Finder- (Mac) oder Windows-Explorer-Fenster (PC) in das Programmfenster ziehen.
Wenn Sie DxO PureRAW zum ersten Mal verwenden, ist der Bildschirm Bilder hinzufügen leer und bietet die folgenden Schaltflächen und Anzeigen:
- RAW-Dateien über das Widget hinzufügen.
- RAW-Dateien an Lightbox übergeben.
- RAW-Dateien per Drag-and-drop hinzufügen.
- RAW-Beispielbilder herunterladen (von DxO zum Testen der Software zur Verfügung gestellt).
RAW-Dateien über das Widget hinzufügen
Sie können DxO PureRAW so einstellen, dass es automatisch startet, wenn Sie eine Speicherkarte einschieben oder eine externe Festplatte an Ihren Computer anschließen. Dazu müssen Sie diese Option in den Programmeinstellungen wie folgt aktivieren:
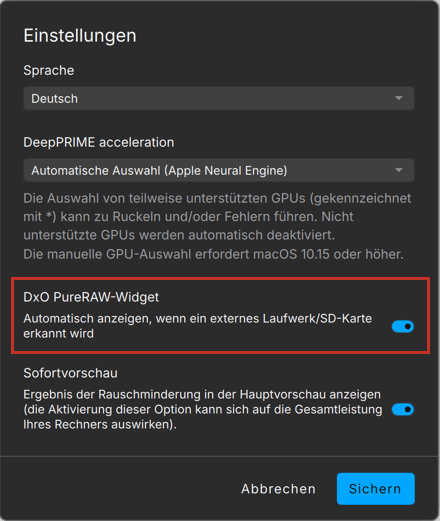
- Mac: Menü DxO PureRAW > Einstellungen > DxO PureRAW Widget aktivieren > Automatisch anzeigen, wenn ein externes Laufwerk/SD-Karte erkannt wird.
- PC: Menü Datei > Einstellungen > DxO PureRAW Widget anhaken > Automatisch anzeigen, wenn ein externes Laufwerk/SD-Karte erkannt wird.
Bitte beachten Sie, dass jede Art von Speicherkarte gemeint ist, auch wenn in den Programmeinstellungen nur von SD-Karten die Rede ist.
Um RAW-Dateien über das Widget hinzuzufügen, gehen Sie wie folgt vor:
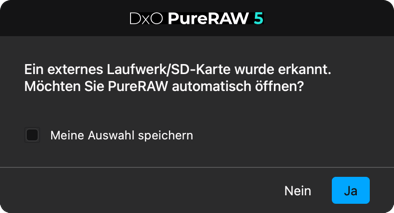
- Schieben Sie eine Speicherkarte ein oder verbinden Sie eine externe Festplatte mit Ihrem Rechner.
- Ein Dialogfeld wird angezeigt und fragt Sie, ob Sie DxO PureRAW automatisch öffnen möchten. Klicken Sie auf Ja (hier können Sie auch einen Haken bei „Meine Auswahl speichern“ setzen, um diesen Schritt in Zukunft zu überspringen).
- Daraufhin öffnet sich ein Dialogfeld, über das Sie Ihren Speicherort und den gewünschten Ordner auswählen können.
- Im Falle einer Speicherkarte öffnen Sie den DCIM-Ordner, um auf die Bilder zuzugreifen. Im Falle einer externen Festplatte öffnen Sie den Ordner mit den Bildern, die Sie in DxO PureRAW öffnen möchten.
- Wählen Sie die Bilder aus und klicken Sie auf Bilder hinzufügen.
- Die Bilder werden in DxO PureRAW aufgerufen und als Miniaturansichten in der Lightbox angezeigt. Die Standardsortierung erfolgt nach Datum.
RAW-Dateien an die Lightbox übergeben
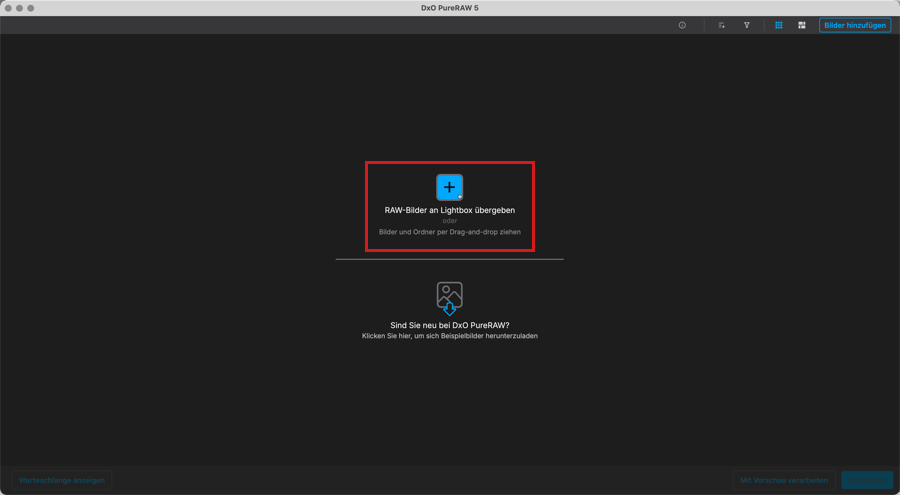
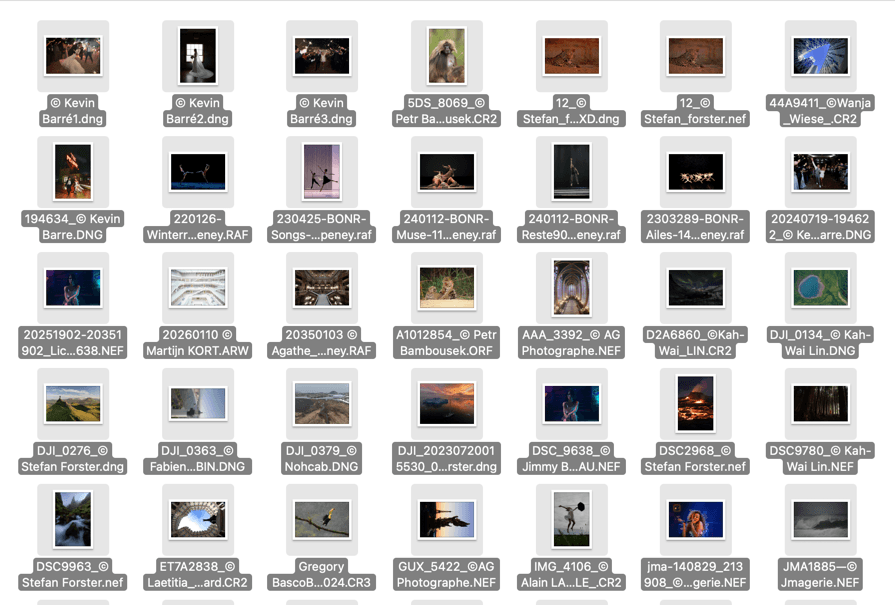
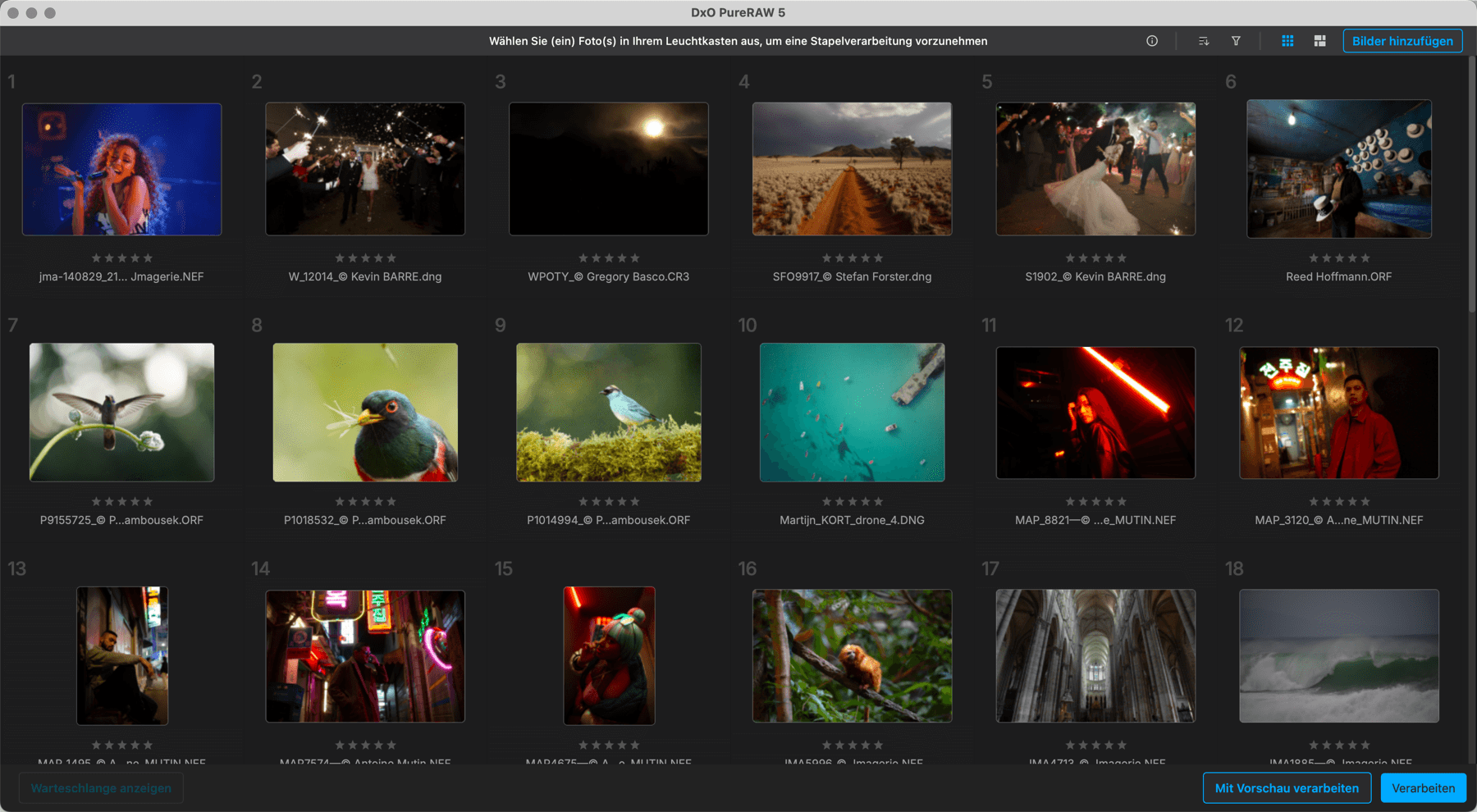
- Sie haben verschiedene Möglichkeiten, Fotos zur Lightbox hinzuzufügen:
- Klicken Sie in der Mitte auf RAW-Dateien zum Bearbeiten hinzufügen.
- Oder klicken Sie in der oberen Werkzeugleiste auf Bilder hinzufügen.
- Oder gehen Sie zum Menü Datei und wählen Sie:
- Fotos zur Lightbox hinzufügen: Im sich öffnenden Dialogfeld können Sie die Dateien einzeln oder als Serie auswählen.
- Alle Fotos aus Ordner hinzufügen: Wählen Sie im geöffneten Dialogfeld einen Ordner aus. Beim Klick auf Öffnen werden alle Fotos im Ordner auf einmal zur Lightbox hinzugefügt.
- Wenn Sie keine RAW-Dateien haben oder mit anderen als Ihren eigenen Bildern experimentieren möchten, können Sie Testbilder verwenden. Dafür können Sie RAW-Beispielbilder herunterladen.
- Ein Systemfenster öffnet sich: Wählen Sie den Ordner mit den Bildern, die Sie hinzufügen möchten.
- Wählen Sie die Bilder im Ordner aus.
- Klicken Sie auf die Schaltfläche Öffnen.
- Die ausgewählten Bilder werden als Miniaturansichten angezeigt. Die Standardsortierung erfolgt nach Datum.
- Die obere Werkzeugleiste zeigt die Anzahl der angezeigten Bilder an.
RAW-Dateien per Drag-and-drop hinzufügen
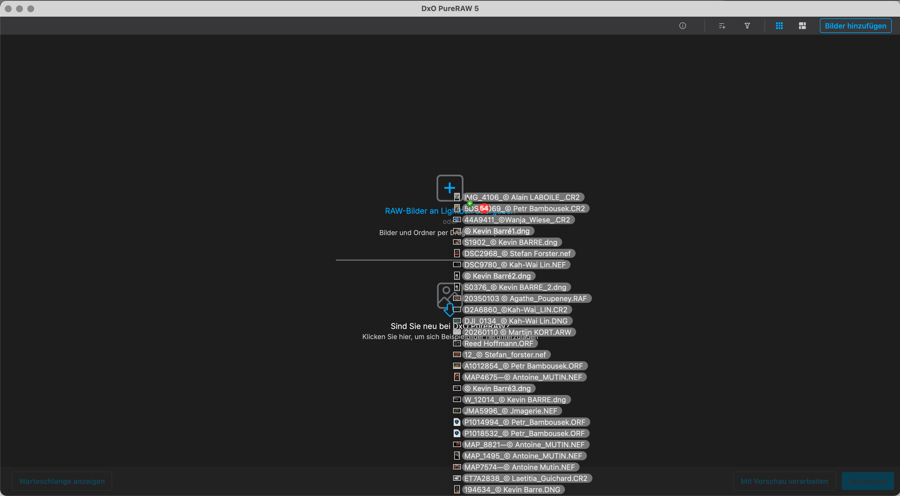
- Öffnen Sie einen Bildordner in einem Systemfenster (Finder auf Mac, Windows Explorer auf PC).
- Wählen Sie einen Ordner aus oder treffen Sie eine Bildauswahl und ziehen Sie sie per Drag-and-drop auf die entsprechende Schaltfläche im DxO PureRAW-Fenster. Diese Vorgehensweise ist auch dann möglich, wenn bereits Miniaturansichten in DxO PureRAW angezeigt werden.
- Sie können Ihre Bilder auch per Drag-and-drop aus dem Finder oder dem Windows Explorer heraus auf das DxO PureRAW-Icon im Dock (Mac) oder auf dem Desktop (PC) ziehen. Diese Aktion öffnet automatisch das Programm und zeigt die Bilder an.
Download von RAW-Beispielbildern
Wen Sie DxO PureRAW zum ersten Mal verwenden und/oder keine Bilder haben, gehen Sie wie folgt vor:
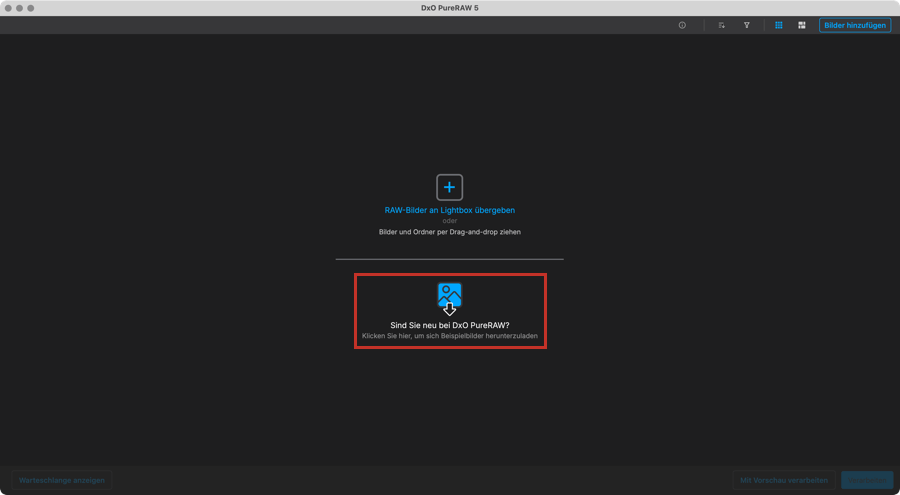
- Öffnen Sie DxO PureRAW im Standalone-Modus.
- Klicken Sie in der unteren Hälfte der Lightbox um Beispielbilder von DxO-Webseite herunterzuladen (Internetverbindung erforderlich).
Installation und Verwaltung der DxO Module
DxO Module
Wenn Sie zum ersten Mal Bilder in DxO PureRAW laden oder neue Bilder mit einer neuen Kamera gemacht wurden, schlägt Ihnen die Software automatisch vor, die DxO Module herunterzuladen und zu installieren, die der verwendeten Ausrüstung entsprechen. Diese Daten sind in den in die Bilder eingebetteten EXIF-Metadaten hinterlegt.
DxO Module verbessern die Objektivleistung und korrigieren die folgenden Objektivfehler:
- Vignettierung: korrigiert die Abdunklung von Bildern zum Rand hin, die in der Regel durch das Fotografieren bei offener Blende verursacht wird oder mit der Konstruktion und Qualität des Objektivs zusammenhängt.
- Verzeichnung: Verzerrung gerader Linien, betrifft vor allem Objektive bei kurzen Brennweiten. Man unterscheidet zwei Arten der Verzeichnung: tonnenförmig (die Linien krümmen sich nach außen) oder kissenförmig (die Linien krümmen sich zur Bildmitte hin).
- Chromatische Aberration: Farbsäume, die entlang von Konturen auftreten, die einem starken Kontrast ausgesetzt sind, z. B. Äste eines Baumes vor einem sehr hellen Himmel. Farbsäume sind in der Regel am Bildrand viel stärker sichtbar, können aber auch im gesamten Bild auftreten.
- Optimierung der Objektivschärfe: Homogenisierung und Optimierung der Bildschärfe.
Download und Installation der DxO Module
Nach dem Hinzufügen der Bilder, wenn kein DxO Modul installiert ist oder die Module fehlen, öffnet sich automatisch ein Fenster und bietet Ihnen an, das/die DxO Modul(e) herunterzuladen und zu installieren, die Ihrem Aufnahmeequipment entsprechen, d. h. der verwendeten Kamera-Objektiv-Kombination.
Hierfür ist eine Internetverbindung erforderlich. Dieses Fenster besteht aus den folgenden Elementen:
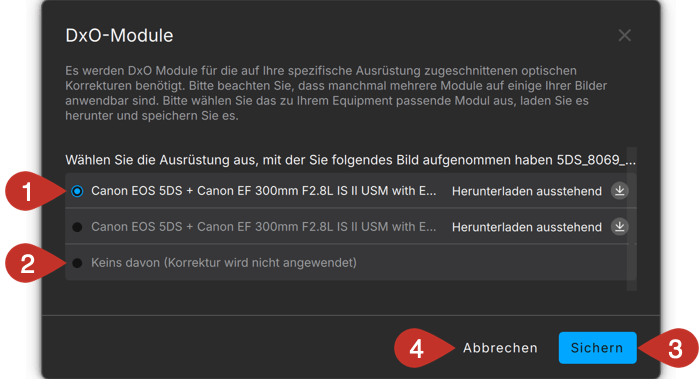
- Das DxO Modul wurde erkannt und ist bereit zum Herunterladen.*
- Andere Kombination (die Korrektur wird nicht angewendet): Wenn das vorgeschlagene DxO Modul nicht mit dem Aufnahmeequipment übereinstimmt, können Sie diese Option aktivieren, um jegliche optische Korrektur zu unterbinden.
- Speichern: Startet den Download des oder der DxO Modul(e). Wenn Sie die Module nicht sofort herunterladen, schlägt Ihnen die Software beim nächsten Mal erneut den Moduldownload vor, wenn Sie Fotos hinzufügen, die mit dem entsprechenden Aufnahmeequipment erstellt wurden. Die DxO Module werden installiert und erfordern keinen Neustart des Programms.
- Abbrechen: schließt das Fenster, es wird kein Download und auch keine Installation durchgeführt.
* Falls es eine Mehrdeutigkeit gibt, z. B. das Programm über die EXIF-Metadaten nicht bestimmen kann, welches Objektiv bei der Aufnahme verwendet wurde, weil es davon mehrere Versionen oder verschiedene Generationen gibt, schlägt das Fenster mehrere Auswahlmöglichkeiten vor und Sie müssen angeben, welches das richtige DxO Modul ist.
Sie haben drei Möglichkeiten für den Umgang mit DxO Modulen:
- Um das DxO Modul herunterzuladen und anzuwenden, klicken Sie auf Speichern.
- Um ein DxO Modul herunterzuladen, aber nicht anzuwenden: wählen Sie für jedes betroffene Modul Andere Kombination (Korrektur wird nicht angewendet) aus und klicken Sie dann auf Speichern.
- Um kein DxO Modul herunterzuladen, klicken Sie auf Abbrechen.
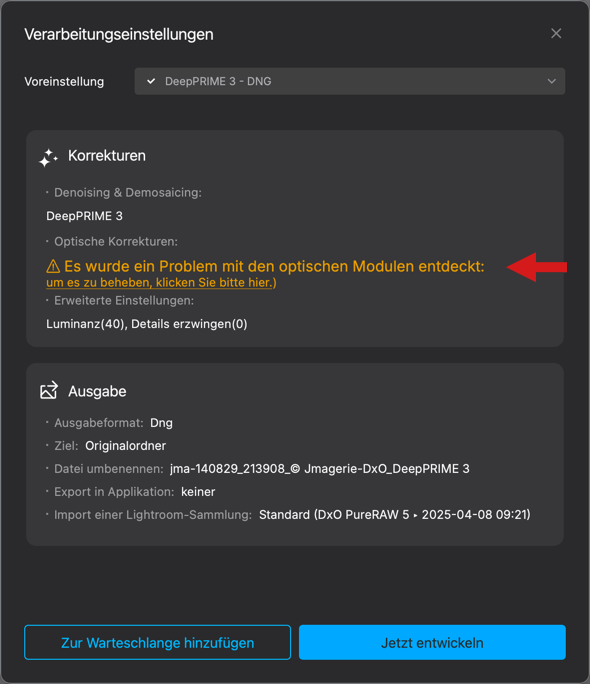
Wenn Sie versuchen, ein Bild zu bearbeiten, ohne ein DxO Modul heruntergeladen oder installiert zu haben, das der verwendeten Hardware entspricht, werden Sie im Fenster mit den Bearbeitungsoptionen darauf hingewiesen. Wenn Sie auf die gelbe Warnung klicken, wird das Dialogfeld für das Herunterladen optischer Module angezeigt, sodass Sie das fehlende Modul installieren können.
Wenn Sie eine Liste der installierten optischen Module und derjenigen, die auf den Download warten, anzeigen möchten, gehen Sie in das Menü DxO Module und wählen Sie den Befehl DxO Module.
Das angezeigte Fenster ist identisch mit dem des Downloads, und Sie können dort den Status der DxO Module einsehen:
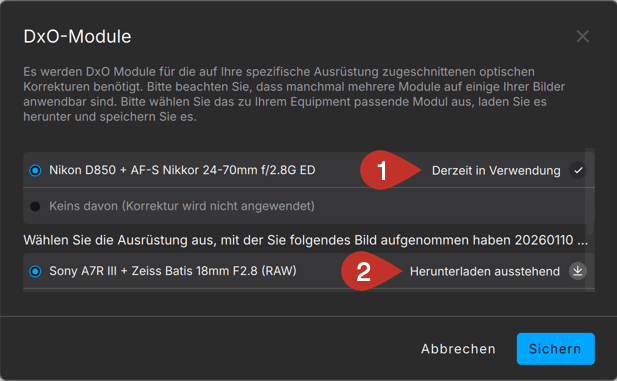
- Aktuell in Verwendung: zeigt das heruntergeladene und aktuell verwendete optische DxO-Modul an.
- Download ausstehend: DxO Modul(e) können jetzt heruntergeladen werden.
Auswahl der Fotos
Wählen Sie die Fotos in der Lightbox aus
Wählen Sie die Bilder aus, die Sie entwickeln möchten. Sie können ein einzelnes Foto, mehrere Fotos oder den gesamten Inhalt eines Ordners auswählen.
Ausgewählte Bilder haben einen helleren grauen Rahmen und einen weißen Rand um die Miniaturansicht. So treffen Sie Ihre Auswahl:
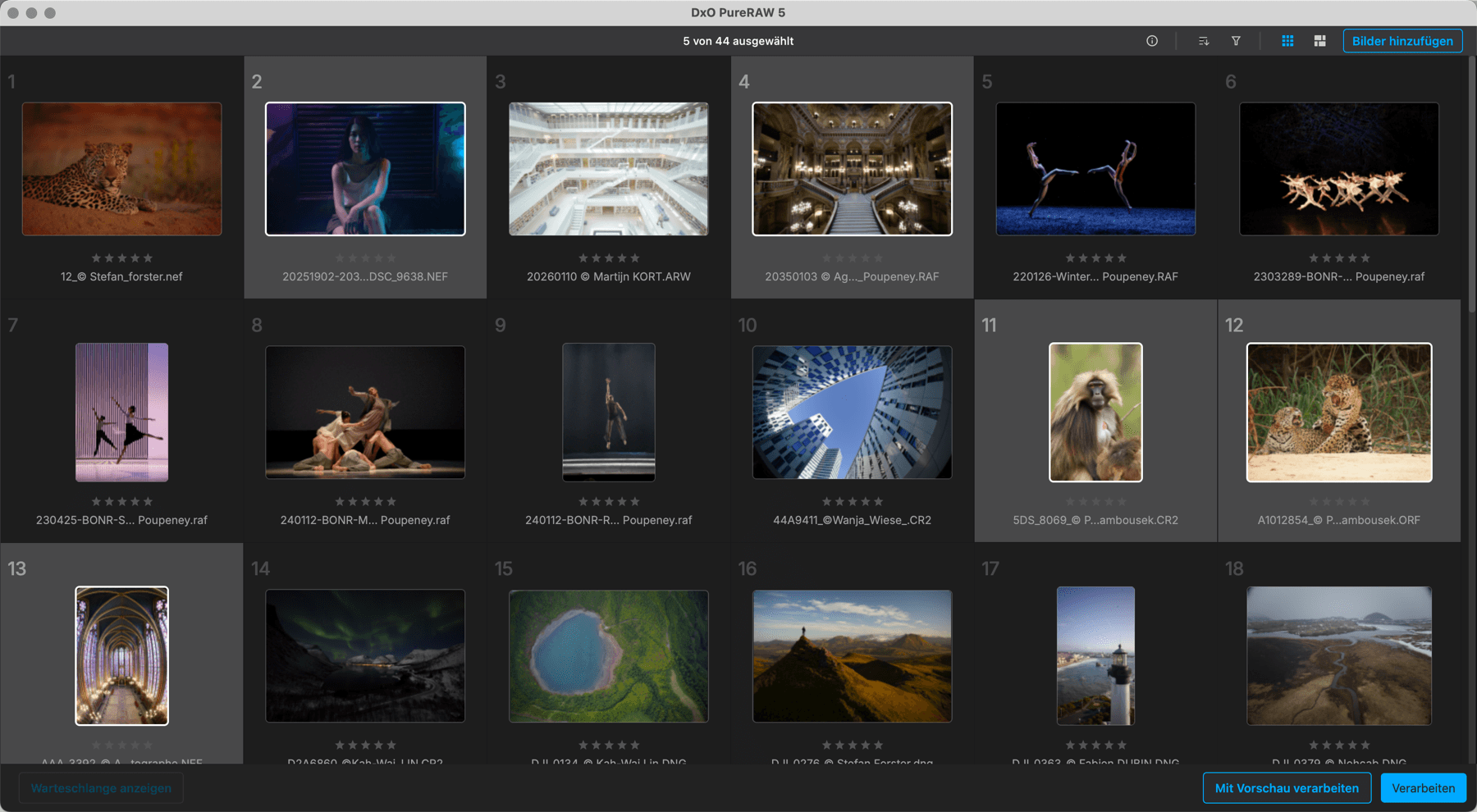
- Einzelbild: Klicken Sie auf das einzelne Bild.
- Mehrere, nicht aufeinander folgende Bilder: Klicken Sie nacheinander auf die gewünschten Bilder, während Sie die Cmd-Taste (Mac) oder die Strg-Taste (PC) gedrückt halten.
- Mehrere, aufeinander folgende Bilder: Klicken Sie auf das erste Bild der Serie und dann auf das letzte. Halten Sie dabei die Hochstelltaste gedrückt.
- Alle Bilder: Tastaturkürzel Strg+A (PC) oder Cmd+A (Mac).
Wenn Sie bestimmte Bilder abwählen möchten, klicken Sie auf die Miniaturansichten mit dem helleren grauen Rahmen und dem weißen Rand. Um alle Bilder abzuwählen, klicken Sie irgendwo in die leeren Bereiche der Lightbox.
Starten der Bildverarbeitung.
Nachdem Sie die Fotos ausgewählt haben, können Sie sie verarbeiten. Das beinhaltet die Anwendung von optischen Korrekturen unter Verwendung der DxO Module sowie anschließende Rauschminderung und Demosaicing, um eine der folgenden Optionen zu erzeugen:
- eine lineare DNG-Datei (die Freiheiten der RAW-Datei beibehält) um die Bearbeitung in Ihrem bevorzugten Programm abzuschließen.
- und/oder eine TIFF-Datei (die Sie auch mit Ihrer Standard-Fotobearbeitungssoftware bearbeiten und retuschieren können).
- und/oder eine JPEG-Datei für den sofortigen Gebrauch zum Senden oder Teilen.
Eine Beschreibung aller Verarbeitungsoptionen und -einstellungen finden Sie auf der Seite Verarbeitungswerkzeuge und -einstellungen.
Starten der Bildentwicklung
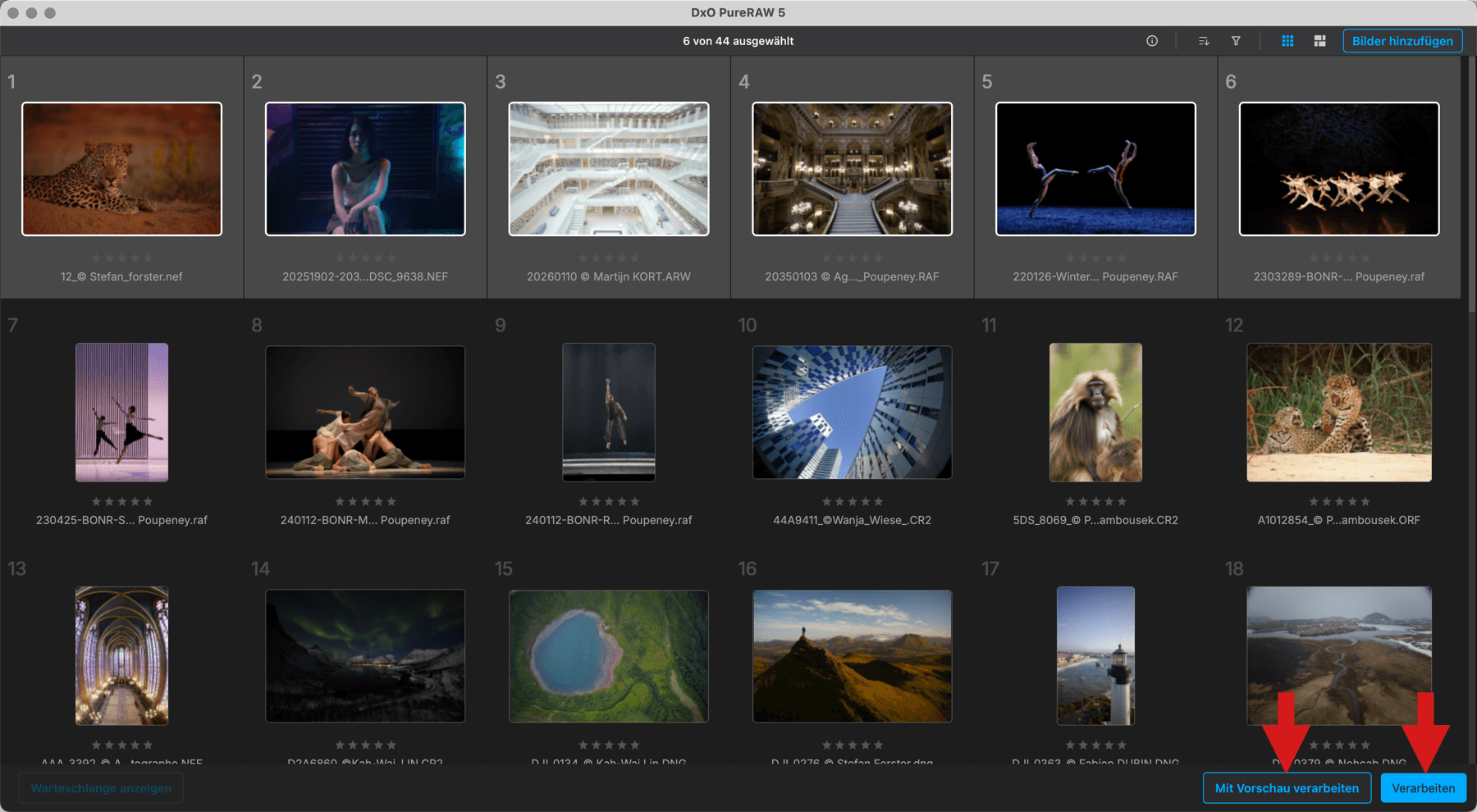
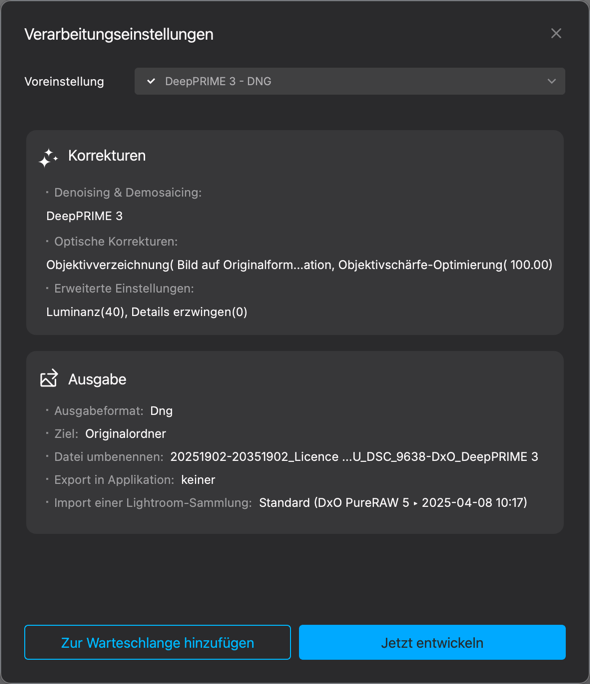
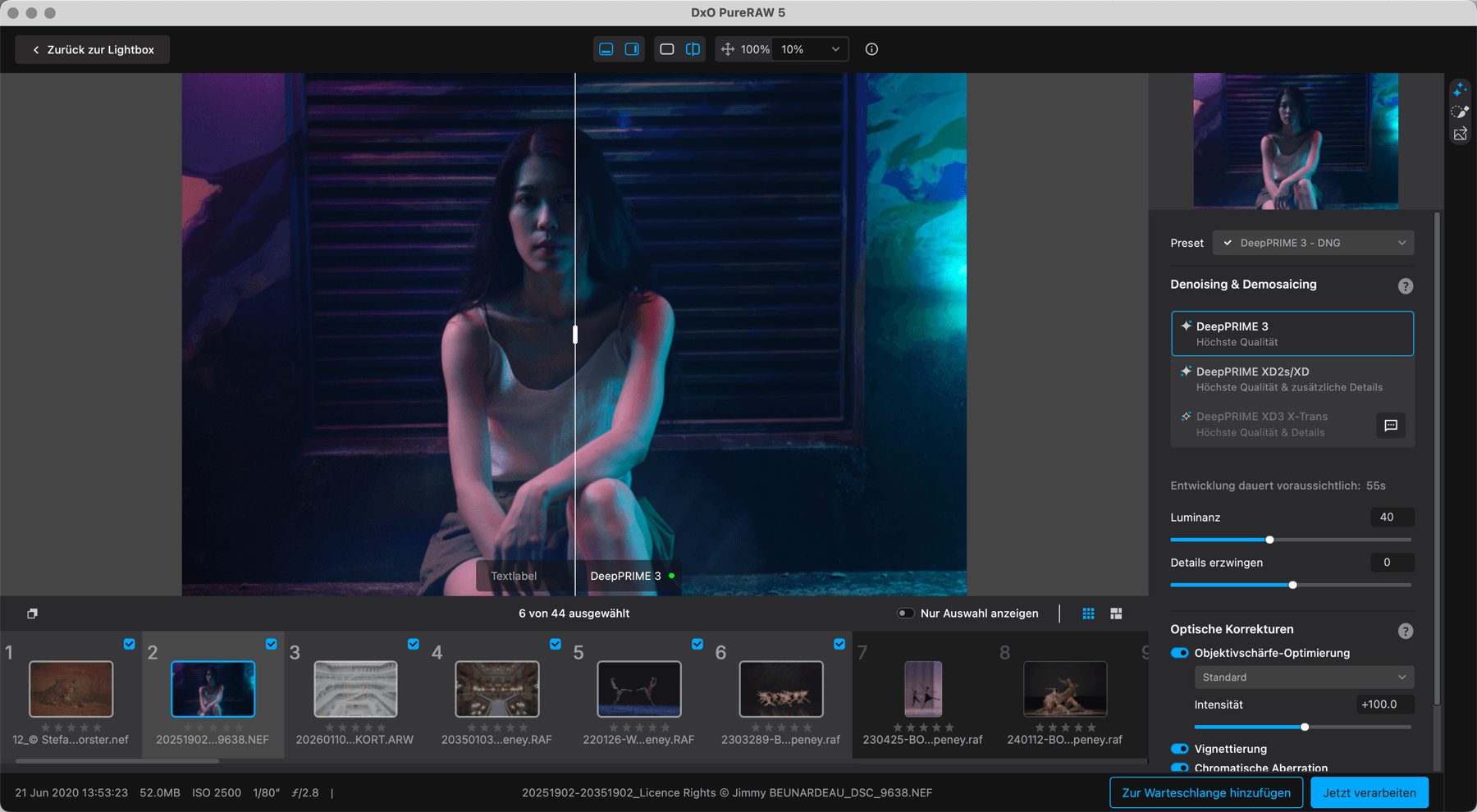
Wenn Sie die Verarbeitung starten möchten, können Sie auf eine der folgenden Optionen klicken:
- Verarbeiten: So starten Sie die Verarbeitung ohne Vorschau (Sie können auch mit der rechten Maustaste auf Ihre Bildauswahl klicken und im Kontextmenü Datei(en) verarbeiten auswählen). Daraufhin erschein ein Fenster mit einer Zusammenfassung aller Verarbeitungsoptionen und -einstellungen, darunter Dateiumbenennung, Zielordner und die Software, an die die Bilder übergeben werden soll. Sie können Ihre Einstellungen jederzeit ändern, indem Sie auf die jeweiligen Schaltflächen zum Bearbeiten klicken, die angezeigt werden, wenn Sie mit der Maus über die Felder Korrekturen und Ausgabe fahren.
- Mit Vorschau verarbeiten: Daraufhin öffnet sich das Vorschaufenster, in dem Sie alle Korrekturen auswählen und anwenden sowie das Ergebnis in Echtzeit mit der ursprünglichen RAW-Datei vergleichen können.
Sobald Sie Ihre Optionen ausgewählt haben, können Sie die Verarbeitung der ausgewählten Bilder starten:
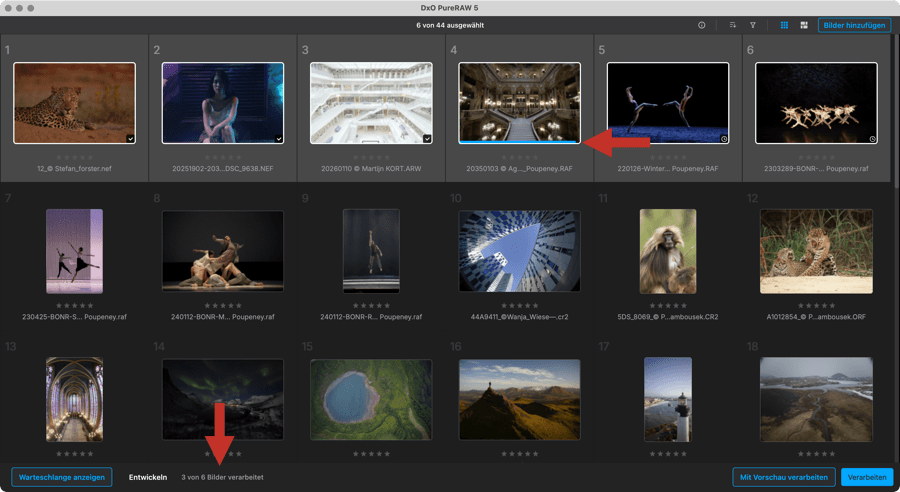
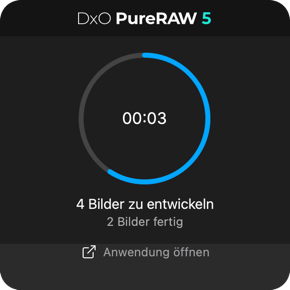
- Klicken Sie auf:
- Jetzt entwickeln, um die Verarbeitung sofort zu starten.
- Zur Warteschlange hinzufügen, wenn Sie eine Stapelverarbeitung durchführen und noch weitere Fotos zur Verarbeitung auswählen möchten.
- Der laufende Verarbeitungsprozess wird angezeigt durch:
- das Wort „Verarbeitung“ mit animierten Punkten in der unteren Leiste.
- die Anzahl der bereits verarbeiteten Bilder im Vergleich zur Gesamtzahl der ausgewählten Bilder.
- einen Fortschrittsbalken auf den Miniaturansichten.
- Wenn Sie das Hauptfenster minimieren, können Sie den Fortschritt im Widget verfolgen:
- Mac: Das Widget befindet sich in der oberen macOS-Menüleiste.
- PC: Das Widget befindet sich in der unteren Windows-Taskleiste. Sie müssen auf den Pfeil rechts unten klicken, um es aufzurufen.
- Wenn die Verarbeitung abgeschlossen ist:
- Verarbeitete Bilder sind mit einem weißen Häkchen unten rechts in jeder Miniaturansicht markiert.
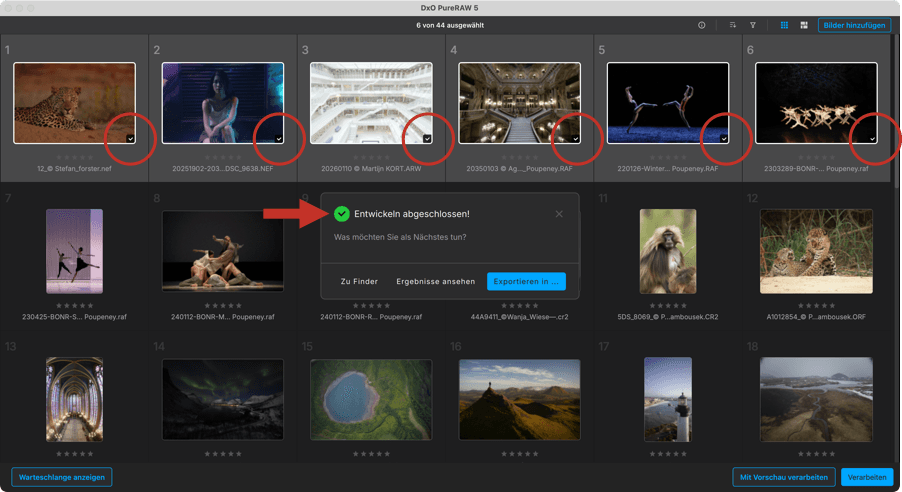
- Über ein schwebendes Fenster erfahren Sie, dass die Verarbeitung abgeschlossen wurde und Sie werden gefragt, ob Sie:
- Ihre verarbeiteten Fotos an ein externes Programm exportieren möchten.
- die Ergebnisse in DxO PureRAW begutachten möchten.
- den Bildordner in einem Systemfenster (Finder auf Mac oder Windows Explorer auf PC) öffnen möchten.
- Wenn Sie die Bilder nicht sofort betrachten möchten, klicken Sie auf das X in der oberen rechten Ecke des Fensters.
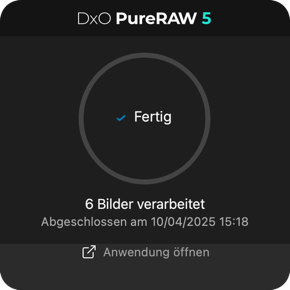
- Falls Sie das Widget verwendet haben, informiert es Sie darüber, dass die Verarbeitung abgeschlossen wurde. Wenn Sie das Hauptfenster von DxO PureRAW anzeigen möchten, klicken Sie auf Vollbild.
Wichtiger Hinweis:
- Während der Entwicklung bleiben die Metadaten der Originale in den korrigierten Bildern erhalten, einschließlich der EXIF-Daten der Kamera (Aufnahmeparameter, GPS-Koordinaten usw.), Autor- und Copyright-Informationen, Sterne-Bewertung, Stichwörter und allen Informationen, die eventuell in den IPTC-Feldern (Titel, Ort usw.) in Ihrer Bildverwaltungssoftware hinzugefügt wurden.
- Wenn Sie sich für das lineare DNG-Format entschieden haben, kann sich die Größe der generierten Dateien im Vergleich zur Original-RAW-Datei verdoppeln bis verdreifachen.
- Klicken Sie im Fenster Optimierungsoptionen auf das „?“, um weitere Informationen über die RAW-Verarbeitungsmethoden und Formate zu erhalten.
Bilder überprüfen und vergleichen
Im Anschluss an die Entwicklung Ihrer Fotos und bevor Sie die Korrekturen in Ihrer gewohnten Bildbearbeitungssoftware fortsetzen, bietet Ihnen DxO PureRAW die Möglichkeit, die Ergebnisse zu überprüfen und sie bequem mit Ihren Originalen zu vergleichen.
- Fotos filtern
- Entwickelte Bilder anzeigen, überprüfen und vergleichen
Fotos filtern
In der Lightbox werden alle Bilder angezeigt, unabhängig davon, ob sie verarbeitet wurden oder nicht. Sie haben die Möglichkeit, sie mithilfe der Sortier- und der Filterschaltflächen in der oberen Werkzeugleiste zu filtern:
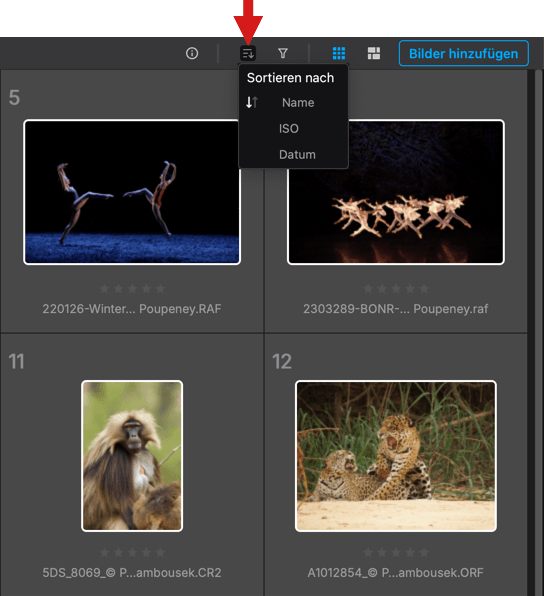
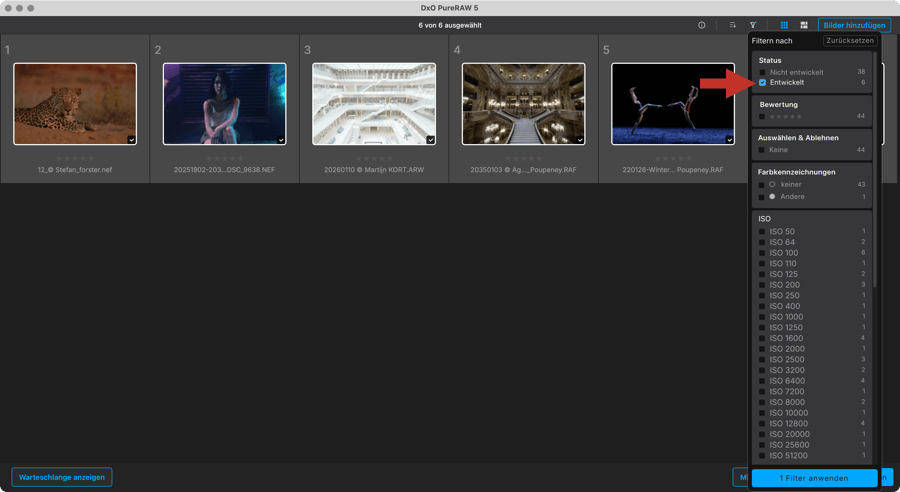
- Bilder sortieren (linke Schaltfläche): Sie können Bilder nach Dateiname, Datum oder ISO-Wert sortieren).
- Bilder filtern (rechte Schaltfläche): Sie können Bilder nach einem der folgenden Status filtern und sie durch Mehrfachauswahl miteinander kombinieren:
- Nicht entwickelt: zeigt nur die noch nicht entwickelten Bilder an.
- Warten auf Verarbeitung: zeigt nur die Bilder an, die sich in der Warteschlange befinden und noch nicht entwickelt wurden.
- Entwickelt: zeigt nur die bereits entwickelten Bilder an.
Beachten Sie, dass Sie das Sortieren und Filtern von Bildern kombinieren können.
Für weitere Details zu den Sortier- und Filteroptionen lesen Sie bitte das Kapitel zur Benutzeroberfläche.
Entwickelte Bilder anzeigen, überprüfen und vergleichen
Sobald die Fotos entwickelt sind, können Sie sie im Bildfenster in vergrößerter Version auf zwei verschiedene Arten betrachten und überprüfen:
- Doppelklicken Sie auf eine Miniaturansicht.
- Rechtsklicken Sie auf eine Miniaturansicht und wählen Sie im Kontextmenü den Punkt „Ergebnisse vergleichen“ aus.
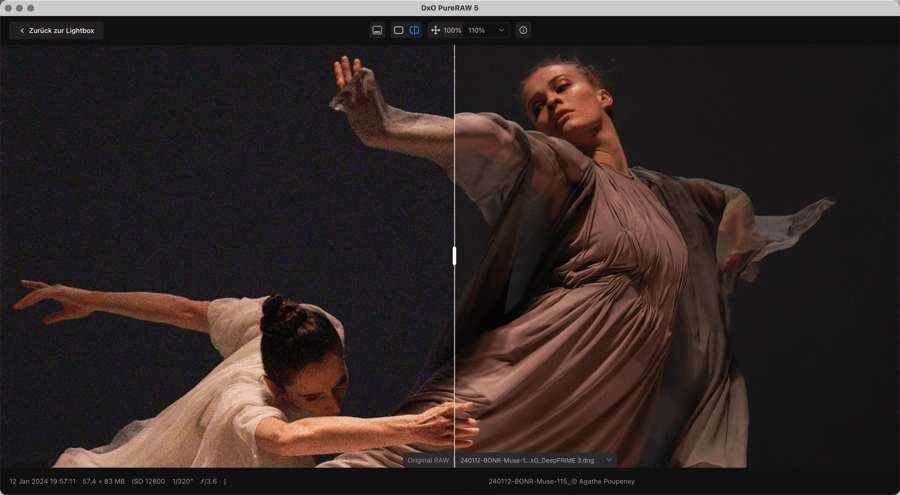
Mit der Split-Screen Ansicht können Sie das bearbeitete Bild mit seinem Original vergleichen. Wenn Sie verschiedene Ausgabeformate auf einmal ausgewählt haben, z. B. JPEG+TIFF+DNG, können Sie die Ausgabedateien austauschen und vergleichen, indem Sie auf den Pfeil rechts neben dem Feld der entwickelten Version klicken, um die Liste der verschiedenen Ausgabedateien anzuzeigen (siehe Screenshot unten).
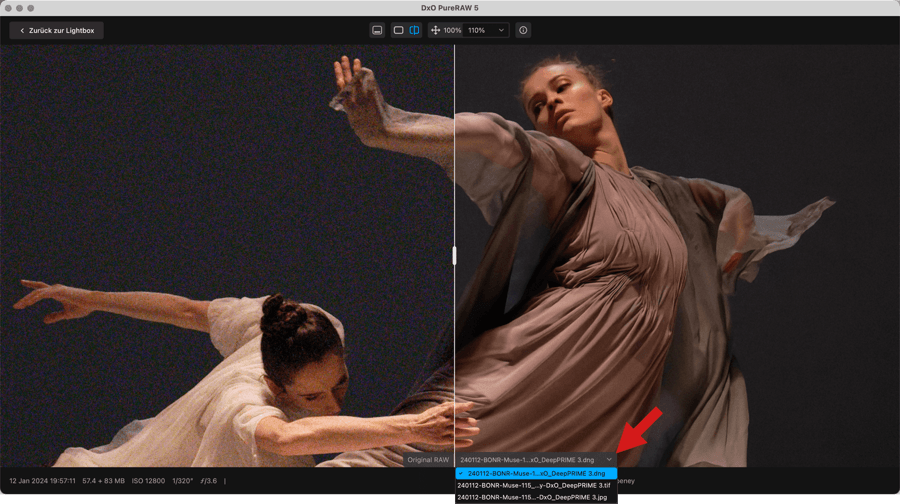
Überprüfen Sie den Effekt der von den DxO Modulen vorgenommenen Korrekturen und beurteilen Sie die Verbesserungen bei Schärfe und Rauschminderung. Sie können in das Bild 1:1 (d.h. 100 %) oder mit dem Mausrad bis auf 1600 % zoomen, um feinste Details zu begutachten.
Blättern Sie über die Pfeiltasten links und rechts auf der Tastatur durch die Bilder des Filmstreifens. Über die Kontrollkästchen in den quadratischen Miniaturansichten im Filmstreifen können Sie Bilder auswählen, auch wenn Sie zur Ansicht zum Hinzufügen von Bildern zurückkehren (durch Klick auf die Schaltfläche X oben rechts im Bild). Dadurch können Sie sofort mit dem Export der ausgewählten Bilder in Ihr Bildbearbeitungsprogramm beginnen (siehe Abschnitt Entwickelte Bilder nutzen).
Weitere Informationen zu Anzeige- und Vergleichsmodi finden Sie im Abschnitt Überblick über die Benutzeroberfläche.
Umbenennen der Originaldateien
DxO PureRAW kann Ihnen in Ihrem Workflow behilflich sein. Zu diesem Zweck können Sie die Originaldateien entweder einzeln oder stapelweise umbenennen, und zwar mit denselben Optionen wie bei der Benennung der Ausgabedateien.
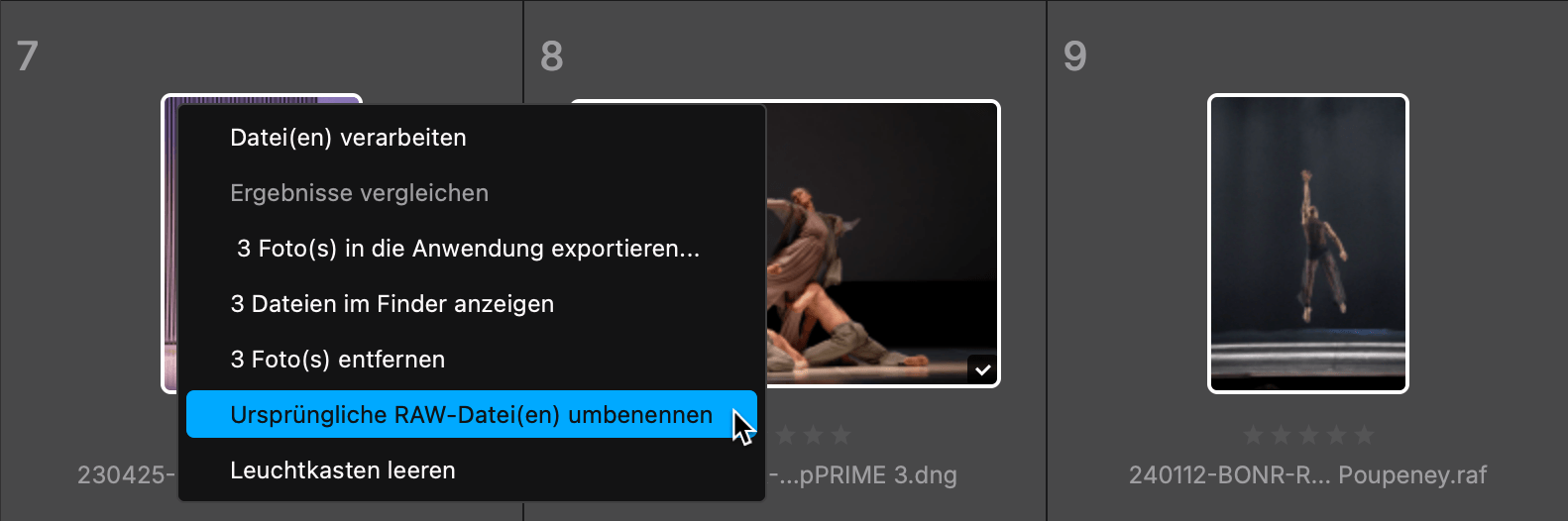
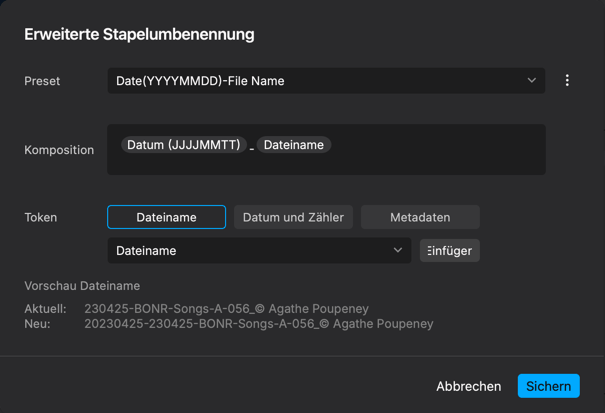
Um Ihre Originale umzubenennen, klicken Sie mit der rechten Maustaste auf ein Bild oder eine Bildauswahl und wählen Sie dann im Kontextmenü die Option RAW-Originaldatei(en) umbenennen. Daraufhin öffnet sich ein Dialogfeld mit verschiedenen Umbenennungsoptionen, und zwar den folgenden:
- Presets umbenennen (enthaltene oder benutzerdefinierte).
- Vorgaben zum Hinzufügen von Metadaten zu Dateinamen.
- Daten und Zähler.
Weitere Details zur erweiterten Umbenennung in DxO PureRAW finden Sie unter Verarbeitungswerkzeuge und -einstellungen > Umbenennung der Ausgabedateien.


