DxO PureRAW peut être utilisé en tant que programme autonome pour traiter vos fichiers RAW. À la fin du traitement, vous aurez la possibilité d’envoyer les fichiers traités vers un autre programme photo. Vous pouvez également effectuer un traitement par lot en ajoutant les fichiers à une file d’attente. Reportez-vous au sommaire à gauche pour accéder aux pages sur l’exportation vers un autre programme et la mise en file d’attente.
La première étape du flux de travail avec DxO PureRAW en mode autonome consiste à effectuer les tâches suivantes :
- Ajout des photos
- Installation et gestion des Modules Optiques DxO
- Sélection des photos
- Lancement du traitement des photos
- Vérification et comparaison des photos.
Ajout des photos
DxO PureRAW ne permet pas d’importer les images directement à partir d’un appareil photo ou d’une carte mémoire. Pour cela, vous devrez transférer les images sur votre disque dur par le biais du logiciel ou de l’utilitaire de votre choix. Une fois transférées sur votre disque dur, DxO PureRAW vous permet soit d’ajouter des photos en allant les chercher dans leur dossier de stockage, soit en les glissant et en les déposant dans l’écran du programme, à partir d’une fenêtre du Finder (Mac) ou de l’Explorateur Windows (PC).
Lors de la première utilisation de DxO PureRAW , l’écran d’ajout des photos est vide et propose les boutons et indications suivants :
- Ajouter des fichiers RAW avec le Widget.
- Ajouter des fichiers RAW à la Lightbox.
- Glisser et déposer des fichiers RAW.
- Télécharger des échantillons d’images RAW (fournies par DxO pour essayer le programme).
Ajouter des fichiers RAW avec le Widget
Vous pouvez demander à DxO PureRAW de se lancer automatiquement lorsque vous insérez une carte mémoire ou connectez un disque externe à votre ordinateur. Pour ce faire, vous devez activer une option dans les Préférences :
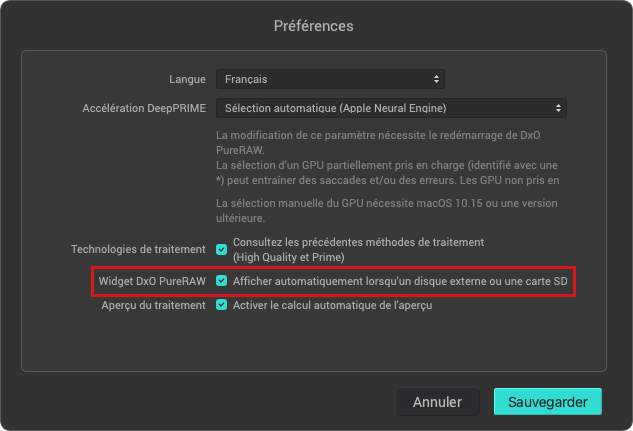
- Mac : Menu DxO PureRAW > Préférences > Widget DxO PureRAW > et cocher Afficher automatiquement lorsqu’un disque externe ou une carte SD est détecté(e).
- PC : Menu Fichier > Préférences > Widget DxO PureRAW > et cocher Afficher automatiquement lorsqu’un disque externe ou une carte SD est détecté(e).
Notez que si l’option dans les préférences mentionne les cartes mémoire SD, elle s’applique naturellement à tout type de carte mémoire.
Pour ajouter des fichiers RAW avec le Widget :
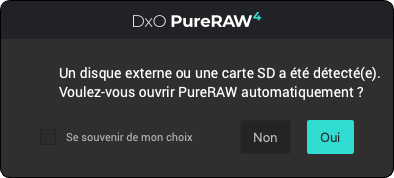
- Insérez une carte mémoire ou connectez un disque externe.
- Une boîte de dialogue s’affichera et vous demandera si vous souhaitez ouvrir automatiquement DxO PureRAW. Cliquer sur Oui (vous pouvez également cocher Se souvenir de mon choix pour contourner cette étape lors des prochaines sessions).
- Une boîte de dialogue système s’ouvrira et vous permettra de choisir le volume source et le dossier.
- Dans le cas d’une carte mémoire, ouvrez le dossier DCIM pour accéder aux images. Dans le cas d’un disque externe, ouvrez le dossier contenant les images que vous souhaitez ajouter à DxO PureRAW.
- Sélectionnez les images et cliquez sur Ouvrir.
- Les images sont ajoutées dans DxO PureRAW et affichées sous forme de vignettes dans la Lightbox. Le classement par défaut est par date.
Ajouter des fichiers RAW à la Lightbox
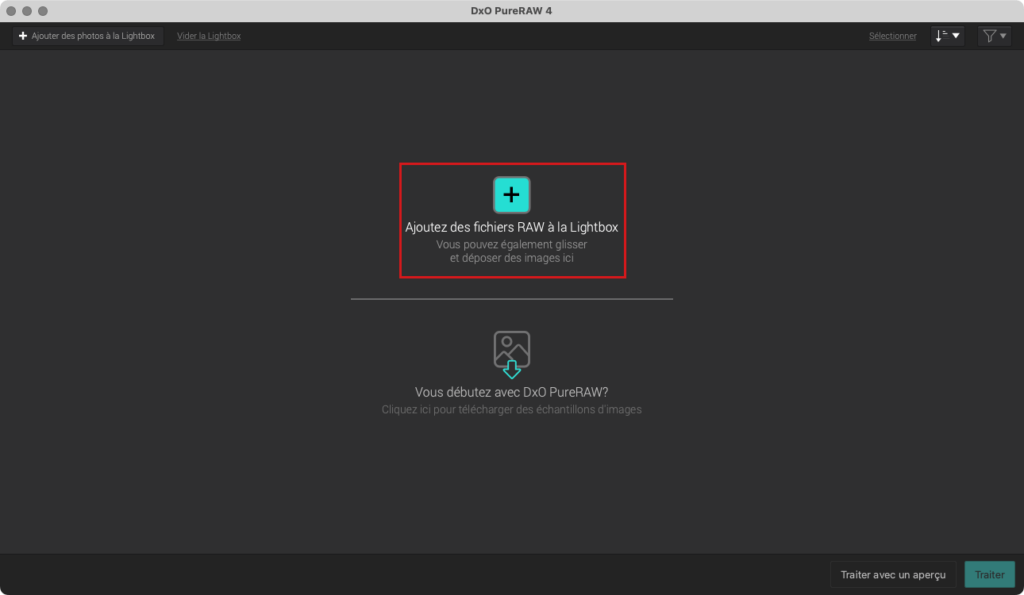
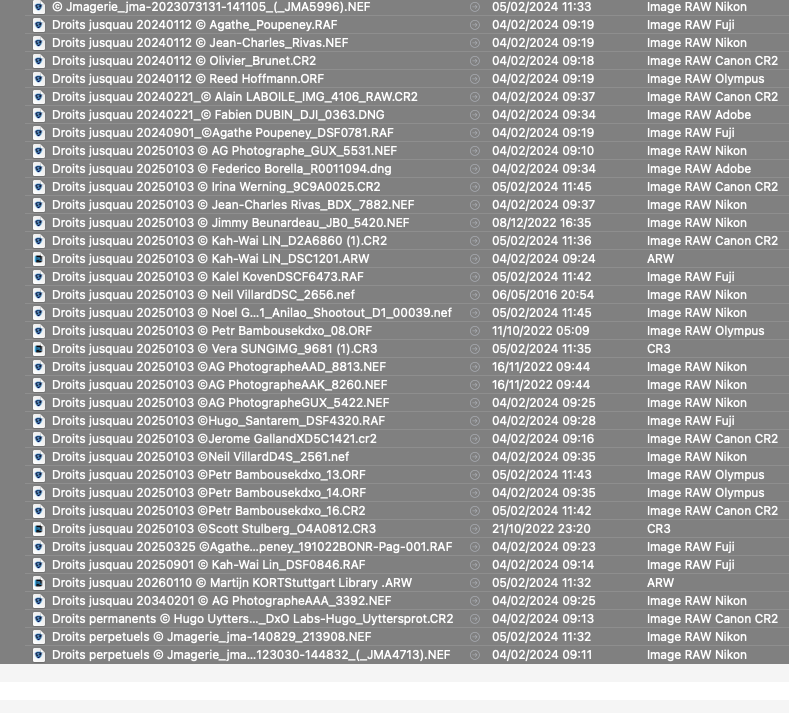
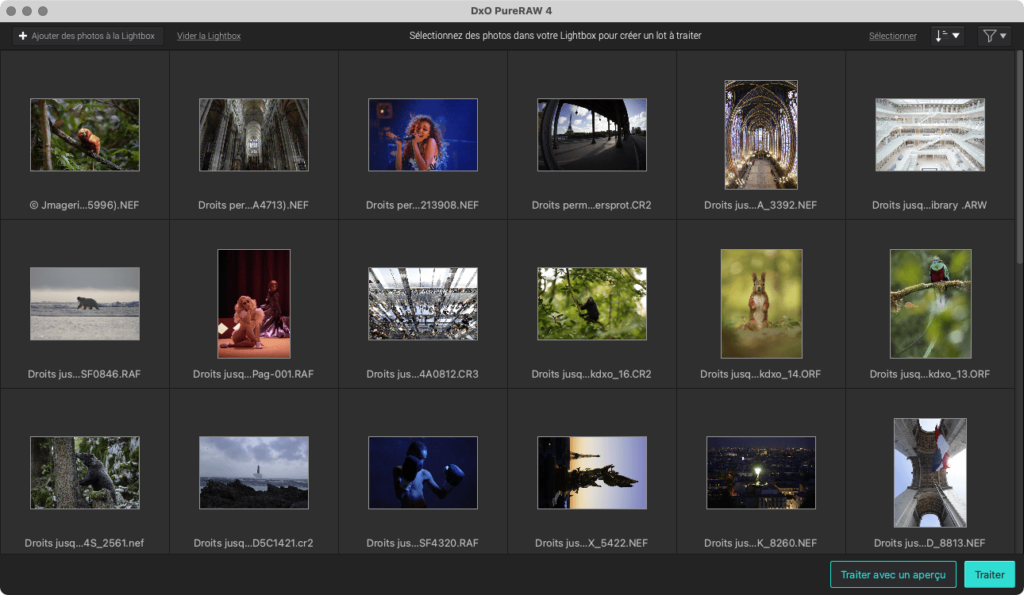
- Cliquez sur Ajouter des fichiers RAW à traiter, au centre, ou sur Ajouter à la Lightbox, dans la barre supérieure. Si vous ne disposez pas de fichiers RAW, ou si vous souhaitez faire des essais avec des images autres que les vôtres, vous pouvez utiliser des échantillons en cliquant sur Télécharger des échantillons d’images RAW.
- Une fenêtre système s’ouvre : localisez le volume et le dossier des photos à ajouter.
- Sélectionnez les images dans le dossier.
- Cliquez sur le bouton Ouvrir.
- Les images sélectionnées s’affichent sous forme de vignettes. Le classement par défaut est par date.
- La barre supérieure indique le nombre d’images affichées.
Glisser et déposer des fichiers RAW
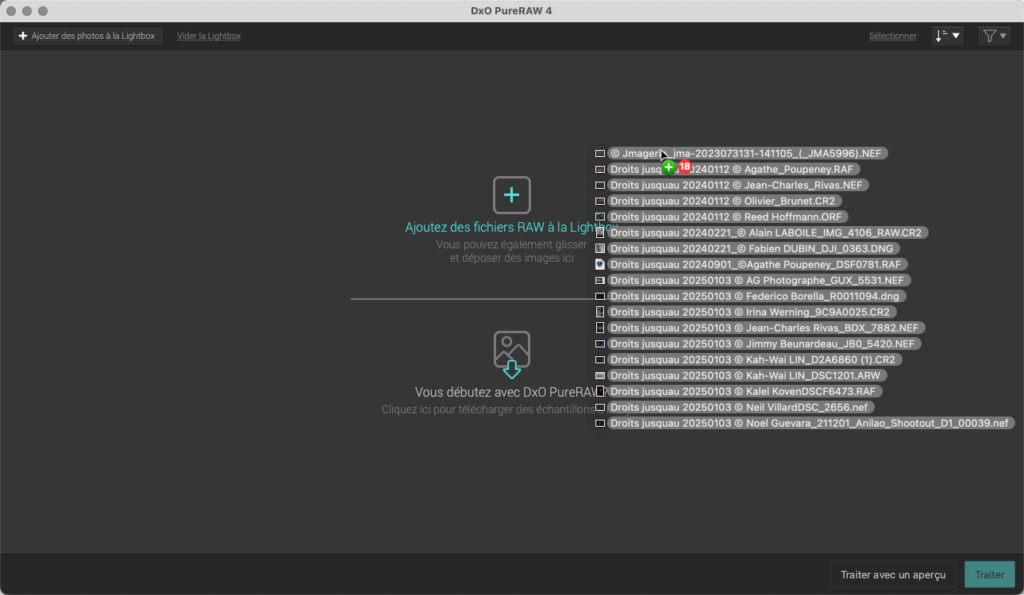
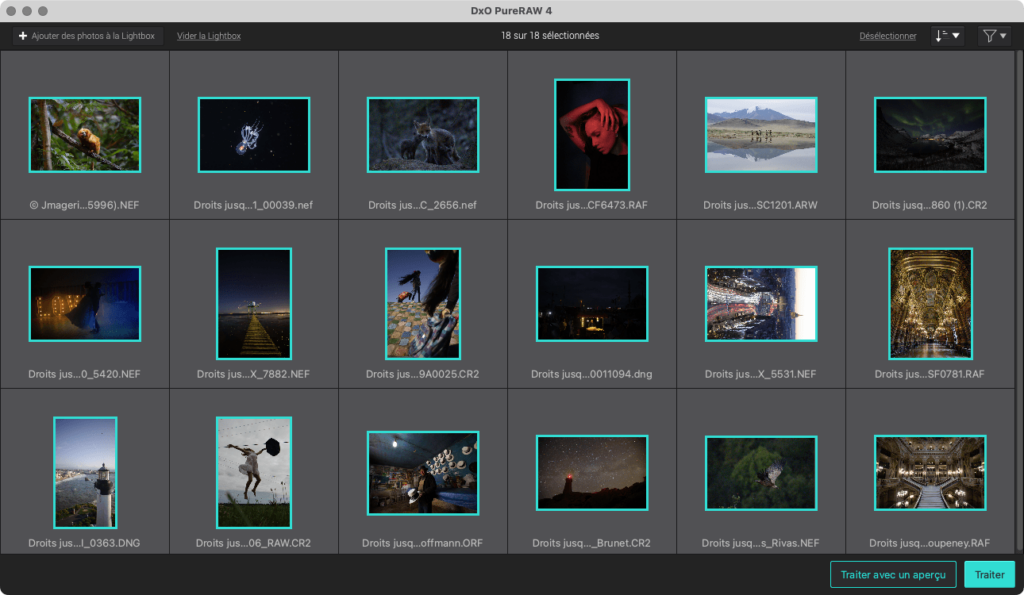
- Ouvrez un dossier d’images dans une fenêtre système (Finder sur Mac, Explorateur Windows sur PC).
- Sélectionnez un dossier ou des images, puis glissez-déposez dans la fenêtre DxO PureRAW. Cette méthode est possible même s’il y a déjà des vignettes dans la fenêtre DxO PureRAW.
- Vous pouvez également glisser et déposer des images depuis le Finder ou Windows Explorer sur l’icône DxO PureRAW dans le Dock (Mac) ou sur le Bureau (PC). Cette action provoque l’ouverture du programme et l’affichage des images.
Télécharger des échantillons d’images RAW
Si vous utilisez DxO PureRAW pour la première fois et/ou si vous n’avez pas d’images :
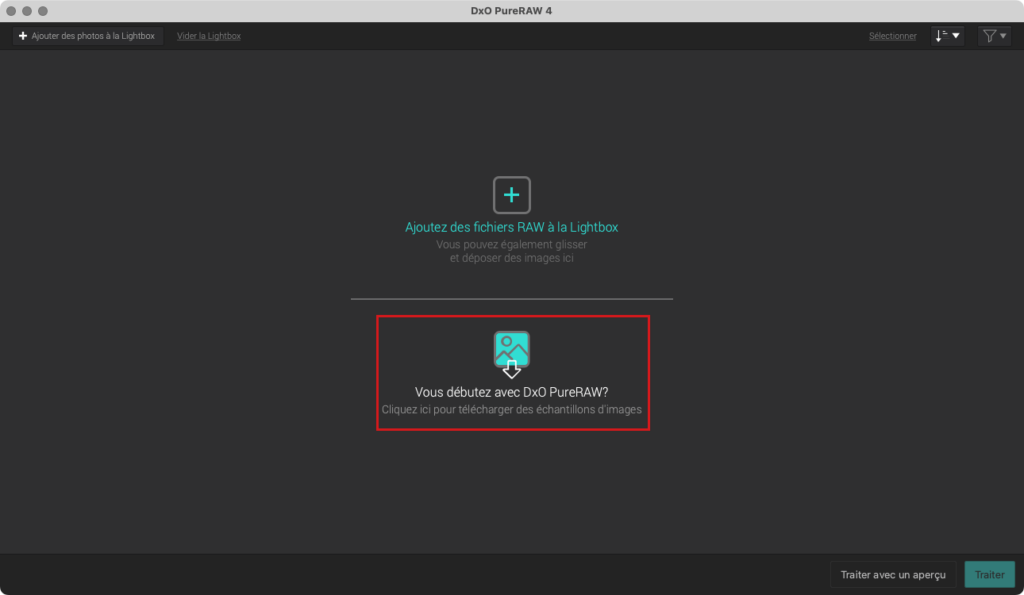
- Ouvrez DxO PureRAW en mode autonome.
- Dans la moitié inférieure de la Lightbox, cliquez pour télécharger des exemples d’images depuis le site web de DxO (connexion Internet requise).
Installation et gestion des Modules Optiques DxO
Modules Optiques DxO
En ajoutant pour la première fois des images dans DxO PureRAW, ce dernier va automatiquement vous proposer de télécharger et d’installer le ou les Modules Optiques DxO qui correspondent au matériel de prise de vue utilisé. Ces informations figurent dans les métadonnées EXIF intégrées aux images.
Les Modules Optiques DxO permettent la correction des défauts d’objectif suivants et l’amélioration du rendement des objectifs :
- Vignetage : corrige l’assombrissement des bords de l’image, dû en général à l’emploi de grandes ouvertures, ou lié à la conception et à la qualité de l’objectif.
- Distorsion : déformation des lignes droites, affectant plus particulièrement les objectifs à courte focale. On identifie deux types de distorsion : en barillet ou tonneau (les droites sont courbées vers l’extérieur de l’image) et en coussinet (les droites sont courbées vers le centre de l’image).
- Aberration chromatique : franges colorées se manifestant le long de contours soumis à un fort contraste, par exemple des branches d’arbre devant un ciel très lumineux. Les franges colorées sont en général beaucoup plus visibles en bord d’image, mais elles peuvent également être présentes dans toute l’image.
- Problème de netteté de l’objectif : homogénéisation et optimisation de la netteté dans toute l’image.
Téléchargement et installation des Modules Optiques DxO
Une fois les images ajoutées, si aucun Module Optique DxO n’est installé ou s’il manque des modules, une fenêtre va s’ouvrir automatiquement et vous proposer de télécharger et d’installer le ou les Modules Optiques DxO correspondant à votre matériel de prise de vue, c’est-à-dire le couple boîtier et objectif.
Pour cela, une connexion Internet est donc requise. Cette fenêtre est composée des sections suivantes :
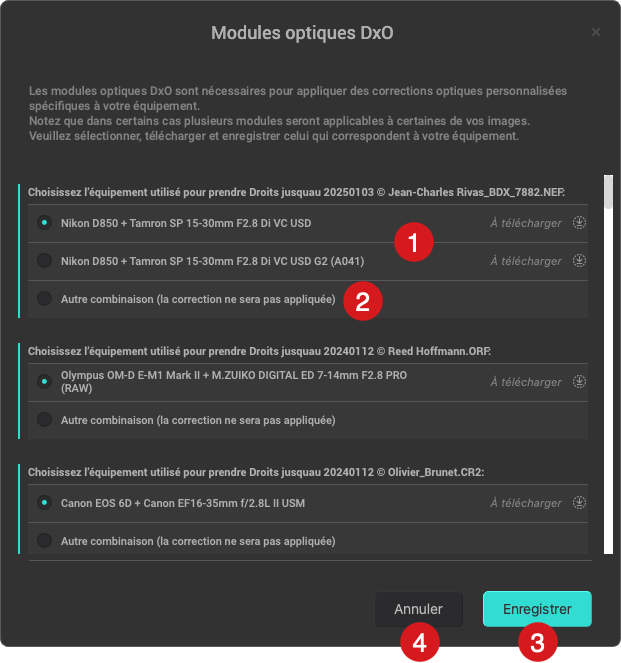
- Module Optique DxO détecté et à télécharger*.
- Autre combinaison (la correction ne sera pas appliquée) : si le Module Optique DxO proposé ne correspond pas au matériel de prise de vue, vous pouvez cocher cette option pour interdire toute correction optique.
- Enregistrer : lance le téléchargement du ou des Modules Optiques DxO. Si vous ne les utilisez pas immédiatement, ils vous seront à nouveau proposés dès que vous ajoutez des photos prises avec la combinaison appareil/objectif correspondante. Les modules sont installés et ne nécessitent pas de redémarrage du programme.
- Annuler : ferme la fenêtre, aucun téléchargement ni installation ne sont effectués.
* Au cas où il se présente une ambiguïté, par exemple les métadonnées EXIF ne permettent pas au programme de déterminer quel modèle d’objectif est utilisé, parce qu’il en existe plusieurs versions ou plusieurs générations, la fenêtre va vous proposer plusieurs choix possibles. À vous d’indiquer quel est le bon Module Optique DxO.
Vous disposez de trois scénarios possibles en ce qui concerne les Modules Optiques DxO :
- Télécharger et appliquer le Module Optique DxO : dans ce cas, cliquez sur Enregistrer.
- Télécharger mais ne pas appliquer le Module Optique DxO : sélectionnez, pour chaque module concerné, Autre combinaison (la correction ne sera pas appliquée), puis cliquez sur Enregistrer.
- Ne pas télécharger de Module Optique DxO : cliquez sur Annuler.
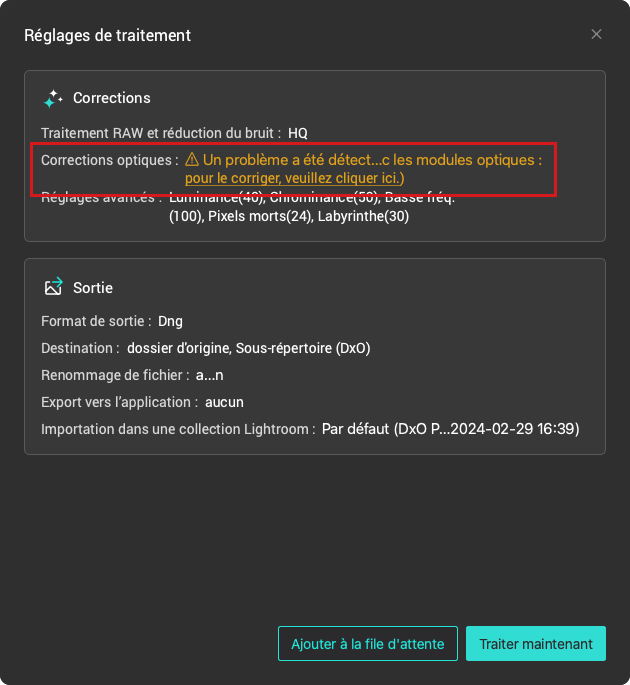
Si vous tentez de traiter une image sans avoir téléchargé ni installé de Module Optique DxO correspondant au matériel utilisé, la fenêtre d’options de traitement vous en avertit. En cliquant sur l’avertissement jaune, la boîte de dialogue pour le téléchargement des Modules Optiques va s’afficher, vous permettant ainsi d’installer le module manquant.
Si vous souhaitez afficher la liste des Modules Optiques installés et ceux en attente de téléchargement, allez dans le menu Modules Optiques DxO et sélectionnez la commande Modules Optiques DxO.
La fenêtre qui s’affiche est identique à celle du téléchargement, et vous pourrez y consulter le statut des Modules Optiques DxO :
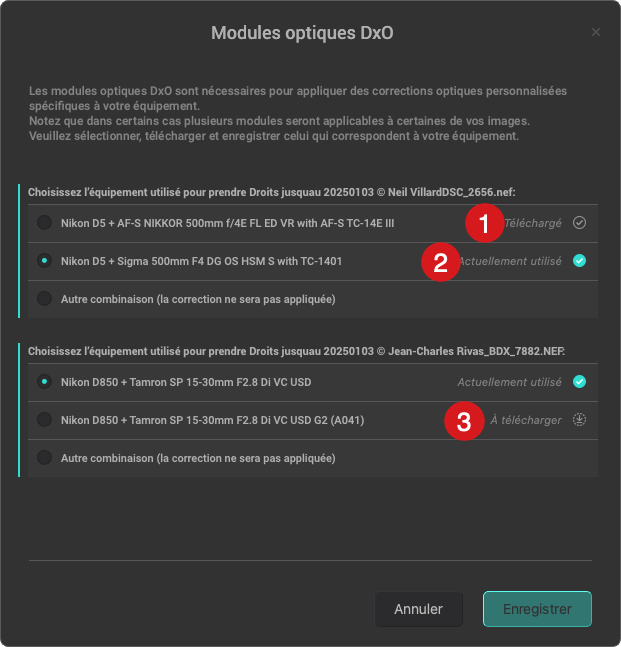
- Téléchargé : le Module Optique DxO est téléchargé et installé.
- À télécharger : le Module Optique DxO est en attente de téléchargement.
- Actuellement utilisé : indique le Module Optique DxO couramment utilisé.
Sélection des photos
Sélectionner les photos dans la Lightbox
La sélection consiste à choisir les photos que vous allez optimiser. Vous pouvez sélectionner une seule photo, un certain nombre de photos ou tout le contenu d’un dossier.
Les images sélectionnées arborent un cadre gris plus clair et un liséré cyan. Pour effectuer votre sélection :
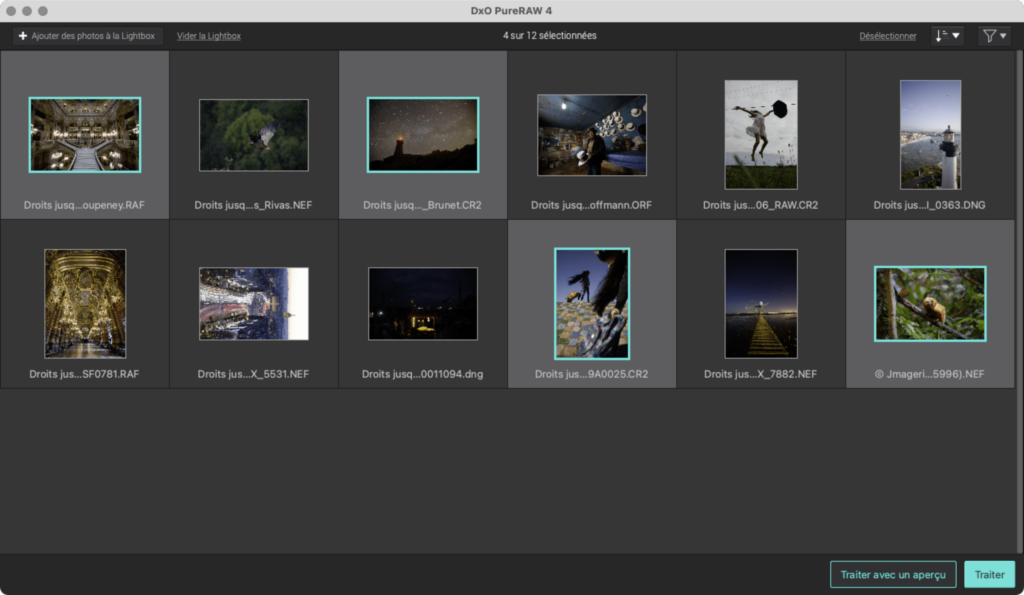
- Une seule image : cliquez dessus.
- Plusieurs images qui ne se suivent pas : cliquez successivement sur les images souhaitées, tout en maintenant la touche Cmd (Mac) ou la touche Ctrl (PC) enfoncée.
- Plusieurs images qui se suivent : cliquez sur la première image de la série, puis cliquez sur la dernière avec la touche Maj enfoncée.
Pour sélectionner d’un coup toutes les images affichées par DxO PureRAW , cliquez sur Sélectionner, à droite, dans la barre supérieure. Lorsque des images sont sélectionnées, le libellé devient Désélectionner. En cliquant dessus, vous désélectionnez l’ensemble des images sélectionnées.
Si vous souhaitez désélectionner uniquement certaines images, cliquez sur les vignettes portant le liséré et la coche cyan. Mais il est plus rapide de cliquer sur le bouton Désélectionner.
Vider la Lightbox
Le libellé Vider la Lightbox, dans la barre supérieure secondaire, vous permet de purger l’ensemble des images ajoutées à DxO PureRAW. Cette fonction s’avère utile lorsque vous avez une production conséquente et régulière, et que vous souhaitez repartir avec une interface vierge de toute image lorsque vous devez ajouter et traiter un nouveau lot d’images. Notez que :
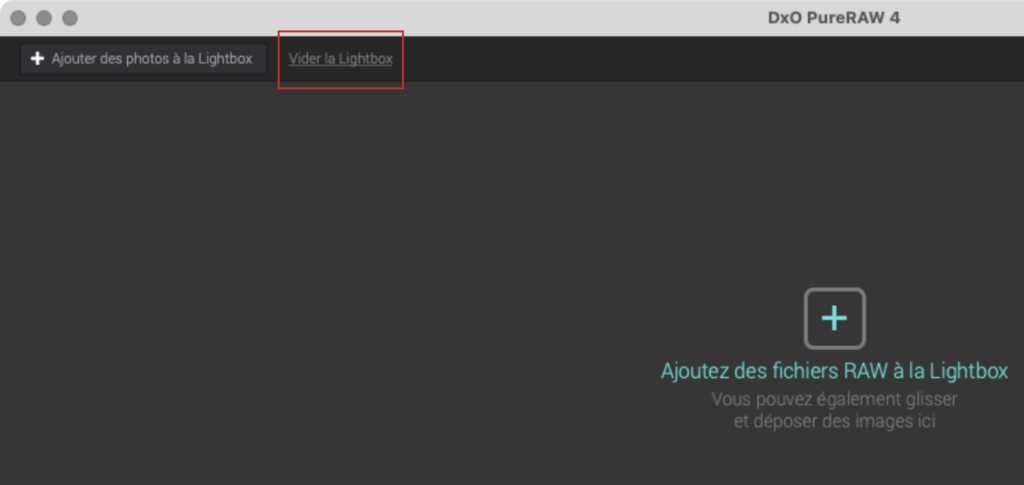
- Les images, aussi bien les originales que les images traitées, sont uniquement retirées de DxO PureRAW, et ne sont pas supprimées du disque dur et du dossier d’origine.
- Les Modules Optiques DxO installés sont conservés.
Lancement du traitement des photos
Après avoir choisi et sélectionné les photos, vous voici prêt à les traiter. Cela consiste à appliquer des corrections optiques avec les Modules Optiques DxO, et de procéder à un dématriçage partiel avec traitement du bruit, afin de générer soit un fichier DNG linéaire, qui conserve toute la latitude des fichiers RAW, pour un traitement finalisé dans votre programme de développement habituel, soit un fichier TIFF, sur lequel vous pouvez également éffectuer certaines corrections et retouches dans votre logiciel photo habituel, soit un fichier JPEG, prêt à l’emploi, que vous pourrez partager ou diffuser immédiatement.
Pour trouver une description de toutes les options de traitement, veuillez consulter la page Outils et réglages de traitement.
Lancer l’optimisation
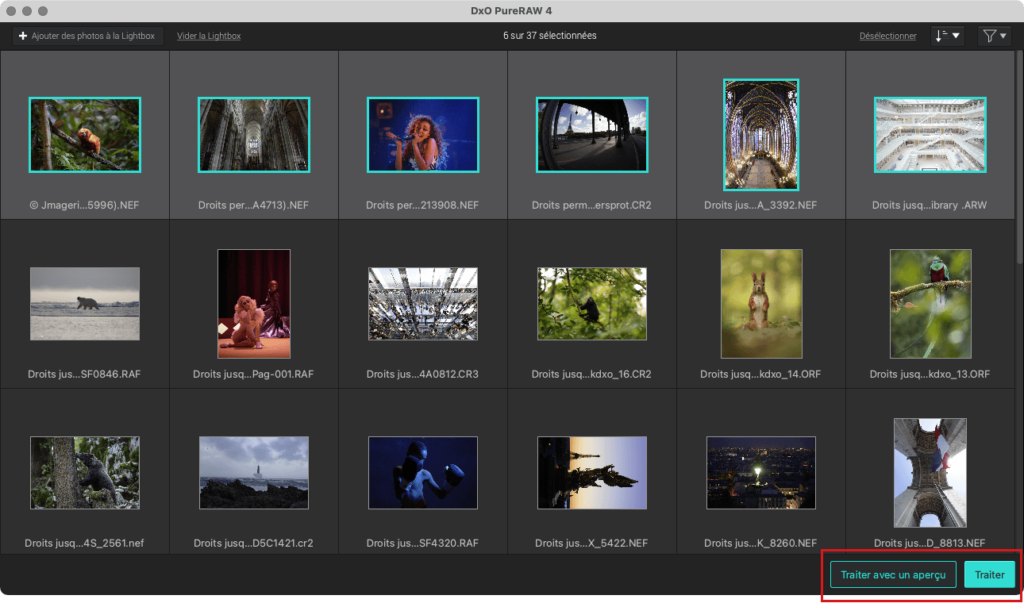
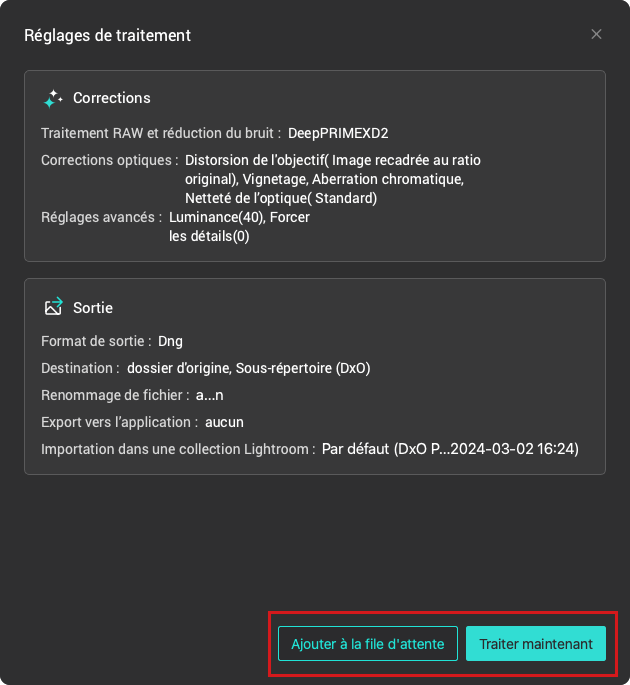
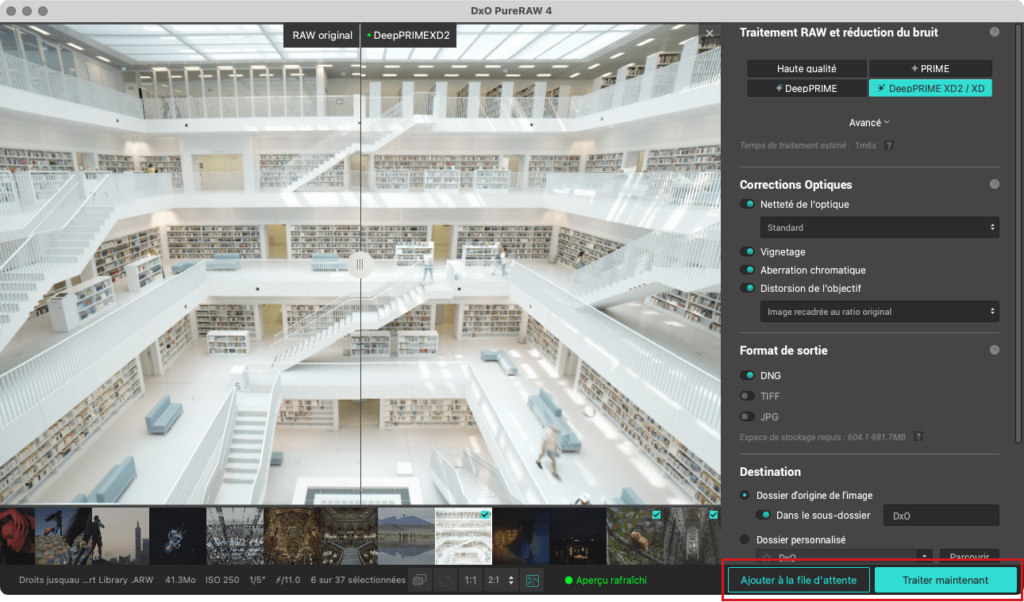
Pour lancer le traitement des photos, vous pouvez cliquer sur :
- Traiter : cela lancera le traitement sans aperçu (vous pouvez également faire un clic droit sur votre sélection d’images et choisir, dans le menu flottant, Traiter les fichiers). Une fenêtre flottante affichera un récapitulatif de toutes les options de traitement et les réglages, y compris le renommage, le dossier de destination et l’application de destination. Vous pouvez modifier vos réglages à la volée en cliquant sur les boutons Édition, qui s’affichent lorsque vous survolez les sections Corrections et Sortie avec la souris.
- Processus avec un aperçu : cela ouvrira la fenêtre Aperçu, où vous pourrez choisir et appliquer toutes les corrections, et comparer, en temps réel, le résultat avec le fichier RAW original.
Une fois les options choisies, vous pouvez lancer le traitement des photos sélectionnées :
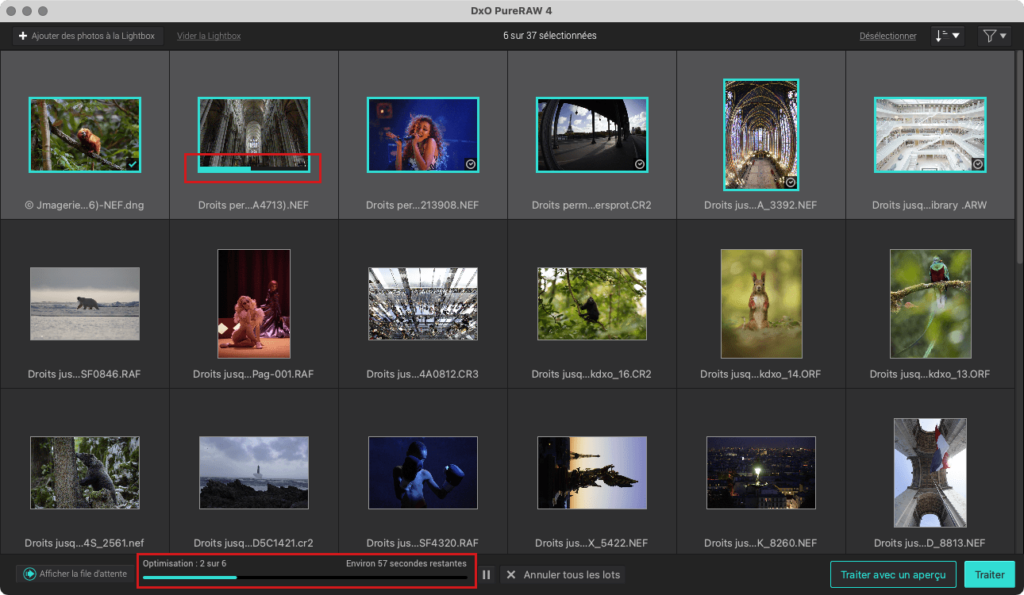
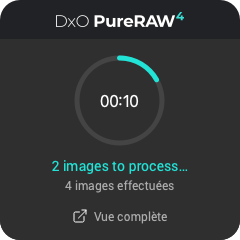
- Cliquez sur :
- Traiter maintenant, pour démarrer le traitement immédiatement.
- Ajouter à la file d’attente, si vous devez faire un traitement par lot et que vous envisagez d’ajouter plus de photos.
- Une barre de progression, le nombre d’images déjà traitées et le temps restant estimé sont affichés dans le bandeau inférieur de DxO PureRAW.
- Une barre de progression apparaît également dans les vignettes des images.
- Si vous réduisez la fenêtre principale, vous pouvez vérifier la progression dans le Widget :
- Mac : le Widget est situé dans la barre des menus de macOS.
- PC : le Widget est situé dans la barre des tâches inférieure de Windows. Vous devez cliquer sur le chevron situé sur le côté droit pour y accéder.
- Dès qu’une image est optimisée, la vignette porte une coche cyan.
- L’image affichée dans la Lightbox est l’image optimisée, et elle remplace l’original.
- Le nom de l’original est remplacé par le nom de la photo optimisée.
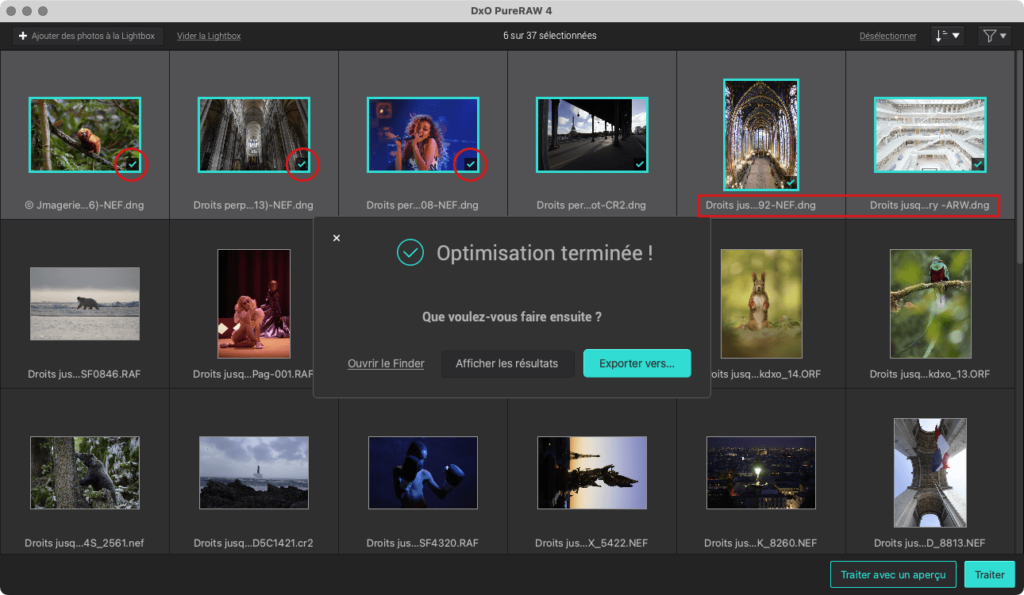
- Une fenêtre flottante vous indique que le traitement est terminé et vous demande si vous souhaitez :
- exporter vos photos traitées vers un programme externe ;
- voir les résultats dans DxO PureRAW ;
- ou ouvrir le dossier Images dans une fenêtre système (Finder sur Mac ou Explorateur Windows sur PC) ;
- si vous ne souhaitez pas voir les images immédiatement, cliquez sur la croix (X), en haut à gauche de la fenêtre.
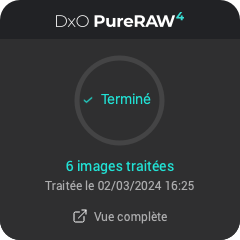
- S’il est actif, le Widget vous indique également que le traitement est terminé. Si vous voulez afficher la fenêtre principale de DxO PureRAW, cliquez sur Vue complète.
Important à savoir :
- Lors de l’optimisation, les métadonnées des originaux sont conservées dans les images optimisées, aussi bien les données EXIF de l’appareil photo (paramètres de prise de vue, coordonnées GPS, etc.), les informations liées à l’auteur et au copyright, la notation en étoiles, les mots-clés et les informations qui ont été éventuellement ajoutées aux champs IPTC (légende, emplacement, etc.) dans votre logiciel de gestion de photos.
- Si vous avez opté pour le format DNG linéaire, le volume des fichiers générés peut être multiplé par 2, voire 3, par rapport au fichier RAW d’origine.
- Dans le panneau des réglages de traitement, cliquez sur les « ? » pour obtenir plus d’informations sur la méthode de traitement RAW et sur les formats.
Annuler ou interrompre l’optimisation

- Un bouton Pause vous permet d’interrompre momentanément le traitement des images. Pour le reprendre, cliquez sur le bouton Lecture.
- Si vous cliquez sur Annuler tous les lots, une boîte de dialogue vous demandera confirmation.
Vérification et comparaison des photos
Après avoir traité vos photos, et avant de poursuivre les corrections dans votre logiciel de traitement d’images, DxO PureRAW vous offre la possibilité de vérifier les résultats et de les comparer facilement avec vos originaux.
- Filtrer les photos
- Afficher, vérifier et comparer les photos optimisées
Filtrer les photos
La Lightbox affiche l’ensemble des images, qu’elles soient optimisées ou pas. Vous avez la possibilité de les filtrer grâce au bouton de tri et au bouton de filtrage situés en haut à droite :
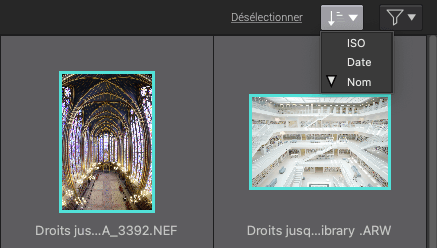
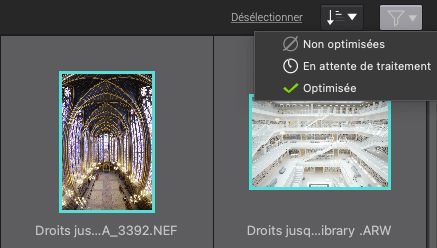
- Tri des images (bouton de gauche) : vous pouvez trier les images selon l’un des critères suivants :
- ISO : affiche les photos par plages de sensibilité ISO, représentées par des sections escamotables dans la Lightbox. Les plages proposées sont <400, 400-1600 et >1600.
- Date : affiche les photos par date de prise de vue, représentées par des sections escamotables dans la Lightbox. Dans le menu, vous pouvez permuter le sens descendant (par défaut, la date la plus récente en haut) et le sens ascendant, en cliquant sur la flèche à gauche de Date.
- Nom : affiche les photos par ordre alphabétique. Les noms commençant par un chiffre sont affichés en premier, et il n’y a pas de sections escamotables.
- Filtrage des images (bouton de droite) : vous pouvez filtrer les images selon l’un des critères suivants, et les combiner en les cochant dans la liste :
- Non optimisées : affiche uniquement les images non traitées.
- En attente de traitement : affiche uniquement les images en file d’attente et n’ayant pas encore été traitées.
- Optimisées : affiche uniquement les images optimisées.
Notez que vous pouvez combiner le tri et le filtrage des images (par exemple par date + non optimisées).
Afficher, vérifier et comparer les photos optimisées
Une fois les photos optimisées, vous pouvez les afficher et les vérifier dans la Visionneuse, de deux façons différentes :
- Double-cliquer sur une vignette.
- Cliquer avec le bouton droit sur une vignette et, dans le menu contextuel, sélectionner Comparer les résultats de l’optimisation.
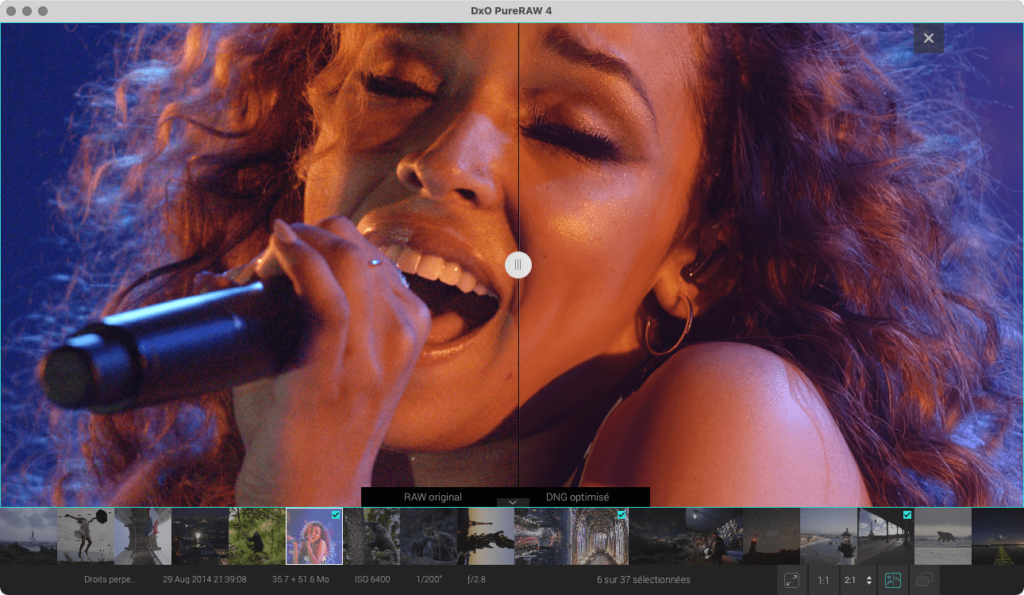
Grâce à la visionneuse à écran fractionné, vous pouvez facilement comparer l’image traitée avec son original. Vérifiez l’effet des corrections effectuées par le Module Optique DxO, ainsi que les améliorations de netteté et de réduction du bruit. Vous pouvez zoomer à 1:1 (soit 100 %) dans l’image ou, à l’aide de la molette de la souris, jusqu’à 1600 % pour observer les détails les plus fins.
Faites défiler les images du bandeau avec les flèches gauche et droite du clavier. Les cases à cocher dans les vignettes carrées du bandeau permettent de sélectionner les images, y compris lorsque vous retournez dans l’écran d’ajout des photos (en cliquant sur le bouton X, en haut à droite de l’image), ce qui vous permet de lancer aussitôt l’export des images sélectionnées vers votre programme de traitement d’images (voir la section Exploiter les images optimisées).
Pour plus d’information sur les modes d’affichage et de comparaison, reportez-vous à la page Découvrir l’interface utilisateur.



