DxO PureRAW se puede utilizar como un programa independiente para procesar sus archivos RAW. Al final del proceso, tendrás la opción de enviar los archivos procesados a otro programa de edición. También puedes realizar procesos por lotes enviando los archivos a una cola. Exportar a otro programa y encolamiento se describen en las páginas relevantes de esta guía del usuario.
El primer paso en el flujo de trabajo de DxO PureRAW en modo autónomo consiste en realizar las siguientes tareas:
- Agregar las fotos.
- Instalar y administrar los módulos ópticos DxO.
- Seleccionar las fotos.
- Iniciar el procesamiento de fotos.
- Verificación y comparación de fotos.
Agregar las fotos
DxO PureRAW no permite importar imágenes directamente desde una cámara o tarjeta de memoria. Para ello, tendrá que transferir las imágenes a su disco duro utilizando cualquier software o herramienta que desee. Después de transferir las fotos a su disco duro, puede agregarlas a DxO PureRAW, ya sea recuperándolas de su carpeta de almacenamiento o arrastrándolas y soltándolas en la pantalla del programa desde una ventana del Finder (en Mac) o del Explorador de Windows (en PC).
Cuando utilice DxO PureRAW por primera vez, la pantalla «Agregar fotos» estará vacía y aparecerán los siguientes botones e indicaciones:
- Añadir archivos RAW con el Widget.
- Añade archivos RAW a la Lightbox.
- Arrastrar y soltar archivos RAW.
- Descargar imágenes RAW de muestra que ofrece DxO para probar el programa.
Añadir archivos RAW con el Widget
Puedes pedir a DxO PureRAW que se ejecute automáticamente al insertar una tarjeta de memoria o conectar una unidad externa a tu ordenador. Para hacer esto, debe activar esta opción en las Preferencias:
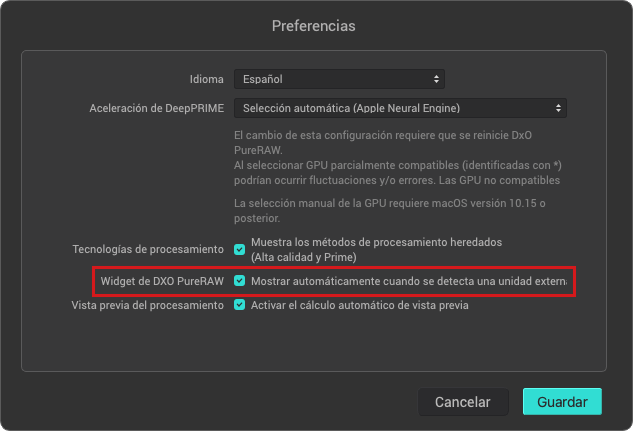
- Mac : Menú DxO PureRAW > Preferencias > Compruebe DxO PureRAW Widget > Mostrar automáticamente cuando se detecta una tarjeta de unidad externa/SD.
- PC : Menú de archivos > Preferencias > Comprueba el Widget de DxO PureRAW > Mostrar automáticamente cuando se detecta una tarjeta SD o unidad externa.
Ten en cuenta que si la opción en las preferencias menciona tarjetas de memoria SD, naturalmente se aplica a cualquier tipo de tarjeta de memoria.
Añadir archivos RAW con el Widget:
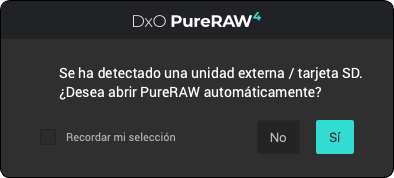
- Inserte una tarjeta de memoria o conecte cualquier unidad externa.
- Aparecerá un cuadro de diálogo que te preguntará si deseas abrir DxO PureRAW automáticamente. Haz clic en Sí (también puedes marcar Recordar mi elección para omitir este paso en las próximas sesiones).
- Un cuadro de diálogo del sistema se abrirá y le permitirá elegir el volumen y la carpeta de origen.
- En el caso de una tarjeta de memoria, abre la carpeta DCIM para acceder a las imágenes. En el caso de una unidad externa, abra la carpeta que contiene las imágenes que desea añadir a DxO PureRAW.
- Selecciona las imágenes y haz clic en Abrir.
- Las imágenes se añaden en DxO PureRAW y se muestran como miniaturas en la visualización. Por defecto, aparecen clasificadas por fecha.
Añade archivos RAW a la Lightbox
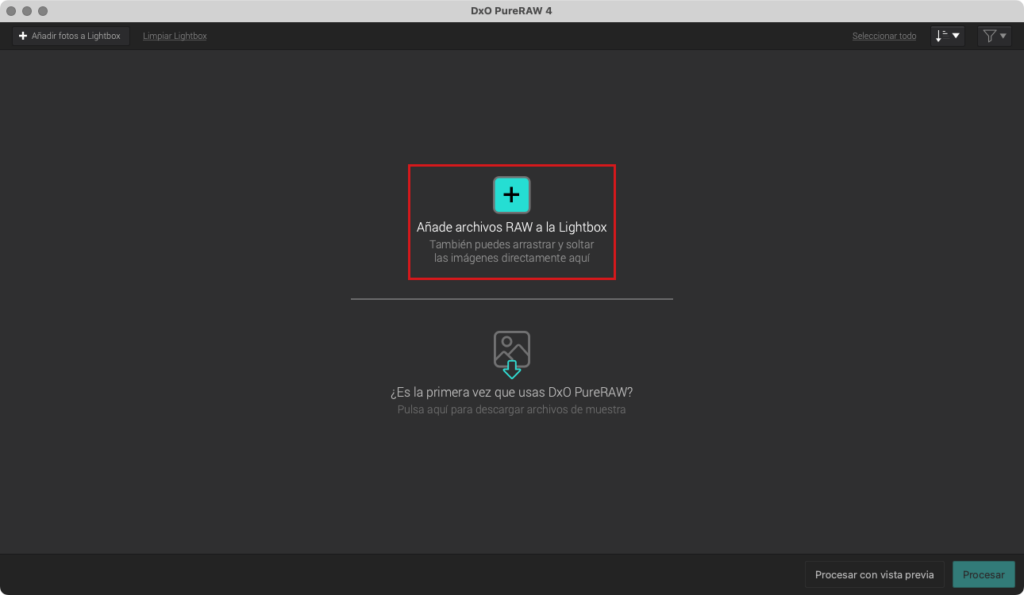
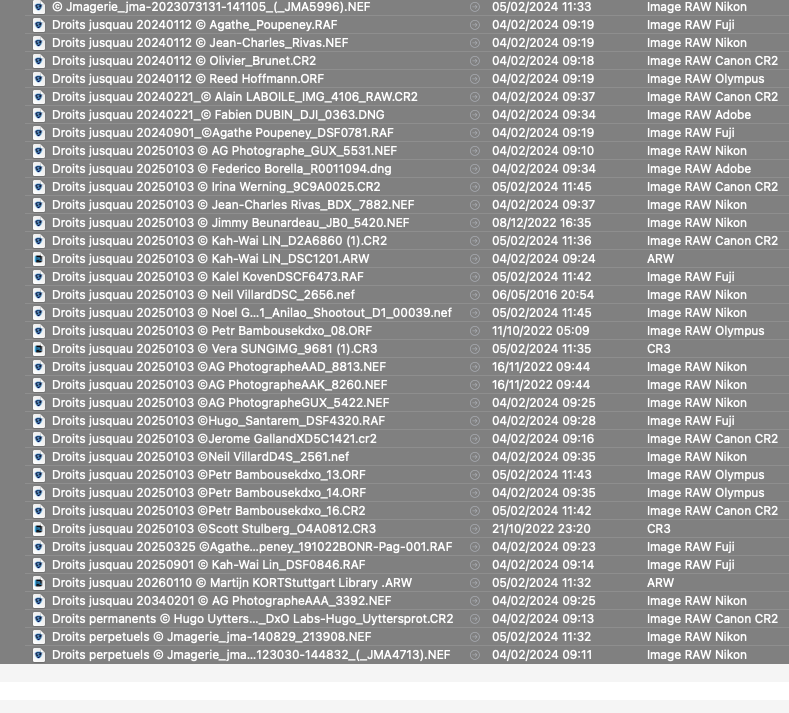
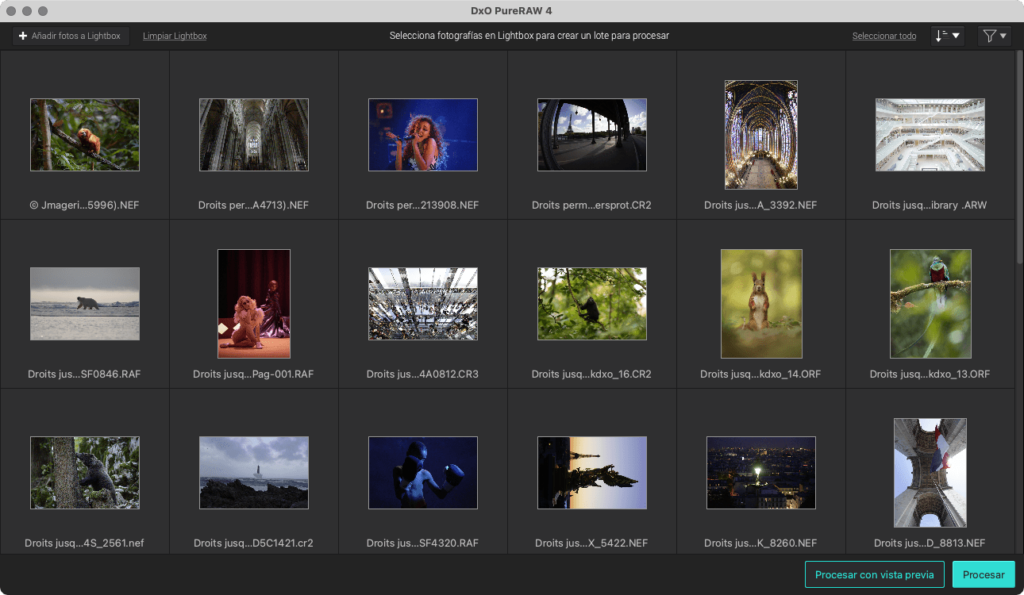
- Haga clic en la parte central en Añadir archivos RAW para procesarlos o en Añadir a Lightbox, en la barra superior. Si no tiene archivos RAW o si prefiere probar con imágenes que no sean suyas, puede utilizar nuestras muestras. Para ello, pulse Descargar muestras de archivos RAW.
- Se abrirá una ventana del sistema. Localice el volumen y la carpeta de las fotos que desea agregar.
- Seleccione las imágenes de la carpeta.
- Haga clic en el botón Abrir.
- Las imágenes seleccionadas aparecen en miniatura. Por defecto, aparecen clasificadas por fecha.
- La barra superior muestra el número de imágenes visualizadas.
Arrastrar y soltar archivos RAW
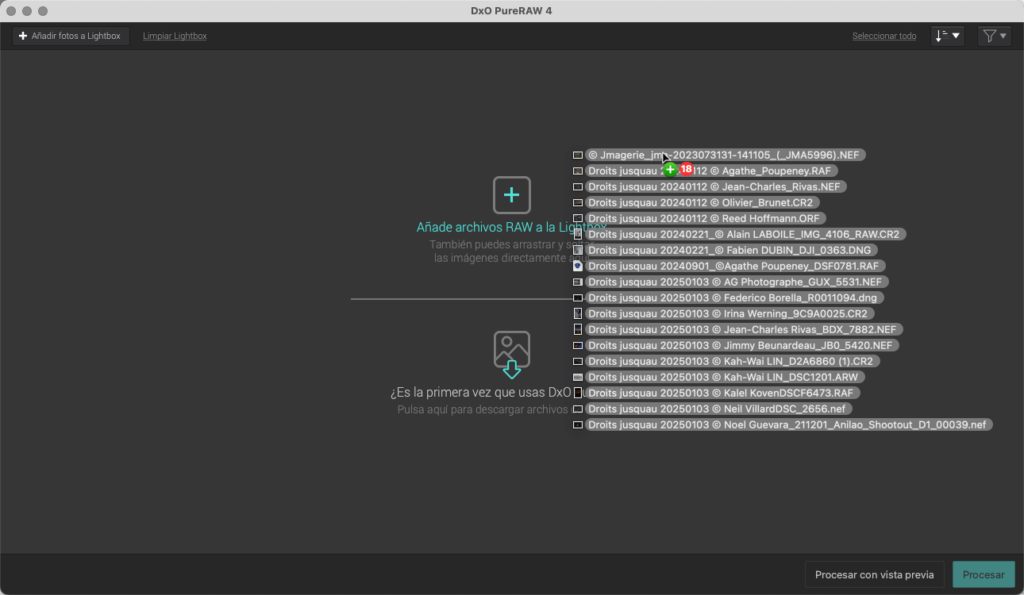
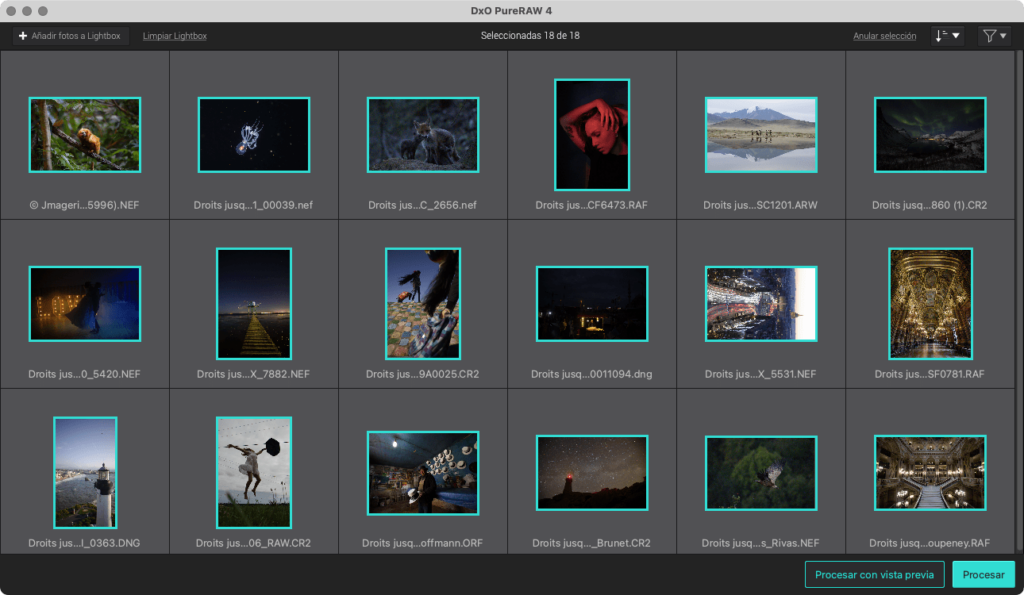
- Abra una carpeta de imágenes en una ventana del sistema (Finder en Mac o Explorador de Windows en PC).
- Seleccione una carpeta o una selección de imágenes, luego arrastre y suelte el elemento en la ventana de DxO PureRAW. Puede realizar esta acción incluso si ya hay miniaturas en DxO PureRAW.
- También puedes arrastrar y soltar imágenes desde el Finder o el Explorador de Windows sobre el icono de DxO PureRAW en el Dock (Mac) o en el escritorio (PC). Esto abrirá el programa y mostrará las imágenes.
Descargar imágenes RAW de ejemplo
Si estás utilizando DxO PureRAW por primera vez y/o no tienes imágenes:
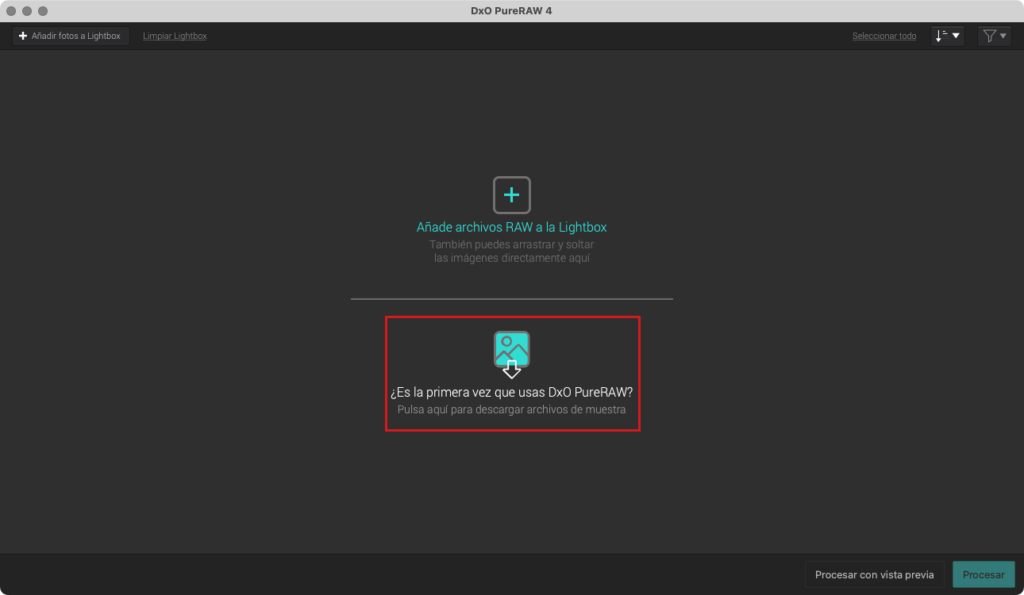
- Abrir DxO PureRAW en modo independiente.
- En la mitad inferior de la Lightbox, haz clic para descargar imágenes de muestra desde el sitio web de DxO (se requiere conexión a Internet).
Instalar y administrar los módulos ópticos DxO
Módulos ópticos DxO
Cuando se agregan imágenes a DxO PureRAW por primera vez, o nuevas imágenes tomadas con una nueva cámara, el programa automáticamente solicitará que descargues e instales los Módulos Ópticos de DxO que coincidan con el equipo utilizado para tomar las imágenes. Esta información está incluida en los metadatos EXIF de las imágenes.
Los módulos ópticos DxO le permitirán corregir los siguientes defectos del objetivo y mejorar así la renderización de la imagen:
- Viñeteado: corrige el oscurecimiento de los bordes de la imagen, debido por lo general al uso de diafragmas muy abiertos o al diseño y la calidad del objetivo.
- Distorsión: deformación de las líneas rectas, que afecta en particular a los objetivos de corta distancia focal. Se conocen dos tipos de distorsión: la distorsión de barril (las líneas rectas se doblan hacia el exterior de la imagen) y la distorsión de cojín (las líneas rectas se doblan hacia el centro de la imagen).
- Aberración cromática: también denominada franja púrpura o franja de color, son unos halos que aparecen alrededor de contornos sometidos a un fuerte contraste, por ejemplo las ramas de los árboles delante de un cielo muy luminoso. Las franjas de color suelen ser mucho más visibles en los bordes de la imagen, pero también pueden estar presentes en toda ella.
- Nitidez del objetivo: Homogenización y optimización de la imagen sharpness.
Descargar e instalar los módulos ópticos DxO
Una vez añadidas las imágenes, si no hay ningún módulo óptico DxO instalado o si faltan módulos, se abrirá automáticamente una ventana que te sugerirá que descargues e instales el módulo o los módulos ópticos DxO correspondientes a tu equipo fotográfico, es decir, el cuerpo de la cámara y el objetivo.
(Para ello, necesitará tener conexión a Internet). La pantalla incluye los siguientes elementos:
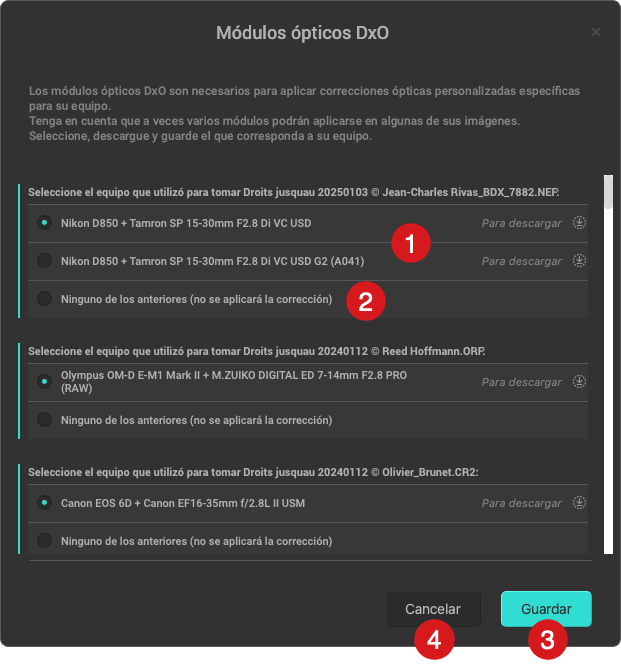
- Módulo óptico DxO detectado y listo para descargar*.
- Una combinación diferente (no se aplicará la corrección): si el módulo óptico DxO propuesto no corresponde al equipo fotográfico, puede marcar esta opción para evitar toda corrección óptica.
- Guardar: Inicia la descarga del módulo o módulos ópticos DxO. Si no los utilizas de inmediato, DxO PureRAW te sugerirá que lo hagas cada vez que añadas fotos tomadas con el equipo correspondiente. Durante la instalación de los módulos no es preciso reiniciar el programa.
- Cancelar: Cierra la ventana sin descargar ni instalar ningún módulo óptico DxO.
* En caso de ambigüedad (por ejemplo, cuando los metadatos EXIF no sirven para que el programa determine el modelo de objetivo utilizado, debido a que existen varias versiones o generaciones), la ventana presenta las opciones posibles y hay que indicar el módulo óptico DxO correcto.
Hay tres formas posibles para aplicar la descarga de los módulos ópticos DxO:
- Para descargar y aplicar el módulo óptico DxO, haga clic en Guardar.
- Descargar pero no aplicar el módulo óptico DxO: para cada módulo en cuestión, seleccione Una combinación diferente (no se aplicará la corrección) y, a continuación, haga clic en Guardar.
- Para no descargar el módulo óptico DxO, haga clic en Cancelar.
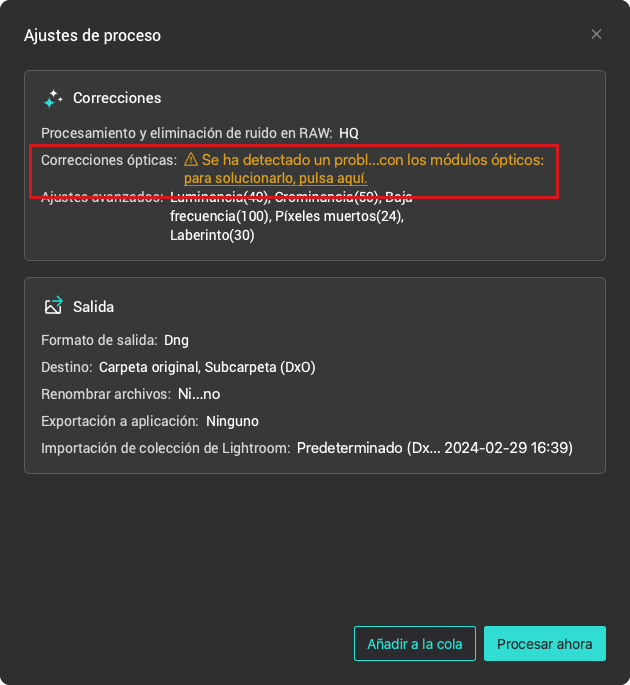
Si intentas procesar una imagen sin haber descargado o instalado el módulo óptico DxO que corresponde al equipo utilizado, la ventana de opciones de procesamiento te avisará de ello. Al hacer clic en esta advertencia amarilla, aparece el cuadro de diálogo para descargar los módulos ópticos e instalar el módulo que falta.
Si desea mostrar la lista de módulos ópticos instalados y los que están pendientes de descargar, vaya al menú Módulos ópticos DxO y seleccione el comando Módulos ópticos DxO.
La ventana que aparecerá será la misma que la de descarga y podrá ver el estado de los módulos ópticos DxO:
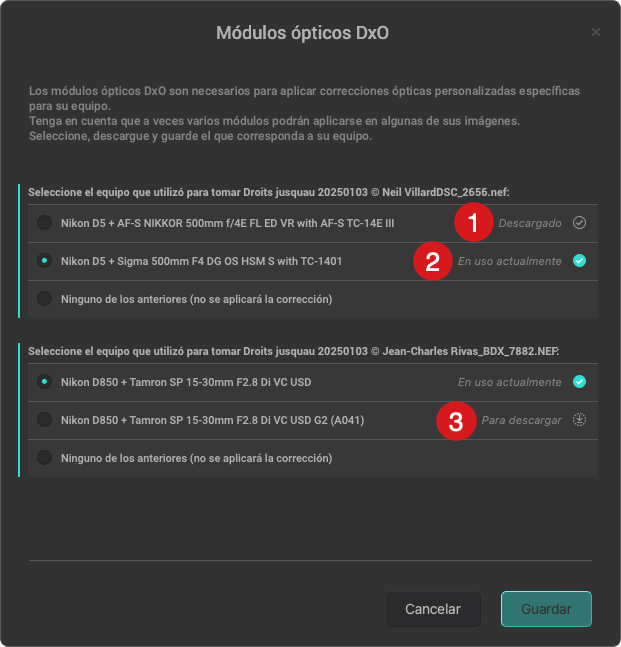
- Descargado: El módulo óptico DxO ha sido descargado e instalado.
- Para descargar: El módulo óptico DxO está pendiente de descarga.
- Actualmente en uso: Indica el módulo óptico DxO que se está utilizando.
Seleccionar las fotos
Selecciona las fotos en la Lightbox
La selección consiste en elegir las fotos que desea optimizar. Puede seleccionar una sola foto, varias fotos o todo el contenido de una carpeta.
Las imágenes seleccionadas tienen un marco gris más claro y un borde cian alrededor de la miniatura. Para realizar la selección:
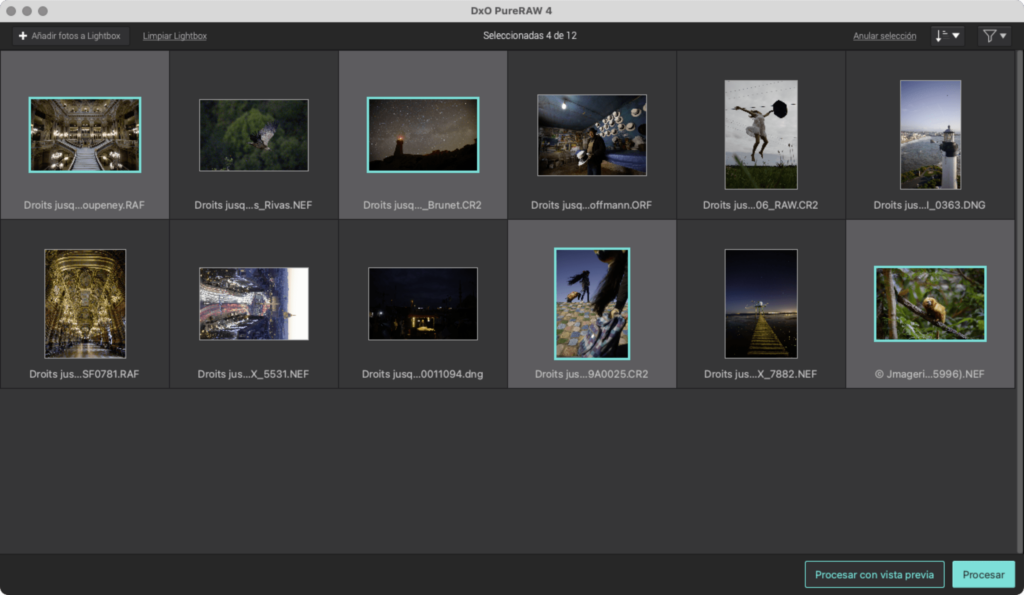
- Sin indicación (estado predeterminado): No se agregaron fotos a DxO PureRAW.
- Varias imágenes no consecutivas: haga clic en cada una de las imágenes que desee seleccionar mientras mantiene pulsada la tecla Cmd (Mac) o Ctrl (PC).
- Señal de stop amarilla + Acciones necesarias*: Por lo menos en una foto, es necesario que descargue el módulo óptico DxO correspondiente para poder aplicarlo durante la optimización.
Para seleccionar al instante todas las imágenes que se muestran en DxO PureRAW, haga clic en Seleccionar todo en la parte derecha de la barra de herramientas superior. Una vez seleccionadas las imágenes, la opción se convierte en Anular selección. Al hacer clic en él, se eliminará la selección de todas las imágenes.
Si desea eliminar la selección de algunas imágenes, haga clic en las miniaturas que tienen el borde cian y quite la marca de verificación. Sin embargo, tenga en cuenta que es más rápido hacer clic en el botón Anular selección.
Limpieza de la Lightbox
La opción Limpiar la Lightbox de la barra de herramientas superior permite eliminar todas las imágenes agregadas a DxO PureRAW. Esta función resulta muy práctica si tienes una producción numerosa y regular, y prefieres disponer de una interfaz vacía de imágenes para agregar y optimizar un nuevo lote. Recuerde que:
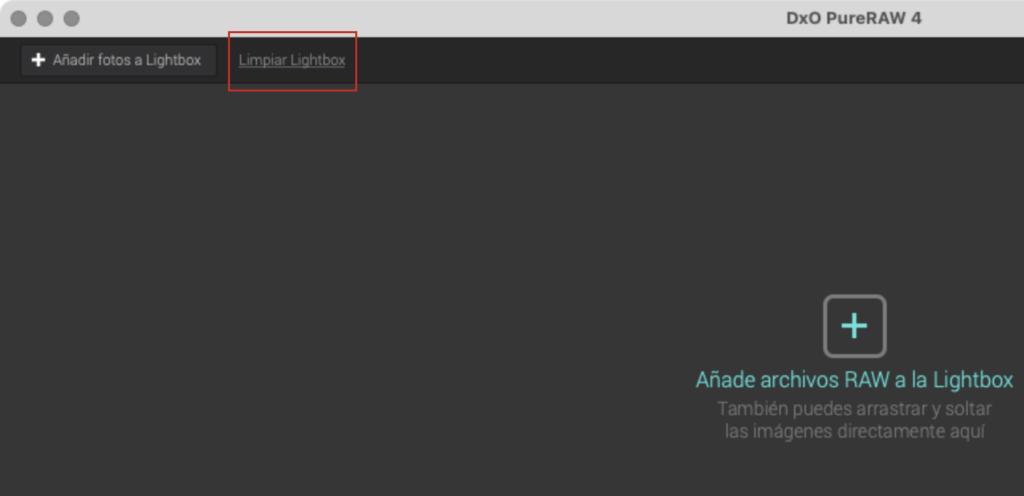
- Las fotos, tanto las originales como las optimizadas, se eliminarán solamente en DxO PureRAW. Nunca se borrarán de la unidad ni de la carpeta originales.
- Se conservarán los módulos ópticos DxO instalados.
Iniciar el procesamiento de fotos.
Una vez seleccionadas las fotos, puede empezar a procesarlas. Este proceso de optimización consiste en aplicar correcciones ópticas mediante los módulos ópticos DxO y proceder a una interpolación cromática parcial con tratamiento del ruido. Permite generar tres formatos: un archivo DNG lineal, que conserva toda la latitud de los archivos RAW para su procesamiento final en el programa de edición habitual; un archivo TIFF, con el que también se pueden realizar ciertas correcciones y retoques en su programa fotográfico habitual; o sencillamente un archivo JPEG, listo para usar y que se puede compartir o publicar inmediatamente.
Para encontrar una descripción de todas las opciones de procesamiento y ajustes, por favor revise la página de Herramientas y ajustes de procesamiento.
Iniciar la optimización
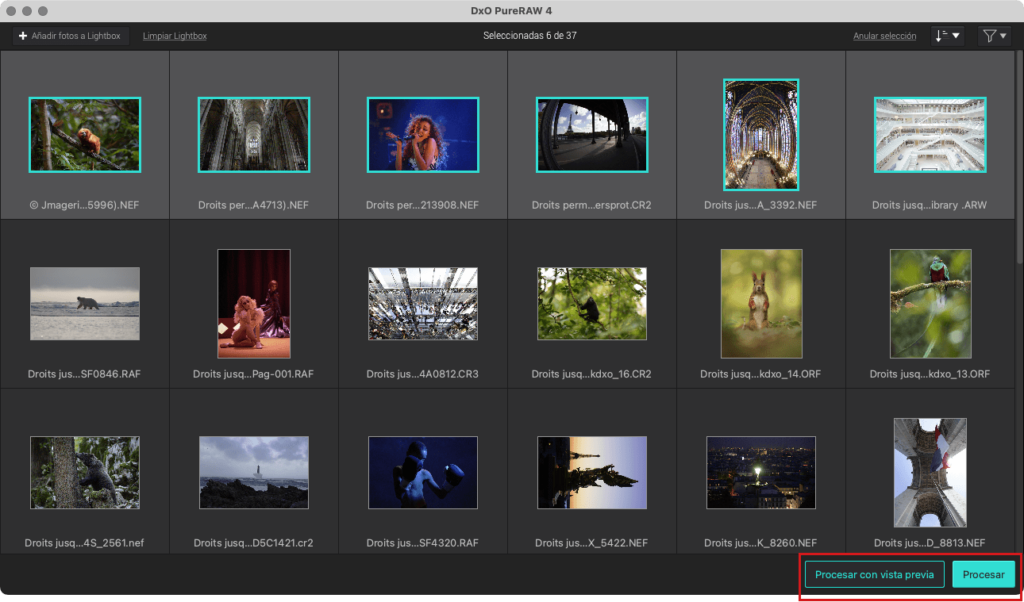
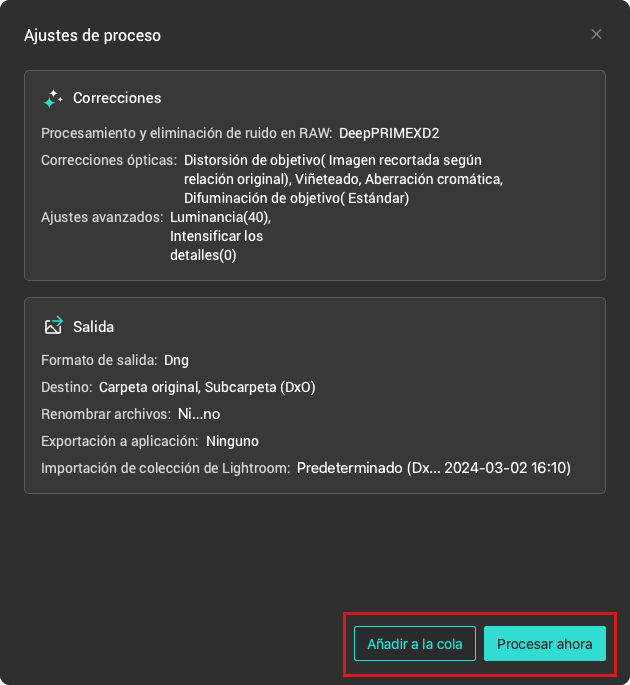
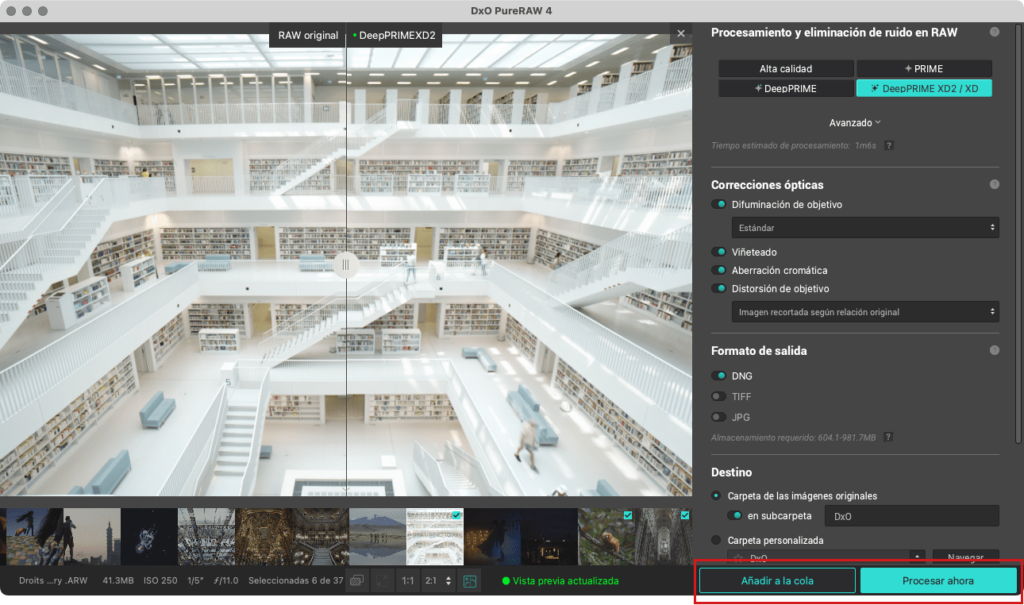
Para empezar a procesar las fotos, puedes clic en cualquiera de:
- Proceso: Esto iniciará el procesamiento sin una vista previa (también puedes hacer clic derecho en tu selección de imágenes y elegir, en el menú flotante, Procesar archivos). Una ventana flotante te mostrará un resumen de todas las opciones de procesamiento y ajustes, incluyendo el cambio de nombre, la carpeta de destino y la aplicación de destino. Podrás editar tus ajustes sobre la marcha haciendo clic en los botones Editar, que aparecen cuando pasas el ratón por encima de los campos de Correcciones y Salida.
- Proceso con Vista Previa: Esto abrirá la ventana de vista previa, donde puedes elegir y aplicar todas las correcciones, y comparar, en tiempo real, el resultado con el archivo RAW original.
Una vez se ha elegido el método y el formato, se puede iniciar el proceso de las fotos seleccionadas:
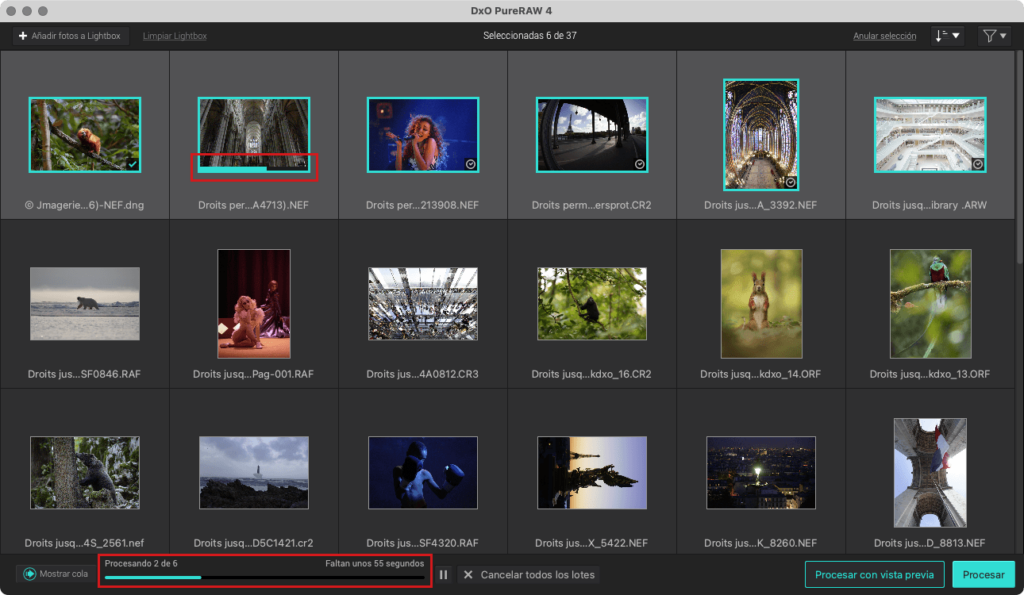
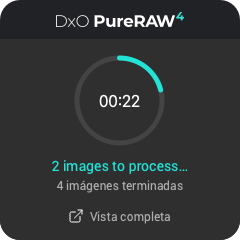
- Clic en:
- Proceso para iniciar el procesamiento inmediatamente.
- Añadir a la cola si tienes que hacer un procesamiento por lotes y esperas añadir más fotos.
- En la barra inferior de DxO PureRAW aparecerá una barra de progreso con el número de imágenes que ya fueron optimizadas y el tiempo restante estimado.
- También aparecerá una barra de progreso en las miniaturas de las imágenes.
- Si colapsas la ventana principal, puedes verificar el progreso en el Widget:
- Mac: el Widget se encuentra en la barra de menú superior de macOS.
- PC: el widget se encuentra en la barra de tareas inferior de Windows, necesitas hacer clic en la flecha ubicada en el lado derecho para acceder a él.
- En cuanto se optimiza una imagen, la miniatura se señala con una marca cian.
- La imagen que se muestre será la imagen optimizada y sustituirá a la original.
- El nombre del original se sustituye por el de la foto optimizada.
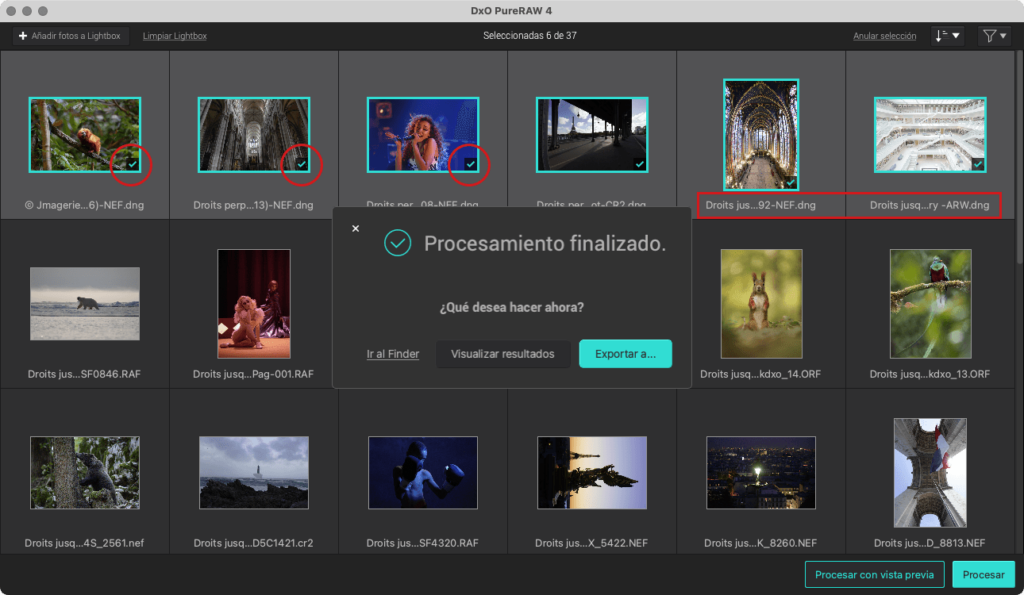
- Una ventana flotante te informa que el procesamiento ha finalizado y pregunta si deseas:
- exportar tus fotos procesadas a un programa externo;
- ver los resultados en DxO PureRAW;
- abra la carpeta de imágenes en una ventana del sistema (Finder en Mac o Explorador de Windows en PC);
- si no se desea ver las imágenes inmediatamente, haga clic en la X que se encuentra en la esquina superior izquierda de la ventana.
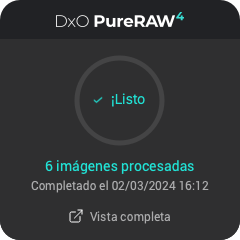
- Si se utiliza, el Widget te indica también que el procesamiento ha finalizado. Si quieres mostrar la ventana principal de DxO PureRAW, haz clic en Vista completa.
Nota:
- Durante la optimización, los metadatos de los originales se preservarán en las imágenes optimizadas, incluidos los datos EXIF de la cámara (parámetros de la toma, coordenadas GPS, etc.), la información sobre el autor y los derechos de autor, la clasificación por estrellas, las palabras clave y cualquier información que haya agregado a los campos IPTC (pie de foto, ubicación, etc.) en su software de gestión de fotografías.
- Si se elige el formato DNG lineal, el tamaño de los archivos generados podrá ser el doble, o incluso el triple que el archivo RAW original.
- En la ventana de opciones de optimización, haga clic en los «?» para ampliar información sobre el método de procesamiento RAW y los formatos.
Cancelación o interrupción de la optimización

- Hay un botón de pausa para interrumpir momentáneamente el procesamiento de imágenes. Para reanudar, haga clic en el botón Reproducir.
- Si elige Cancelar todos los lotes, aparecerá un cuadro de diálogo para pedir que lo confirme.
Preparar fotos para optimización
Una vez optimizadas las fotos, y antes de continuar con las correcciones en tu software de tratamiento de imágenes, DxO PureRAW te ofrece la posibilidad de comprobar los resultados y compararlos fácilmente con tus originales.
- Filtrado de fotos
- Visualización, verificación y comparación de fotos procesadas
Filtrado de fotos
La Lightbox muestra todas las imágenes, estén o no optimizadas. Puede filtrarlas con el botón de clasificación y el botón de filtro de la parte superior derecha:
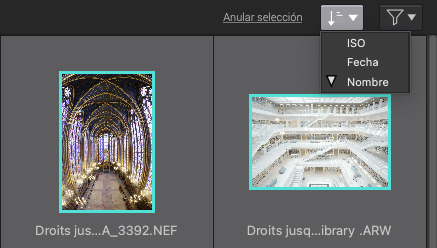
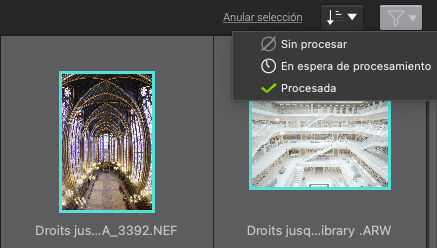
- Clasificación de las imágenes (botón izquierdo): puede clasificar las imágenes según uno de los criterios siguientes:
- ISO: muestra las fotos por rangos de sensibilidad ISO, representados en secciones desplegables de la Lightbox. Los rangos son <400, 400-1600 y >1600.
- Fecha: muestra las fotos por fecha de captura en secciones desplegables de la Lightbox. Puede invertir el orden de visualización haciendo clic en la flecha situada a la izquierda de Fecha. Por defecto, la imagen más reciente aparece en la parte superior de la pantalla.
- Nombre: muestra las fotos en orden alfabético. Los nombres que empiezan por un número aparecen en la parte superior de la pantalla. No hay secciones desplegables.
- Filtrado de imágenes (botón derecho): puede filtrar las imágenes según cualquiera de los criterios siguientes y combinarlos seleccionándolos en la lista:
- Sin procesar: muestra solo las imágenes no optimizadas.
- Pendiente de procesar: muestra solo las imágenes que están en la cola y aún no han sido optimizadas.
- Procesadas: muestra solo las imágenes ya optimizadas.
Recuerde que es posible combinar la clasificación y el filtrado de imágenes (por ejemplo, por fecha + no optimizadas).
Visualización, verificación y comparación de fotos procesadas
Una vez optimizadas las fotos, podrá verlas y revisarlas en el Visor de dos maneras diferentes:
- Haciendo doble clic en una miniatura.
- Haga clic con el botón derecho del ratón en una miniatura y seleccione la opción Comparar resultados del procesamiento en el menú contextual.
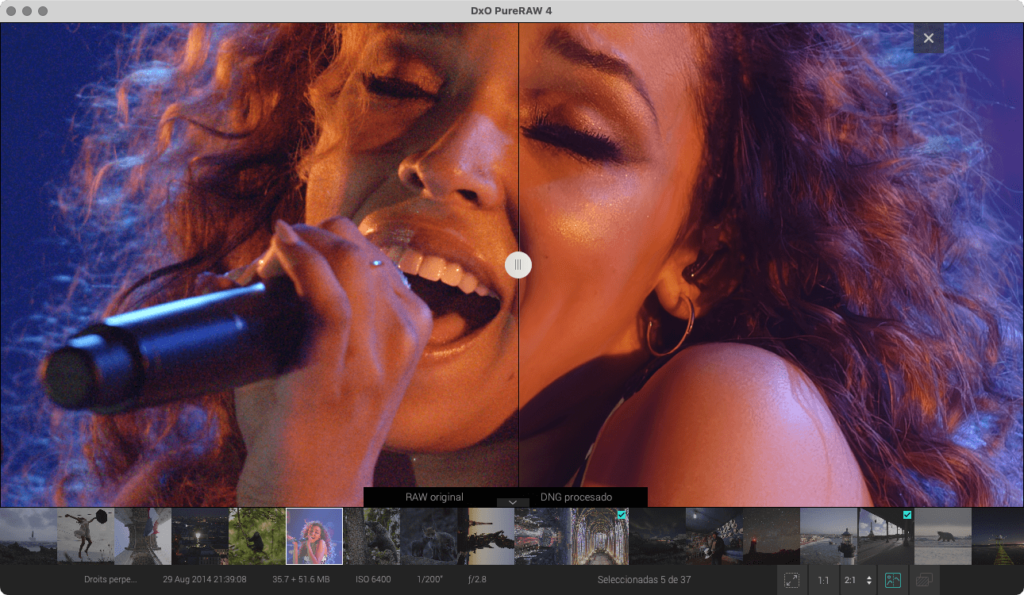
Gracias al visor con pantalla dividida, es posible comparar fácilmente la imagen procesada con la original. Inspeccione el efecto de las correcciones realizadas por el módulo óptico DxO y juzgue las mejoras en nitidez y eliminación de ruido. Puede ampliar la imagen a 1:1 (es decir, al 100 %) o puede utilizar la rueda del ratón para ampliar la imagen hasta 1600 % para ver los detalles más finos.
Puede utilizar las flechas izquierda y derecha del teclado para desplazarse por las imágenes de la tira de película. Las casillas de verificación situadas en las miniaturas cuadradas de la tira de película permiten seleccionar las imágenes, incluso cuando vuelva a la pantalla Añadir foto (pulsando el botón X que se encuentra en la parte superior derecha de la imagen), lo que le permitirá empezar a exportar inmediatamente las imágenes seleccionadas a su programa de procesamiento de imágenes (consulte la sección Trabajar con imágenes procesadas).
Para más información sobre los modos de visualización y comparación, consulta la página «Descubrir la interfaz de usuario».



