In diesem Abschnitt lernen Sie die Benutzeroberfläche von DxO PureRAW bei Verwendung des Standalone-Modus kennen. Sie ist in verschiedene Fenster unterteilt:
- Die Lightbox zum Hinzufügen und Auswählen von Fotos.
- Das Bildfenster, in dem die verarbeiteten Bilder zur Überprüfung groß angezeigt werden.
- Die Verarbeitungseinstellungen und die Verarbeitung mit Vorschaufenster.
Hinzufügen und Auswahl von Fotos
Die Lightbox
Der Bildschirm zum Hinzufügen und Auswählen von Fotos, genannt Lightbox, ist in vier Bereiche unterteilt (von oben nach unten):
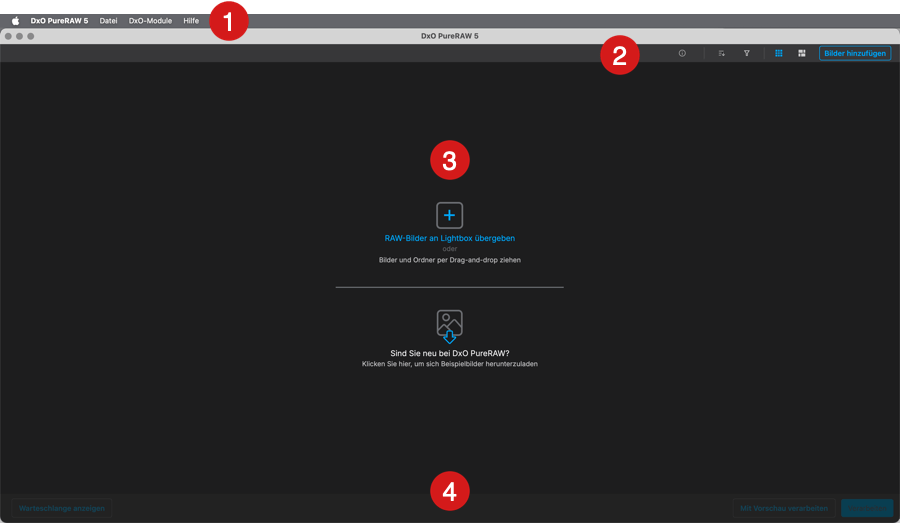
- Menüleiste: enthält die Menüs DxO PureRAW, DxO Module und Hilfe (Mac) bzw. Datei, DxO Module und Hilfe (PC).
- Obere Werkzeugleiste (von rechts nach links):
- Schaltfläche zum Hinzufügen von Bildern.
- Anzeigemodi.
- Filter auf Lightbox anwenden.
- dem Bereich zum Sortieren von Bildern und
- Datei-Metadaten anzeigen.
- Anzahl der ausgewählten Bilder gegenüber der Gesamtzahl der angezeigten Bilder.
- Anzeigebereich für Miniaturansichten von Bildern: zeigt die Miniaturansichten der hinzugefügten Bilder, sortiert nach Aufnahmedatum (Standardeinstellung). Wenn der Bereich keine Miniaturbilder enthält, wird eine Schaltfläche zum Hinzufügen von zur Entwicklung vorgesehenen Bildern (entweder über ein Systemfenster oder per Drag-and-drop in diesen Bereich) angezeigt, und eine Schaltfläche erlaubt das Herunterladen der RAW-Beispielbilder.
- Untere Werkzeugleiste: startet die Verarbeitung von Bildern und zeigt die Bildverarbeitung an. Sie können auch auf die Warteschlange zugreifen, indem Sie unten links auf die Schaltfläche Warteschlange anzeigen klicken.
Lightbox-Anzeigemodi
Bilder können als Raster aus quadratischen Miniaturansichten mit fester Größe oder als Mosaik angezeigt werden. Beide Anzeigemodi können in der oberen Werkzeugleiste ausgewählt werden.
Wenn Sie Bilder in DxO PureRAW zur Verarbeitung hinzufügen, werden diese in der Lightbox angezeigt und standardmäßig in ausklappbaren Abschnitten und nach Aufnahmedatum (Format: Mittwoch, Januar 1, 2025) sortiert. Das neueste Datum wird immer oben auf dem Bildschirm angezeigt. In jedem Datumsabschnitt sind die Bilder nach Nummer geordnet (1, 2, 3, 4, 5 usw.).
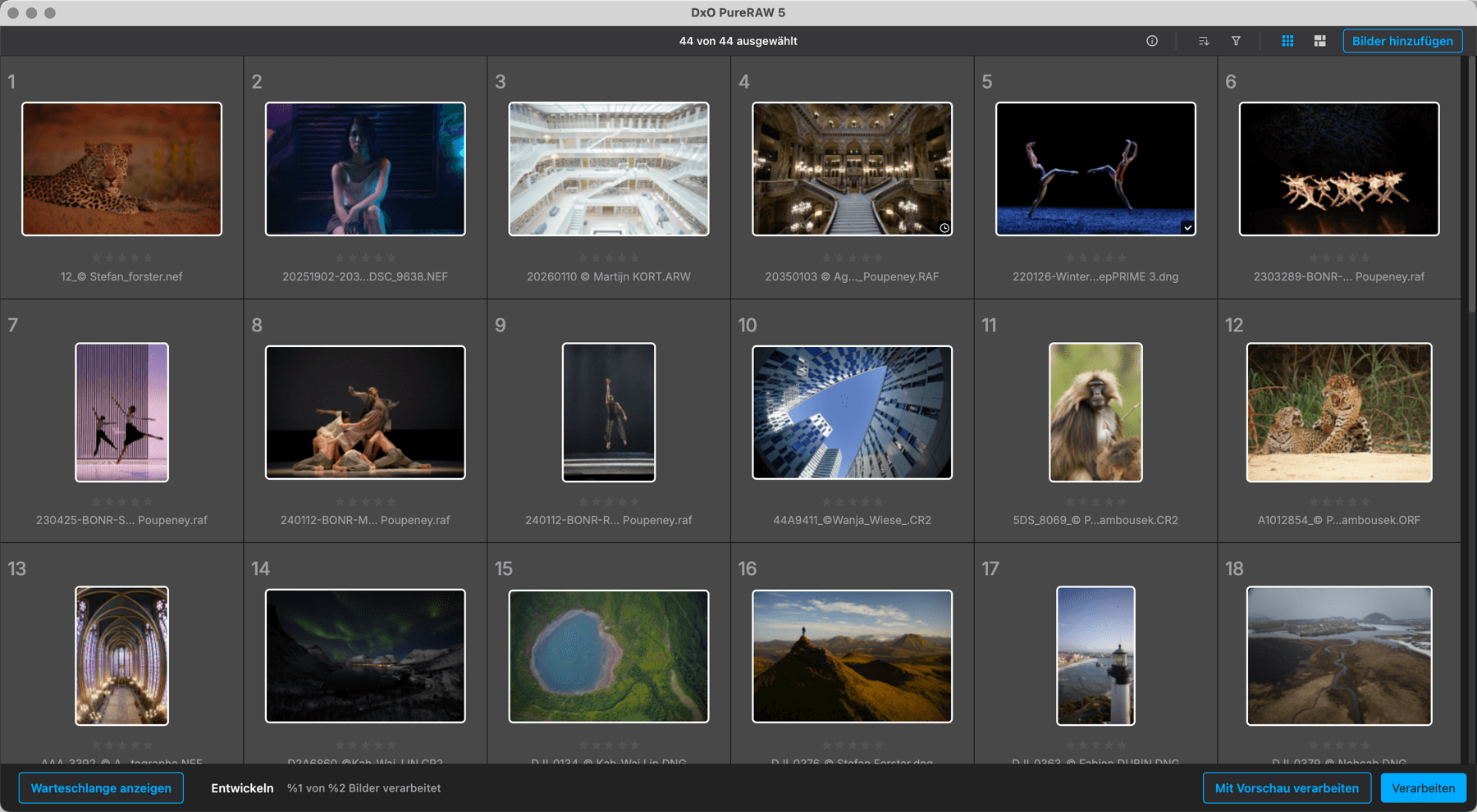
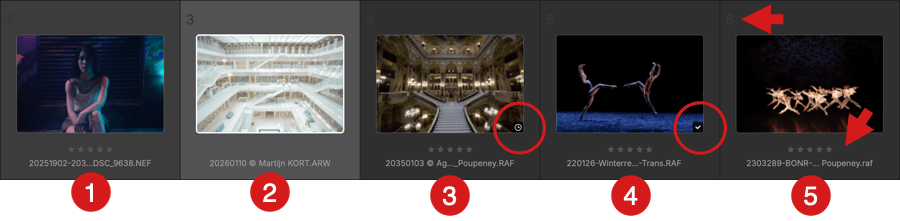
Wenn Sie quadratische Miniaturansichten verwenden, werden sie auf vier Arten angezeigt:
- Bild nicht ausgewählt: ein dunkler Rahmen, der eine dezente Sequenznummer, den Namen und die Erweiterung der Datei enthält.
- Ausgewähltes Bild: hellerer Rahmen, dicker weißer Rahmen um die Bildminiaturansicht und weiße Sequenznummer.
- Warten auf Verarbeitung: Uhrsymbol in der unteren rechten Ecke der Miniaturansicht.
- Verarbeitetes Bild: weißes Häkchen im schwarzen Kontrollkästchen, Dateiname gemäß den Einstellungen für die Umbenennung von Dateien und der Erweiterung der verarbeiteten Datei (.dng).
- Miniaturansichten zeigen die folgende Information an:
- Dateiname (immer der ursprüngliche Name, auch bei Verarbeitung).
- Bewertung (in Sternen)
- Laufende Nummer des Streifens (#1, 2, 3, 4, usw.).
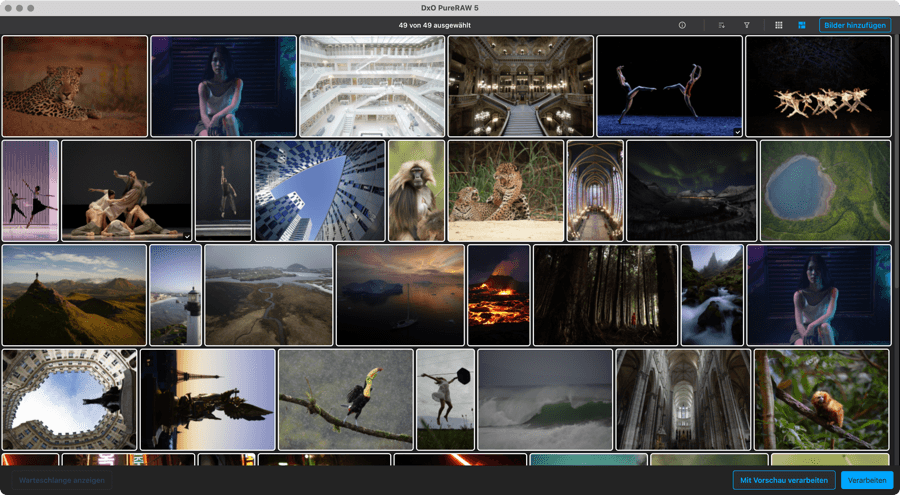
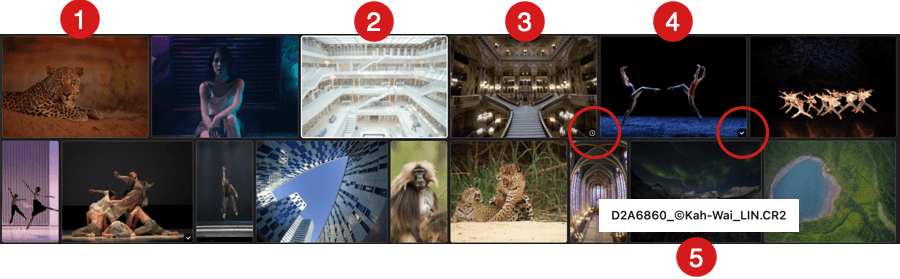
Wenn Sie den Mosaikmodus verwenden, werden Bilder wie folgt angezeigt:
- Bild nicht ausgewählt: kein Rahmen, keine Info.
- Ausgewähltes Bild: dicker weißer Rahmen.
- Warten auf Verarbeitung: Uhrsymbol in der unteren rechten Ecke der Miniaturansicht.
- Verarbeitetes Bild: weißes Häkchen im schwarzen Kontrollkästchen.
- Wenn Sie mit der Maus über eine Miniaturansicht fahren, erscheint ein Pop-up-Fenster mit dem ursprünglichen Dateinamen.
Sie können Miniaturansichten einzeln durch Klicken auf die Bilder auswählen. Wenn eine Miniaturansicht ausgewählt ist, wird sie durch Klicken auf eine andere Miniaturansicht abgewählt. Sie können mehrere Miniaturansichten mit Cmd+Klick (Mac) oder Strg+Klick (PC) auswählen und sie auf die gleiche Weise abwählen. Wenn Sie mehrere zusammenhängende Bilder auswählen möchten, klicken Sie auf das erste Bild und dann bei gedrückter Umschalttaste auf das letzte Bild Ihrer Auswahl.
Mit einem Doppelklick auf ein Bild wird dieses im Bildfenster angezeigt, egal ob optimiert oder nicht.
Bei der Verarbeitung wird zusätzlich zu den animierten Punkten in der unteren Leiste ein Fortschrittsbalken in dem/den relevanten Miniaturbild(ern) angezeigt.
Bildinformationen
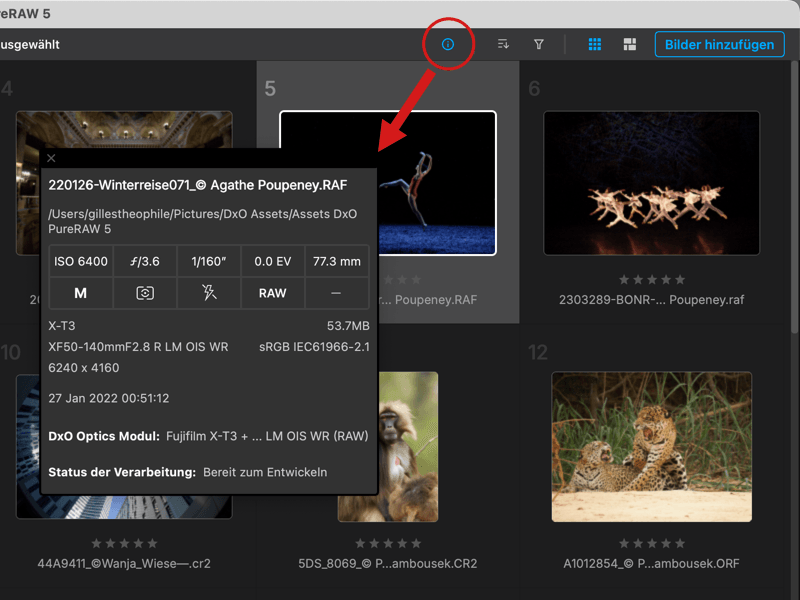
Durch Klicken auf die Info-Schaltfläche wird ein schwebendes Fenster angezeigt, das die Haupt- und EXIF-Daten des ausgewählten Bildes zeigt (von oben nach unten):
- Dateiname und Dateityp.
- Ordnerpfad, in dem das Bild gespeichert ist.
- Eine Tabelle mit den wichtigsten Aufnahmedaten (ISO, Blende, Belichtungszeit, Belichtungskompensation, Brennweite, Dateityp, usw.).
- Kameramodell und Dateigröße.
- Objektiv und in der Kamera eingestellter Farbraum.
- Bildgröße in Pixel (Länge x Höhe).
- Aufnahmedatum und -zeit.
- DxO Modul-Referenznummer.
- Status der Verarbeitung.
- Stichwörter, wie in den Bildmetadaten eingebettet.
Um das schwebende Info-Fenster zu schließen, klicken Sie auf das X (oben links).
Sortieren nach*
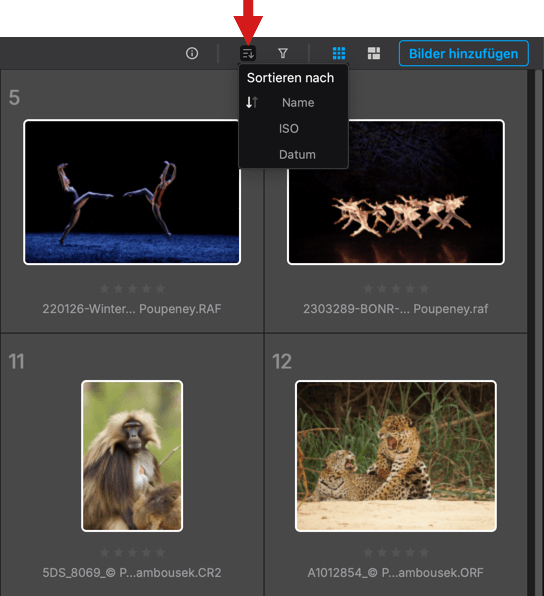
Sie können Bilder nach einem der folgenden Kriterien sortieren:
- Name: zeigt die Bilder in alphabetischer Reihenfolge an. Namen, die mit einer Zahl beginnen, erscheinen zuerst, es gibt keine einklappbaren Abschnitte.
- ISO: zeigt Fotos dynamisch nach ISO-Werten sortiert an, die durch einklappbare Abschnitte in der Lightbox dargestellt werden.
- Datum: zeigt die Fotos nach Aufnahmedatum sortiert an, dargestellt durch einklappbare Abschnitte in der Lightbox. Im Menü können Sie die Sortierreihenfolge zwischen absteigend (standardmäßig das neueste Datum oben) und aufsteigend umstellen. Klicken Sie dazu auf den Pfeil links nebem dem Datum.
Filtern nach*
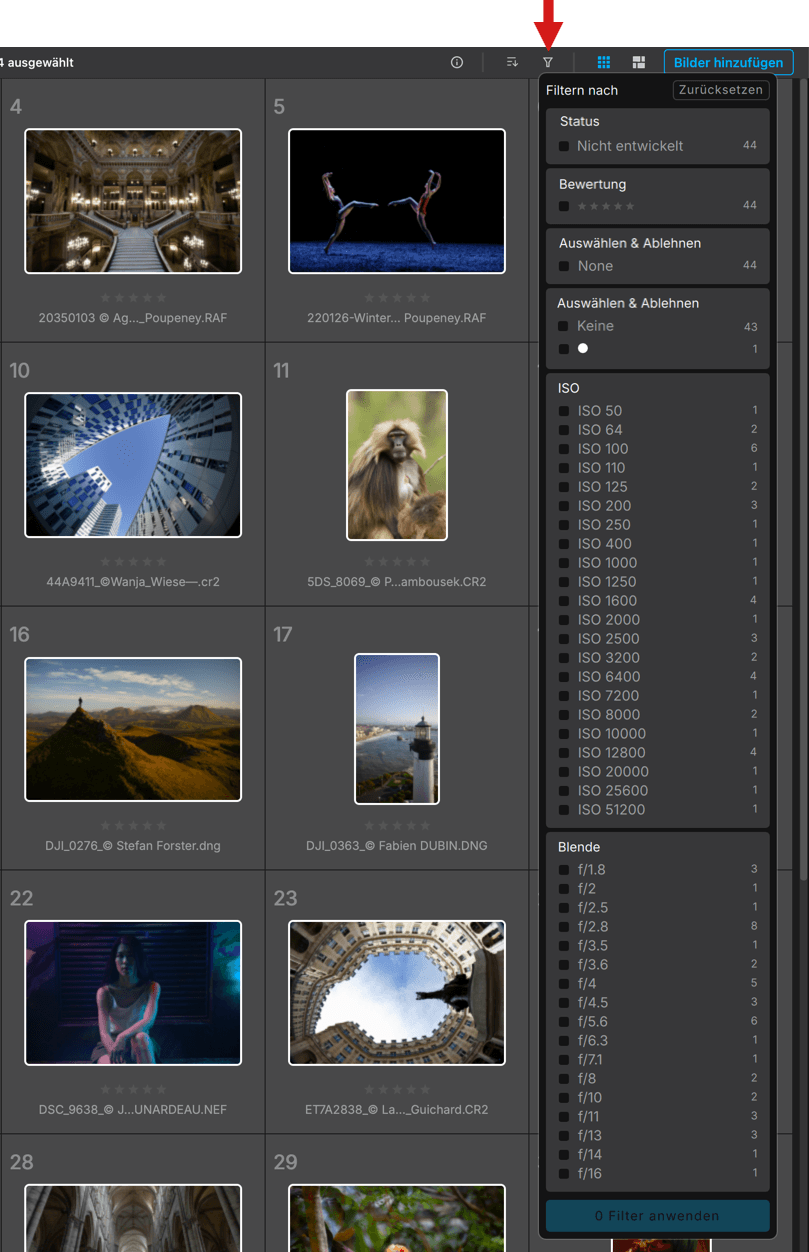
Bilder können nach einem der folgenden Kriterien gefiltert und durch Mehrfachauswahl der Kriterien in der Liste kombiniert werden:
- Bundesland/Kanton:
- Nicht entwickelt: zeigt nur die noch nicht entwickelten Bilder an.
- Warten auf Verarbeitung: zeigt nur die Bilder an, die sich in der Warteschlange befinden und noch nicht entwickelt wurden.
- Entwickelt: zeigt nur die bereits entwickelten Bilder an.
- Bewertungen: nach Anzahl der Sterne (mit anderer Software oder in der Kamera festgelegt).
- Wählen & Ablehnen: nach Auswahl, Ablehnung oder undefinierten Markierungen (mit anderer Software festgelegt).
- Farbmarkierungen: nach Farbmarkierungen (mit anderer Software festgelegt).
- ISO:
- Keine ausgewählt: Alle Bilder werden angezeigt, unabhängig von ihrer ISO-Einstellung.
- Ausgewählt: Bilder werden gemäß der ausgewählten ISO-Einstellungen angezeigt.
- Blende:
- Keine ausgewählt: Alle Bilder werden angezeigt, unabhängig von ihrer Blendeneinstellung.
- Ausgewählt: Bilder werden gemäß der ausgewählten Blendeneinstellung angezeigt.
- Andere: alle Blendenwerte, die nicht zwischen f/1.4 und f/22 liegen.
Die rechte Seite zeigt die Anzahl der Bilder pro Einstellung. Durch Klicken auf Zurücksetzen (oben rechts) werden alle ausgewählten Elemente abgewählt und durch Klicken auf 0 Filter anwenden werden alle Filter deaktiviert.
*Beachten Sie, dass Sie die Bildsortierung und Filterung kombinieren können (zum Beispiel: nach Datum + ISO-Werten).
Rechtsklick-Menü

Durch Rechtsklick auf ein Miniaturbild oder eine Auswahl von Miniaturbildern wird ein Kontextmenü mit den folgenden Auswahlmöglichkeiten angezeigt:
- Datei(en) verarbeiten: startet direkt die Optimierung des ausgewählten Bildes oder der ausgewählten Bilder.
- Ergebnisse vergleichen: öffnet das verarbeitete Bild im Bildfenster.
- In die Anwendung exportiere: öffnet das Dialogfeld für den Export in eine Fremdanwendung.
- Anzeigen: Ermöglicht den Zugriff auf den Zielordner und die ausgewählten Dateien in einem Systemfenster (Finder auf dem Mac, Windows Explorer auf dem PC).
- Foto(s) entfernen{n}: Die ausgewählten Fotos werden aus DxO PureRAW entfernt, aber Ihre Originaldateien bleiben auf dem Datenträger erhalten und werden nicht in den Papierkorb verschoben.
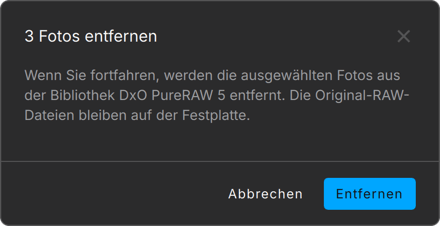
- Original RAW-Datei(en) umbenennen: Erlaubt die individuelle oder stapelweise Umbenennung der ursprünglichen RAW-Dateien.
- Lightbox leeren: Entfernt alle Fotos (ausgewählte und nicht ausgewählte) in einem Rutsch aus der Lightbox.
Das Bildfenster
Es gibt vier Möglichkeiten, auf das Bildfenster (den Anzeigebildschirm) zuzugreifen:
- Nach der Optimierung der Bilder werden Sie in einem Dialogfeld gefragt, ob Sie die Ergebnisse sehen möchten; klicken Sie auf Ja.
- Durch Doppelklick auf eine Miniaturansicht, egal ob das Bild exportiert wurde oder nicht.
- Durch Drücken der Leertaste, wenn Sie sich in der Lightbox befinden.
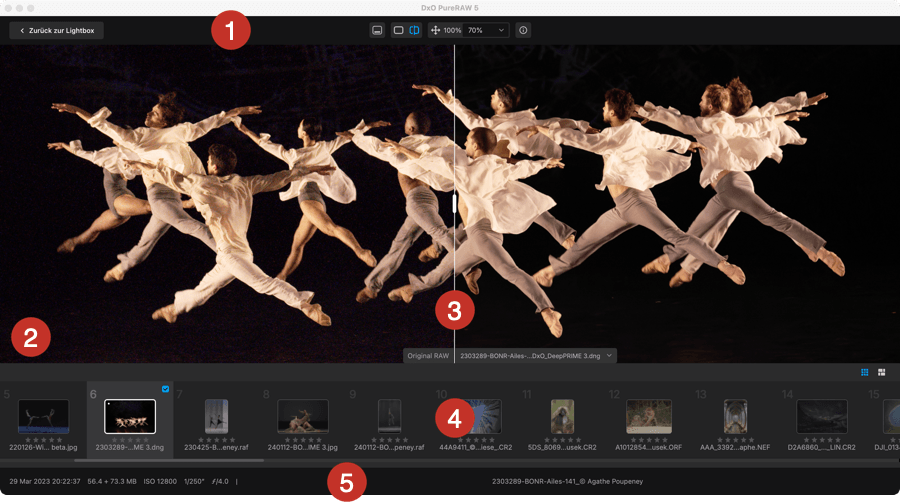
Das Bildfenster dient der Überprüfung des Optimierungsergebnisses und bietet einen Vergleich des Originalbilds mit dem entwickelten Bild. Daher setzt es sich aus den folgenden Elementen zusammen:
- Obere Werkzeugleiste mit den folgenden Schaltflächen (von links nach rechts):
- Zurück zur Lightbox: Mit einem Klick auf diese Schaltfläche gelangen Sie zurück zur Lightbox, wo Sie andere Bilder auswählen können.
- Filmstreifen anzeigen oder ausblenden.
- Schaltfläche Vergleichsansicht*: klicken und loslassen, um das verarbeitete Bild (nachher) mit dem Original (vorher) zu vergleichen.
- Schaltfläche Split-Ansicht*: teilt das Bild vertikal, um das Original mit dem verarbeiteten Bild zu vergleichen (siehe Punkt 5 für weitere Infos).
- Schaltfläche Anpassen und Zoom: enthält die folgenden Elemente (von links nach rechts):
- Symbol Vergrößerung anpassen zeigt das komplette Bild nach dem Zoomen an.
- Der aktuelle Zoomfaktor (Standard ist 100 %, was bedeutet, dass 1 Pixel des Bildschirms 1 Pixel im Bild entspricht).
- Das Zoom-Menü, in dem Sie Werte bis zu 1600 % auswählen können. Es zeigt die Werte auch an, wenn Sie mit dem Mausrad zoomen, und den Wert für die Vergrößerung, der von der Größe und Auflösung Ihres Monitors und der Größe des DxO PureRAW-Fensters abhängt.
- „i“-Taste: Bildinformationen, ein schwebendes Fenster zeigt die Haupt- und EXIF-Daten des ausgewählten Bildes an (siehe Bildinformationen, Sortierreihenfolge und Filterung von Bildern für mehr Infos).
- Bildanzeigebereich (Einzelbildanzeige). Beim Überfahren des Bildes mit der Maus erscheinen, unabhängig vom Anzeigemodus, die linken und rechten Navigationspfeile, um zum vorherigen oder nächsten Bild zu gelangen.
- Vertikale Trennlinie der Split-Ansicht, die Sie frei nach links oder rechts bewegen können.
- Der linke Bereich zeigt die ursprüngliche, nicht verarbeitete RAW-Datei an.
- Der rechte Bildbereich zeigt das korrigierte Bild an.
- Der Filmstreifen zeigt die Bilder so an, wie sie in der Lightbox zu finden sind (verwenden Sie das Mausrad, um von einer Seite zur anderen zu blättern). Die obere Werkzeugleiste des Filmstreifens enthält (von links nach rechts):
- Die Anzahl der im Filmstreifen ausgewählten Bilder aus der Gesamtanzahl der Bilder.
- Den quadratischen Miniaturbildmodus und die Mosaikanzeigemodi (die Einstellung hier kann sich von der Lightbox unterscheiden).
- Der linke Teil der Fußzeile zeigt Informationen über das ausgewählte Bild (von links nach rechts: Aufnahmedatum und -uhrzeit, Größe in MB, ISO-Wert, Verschlusszeit, Blendenwert und nach dem vertikalen Trennzeichen der Name der ausgewählten Datei, ohne Erweiterung).
- Der Schalter „Nur ausgewählte anzeigen“ wechselt die Anzeige der Bilder im Filmstreifen wie folgt:
- Aus (Standard): alle Bilder, ausgewählt und nicht ausgewählt, werden angezeigt.
- Ein: Nur die ausgewählten Bilder werden angezeigt.
* Die Split-Ansicht und die Vergleichsansicht sind nur verfügbar, wenn ein verarbeitetes Bild ausgewählt wurde.
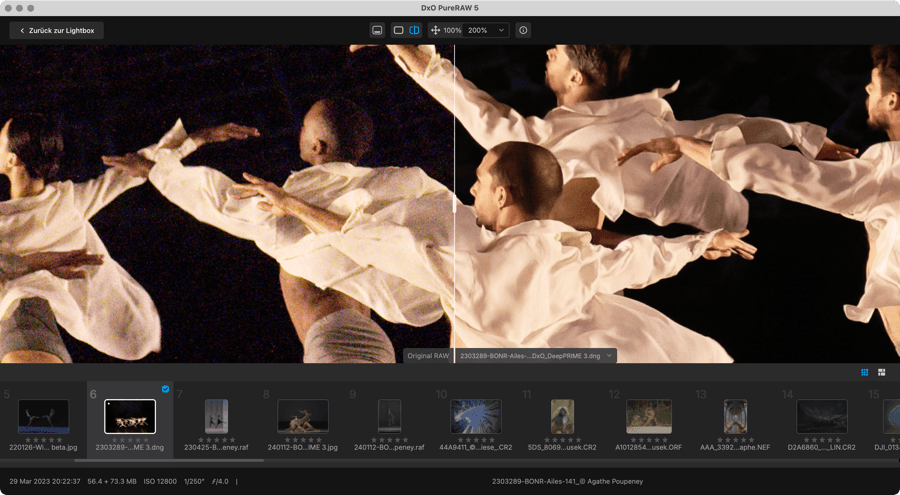
Progressiver Zoom und Navigation
Sie können über das Mausrad aus der angepassten Ansicht heraus bis zu einer maximalen Vergrößerung von 1600 % zoomen. Nach dem Zoomen können Sie sich mittels gedrückter Maustaste in jede Richtung im Bild bewegen.
Das Zoomen funktioniert sowohl mit einem Original als auch mit einem korrigierten Bild, bei letzterem auch bei Verwendung der Split-Ansicht und der Vergleichsansicht.
Die Verarbeitungseinstellungen und Mit Vorschau verarbeiten
Dieser Abschnitt beschäftigt sich nur mit den Funktionen der Benutzeroberfläche. Wenn Sie eine Beschreibung aller Verarbeitungseinstellungen suchen, lesen Sie bitte die Seite Verarbeitungswerkzeuge und -einstellungen in diesem Benutzerhandbuch.
Je nachdem, wie Sie sich entscheiden, stehen Ihnen beide Fenster in den folgenden Workflow-Szenarien zur Verfügung:
- Als Standalone-Anwendung, auch beim Export in ein Drittanbieter-Bildbearbeitungsprogramm
- Als Adobe Lightroom Classic Plug-in
Diese Fenster werden NICHT im Workflow über den Finder (Mac) oder Windows Explorer (PC) angezeigt.
Das Fenster Verarbeitungseinstellungen
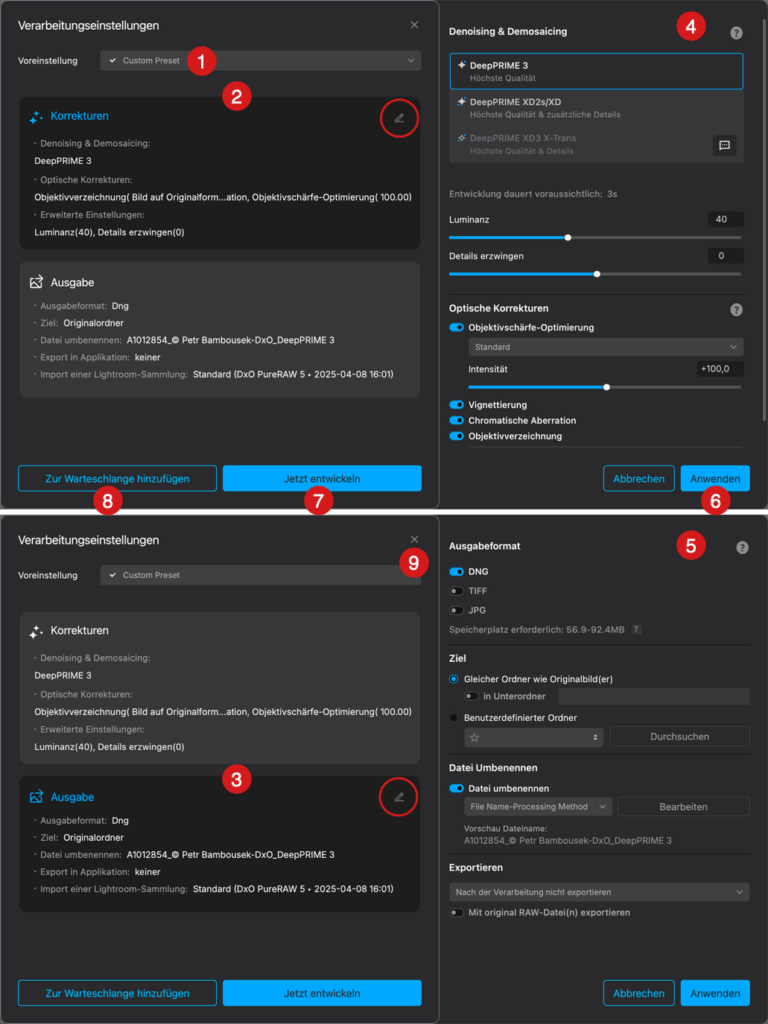
Über das Fenster Verarbeitungseinstellungen können Sie auf die Schnelle Ihre vorgenommenen Einstellungen überprüfen, sie spontan ändern und die Verarbeitung starten, ohne dass Ihnen das aktualisierte Bild vorher angezeigt würde. Es wird eingeblendet, wenn Sie auf die Schaltfläche Verarbeiten klicken:
- Das Preset-Menü erlaubt Ihnen, Verarbeitungspresets auszuwählen, anzuwenden, zu erstellen, umzubenennen, zu aktualisieren und zu löschen.
- Im Bereich Korrekturen sind alle gewählten Optionen zur Bildverarbeitung im Klartext zusammengefasst, zudem werden die jeweils zugehörigen Werte in Klammern aufgeführt.
- Im Bereich Ausgabe finden Sie alle Informationen zu Dateiformat, Zielordner, Dateiumbenennung, zum Exportstatus in eine andere Applikation und gegebenenfalls zum Import von Lighroom-Sammlungen zusammengefasst.
- Im Bereich Korrekturen wird durch Klicken auf das Stiftsymbol (oben rechts) ein Seitenfenster geöffnet, in dem Sie alle Verarbeitungseinstellungen nach Belieben ändern können.
- Auch im Bereich Ausgabe ruft ein Klick auf das Stiftsymbol (oben rechts) ein Seitenfenster auf, in dem Sie ebenfalls alle relevanten Einstellungen anpassen können.
- Wenn Sie die Einstellungen bearbeitet haben, klicken Sie auf Anwenden. Wenn Sie es sich anders überlegen und doch keine Änderungen vornehmen möchten, klicken Sie auf Abbrechen. In beiden Fällen wird das rechte Fenster wieder ausgeblendet.
- Möchten Sie die Verarbeitung mit den aktuellen Einstellungen beginnen, klicken Sie auf Jetzt entwickeln.
- Wenn Sie die Vearbeitung später als Stapelverarbeitung vornehmen möchten, klicken Sie auf Zur Warteschlange hinzufügen.
- Wenn Sie auf das X (oben rechts) klicken, schließt sich das Fenster und die Verarbeitung wird nicht gestartet.
Das Fenster Mit Vorschau verarbeiten
Über das Fenster Verarbeitung mit Vorschau können Sie Ihr Bild mit allen gewählten Einstellungen im Detail in Echtzeit betrachten und es mit Ihrer unverarbeiteten Originaldatei im RAW-Format vergleichen.
Berechnung der Vorschau
Bevor Sie sich für den Modus Mit Vorschau verarbeiten entscheiden, können Sie, sofern Ihr Computer neu und leistungsstark ist, die automatische Berechnung der Vorschau aktivieren, sodass Sie alle Einstellungen und Änderungen in Echtzeit sehen können, auch beim Zoomen, Schwenken und bei der Verwendung der Vergleichsmodi.
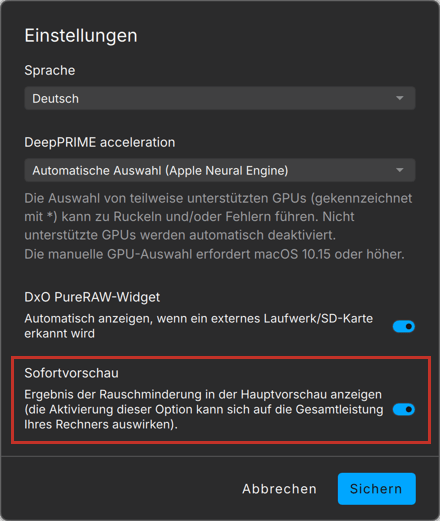
Dazu müssen Sie die Option Sofortige Vorschau wie folgt aktivieren:
- Mac: Rufen Sie das Menü DxO PureRAW > Einstellungen auf.
- PC: Rufen Sie das Dateimenü > Einstellungen auf.
Wenn Sie fertig sind, klicken Sie auf Speichern, um die Änderungen zu speichern und das Fenster mit den Einstellungen zu schließen.
Das Fenster informiert Sie mit einem grünen Punkt in der Anzeige zum Prozessmodus am unteren Rand des Bildes darüber, dass Ihre Vorschau aktualisiert wurde.
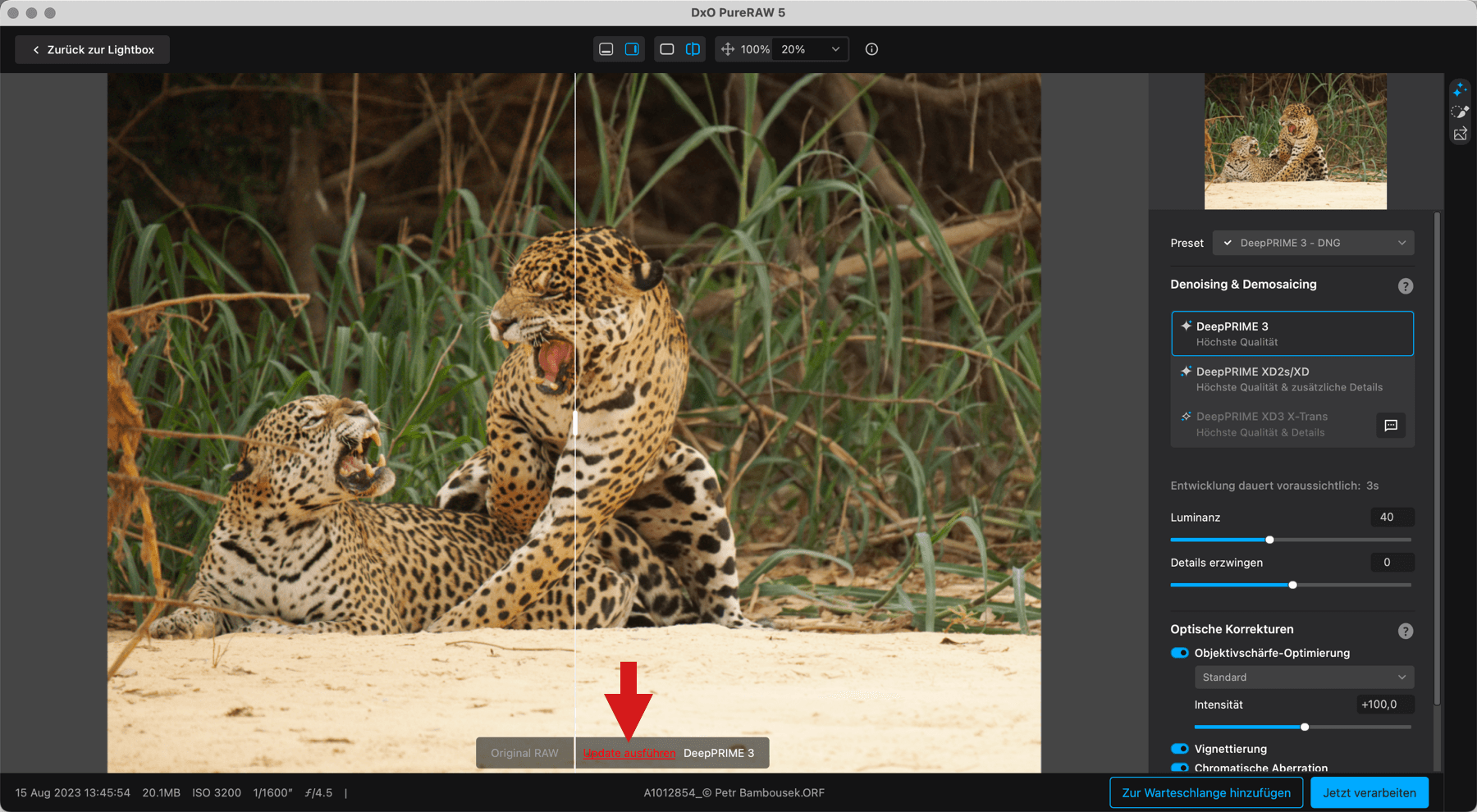
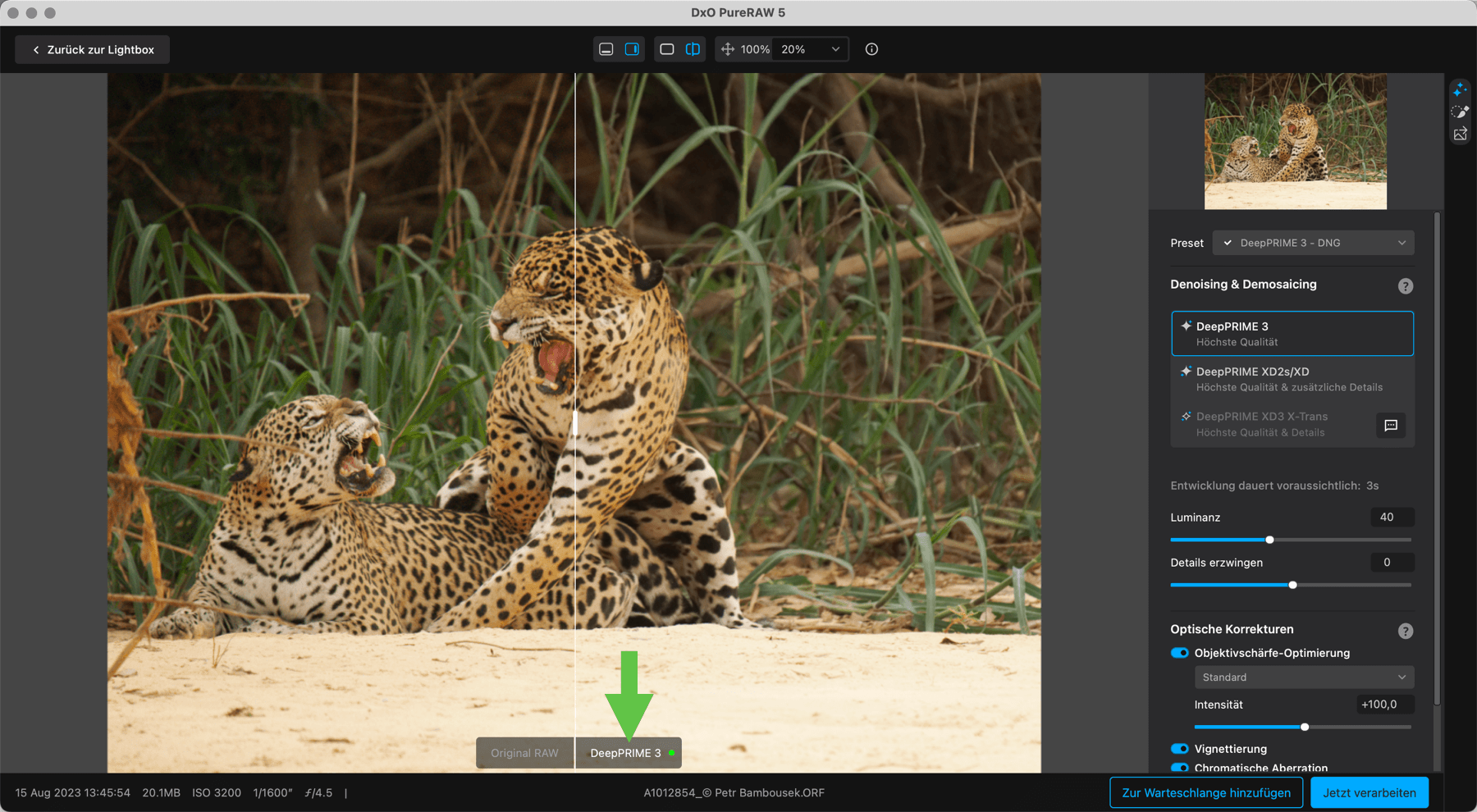
Wenn Sie die automatische Vorschauberechnung nicht nutzen können, klicken Sie auf den roten Hinweis „Aktualisieren“ am unteren Rand des Bildes. Sobald die Vorschau aktualisiert ist, wird stattdessen ein grüner Punkt angezeigt. Beachten Sie, dass Sie die Vorschau jedes Mal aktualisieren müssen, wenn Sie hinein- oder herauszoomen und im Bild navigieren, sowie beim Wechsel des Anzeigemodus (z. B. beim Umschalten zur Split-Ansicht).
Benutzeroberfläche Mit Vorschau verarbeiten
Die Benutzeroberfläche Mit Vorschau verarbeiten hat die gleichen Anzeige- und Informationsfunktionen wie das zuvor auf dieser Seite beschriebene Bildfenster.
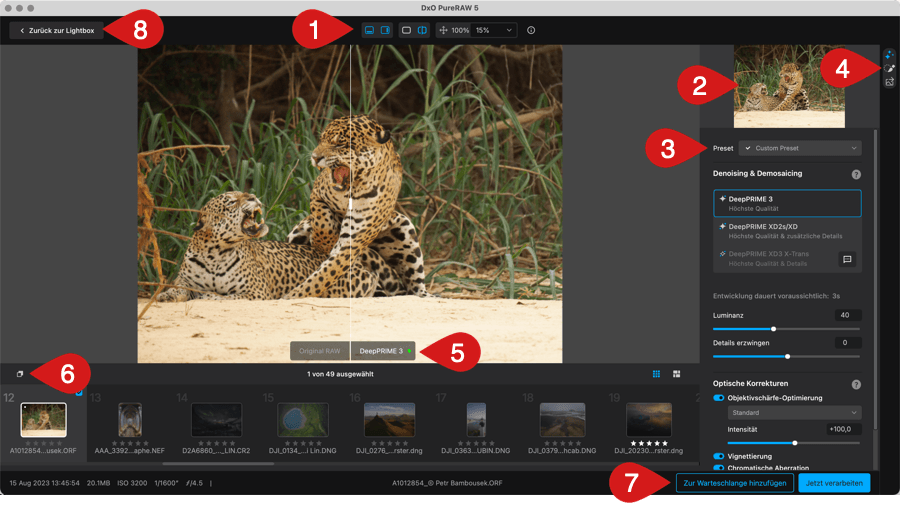

Zusätzlich enthält das Fenster Mit Vorschau verarbeiten die folgenden Elemente:
- In der oberen Leiste befinden sich Schaltflächen zum Anzeigen/Ausblenden des Filmstreifens und der rechten Palette, sowie die Split-Ansicht und Zoomsteuerungen.
- Eine Navigationsvorschau: Wenn Sie in das Bild zoomen, können Sie navigieren, indem Sie das weiße Quadrat mit der Maus bewegen.
- Das Preset-Menü erlaubt Ihnen, Verarbeitungspresets auszuwählen, anzuwenden, zu erstellen, umzubenennen, zu aktualisieren und zu löschen.
- Alle Verarbeitungs- und Ausgabeeinstellungen und -optionen sind in 3 Bereiche unterteilt, die Sie mit den 3 Schaltflächen in der oberen rechten Ecke (von oben nach unten) anzeigen können:
- Abschnitt Rauschminderung & Demosaicing, um die Einstellungen für die globale Verarbeitung/Rauschminderung und optische Korrekturen auszuwählen.
- Abschnitt Lokale Anpassungen, für selektive Rauschminderung & Demosaicing und optische Korrekturen mit einem Pinsel.
- Ausgabe-Bereich, um das/die Ausgabeformat(e), Ziel, Dateiumbenennung und Exportmodi einzustellen.
- Die Anzeigen zur Aktualisierung der Vorschau.
- Eine Einfüge-Taste, mit der Sie die aktuellen Einstellungen auf die ausgewählten Bilder im Filmstreifen übertragen können. Das Untermenü ermöglicht das separate Prüfen von Korrektur- und Ausgabe-Einstellungen. Sie können auch mit der rechten Maustaste in den Filmstreifen klicken, um ein Untermenü aufzurufen, in dem Sie alle Einstellungen kopieren und einfügen können.
- Die Schaltflächen Jetzt entwickeln und Zur Warteschlange hinzufügen.
- Um das Fenster Verarbeiten mit Vorschau zu verlassen, klicken Sie oben links auf Zurück zur Lightbox.
Tastaturkürzel
| Aktion | PC | Mac |
| Vollbildanzeige | – | Cmd + Ctrl + F |
| Vollbildmodus beenden | – | Esc |
| Einstellungen | Shift + Strg + P | Cmd + , |
| Anzeige im angepassten Modus | F3 | Cmd + 0 |
| 1:1 Anzeige (100 %) | F4 | Cmd + 1 |
| Vergleichsansicht | Strg + D | D |
| Von einer Miniaturansicht zur anderen wechseln (Filmstreifen) | Pfeile links/rechts | Pfeile links/rechts |
| Anzeigen/Ausblenden des Filmstreifens | Pfeile hoch/runter | Pfeile hoch/runter |
| Miniaturansichten löschen | Entfernen | Cmd + Entf |
| Auswahl der Miniaturansichten nacheinander | Umschalttaste + Pfeile nach links / rechts / oben / unten | Umschalttaste + Pfeile nach links / rechts / oben / unten |
| Alle Miniaturansichten auswählen | Strg + A | Cmd + A |
| Ergebnisanzeigemodus verlassen | – | Esc |
| Pinselstriche rückgängig/wiederholen | Strg + Z / Umsch + Strg + Z | Cmd + Z / Umsch + Cmd + Z |
| Zwischen Pinsel/Radierer umschalten (drücken und loslassen) | Alt | Aus |


