Cette page vous présente tous les éléments communs aux logiciels plug-ins composant la Nik Collection. Les exceptions, les différences et les particularités de certains modules sont signalés dans chaque section.
Préférences
Présentation
Présentation
Cette section présente les options et préférences communes à Nik Collection, dans les modes plugin et autonome, avec les exceptions suivantes :
- L’onglet Hôte est disponible uniquement lors de l’utilisation de Nik Collection dans Photoshop. Veuillez vous référer au chapitre sur le flux de travail avec Photoshop pour plus de détails.
- Les deux modules de Nik Sharpener, Nik Presharpener et Nik Sharpener Output, proposent des options supplémentaires dans l’onglet Vif, que vous trouverez dans le chapitre qui leur est consacré.
- Nik Viveza ne dispose pas de l’exploitation de la puissance de calcul du processeur graphique.
Les préférences de Nik Collection vous permettent de spécifier des options dans les onglets suivants :
- Général
- Exporter
- Espace de travail
- Avancé
Pour accéder aux Préférences :
- Mac : cliquez sur le menu portant le nom du programme, en haut à gauche, puis sélectionnez Préférences.
- PC : allez dans le menu Fichier, puis sélectionnez Préférences.
Onglet Général
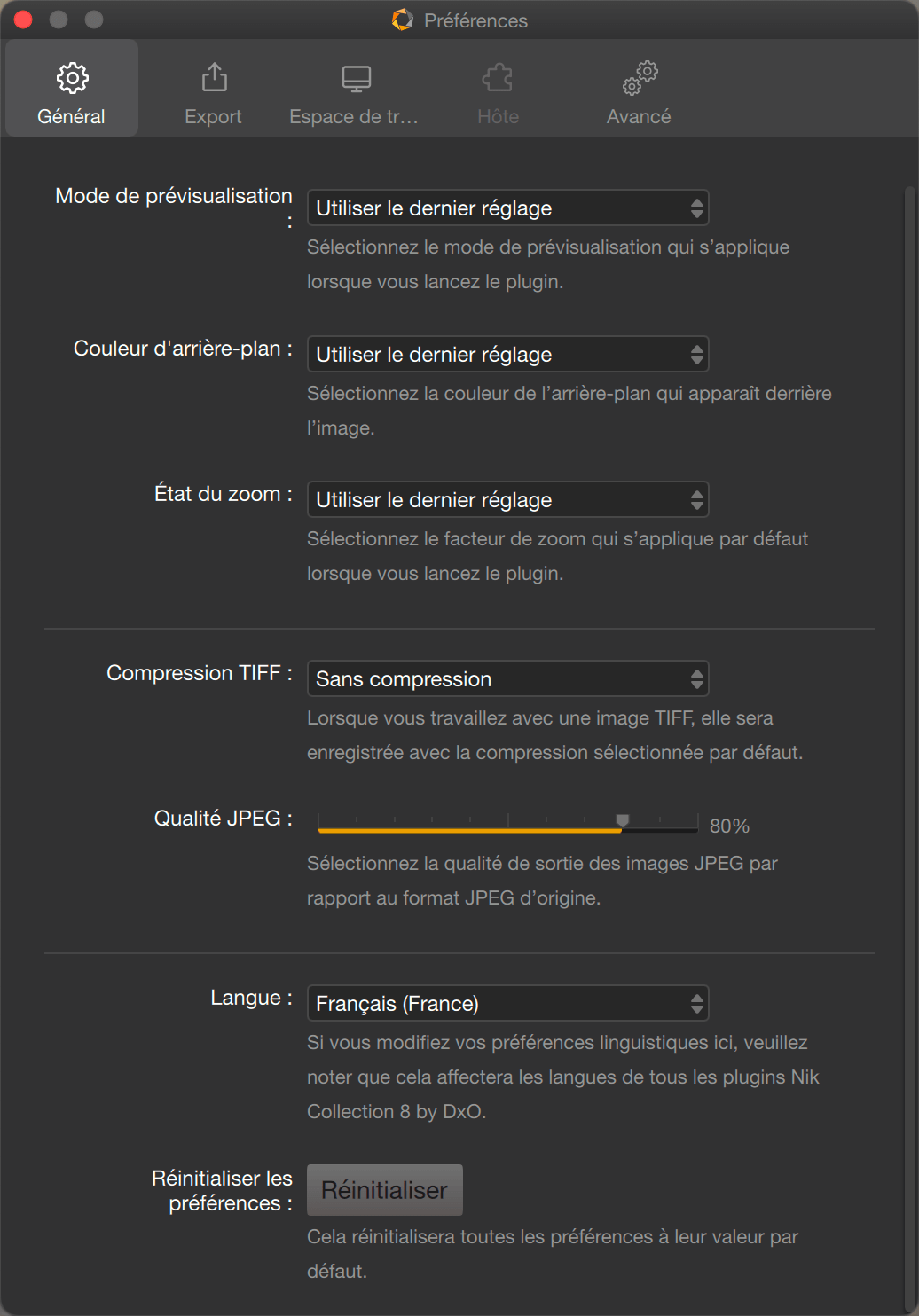
L’onglet Général est dédié au fonctionnement et au comportement général des logiciels plugins de Nik Collection, et propose les options suivantes (de haut en bas) :
- Mode de prévisualisation* : permet de choisir de quelle manière l’image sera affichée dès l’ouverture, soit Aperçu d’image unique, soit Fractionner l’aperçu (l’image est séparée par une ligne, avant corrections à gauche, après corrections à droite), soit Aperçu côte à côte (les deux versions de l’image, avant et après corrections, sont présentées l’une à côté de l’autre).
- Couleur d’arrière-plan* : vous pouvez sélectionner le niveau de gris sur lequel vous souhaitez voir vos images : blanc, gris, gris foncé, noir.
- Zoom par défaut* : définit le niveau de zoom à appliquer lorsque le plugin est ouvert, de Ajuster l’image jusqu’à 16x.
- Compression TIFF** : Vous pouvez choisir entre compression avec la méthode LZW, qui permet de réduire la taille du fichier, ou pas de compression.
- Qualité JPEG** : Permet de régler la compression et la qualité des fichiers JPEG générés à l’enregistrement. Le réglage par défaut proposé est de 80%, bon compromis entre qualité et taille du fichier.
- Langue*** : Nik Collection vous propose le choix entre 17 langues.
- Réinitialiser les préférences : cliquez sur le bouton Réinitialiser pour remettre les préférences aux valeurs et choix par défaut.
* Par défaut, si vous ne modifiez pas cette option, c’est le dernier réglage qui est utilisé.
** Les paramètres de format de fichier dans l’onglet Général ne s’appliquent pas au mode Export rapide.
***Les changements prennent effet au lancement suivant.
Onglet Export
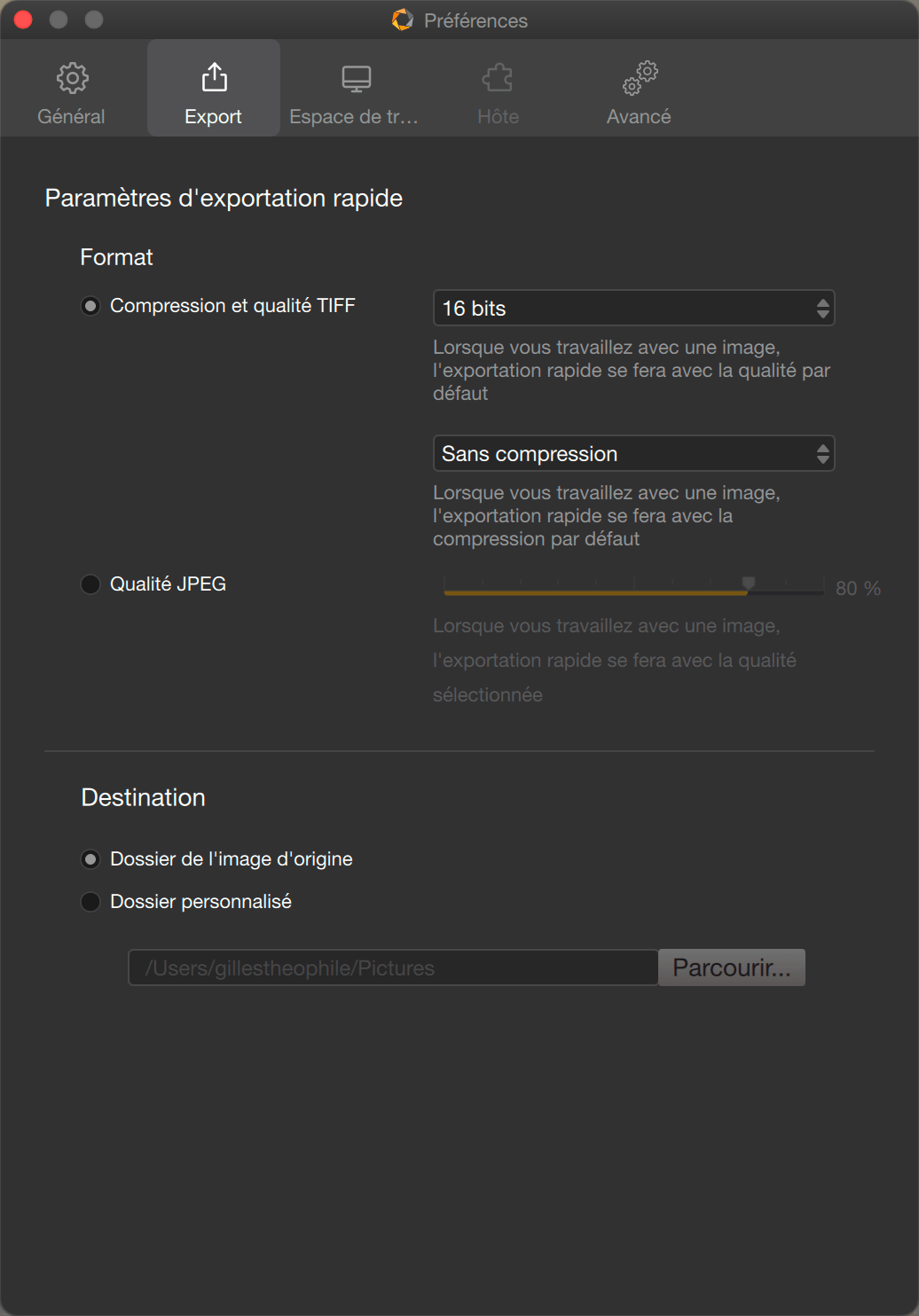
Cet onglet est dédié au mode Export rapide*, et propose les options suivantes** (de haut en bas) :
- Format: Vous permet de sélectionner les paramètres de l’image :
- Compression et qualité TIFF : Choisissez entre des fichiers de 8 et 16 bits, sans compression (choix par défaut) ou compression LZW.
- Qualité JPEG : Réglé à 80 % par défaut, sur une échelle de 0 à 100 %.
- Destination : le mode d’export rapide étant destiné à donner un aperçu rapide des traitements, vous pouvez choisir de stocker les fichiers :
- Dossier de l’image d’origine : le fichier d’export rapide apparaîtra à côté du fichier d’origine dans le navigateur de fichiers de votre système, ou dans tout logiciel photo agissant comme un explorateur de fichiers.
- Dossier personnalisé : Cliquez sur Parcourir le dossier et créez ou sélectionnez un dossier existant via la boîte de dialogue du système.
Les fichiers créés avec le mode d’export rapide sont renommés NomFichier_NIK.extension (par exemple : DSC01234_NIK.tif).
*Les paramètres concernent uniquement l’export rapide et ne s’appliquent pas aux options d’enregistrement de l’onglet Général.
**Vous devez cliquer sur les différentes options pour les modifier.
Onglet Espace de travail
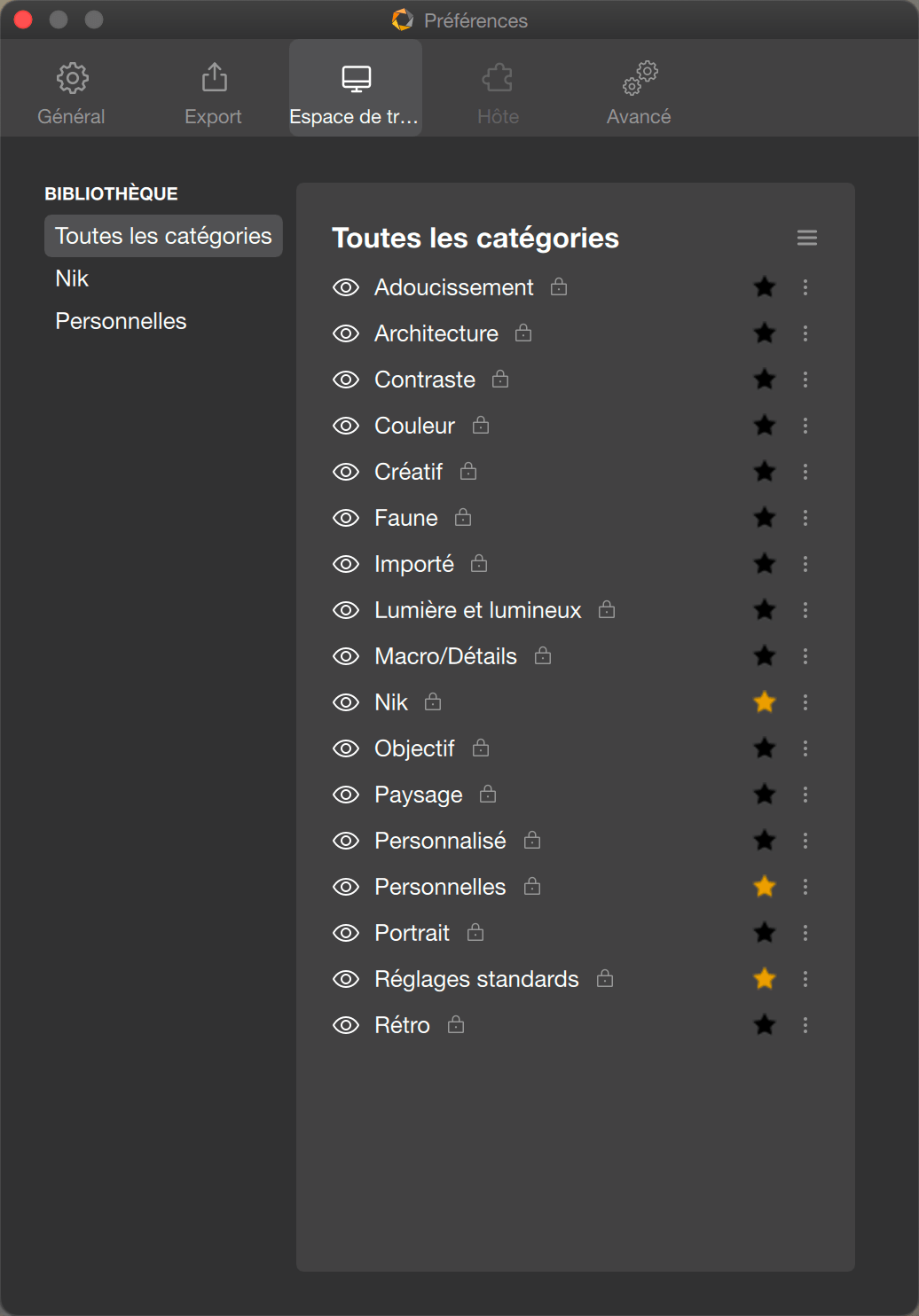
Cette onglet vous permet de gérer la bibliothèque des catégories dans les logiciels plugins, sauf :
- Nik Dfine, qui stocke uniquement des profils de débruitage.
- Nik Presharpener, qui n’a pas de panneau gauche.
Pour plus de détails sur la gestion des catégories, veuillez consulter la section Gestion des catégories, filtres et préréglages de ce guide utilisateur.
Onglet Avancées
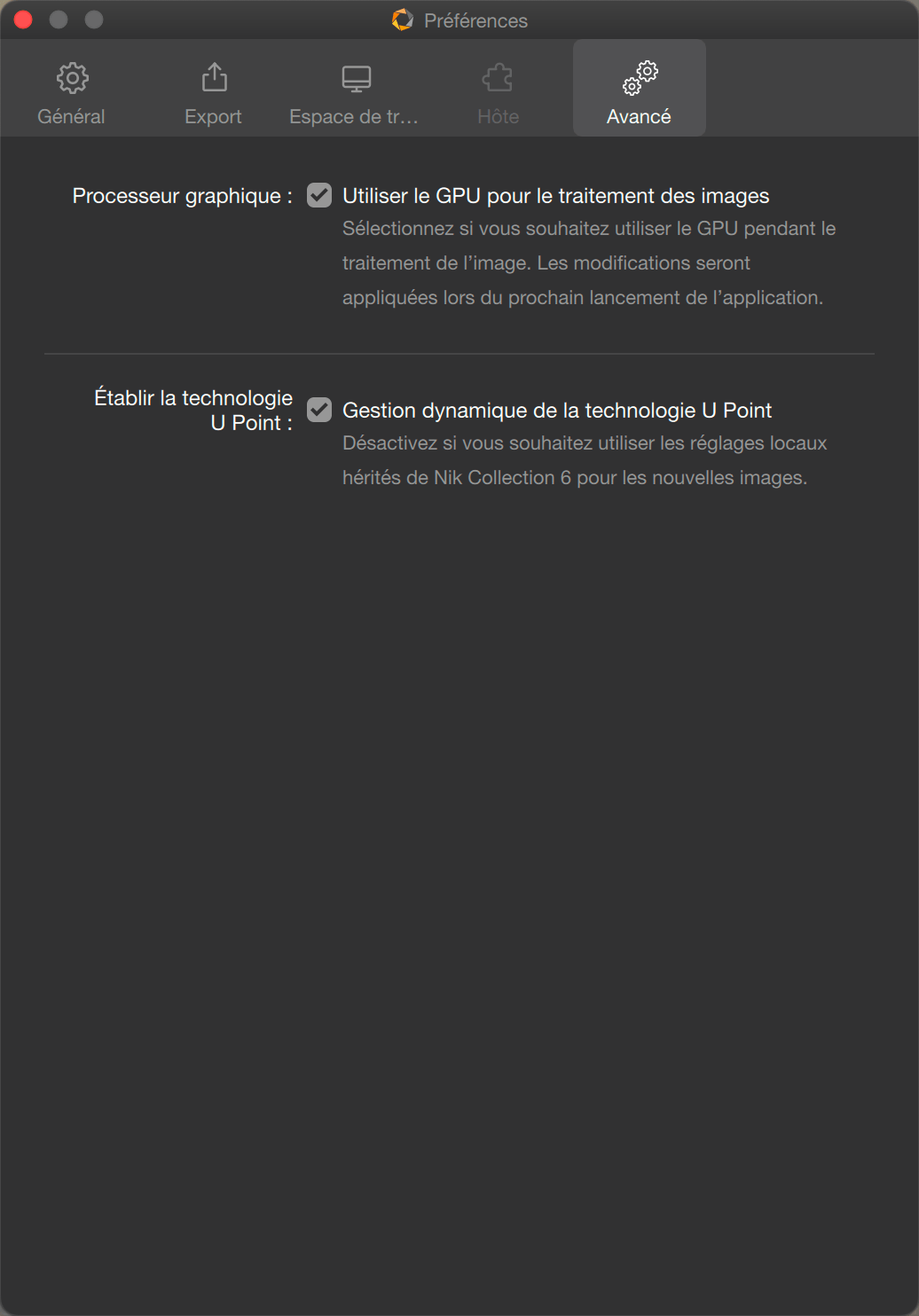
Dans cet onglet, vous pouvez définir les options suivantes :
- GPU* : Cochez cette case** si vous souhaitez que les logiciels plugins tirent parti de la puissance de calcul de votre carte graphique.
- Établir la technologie U Point** : L’option Gestion dynamique vous permet d’afficher, dans chaque plugin, une paire de boutons pour basculer des outils U Point Classique (avant Nik Collection 7) à Avancé (à partir de Nik Collection 7). Par défaut, cette option n’est pas cochée, ce qui signifie que les logiciels plugins utilisent le mode Avancé.
*Sauf Nik Viveza, qui ne prend pas en charge l’accélération graphique.
**Les changements s’appliqueront au prochain lancement d’un des logiciels plugins.
***Pour plus de détails sur les outils Avancés et leur fonctionnement, veuillez consulter la section Réglages locaux de ce guide utilisateur.
Pour enregistrer les réglages dans les Préférences :
- Sur Mac : cliquez sur le bouton rouge en haut à gauche de l’écran pour quitter la fenêtre des Préférences.
- Sur PC : cliquer sur Enregistrer pour prendre en compte les modifications. Vous pouvez quitter la fenêtre sans enregistrer les modifications – cliquez soit sur Annuler, soit sur le bouton rouge en haut à droite de l’écran.
IMPORTANT
Les options ou les réglages communs modifiés dans les préférences d’un des plugins s’appliqueront à tous les logiciels plug-in de Nik Collection.
Interface
Cette page aborde les éléments communs de l’interface des plug-ins de la Nik Collection. Les particularités éventuelles sont présentées dans les chapitres des plug-ins concernés.
Présentation
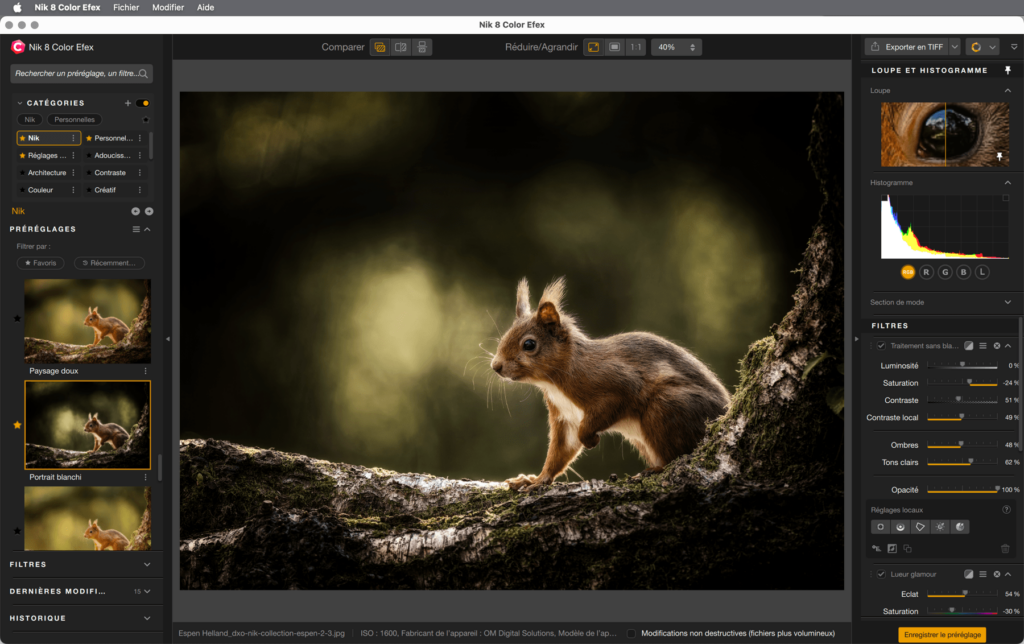
L’interface des plug-ins de la Nik Collection est composée des éléments suivants :
- La barre d’outils supérieure.
- La zone d’affichage de l’image
- Le volet de gauche (Filtres et Préréglages)
- Le volet de droite (outils)
- La barre inférieure (version plug-in)
La barre des menus (versions plug-in et autonome)

En version plug-in, la barre des menus, en haut de la fenêtre, comprend les éléments suivants :
- Nom du plugin (Mac) : permet l’accès aux Préférences.
- Fichier :
- Accès aux Préférences (PC).
- Exporter en : export rapide en JPEG ou TIFF.
- Modifier : contient les commandes Annuler et Refaire : pour annuler ou rétablir une par une les actions précédentes.
- Aide : contient les liens suivants (* requiert une connexion Internet) :
- Guide de l’utilisateur* : affiche la page du guide utilisateur dans votre navigateur web (une version PDF est également disponible au téléchargement).
- Foire aux questions* : recueil des questions et réponses les plus courantes sur la Nik Collection.
- Support en ligne* ouvre le formulaire de contact dans votre navigateur web.
- Learning hub* : accès aux ressources d’apprentissage (vidéos, webinaires, etc.).
- À propos : ouvre la fenêtre d’informations du plug-in (version, mentions légales, accès aux remerciements).
- DxO Hub : ouvre la fenêtre présentant la Nik Collection et ses nouveautés, ainsi que les liens des différentes ressources (aide, support, etc.). L’affichage de cette fenêtre peut être paramétré.
En version autonome, la barre des menus comprend les éléments suivants :
- Nom du plugin (Mac) :
- accès aux Préférences.
- commande Quitter pour fermer le programme.
- Fichier :
- Ouvrir : permet l’ouverture d’images par l’intermédiaire d’une boîte de dialogue système (Mac : Finder, PC : Windows explorer).
- Ouvrir récent : accédez à une liste des derniers fichiers sur lesquels vous avez travaillé, même lors des sessions précédentes, et même si vous avez quitté le plugin.
- Enregistrer : applique les traitements et les corrections à l’image.
- Enregistrer sous : applique les traitements et les corrections, puis permet de créer un autre fichier, à un autre emplacement, avec une boîte de dialogue système (Mac : Finder, PC : Windows Explorer).
- Exporter en : export rapide en JPEG ou TIFF.
- Tout enregistrer : applique les traitements et les corrections pour chacune des images ouvertes dans le programme.
- Préférences (PC) : permet l’accès aux Préférences.
- Quitter (PC) : pour fermer le programme.
- Modifier : contient les commandes Annuler et Refaire, pour annuler ou rétablir une par une les actions précédentes, ainsi que la commande Appliquer la dernière modification qui permet d’appliquer, à une nouvelle image, les corrections effectuées à une autre image, lors d’une session précédente.
- Aide : contient les liens suivants (*requiert une connexion Internet) :
- Guide de l’utilisateur* : affiche la page du guide utilisateur dans votre navigateur web (une version PDF est également disponible au téléchargement).
- Foire aux questions* : recueil des questions et réponses les plus courantes sur la Nik Collection.
- Support en ligne* ouvre le formulaire de contact dans votre navigateur web.
- Learning hub* : accès aux ressources d’apprentissage (vidéos, webinaires, etc.).
- À propos : ouvre la fenêtre d’informations du plug-in (version, mentions légales, accès aux remerciements).
- DxO Hub : ouvre la fenêtre présentant la Nik Collection et ses nouveautés, ainsi que les liens des différentes ressources (aide, support, etc.). L’affichage de cette fenêtre peut être paramétré.
La barre d’outils supérieure et les modes d’affichage
La barre d’outils supérieure comporte les outils de comparaison et de zoom.

Les boutons Comparer permettent la comparaison de l’image avant et après correction :
- Comparaison rapide : cliquez sur le bouton pour afficher l’image avant correction, relâcher pour afficher l’image corrigée.
- Vue fractionnée : divise l’image en deux, avec une ligne verticale que l’on peut déplacer vers la gauche ou la droite, ou en mode horizontal, en cliquant sur la flèche au centre de la ligne, que l’on peut ensuite déplacer vers le haut ou le bas. La moitié gauche (ou moitié supérieure) représente l’image avant correction, telle qu’elle a été ouverte dans le logiciel plug-in, la moitié droite (ou moitié inférieure) représente l’image traitée et corrigée. Vous pouvez zoomer et vous déplacer de manière synchrone dans les deux moitiés de l’image, soit avec le Navigateur, soit avec l’outil Main (appuyez sur la barre d’espace).
- Vue côte à côte : la version avant correction est affichée en haut, la version après correction, en bas. Vous pouvez aussi afficher les deux versions de l’image côte à côte en cliquant sur le bouton situé entre les deux. Vous pouvez également zoomer et vous déplacer de manière synchrone dans les deux images, soit avec le Navigateur, soit avec l’outil Main (appuyez sur la barre d’espace).
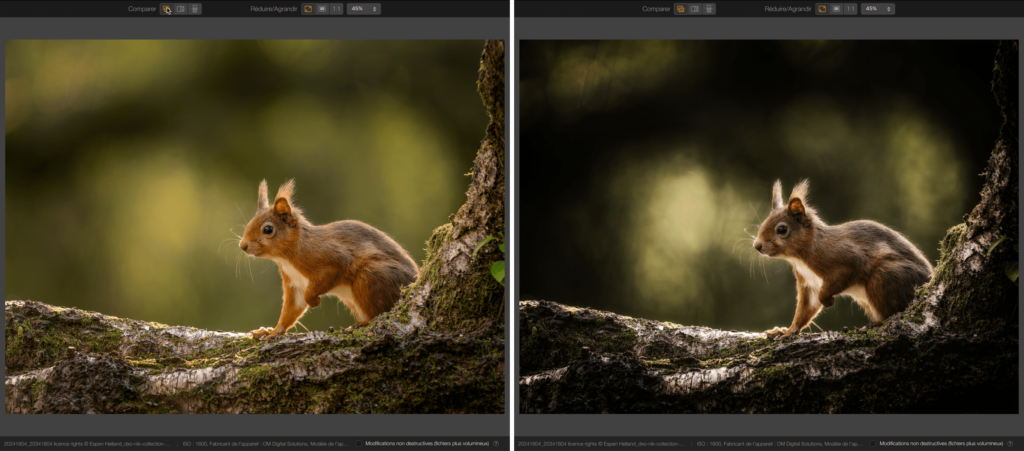
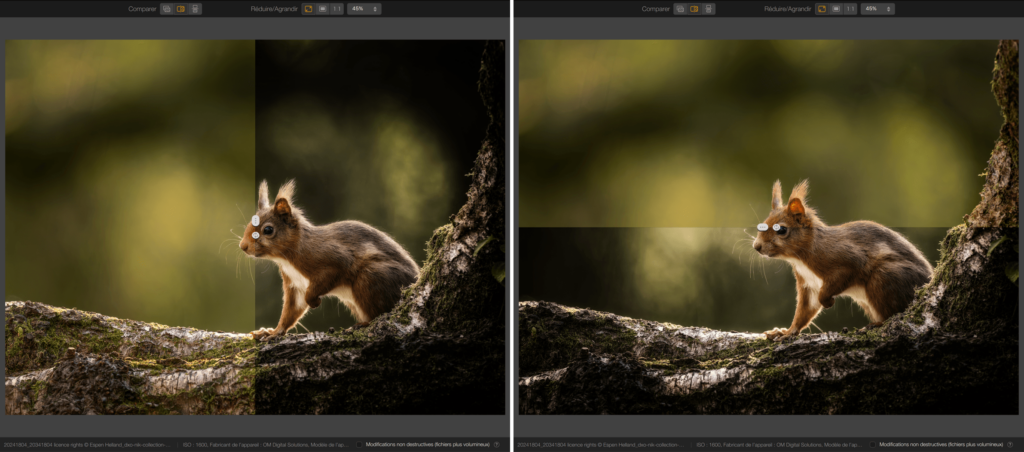
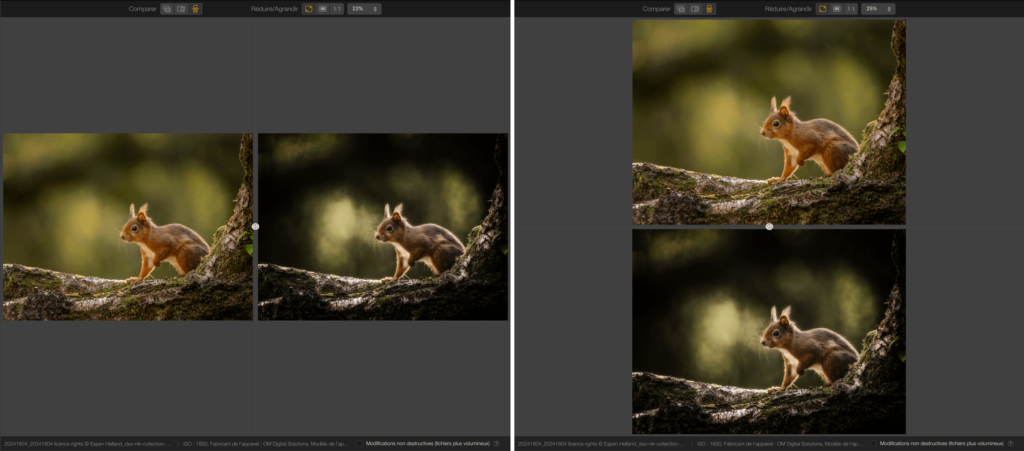
Les boutons Zoom vous permettent d’ajuster la taille et d’agrandir l’image :
- Zoom adapté : affiche l’image dans son intégralité, dans la zone d’affichage.
- Zoom de remplissage : affiche l’image de sorte qu’elle remplisse toute la zone d’affichage (l’image sera donc recadrée).
- Zoom 1:1 (100%) : dans ce mode, 1 pixel dans l’image = 1 pixel à l’écran.
- Autres valeurs de zoom : cliquez sur les flèches pour sélectionner d’autres valeurs de zoom dans le menu (de 10% à 1600%). Lorsque vous sélectionnez l’une de ces valeurs, elle s’affiche dans le bouton. Vous pouvez également y saisir n’importe quelle valeur pour zoomer.
Zoom continu
Vous pouvez zoomer ou dézoomer aisément en utilisant la molette de défilement de la souris ou votre trackpad.
Dès que vous zoomez dans l’image, une fenêtre de navigation flottante est ancrée en haut à droite de la zone d’affichage de l’image (elle ne peut être déplacée). Vous pouvez vous déplacer dans l’aperçu de la fenêtre flottante de navigation en y saisissant le pavé, ou en cliquant dedans.
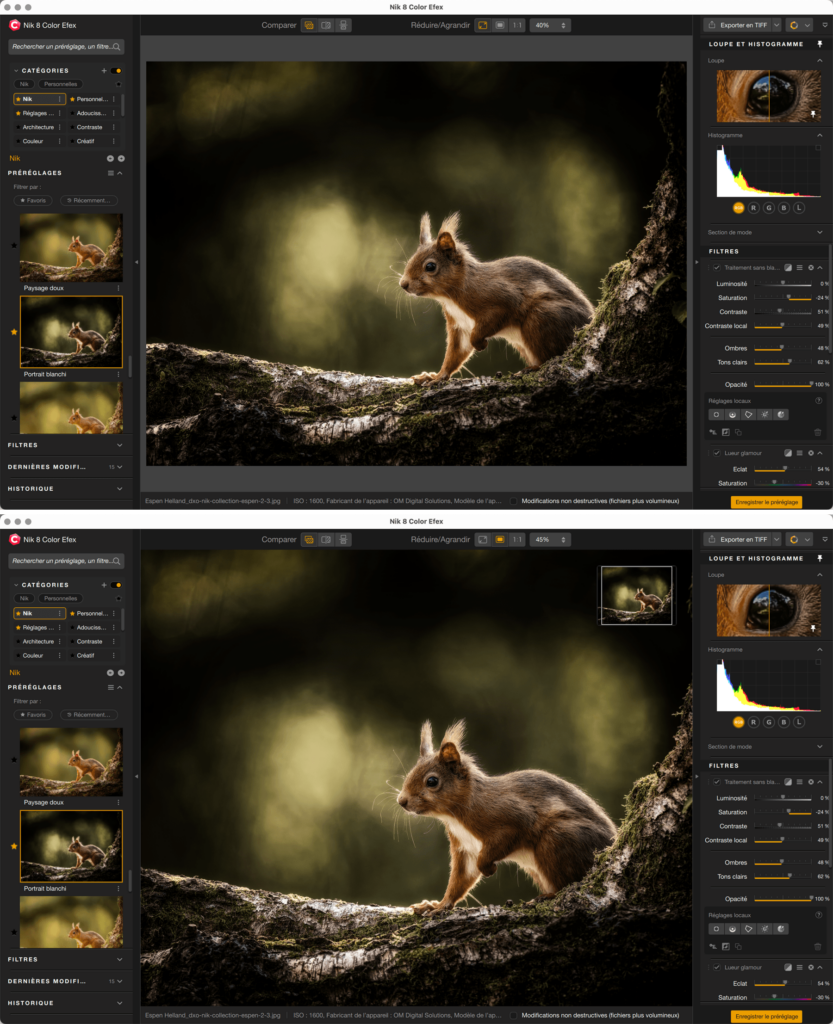
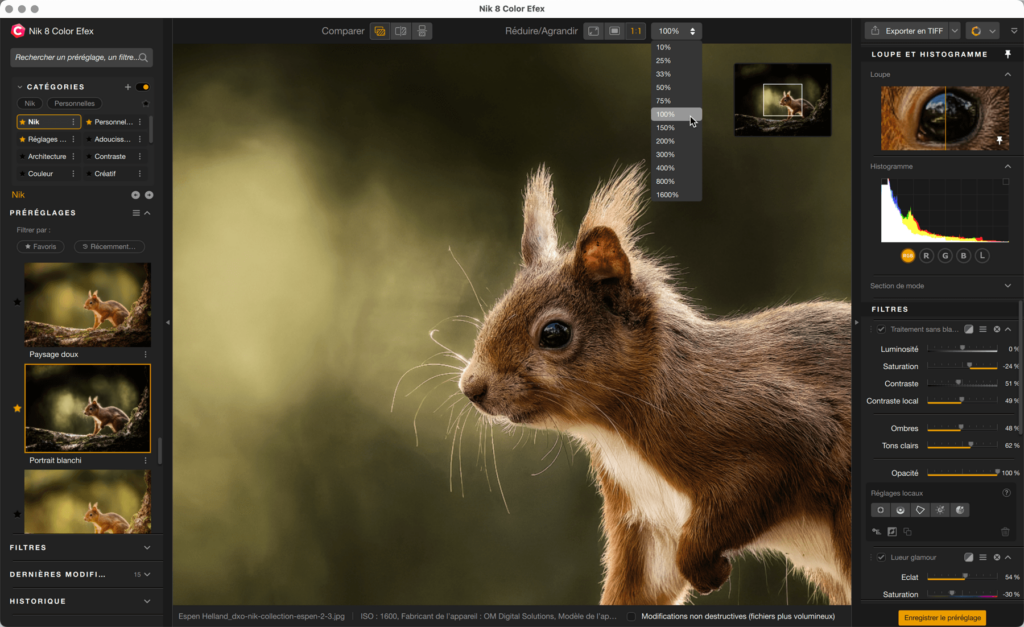
La zone d’affichage de l’image (versions plug-in et autonome)
C’est ici que l’image est affichée, sur un fond gris moyen que vous pouvez modifier dans les Préférences.
Sous l’image, vous trouverez les informations suivantes :
- Si plusieurs images ont été ouvertes, un cartouche flottant permet de passer de l’une à l’autre.
- Nom et extension du fichier. Si l’image comporte des métadonnées EXIF, les paramètres de prise de vue et de matériel seront également affichés.
- Vous y trouverez également la case à cocher Modifications non destructives, et si le plug-in a été ouvert à partir de Photoshop, la case à cocher Convertir en objet dynamique.
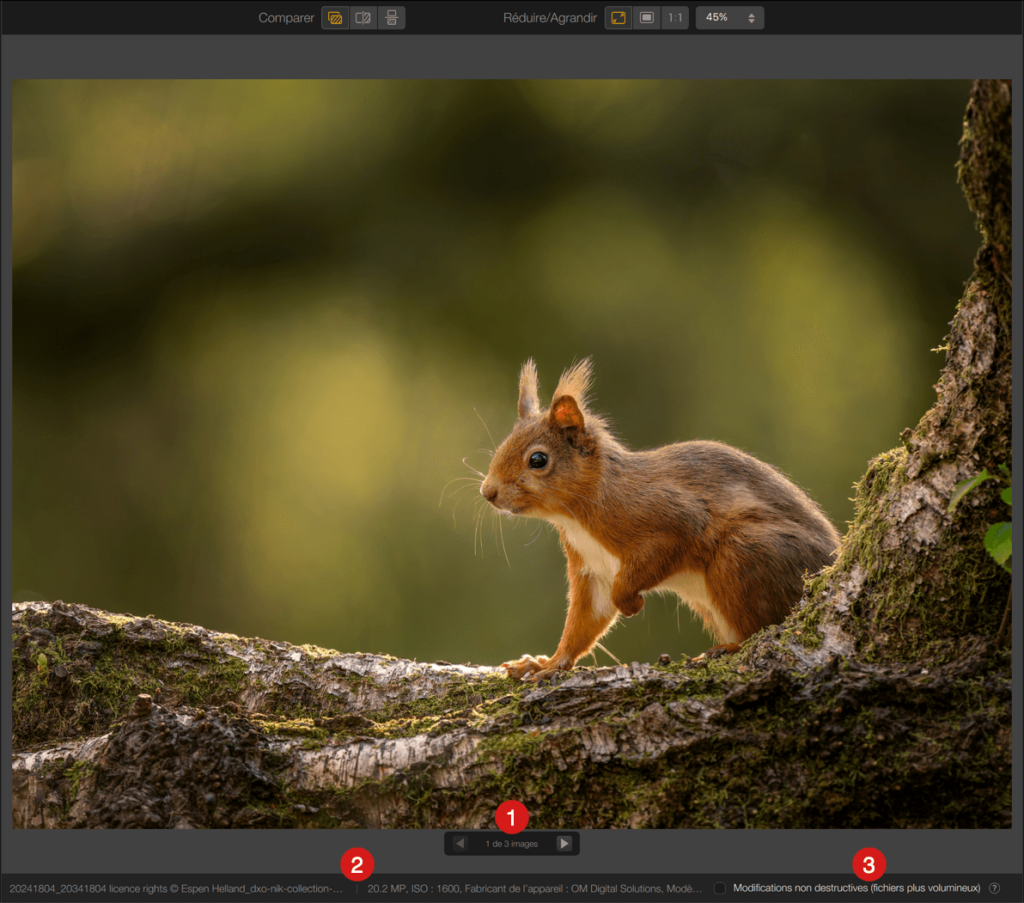
En version autonome, si aucune image n’est ouverte, la zone d’affichage permet également d’y glisser des images :
- soit une par une (la nouvelle image remplace la précédente).
- soit par lots, un cartouche vous permettant, ensuite, de passer d’une image à l’autre.
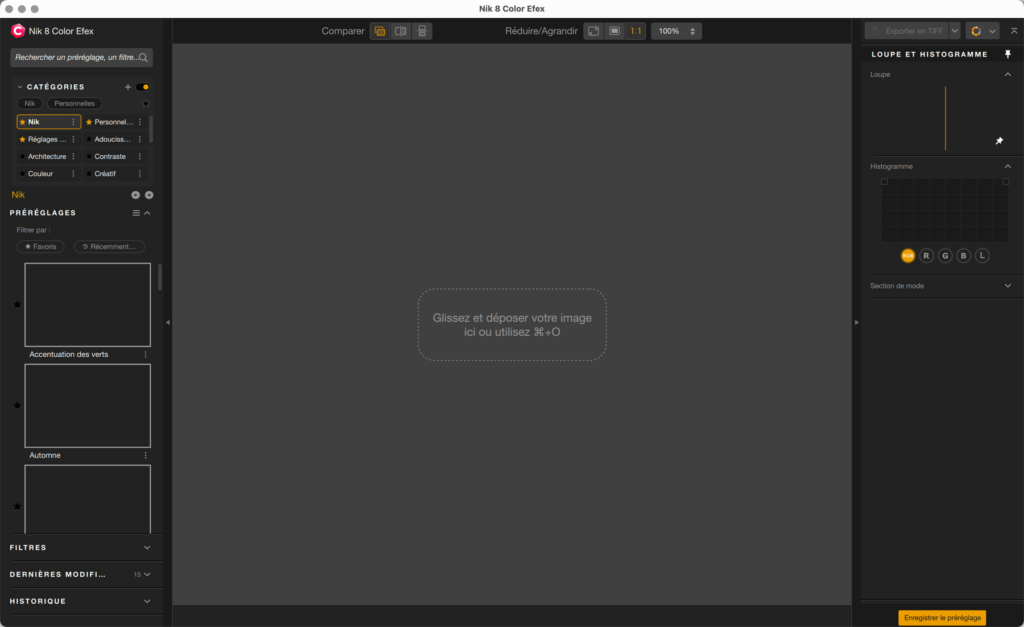
Le volet de gauche
La taille du volet de gauche n’est pas ajustable, mais vous pouvez le masquer ou le dévoiler de différentes manières :
- en cliquant sur la bordure droite
- en pressant la touche L
- en pressant la touche Tabulation. Cela agira également sur le volet de droite.
Le contenu du panneau de gauche varie selon les plug-ins et leurs propres filtres et préréglages, mais il y a des sections et des fonctions communes :
- Champ de recherche
- Catégories
- Préréglages/Filtres
- Filtrage par Favoris et Récemment utilisé
- Dernières modifications
- Historique
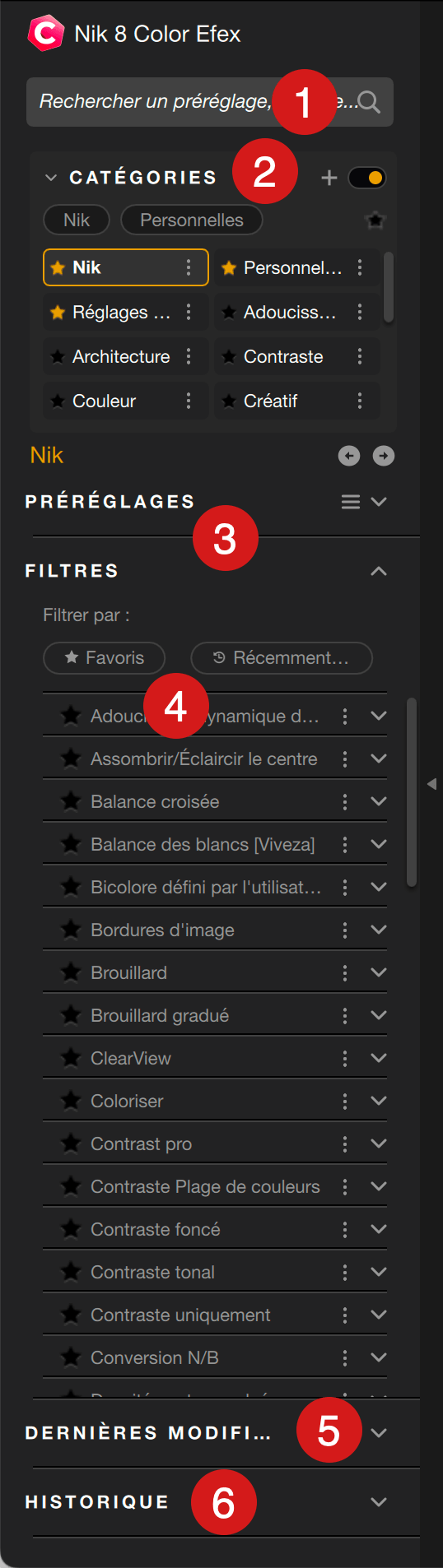
Pour masquer ou dévoiler le contenu d’une section, cliquez sur le chevron à droite. Le chiffre indique le nombre de filtres ou de préréglages dans chaque section, et la double flèche vous permet, selon la section, d’enregistrer, d’importer ou d’exporter un filtre ou un préréglage.
Pour plus de détails sur les catégories, filtres, préréglages et champ de recherche, consultez la section Gestion des catégories, filtres et préréglages de cette page.
Dernières modifications
Cette section garde en mémoire, d’une session à l’autre, les 15 dernières corrections, filtres ou préréglages utilisés et enregistrés, sous forme de vignettes portant la date et l’heure d’exécution.
Si vous passez la souris dans la vignette, une icône de poubelle vous permet de la supprimer.
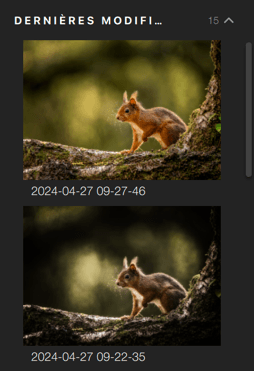
Historique
La section Historique présente toutes les étapes de traitement et de correction de votre image, du haut (plus ancien) vers le bas (plus récent).
Pour voir l’image à une étape particulière, cliquez sur l’étape en question dans la liste. L’étape sélectionnée est affichée en jaune, toutes les étapes précédentes (en haut) sont en blanc, et toutes les étapes qui suivent (en bas) sont grisées : si vous effectuez une correction à ce moment, les étapes grisées ne seront pas appliquées à l’image.
En mode d’affichage fractionné ou côte à côte, un sélecteur d’historique, sous la forme d’une flèche jaune, sur le bord gauche de la section, permet, en le déplaçant, d’appliquer une étape de l’historique à la vue de gauche.
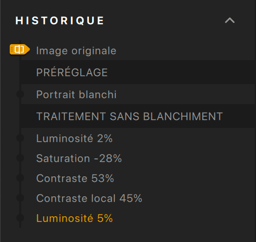
Aide instantanée (Nik Analog Efex)
La section Aide instantanée, qui affiche la description des outils survolés à la souris, s’active ou se désactive dans le menu Aide > Ouvrir/Fermer l’aide instantanée.
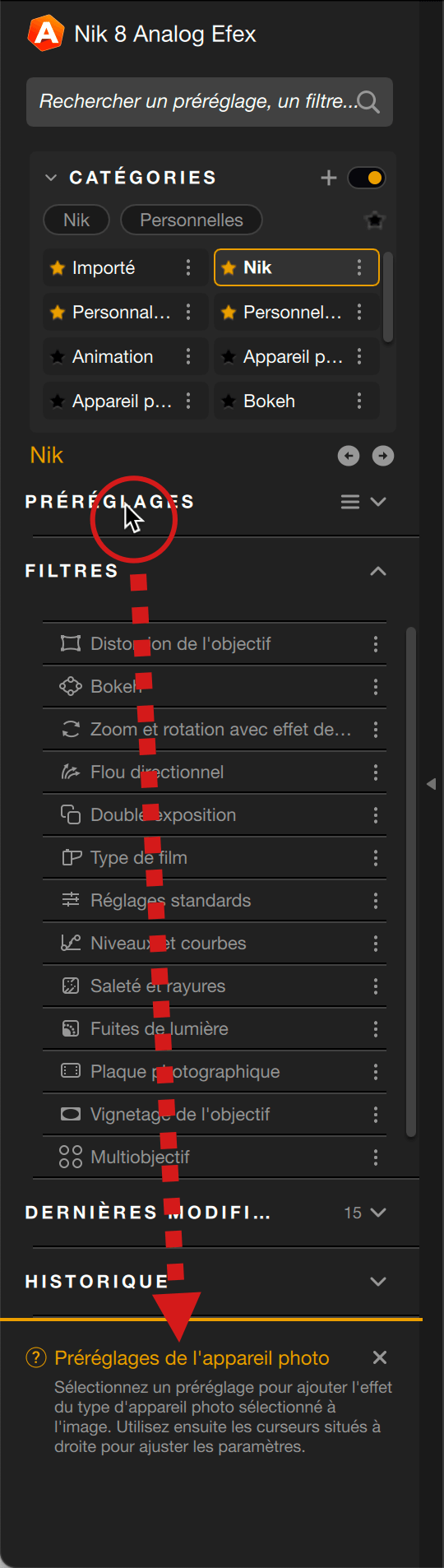
Filtrage par Favoris et Récemment utilisé
Tous les préréglages et filtres des plug-ins Nik peuvent être marqués en tant que Favoris, en cliquant sur l’étoile à gauche de la vignette. Un favori est donc indiqué par une étoile jaune, et vous pouvez annuler le statut de favori en cliquant à nouveau sur l’étoile.
Dans chaque section, vous pouvez filtrer les filtres et les préréglages par favoris ou récemment utilisés :
- Favoris : en cliquant sur ce bouton, la section affiche les vignettes des filtres ou des préréglages qu’elle contient.
- Récemment utilisé : en cliquant sur ce bouton, la section affiche les vignettes des filtres ou des préréglages que vous avez utilisés lors de sessions précédentes.
Vous pouvez combiner les deux boutons, la section affichera les filtres et les préréglages selon le critère « ou ». Pour désactiver le filtrage, cliquez sur les boutons.
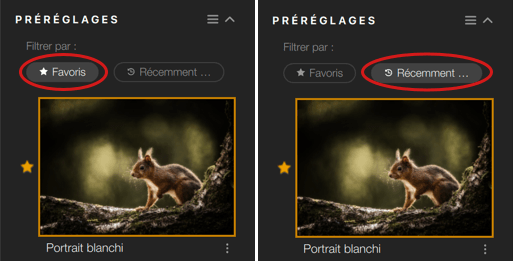
Volet de droite.
La taille du volet de droite n’est pas ajustable, mais vous pouvez le masquer ou le dévoiler de différentes manières :
- en cliquant sur la bordure gauche
- en pressant la touche R
- en pressant la touche Tabulation. Cela agira également sur le volet de gauche.
Outre les outils spécifiques aux différents logiciels plug-ins de lNik Collection, il y a un certain nombre d’éléments communs (de haut en bas) :
- Bouton Exporter en et menu déroulant1.
- Bouton Passer à un autre plugin et menu déroulant1.
- La loupe.
- Histogramme.
- Section Mode2 pour sélectionner les réglages locaux Classique ou Avancé.
1Quel que soit votre choix ici, le bouton Export en et le menu de passage à un autre plugin restent visibles.
2Pour plus de détails, veuillez vous référer à la section des réglages locaux, près de la fin de cette page.
Lorsque vous faites défiler le contenu du panneau de droite vers le haut, les sections Loupe, Histogramme et Mode disparaissent de votre regard.
En cliquant sur l’épingle située en haut à droite, dans la barre de titre de la section Loupe, Histogramme et Mode, vous pouvez verrouiller ladite section, de sorte que tous les autres outils défilent en passant en dessous.

Exportation rapide
La fonction Export rapide vous permettra d’enregistrer votre travail rapidement et aisément, à partir de n’importe quel plugin, dans un format et un dossier de destination prédéfinis. Cela vous permet de créer, en un clin d’œil, des versions TIFF ou JPEG de votre travail en cours. Contrairement au bouton Appliquer, l’export rapide ne fermera pas le plugin et les images, ce qui vous permet de continuer à traiter votre image.
Le dossier de destination et le format de fichier peuvent être définis pour tous les logiciels plugins, dans les Préférences, onglet Export. Veuillez consulter la section Préférences de cette page.
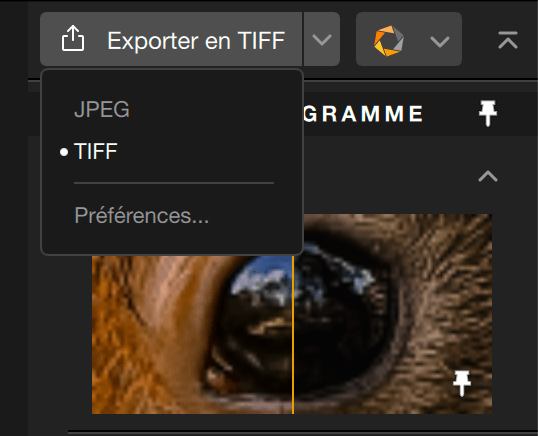

Effectuer des exports rapides
Vous pouvez utiliser l’export rapide à tout moment, pendant votre session de travail :
- Traitez votre image.
- Cliquez sur Exporter en TIFF ou en JPEG, dans l’angle supérieur droit du plugin. Vous pouvez changer le format à la volée, en cliquant sur le chevron, sur la partie droite du bouton. Cela vous donne aussi un accès direct aux préférences, où vous pouvez définir ou modifier le format par défaut et le dossier de destination.
- L’image est exportée dans le format et le dossier de destination prédéfinis. Un message d’information s’affichera quelques secondes dans le coin inférieur droit de la zone d’affichage.
- Pour consulter vos images exportées, utilisez votre explorateur de fichiers système, ou tout logiciel capable de parcourir vos dossiers.
Les images exportées ne s’afficheront pas dans le plugin couramment ouvert, et ne seront pas importées dans votre catalogue, si vous utilisez Lightroom Classic comme programme hôte.
Passer à un autre plugin
Vous pouvez passer directement d’un plugin Nik Collection à un autre, à tout moment, sans avoir à enregistrer votre travail dans le plugin actuellement utilisé, et sans avoir à retourner dans votre application hôte. Cela accélérera considérablement votre flux de travail, à la fois en mode autonome et à partir d’un programme hôte.
De cette manière, vous pourrez combiner des filtres et des effets de deux plugins ou plus, ou suivre un flux de travail standard, tel que le débruitage dans Nik Dfine, puis passer à Nik Color Efex pour appliquer un rendu créatif et, enfin, accentuer la netteté selon le support de sortie dans Nik Sharpener, avant d’enregistrer votre travail et de revenir à votre programme hôte.
Les changements sont appliqués et enregistrés chaque fois que vous passez à un autre plugin et, dans Photoshop, un nouveau calque (ou objet dynamique si vous êtes en mode non destructif) sera automatiquement créé ou le calque actif sera mis à jour, en fonction de vos préférences
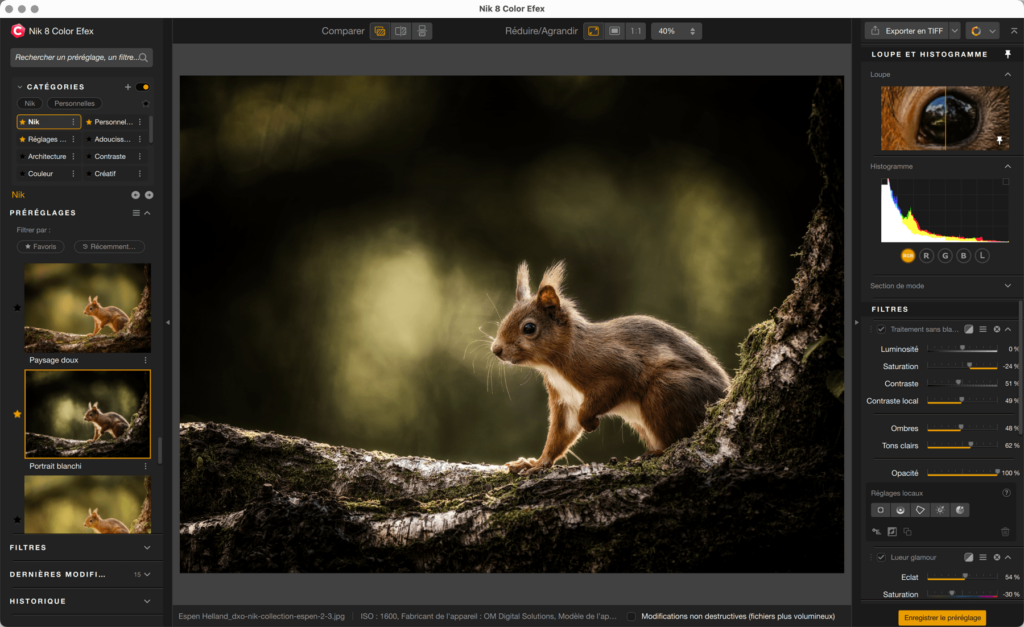
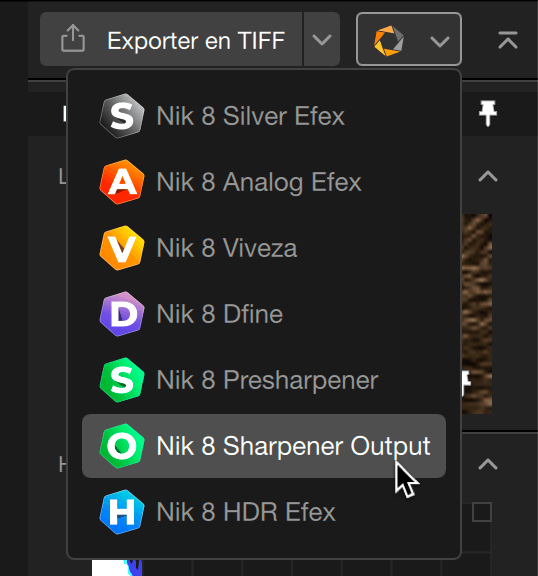
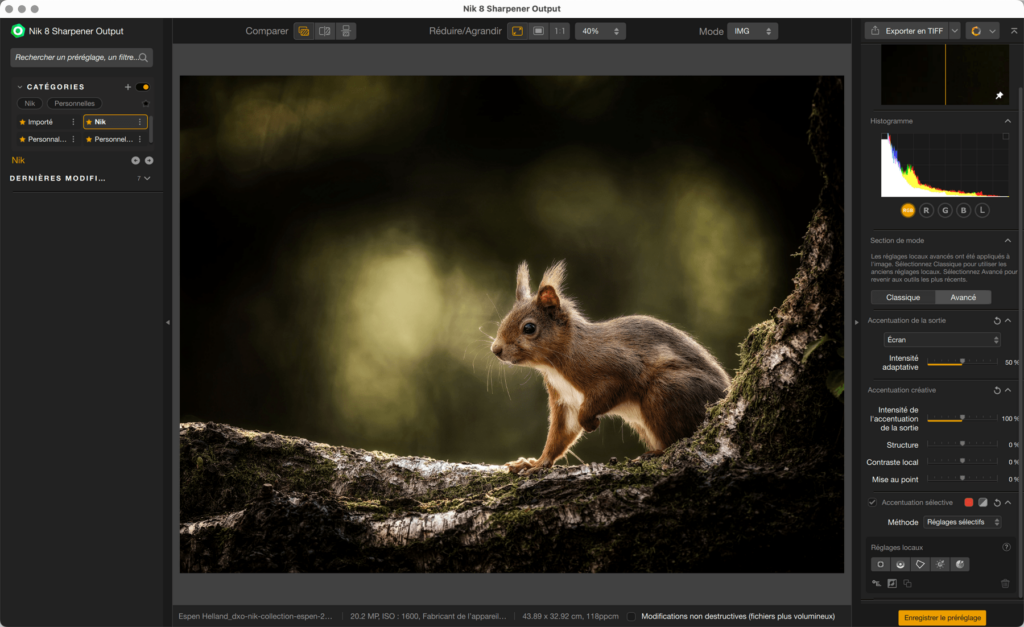
Passer à un autre plugin :
- Traitez votre image.
- Cliquez sur le bouton de changement de plugin, en haut à droite du plugin.
- Sélectionnez un autre plugin dans le menu déroulant.
- Les corrections seront appliquées et le plugin actuel se fermera.
- Le plugin de destination s’ouvre.
- Continuez vos modifications, et ainsi de suite.
Si vous travaillez en mode non destructif, les corrections seront appliquées avant de passer à l’autre plugin, et le mode non destructif sera coché.
Cependant, si vous revenez au premier plugin, et malgré le choix du mode non destructif :
- Vous ne pourrez pas modifier les corrections du premier plugin si vous enregistrez les corrections dans l’autre plugin.
- Vous pourrez modifier les corrections du premier plugin si vous quittez l’autre plugin sans enregistrer.
Loupe
La section Loupe est toujours visible, quels que soient les outils utilisés. Vous pouvez la masquer en cliquant sur le chevron, en haut à droite de la section.
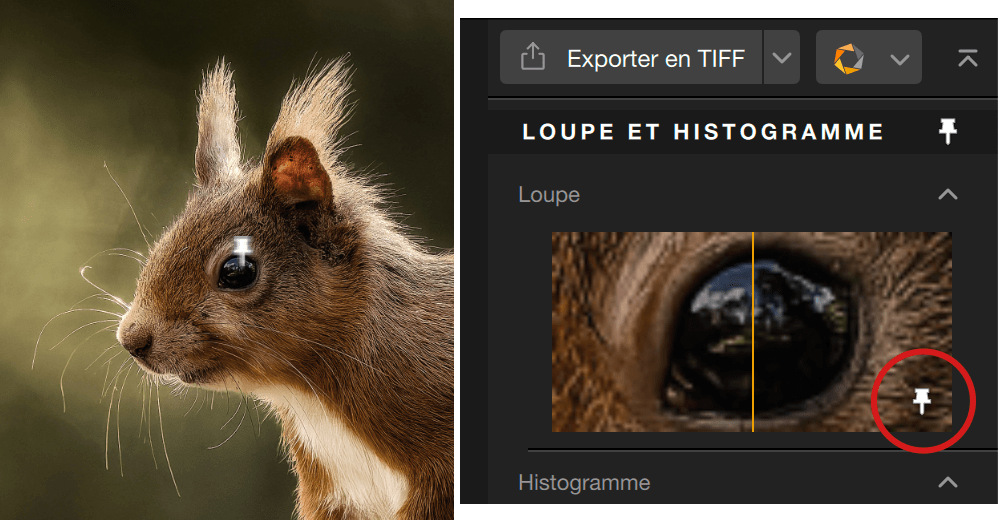
La loupe affiche en permanence un aperçu agrandi à 1:1 (soit 100 %) de la zone d’image survolée par la souris. Elle est divisée par une ligne jaune verticale, la partie gauche étant l’image avant traitement, et la partie droite, après traitement.
La prévisualisation dans la loupe peut être verrouillée à n’importe quel endroit de l’image, en cliquant sur l’épingle, puis dans l’image (épingle inclinée : inactive, épingle verticale : active).
Lorsque vous activez l’un des modes de zoom, la loupe est centrée sur l’image. Pour vous déplacer dans l’image, saisissez le pavé dans la fenêtre flottante de navigation.
Pour vous déplacer dans la loupe, vous devez déverrouiller l’épingle.
Histogramme
La section Histogramme est également toujours visible, quels que soient les outils utilisés. Vous pouvez la masquer en cliquant sur le chevron, en haut à droite de la section.
L’histogramme présente la répartition des niveaux de luminosité des pixels de l’image sélectionnée, les tons sombres étant à gauche, les tons moyens au centre, les tons clairs à droite, les pics correspondant au nombre de pixels par plage de luminosité. L’histogramme peut afficher l’ensemble des canaux, ou chaque canal, en cliquant sur les boutons :
- RGB : indication par défaut, couvrant les 3 canaux Rouge, Vert, Bleu ainsi que les couleurs complémentaires Cyan, Magenta et Jaune, selon le principe de la synthèse additive.
- R : affiche uniquement le canal rouge.
- G : affiche uniquement le canal vert.
- B : affiche uniquement le canal bleu.
- L : affiche les valeurs de luminosité globale.
Grâce à la possibilité d’afficher les valeurs de luminosité par canal, vous pourrez agir avec plus de précision sur vos réglages de tonalité (exposition, contraste) et de couleur.
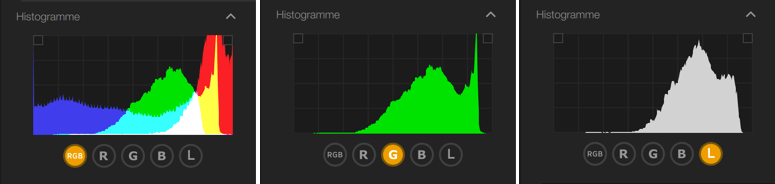
L’histogramme permet également d’afficher les valeurs écrêtées dans l’image, sous forme de masques dont la couleur correspond au canal RGB et/ou à la couleur complémentaire affectés.
Pour afficher les masques d’écrêtage, cliquez, dans l’histogramme, sur le ou les boutons situés dans les coins en haut : à gauche pour l’écrêtage des tons sombres et des noirs, à droite pour l’écrêtage des tons clairs et des blancs.
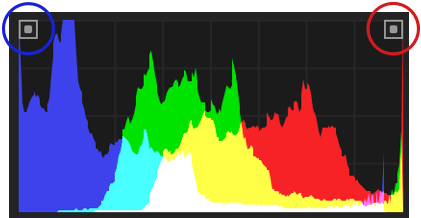
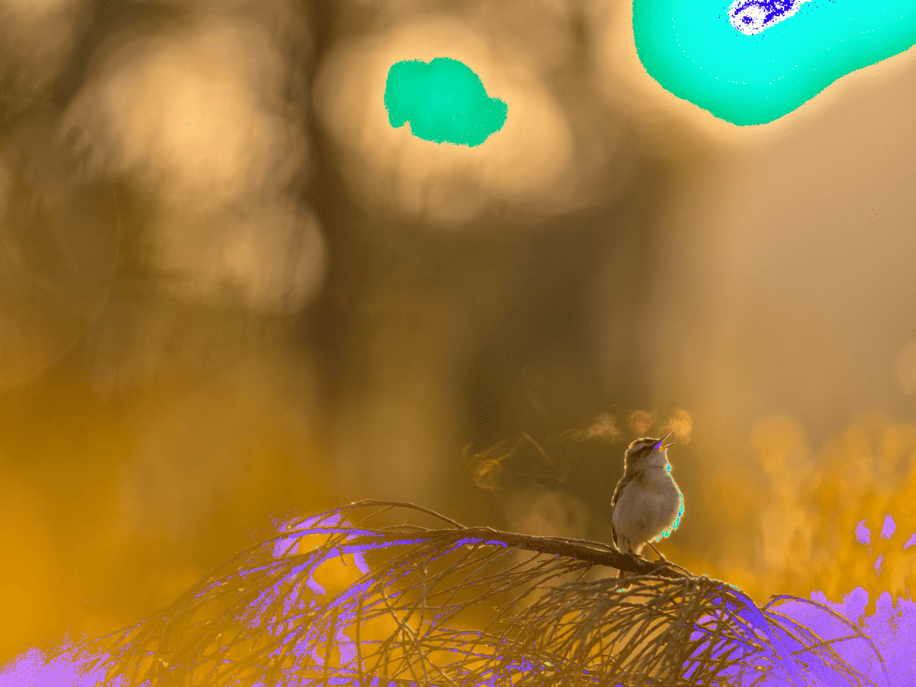
Les sections
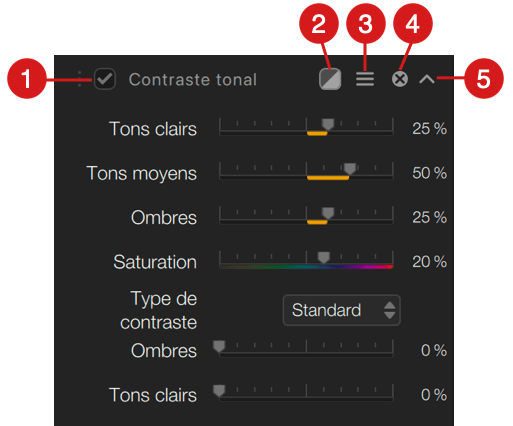
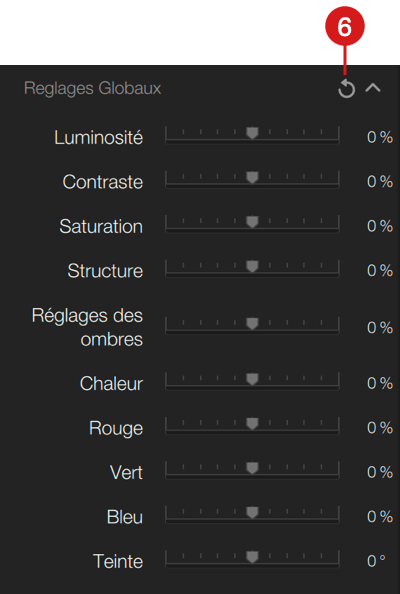
Bien que les outils et les curseurs dépendent du plugin Nik Collection et du filtre sélectionné, c’est également le cas pour les différentes icônes trouvées dans les sections du panneau de droite*:
- Case à cocher pour désactiver/activer l’ensemble des outils et des réglages de la section (pour une comparaison rapide avec et sans les corrections et effets).
- Une option de masque d’effet de filtre**.
- Icône à 3 lignes pour réinitialiser les outils (avec une option pour conserver les réglages locaux) et copier/coller les réglages locaux.
- Un bouton « X » pour fermer la section (ce qui désactive également les effets et corrections appliqués).
- Un chevron pour réduire ou développer le contenu de la section.
- L’icône de flèche arrondie réinitialise, dans la section concernée, tous les réglages à leur valeur par défaut.
*Certains plugins ont des éléments supplémentaires, tels que des options spéciales d’affichage ou une case à cocher pour activer/désactiver les corrections. Veuillez consulter leurs pages respectives pour plus d’informations.
**Pour plus d’informations sur l’option de masque de filtre, veuillez consulter la page Nik Color Efex.
La barre inférieure (version plug-in)
En version plug-in, la barre inférieure inclut les informations et les fonctions suivantes :
- Provenance du fichier : indique le nom de l’application hôte.
- Annuler : annule les traitements et corrections en cours et ferme le plug-in. L’image, dans l’application hôte, n’est pas modifiée.
- Appliquer : enregistre les traitements et les corrections, puis ferme le plug-in. L’image, dans l’application hôte, est modifiée. Si plusieurs images sont ouvertes, le bouton indique Appliquer tout.

Gérer les catégories, les filtres et les préréglages
À partir de Nik Collection 7 (mai 2024), la gestion des catégories et des préréglages, située dans le panneau de gauche, a été repensée pour faciliter la recherche, l’organisation et le flux de travail de l’utilisateur. Elle est similaire dans tous les plugins.
L’interface
La section de gestion du panneau de gauche est organisée comme suit :
- Le champ de recherche de filtre ou de préréglage.
- La section Catégories*, présentée sous forme de pavés cliquables, pour afficher les préréglages ou les filtres qu’ils contiennent. Les catégories sont regroupées en catégories Nik, c’est-à-dire celles fournies avec des plugins, et en catégories Personnelles, créées par l’utilisateur.
- Une liste de préréglages et/ou de filtres (le cas échéant).
- Gestion de l’espace de travail via les préférences.
Notez que Nik Dfine et Nik Sharpener Output ne proposent pas de catégories, filtres ou préréglages « Nik », même si le bouton de catégorie Nik est présent.
Nik Presharpener, d’autre part, n’a pas de panneau gauche et, donc, aucun des outils de gestion présentés ici.
Le champ de recherche
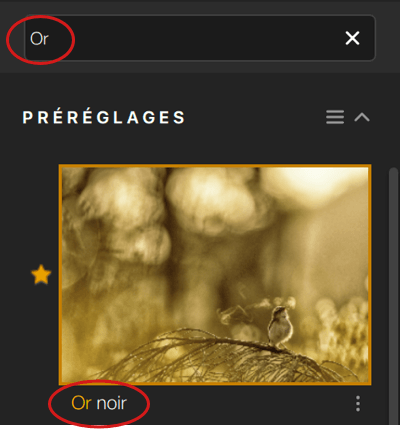
Le panneau de gauche présente un champ de recherche pour les filtres ou les préréglages :
- Vous pouvez saisir le nom ici, la recherche commençant dès les premières lettres.
- La liste s’affine avec la poursuite de la saisie.
- Les lettres saisies dans le champ de recherche sont indiquées en jaune dans le nom du filtre ou du préréglage, sous la vignette.
- La recherche n’étant pas sensible à la casse, vous pouvez saisir aussi bien des majuscules que des minuscules.
Pour réinitialiser la recherche, cliquez sur « X » dans le champ de saisie.
Les catégories
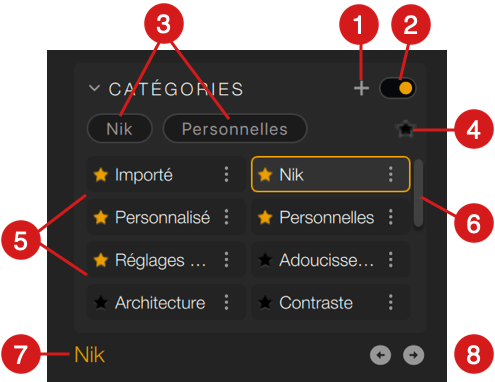
La section Catégories regroupe toutes les catégories de filtres ou de préréglages proposées par les plug-ins concernés. Elle est composée des éléments suivants :
- Le bouton « + » permettant de créer une catégorie personnelle ou d’accéder au gestionnaire de l’espace de travail.
- Un interrupteur pour désactiver l’affichage de la section des catégories. Lorsqu’il est désactivé, tous les éléments sont grisés, mais vous pouvez quand même activer une catégorie ou un filtre en cliquant dessus ( ce qui activera l’interrupteur ).
- Les boutons de filtrage permettant d’afficher uniquement les catégories Nik ou les catégories Personnelles :
- Par défaut, aucun bouton n’est cliqué, toutes les catégories sont affichées.
- Un bouton jaune indique la catégorie dont l’affichage est actif, un bouton gris indique l’affichage non activé. Un seul bouton à la fois peut être actif.
- Pour désactiver un bouton et, donc, l’affichage des catégories associées, cliquez dessus.
- Le bouton de filtrage des catégories favorites, en forme d’étoile. Le bouton activé est jaune, et gris dans le cas contraire. Le filtrage par favoris peut être combiné avec la sélection des catégories Nik et/ou Personnelles.
- La liste des catégories présentée sous forme de pavés.
- L’ascenseur permettant de parcourir la liste des catégories.
- L’affichage du nom de la catégorie sélectionnée et active.
- Les boutons de navigation permettant de passer à la catégorie suivante ou précédente.
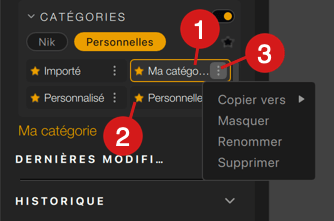
Les pavés des catégories sont présentés sur deux colonnes. Lorsqu’une catégorie est sélectionnée, le pavé porte un liseré jaune et les filtres et/ou préréglages associés sont affichés en dessous, dans le panneau de gauche. Un liseré blanc s’affiche lorsqu’on survole une catégorie avec la souris. Chaque pavé de catégorie comporte les éléments suivants :
- Le nom de la catégorie.
- L’étoile cliquable pour donner/retirer le statut de favorite à la catégorie.
- Le menu à 3 points permettant les actions suivantes :
- Copier vers : permet de copier le contenu d’une catégorie, soit dans une catégorie personnelle existante, après avoir cliqué sur le champ Rechercher une catégorie et saisi le nom d’une catégorie, soit en créant une catégorie en cliquant sur le bouton Créer (une boîte de dialogue vous permet d’en saisir le nom).
- Masquer : masque la catégorie dans la section Catégories.
- Renommer : permet de modifier le nom d’une catégorie personnelle.
- Supprimer* : supprime la catégorie et son contenu (le contenu reste disponible dans les catégories Personnalisé ou Importé, ou dans la catégorie native Nik d’où vient le préréglage).
*Ne s’applique qu’aux catégories personnelles. Une catégorie Nik ne peut être ni renommée, ni supprimée.
Les sections Importé et Personnalisé des versions antérieures à Nik Collection 7 (mai 2024) ont été intégrées dans la section Catégories > Personnelles.
Les filtres et les préréglages
Avec les catégories Nik
Si vous cliquez sur une catégorie Nik, une liste de filtres et/ou de préréglages va s’afficher en dessous, dans le panneau de gauche. Les éléments affichés dépendent du plugin utilisé :
- Nik Analog Efex : affiche, sous forme de liste, les vignettes d’aperçu des appareils photo et les outils du kit appareil photo employés par la catégorie sélectionnée.
- Nik Color Efex : affiche une liste de filtres et de préréglages, et en cliquant sur le chevron à droite du nom de chaque filtre, les vignettes des préréglages et de leurs variantes se déploient.
- Nik Dfine : la catégorie Nik ne contient aucun filtre ni préréglage (les profils de débruitage personnalisés sont accessibles via le bouton Personnelles).
- Nik HDR Efex, Nik Silver Efex, Nik Viveza : affiche, sous forme de liste, les vignettes d’aperçu des préréglages du plug-in concerné.
- Nik Presharpener : ne dispose pas de filtres ni de préréglages.
- Nik Sharpener Output : la catégorie Nik ne contient aucun filtre ni préréglage (les préréglages d’accentuation personnalisés sont accessibles via le bouton Personnelles).
Avec les catégories Personnelles
En cliquant sur Personnelles, les catégories suivantes s’affichent* :
- Importé : contient tous les préréglages partagés par d’autres utilisateurs (ou vos propres préréglages que vous souhaitez ajouter à une autre session Nik Collection, sur un autre de vos ordinateurs) et que vous aurez importés dans vos propres sessions Nik Collection.
- Personnalisé : par défaut, contient tous les préréglages créés dans les plug-ins Nik Collection. Vous pouvez les copier dans toute catégorie personnalisée (clic-droit sur le pavé Personnalisé > Chercher, sélectionner ou créer une catégorie).
- Toute catégorie personnelle que vous aurez créée.
* Sauf Nik Presharpener, qui n’a ni panneau de gauche, ni gestionnaire de catégories, filtres et préréglages.
La gestion de l’espace de travail
Vous pouvez également, dans chaque plug-in, passer dans les préférences pour paramétrer votre espace de travail dans le panneau de gauche, pour afficher uniquement les catégories que vous souhaitez.
Pour accéder à ces réglages :
- Dans la section Catégories, cliquez sur le « + » puis, dans le menu contextuel, sélectionnez Gérer votre espace de travail, ce qui va ouvrir la fenêtre des préférences, dans l’onglet Espace de travail.
- Ouvrez les préférences du plug-in, puis allez dans le 3ᵉ onglet : Espace de travail.
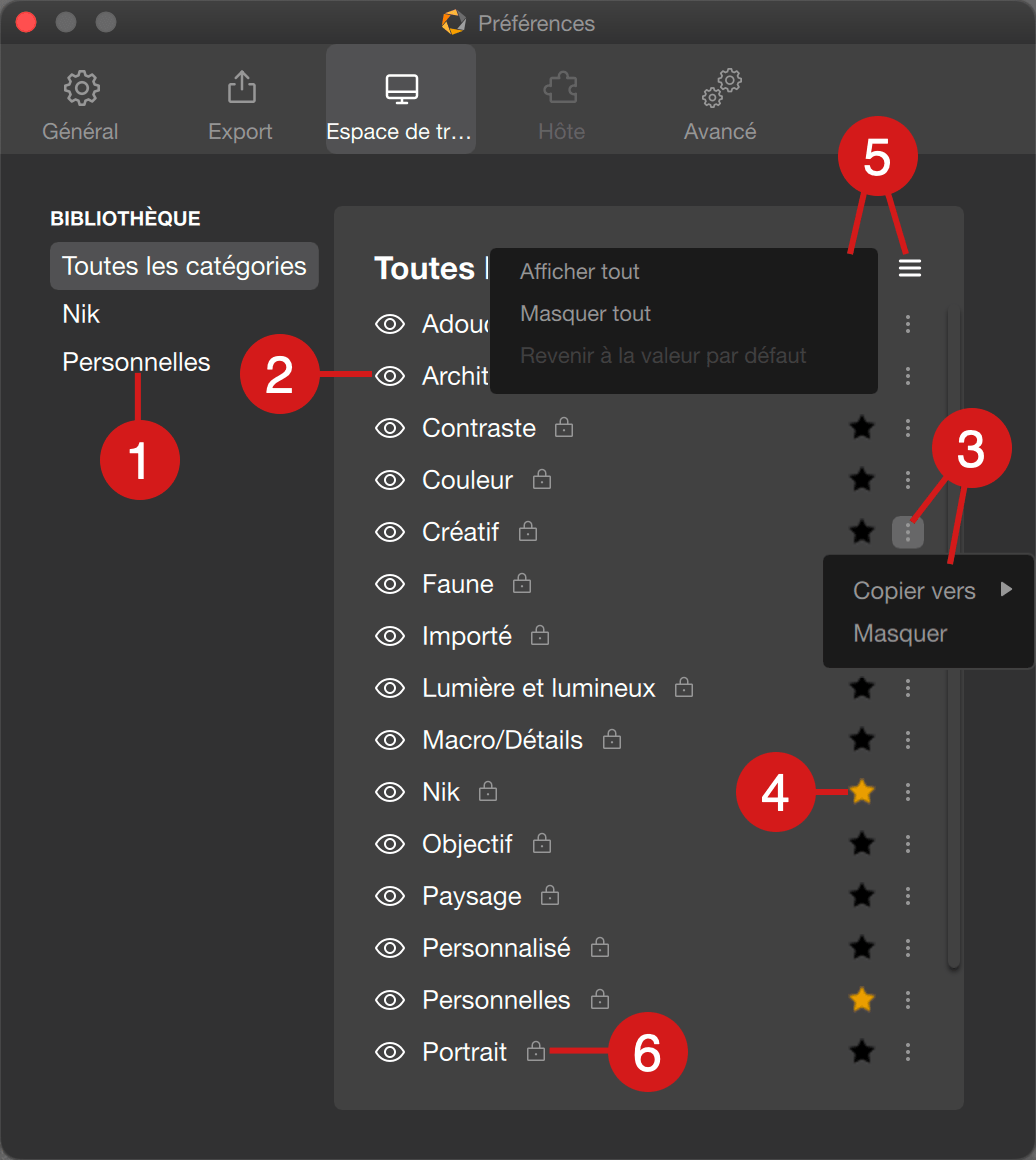
À gauche, vous pouvez filtrer par famille de catégories. Voici les options dont vous disposez :
- Sélection des catégories (Toutes, Nik, Personnelles).
- Masquage/affichage de la catégorie souhaitée en cliquant sur l’œil.
- Masquage de la catégorie souhaitée en cliquant sur les 3 petits points, puis Masquer (pour afficher à nouveau la catégorie, cliquez sur l’œil).
- Indiquer une catégorie en tant que favorite, en cliquant sur l’étoile.
- La possibilité, via le menu à 3 points, de copier le contenu d’une catégorie dans une catégorie personnelle. À ce stade, vous pouvez également créer une catégorie, et un champ de recherche vous permet de retrouver aisément une catégorie si votre liste s’allonge. Vous pouvez également y renommer vos catégories personnelles.
- Un cadenas à droite du nom indique une catégorie livrée avec Nik Collection, ce qui signifie que vous ne pouvez pas modifier son contenu*, la renommer ou la supprimer (vous pouvez seulement la masquer si vous ne l’utilisez pas).
*Cependant, vous avez la possibilité de modifier une catégorie Nik après l’avoir copiée dans la catégorie Personnelle. Là, vous pouvez supprimer ou ajouter les filtres que vous souhaitez.
Notez que toutes les modifications apportées dans l’onglet Espace de travail des préférences s’appliquent immédiatement et, par conséquent, n’exigent pas le redémarrage du plugin concerné.
Créer une catégorie
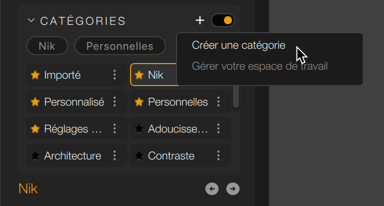
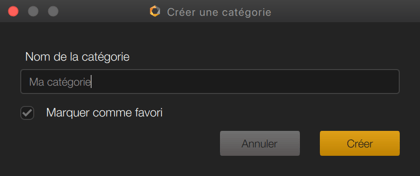
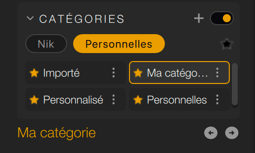
Vous pouvez créer vos propres catégories, appelées Personnelles :
- Cliquez sur le bouton « + ».
- Dans le menu contextuel, sélectionnez Créer une catégorie.
- Dans la boîte de dialogue, saisissez le nom de la catégorie.
- Si vous le souhaitez, cochez la case Marquer comme favorite (l’étoile devant le nom sera activée).
- Cliquez sur Créer.
- La catégorie apparaît dans la section Catégories, et vous pouvez filtrer son affichage en utilisant le bouton Personnelles.
Gérer les préréglages personnalisés
Les logiciels de la Nik Collection vous permettent d’enregistrer des corrections et des rendus sous forme de préréglages, vous permettant ainsi de les réemployer aisément sur d’autres images et de les partager avec d’autres utilisateurs.
Dans cette page, vous trouverez toutes les fonctionnalités communes de création, de gestion et de partage des préréglages, à l’exception des logiciels plug-ins suivants :
- Nik Dfine, qui permet d’enregistrer non pas des préréglages, mais des profils de réduction du bruit. Consultez le chapitre qui lui est consacré pour plus de détails.
- Nik Presharpener.
Créer un préréglage personnalisé
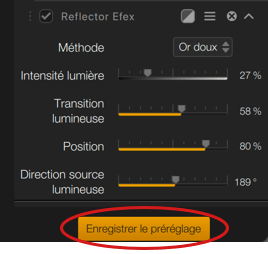
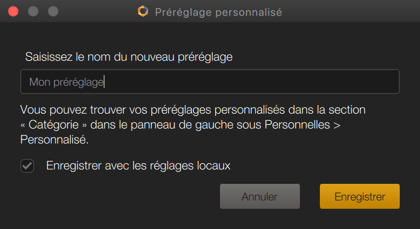
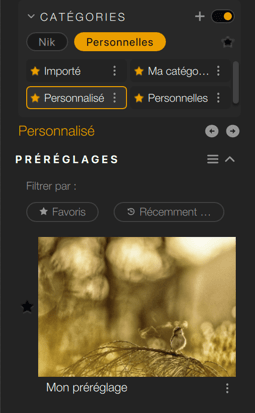
Vous pouvez créer et enregistrer un préréglage personnalisé à tout moment dans le flux de travail :
- Appliquez un filtre ou un préréglage existant, et effectuez les corrections souhaitées avec les outils du panneau de droite.
- Tout en bas du panneau de droite, cliquez sur le bouton Enregistrer le préréglage. Vous pouvez également passer par le bouton à 3 traits dans la section Préréglages, dans le panneau de gauche, et sélectionner Enregistrer le préréglage dans le menu contextuel.
- Dans la boîte de dialogue Préréglage personnalisé, saisissez un nom décrivant votre filtre de façon explicite, ce qui en facilitera la recherche. Notez que la boîte de dialogue vous informe que votre préréglage sera enregistré dans la catégorie Personnalisé.
- Si vous souhaitez enregistrer les points et/ou lignes de contrôle et les réglages locaux associés, assurez-vous que la case Enregistrer avec les réglages locaux est bien cochée (elle l’est par défaut).
- Validez en cliquant sur Enregistrer.
Par défaut, les préréglages personnalisés sont enregistrés dans la catégorie Personnalisé (catégories Personnelles).
Copier un préréglage vers une autre catégorie ne le supprime pas de la catégorie d’origine.
Gérer les préréglages personnalisés
Vous pouvez tirer parti de vos préréglages personnalisés avec les fonctions suivantes :
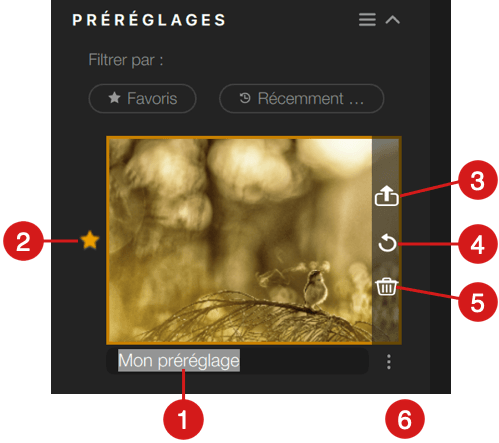
- Renommer : cliquez sur le nom du préréglage, sous la vignette, pour activer le champ de saisie. Après la saisie du nouveau nom, validez avec la touche Entrée.
- Marquer comme favori : cliquez sur l’étoile à gauche du préréglage (l’étoile devient jaune). Cliquez encore une fois pour annuler (l’étoile redevient grise).
- Exporter : survolez le préréglage pour afficher les boutons à droite dans la vignette. En cliquant sur le bouton du haut, vous pourrez exporter le préréglage, dans le but de le partager. Une boîte de dialogue du système vous permet de choisir l’emplacement d’enregistrement, avant de cliquer sur Ouvrir.
- Mettre à jour : après avoir modifié ou ajouté les corrections d’un préréglage personnalisé, survolez la vignette pour afficher les boutons à droite. Cliquez sur la flèche courbe pour mettre à jour le preset avec les corrections modifiées ou ajoutées.
- Supprimer : survolez le préréglage pour afficher les boutons à droite dans la vignette. Cliquez sur la poubelle pour le supprimer, une boîte de dialogue vous demande confirmation (vous pouvez désactiver l’avertissement en cochant Ne plus afficher).
- Ajouter à une catégorie : voir ci-après.
Ajouter les préréglages à d’autres catégories
- Par défaut, les préréglages personnalisés sont enregistrés dans la catégorie Personnalisé (catégories Personnelles). Mais, à partir de là, vous pouvez les attribuer à une autre catégorie personnelle, qu’elle existe déjà ou pas :
- Cliquez sur la catégorie Personnalisé.
- Dans la liste de vignettes de préréglages, identifiez le préréglage souhaité.
- Cliquez sur le bouton 3 points, à droite sous la vignette (à l’opposé du nom du préréglage).
- Dans le menu contextuel, allez dans Ajouter à une catégorie puis, dans le sous-menu, sélectionnez la catégorie de destination.
- Pour créer une catégorie à la volée, cliquez sur Créer puis, dans la boîte de dialogue, saisissez le nom et validez en cliquant sur Créer. Le préréglage y sera automatiquement affecté.
- Si vous disposez déjà d’une longue liste de catégories, saisissez le nom dans le champ pour faciliter la recherche.
Partager les préréglages personnalisés
Les préréglages personnalisés sont exportés sous forme d’instructions dans de simples fichiers texte au format « .json ». Pesant à peine quelques Ko, ils peuvent être aisément partagés comme pièces jointes dans vos services e-mail ou de messagerie. Le nom du fichier est celui du préréglage.
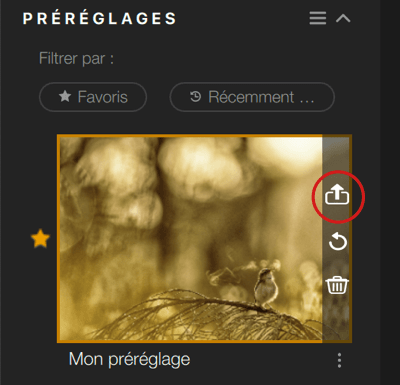
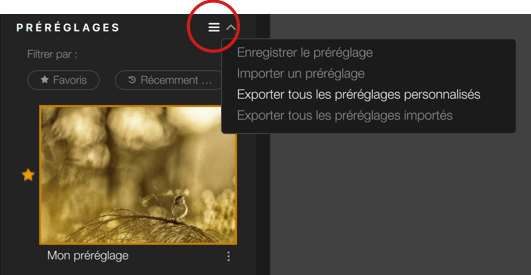
Exporter des préréglages personnalisés
Vous disposez de deux manières d’exporter les préréglages personnalisés, aussi bien dans les catégories Tout, Personnalisé, Importé ou n’importe quelle autre catégorie personnelle :
- Exportation préréglage par préréglage, avec le bouton d’exportation qui apparaît au survol d’une vignette à la souris.
- Exportation de tous les préréglages personnalisés ou réexportation de tous les préréglages importés :
- dans la section Préréglages du panneau de gauche, cliquez sur le bouton à 3 traits,
dans le menu contextuel, sélectionnez Exporter tous les préréglages personnalisés ou Exporter tous les préréglages importés, - une boîte de dialogue système vous permet de choisir l’emplacement d’enregistrement et d’exécuter l’exportation.
- dans la section Préréglages du panneau de gauche, cliquez sur le bouton à 3 traits,
Importer des préréglages personnalisés
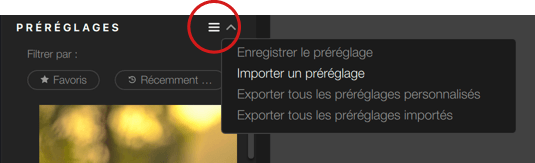
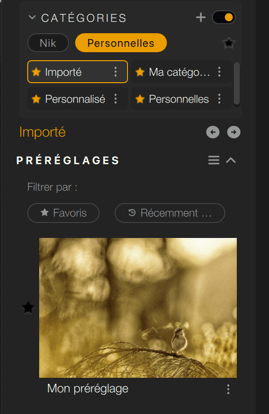
Pour importer les préréglages personnalisés, vous devez passer non pas par la catégorie Importé, mais par la catégorie Personnalisé, la catégorie Tout ou l’une des catégories personnelles :
- Dans le panneau de gauche, cliquez sur le bouton à 3 traits dans la section Préréglages, et sélectionnez Importer un préréglage dans le menu contextuel.
- Une boîte de dialogue système s’ouvre :
- localisez l’emplacement des préréglages à importer,
- sélectionnez les préréglages à importer,
- cliquez sur Ouvrir.
- Les préréglages importés s’affichent dans la catégorie Importé.
Les préréglages importés peuvent être renommés, marqués comme favoris, exportés et supprimés, de la même manière que les préréglages personnalisés. Vous pouvez également les ajouter à d’autres catégories, de la même manière que les préréglages personnalisés (voir le paragraphe Ajouter les préréglages à d’autres catégories, plus haut dans cette page).
En revanche, la mise à jour des réglages n’est pas possible : pour cela, appliquez le préréglage importé, modifiez les réglages dans le volet de droite, puis créez un préréglage personnalisé.
Réglages locaux
Présentation
Modes Avancé et Classique
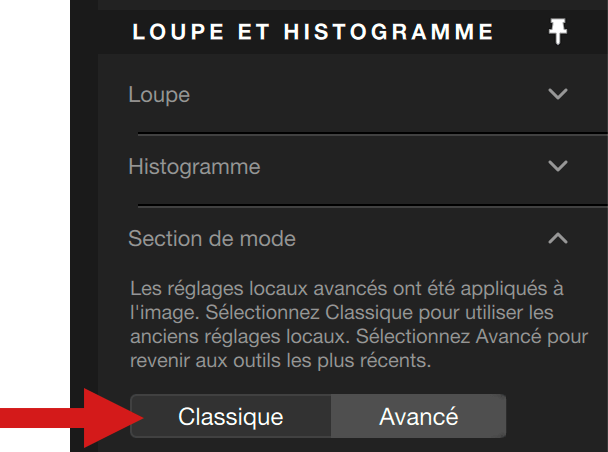
À partir de Nik Collection 7, les réglages locaux dits Avancés sont utilisés par défaut. Leur architecture, leurs possibilités et leurs algorithmes sont différents des réglages locaux hérités, ils offrent plus de possibilités, de puissance et de souplesse.
Cependant, les réglages locaux dits Classiques, qui comprennent uniquement des points et des lignes de contrôle, tels que vous pouvez les trouver dans les versions précédentes (jusqu’à Nik Collection 6 inclus), sont toujours disponibles dans les scénarios suivants :
- Une image traitée dans le flux de travail non destructif impliquant les réglages locaux classiques.
- Une image traitée avec les objets dynamiques de Photoshop et impliquant les réglages locaux classiques.
- Les préréglages incluant les réglages locaux classiques.
Dans ce cas, vous aurez le choix, soit conserver vos modifications telles quelles, soit de les modifier pour les convertir dans le mode avancé.
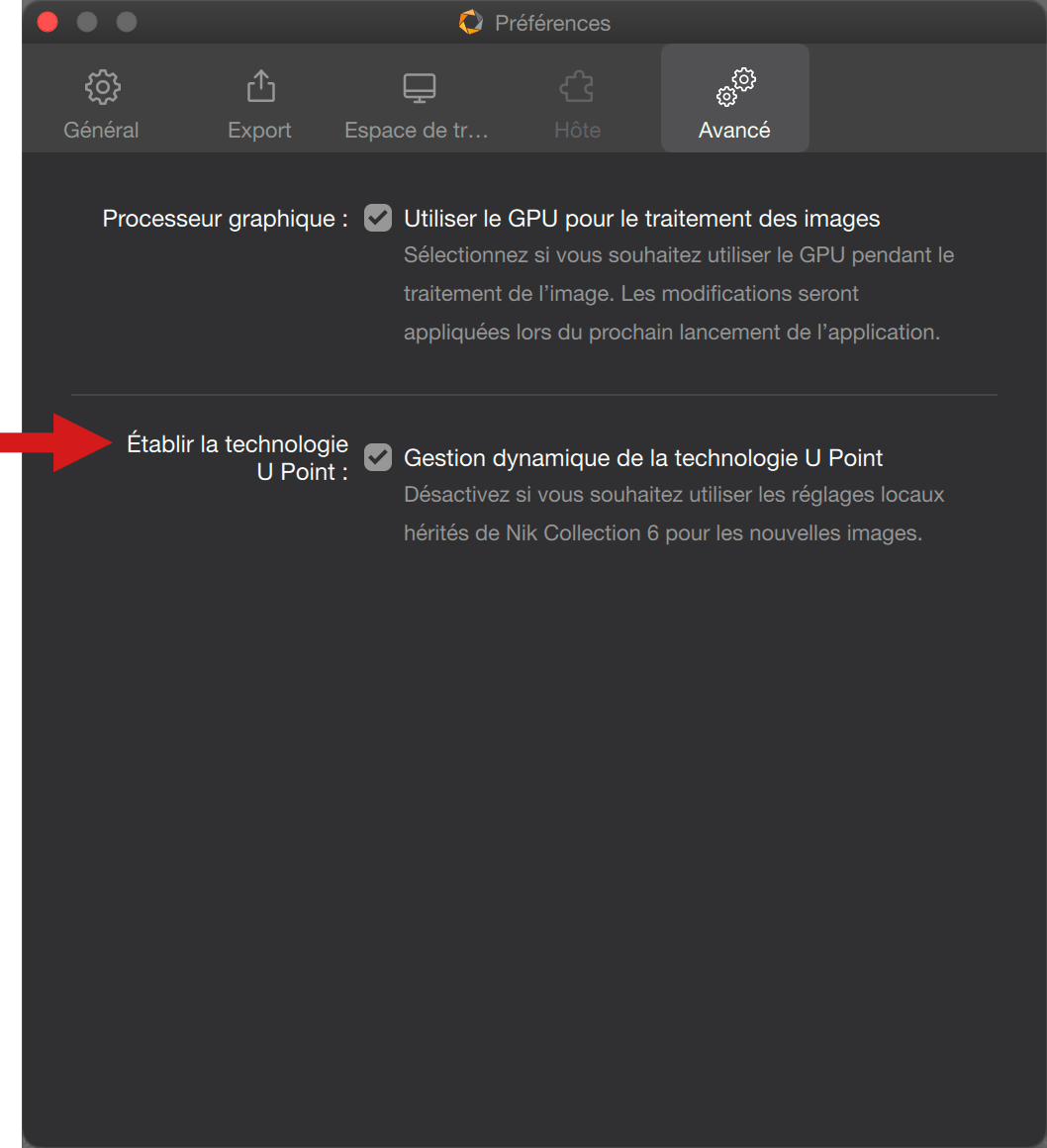
Si vous avez besoin de passer des modes Avancé à Classique, et vice versa, allez dans les Préférences, onglet Avancé, et cochez Gestion dynamique de la technologie U Point. La Section de mode apparaîtra dans le panneau de droite, en dessous de la section Histogramme, où vous pourrez basculer entre les modes Classique et Avancé.
Les réglages locaux dans Nik Collection se composent de 4 outils :
- Points de contrôle.
- Lignes de contrôle.
- Les Polygones de contrôle.
- Masque de luminosité.
Ils vous permettent de corriger des parties d’une image de manière intuitive et avec une grande précision. Voici comment ils fonctionnent :
- Vous pouvez les déplacer.
- Vous pouvez en ajouter autant que souhaité.
- Vous pouvez les sélectionner et les chaîner pour appliquer les mêmes corrections.
- Vous pouvez les inverser.
- Vous pouvez ajouter un réglage local neutre pour protéger un élément de l’effet d’un autre réglage local.
- Vous pouvez les voir avec un masque noir et blanc. Le blanc indique que la correction est appliquée à 100 %, le noir indique que la correction n’est pas appliquée (0 %), et les niveaux de gris indiquent les valeurs de correction intermédiaires (gris moyen = ~ 50 % de la correction, etc.).
- Vous pouvez les renommer.
- Vous pouvez les inclure à un préréglage.
- Vous pouvez les supprimer, individuellement ou par lots.
Cette section aborde l’interface utilisateur, le fonctionnement général ainsi que les fonctionnalités communes aux réglages locaux de Nik Collection. Les fonctions et les outils de correction spécifiques à chaque plugin logiciel Nik Collection sont abordés dans leur page respective.
Points de contrôle
Description
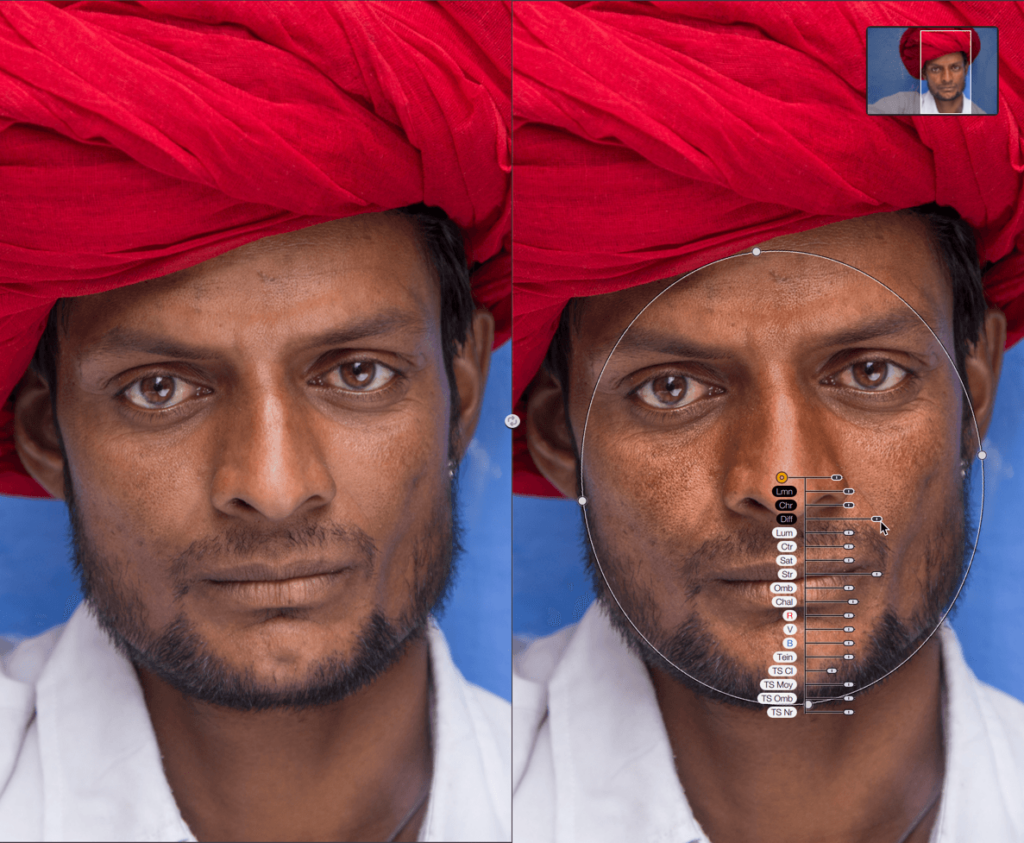
Les points de contrôle reposent sur la technologie U Point (développée par Nik Software et acquise par DxO Labs en 2017), elle permet de réaliser une sélection précise sans avoir besoin d’un masque ou d’autres outils complexes. Le nom U Point est tout simplement l’abréviation de « you point », ce qui signifie, en anglais, « vous pointez ». Chaque plugin Nik Collection inclut des points de contrôle.
Un point de contrôle effectue sa sélection en mesurant un certain nombre de paramètres, et plus particulièrement la luminosité et les couleurs des pixels sur lesquels il est apposé. La technologie U Point sélectionne ensuite automatiquement les éléments et les zones de l’image présentant des caractéristiques similaires à celles de l’endroit où le point de contrôle est apposé, créant ainsi un masque de sélection dont la taille est définie par un curseur ou en saisissant le cercle/l’ellipse avec la souris.
Si deux ou plusieurs points de contrôle sont apposés les uns sur les autres, les masques se chevaucheront :
- Si les points de contrôle ne sont pas chaînés, vous pourrez appliquer des corrections différentes à chacun d’entre eux, à l’aide des curseurs (les masques se superposent).
- Si les points de contrôle sont chaînés, les corrections faites sur l’un seront les mêmes sur les autres (les masques sont fusionnés).
Un sélecteur de couleur est également disponible pour mesurer la luminosité et la couleur, en décalage par rapport à un point de contrôle actif.
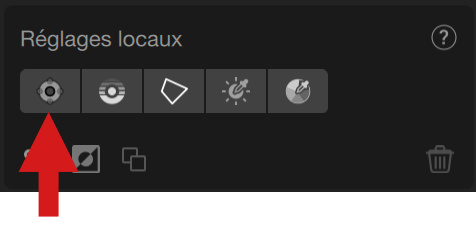
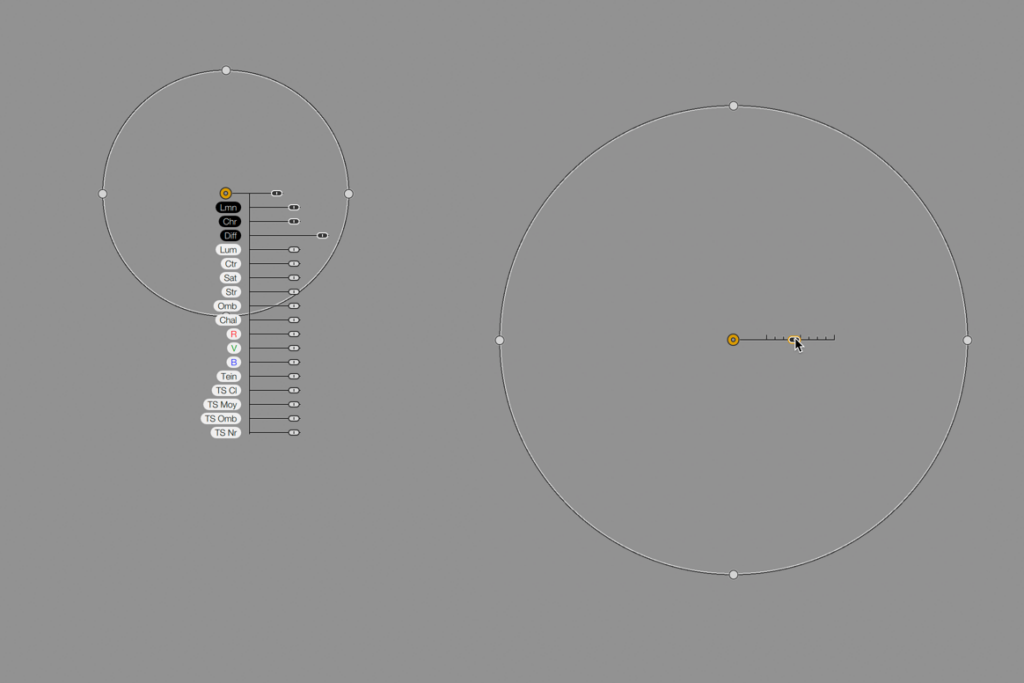
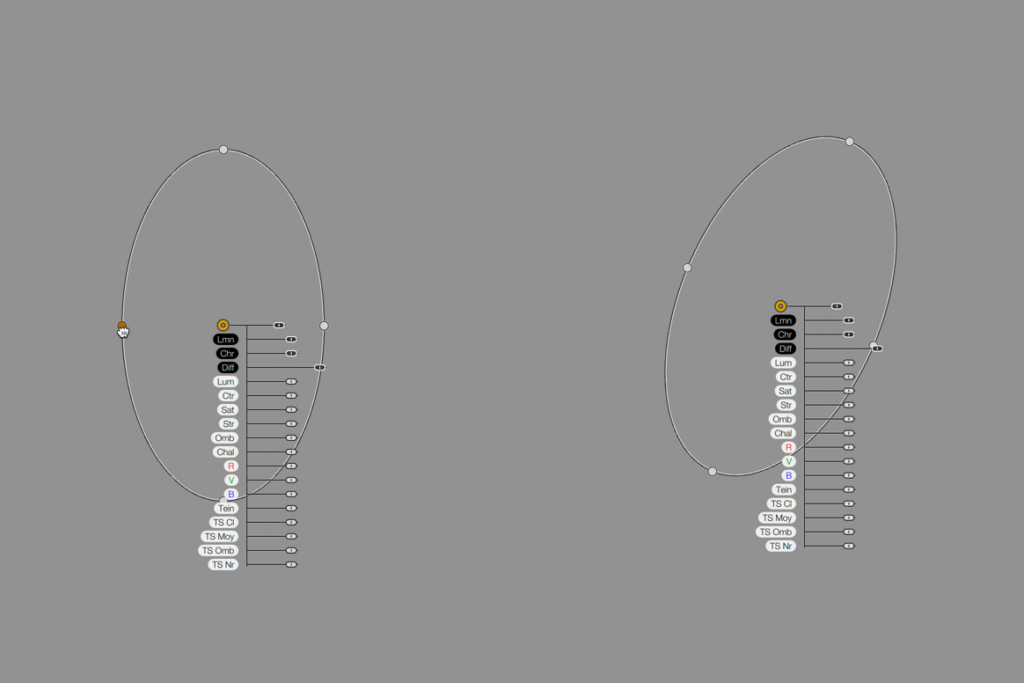
Utiliser les points de contrôle
- Dans le panneau de droite, cliquez sur le bouton d’ajout de point de contrôle.
- En passant sur l’image, la souris se transforme en croix (+).
- Cliquez dans l’image, où vous le souhaitez, pour poser le point de contrôle.
- Le point de contrôle se présente sous la forme d’une pastille jaune (point de contrôle actif) ou blanche (point de contrôle inactif).
- Lorsqu’il est actif, un point de contrôle dispose d’un curseur de taille, d’un ensemble de curseurs (opacité, luminance, chrominance et diffusion, communs à tous les plugins), ainsi que des curseurs spécifiques au plugin utilisé (vous pouvez masquer les curseurs : voir la section Gestion des réglages locaux, plus loin dans cette page).
- Lorsque le point de contrôle est inactif, vous pouvez passer la souris dessus pour visualiser les curseurs et le rayon (mais pour les ajuster, vous devez d’abord activer le point de contrôle en cliquant dessus).
- Qu’il soit actif ou inactif, vous pouvez déplacer un point de contrôle à la souris, en maintenant le clic (bouton gauche) dessus.
- Si vous avez besoin d’une mesure décalée de luminosité/couleur, pour un masque actif plus précis, déplacez le sélecteur de couleur où vous le souhaitez, même en dehors de la zone de contrôle. La mesure de luminosité et des couleurs se fait là où vous placez le sélecteur de couleur (inutile de cliquer).
- Vous pouvez ajuster la taille (ou diamètre) de la zone circulaire avec le curseur ou avec la souris.
- Vous pouvez changer la forme de la zone circulaire en faisant glisser les 4 poignées. Chaque poignée agit avec la poignée opposée, pour donner une forme plus ovale ou elliptique.
- Vous pouvez faire pivoter l’ovale : si vous placez le pointeur de la souris près de l’un des 4 poignées, une flèche double courbée apparaît saisissez la poignée pertinente et faites pivoter tout le cercle/ellipse.
- Vous pouvez ajouter autant de points de contrôle que souhaité.
- Pour supprimer un point de contrôle, cliquez dessus pour l’activer et pressez la touche Suppression de votre clavier. Une boîte de dialogue vous invite à confirmer (cochez la case Ne plus afficher, pour ne plus afficher la boîte de dialogue).
Lignes de contrôle
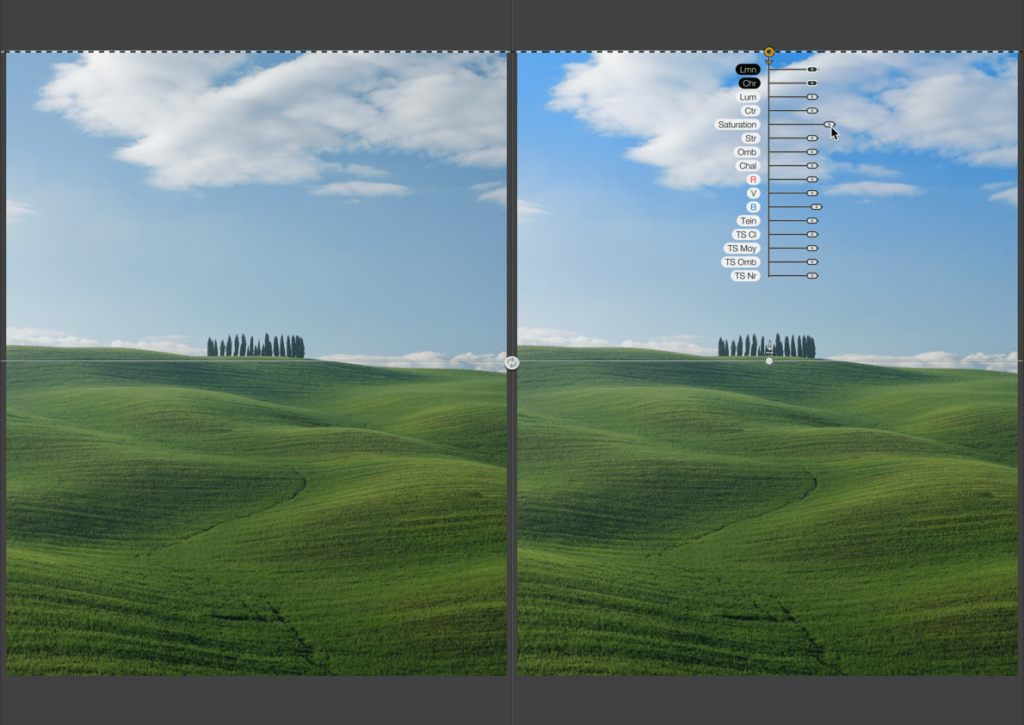
Description
Les lignes de contrôle sont également basées sur la technologie U Point. Elles peuvent être utilisées comme filtres gradués pour corriger de plus grandes portions de l’image. Le fonctionnement d’une ligne de contrôle est le même qu’un point de contrôle, où le point central détecte la luminosité et la couleur des pixels survolés. Vous pouvez également utiliser le sélecteur de couleur pour modifier la mesure.
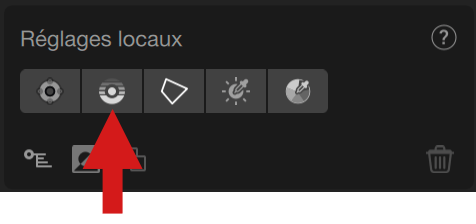
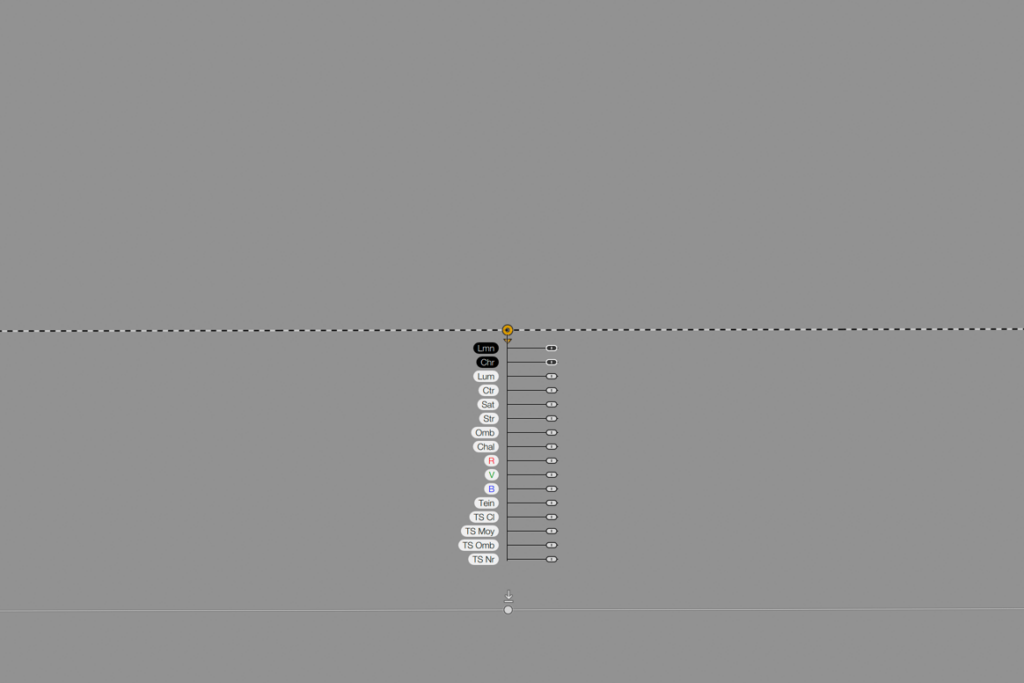
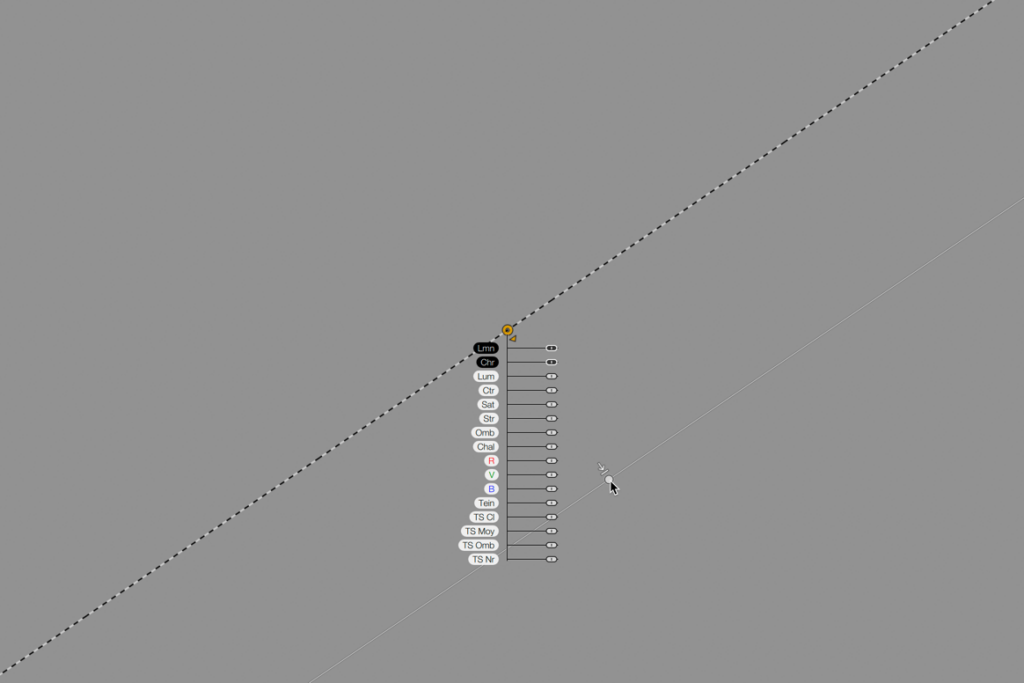
Utiliser les lignes de contrôle
- Dans le panneau de droite, cliquez sur le bouton d’ajout de ligne de contrôle.
- En passant sur l’image, la souris se transforme en croix (+).
- Cliquez dans l’image, où vous le souhaitez, pour poser la ligne de contrôle. Tirez avec la souris pour augmenter la taille de la ligne de contrôle.
- La ligne de contrôle est composée des éléments suivants :
- une pastille jaune (ligne de contrôle active) ou blanche (ligne de contrôle inactive), accompagnée d’une petite flèche de la même couleur, indiquant la direction du dégradé,
- une ligne pointillée sur la largeur de l’image (ou sur la hauteur, ou sur la largeur et la hauteur, en fonction de l’orientation de la ligne de contrôle), en passant par le point de couleur. Elle indique la zone dans laquelle la correction sera maximale. La ligne en pointillés peut être déplacée par rapport à l’autre ligne, en la saisissant à la souris,
- une deuxième ligne (blanche avec de fines lignes noires) sur toute la largeur de l’image, dotée d’une poignée blanche. En saisissant cette poignée, il est possible d’étendre ou de réduire le dégradé entre les deux lignes, ou de pivoter l’ensemble. La flèche près de la poignée indique la direction de la ligne de contrôle, donc la direction de l’effet appliqué,
- un sélecteur de couleur qui mesure la luminosité et la couleur, si vous avez besoin de décaler les mesures.
- Lorsqu’elle est active, une ligne de contrôle dispose d’un ensemble de curseurs (opacité, luminance et chrominance, communs à tous les plug-ins), ainsi que des curseurs spécifiques au plug-in utilisé (vous pouvez masquer les curseurs – voir la section Gestion des réglages locaux par la suite).
- Lorsque la ligne de contrôle est inactive, vous pouvez passer la souris dessus pour visualiser les deux lignes (mais pour les ajuster, vous devez d’abord activer le point en cliquant dessus).
- Quelle soit active ou inactive, vous pouvez déplacer une ligne de contrôle à la souris, en maintenant le clic (bouton gauche) sur sa pastille.
- La deuxième ligne peut se situer hors de la photo et même sortir du cadre de la zone de travail.
- Vous pouvez ajouter autant de lignes de contrôle que souhaité.
- Pour supprimer une ligne de contrôle, cliquez sur la pastille pour l’activer et pressez la touche Suppression de votre clavier. Une boîte de dialogue vous invite à confirmer (cochez la case Ne plus afficher, pour ne plus afficher la boîte de dialogue).
Les Polygones de contrôle

Description
Les polygones de contrôle sont basés sur la technologie et les principes des U Point, mais offrent à l’utilisateur un autre moyen d’effectuer une sélection locale. Comme le point de contrôle et la ligne, le point principal (le premier lorsque vous cliquez dans l’image) détecte la luminosité et la couleur des pixels survolés. Vous pouvez également utiliser le sélecteur de couleur pour modifier la mesure.
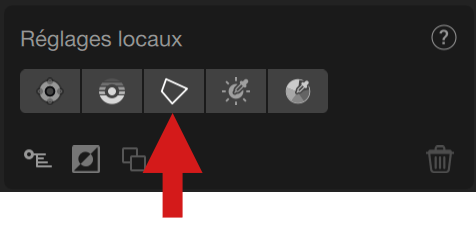
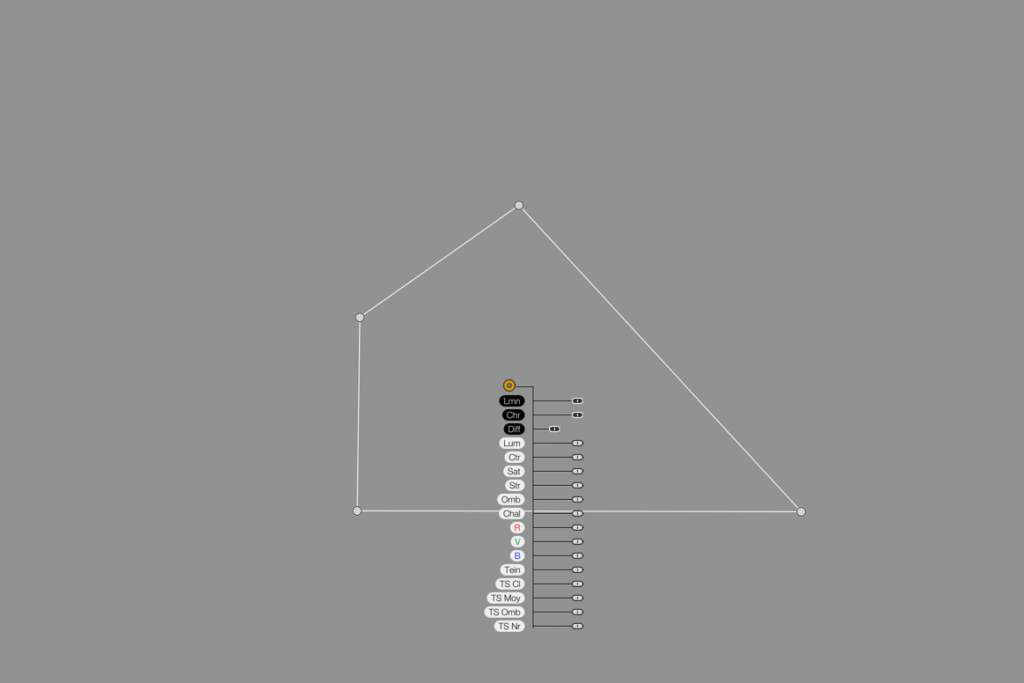
Utiliser les polygones de contrôle
- Dans le panneau de droite, cliquez sur le bouton Ajouter un polygone de contrôle.
- En passant sur l’image, la souris se transforme en croix (+).
- Pour sélectionner n’importe quel objet, élément ou zone, cliquez d’abord puis déplacez la souris, cliquez, et ainsi de suite. Pour fermer le polygone, vous devez cliquer sur la toute première poignée.
- Dans le même polygone, vous pouvez ajouter autant de poignées et de lignes que vous le souhaitez.
- Les poignées sont reliées par une ligne droite. Vous pouvez modifier la position et la longueur de chaque ligne, en faisant glisser la poignée correspondante. Vous ne pouvez pas superposer les lignes (les lignes superposées deviennent rouges pour vous avertir).
- Lorsqu’il est actif, un polygone de contrôle dispose d’un ensemble de curseurs (opacité, luminance, chrominance et contour progressif, communs à tous les plugins), ainsi que des curseurs spécifiques au plug-in utilisé (vous pouvez masquer les curseurs – voir la section Gestion des réglages locaux par la suite).
- Si vous avez besoin d’une mesure décalée de luminosité/couleur, pour un masque actif plus précis, déplacez le sélecteur de couleur où vous le souhaitez, même en dehors de la zone de contrôle. La mesure de luminosité et des couleurs se fait là où vous placez le sélecteur de couleur (inutile de cliquer).
- Actif ou inactif, vous pouvez déplacer un polygone de contrôle avec la souris.
- Pour supprimer un polygone de contrôle, cliquez sur le point pour l’activer et appuyez sur la touche Suppression de votre clavier. Une boîte de dialogue vous invite à confirmer (cochez la case Ne plus afficher, pour ne plus afficher la boîte de dialogue).
Masque de luminosité
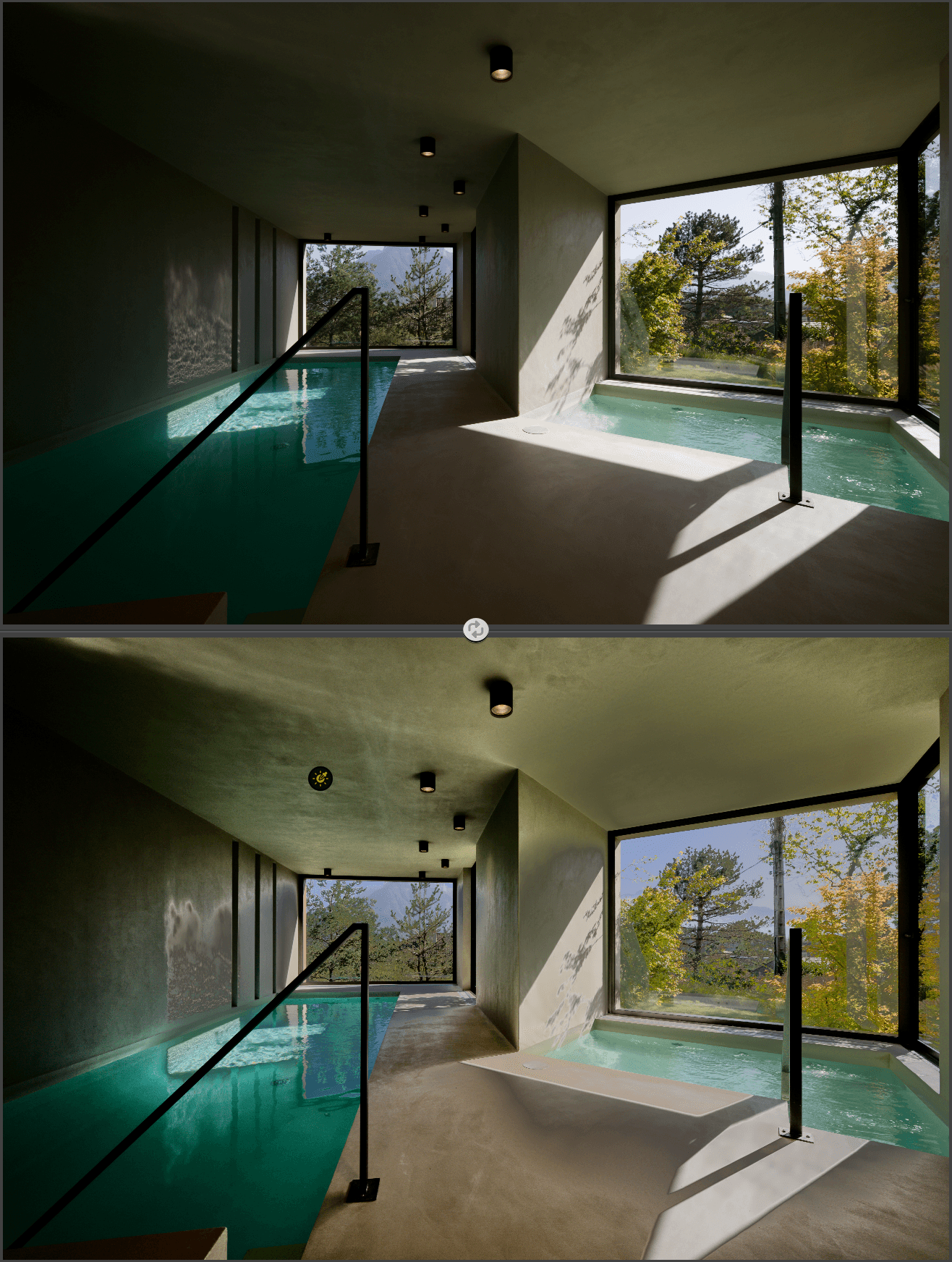
Le masque de luminosité vous permet de corriger une image en fonction d’une plage de luminosité que vous pouvez ajuster avec une grande précision, y compris dans les transitions (fall-off).
Pour activer l’outil Masque de luminosité, cliquez sur le quatrième bouton dans la section Réglages locaux. Le pointeur de la souris change en croix, vous permettant de sélectionner, en cliquant, un niveau de luminosité dans l’image. Le trapèze, dans la section Options de masque (sous la liste Réglages locaux), affichera alors la plage de luminosité.
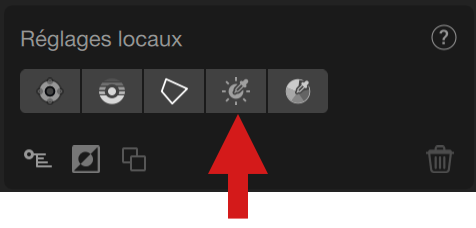

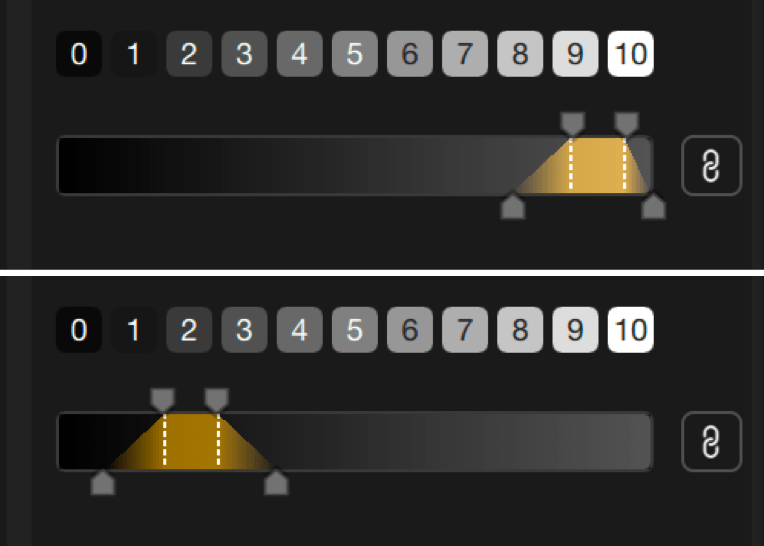
Utiliser les masques de luminosité
- Dans le panneau de droite, cliquez sur le bouton Ajouter un masque de luminosité.
- En passant sur l’image, la souris se transforme en croix (+).
- Cliquer dans l’image pour sélectionner un niveau de luminosité. Vous pouvez déplacer le point où vous le souhaitez.
- Une fois activé, le masque de luminosité n’a qu’un seul curseur (opacité, commun à tous les plugins), il n’y a PAS de curseurs de Luminance, de Chrominance et de Diffusion/Contour progressif.
- Il n’y a PAS de sélecteur de couleur pour effectuer des mesures décalées.
L’outil Masque de luminosité se compose des éléments suivants :
- 11 plages de luminosité : l’échelle de 0 à 10 vous permet de sélectionner facilement une plage de luminosité, en cliquant sur les pavés, un par un ou plusieurs à la fois (maintenez la touche Maj enfoncée), de la plus sombre (0) à la plus lumineuse (10), les valeurs moyennes étant à 5.
- Trapèze : en plus de l’indication de la plage de luminosité sélectionnée et des transitions, vous pouvez le modifier en le déplaçant dans l’échelle. Vous pouvez affiner le masque de luminosité comme suit :
- L’échelle est une représentation linéaire des niveaux de luminosité de l’image, des noirs les plus sombres (extrémité gauche) aux blancs les plus lumineux (extrémité droite).
- Les poignées au-dessus du trapèze ainsi que les lignes pointillées associées représentent les limites inférieures (tons sombres) et supérieures (tons clairs) de la plage de luminosité sélectionnée. Vous pouvez étendre ou réduire la plage de luminosité en déplaçant les poignées.
- Les triangles sous le trapèze indiquent les transitions des niveaux de luminosité (ou fall-off), entre la plage sélectionnée et le reste de l’image. Plus vous éloignez ces poignées des lignes pointillées, plus vous élargissez les transitions, et plus vous diluez les niveaux de luminosité. Et plus vous rapprochez les poignées, plus vous réduisez les niveaux de transition et plus ils seront abrupts.
- En agissant sur la position et l’étendue du trapèze, ainsi que sur l’étendue des transitions, vous arriverez à une sélection extrêmement précise de la plage de luminosité à corriger. De plus, le curseur d’opacité, dans le panneau ou attaché au point dans l’image, est réglé à 100 par défaut, vous permettant de réduire l’intensité du masque de couleur et des réglages locaux qui y sont associés.
- Le bouton de chaînage, actif par défaut :
- Actif (bouton noir) : les poignées supérieures ou inférieures sont liées et peuvent être déplacées symétriquement. En déplaçant les poignées supérieures, vous étendez ou réduisez la plage de luminosité de manière égale à gauche et à droite, et la transition reste inchangée. En déplaçant les poignées inférieures, la transition s’ajustera également à gauche et à droite, et les poignées supérieures ne bougeront pas.
- Inactif (bouton gris) : les poignées supérieures ou inférieures ne sont plus liées et peuvent être déplacées différemment à gauche et à droite. Si vous déplacez l’une des poignées supérieures, l’autre ne bougera pas, et la transition restera la même du côté que vous ajustez. Si vous saisissez l’une des poignées inférieures, vous ajusterez la transition de ce côté uniquement, et la poignée supérieure correspondante ne bougera pas.
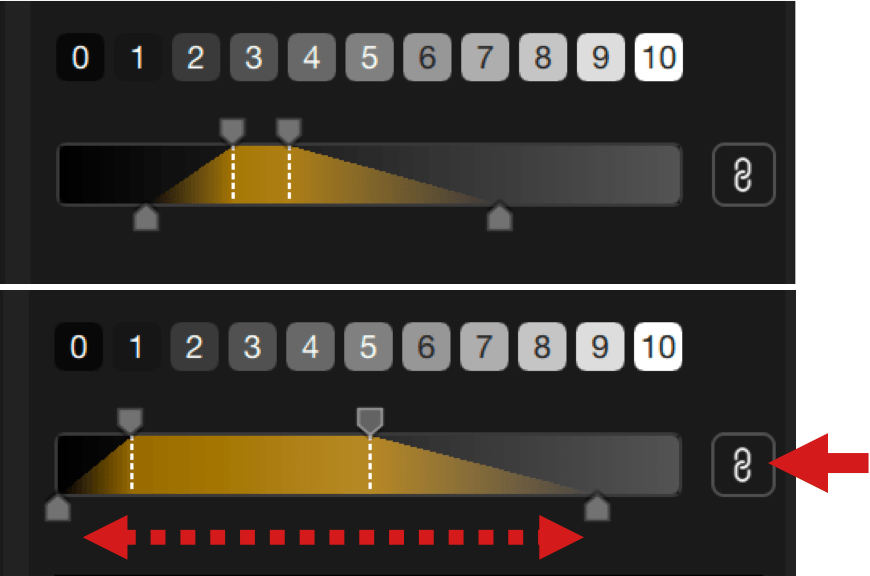
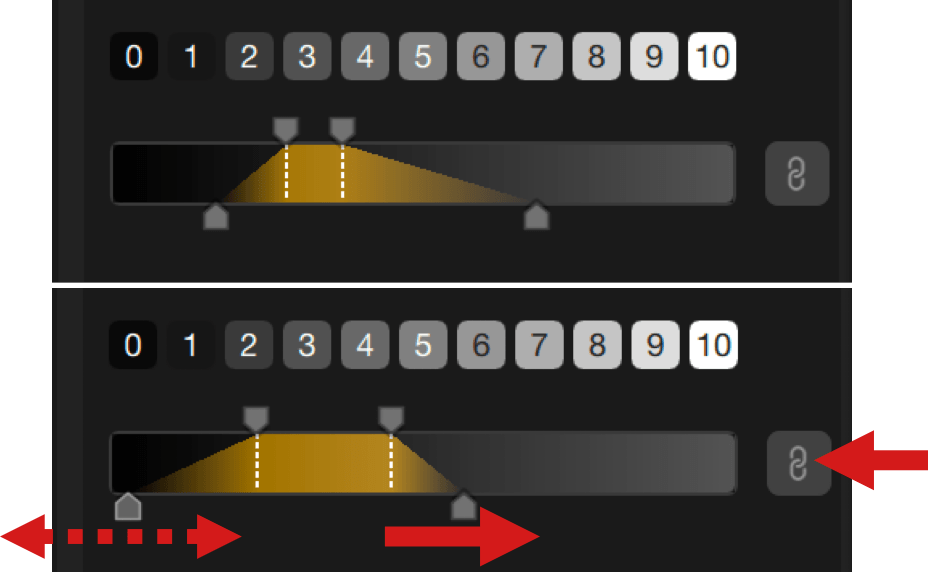
Masque de couleur
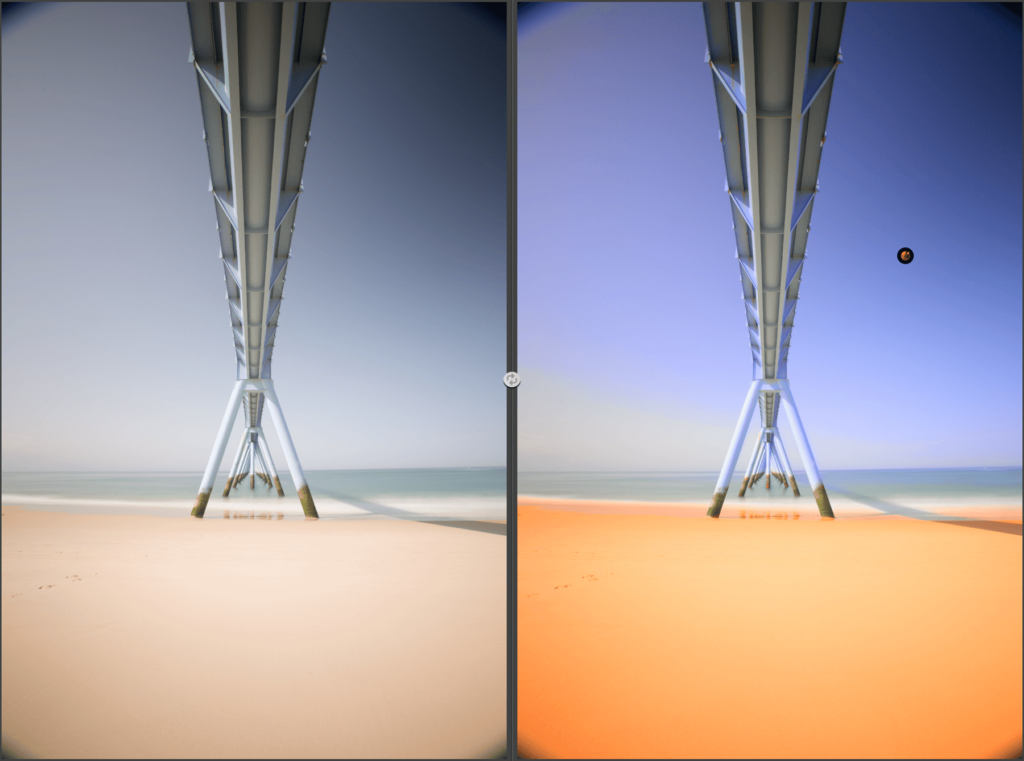
L’outil Masque de couleur vous permet de faire des corrections locales basées sur une couleur particulière ou une plage de teintes, en tenant compte des transitions avec d’autres couleurs et teintes dans l’image.
Pour activer l’outil Masque de couleur, cliquez sur le cinquième bouton dans la section Réglages locaux. Le pointeur de la souris change en croix, vous permettant de sélectionner une couleur ou une plage de couleurs dans l’image en cliquant. Le trapèze, dans la section Options de masque (sous la liste Réglages locaux), affichera alors la couleur active ou la plage de couleurs, et indiquera le canal de couleur actif avec un point blanc.
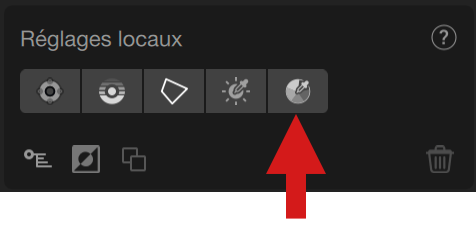
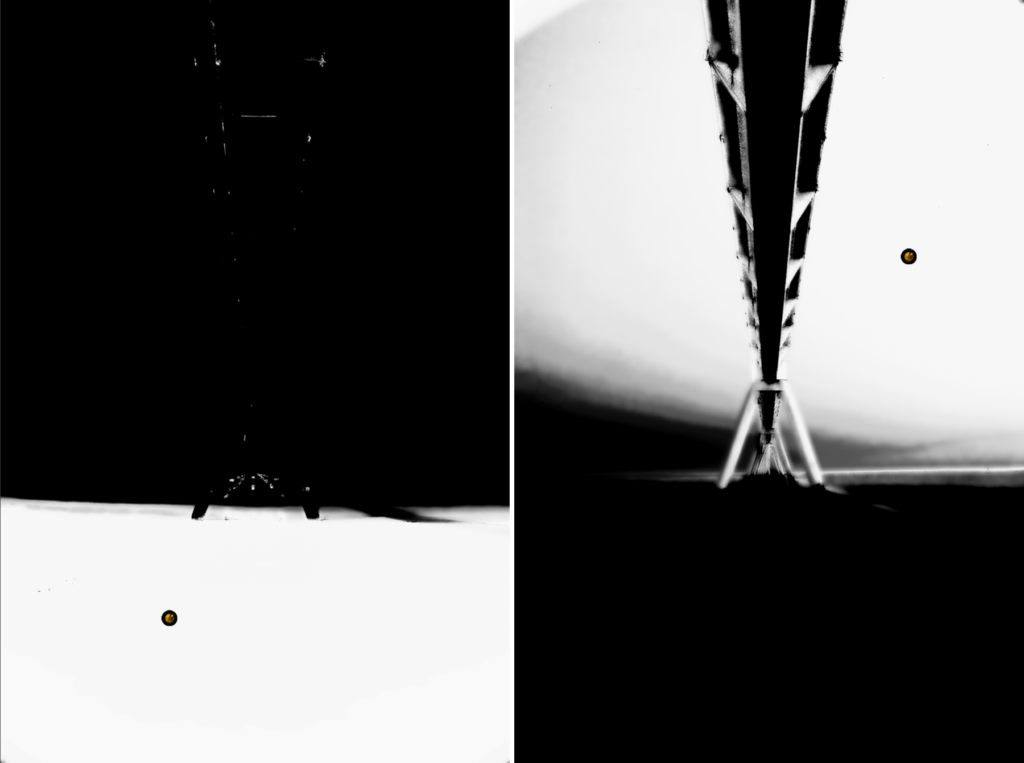
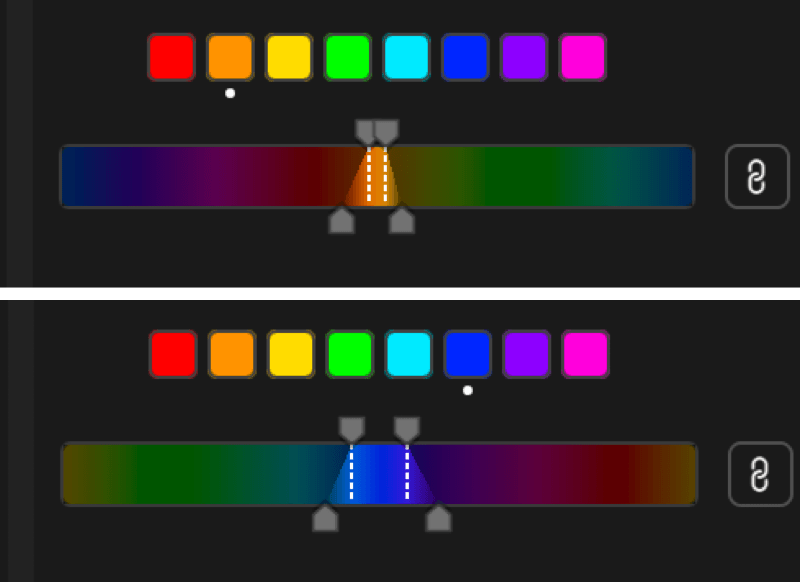
L’outil Masque de couleur se compose des éléments suivants :
- Canaux de couleur (8), sur lesquels vous pouvez également cliquer pour activer la plage de couleurs correspondante (de gauche à droite) :
- Rouge.
- Orange.
- Jaune.
- Vert.
- Cyan.
- Bleu.
- Magenta.
- Rose.
- L’échelle de couleurs vous permet d’ajuster la plage de couleurs et les transitions :
- L’échelle, une représentation linéaire de la roue chromatique.
- Le trapèze, qui indique la plage de couleurs sélectionnée et les transitions.
- Poignées supérieures, qui étendent ou restreignent la plage de couleurs sélectionnée, et dont les extrémités sont marquées par des lignes pointillées blanches.
- Poignées inférieures, qui contrôlent la transition (fall-off) entre la plage de couleurs sélectionnée et d’autres couleurs, qu’elles soient adjacentes (plus proches ou plus éloignées de la teinte) ou non (différentes en teinte).
- Plus les poignées inférieures sont proches des lignes pointillées blanches, plus la transition est abrupte.
- En éloignant davantage les poignées inférieures, les transitions sont plus progressives et peuvent englober d’autres couleurs dans l’image (vous pouvez utiliser le masque d’affichage pour visualiser précisément quelles parties de l’image seront affectées par vos réglages).
- En agissant sur la position et l’étendue du trapèze, ainsi que sur l’étendue de la transition, vous arriverez à une sélection extrêmement précise de la plage de couleurs à corriger. De plus, le curseur d’opacité, dans le panneau ou attaché au point dans l’image, est réglé à 100 par défaut, vous permettant de réduire l’intensité du masque de couleur et des réglages locaux qui y sont associés.
- Le bouton de chaînage, actif par défaut :
- Actif (bouton noir) : les poignées supérieures ou inférieures sont liées et peuvent être déplacées symétriquement. En déplaçant les poignées supérieures, vous étendez ou réduisez la plage de couleurs de manière égale à gauche et à droite, et la transition reste inchangée. En déplaçant les poignées inférieures, la transition s’ajustera également à gauche et à droite, et les poignées supérieures ne bougeront pas.
- Inactif (bouton gris) : les poignées supérieures ou inférieures ne sont plus liées et peuvent être déplacées différemment à gauche et à droite. Si vous déplacez l’une des poignées supérieures, l’autre ne bougera pas, et la transition restera la même du côté que vous ajustez. Si vous saisissez l’une des poignées inférieures, vous ajusterez la transition de ce côté uniquement, et la poignée supérieure correspondante ne bougera pas.
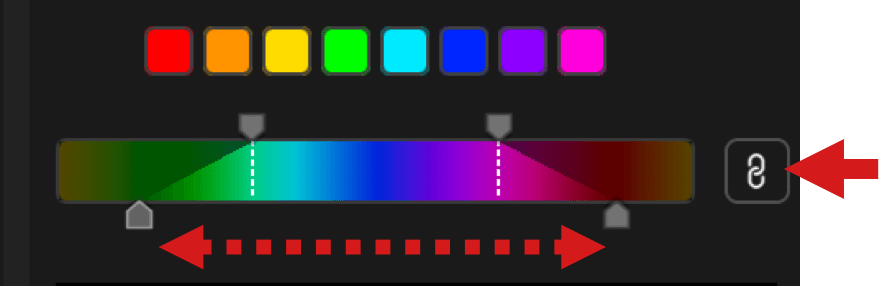
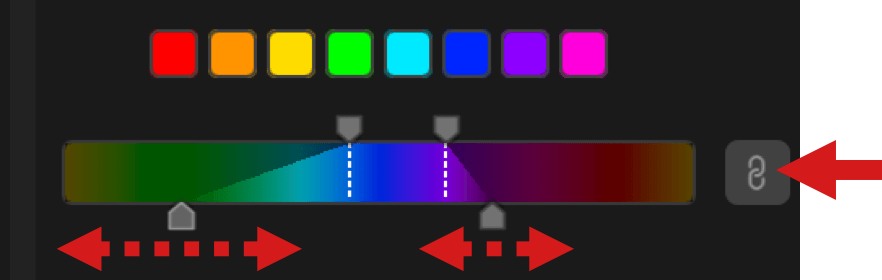
Chaîner les réglages locaux
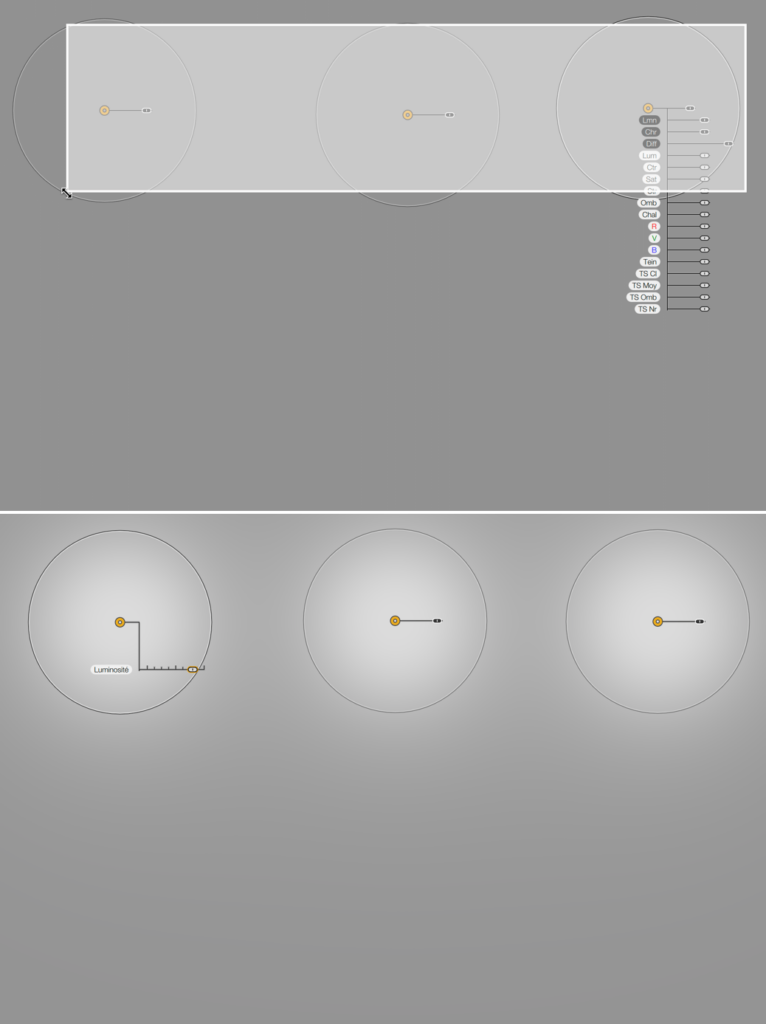
Si la possibilité de regrouper/dégrouper les différents outils des réglages locaux dans le panneau de droite a été retirée (à partir de Nik Collection 7, en mai 2024), vous avez toujours la possibilité de les chaîner :
- Assurez-vous, dans le panneau, qu’aucun des boutons de réglages locaux n’est actif.
- Dans l’image, cliquez près du point de contrôle, de la ligne de contrôle, du polygone de contrôle ou du point de masque de luminosité que vous utiliserez comme réglage de base, puis, en maintenant le bouton gauche de la souris enfoncé, tracez un rectangle pour englober tous les autres points que vous souhaitez chaîner (le rectangle a des bords blancs et une surface blanche et translucide).
- Relâchez le bouton de la souris : tous les outils inclus sont chaînés et actifs (points jaunes) :
- seuls les curseurs du point ou de la ligne de contrôle où vous avez commencé à tracer le rectangle de sélection sont visibles,
- ces curseurs affecteront tous les outils de la même manière,
- le réglage de taille des zones de contrôle reste indépendant et modifiable, d’un outil à l’autre,
- les points des outils conservent la même apparence.
- Une autre façon de chaîner les réglages locaux est de maintenir la touche Cmd (Mac) ou Ctrl (PC) enfoncée, et de cliquer sur les points.
- Pour annuler le chaînage et retrouver l’indépendance de chaque point et/ou ligne de contrôle, cliquez n’importe où dans l’image.
- La technique du chaînage peut également servir à supprimer plusieurs points de réglages locaux à la fois (appuyez sur la touche Retour arrière ou Suppr).
Curseurs communs
Présentation
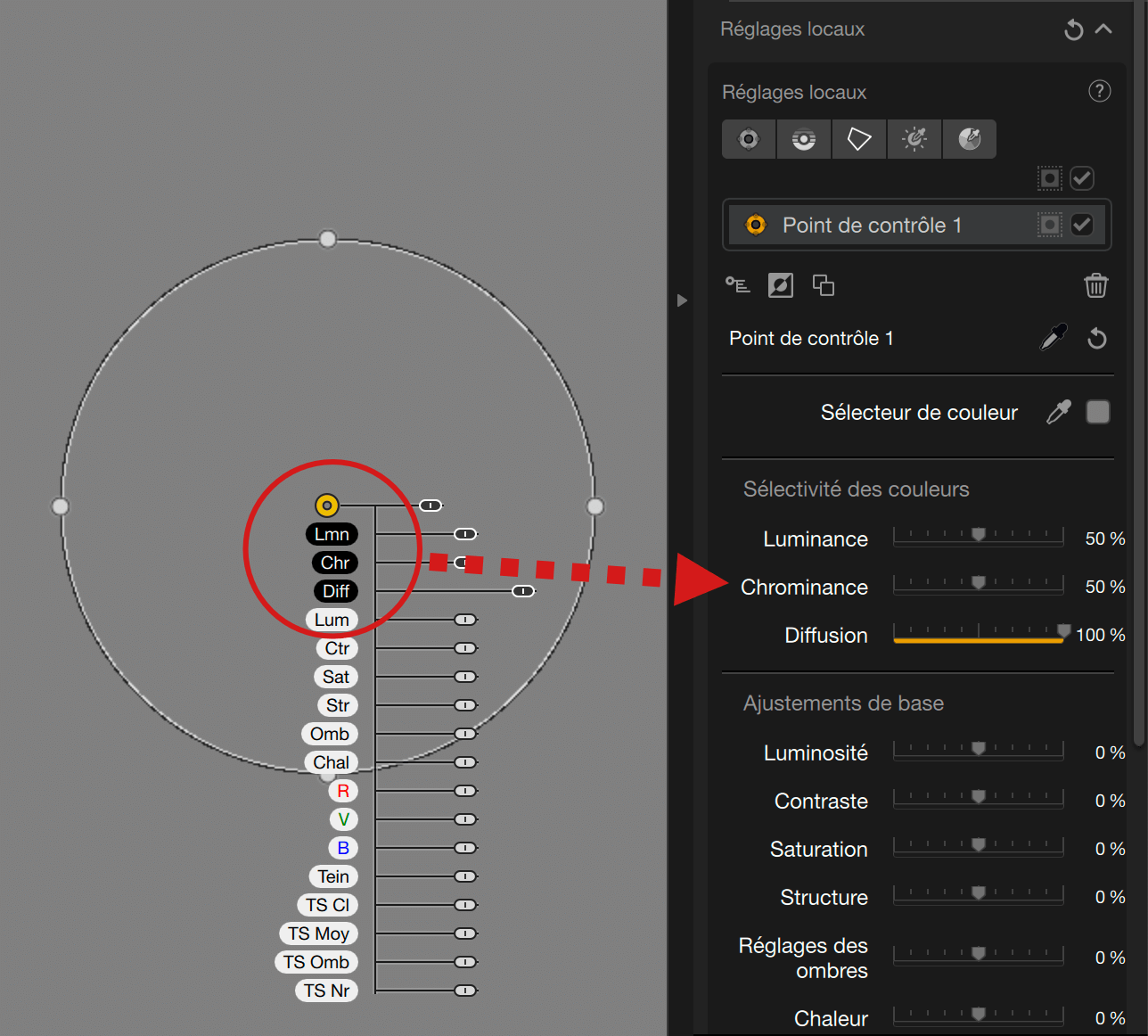
Chaque plugin Nik Collection dispose de curseurs communs et de curseurs qui lui sont propres, et que vous trouverez à deux emplacements :
- Directement attachés au point de contrôle, à la ligne de contrôle, au polygone de contrôle ou au masque de luminosité.
- Dans le panneau de droite, lorsqu’il y a au moins un réglage local apposé dans l’image.
- Le masque de luminosité dispose également des curseurs attachés, qu’ils soient communs ou propres au plugin.
Lorsque vous ajustez un curseur attaché à un point de réglage local, le curseur équivalent dans le panneau de droite se déplacera également, et vice versa.
Les curseurs attachés à un point de réglage local sont positionnés en dessous par défaut, mais ils s’adaptent à l’image, et ne seront pas masqués par des éléments de l’interface. Par exemple, si vous placez un point ou une ligne de contrôle tout en bas de l’image, près du bord, les curseurs seront placés au-dessus. Même chose près du bord gauche et du bord droit : les curseurs seront positionnés respectivement à droite ou à gauche.
Les curseurs disposent également des fonctionnalités suivantes (à l’exception du masque de luminosité) :
- Les poignées et les labels blancs correspondent aux outils propres à chaque plug-in.
- Les poignées et les labels noirs correspondent aux outils communs :
- Taille (point de contrôle uniquement).
- Lm pour Luminance (sauf masque de luminosité).
- Chr pour Chrominance (sauf masque de luminosité).
- Df pour la diffusion (point de contrôle uniquement).
- Diff pour diffusion (polygone de contrôle uniquement).
- Op pour Opacité (masque de luminosité seulement).
Les labels présentent une abréviation de l’outil et les noms s’affichent en entier en passant la souris sur les labels.
Les curseurs Sélectivité des couleurs
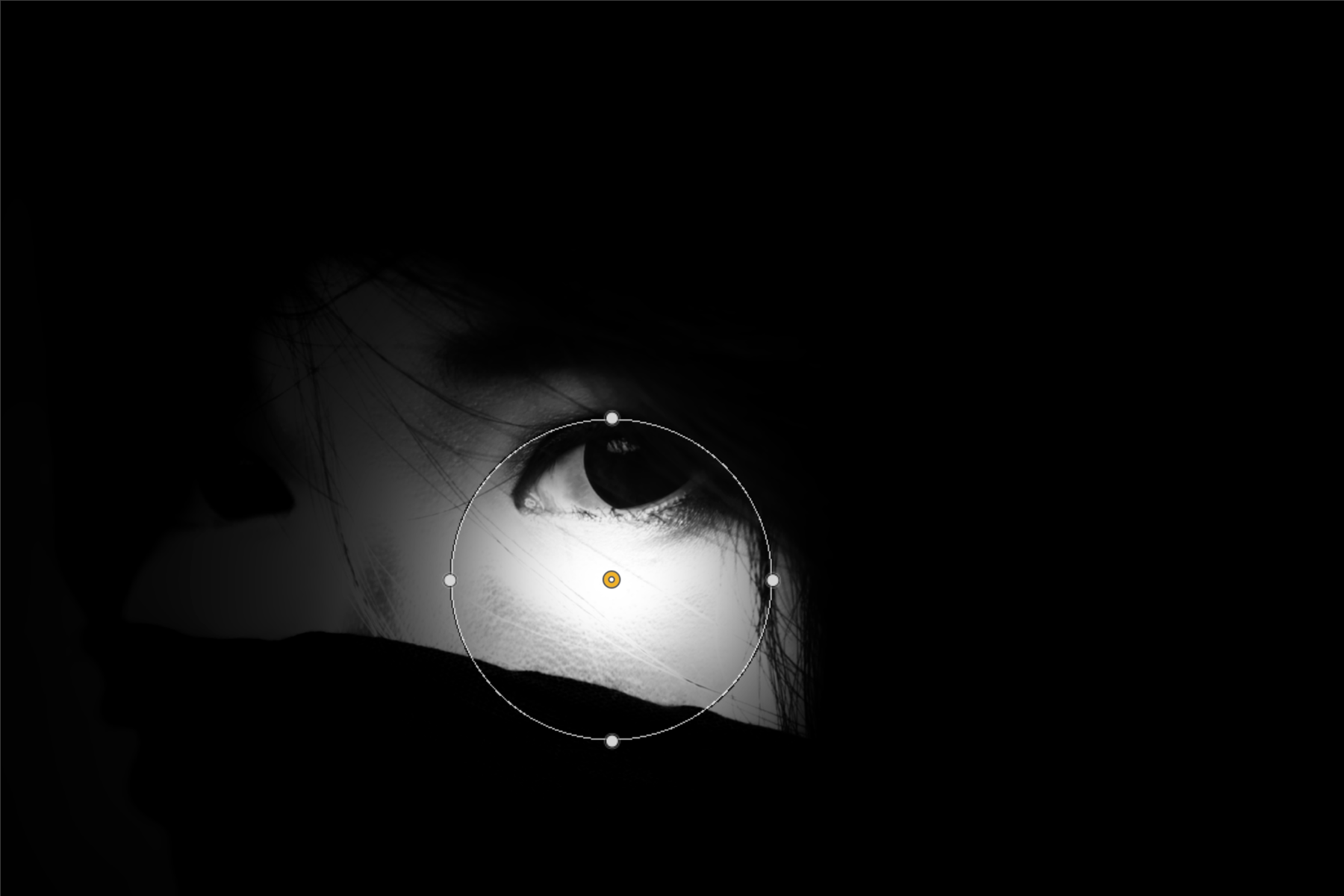
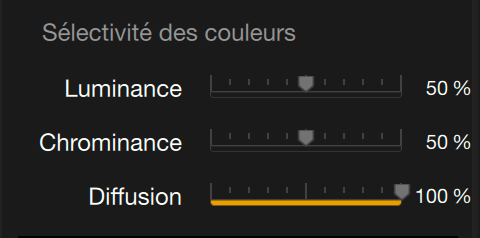
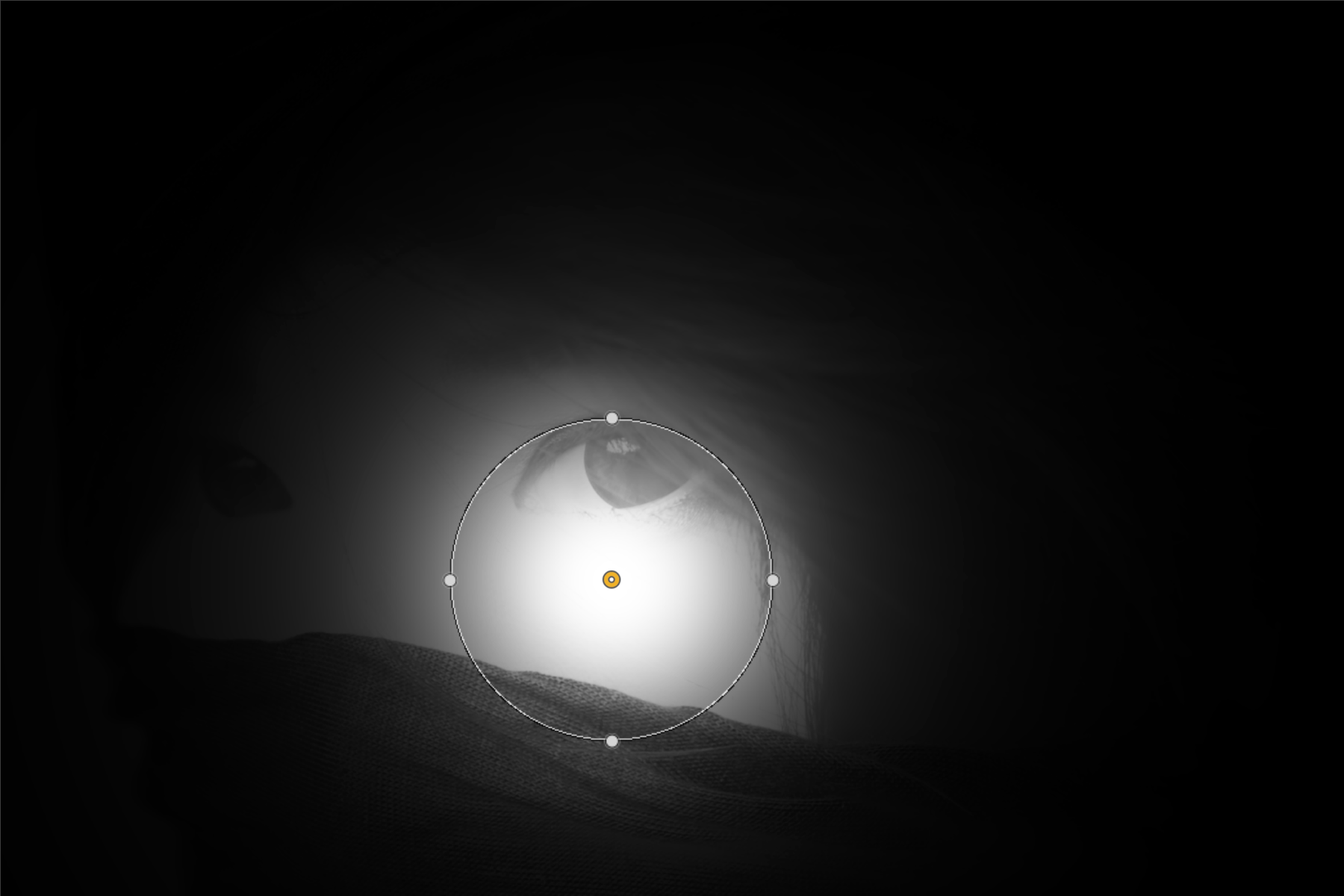
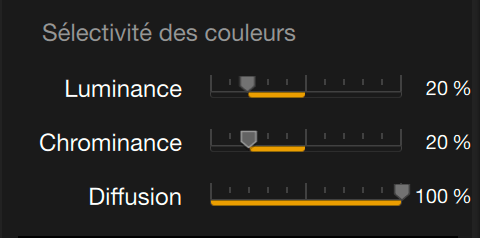
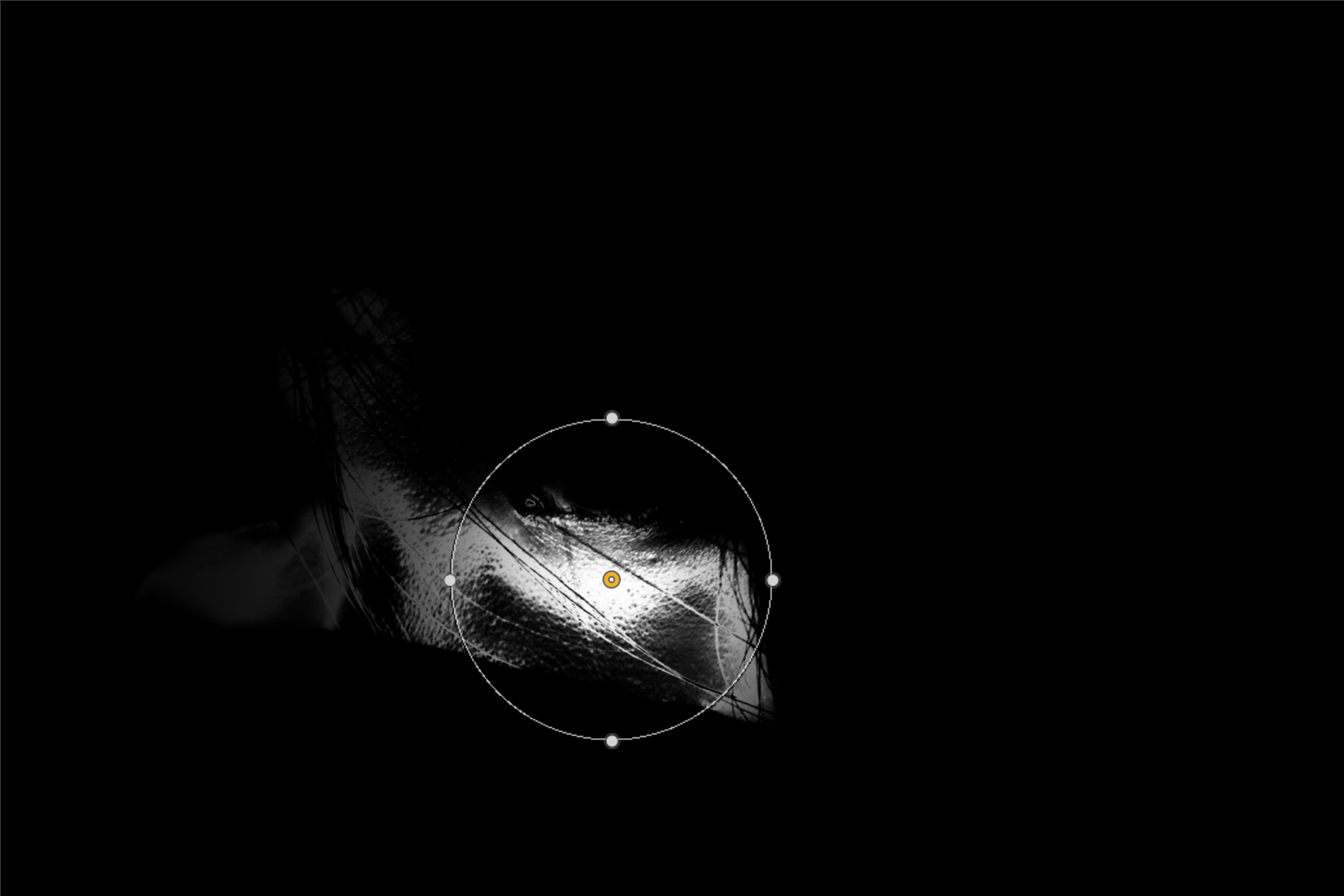
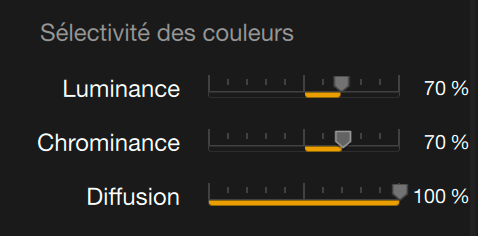
Les curseurs de sélectivité des couleurs permettent d’étendre ou de réduire la plage de tolérance de la couleur survolée par un point, une ligne ou un polygone de contrôle. Ainsi, vous serez en mesure d’englober, dans votre correction, des variations de la teinte et de son niveau de luminosité (par exemple, pour tenir compte des variations des teintes de la peau ou du bleu du ciel) :
- Lm (Luminance) : détermine l’étendue de luminosité de la couleur (réglage par défaut à 50 %).
- Chr (Chrominance) : détermine l’étendue des variations de teinte d’une couleur (réglage par défaut à 50 %).
L’effet des curseurs Sélectivité des couleurs étant subtil, servez-vous de l’affichage du masque noir/blanc du point, de la ligne ou du polygone de contrôle (voir la section Gestion des réglages locaux, par la suite).
Curseur Diffusion/Contour progressif
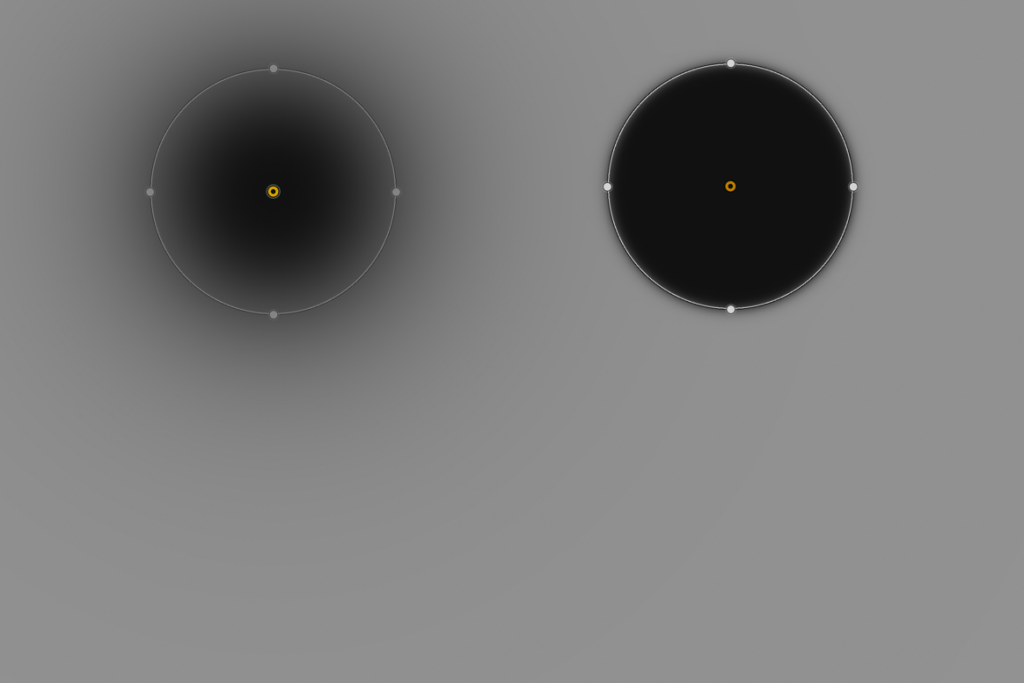
Le curseur de Diffusion (point de contrôle)/Contour progressif (polygone de contrôle) vous permet d’ajuster la dureté des limites de la zone sélectionnée :
- réglé à 100 % par défaut, les bords de la correction, dans le cercle de la zone d’influence, sont très diffus.
- plus le curseur est à gauche, plus les bords de la correction sont francs.
La dureté des bords varie également avec la taille de la zone de contrôle, plus elle est petite, plus les bords seront francs.
L’effet du curseur Diffusion/Contour progressif étant subtil, servez-vous de l’affichage du masque noir/blanc pour les points, lignes et polygones de contrôle (voir la section Gestion des ajustements locaux, par la suite).
Gérer les réglages locaux
Section des réglages locaux
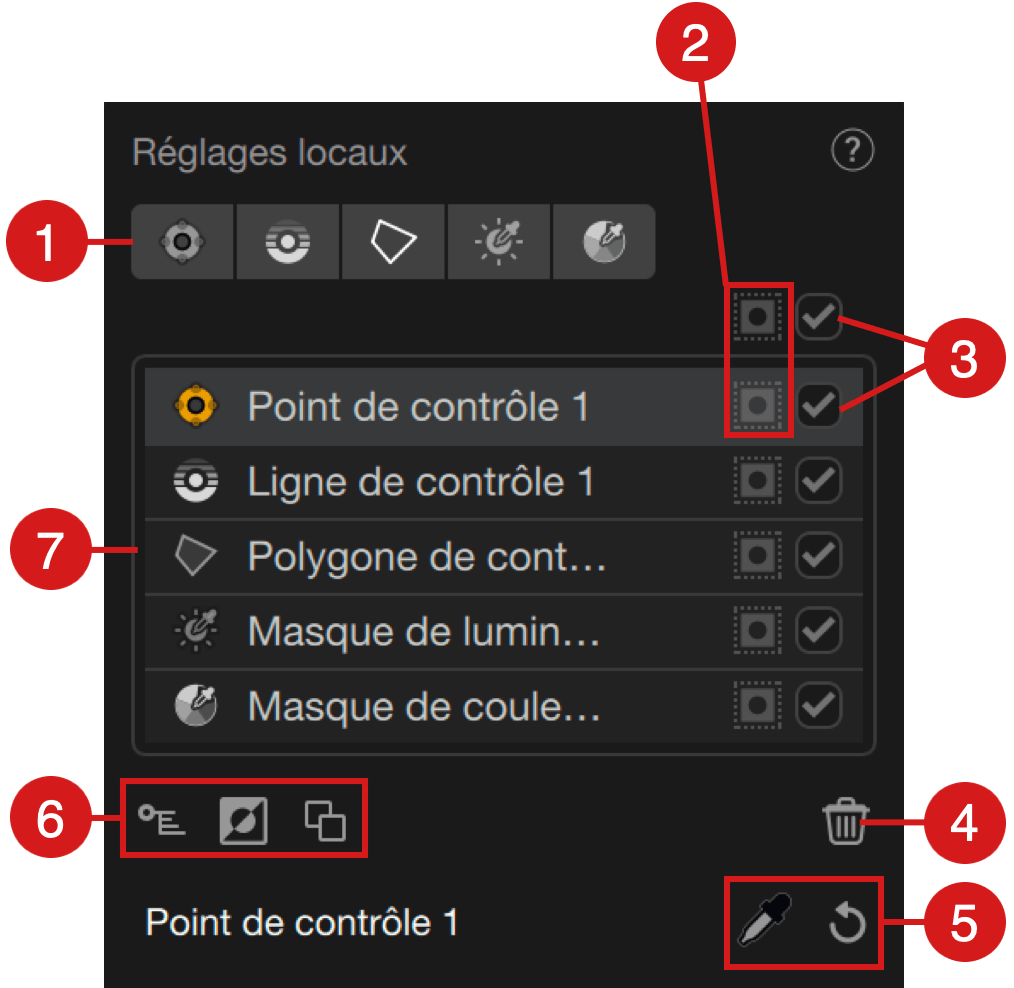
La section des réglages locaux, située dans le panneau de droite, vous permet de gérer les différents outils locaux (point de contrôle, ligne de contrôle, polygone de contrôle et masque de luminosité) appliqués à l’image, et affichés sous forme de liste. Les outils actifs sont indiqués en jaune.
- Boutons Ajouter : ces boutons permettent de créer un point de contrôle, une ligne de contrôle, un polygone de contrôle ou un masque de luminosité pour appliquer des corrections locales.
- Afficher/Masquer le masque :
- le bouton au-dessus de la liste permet d’afficher/masquer les masques noirs/blancs de l’ensemble des points et des lignes de contrôle,
- le bouton dans la liste permet d’afficher/masquer individuellement le masque noir/blanc du point ou de la ligne de contrôle concerné.
- Afficher/Masquer l’effet :
- la case à cocher au-dessus de la liste désactive ou réactive tous les points et lignes de contrôle appliqués à l’image, ainsi que les corrections et les réglages associés,
- la case à cocher dans la liste désactive ou réactive individuellement le point ou la ligne de contrôle, ainsi que les corrections et les réglages associés.
- Supprimer : cliquez sur la poubelle pour effacer le ou les points et/ou lignes de contrôle actuellement sélectionnés.
- De gauche à droite :
- Sélecteur de couleur : le sélecteur de couleur vous permet d’effectuer des mesures de luminosité/couleur décalées pour affiner les corrections. Il n’est pas disponible avec les masques de luminosité, et lorsque plusieurs réglages locaux ont été chaînés. Pour l’utiliser avec un point de contrôle, une ligne de contrôle ou un polygone de contrôle, vous devez cliquer sur l’icône. Un sélecteur de couleur actif est accompagné d’un petit point orange, dans le panneau de droite*.
- Réinitialiser: réinitialise tous les curseurs et les corrections des réglages locaux sélectionnés dans la liste.
- De gauche à droite :
- Afficher/Masquer les réglages locaux : permet d’afficher ou de masquer les curseurs attachés aux points des réglages locaux, dans l’image.
- Inverser : permet d’inverser le masque des points ou des lignes de contrôle sélectionnés.
- Dupliquer : En cliquant sur ce bouton, vous dupliquez l’outil de réglage local sélectionné. Vous pouvez également dupliquer un point en cliquant dessus tout en pressant la touche Alt (PC) ou Option (Mac), puis en glissant la souris pour positionner le duplicata.
- Liste des réglages locaux : les outils actifs sont indiqués par une icône jaune et un nom blanc et, donc, sont modifiables, les outils indiqués en blanc sont inactifs et, donc, non modifiables. Lorsque vous chaînez plusieurs réglages locaux, leurs icônes deviennent jaunes (et actives).
*Si vous utilisez le sélecteur de couleur pour une mesure décalée, vous pouvez revenir à la mesure effectuée par le point du réglage local en déplaçant le sélecteur à côté du point.
Réglages locaux neutres
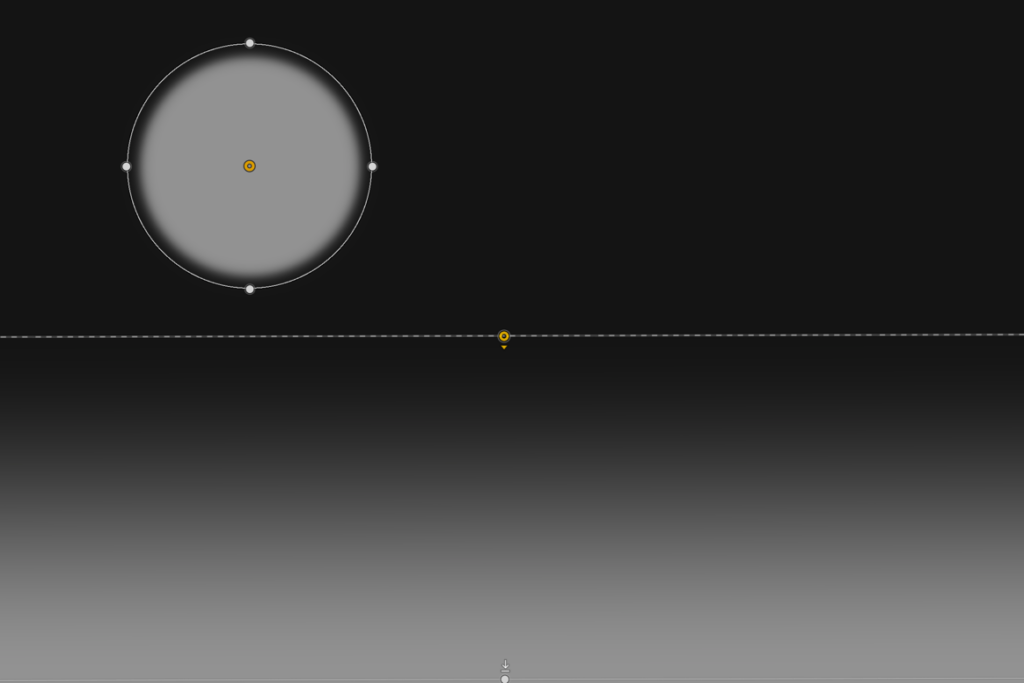
Une autre fonctionnalité permise par les outils de réglage local est le point, ligne, polygone de contrôle ou masque de luminosité dit « neutre ». Il agit comme une protection.
En effet, si vous appliquez un réglage local pour corriger de manière sélective un élément de l’image, et que, malgré tous vos efforts, la correction affecte un autre élément ou une autre portion d’image que vous ne souhaitez pas altérer, le fait de poser un outil de réglage local neutre sur cet élément empêchera d’appliquer les corrections de l’autre outil.
Les outils de réglages locaux dits neutres peuvent être sélectionnés et utilisés comme suit :
- Analog Efex, Dfine, Color Efex, HDR Efex, Presharpener et Silver Efex :
- Dans le panneau de droite, appuyez sur la touche Alt (PC) ou Option (Mac), et cliquez sur n’importe quel bouton Ajouter un point / une ligne / un polygone de contrôle ou un masque de luminosité. Dans ce cas, la croix (+) s’accompagne d’un petit signe moins (-).
- Pour appliquer l’outil neutre, cliquez sur n’importe quelle partie de l’image que vous voulez protéger, tout en maintenant la touche Alt/Option enfoncée.
- Tous les réglages et curseurs associés sont réglés à leur valeur par défaut et/ou 0, ce qui signifie qu’aucune correction n’est appliquée.
- HDR Efex, Sharpener Output et Viveza :
- Dans le panneau de droite, cliquez sur n’importe quel bouton Ajouter un point / une ligne / un polygone de contrôle ou un masque de luminosité. Il n’y a pas de signe moins (-).
- Pour appliquer l’outil neutre, cliquez sur n’importe quelle partie de l’image que vous voulez protéger.
- Tous les réglages et curseurs associés sont réglés à leur valeur par défaut et/ou 0, ce qui signifie qu’aucune correction n’est appliquée.
L’utilisation des masques noir et blanc vous sera, ici aussi, d’une aide précieuse pour vérifier l’action et l’interaction des outils de réglage local, qu’ils soient normaux ou neutres.
Les outils de réglages locaux normaux et neutres peuvent être superposés, ce qui signifie que vous pouvez placer, par exemple, un point de contrôle neutre ou autre dans la plage d’un autre point de contrôle (ou autre).
Renommer les masques de réglages locaux
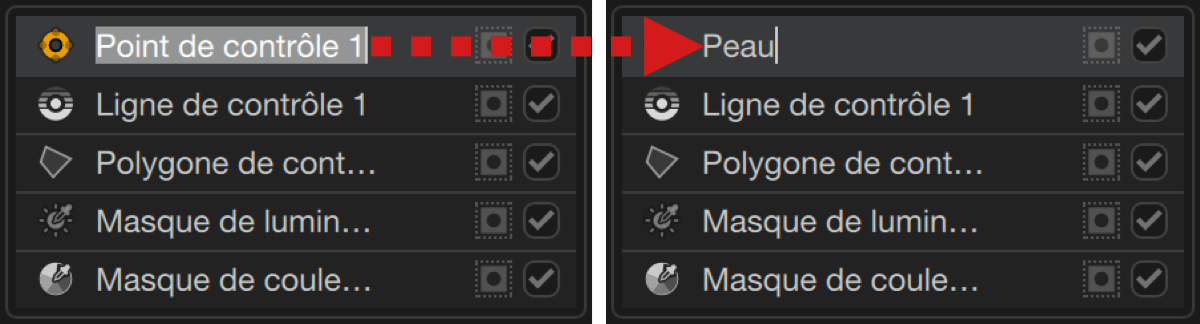
Pour aider à gérer vos masques de réglages locaux, dont la liste peut s’allonger rapidement, vous pouvez les renommer à votre guise :
- Dans la liste, double-cliquez sur n’importe quel nom (l’outil et le masque associé doivent être inactifs lorsque vous voulez le renommer).
- Le nom s’affiche surligné : saisissez directement le nouveau nom. L’ancien nom s’efface dès que vous commencez la saisie.
- Si vous souhaitez simplement modifier le nom, déplacez le pointeur clignotant de saisie à l’aide des flèches gauche ou droite de votre clavier.
- Validez avec la touche Entrée.
Renommer ne change pas l’ordre dans la liste, et il n’y a pas de prise en compte automatique de l’ordre alphabétique. Vous ne pouvez pas non plus changer l’ordre par glisser/déposer.
Partager des masques de réglages locaux
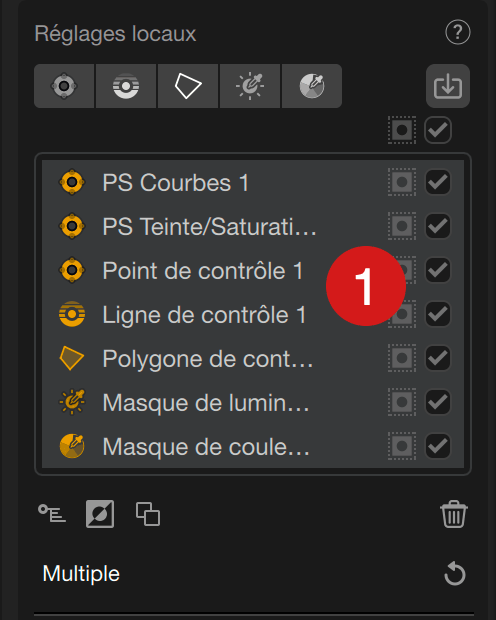
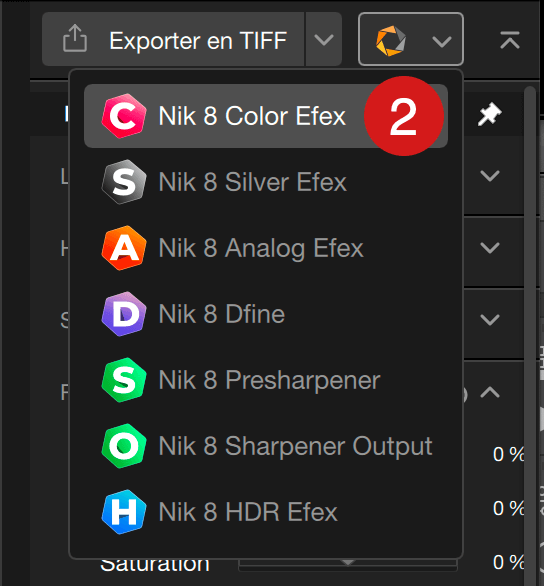
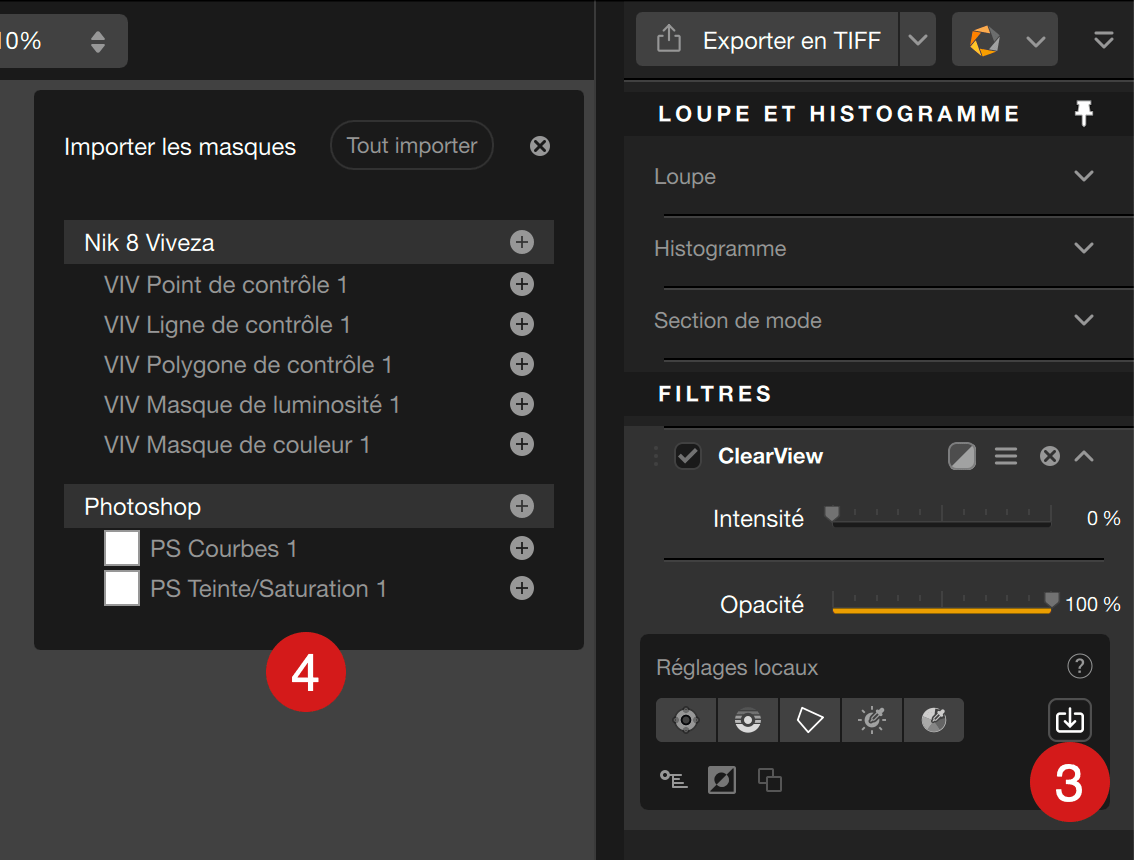
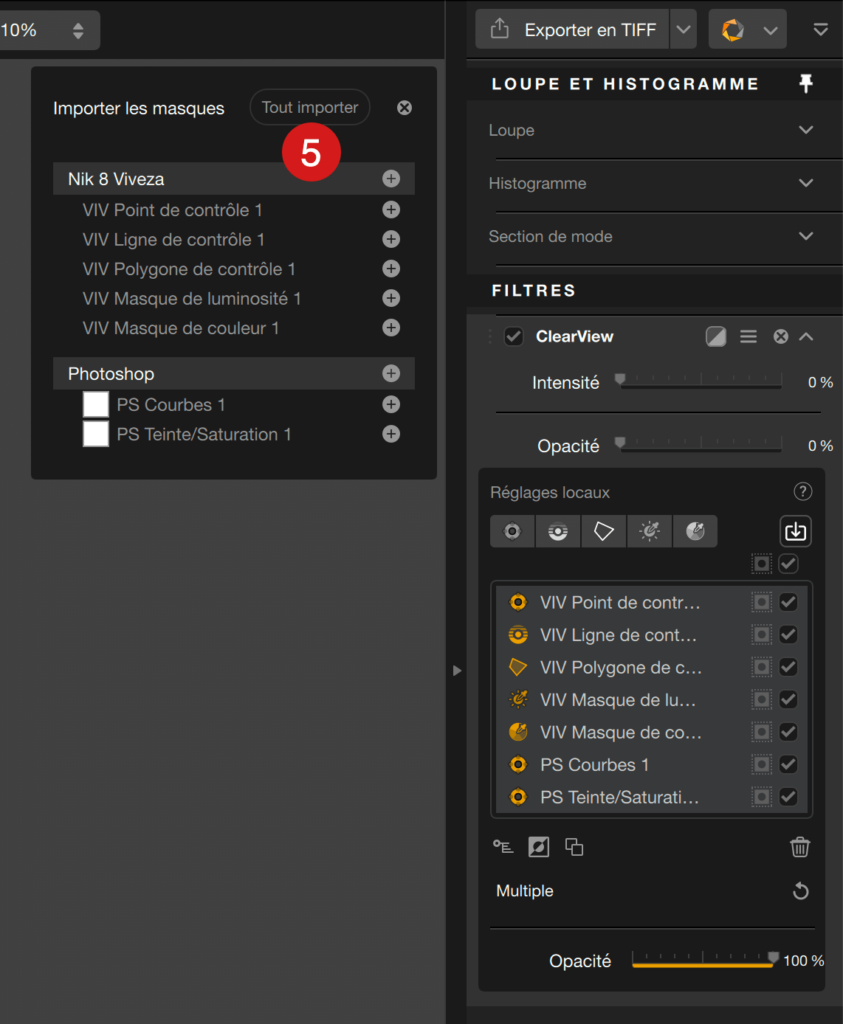
En plus d’utiliser les masques de Photoshop (voir la page Flux de travail avec Adobe Photoshop), vous pouvez partager des masques de réglages locaux entre les plugins Nik Collection :
- Dans l’un des plugins Nik Collection, créez des masques de réglages locaux, en plus de masques Photoshop.
- Passez à un autre plugin Nik Collection en utilisant le menu de transfert, en haut à droite.
- Dans le nouveau plugin, ajoutez un outil utilisant des réglages locaux.
- Dans le panneau des réglages locaux, cliquez sur le bouton Importer des masques.
- Une fenêtre flottante affiche la liste de tous les masques* du plugin précédent, y compris les masques de Photoshop si vous les avez importés.
- Si plusieurs masques sont présents, cliquez sur le bouton + pour ajouter les masques souhaités.
- Pour ajouter tous les masques d’un coup, cliquez sur le bouton + sur la ligne portant le nom du plugin, ou cliquez sur Importer tout.
*Tous les masques importés conserveront leur nom, qu’il s’agisse du nom par défaut original ou d’un nom personnalisé.
Raccourcis clavier
| Description | Mac | PC |
| Dupliquer un point de contrôle | Cmd+D | Ctrl+D |
| Grouper des points de contrôle (Mode Classique) | Cmd+G | Ctrl+G |
| Dissocier des points de contrôle (Mode Classique) | Cmd+Maj+G | Ctrl+Maj+G |
| Sélectionner tous les points de contrôle | Cmd+A | Ctrl+A |
| Activer l’ajout de points de contrôle | Cmd+Maj+A | Ctrl+Maj+A |
| Activer l’ajout de lignes de contrôle | Cmd+L | Ctrl+L |
| Inverser le réglage local | Cmd+I | Ctrl+I |
| Afficher ou masquer les curseurs | Maj+E | Maj+E |
| Afficher/Masquer le sélecteur de couleur | Maj+R | Maj+R |
| Ouvrir un fichier | Cmd+O | Enregistrer l’image sous… |
| Sauver | Cmd+S | MASQUER LES CONTRÔLES |
| Enregistrer sous | Cmd+Maj+S | Réinitialiser les réglages de l’image |
| Annuler la dernière action | Cmd+Z | Ctrl+Z |
| Refaire | Cmd+Y | Ouvrir un fichier récent… |
| Quitter | Cmd+Q | Ctrl+Q |
| Aide | – | F1 |
| Arrière-plan suivant | B | B |
| Afficher/masquer les panneaux | Tab | Tab |
| Afficher/masquer les curseurs | E | E |
| Supprimer un point de contrôle | Supprimer | Supprimer |
| Retour arrière | Supprimer | Retour arrière |
| Afficher/masquer le panneau de gauche | L | L |
| Afficher/masquer le panneau de droite | R | R |
| Agrandir | Cmd+Plus | Ctrl+Plus |
| Réduire | Cmd+Moins | Ctrl+Moins |
| Adapter l’affichage | Cmd+0 | Ctrl+0 |
| Zoomer à l’original | Cmd+1 | Ctrl+1 |
| Comparer avec l’original | P | P |
| Basculer/quitter le mode plein écran | F | F |
| Afficher/quitter le mode masque | M | M |
| Fermer DxO Hub | Esc/Échap | Esc/Échap |
| Bouton Varier dans Analog Efex (niveau complet) | Maj+Cmd+Alt+Clic | Maj+Shift+Alt+Clic |
| Bouton Varier dans Analog Efex (niveau élevé) | Maj+Clic | Maj+Clic |
| Bouton Varier dans Analog Efex (niveau moyen) | Alt+Clic | Alt+Clic |
| Curseur +1 valeur | Droite | Droite |
| Curseur -1 valeur | Gauche | Gauche |
| Curseur +10 valeurs | Maj+Droite | Maj+Droite |
| Curseur -10 valeurs | Maj+Gauche | Maj+Gauche |
| Curseur à la valeur minimale | Fn+Droite | Home |
| Curseur à la valeur maximale | Fn+Gauche | Fin |
| Curseur +20 valeurs | Fn+Haut | Page Haut |
| Curseur -20 valeurs | Fn+Bas | Page Bas |


