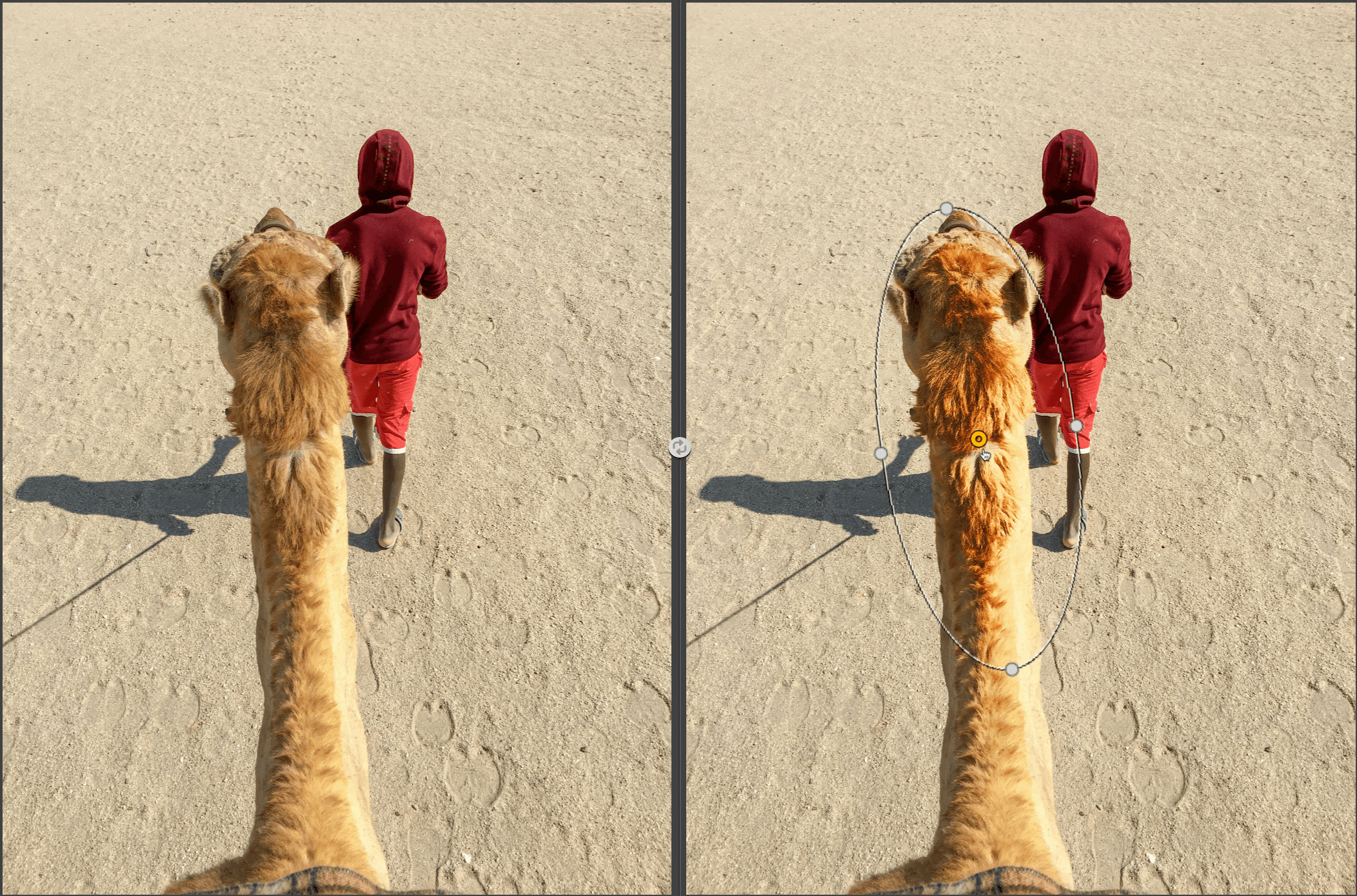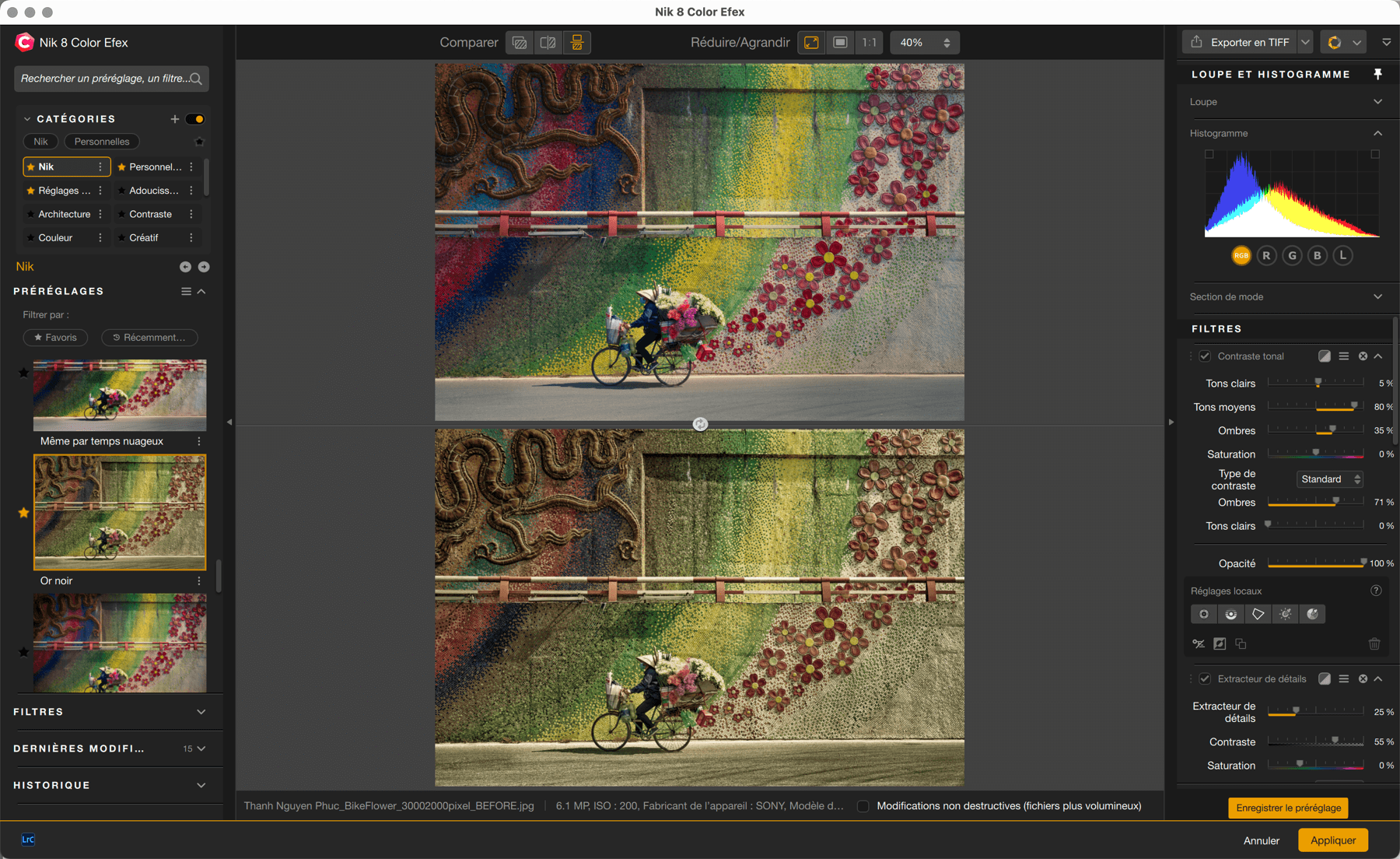
Nik Color Efex est une vaste bibliothèque de filtres vous permettant d’appliquer des effets créatifs, de les modifier à votre guise avec les outils de correction globale et les réglages locaux, et même de les cumuler pour créer un nombre infini de combinaisons.
IMPORTANT
Cette page présente les fonctionnalités spécifiques et les outils de Nik Color Efex. Tous les outils communs aux autres plugins Nik Collection sont présentés dans la page Interface et outils communs de ce guide utilisateur. Ici, vous trouverez des informations sur les points suivants :
- Préférences.
- Interface.
- Gestion des catégories, des filtres et des préréglages.
- Réglages locaux.
Certains des outils Viveza sont également disponibles sous forme de filtres dans Nik Color Efex :
- Réglages globaux.
- Tonalité sélective.
- Balance des blancs.
À l’ouverture de l’image
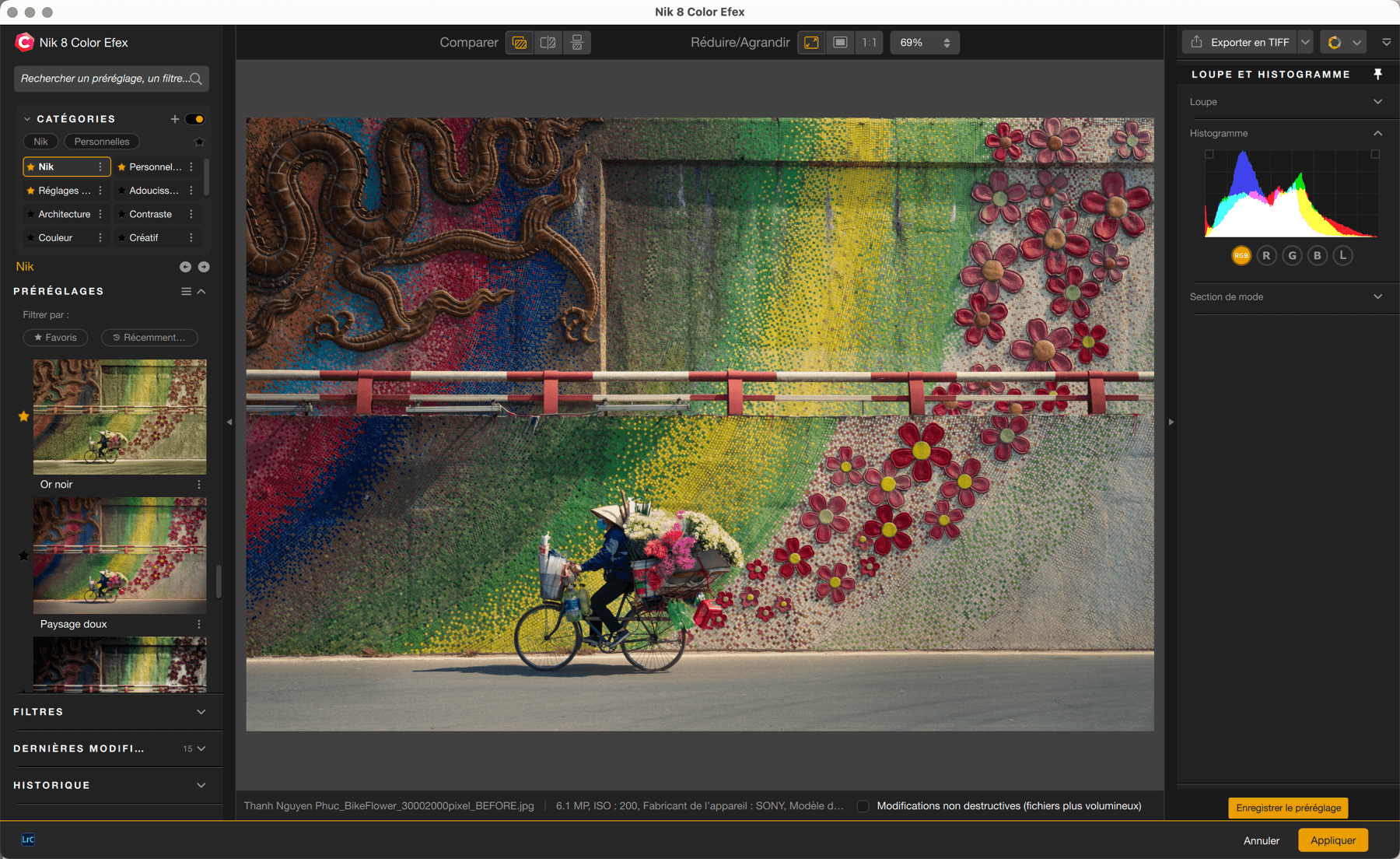
Lorsque vous ouvrez une image dans Nik Color Efex, elle apparaît telle qu’elle a été transférée par l’application hôte, ou telle qu’elle est sur le disque dur si vous utilisez le mode autonome. Aucune correction, aucun filtre ni préréglage n’est appliqué à ce stade et le panneau de droite affiche uniquement la loupe et l’histogramme.
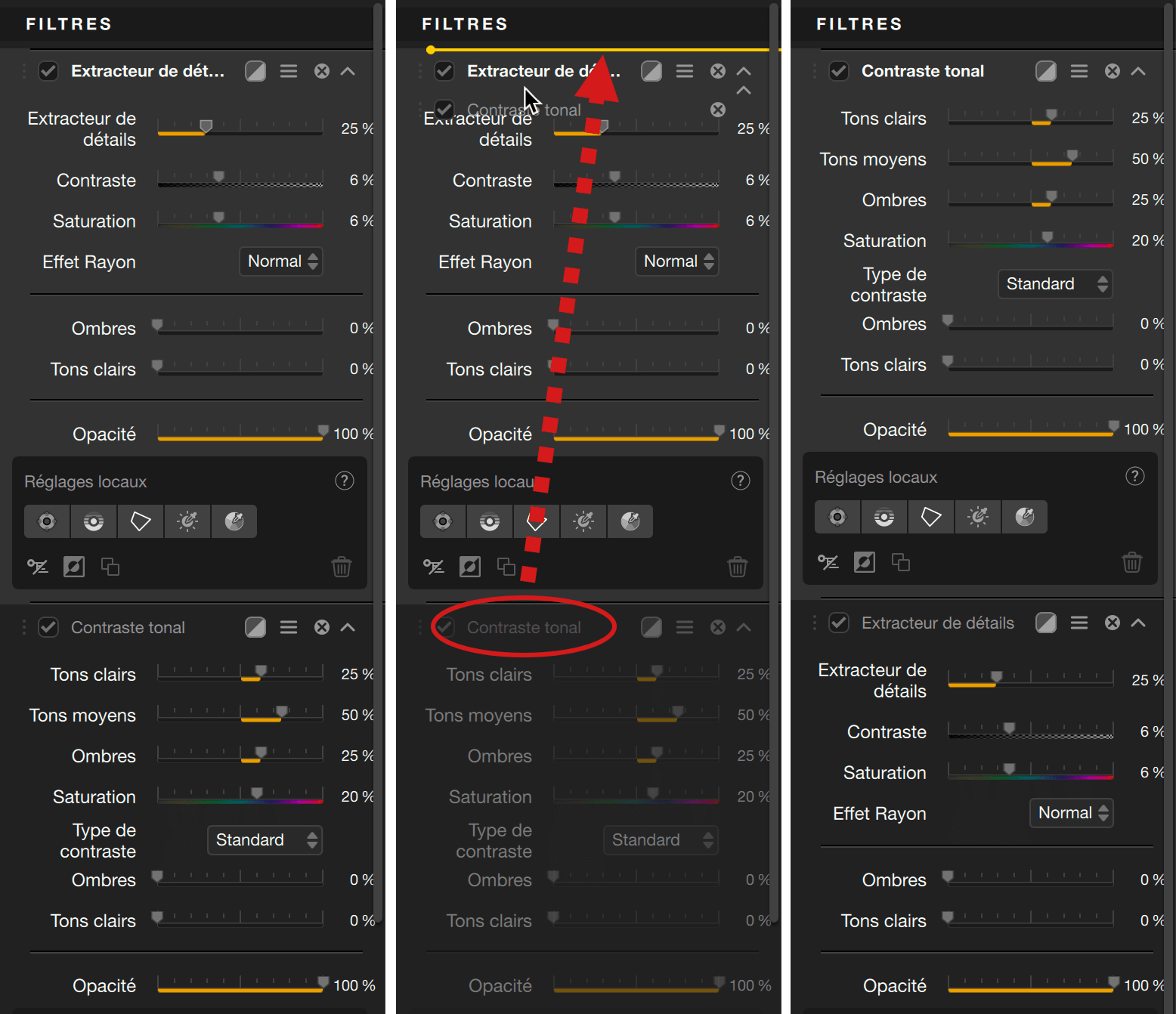
Chaque fois que vous ajoutez un filtre ou appliquez un préréglage, les outils associés seront affichés dans le panneau de droite, sous les sections Loupe et Histogramme. Ils apparaîtront dans le même ordre que vous les sélectionnez, de haut en bas, mais vous pouvez les réordonner à votre guise :
- Dans le panneau de droite, cliquez et maintenez le clic sur le nom du filtre.
- Déplacez-vous vers le haut ou vers le bas, une ligne jaune vous montre où vous pouvez déposer.
- Déposez et relâchez le bouton de la souris.
Cette fonctionnalité vous permettra de prioriser ou de réorganiser les filtres et les outils associés. Par exemple, vous voudrez peut-être travailler sur la luminosité et le contraste avant la couleur, ou vous voulez appliquer les réglages de base (filtres Viveza) avant de passer à l’étape créative avec d’autres filtres.
Nik Color Efex vous permet d’empiler jusqu’à 15 filtres dans le panneau de droite. Vous pouvez également ajouter autant de fois le même filtre que souhaité (dans la limite de 15 fois).
Dès que vous essayez d’ajouter plus de 15 filtres, une boîte de dialogue vous demandera de supprimer certains filtres au préalable.
Filtres
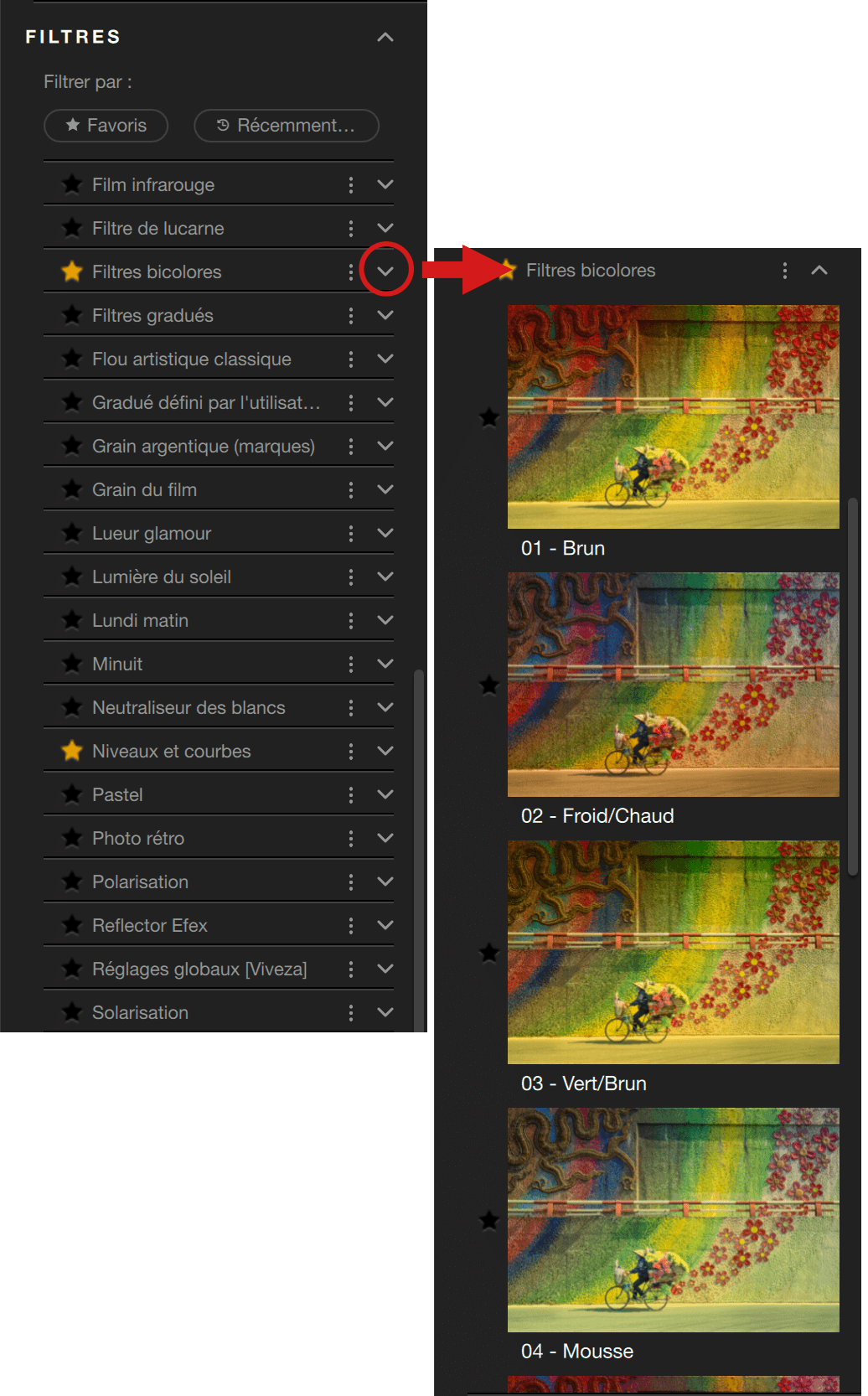
Nik Color Efex propose 61 filtres et préréglages, y compris ClearView, Grain, HSL et les filtres Viveza dont Réglages globaux, Tonalité sélective et Balance des blancs. Lorsque vous sélectionnez une catégorie, seuls les filtres de cette catégorie seront affichés dans la liste du panneau de gauche. Pour afficher la liste complète des préréglages et filtres fournis par Color Efex, cliquez sur la catégorie Nik. Si vous cliquez sur Personnelles, tous vos préréglages et filtres personnalisés seront affichés.
Chaque filtre est proposé en différentes versions appelées endus de filtre : cliquez sur le chevron à droite pour les voir. Pour appliquer un filtre, cliquez soit sur son nom, soit sur l’une des vignettes de rendu de filtre après avoir cliqué sur le chevron. Les outils associés s’affichent dans le volet de droite. Pour ajouter un Filtre, cliquez sur le bouton « + ».
Lorsque vous ouvrez une image dans Nik Color Efex, par défaut, aucun filtre, aucune apparence de filtre ni préréglage n’est appliqué. Lorsque vous appliquez un rendu de filtre, le premier de la liste est le rendu par défaut. Cela est indiqué par un petit signet jaune, visible lorsque vous survolez la vignette avec la souris.
Cependant, pour chaque filtre, vous pouvez modifier l’apparence par défaut du filtre. Pour cela, il suffit de placer la souris sur la vignette et de cliquer sur le marque-page évidé, qui devient jaune.
Vous pouvez ajouter un rendu de filtre à vos favoris, indiquée par une étoile dorée. Pour retrouver vos filtres favoris ou récemment utilisés, cliquez sur les boutons situés au-dessus de la liste des filtres.
Conversion N/B

Utilisez ce filtre pour transformer une image couleur en version noir et blanc, et contrôler les ombres, les tons clairs et les relations entre les couleurs d’origine. Trois modes de conversion en noir et blanc sont disponibles dans le filtre affiché dans le volet de droite :
- Conversion N/B : conversion noir et blanc (choix par défaut).
- Amplificateur tonal : améliore le rendu des différentes plages de tons.
- Contraste dynamique : crée un effet de contraste plus appuyé et plus dur (tons clairs plus éclatants, tons foncés plus denses).
Les outils disponibles varient selon le mode de conversion choisi.
| Filtre couleur | Permet de régler la couleur du filtre simulé et de contrôler la relation des couleurs dans l’image. Ce filtre éclaircit les objets de cette couleur dans l’image et fonce les objets de la couleur complémentaire. |
| Intensité | Faites glisser ce curseur vers la gauche pour diminuer le contraste entre les couleurs ou vers la droite pour l’accentuer. |
| Luminosité | Permet de contrôler la luminosité globale de la photo. |
| Contraste | Ajuste le contraste global de l’image. (B/W Conversion uniquement) |
| Accentuation contraste | Ajuste également le contraste global, mais de façon plus appuyée que le curseur Contraste. (Contraste dynamique uniquement) |
| Méthode | Offre trois options avec différents types de contraste afin de faire ressortir le détail des ombres ou de créer une image à fort contraste. (Tonal Enhancer uniquement) |
| Ombre | Déplacé vers la droite, le curseur va éclaircir uniquement les ombres et récupérer les détails noyés dans les zones denses. |
| Tons clairs | Déplacé vers la droite, le curseur va assombrir uniquement les zones les plus claires et récupérer les détails qui y sont noyés. |
Filtres bicolores

Simule un filtre bicolore en verre traditionnel en mélangeant deux couleurs, puis en ajoutant le résultat à l’image. Dans le menu déroulant, sélectionnez une combinaison de couleurs prédéfinie, chacune comportant quatre variantes.
| Set de couleurs | Sélectionnez l’une des 20 combinaisons de couleurs prédéfinies, regroupées dans 5 sets de couleurs différents. |
| Opacité | Permet de contrôler l’intensité globale du filtre. |
| Mixer | Permet de contrôler la transition entre les deux couleurs. |
| Déplacement vertical | Permet de contrôler la position de l’horizon du filtre. |
| Rotation | Permet de contrôler l’angle de l’horizon du filtre. |
| Ombre | Déplacé vers la droite, le curseur va éclaircir uniquement les ombres et récupérer les détails noyés dans les zones denses. |
| Tons clairs | Déplacé vers la droite, le curseur va assombrir uniquement les zones les plus claires et récupérer les détails qui y sont noyés. |
Bicolore défini par l’utilisateur
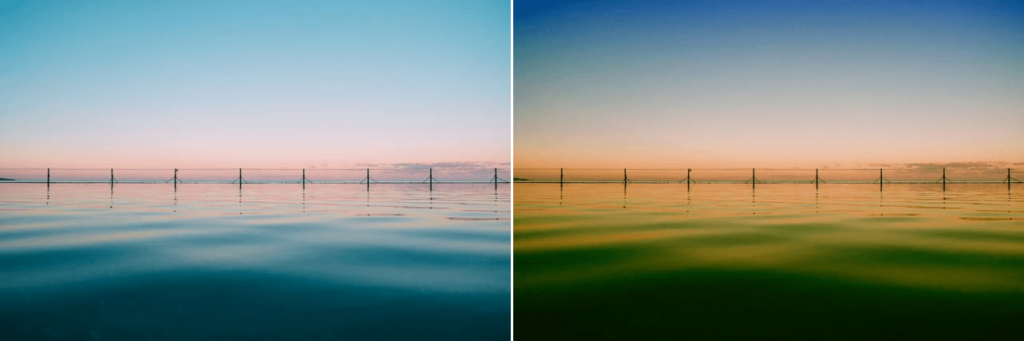
Simule un filtre bicolore en verre traditionnel en mélangeant deux couleurs, puis en ajoutant le résultat à l’image. Les deux couleurs peuvent être personnalisées.
| Opacité | Permet de contrôler l’intensité globale du filtre. |
| Mixer | Permet de contrôler la transition entre les deux couleurs. |
| Déplacement vertical | Permet de contrôler la position de l’horizon du filtre. |
| Rotation | Permet de contrôler l’angle de l’horizon du filtre. |
| Couleur supérieure | Indique la couleur supérieure à appliquer à l’image. Utilisez la pipette pour sélectionner une couleur dans l’image ou cliquez sur la charte de couleurs pour ouvrir l’outil de sélection des couleurs. |
| Couleur inférieure | Indique la couleur inférieure à appliquer à l’image. Utilisez la pipette pour sélectionner une couleur dans l’image ou cliquez sur la charte de couleurs pour ouvrir l’outil de sélection des couleurs. |
| Ombre | Déplacé vers la droite, le curseur va éclaircir uniquement les ombres et récupérer les détails noyés dans les zones denses. |
| Tons clairs | Déplacé vers la droite, le curseur va assombrir uniquement les zones les plus claires et récupérer les détails qui y sont noyés. |
Traitement sans blanchiment

Simule la technique utilisée avec un film couleur dans lequel l’étape de blanchiment est ignorée. Il en résulte un contraste élevé et une faible saturation. Cet effet est utilisé à la fois par les photographes de plateau et les cinéastes de films d’animation pour créer des images stylisées et percutantes.
| Luminosité | Permet de contrôler la luminosité globale de la photo. |
| Saturation | Permet de contrôler l’intensité globale des couleurs en augmentant ou en diminuant la saturation dans toute l’image. |
| Contraste global | Permet de contrôler le contraste global de l’image. |
| Contraste local | Utilise une variante personnalisée du curseur Structure, qui se trouve dans certains autres plug-ins de la Nik Collection, pour accentuer les détails fins et les textures dans l’image. |
| Ombre | Déplacé vers la droite, le curseur va éclaircir uniquement les ombres et récupérer les détails noyés dans les zones denses. |
| Tons clairs | Déplacé vers la droite, le curseur va assombrir uniquement les zones les plus claires et récupérer les détails qui y sont noyés. |
Brilliance/Warmth

Permet de contrôler l’éclat de la couleur au sein de la photo et de lui donner une tonalité chaude ou froide.
| Saturation | Permet d’augmenter ou de diminuer la vivacité des couleurs de la photo. |
| Chaleur | Permet de contrôler la température des couleurs de la photo. Déplacez le curseur vers la gauche pour refroidir les couleurs (en ajoutant une dominante bleue) ou vers la droite pour les réchauffer (en ajoutant une dominante rouge). |
| Saturation de perception | Bien qu’il n’augmente pas directement la saturation des couleurs, ce curseur modifie légèrement les teintes afin d’accroître la perception de la saturation des couleurs correspondantes. Pour obtenir ce résultat, la composante de couleur complémentaire est augmentée dans les couleurs environnantes, ce qui influe sur la perception des couleurs par le cerveau. Le principe de fonctionnement de ce procédé est similaire à celui du contraste perceptuel, où le contraste semble s’accentuer lorsque l’image est placée sur un fond noir. |
Flou artistique classique

Cette option simule les filtres de flou et les techniques de diffusion traditionnels.
| Méthode | Propose 3 niveaux différents pour chacun des effets Flou et Diffusion. |
| Détail diffus | Permet de contrôler la densité de détails aléatoires ajoutés à l’effet de flou. Cette option contribue à conserver l’apparence des détails et à empêcher le parasitage. |
| Intensité | Ajuste le niveau d’adoucissement ajouté à la photo. |
| Luminosité | Contrôle la luminosité globale de la photo. |
| Ombre | Déplacé vers la droite, le curseur va éclaircir uniquement les ombres et récupérer les détails noyés dans les zones denses. |
| Tons clairs | Déplacé vers la droite, le curseur va assombrir uniquement les zones les plus claires et récupérer les détails qui y sont noyés. |
ClearView
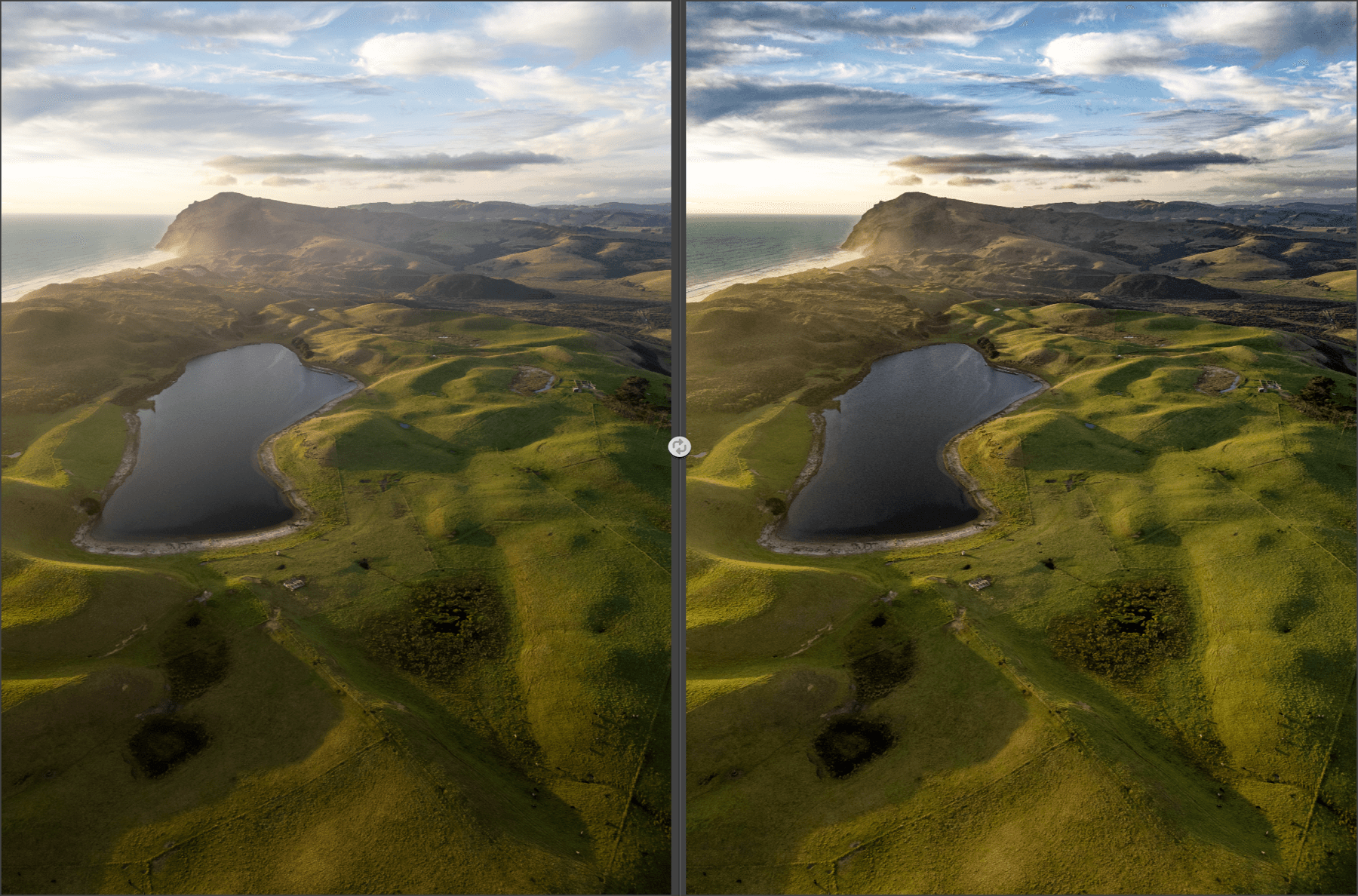
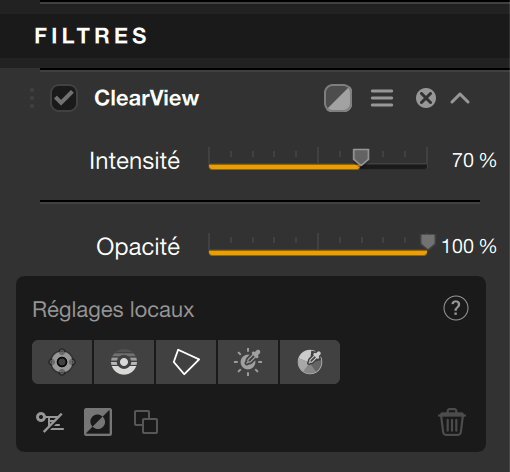
Le rôle de DxO ClearView est de réduire le voile atmosphérique. ClearView peut également être utilisé pour renforcer l’impact de vos images.
Réglé sur 0 par défaut, le curseur Intensité restaure les tons sombres, ce qui améliore la perception des détails, le contraste et la saturation des couleurs.
Styliseur de couleurs

Ce filtre permet de superposer une couleur sur la photo, tout en gardant le contrôle de la saturation des couleurs de l’image d’origine.
| Couleur | Permet de sélectionner la couleur à ajouter à l’image. Utilisez la pipette pour sélectionner une couleur dans la photo ou cliquez sur la charte de couleurs pour ouvrir l’outil de sélection des couleurs. |
| Contraste | Permet de contrôler le contraste global de la photo. |
| Saturation | Ajuste la vivacité des couleurs de l’original. Faites glisser le curseur vers la gauche pour créer une image monochrome ou vers la droite pour conserver la totalité des couleurs de l’original. |
| Ombre | Déplacé vers la droite, le curseur va éclaircir uniquement les ombres et récupérer les détails noyés dans les zones denses. |
| Tons clairs | Déplacé vers la droite, le curseur va assombrir uniquement les zones les plus claires et récupérer les détails qui y sont noyés. |
Coloriser
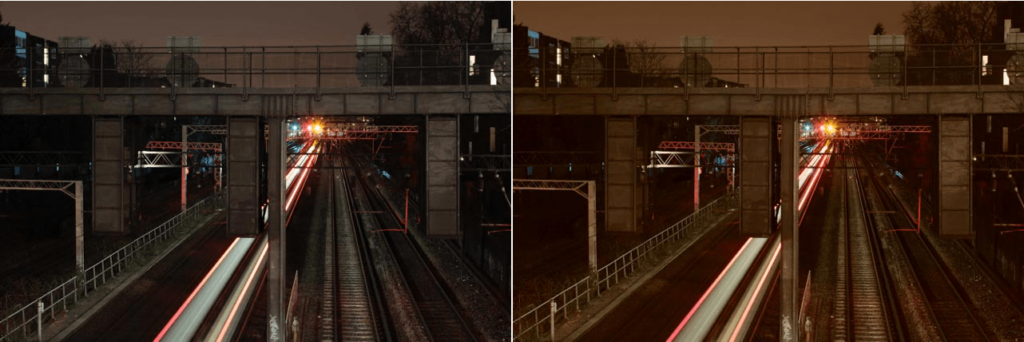
Encre l’image d’une couleur, et propose différentes relations de couleur et de contraste pour styliser l’image.
| Méthode | Propose six modes différents d’application de la couleur sur l’image. |
| Couleur | Permet de sélectionner la couleur à ajouter à l’image. Utilisez la pipette pour sélectionner une couleur dans la photo ou cliquez sur la charte de couleurs pour ouvrir l’outil de sélection des couleurs. |
| Intensité | Permet de contrôler le degré d’intensité selon lequel le filtre est appliqué à la photo. |
| Ombre | Déplacé vers la droite, le curseur va éclaircir uniquement les ombres et récupérer les détails noyés dans les zones denses. |
| Tons clairs | Déplacé vers la droite, le curseur va assombrir uniquement les zones les plus claires et récupérer les détails qui y sont noyés. |
Contraste plage de couleurs

Permet de contrôler le contraste entre les couleurs sélectionnées dans une image.
| Couleur | Permet de sélectionner la plage de couleurs à laquelle appliquer le contraste. La couleur sélectionnée entraîne l’éclaircissement des objets de cette couleur, tandis que les couleurs opposées sont assombries. |
| Contraste de la couleur | Permet de contrôler le niveau de contraste à ajouter entre la couleur sélectionnée et l’objet complémentaire de cette couleur. |
| Luminosité | Permet de contrôler la luminosité globale de la photo. |
| Contraste | Permet de contrôler le contraste global de la photo. |
| Ombre | Déplacé vers la droite, le curseur va éclaircir uniquement les ombres et récupérer les détails noyés dans les zones denses. |
| Tons clairs | Déplacé vers la droite, le curseur va assombrir uniquement les zones les plus claires et récupérer les détails qui y sont noyés. |
Contraste uniquement

Ce filtre fournit des commandes variées pour le contraste, y compris la méthode « Contraste uniquement » qui ajuste le contraste sans modifier la couleur des objets de la photo.
| Luminosité | Permet de contrôler le contraste global de la photo. |
| Contraste | Applique un contraste standard aux images, similaire au contraste fourni dans votre application de retouche d’image. |
| Contraste uniquement | Applique du contraste, sans modifier les couleurs. |
| Contraste doux | Propose une alternative plus douce au contraste habituel. Déplacez ce curseur vers la droite pour créer un contraste qui donne du caractère à l’image, avec des transitions douces entre chaque zone. |
| Saturation | Permet de contrôler l’intensité globale des couleurs dans la photo. |
| Ombre | Déplacé vers la droite, le curseur va éclaircir uniquement les ombres et récupérer les détails noyés dans les zones denses. |
| Tons clairs | Déplacé vers la droite, le curseur va assombrir uniquement les zones les plus claires et récupérer les détails qui y sont noyés. |
Balance croisée

Simule l’utilisation d’un film lumière du jour sous une lumière artificielle de type tungstène, ou d’un film couleur tungstène en plein jour. Utilisez ce filtre pour réchauffer vos photos avec une couleur orangée ou les refroidir avec un effet bleuté.
| Méthode | Sélectionnez l’une des 6 options disponibles pour obtenir un effet Lumière du jour au tungstène ou Tungstène à la lumière du jour. Chaque option donne un effet plus accentué que l’option précédente. |
| Intensité | Permet de contrôler le degré d’intensité selon lequel le filtre est appliqué à la photo. |
Traitement croisé
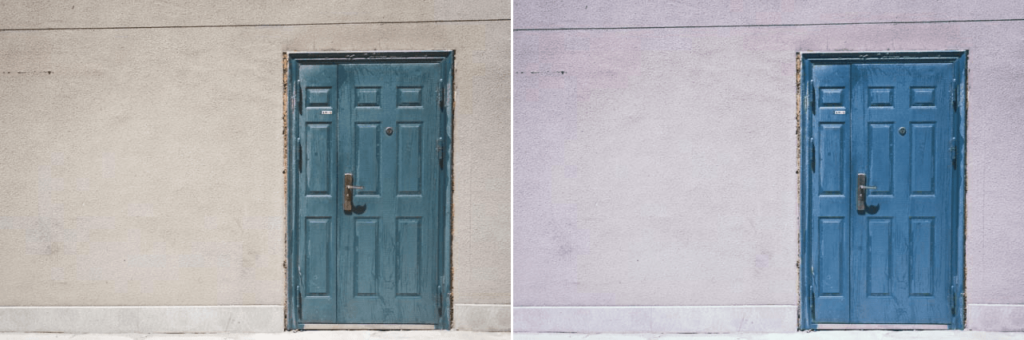
Fournit une variété d’options différentes pour le traitement C41 à E6 (le traitement du film négatif couleur dans la chimie du film diapositive) et le traitement E6 à C41 (le traitement du film diapositive dans la chimie du film négatif couleur).
| Méthode | Utilisez ce menu déroulant pour sélectionner l’une des méthodes de traitement prédéfinies. |
| Intensité | Contrôle le degré auquel le filtre est appliqué à votre photo. |
| Ombre | Déplacé vers la droite, le curseur va éclaircir uniquement les ombres et récupérer les détails noyés dans les zones denses. |
| Tons clairs | Déplacé vers la droite, le curseur va assombrir uniquement les zones les plus claires et récupérer les détails qui y sont noyés. |
Contraste foncé

Utilise une technique exclusive pour amplifier les détails et les textures dans toute la photo, avec un rendu plus dense et plus percutant.
| Extracteur de détails | Permet de contrôler dans laquelle mesure les détails sont accentués à partir de l’image. L’augmentation de la valeur correspondant à ce curseur exagère les détails tout en éclaircissant les ombres et en dégradant les tons clairs. Résultat : la tonalité est distribuée de manière plus équilibrée dans toute la photo. |
| Luminosité | Permet de contrôler la luminosité globale de la photo. |
| Contraste | Permet de contrôler le contraste global de la photo. |
| Saturation | Permet de contrôler l’intensité des couleurs dans la photo. |
| Ombre | Déplacé vers la droite, le curseur va éclaircir uniquement les ombres et récupérer les détails noyés dans les zones denses. |
| Tons clairs | Déplacé vers la droite, le curseur va assombrir uniquement les zones les plus claires et récupérer les détails qui y sont noyés. |
Darken/Lighten Center
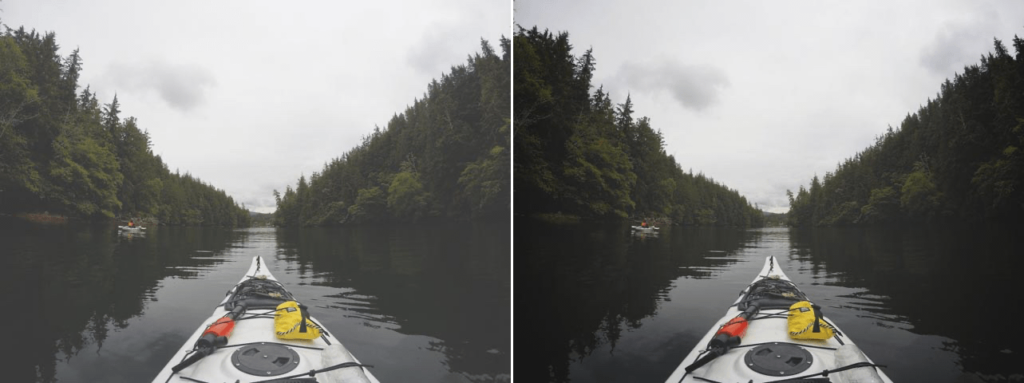
Attire l’œil vers le centre de la photo ou l’en éloigne. Un centre clair et des bords sombres attirent le regard vers le centre de l’image, tandis qu’un centre sombre et des bords clairs attirent le regard vers les bords.
| Méthode | Permet de contrôler la forme de l’effet. Vous avez le choix entre une forme ovale ou circulaire. |
| Luminosité centre | Permet de contrôler la luminosité au centre de la photo. |
| Luminosité bord | Permet de contrôler la luminosité au niveau des bords de la photo. |
| Taille centre | Permet de contrôler la taille de l’effet. |
| Placer centre | Cliquez sur l’icône « Placer centre », puis sur la zone de la photo que vous voulez utiliser comme centre de l’effet. |
Extracteur de détails
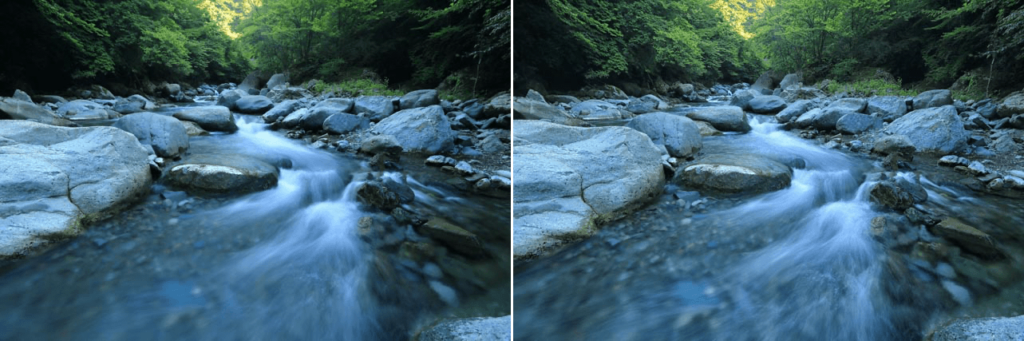
Utilise une technique nouvelle et unique pour exagérer les détails afin de créer des photos stylisées et exceptionnelles. Utilisez ce filtre pour équilibrer la lumière et la tonalité, et extraire les détails dans toute la photo.
| Extracteur de détails | Il s’agit de la commande principale de ce filtre. Faites glisser le curseur vers la droite pour éclaircir les ombres et assombrir les tons clairs tout en accentuant les détails dans toute la photo. |
| Contraste | Permet de contrôler le contraste global de la photo. |
| Saturation | Permet de contrôler l’intensité globale des couleurs dans la photo. |
| Effet Rayon | Permet de contrôler la façon dont la commande « Extracteur de détails » fait ressortir les détails. Sélectionnez l’option « Fin » pour mettre en valeur les objets de petite taille, ce qui donne plus de texture à l’image. À l’inverse, l’option « Grand » met en valeur les objets de grande taille. |
| Ombre | Déplacé vers la droite, le curseur va éclaircir uniquement les ombres et récupérer les détails noyés dans les zones denses. |
| Tons clairs | Déplacé vers la droite, le curseur va assombrir uniquement les zones les plus claires et récupérer les détails qui y sont noyés. |
Duplex
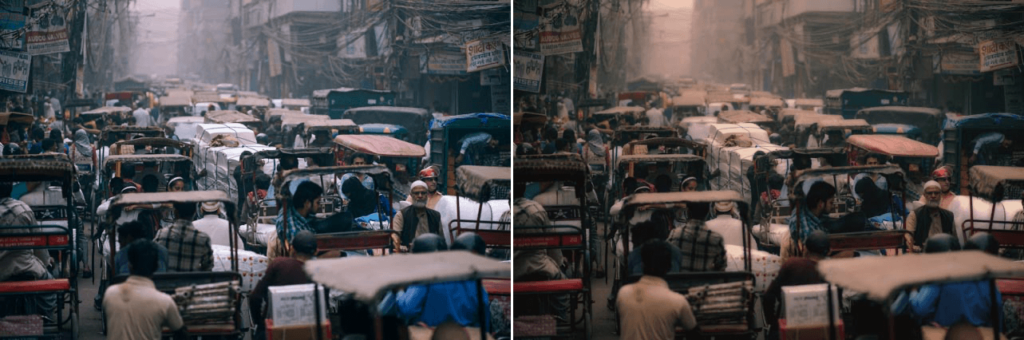
Crée un effet de bichromie et propose différentes options pour la couleur, le flou et la saturation.
| Couleur | Ajoute une couleur à l’image. Pour choisir une couleur pour cette commande, utilisez la pipette afin de sélectionner une couleur dans la photo ou cliquez sur la charte de couleurs pour ouvrir l’outil de sélection des couleurs. |
| Intensité | Permet de contrôler le degré d’intensité selon lequel le filtre est appliqué à la photo. |
| Diffusion | Permet de contrôler la quantité de flou ajoutée pour donner du style à l’image. |
| Saturation | Permet de contrôler l’intensité des couleurs dans la photo. |
| Contraste | Permet de contrôler le contraste global de la photo. |
| Ombre | Déplacé vers la droite, le curseur va éclaircir uniquement les ombres et récupérer les détails noyés dans les zones denses. |
| Tons clairs | Déplacé vers la droite, le curseur va assombrir uniquement les zones les plus claires et récupérer les détails qui y sont noyés. |
Adoucisseur dynamique de peau

Crée une peau douce et brillante sans modifier les autres objets dans l’image. Ce filtre peut également être utilisé dans les photos qui n’illustrent personne, si vous souhaitez appliquer l’effet d’adoucissement à d’autres objets.
| Couleur de peau | Pour sélectionner la couleur de la peau, utilisez la pipette afin de choisir une couleur dans la photo ou cliquez sur le pavé pour ouvrir l’outil de sélection des couleurs. |
| Tolérance couleur | Permet de contrôler la gamme de couleurs concernées. Faites glisser le curseur vers la gauche pour réduire la gamme des couleurs concernées ou vers la droite pour l’élargir. Si vous sélectionnez la valeur 100 %, l’effet d’adoucissement s’applique à toutes les couleurs et à tous les objets de la photo. |
| Petits détails | Permet de contrôler la quantité d’adoucissement appliquée aux petits détails de la photo. |
| Détails moyens | Permet de contrôler la quantité d’adoucissement appliquée aux détails moyens de la photo. |
| Grands détails | Permet de contrôler la quantité d’adoucissement appliquée aux grands détails de la photo. |
Film Efex : Faded
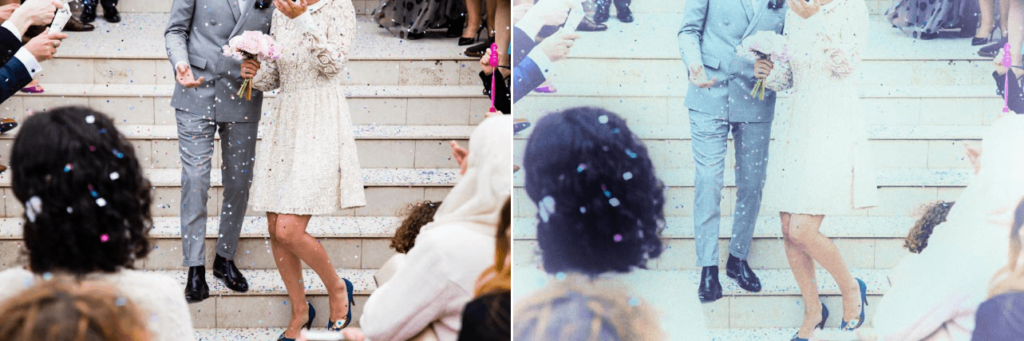
Le filtre Faded (estompé) de la série Film Efex applique à l’image un style unique, qui donne l’impression que la photo a été vieillie.
| Luminosité | Permet de contrôler la luminosité globale de la photo. |
| Contraste | Permet de contrôler le contraste global de la photo. |
| Saturation | Permet de contrôler l’intensité des couleurs dans la photo. |
| Flou | Donne un effet diffus à l’image, en réduisant le contraste et en adoucissant les détails. |
| Vignetage | Permet d’assombrir les bords de l’image dans une forme circulaire. |
| Grain par pixel | Basé sur le moteur de grain unique de Nik, ce curseur permet d’ajouter un grain réaliste à la photo. Déplacez le curseur vers la gauche pour réduire le nombre d’éléments granuleux appliqués par pixel, et accroître ainsi la taille et la visibilité du grain dans toute la photo. Si vous ne souhaitez appliquer aucun grain à votre photo, déplacez entièrement le curseur vers la droite. |
| Intensité du film | Contrôle l’intensité de la stylisation unique appliquée au film. Pour conserver les couleurs d’origine de la photo, positionnez le curseur sur 0 %. |
| Type de film | Sélectionnez l’un des types de film disponibles. Chacun d’entre eux est conçu pour donner un aspect différent à la photo. |
| Ombre | Déplacé vers la droite, le curseur va éclaircir uniquement les ombres et récupérer les détails noyés dans les zones denses. |
| Tons clairs | Déplacé vers la droite, le curseur va assombrir uniquement les zones les plus claires et récupérer les détails qui y sont noyés. |
Film Efex : Modern (Branded)

Le filtre « Moderne » de la série Film Efex permet de simuler l’apparence de films couleur, négatifs et diapositives, y compris le grain. À l’aide des curseurs avancés de la section « Détails du film », vous pouvez même définir vos propres types de film afin de créer des films imaginaires encore jamais vus.
| Type de film | Sélectionnez l’un des films disponibles. Pour chaque film, plusieurs pellicules ont été tirées, numérisées et analysées afin de créer une émulation de film aussi authentique que possible. |
| Luminosité | Permet de contrôler la luminosité globale de la photo. |
| Contraste | Permet de contrôler le contraste global de la photo. |
| Sensibilité | Chaque curseur vous permet de contrôler la luminosité d’une couleur spécifique dans la photo. |
| Saturation | Chaque curseur vous permet de contrôler l’intensité d’une couleur spécifique dans la photo. |
| améliorée | Cet outil vous permet de contrôler le contraste du type de film, et de modifier la tonalité et le contraste du rouge, du vert et du bleu séparément. |
| Grain | Ces curseurs vous permettent d’ajouter un grain réaliste de votre photo à l’aide du moteur unique grain de Nik Software. Déplacez le curseur « Grain par pixel » vers la gauche pour réduire le nombre d’éléments granuleux appliqués par pixel, et accroître ainsi la taille et la visibilité du grain dans toute la photo. Si vous ne souhaitez appliquer aucun grain à votre photo, déplacez entièrement le curseur « Grain par pixel » vers la droite. Le curseur « Dureté du grain » vous permet de contrôler l’intensité du grain. Lorsque celui-ci est grossier, l’image semble plus détaillée et plus nette. Lorsque le grain est plus fin, l’image procure une sensation de film plus naturelle. |
| Ombre | Déplacé vers la droite, le curseur va éclaircir uniquement les ombres et récupérer les détails noyés dans les zones denses. |
| Tons clairs | Déplacé vers la droite, le curseur va assombrir uniquement les zones les plus claires et récupérer les détails qui y sont noyés. |
Film Efex : Nostalgic

Le filtre « Nostalgique » de la série Film Efex crée des effets basés sur des types de films imaginaires. Utilisez ce filtre pour créer des interprétations spéciales et intéressantes de votre photo, avec des couleurs vives, et donner le sentiment qu’elle a été prise par un appareil photo de type « toy camera ».
| Luminosité | Permet de contrôler la luminosité globale de la photo. |
| Saturation de perception | Bien qu’il n’augmente pas directement la saturation des couleurs, ce curseur modifie légèrement les teintes afin d’accroître la perception de la saturation des couleurs correspondantes. Pour obtenir ce résultat, la composante de couleur complémentaire est augmentée dans les couleurs environnantes, ce qui influe sur la perception des couleurs par le cerveau. Le principe de fonctionnement de ce procédé est similaire à celui du contraste perceptuel, où le contraste semble s’accentuer lorsque l’image est placée sur un fond noir. |
| Éclat | Ajoute une faible quantité d’éclat autour des objets lumineux. |
| Vignetage | Permet d’assombrir les bords de l’image dans une forme circulaire. |
| Grain par pixel | Basé sur le moteur de grain unique de Nik, ce curseur permet d’ajouter un grain réaliste dans la photo. Déplacez le curseur vers la gauche pour réduire le nombre d’éléments granuleux appliqués par pixel, et accroître ainsi la taille et la visibilité du grain dans toute la photo. Si vous ne souhaitez appliquer aucun grain à votre photo, déplacez entièrement le curseur vers la droite. |
| Intensité du film | Contrôle l’intensité de la stylisation unique appliquée au film. Pour conserver les couleurs d’origine de la photo, positionnez le curseur sur 0 %. |
| Type de film | Sélectionnez l’un des types de film disponibles. Chacun d’entre eux est conçu pour donner un aspect différent à la photo. |
| Ombre | Déplacé vers la droite, le curseur va éclaircir uniquement les ombres et récupérer les détails noyés dans les zones denses. |
| Tons clairs | Déplacé vers la droite, le curseur va assombrir uniquement les zones les plus claires et récupérer les détails qui y sont noyés. |
Film Efex : Vintage

Le filtre Vintage de la série Film Efex crée des photos qui donnent l’illusion d’avoir été prises avec les tous premiers types de films couleur.
| Saturation | Permet de contrôler l’intensité globale des couleurs dans la photo. |
| Chaleur | Permet de contrôler la température des couleurs de la photo. Déplacez le curseur vers la gauche pour refroidir les couleurs (en ajoutant des tonalités de bleu) ou vers la droite pour les réchauffer (en ajoutant des tonalités de rouge). |
| Vignetage | Permet d’assombrir les bords de l’image dans une forme circulaire. |
| Luminosité | Permet de contrôler la luminosité globale de la photo. |
| Grain par pixel | Basé sur le moteur de grain unique de Nik, ce curseur permet d’ajouter un grain réaliste dans la photo. Déplacez le curseur vers la gauche pour réduire le nombre d’éléments granuleux appliqués par pixel, et accroître ainsi la taille et la visibilité du grain dans toute la photo. Si vous ne souhaitez appliquer aucun grain à votre photo, déplacez entièrement le curseur vers la droite. |
| Intensité du film | Contrôle l’intensité de la stylisation unique appliquée au film. Pour conserver les couleurs d’origine de la photo, positionnez le curseur sur 0 %. |
| Type de film | Sélectionnez l’un des types de film disponibles. Chacun d’entre eux est conçu pour donner un aspect différent à la photo. |
Grain de la pellicule

Ajoute un grain de film réaliste aux images.
| Grain par pixel | Basé sur le moteur de grain unique de Nik, ce curseur permet d’ajouter un grain réaliste dans la photo. Déplacez le curseur vers la gauche pour réduire le nombre d’éléments granuleux appliqués par pixel, et accroître ainsi la taille et la visibilité du grain dans toute la photo. Si vous ne souhaitez appliquer aucun grain à votre photo, déplacez entièrement le curseur vers la droite. |
| Dureté du grain | Ce curseur vous permet de contrôler l’intensité du grain. Lorsque celui-ci est grossier, l’image semble plus détaillée et plus nette. Lorsque le grain est plus fin, l’image procure une sensation de film plus naturelle. |
| Contraste du film | Ajoute à l’image une courbe en S naturelle similaire à celle d’un film. |
| Ombre | Déplacé vers la droite, le curseur va éclaircir uniquement les ombres et récupérer les détails noyés dans les zones denses. |
| Tons clairs | Déplacé vers la droite, le curseur va assombrir uniquement les zones les plus claires et récupérer les détails qui y sont noyés. |
Brouillard
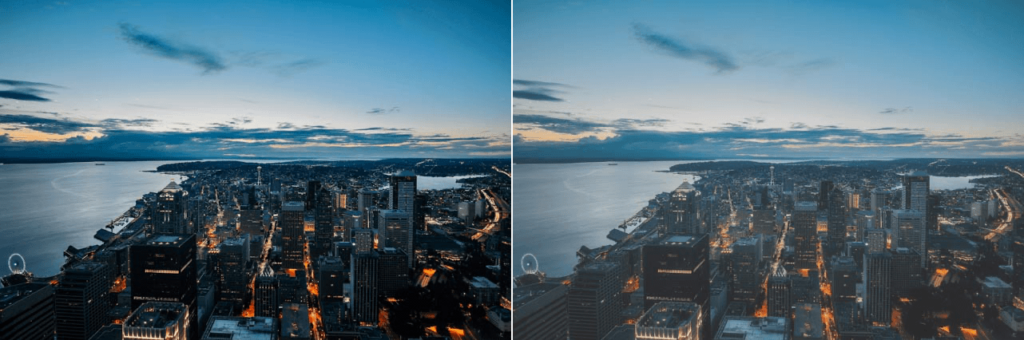
Simule un effet de brouillard traditionnel : un flou prononcé qui donne cet aspect à l’image.
| Méthode | Permet de choisir parmi 4 plages de flou artistique. |
| Intensité | Permet de contrôler le degré d’intensité selon lequel vous souhaitez appliquer le filtre. |
| Ombre | Déplacé vers la droite, le curseur va éclaircir uniquement les ombres et récupérer les détails noyés dans les zones denses. |
| Tons clairs | Déplacé vers la droite, le curseur va assombrir uniquement les zones les plus claires et récupérer les détails qui y sont noyés. |
Feuillage

Identifie le feuillage et la verdure dans une image, et améliore ou stylise ces objets.
| Méthode | Permet de contrôler la couleur du feuillage visible dans la photo. |
| Accentuation du feuillage | Permet de contrôler le degré d’intensité selon lequel vous souhaitez appliquer le filtre. |
Lueur glamour

Met à disposition des photographes portraitistes un outil puissant leur permettant de styliser les images avec des effets oniriques et doux.
| Éclat | Permet de contrôler le degré d’application de la technique d’adoucissement du filtre. |
| Saturation | Ajuste la vivacité globale des couleurs (vers la droite) et atténue progressivement les couleurs (vers la gauche). |
| Chaleur de l’éclat | Permet de contrôler la température de l’effet ajouté dans l’image. Déplacez le curseur vers la gauche pour refroidir l’image avec des tonalités de bleu ou vers la droite pour réchauffer l’image avec des tonalités rouge-orange. |
| Ombre | Déplacé vers la droite, le curseur va éclaircir uniquement les ombres et récupérer les détails noyés dans les zones denses. |
| Tons clairs | Déplacé vers la droite, le curseur va assombrir uniquement les zones les plus claires et récupérer les détails qui y sont noyés. |
Réglages globaux (Viveza)
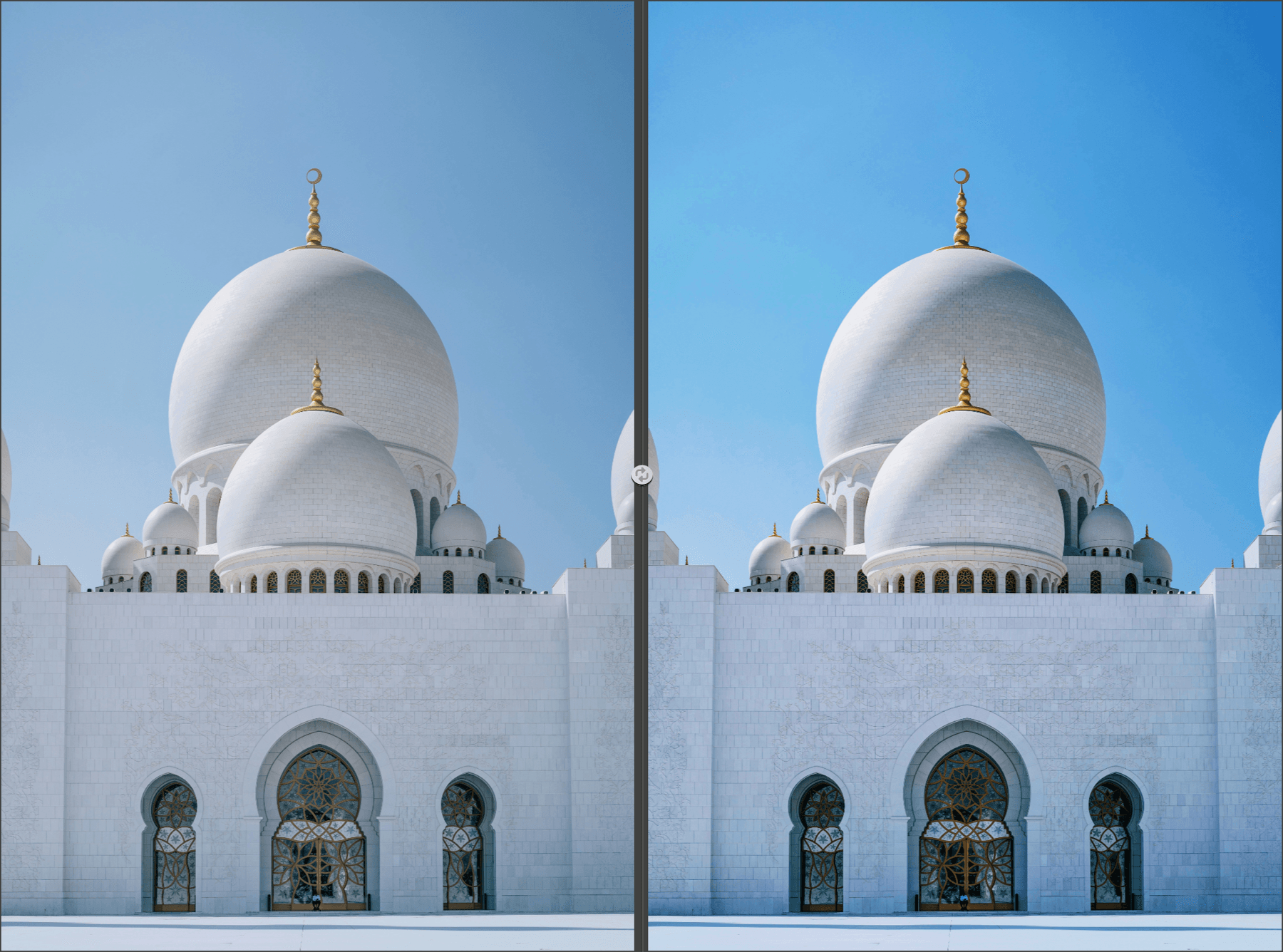
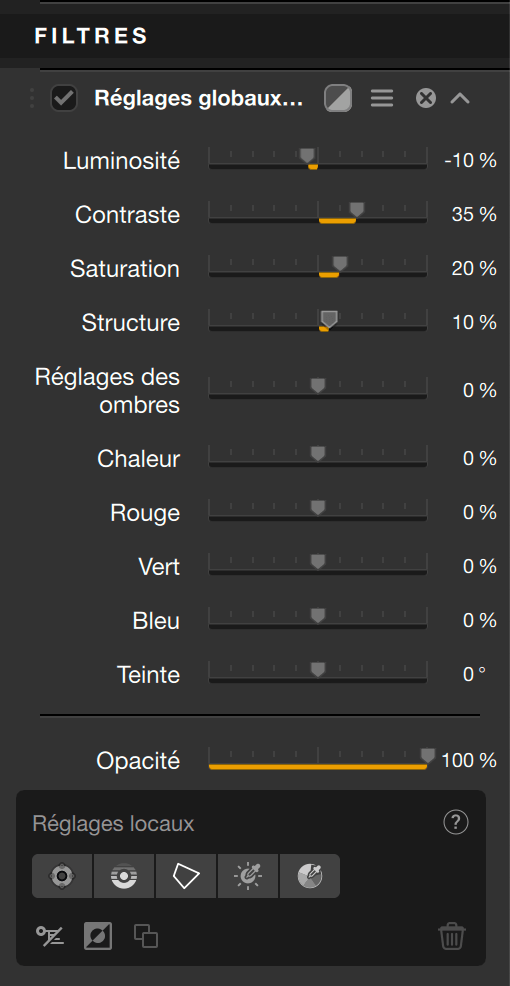
Les curseurs permettent toutes les corrections tonales et colorimétriques de base :
- Luminosité : règle la luminosité, plus sombre à gauche, plus clair à droite.
- Contraste : règle le contraste, c’est-à-dire les écarts de luminosité entre les parties sombres et les parties claires de l’image. vers la gauche, l’image sera plus plate et moins saturée, vers la droite, l’image sera plus percutante et plus saturée.
- Saturation : agit sur la vivacité des couleurs, plus vives vers la droite, et de moins en moins saturées vers la gauche, jusqu’à obtnetion d’une image entièrement grise.
- Structure : renforce les détails et donne plus d epêche à l’image. Réglé vers la gauche, le curseur adoucit les détails.
- Ombres : permet d’ajuster la luminosité dans les tons sombres de l’image, sans affecter le reste de l’image.
- Chaleur : réglé vers la gauche, refroidit les couleurs (vers le bleu), réglé vers la droite, réchauffe els couleurs (vers le jaune/orange).
- Rouge : permet de compenser une dominante colorée (plus de cyan à gauche, plus de rouge à droite).
- Vert : permet de compenser une dominante colorée (plus de magenta à gauche, plus de vert à droite).
- Bleu : permet de compenser une dominante colorée (plus de jaune à gauche, plus de bleu à droite).
- Teinte : décale l’ensemble des couleurs vers les couleurs opposées (par exemple, le bleu du ciel devient magenta vers la droite, vert vers la gauche).
Filtres gradués

Simule l’utilisation d’un filtre gradué en verre traditionnel qui fusionne une couleur dans une moitié de la photo.
| Set de couleurs | Sélectionnez l’une des 16 combinaisons de couleurs prédéfinies, regroupées dans quatre sets de couleurs différents. |
| Opacité | Permet de contrôler l’intensité globale du filtre. |
| Mixer | Permet de contrôler la transition entre le filtre et la photo originale. |
| Déplacement vertical | Permet de contrôler la position de l’horizon du filtre. |
| Rotation | Permet de contrôler l’angle de l’horizon du filtre. |
| Ombre | Déplacé vers la droite, le curseur va éclaircir uniquement les ombres et récupérer les détails noyés dans les zones denses. |
| Tons clairs | Déplacé vers la droite, le curseur va assombrir uniquement les zones les plus claires et récupérer les détails qui y sont noyés. |
Brouillard gradué
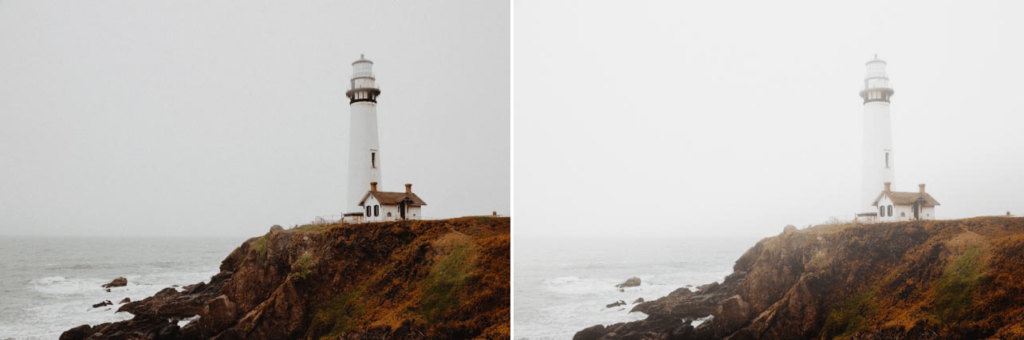
Simule un filtre en verre traditionnel et permet d’ajouter un effet d’adoucissement accentué à une moitié de la photo.
| Méthode Fog | Fournit une plage de différents effets de flou artistique. |
| Opacité | Permet de contrôler l’intensité globale du filtre. |
| Mixer | Permet de contrôler la transition entre le filtre et la photo originale. |
| Déplacement vertical | Permet de contrôler la position de l’horizon du filtre. |
| Rotation | Permet de contrôler l’angle de l’horizon du filtre. |
| Ombre | Déplacé vers la droite, le curseur va éclaircir uniquement les ombres et récupérer les détails noyés dans les zones denses. |
| Tons clairs | Déplacé vers la droite, le curseur va assombrir uniquement les zones les plus claires et récupérer les détails qui y sont noyés. |
Densité neutre graduée

Assombrit ou éclaircit une partie d’une image tout en préservant sa couleur. Utilisez ce filtre pour corriger la tonalité d’une image dont le contraste est trop important.
| Tonalité supérieure | Permet de contrôler la luminosité de la partie supérieure du filtre. |
| Tonalité inférieure | Permet de contrôler la luminosité de la partie inférieure du filtre. |
| Mixer | Permet de contrôler la taille de la transition entre l’effet de brouillard et les détails de l’image d’origine. |
| Déplacement vertical | Permet de contrôler la position de l’horizon du filtre. |
| Rotation | Permet de contrôler l’angle de l’horizon du filtre. |
| Ombre | Déplacé vers la droite, le curseur va éclaircir uniquement les ombres et récupérer les détails noyés dans les zones denses. |
| Tons clairs | Déplacé vers la droite, le curseur va assombrir uniquement les zones les plus claires et récupérer les détails qui y sont noyés. |
Gradué défini par l’utilisateur
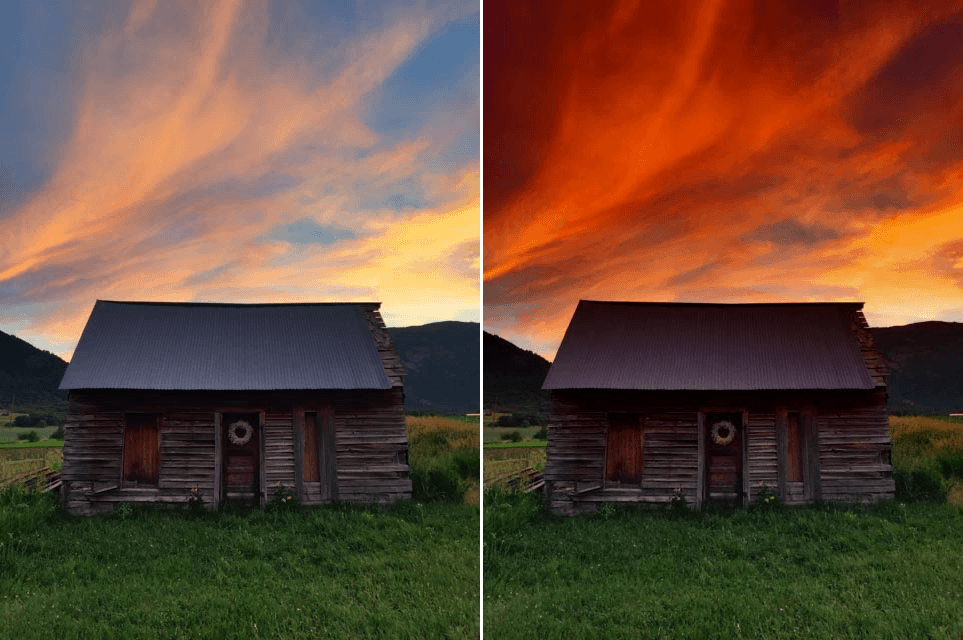
Simule l’utilisation d’un filtre gradué en verre traditionnel et permet de sélectionner n’importe quelle couleur afin de la fusionner dans une moitié de la photo.
| Couleur | Indique la couleur à appliquer à une moitié de la photo. Utilisez la pipette pour sélectionner une couleur dans l’image ou cliquez sur la charte de couleurs pour ouvrir l’outil de sélection des couleurs. |
| Opacité | Permet de contrôler l’intensité globale du filtre. |
| Mixer | Permet de contrôler la taille de la transition entre la couleur sélectionnée et les détails de l’image d’origine. |
| Déplacement vertical | Permet de contrôler la position de l’horizon du filtre. |
| Rotation | Permet de contrôler l’angle de l’horizon du filtre. |
| Ombre | Déplacé vers la droite, le curseur va éclaircir uniquement les ombres et récupérer les détails noyés dans les zones denses. |
| Tons clairs | Déplacé vers la droite, le curseur va assombrir uniquement les zones les plus claires et récupérer les détails qui y sont noyés. |
Grain
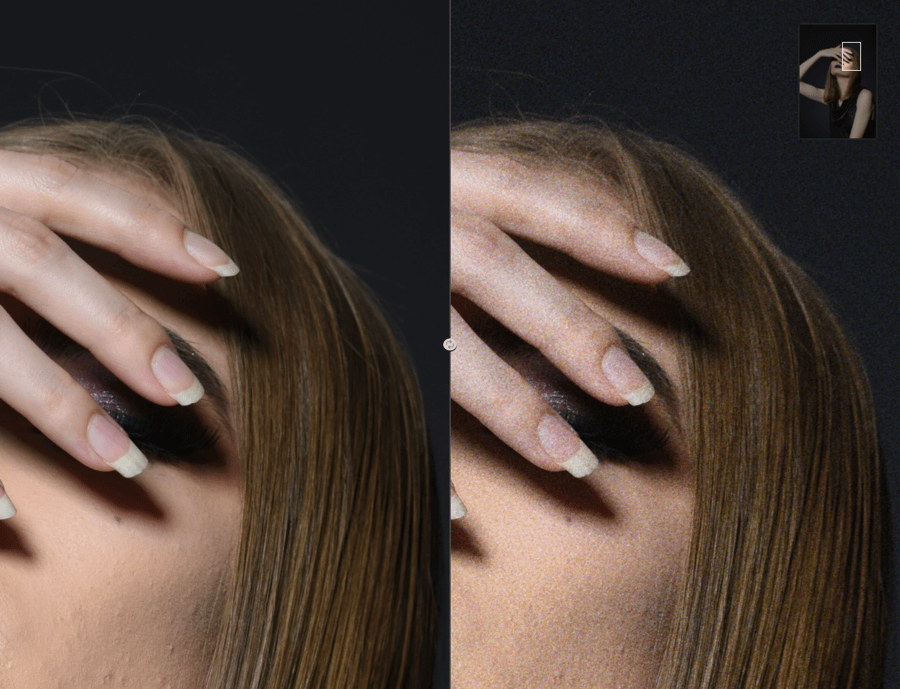
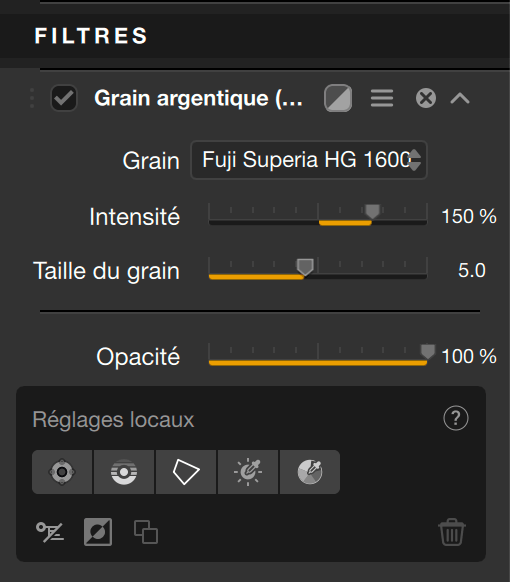
Le filtre Grain simule le grain de la pellicule*, basé sur différents types et marques réelles de négatifs et de films inversibles couleur, analysés par DxO Labs, contrairement aux filtres traditionnels de Color Efex, comme Film Efex et Grain du film, ce dernier produisant un grain générique.
Le filtre Grain simule uniquement le grain, et non la couleur et le contraste des différentes pellicules couleur fournies ici. C’est à vous de créer un rendu selon vos goûts, grâce aux outils Nik Color Efex.
La liste déroulante du menu Grain, réglée par défaut sur Original (pas de grain appliqué), affiche la liste des films argentiques. Vous pouvez en voir un aperçu à l’image en passant la souris dans la liste.
Après avoir fait votre choix, vous pouvez modifier l’intensité du grain ainsi que sa taille avec les curseurs :
- Intensité : réglée à 100 par défaut, le curseur renforce ou réduit la présence de grain, le rendant plus ou moins visible dans votre image. Zoomez sur l’image pour un contrôle plus précis.
- Taille du grain : défini à une valeur basse par défaut (1.0 ), vous pouvez l’augmenter et zoomer sur la photo pour voir l’effet.
TSL
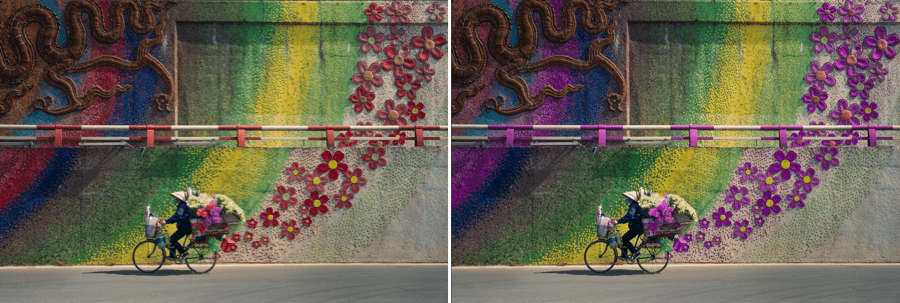
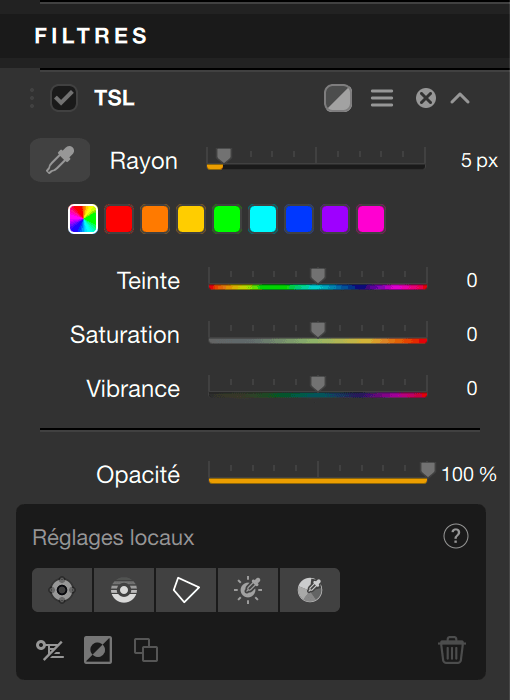
Le filtre TSL (Teinte/Saturation/Luminance) vous permet de corriger sélectivement les couleurs en utilisant :
- 8 canaux de couleur,
- un canal global,
- 4 curseurs qui modifient la teinte, la saturation, la luminance et l’uniformité de la couleur,
- un curseur vibrance (canal global uniquement),
- un sélecteur de couleur TSL et une échelle de couleurs (à l’exception du canal global).
Cet outil va vous permettre :
- vivifier ou atténuer les couleurs,
- modifier ou même remplacer les couleurs,
- uniformiser les variations de teinte dans une couleur.
En haut de la section, les pavés colorés cliquables indiquent les canaux de couleur à sélectionner (de gauche à droite) :
- Canal global (pavé multicolore)
- Rouge
- Orange
- Jaune
- Vert
- Cyan
- Bleu
- Violet
- Magenta
Travailler avec les canaux de couleur
Cette section s’applique aux canaux de couleur individuels, et non au canal global
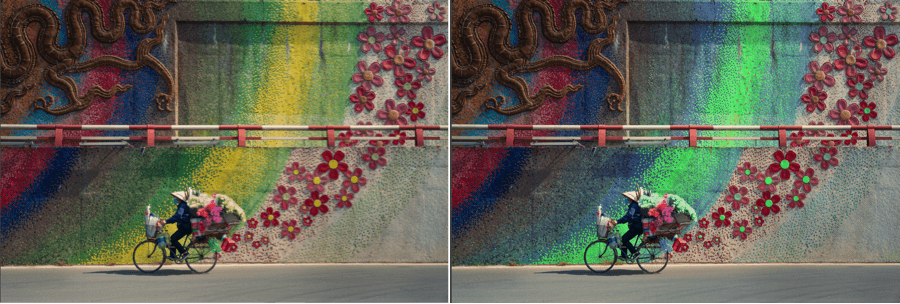
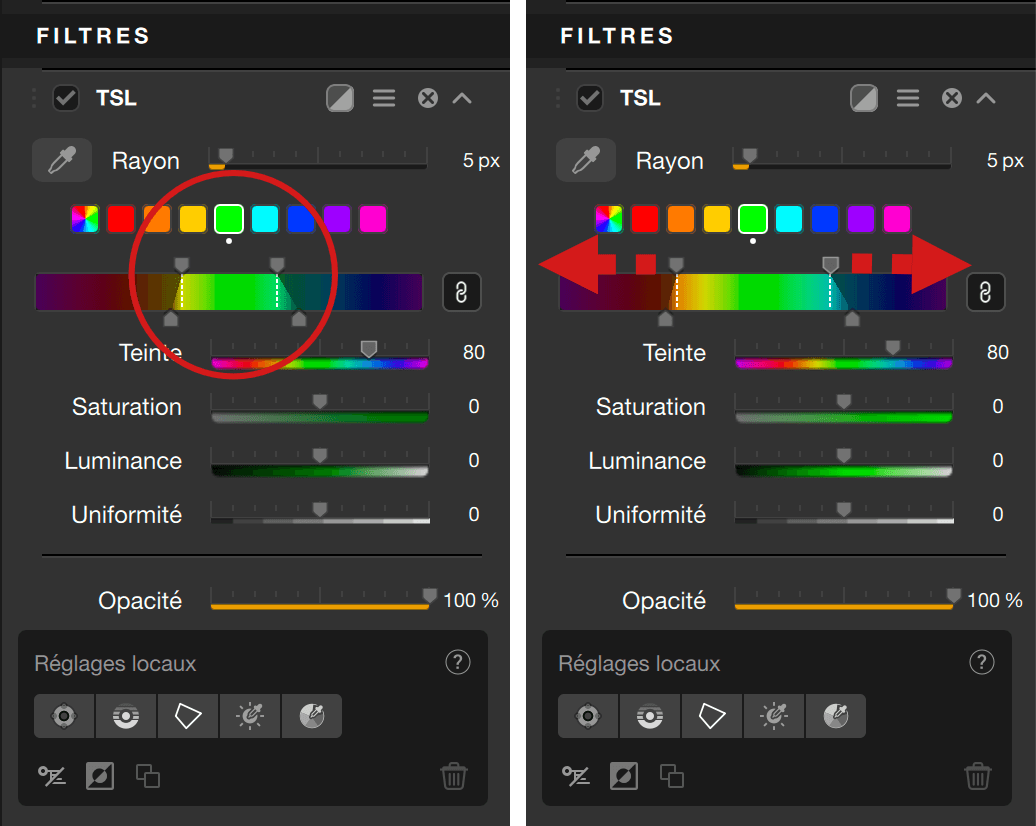
Un canal sélectionné s’identifie au liseré blanc autour du pavé concerné. Dès qu’un réglage de teinte, de saturation, de luminance ou d’uniformité est effectué, un point blanc apparaît sous le pavé du canal ou des canaux qui ont été modifiés.
Les curseurs permettent les corrections suivantes :
- Teinte : modifie la couleur du canal sélectionné. Si le canal global est sélectionné, toutes les couleurs seront modifiées par les teintes opposées respectives, selon le principe de la roue chromatique.
- Saturation : atténue ou renforce la teinte active, vers la gauche, la teinte glisse progressivement vers le gris, vers la droite, la teinte devient de plus en plus vive. Si le canal global (pavé blanc) est sélectionné, l’effet du curseur s’appliquera à l’ensemble des teintes.
- Luminance : agit sur la luminosité de la teinte active. En le déplaçant vers la gauche (extrémité sombre), vous assombrissez la teinte et, vers la droite (extrémité claire), vous la rendez plus lumineuse, tout en préservant la saturation. Ce curseur n’est pas disponible lorsque le canal global (pavé blanc) est actif.
- Uniformité : intervient sur l’homogénéité des teintes du canal actif. En augmentant sa valeur (vers la droite), les variations de teinte vont diminuer pour tendre vers la teinte cible. En réduisant sa valeur (vers la gauche), on accentue les variations de teintes au sein du canal actif. Ce curseur n’est pas disponible lorsque le canal global (pavé blanc) est actif.
- Échelle de couleurs : vous donne un contrôle et une précision accrus sur la sélection de la teinte et la transition avec les teintes adjacentes. Pour plus d’informations, consultez le paragraphe consacré au sélecteur de couleur TSL et à l’échelle de teintes.
Enfin, lorsqu’un canal est sélectionné, les barres des curseurs Saturation et Luminance prennent sa couleur (par exemple, si le canal vert est actif, les barres sont vertes). Cela ne s’applique pas au canal global (pavé multicolore) actif.
Dans la même image, vous pouvez travailler sur plusieurs canaux, y compris le canal global. Pour cela, il suffit de cliquer sur le pavé souhaité, qu’il soit actif ou pas.
Utiliser le sélecteur de couleur TSL et l’échelle de teintes

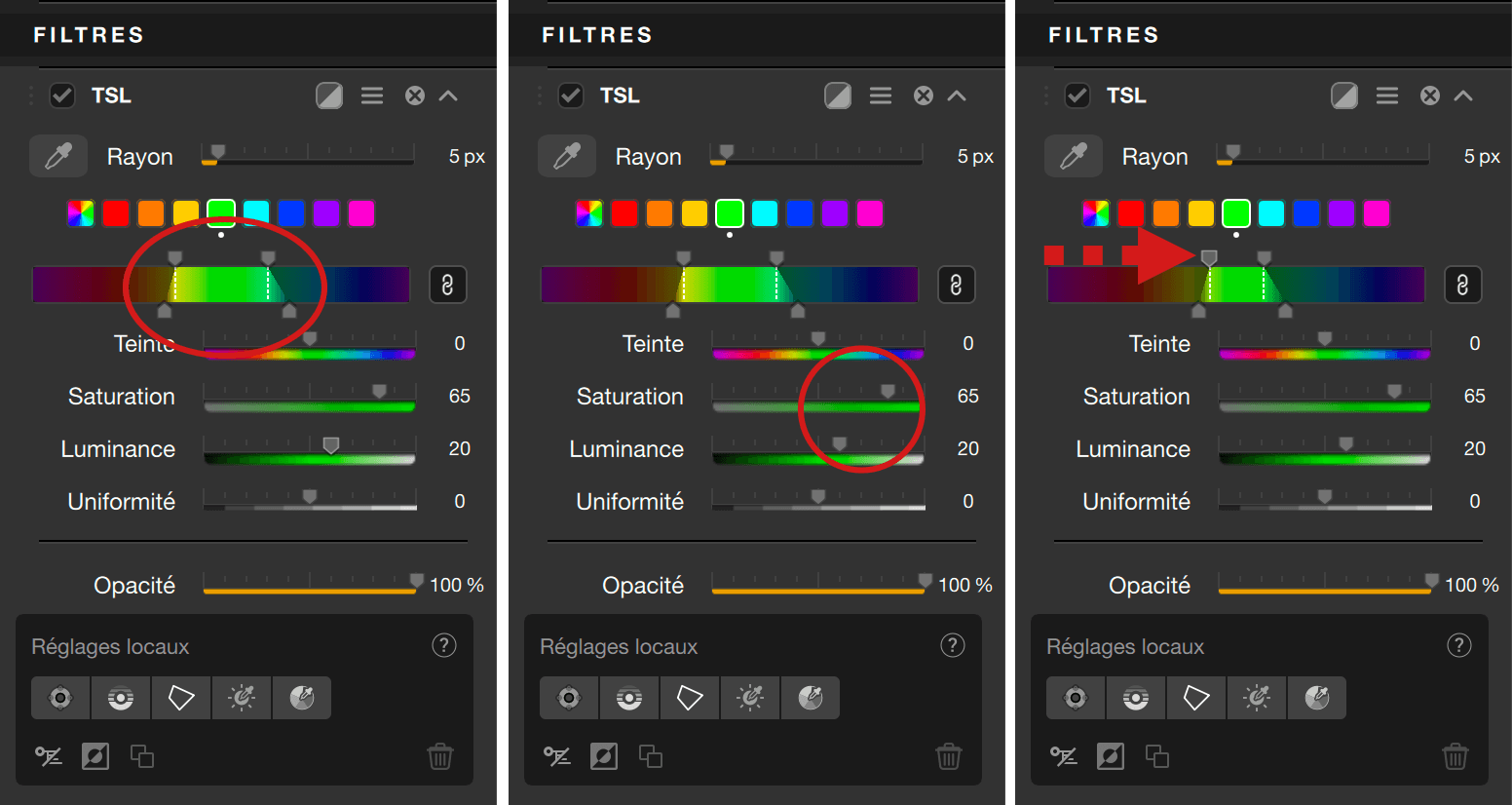
Le sélecteur de couleur TSL vous permet une sélection de teinte plus précise en cliquant dans l’image. Vous pouvez augmenter le rayon de la sélection de teinte avec le curseur Rayon, qui est réglée à 5 px par défaut (la plage va de 1 à 50 pixels).
L’échelle de gamme de teintes est une vue aplatie de la roue de couleur RVB (les couleurs et les teintes sont présentées en cercle, ce qui permet également de visualiser la couleur opposée, par exemple, jaune et bleu sont opposés).
Lorsque vous cliquez dans l’image avec le sélecteur de couleur TSL, une gamme de teintes s’affiche dans l’échelle:
- Les deux lignes blanches verticales à pointillés sont les limites de la gamme de teintes, et vous pouvez l’affiner manuellement avec les deux poignées au-dessus de l’échelle : les rapprocher pour réduire la plage de teintes, les éloigner pour inclure plus de teintes dans la sélection.
- Les deux poignées en dessous de l’échelle vous permettent d’ajuster les teintes de transition : plus vous éloignez les deux lignes verticales, plus les transitions seront douces.
- Le bouton de chaînage, actif par défaut :
- Actif (bouton noir) : les poignées supérieures ou inférieures sont liées et peuvent être déplacées symétriquement. En déplaçant les poignées supérieures, vous étendez ou réduisez la plage de couleurs de manière égale à gauche et à droite, et la transition reste inchangée. En déplaçant les poignées inférieures, la transition s’ajustera également à gauche et à droite, et les poignées supérieures ne bougeront pas.
- Inactif (bouton gris) : les poignées supérieures ou inférieures ne sont plus liées et peuvent être déplacées différemment à gauche et à droite. Si vous déplacez l’une des poignées supérieures, l’autre ne bougera pas, et la transition restera la même du côté que vous ajustez. Si vous saisissez l’une des poignées inférieures, vous ajusterez la transition de ce côté uniquement, et la poignée supérieure correspondante ne bougera pas.
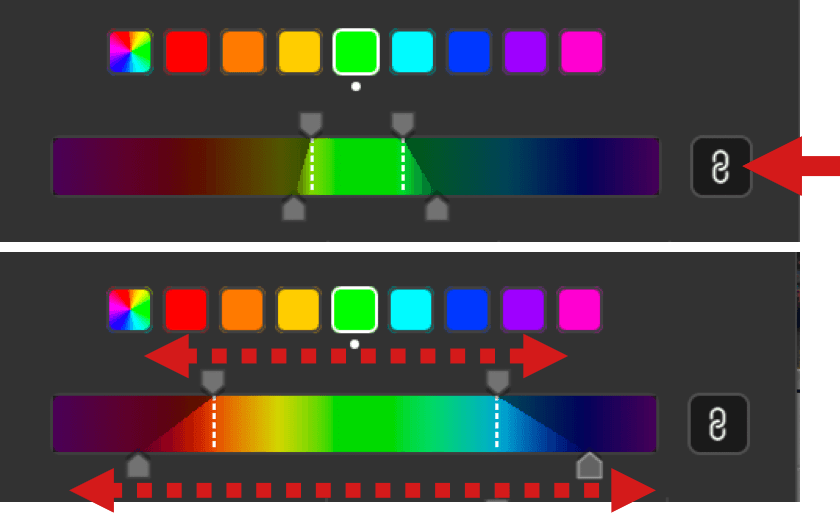
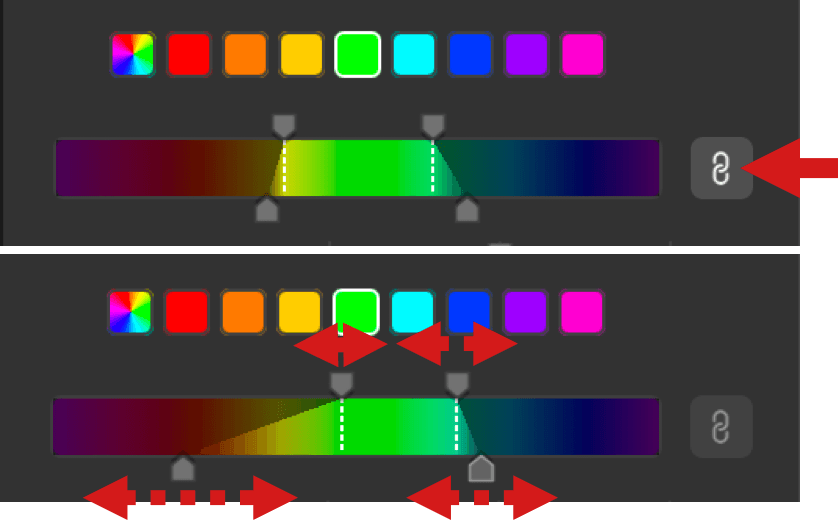
Travailler avec le canal global
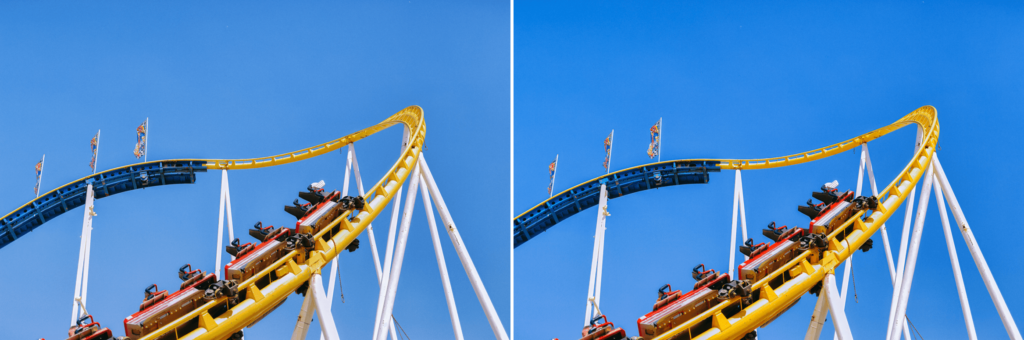
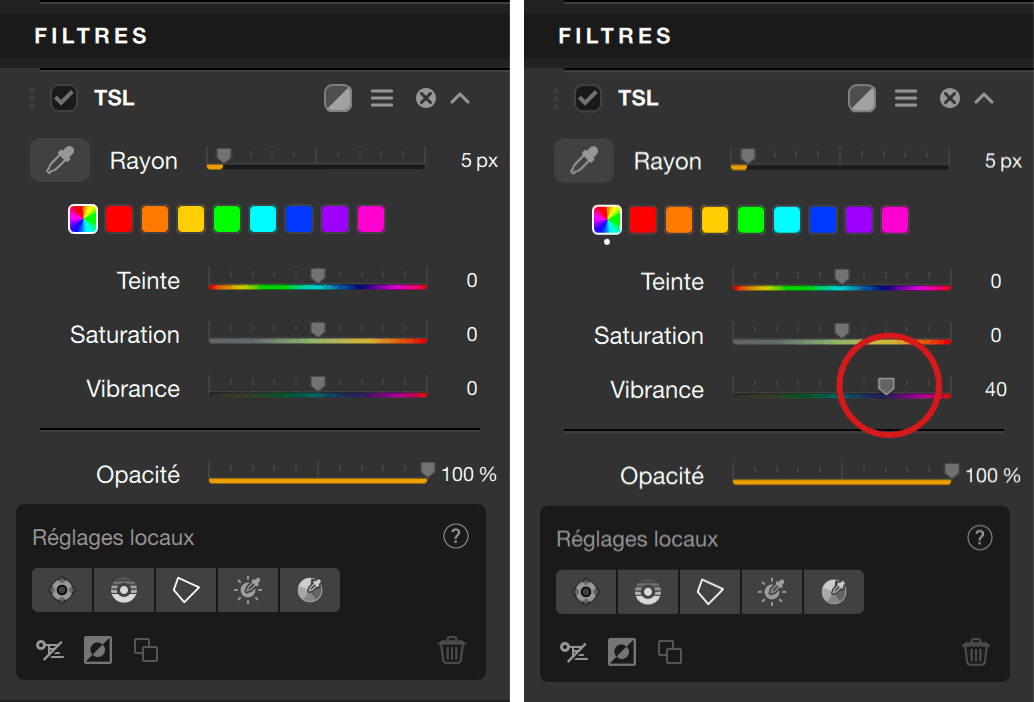
Le canal global vous permet d’ajuster les teintes et les couleurs dans l’image entière. Si vous utilisez le sélecteur de couleur TSL, la section TSL passera en mode canal individuel.
Une fois activé, le mode canal global affiche 3 curseurs :
- Teinte : réglé à 0 par défaut, le curseur modifiera l’ensemble des couleurs, en introduisant une dominante dont l’intensité dépend de la position du curseur. L’échelle du curseur affiche les 8 canaux de couleur, si vous placez le curseur dans le rouge, une dominante rouge sera appliquée à toute l’image.
- Saturation : réglé à 0 par défaut, le curseur renforce toutes les couleurs de la même manière. Si vous le déplacez vers la gauche, les couleurs vont progressivement devenir grises.
- Vibrance : réglé à 0 par défaut, le curseur agit sur les couleurs de manière plus subtile. Les teintes déjà saturées ne seront pas affectées, et l’accent sera mis sur les teintes moins saturées. De plus, le ciel bleu sera renforcé sans affecter les autres teintes, et les teintes de la peau seront préservées d’une saturation excessive.
High Key

Permet de simuler l’aspect d’une photo à hautes lumières, avec des tons légers uniformément et un contraste peu soutenu. Ce filtre est également utile pour améliorer les photos initialement prises sans hautes lumières.
| Éclat | Permet de contrôler le degré d’éclat ajouté autour des objets à partir de l’effet « Hautes lumières standard ». |
| Hautes lumières standard | Permet d’ajouter des hautes lumières uniformément à toute l’image. |
| Hautes lumières dynamiques | Permet d’ajouter un effet de hautes lumières unique qui change en fonction de la couleur et la tonalité de l’objet d’origine. Cette commande éclaircit les objets foncés plus que les objets clairs. |
| Saturation | Permet de contrôler l’intensité globale des couleurs dans la photo. |
| Noirs | Permet de mettre en valeur les objets les plus sombres de la photo et de s’assurer que des tons noirs (élément crucial dans une image à hautes lumières) sont présents. |
| Contraste | Permet de contrôler le contraste global de la photo. |
| Ombre | Déplacé vers la droite, le curseur va éclaircir uniquement les ombres et récupérer les détails noyés dans les zones denses. |
| Tons clairs | Déplacé vers la droite, le curseur va assombrir uniquement les zones les plus claires et récupérer les détails qui y sont noyés. |
Bordures d’images
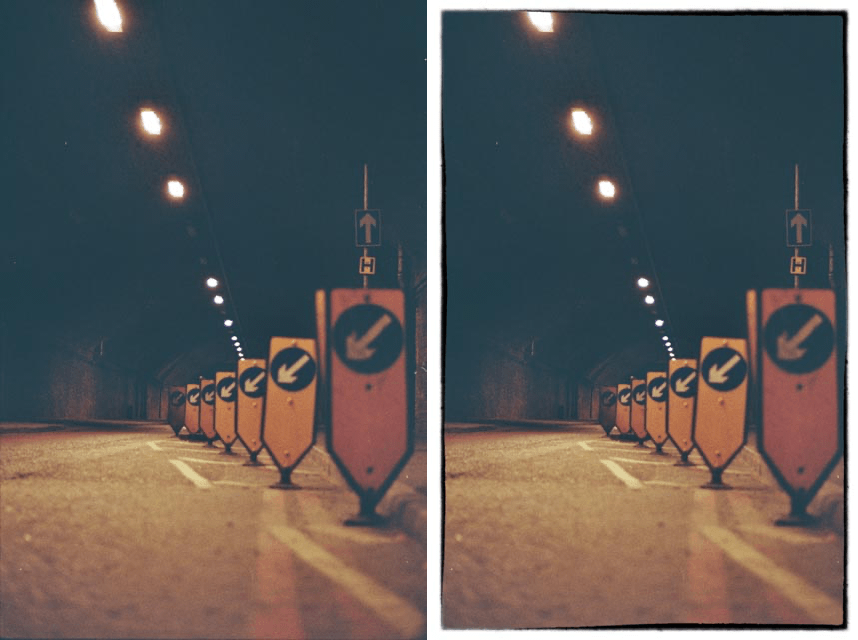
Utilisez le filtre pour ajouter un cadre, une bordure unique, naturel et aléatoire à vos photos. Ce filtre utilise les technologies exclusives de Nik pour créer des bordures non seulement variables à l’infini, mais aussi incroyablement naturels.
| Type de bordure | Permet de sélectionner parmi 14 bordurs ou cadres. |
| Taille | Permet de contrôler la taille du contour ajouté dans l’image. Astuce : Ajouter un contour recouvre toujours une partie de l’image. Conseil : l’ajout d’un contour recouvre toujours une partie de l’image. Pour éviter que votre image ne soit rognée lorsque vous lui ajoutez un contour, utilisez une application de retouche des pixels telle que Photoshop pour augmenter la taille du canevas de l’image et appliquer un contour noir autour de celle-ci. Utilisez ensuite le curseur « Taille » pour créer le chevauchement désiré entre le contour image et le contour noir. |
| Écart | Permet de contrôler la profondeur du contour ajouté. Déplacez le curseur vers la droite pour élargir l’espace que prennent les détails du contour dans l’image. |
| Grunge | Permet de contrôler les détails aléatoires ajoutés autour de l’image. Déplacez le curseur vers la droite (davantage vers le style « Grossier ») pour ajouter plus de détails aléatoires dans le contour et lui donner plus de style. |
| Ajuster la bordure | Cliquez sur le bouton pour sélectionner un autre numéro de catégorie de bord de manière aléatoire. Ce numéro de catégorie crée un effet de bord aléatoire différent pour chaque numéro, ce qui offre un large éventail de résultats. Pour créer exactement le même bord à chaque fois, assurez-vous de prendre note des paramètres « Taille », « Écart, « Propre/Grossier », ainsi que du numéro de catégorie de bord. Pour obtenir un bord similaire, mais différent pour chaque image, utilisez les mêmes valeurs (« Taille », « Écart, « Propre/Grossier »), mais un autre numéro de catégorie de bord. |
Été indien

Identifie le feuillage et la verdure dans une image, et améliore ou stylise ces objets. Ce filtre permet de créer des couleurs chaudes semblables à celles des paysages d’automne.
| Méthode | Permet d’appliquer l’un des 4 rendus disponibles pour la couleur du feuillage visible dans la photo. |
| Accentuation du feuillage | Permet de contrôler le degré d’intensité selon lequel vous souhaitez appliquer le filtre. |
Film infrarouge

Simule les films infrarouges couleur, et noir et blanc. Ce filtre permet de simuler différentes méthodes de capture de la partie infrarouge du spectre de rayonnement électromagnétique, ainsi que les effets produits par les films capables de capturer ces longueurs d’onde.
| Méthode | Permet de sélectionner les types de films infrarouges « Couleur » ou « Noir et blanc », avec différents styles chacun. |
| Éclaircir les tons clairs | Permet de contrôler la luminosité des tons clairs dans la photo. |
| Luminosité | Permet de contrôler la luminosité globale de la photo. |
| Contraste | Permet de contrôler le contraste global de la photo. |
| Ombre | Déplacé vers la droite, le curseur va éclaircir uniquement les ombres et récupérer les détails noyés dans les zones denses. |
| Tons clairs | Déplacé vers la droite, le curseur va assombrir uniquement les zones les plus claires et récupérer les détails qui y sont noyés. |
Encre

Simule l’effet stylistique de papiers et toners photographiques spéciaux.
| Set de couleurs | Sélectionnez l’une des 11 combinaisons de couleurs disponibles. |
| Intensité | Permet de contrôler le degré d’intensité selon lequel vous souhaitez appliquer le filtre. |
| Ombre | Déplacé vers la droite, le curseur va éclaircir uniquement les ombres et récupérer les détails noyés dans les zones denses. |
| Tons clairs | Déplacé vers la droite, le curseur va assombrir uniquement les zones les plus claires et récupérer les détails qui y sont noyés. |
Niveaux et courbes
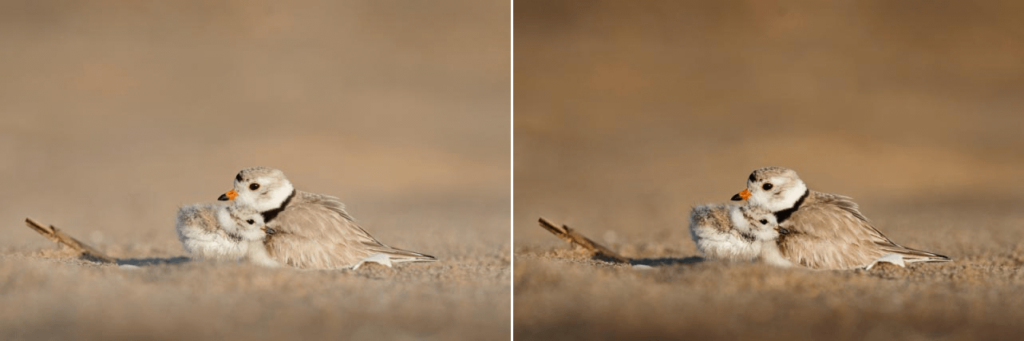
Les niveaux et courbes font partie des outils les plus souvent utilisés pour ajuster la luminosité et la tonalité d’une image. Ce filtre est particulièrement utile lorsqu’il est combiné avec d’autres filtres dans une pile.
| Canal | Permet de sélectionner le canal pour lequel la tonalité doit être réglée. Outre les canaux RVB (Rouge, Vert, Bleu) généralement situés dans les boîtes de dialogue « Courbe », le filtre « Niveaux et courbes » fournit également un canal de luminosité. Vous pouvez ainsi régler la luminosité et le contraste de votre photo sans modifier les couleurs. |
| Opacité | Permet de contrôler le degré selon lequel le filtre est ajouté à la photo. |
| améliorée | Cliquez sur la courbe pour y ajouter directement des points d’ancrage. Pour supprimer un point d’ancrage, double-cliquez dessus. |
| Curseurs de niveaux | Faites glisser le curseur Point noir, Point blanc ou Tons moyens pour ajuster les niveaux de tonalité. |
Vous trouverez plus d’informations sur l’outil Niveaux et courbes dans la section Outils de correction globale et sélective.
Low Key

Permet de simuler l’aspect d’une photo à basses lumières, avec des tons foncés uniformément et un contraste peu soutenu. Ce filtre est également utile pour améliorer les photos initialement prises sans basses lumières.
| Éclat | Permet de contrôler le degré d’éclat ajouté autour des objets à partir de l’effet « Basses lumières standard ». |
| Basses lumières standard | Permet d’ajouter des basses lumières uniformément à toute l’image. |
| Basses lumières dynamiques | Permet d’ajouter un effet de basses lumières unique qui change en fonction de la couleur et la tonalité de l’objet d’origine. Cette commande assombrit davantage les objets clairs que les objets foncés. |
| Saturation | Permet de contrôler l’intensité globale des couleurs dans la photo. |
| Blancs | Permet de mettre en valeur les objets les plus clairs de la photo et de s’assurer que des tons blancs (élément crucial dans une image à basses lumières) sont présents. |
| Contraste | Permet de contrôler le contraste global de la photo. |
| Ombre | Déplacé vers la droite, le curseur va éclaircir uniquement les ombres et récupérer les détails noyés dans les zones denses. |
| Tons clairs | Déplacé vers la droite, le curseur va assombrir uniquement les zones les plus claires et récupérer les détails qui y sont noyés. |
Minuit
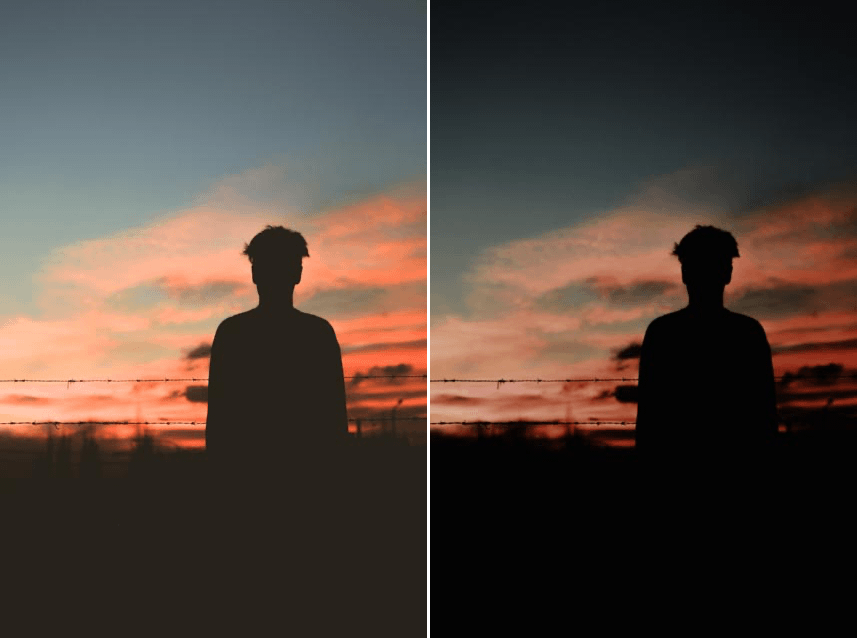
Crée l’illusion d’une photographie prise pendant la nuit et lui donne du caractère. Utilisez le filtre « Minuit » pour créer un effet cinématographique et atténuer les détails dans toute l’image avec une technique avancée de flou.
| Set de couleurs | Utilisez ce menu déroulant pour sélectionner l’une des combinaisons de couleurs prédéfinies. |
| Flou | Permet de contrôler la quantité de flou ajoutée pour donner du style à l’image. |
| Contraste | Permet de contrôler le contraste global de la photo. |
| Luminosité | Permet de contrôler la luminosité globale de la photo. |
| Couleur | Permet de contrôler la relation entre la quantité de couleur ajoutée par le filtre et celle qui provient de la photo originale. |
| Ombre | Déplacé vers la droite, le curseur va éclaircir uniquement les ombres et récupérer les détails noyés dans les zones denses. |
| Tons clairs | Déplacé vers la droite, le curseur va assombrir uniquement les zones les plus claires et récupérer les détails qui y sont noyés. |
Lundi matin

Crée une ambiance diffuse et donne à la photo un aspect reposant. Utilisez ce filtre pour contrôler le contraste et la saturation, ajouter du grain et appliquer un effet de flou.
| Set de couleurs | Utilisez ce menu déroulant pour sélectionner l’une des combinaisons de couleurs prédéfinies. |
| Grain | Permet de contrôler la quantité de grain ajoutée à l’image. |
| Luminosité | Permet de contrôler la luminosité globale de la photo. |
| Brouiller | Permet de contrôler le degré d’application de la technique d’adoucissement du filtre. |
| Couleur | Permet de contrôler la relation entre la quantité de couleur ajoutée par le filtre et celle qui provient de la photo originale. |
| Ombre | Déplacé vers la droite, le curseur va éclaircir uniquement les ombres et récupérer les détails noyés dans les zones denses. |
| Tons clairs | Déplacé vers la droite, le curseur va assombrir uniquement les zones les plus claires et récupérer les détails qui y sont noyés. |
Photo rétro

Transforme une image de sorte qu’elle ressemble à une photo ancienne. Différents styles permettent de simuler divers procédés couleur ou noir et blanc.
| Style | Choisissez le procédé couleur ou noir et blanc. Six styles par procédé sont proposés. |
| Grain | Permet de contrôler la quantité de grain ajoutée à l’image. |
| Luminosité | Permet de contrôler la luminosité globale de la photo. |
| Ombre | Déplacé vers la droite, le curseur va éclaircir uniquement les ombres et récupérer les détails noyés dans les zones denses. |
| Tons clairs | Déplacé vers la droite, le curseur va assombrir uniquement les zones les plus claires et récupérer les détails qui y sont noyés. |
Toner du papier

Simule les différents types de toners généralement utilisés dans les tirages noir et blanc en chambre noire. Utilisez ce filtre pour convertir automatiquement une image en version noir et blanc avant d’ajouter l’effet de toner. Pour de meilleurs résultats et plus de précision, appliquez d’abord le filtre « Conversion noir et blanc ».
| Teinte papier | Utilisez le menu déroulant pour sélectionner l’une des 8 teintes prédéfinies à appliquer à la photo. |
| Intensité | Permet de contrôler le degré d’intensité selon lequel vous souhaitez appliquer le filtre. |
| Texture | Permet d’ajouter une texture de papier unique à la photo. |
| Ombre | Déplacé vers la droite, le curseur va éclaircir uniquement les ombres et récupérer les détails noyés dans les zones denses. |
| Tons clairs | Déplacé vers la droite, le curseur va assombrir uniquement les zones les plus claires et récupérer les détails qui y sont noyés. |
Pastel

Éclaircit et adoucit l’image en lui donnant un effet lisse et stylisé. Résultat : une image sobre et désaturée.
| Méthode | Utilisez le menu déroulant pour sélectionner un effet pastel prédéfini. |
| Diffusion | Permet de contrôler le niveau de lissage des détails de la photo. |
| Saturation | Permet de contrôler l’intensité globale des couleurs dans la photo. |
| Contraste | Permet de contrôler le contraste global de la photo. |
| Ombre | Déplacé vers la droite, le curseur va éclaircir uniquement les ombres et récupérer les détails noyés dans les zones denses. |
| Tons clairs | Déplacé vers la droite, le curseur va assombrir uniquement les zones les plus claires et récupérer les détails qui y sont noyés. |
Styliseur de photos
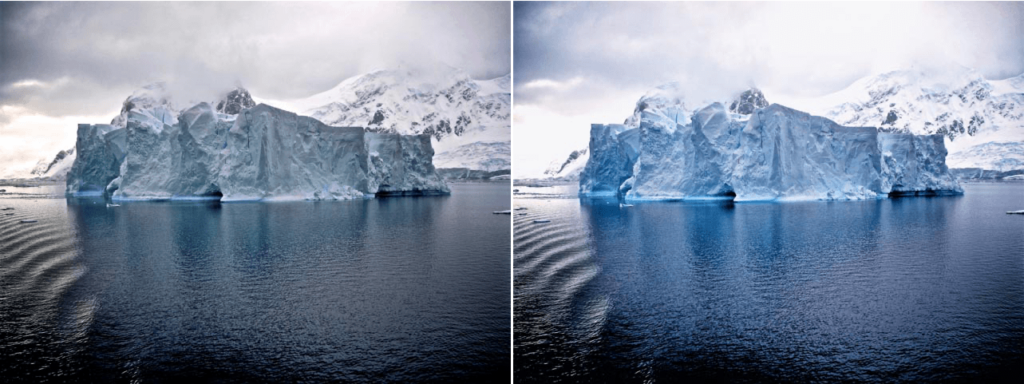
Utilisez ce filtre pour donner du style à une image quelconque ou ordinaire et la rendre plus attrayante.
| Type de styliseur | Dans le menu déroulant, sélectionnez l’un des 5 styles disponibles (le choix du style détermine la disponibilité des curseurs suivants). |
| Style | Dans le menu déroulant, sélectionnez l’un des sets de couleurs disponibles. |
| Intensité | Permet de contrôler le degré d’intensité selon lequel vous souhaitez appliquer le filtre. |
| Luminosité | Permet de contrôler la luminosité globale de la photo. |
| Chaleur | Permet de contrôler la température des couleurs de la photo. Déplacez le curseur vers la gauche pour refroidir les couleurs (en ajoutant des tonalités de bleu) ou vers la droite pour les réchauffer (en ajoutant des tonalités de rouge). |
| Ombre | Déplacé vers la droite, le curseur va éclaircir uniquement les ombres et récupérer les détails noyés dans les zones denses. |
| Tons clairs | Déplacé vers la droite, le curseur va assombrir uniquement les zones les plus claires et récupérer les détails qui y sont noyés. |
Polarisation

Simule le filtre de polarisation (ou PL) du verre traditionnel. Utilisez ce filtre pour accentuer le bleu du ciel tout en augmentant le contraste dans le reste de l’image.
| Rotation | Simule l’effet de rotation du filtre devant l’objectif, ainsi que les différents contrastes de couleurs qui en résultent. |
| Intensité | Permet de contrôler le degré d’intensité selon lequel vous souhaitez appliquer le filtre. |
| Ombre | Déplacé vers la droite, le curseur va éclaircir uniquement les ombres et récupérer les détails noyés dans les zones denses. |
| Tons clairs | Déplacé vers la droite, le curseur va assombrir uniquement les zones les plus claires et récupérer les détails qui y sont noyés. |
Transfert Polaroïd

Simule l’effet des films couleur à développement instantané Polaroïd et le transfert de l’esquisse de l’image sur papier, avant qu’elle soit complètement développée. Il en résulte une version de l’image dont la saturation et le contraste sont faibles, avec des nuances subtiles de couleurs dans toute l’image.
| Bord | Ajoute un bord (auquel une texture est appliquée) autour de l’image. Lorsque le curseur est positionné sur la valeur 0, l’image complète s’affiche. |
| Texture | Permet de contrôler l’ajout d’une texture papier à l’image. |
| Couleur extérieure | Rajoute des éléments de l’image d’origine au niveau du contour. Plus la valeur de ce curseur est élevée, plus des éléments de l’image d’origine sont rajoutés aux zones créées via le curseur « Bord ». |
| Saturation | Permet de contrôler la quantité de couleurs de l’image d’origine à conserver. |
| Brouiller | Permet de contrôler le degré d’application de la technique d’adoucissement du filtre. |
| Détacher | Simule l’effet de détachement de différentes parties de l’image lors du processus de transfert. Pour empêcher que les détails ne soient supprimés de l’image, positionnez le curseur sur la valeur 0. |
| Ombre | Déplacé vers la droite, le curseur va éclaircir uniquement les ombres et récupérer les détails noyés dans les zones denses. |
| Tons clairs | Déplacé vers la droite, le curseur va assombrir uniquement les zones les plus claires et récupérer les détails qui y sont noyés. |
Contrast pro
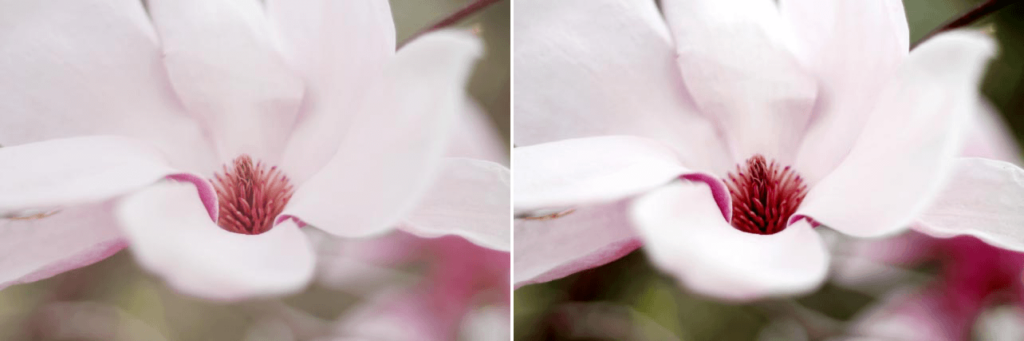
Fournit des options avancées qui modifient la couleur et le contraste des images en analysant chacune d’elles et en y apportant des améliorations en fonction de leurs spécificités. Utilisez ce filtre si vous souhaitez accentuer les niveaux de contraste tout en conservant les détails dans toute l’image.
| Corriger la couleur Dominante | Permet de contrôler la réduction d’une dominante de couleur que le filtre identifie automatiquement dans l’image. |
| Correction Contraste | Permet d’augmenter le contraste dans l’image en fonction de la distribution de la lumière et de la tonalité. |
| Dynamique Contraste | Permet de régler le contraste de chaque objet dans l’image en fonction de la distribution de la tonalité. Cette commande unique ajuste automatiquement différentes zones à des degrés divers. |
| Ombre | Déplacé vers la droite, le curseur va éclaircir uniquement les ombres et récupérer les détails noyés dans les zones denses. |
| Tons clairs | Déplacé vers la droite, le curseur va assombrir uniquement les zones les plus claires et récupérer les détails qui y sont noyés. |
Reflector Efex
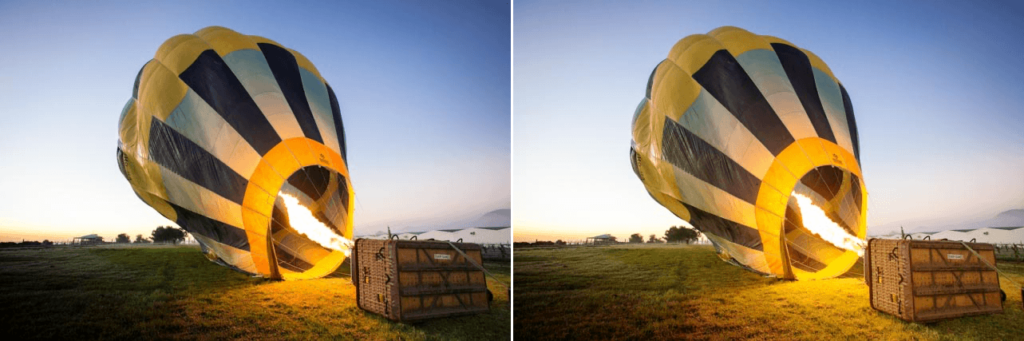
Simule les réflecteurs photographiques traditionnels qui permettent de faire ressortir les ombres et de contrôler la lumière dans l’image.
| Méthode | Sélectionnez « Or », « Or doux » ou « Argent ». Les options « Or » et « Or doux » donnent de la chaleur aux ombres de l’image à divers degrés. L’option « Argent » ajoute de la lumière neutre dans les ombres. |
| Intensité lumière | Permet de contrôler la quantité de lumière que le réflecteur ajoute à l’image. |
| Transition lumineuse | Permet de contrôler l’intensité à laquelle l’effet doit s’estomper. |
| Position | Permet de contrôler l’endroit où la transition doit commencer. |
| Direction source lumineuse | Indique le point à partir duquel l’effet de réflecteur commence. |
Supprimer la dominante de couleur
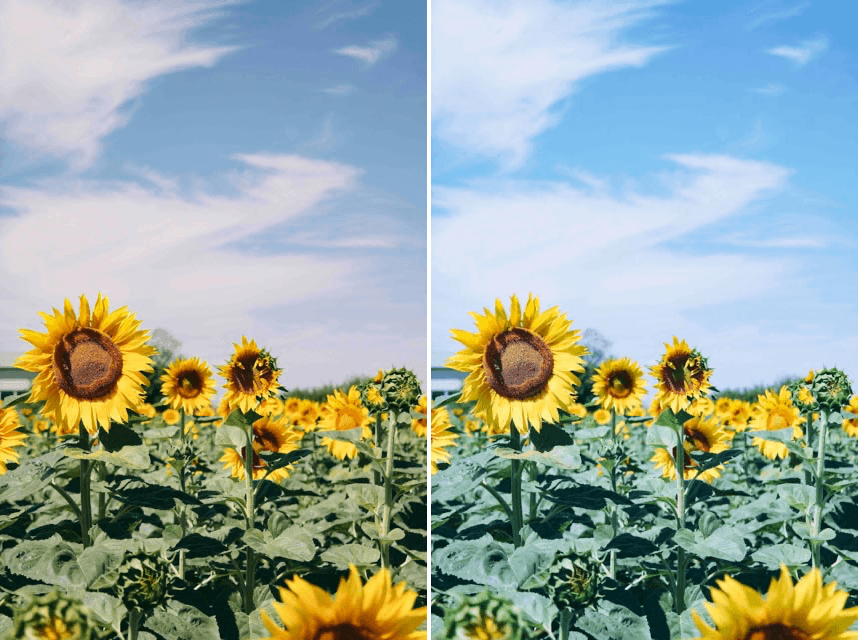
Permet de supprimer rapidement et efficacement les dominantes de couleur de la photo.
| Couleur | Indique la dominante de couleur à supprimer de l’image. Déplacez le curseur jusqu’à ce que la couleur sélectionnée corresponde à la dominante de couleur prédominante dans la photo. |
| Intensité | Permet de contrôler la proportion de dominante de couleur à supprimer. |
Tonalité sélective (Viveza)
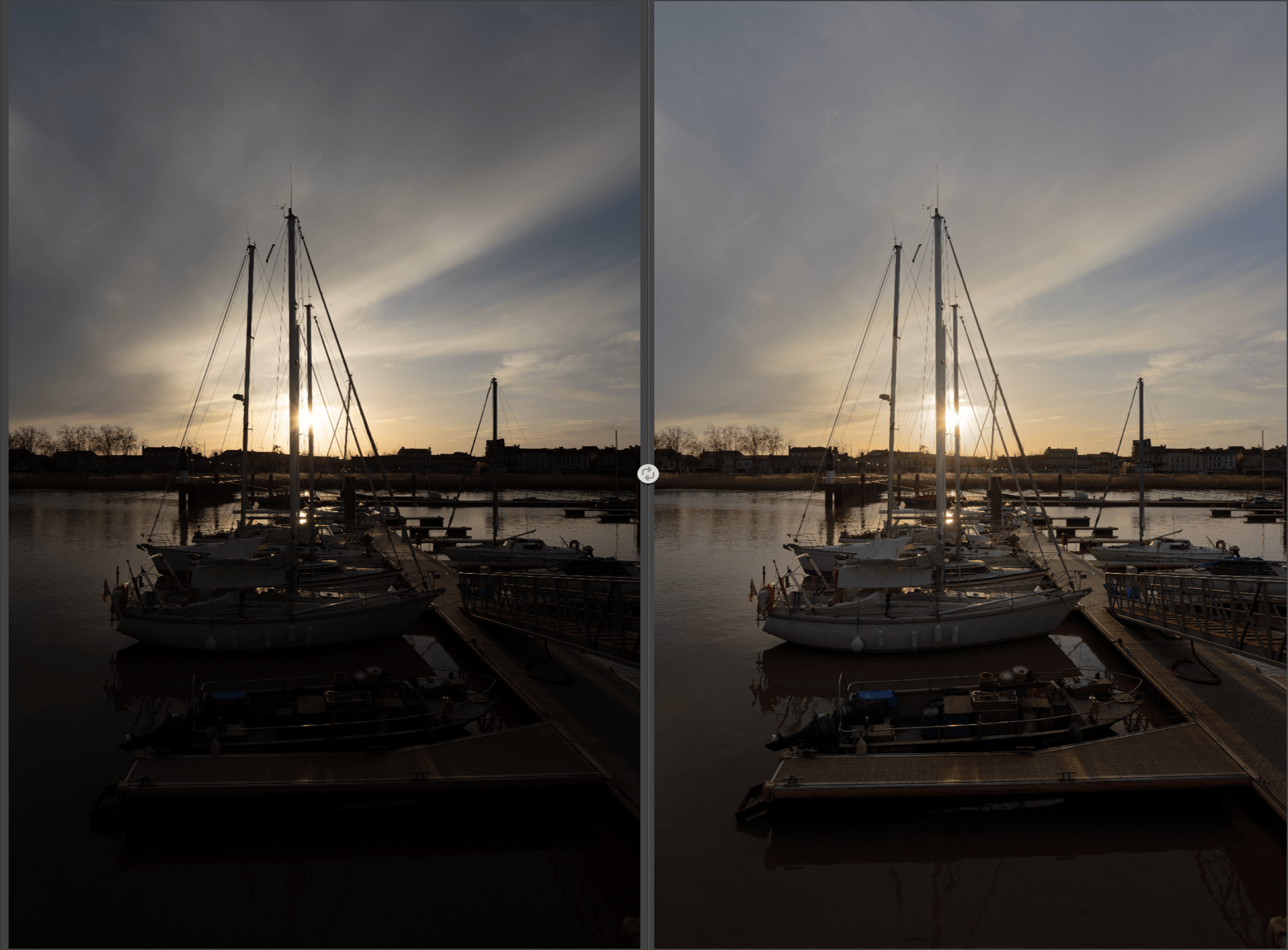
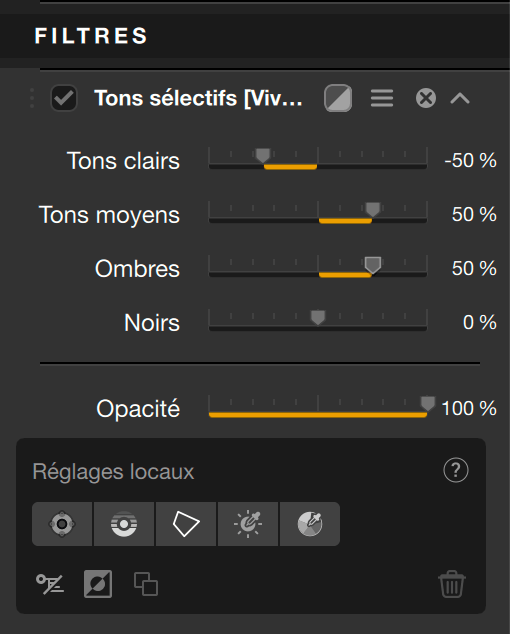
Ces curseurs vous permettront d’ajuster les différentes plages tonales (surlignes, demi-tonalités, ombres, noirs) :
- Tons clairs : ce curseur se destine, vers la gauche, à la récupération d’informations et de détails dans les parties les plus lumineuses de l’image, notamment celles qui sont proches de l’écrêtage (extrémité droite de l’histogramme). Vers la droite, il vous permet de donner plus d’éclat aux tons les plus clairs.
- Tons moyens : ce curseur agit sur les tons moyens représentés par la section centrale de l’histogramme.
- Ombres : ce curseur permet d’éclaircir les ombres et les parties sombres d’une image.
- Noirs : ce curseur vous permet, en le déplaçant vers la droite, d’établir le « point noir » (extrémité gauche de l’histogramme) et, ainsi, éviter l’écrêtage des parties les plus sombres de l’image. À l’inverse, vers la gauche, vous rendrez les zones les plus sombres de l’image encore plus denses.
Skylight Filter

Simule les filtres d’objectifs de réchauffement. Utilisez ce filtre pour atténuer les dominantes bleues tout en donnant de la chaleur aux couleurs de la photo avec parcimonie.
| Intensité | Permet de contrôler le degré d’effet de réchauffement à ajouter à la photo. |
Solarisation

Simule le procédé de la chambre noire de Sabatier (plus souvent appelé solarisation). Utilisez ce filtre pour créer un effet de style dans lequel certains tons et certaines couleurs sont inversés.
| Méthode | Utilisez ce menu déroulant pour sélectionner le type de solarisation appliqué à l’image grâce à différents styles conçus pour des effets couleur ou noir et blanc. |
| Saturation | Dans les méthodes couleur, ce curseur contrôle l’intensité des couleurs dans la photo. Dans les procédés en noir et blanc, ce curseur contrôle la saturation de l’image avant la conversion en noir et blanc, ce qui permet de régler le contraste de l’image qui en résulte. |
| Durée d’exposition | Ajuste l’effet comme le font les photographes en chambre noire lorsqu’ils modifient la quantité de temps que l’image reste dans le révélateur avant de la réexposer afin d’obtenir des résultats variés. |
Lumière du soleil
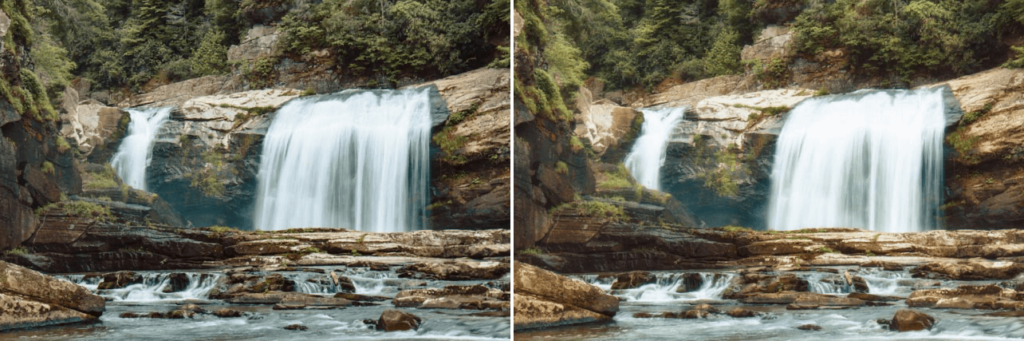
Le filtre ajoute de la lumière naturelle du soleil et donne de la chaleur à l’image. Utilisez ce filtre pour donner l’impression que votre photo a été prise un jour chaud et ensoleillé.
| Intensité de la lumière | Permet de contrôler la quantité de lumière ajoutée aux ombres dans l’image. Déplacez ce curseur vers la gauche pour accentuer les contrastes ou vers la droite pour ajouter une lumière chaude dans toute la photo. |
| Température de la lumière | Permet de contrôler la température de la lumière ajoutée dans l’image. Déplacez ce curseur vers la gauche pour augmenter la chaleur de la lumière ou vers la droite pour la réduire et donner à l’image une tonalité plus froide. |
| Luminosité | Permet de contrôler la luminosité globale de la photo. |
| Contraste | Permet de contrôler le contraste global de la photo. |
| Saturation | Permet de contrôler l’intensité des couleurs dans la photo. |
Contraste tonal
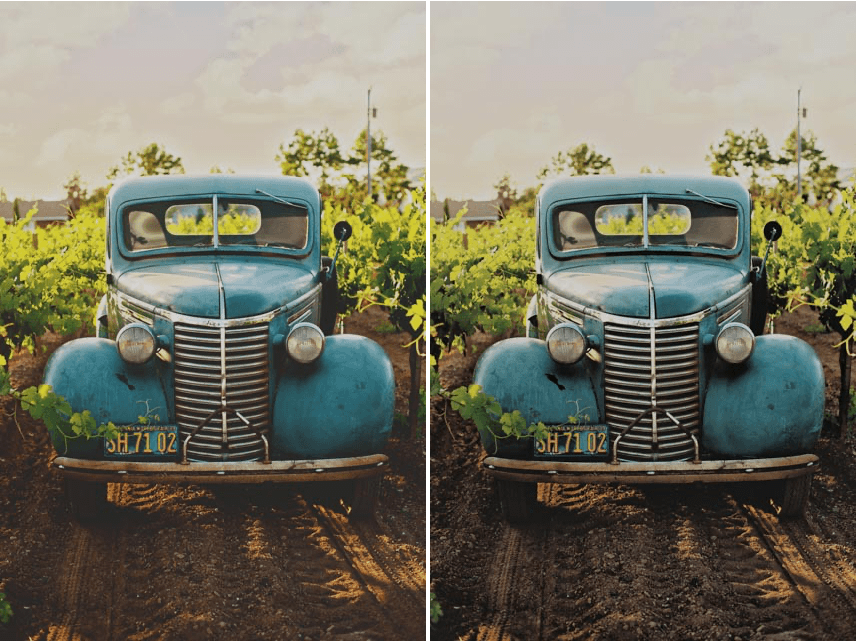
Ce filtre permet de modifier efficacement les textures et les détails de la photo.
| Tons clairs | Permet de contrôler le niveau de contraste ajouté aux tons clairs de la photo. |
| Tons moyens | Permet de contrôler le niveau de contraste ajouté aux tons moyens de la photo. |
| Ombre | Permet de contrôler le niveau de contraste ajouté aux ombres de la photo. |
| Saturation | Permet de contrôler l’intensité des couleurs dans la photo. |
| Type de contraste | Utilisez ce menu déroulant pour sélectionner l’un des 5 types de contraste proposés. |
| Ombre | Déplacé vers la droite, le curseur va éclaircir uniquement les ombres et récupérer les détails noyés dans les zones denses. |
| Tons clairs | Déplacé vers la droite, le curseur va assombrir uniquement les zones les plus claires et récupérer les détails qui y sont noyés. |
Vignetage : Flou

Atténue les détails situés autour du centre de l’image, ce qui permet d’attirer l’œil vers l’intérieur de l’image.
| Forme | Utilisez ce menu déroulant pour sélectionner une forme circulaire, ovale ou rectangulaire pour le vignetage. |
| Type | Utilisez ce menu déroulant pour sélectionner le type de flou ajouté à l’image. |
| Transition | Permet de contrôler la vitesse à laquelle l’effet de vignetage est appliqué à l’image d’origine. |
| Taille | Permet de régler la zone à laquelle le vignetage doit être appliqué dans l’image. |
| Opacité | Permet de contrôler l’intensité globale du filtre. |
| Placer centre | Permet de positionner le centre du vignetage. |
Vignette
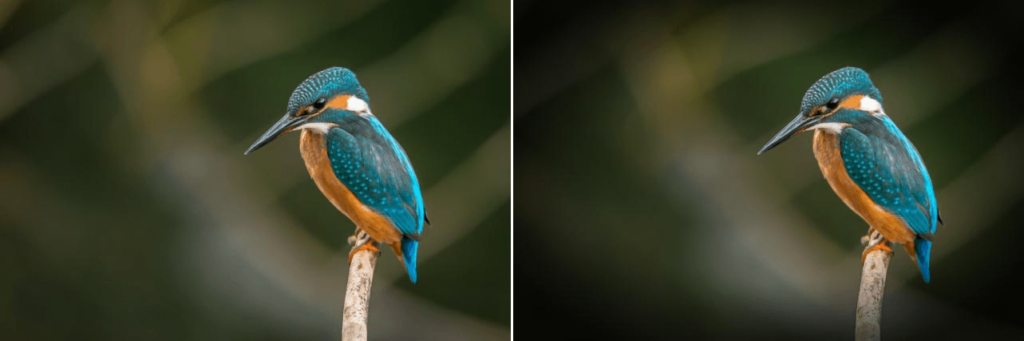
Simule l’application d’un effet de vignetage digne d’une chambre noire.
| Couleur | Vous permet de sélectionner la couleur à utiliser pour le vignetage. Utilisez la pipette pour sélectionner une couleur dans la photo ou cliquez sur la charte de couleurs pour ouvrir l’outil de sélection des couleurs. |
| Forme | Utilisez ce menu déroulant pour sélectionner une forme circulaire, ovale ou rectangulaire (à bords lisses ou grossiers) pour le vignetage. |
| Adapter les bordures | Permet de contrôler la relation entre la forme du vignetage et les détails de l’image. Plus la valeur de ce curseur est élevée, plus la forme du vignetage s’intègre dans la photo. |
| Transition | Permet de contrôler la vitesse à laquelle l’effet de vignetage est appliqué à l’image d’origine. |
| Taille | Permet de régler la zone à laquelle le vignetage doit être appliqué dans l’image. |
| Opacité | Permet de contrôler l’intensité globale du filtre. |
| Placer le centre | Permet de positionner le centre du vignetage. |
Vignetage : Objectif

Simule le vignetage créé par différents types d’objectifs. L’assombrissement du bord du cadre permet d’attirer l’œil de l’observateur dans les limites de l’image et donne à la photo plus de profondeur.
| Quantité | Permet de contrôler l’intensité du vignetage. Déplacez le curseur vers la gauche pour ajouter un vignetage d’assombrissement au contour de l’image. Inversement, déplacez le curseur vers la droite pour ajouter un vignetage éclaircissant au contour. |
| Forme | Permet de contrôler la forme globale du vignetage : circulaire ou rectangulaire. |
| Taille | Permet de régler la zone à laquelle le vignetage doit être appliqué dans l’image. |
| Luminosité | Règle la luminosité de l’effet de vignetage. |
| Placer le centre | Appuyez sur le bouton « Placer centre » pour sélectionner la position centrale du vignetage dans l’image. |
Balance des blancs (Viveza)
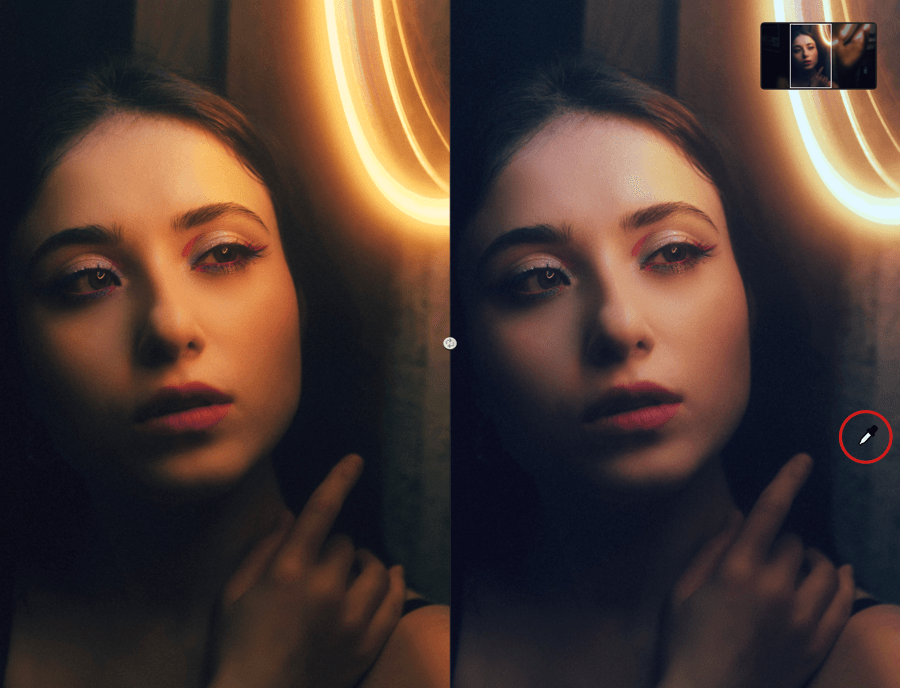
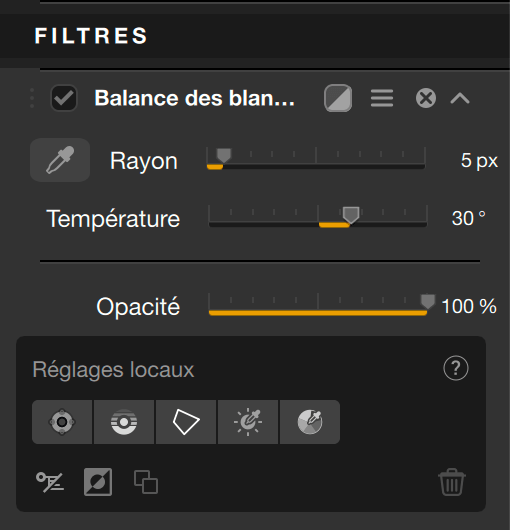
L’outil Balance des blancs permet, en agissant sur les couleurs, de retrouver des teintes naturelles et équilibrées, et de compenser la présence de dominantes colorées. Bien entendu, vous pouvez également en tirer parti pour créer des effets et des rendus particuliers :
- Dans la palette Balance des blancs, cliquez sur la pipette pour l’activer.
- Passez dans l’image, le pointeur de la souris se transforme en pipette.
- Vous pouvez ajuster le diamètre de la zone de prélèvement (matérialisée par le cercle au bout de la pipette) à l’aide du curseur Rayon. Le diamètre par défaut est de 5 pixels, sur une échelle de 1 à 50 pixels.
- Pour neutraliser une dominante, cliquez sur une zone neutre de l’image, blanche, ou grise.
- Pour introduire une dominante, cliquez sur la couleur souhaitée (par exemple, pour réchauffer l’image, cliquez sur du bleu, pour la refroidir, cliquez sur du jaune, de l’orange ou du rouge).
- Vous pouvez modifier la balance des blancs à votre guise en cliquant à plusieurs reprises dans l’image.
Modifier ou affiner la balance des blancs
Quel que soit le but recherché – neutraliser une dominante ou altérer les couleurs – vous pouvez affiner la balance des blancs avec le curseur Température. Réglé à 0 par défaut, son échelle s’étend de 1
Neutraliseur des blancs

Supprime les dominantes de couleur des objets clairs, tels qu’un mur blanc ou la robe d’une mariée. Utilisez ce filtre pour nettoyer les images et créer des blancs éclatants et lumineux, sans modifier les autres couleurs de la photo.
| Couleur | Indique la dominante de couleur à supprimer de l’image. Utilisez la pipette pour sélectionner une couleur dans la photo ou cliquez sur la charte de couleurs pour ouvrir l’outil de sélection des couleurs. |
| Ajuster image entière | Supprime la couleur sélectionnée dans la commande « Couleur » de toute l’image. |
| Neutralisé Blancs | Supprime seulement la couleur sélectionnée dans la commande « Couleur » des objets clairs de l’image. |
| Ombre | Déplacé vers la droite, le curseur va éclaircir uniquement les ombres et récupérer les détails noyés dans les zones denses. |
| Tons clairs | Déplacé vers la droite, le curseur va assombrir uniquement les zones les plus claires et récupérer les détails qui y sont noyés. |
Outils globaux et locaux
Présentation
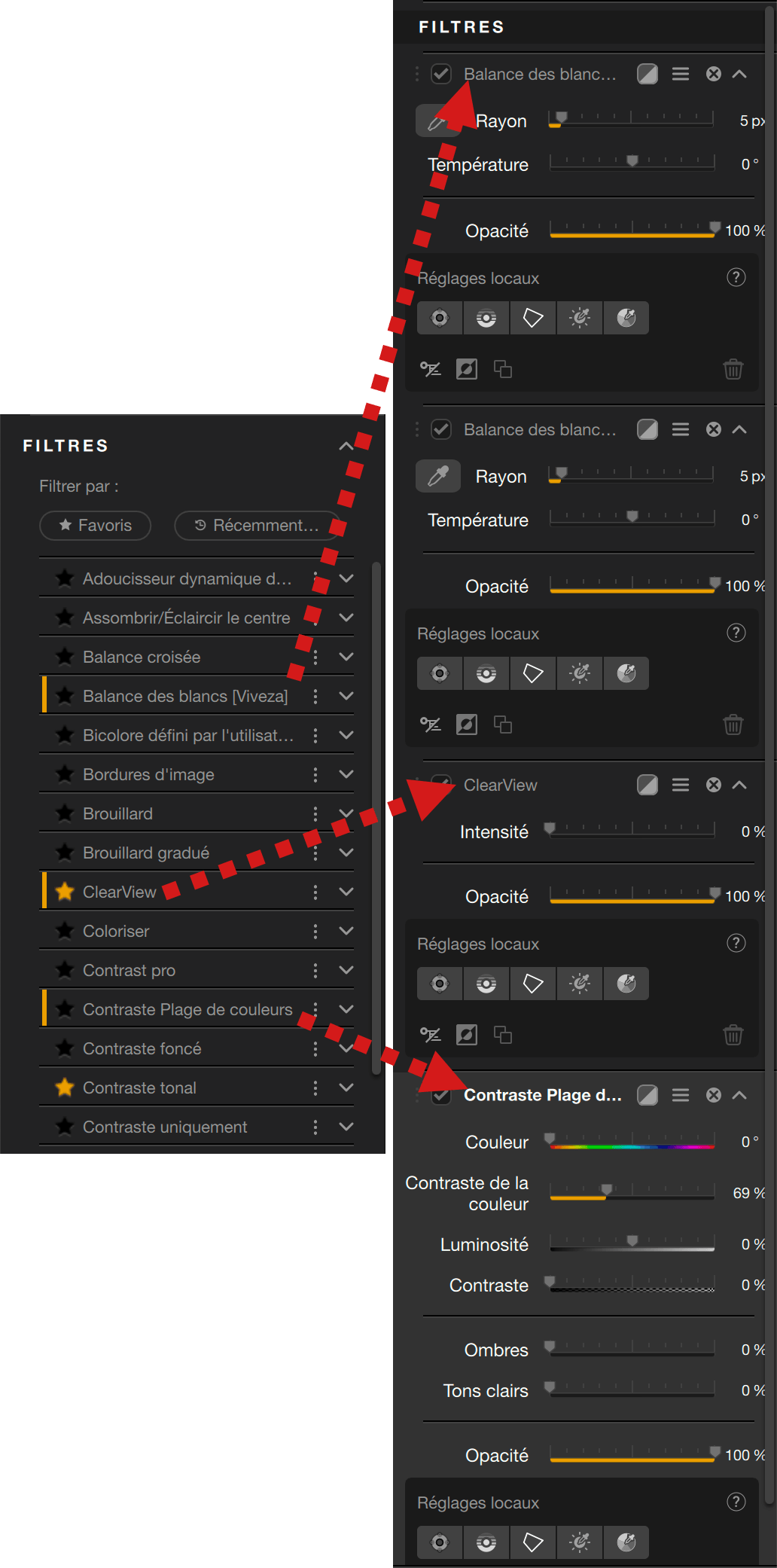
Le panneau de droite affiche les filtres et les préréglages sélectionnés dans le panneau de gauche, ainsi que leurs outils, curseurs et paramètres associés.
Chaque filtre de Nik Color Efex met en œuvre un certain nombre de curseurs et d’outils spécifiques aux réglages et aux effets proposés. L’utilisation est identique d’un filtre à un autre :
- Les curseurs présentent tous une valeur par défaut qui peut être, selon les cas et les effets, 0%, 50% ou 100%.
- Les curseurs agissant sur la luminosité et la tonalité permettent des réglages plus sombres vers la gauche et plus clairs vers la droite.
- Les curseurs agissant sur la couleur et les effets sont moins intenses vers la gauche, plus intenses vers la droite.
- Les curseurs d’intensité peuvent être réglés de 0% (pas de correction ou d’effet) à 100% (correction ou effet maximum).
- Pour réinitialiser un curseur à sa valeur par défaut, double-cliquez dessus.
- Dans les listes déroulantes, les effets et les rendus peuvent être prévisualisés par survol à la souris. Pour appliquer, cliquer sur l’effet ou le rendu souhaité.
- Vous pouvez sélectionner le même filtre plusieurs fois si vous le souhaitez.
- Vous pouvez réordonner les filtres par glisser-déposer de chaque section.
Masque d’effet de filtre
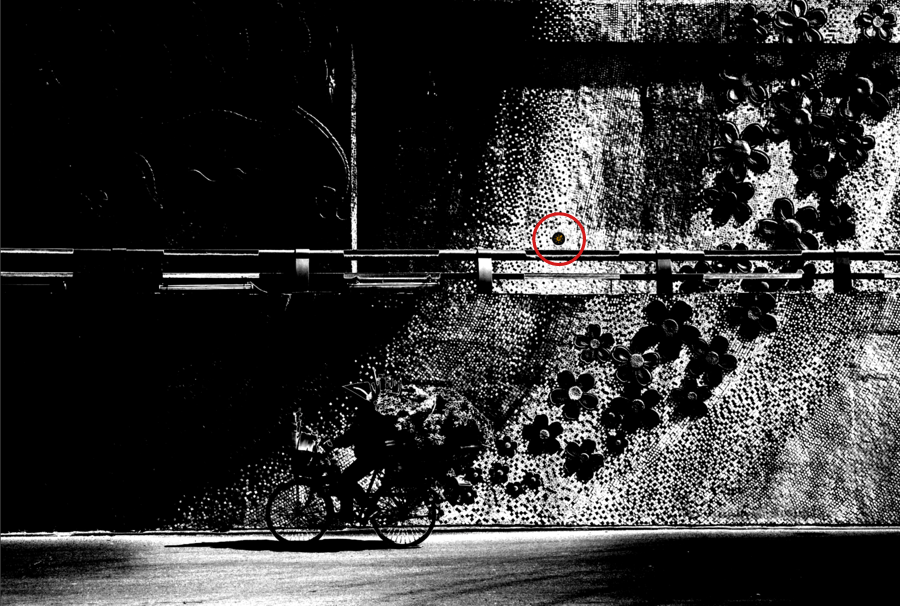
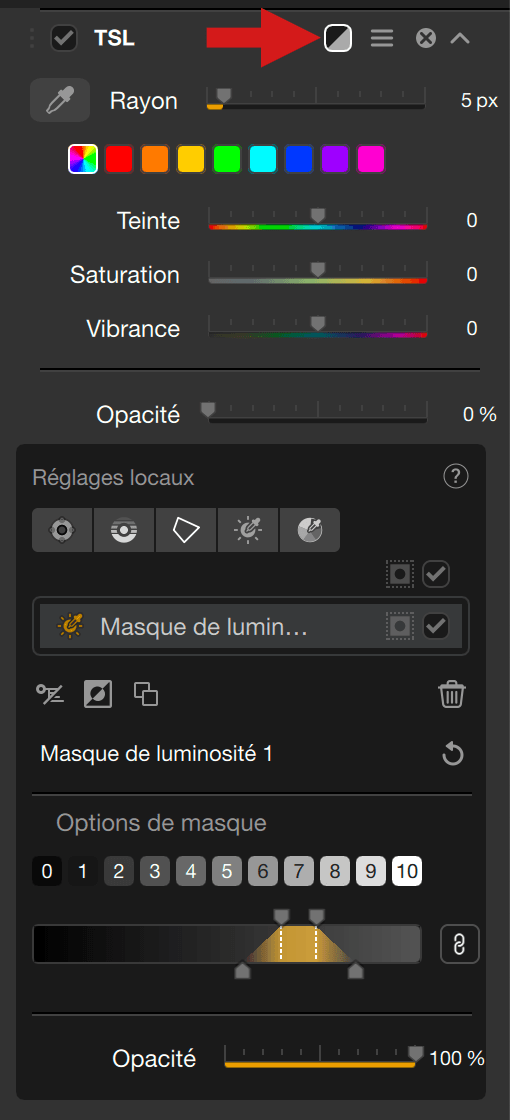
Une autre façon de prévisualiser les réglages est de cliquer sur le bouton Masque d’effet de filtre, en particulier avec un réglage local actif. L’image passe en niveaux de gris, les zones blanches indiquent l’effet appliqué à 100%, les zones noires indiquant lç où il n’y a pas d’effet, et tous les niveaux de gris montrant les variations de l’intensité de l’effet. Cette fonction est également très utile pour ajuster le curseur Opacité.
Contrairement aux masques d’ajustement locaux, le masque d’effet de filtre prend en compte :
- L’opacité du masque local.
- L’impact du masque global.
En d’autres termes, le masque noir et blanc et ses nuances de gris indiquent où l’effet sera plus fort ou plus faible.
Curseur Opacité
Lorsque vous utilisez un filtre Nik Color Efex, vous avez la possibilité d’ajuster finement l’intensité globale de l’effet et des corrections appliqués.
Par défaut, le curseur est réglé à 100, sa valeur maximale. En le réglant à 50, vous réduisez l’intensité de moitié et, à 0, aucune correction n’est appliquée.

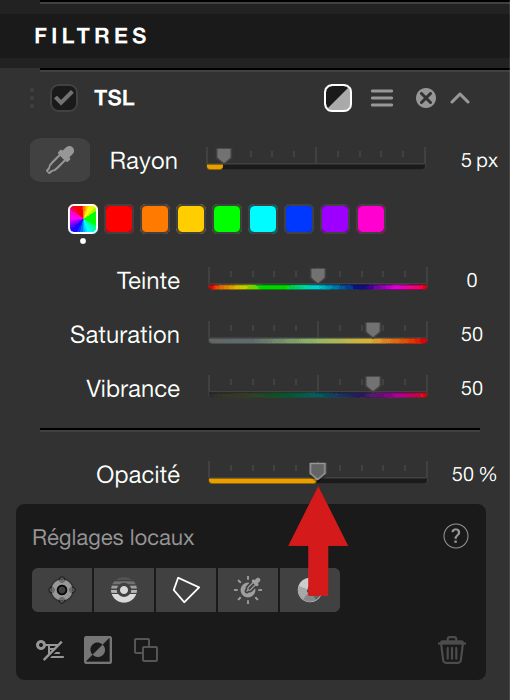
Lorsque vous appliquez des réglages locaux, un autre curseur Opacité vous permet d’ajuster l’intensité des corrections appliquées localement, indépendamment du curseur global d’opacité.
Outil Niveaux et courbes
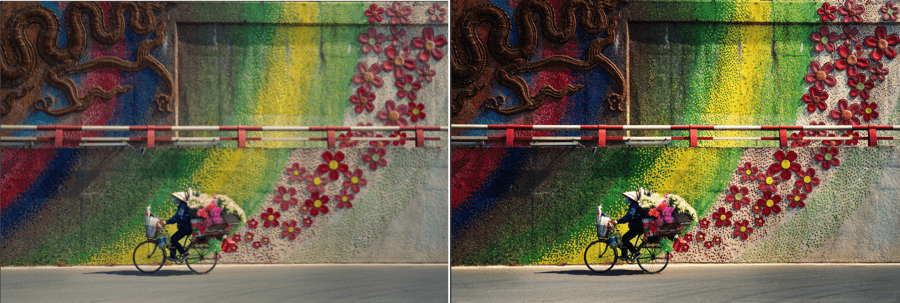
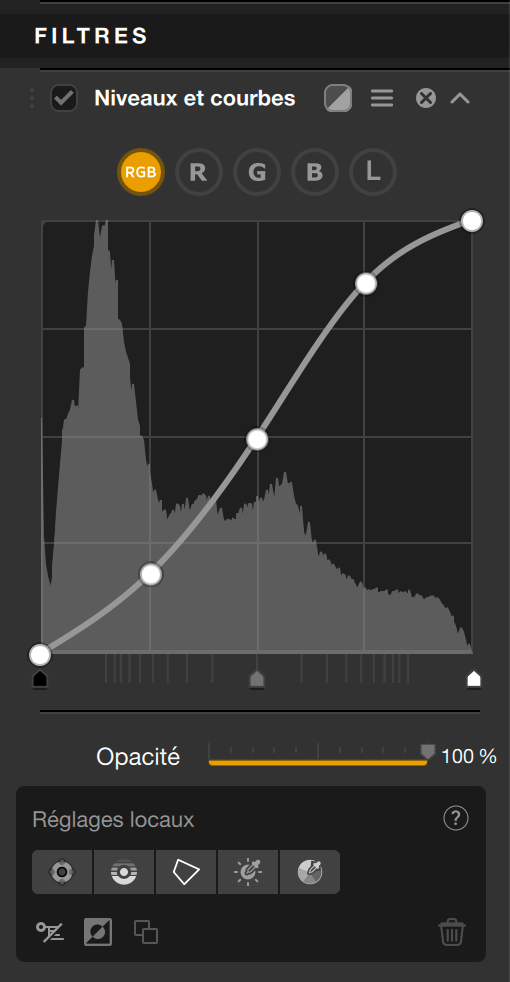
L’outil Niveaux et courbes est situé dans la liste des filtres, catégorie Contraste. Une fois sélectionné, il s’insère dans la section Filtres Color Efex, dans le volet de droite.
La courbe vous permet d’affiner ou de retravailler complètement le contraste de vos images, en agissant sur la courbe, soit globalement, soit par canal RVB, ainsi que sur les curseurs de niveaux :
- Bouton RGB : sélectionné par défaut, il permet de régler la luminosité et le contraste de vos images sans altérer les couleurs. L’histogramme représente les 3 canaux RVB combinés, et la courbe est blanche.
- Boutons R, G et B : permettent d’ajuster la luminosité des canaux Rouge, Vert ou Bleu, notamment pour atténuer ou renforcer leurs dominantes respectives. L’histogramme représente le canal sélectionné et la courbe prend la couleur du canal choisi (courbe rouge, verte ou bleue).
- Courbe : cliquez sur la courbe et maintenez le bouton gauche de la souris enfoncé pour l’ajuster. Vous pouvez y ajouter des points d’ancrage, qui vous permettront de verrouiller les réglages de contraste à des endroits précis de la courbe, et donc de l’image. Pour supprimer un point d’ancrage, double-cliquez dessus.
- Curseurs de niveaux : faites glisser les curseurs des tons foncés (à gauche), des tons intermédiaires (au centre) ou des tons clairs (à droite) pour ajuster l’étendue de leurs plages respectives.
Pour réinitialiser les réglages :
- Cliquez sur la double flèche et sélectionnez Réinitialiser le filtre (avec possibilité de conserver ou pas les réglages locaux).
- Double-cliquez sur le ou les points d’ancrage pour les supprimer (la courbe se remet à zéro dès que le dernier point d’ancrage est supprimé.
- Pour désactiver temporairement les effets de l’outil, décochez/recochez la case Niveaux et courbes.
Réglages locaux
Les réglages locaux sont disponibles avec tous les filtres et réglages de Nik Color Efex.
Ainsi, vous serez en mesure d’appliquer les différents effets sur des portions de l’image et d’ajuster leur opacité. Les curseurs et réglages associés sont à chaque point de réglages locaux, dans l’image, et dans les sections du panneau de droite. Si vous agissez sur un curseur attaché à un réglage local, le curseur équivalent sera également modifié dans le panneau de droite, et inversement.
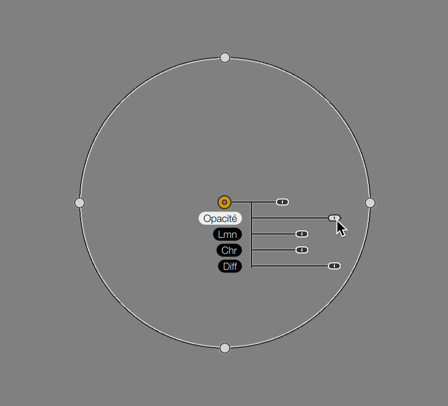
Outre les réglages communs (poignées noires) de taille, Lm (Luminance), Chr (Chrominance) et Df (Diffusion), vous disposez du curseur suivant :
- Op (Opacité), à poignée blanche, agissant sur l’intensité de l’effet appliqué au point de réglage local actif.
Vous trouverez une description détaillée du fonctionnement de chaque filtre et des outils associés dans le paragraphe Bibliothèque de filtres.