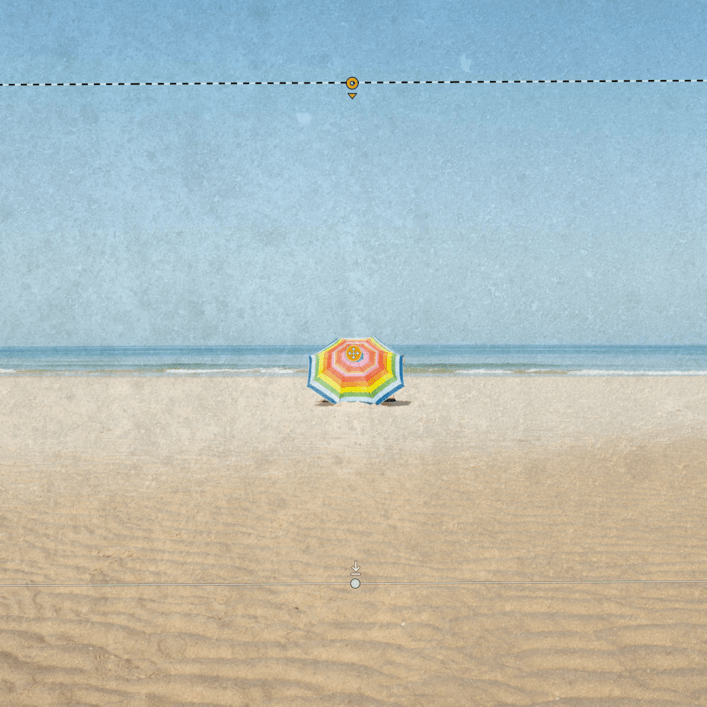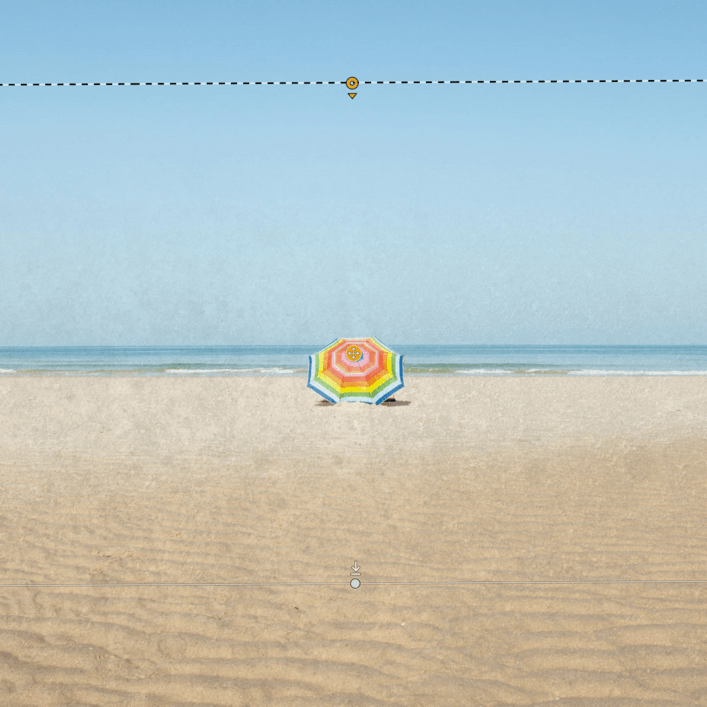Grâce à Nik Analog Efex, vous pourrez vous plonger avec délices dans le passé et la nostalgie en simulant un grand nombre d’appareils photo ou de principes de prise de vue anciens, en combinant un grand nombre d’effets particulièrement soignés et réalistes, tant au niveau des supports que des objectifs, de leurs défauts intrinsèques, ainsi que les types de films et les tirages sur papier.
IMPORTANT
Cette page présente les fonctionnalités et les outils spécifiques de Nik Analog Efex. Tous les outils communs aux autres plugins Nik Collection sont présentés dans la page Interface et outils communs de ce guide utilisateur. Ici, vous trouverez des informations sur les points suivants :
- Préférences.
- Interface.
- Gestion des catégories, des filtres et des préréglages.
- Réglages locaux.
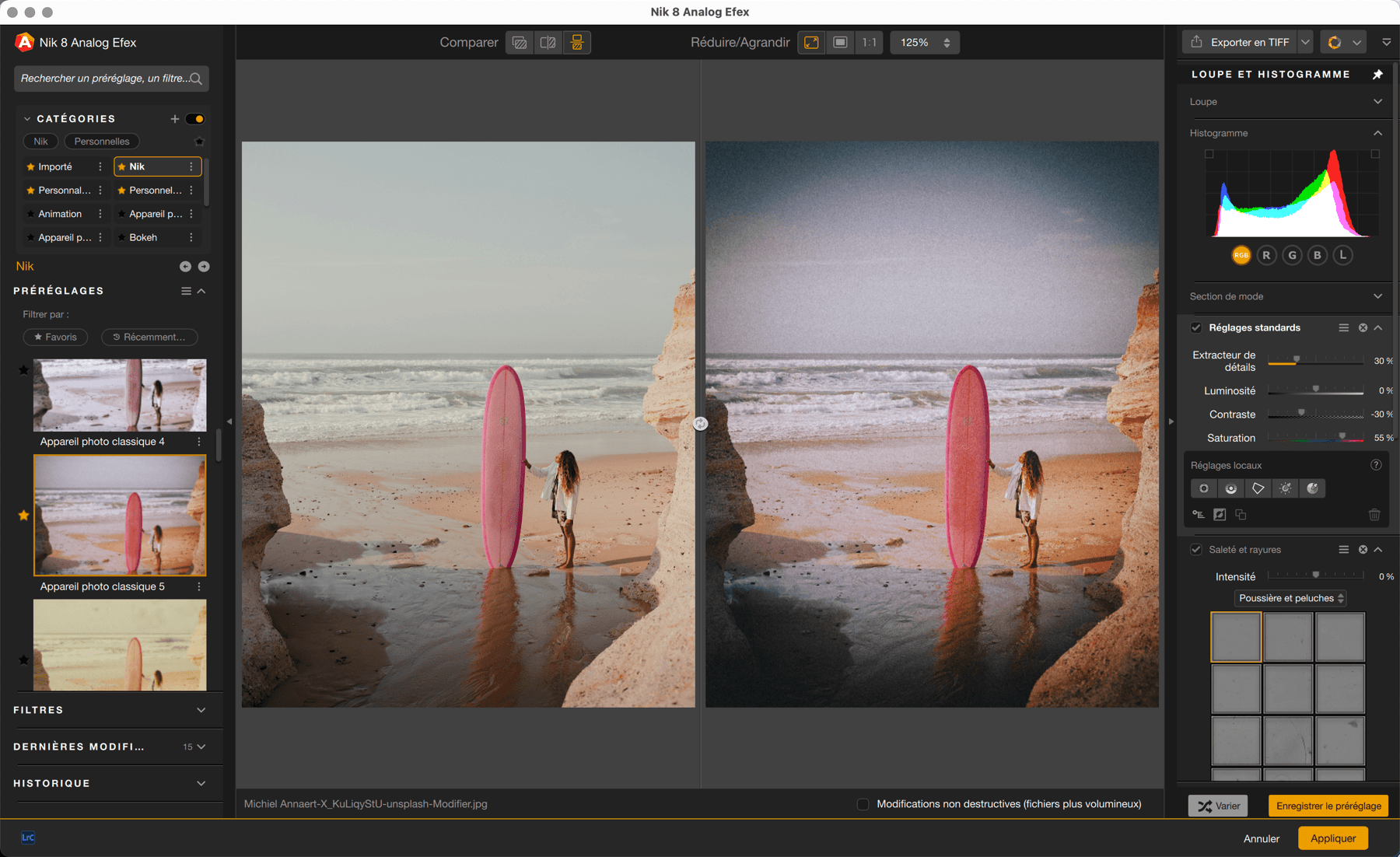
À l’ouverture de l’image
Réglages standard.
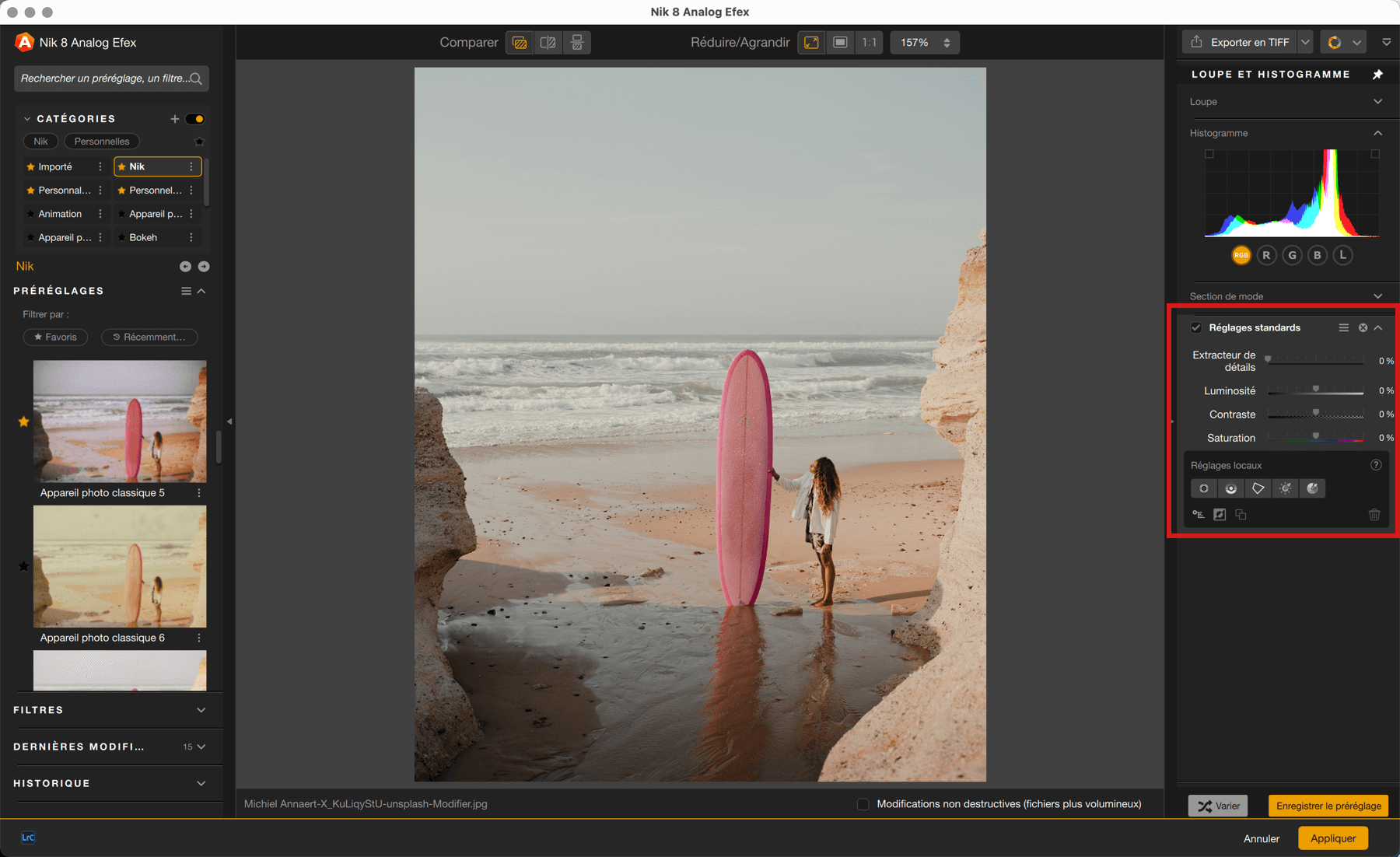
Lorsque vous ouvrez une image dans Nik Analog Efex, elle apparaît telle qu’elle a été transférée par l’application hôte, ou telle qu’elle est sur le disque dur si vous utilisez le mode autonome. Aucune correction, aucun filtre ni préréglage ne sont appliqués à ce stade.
Le filtre Réglages de base est toujours affiché dans le panneau de droite lorsque vous ouvrez une image dans Nik Analog Efex, et ce, indépendamment des filtres appliqués à l’image. Elle permet d’effectuer des corrections de base sur la tonalité (luminosité et contraste), la saturation des couleurs et l’extraction des détails. Ces corrections peuvent être appliquées à l’ensemble de l’image ou de manière sélective, à l’aide des outils de réglages locaux.
Chaque fois que vous ajoutez un filtre ou appliquez un préréglage, les outils associés s’affichent et sont empilés après les Réglages de base.
Le bouton Varier
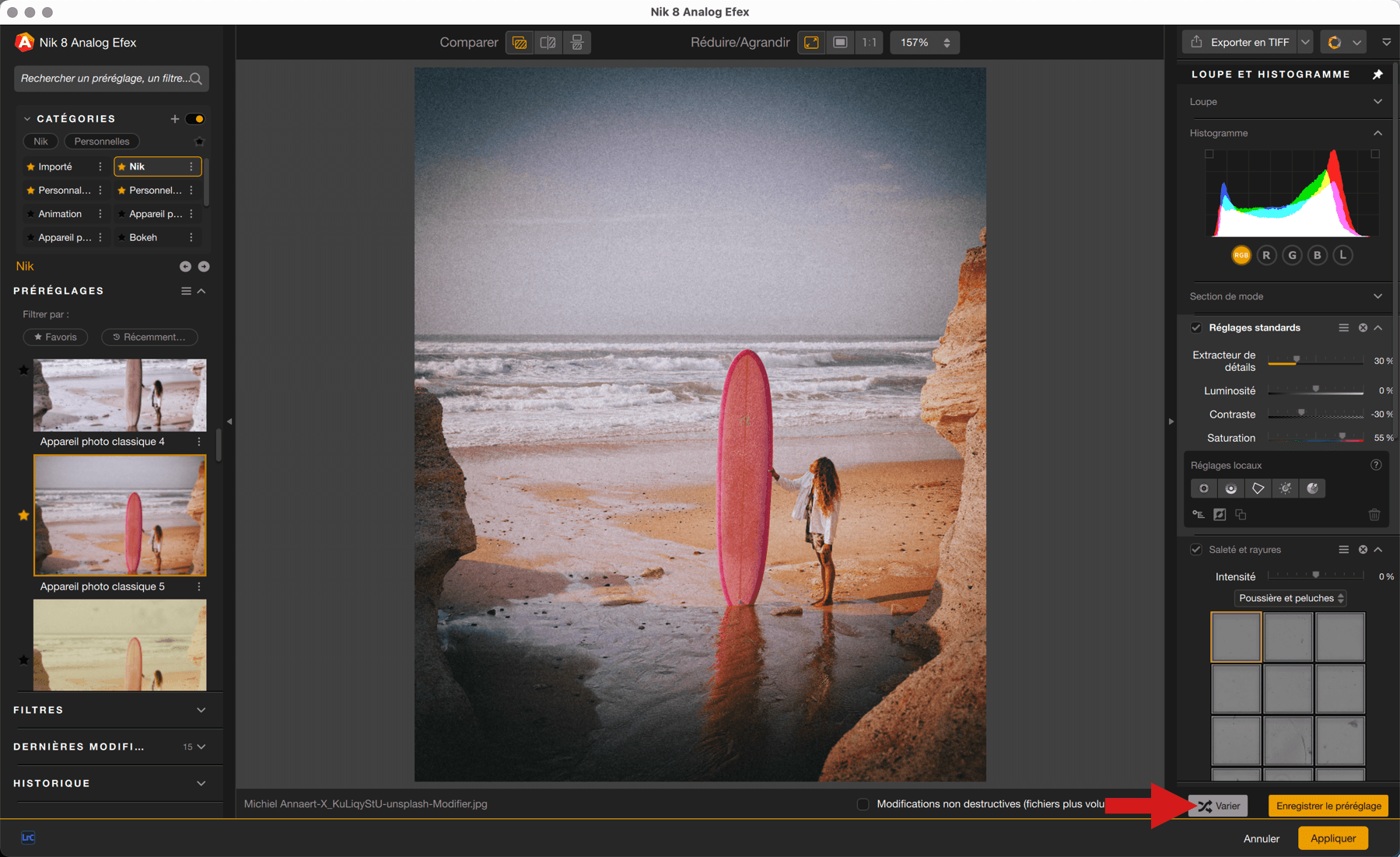
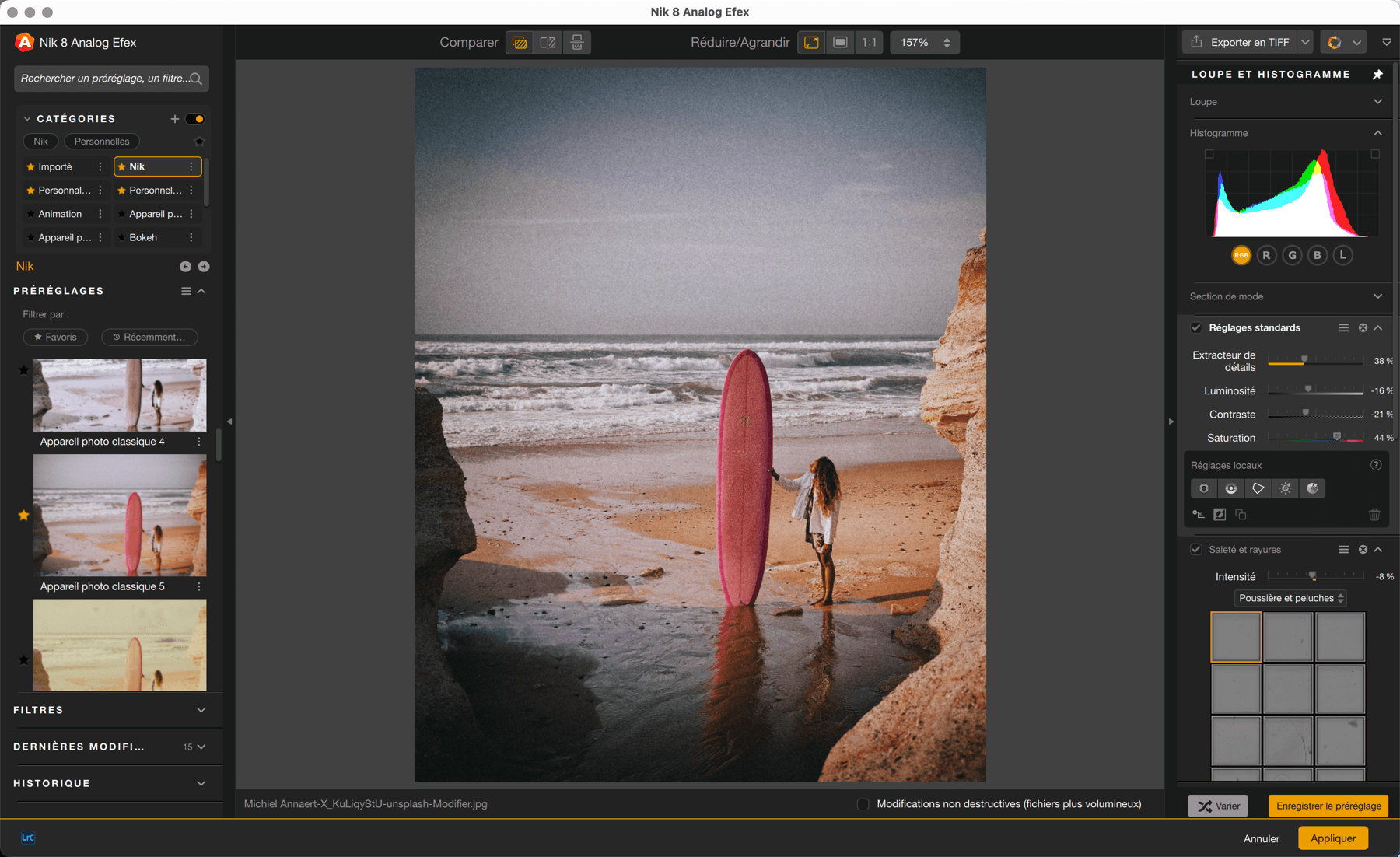
Lorsque vous appliquez un filtre ou un préréglage, une série d’outils sont affichés dans le panneau de droite. Le bouton Varier est un moyen simple de modifier et de moduler les réglages proposés par l’effet actuellement appliqué, par petites touches et sans effort. À chaque fois que vous cliquez dessus, il va procéder à de légères variations des réglages des différents curseurs, mais sans modifier les effets appliqués comme par exemple, tel type de rayure ou tel type de film (ce que vous pouvez toujours directement dans les sections affichées).
Dès que vous trouvez, avec le bouton Varier, un rendu et des réglages qui vous conviennent, vous pouvez créer un préréglage personnalisé.
Filtres
Les filtres situés dans le panneau de gauche vous permettent de concevoir votre style personnel dans Nik Analog Efex, en utilisant ou en combinant les différents effets décrits ci-dessous.
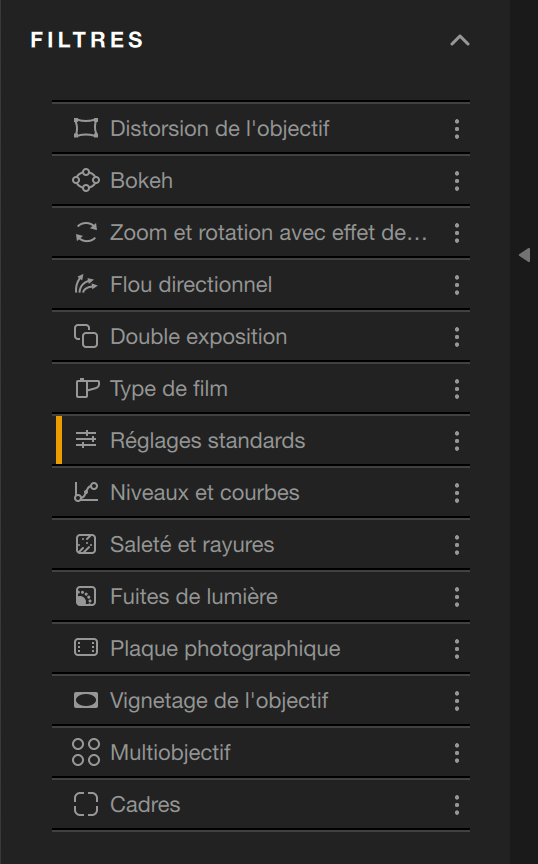
Réglages standards

Utilisez ce filtre pour ajuster les caractéristiques de base de l’image : détail, luminosité, contraste et saturation, soit globalement, soit localement avec un point et/ou une ligne de contrôle. Ce filtre est affiché par défaut dans le panneau de droite lorsque vous ouvrez une image dans Nik Analog Efex.
| Extraction des détails | Permet de contrôler dans laquelle mesure les détails sont accentués à partir de l’image. L’augmentation de la valeur de ce curseur amplifie les détails, tout en éclaircissant les ombres et en dégradant les tons clairs. Résultat : la tonalité est distribuée de manière plus équilibrée dans toute la photo. |
| Luminosité | Permet de contrôler la luminosité globale de la photo. |
| Contraste | Permet de contrôler le contraste global de l’image. |
| Saturation | Contrôle l’éclat global des couleurs dans une photo. |
| Réglages locaux | Permet d’appliquer les corrections des différents curseurs du panneau de façon sélective, et d’en régler l’opacité. |
Distorsion de l’objectif

Testez les propriétés optiques de distorsion typiques des objectifs caractérisés par des longueurs focales extrêmes. Appliquez une distorsion concave ou convexe, ou encore les franges de couleur d’un changement chromatique.
| Mode de distorsion | Faites glisser le curseur vers la gauche pour appliquer une distorsion concave ou vers la droite pour une distorsion convexe. |
| Changement chromatique | Permet de contrôler dans quelle mesure le changement chromatique apparaît. |
| Aberration chromatique | Sélectionnez la combinaison de couleurs appliquée par le changement chromatique. |
| Défocalisation | Introduit progressivement du flou dans toute l’image. |
Bokeh
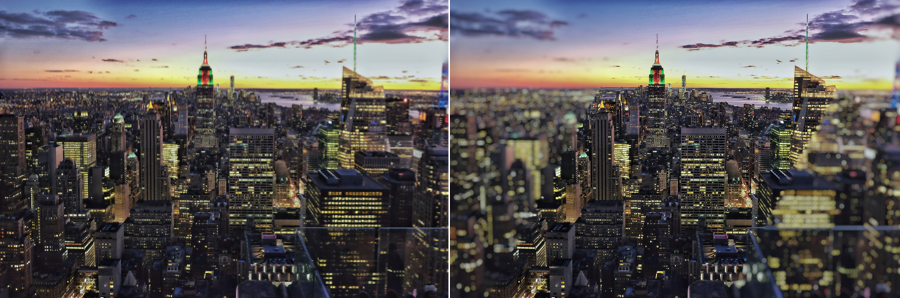
Appliquez le filtre Bokeh pour contrôler la netteté de l’image de manière créative. Utilisez la commande d’insertion sur l’image pour ajuster la taille et la forme de la zone floue ou pour éloigner le focus du centre, si vous le souhaitez.
| Style Bokeh | Choisissez entre un flou elliptique ou par inclinaison et décentrement. |
| Intensité du flou | Permet de déterminer la quantité de flou appliquée à la photo. |
| Optimiser les tons clairs | Permet de renforcer l’intensité des tons clairs dans la zone floue. |
| Forme de l’ouverture | Cliquez sur les flèches pour faire votre choix entre plusieurs formes à appliquer aux tons clairs flous. |
| Rotation de l’ouverture | Permet d’ajuster l’angle selon lequel la forme de l’ouverture est définie. |
| Variante d’ouverture | Faites glisser le curseur vers la gauche pour une forme d’ouverture concave ou vers la droite pour une forme convexe. |
Zoom et rotation avec effet de flou

Appliquez un effet créatif de flou autour du centre de l’image lors des mouvements de zoom et de rotation afin d’attirer l’œil à l’intérieur de l’image. Utilisez la commande d’insertion sur l’image pour éloigner le focus du centre, si vous le souhaitez.
| Protéger le centre | Permet de régler la taille de la zone centrale ciblée. |
| Intensité du zoom | Permet de contrôler la quantité de flou appliquée à l’image lors du mouvement de zoom. |
| Intensité de la rotation | Permet de contrôler la quantité de flou appliquée à l’image lors du mouvement de rotation. |
Flou directionnel
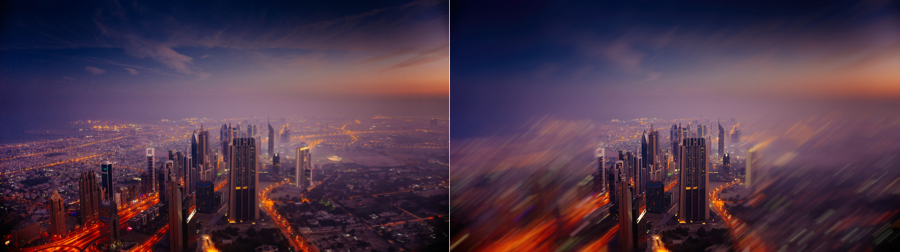
Créez du mouvement, une distorsion ou une texture dans l’image en donnant l’impression que l’appareil photo ou le sujet se déplace. Utilisez plusieurs points vectoriels pour personnaliser l’apparence du mouvement souhaité.
| Intensité du flou | Permet de contrôler la quantité de flou appliquée à l’image lors du mouvement directionnel. |
| Ajouter un point de flou | Pour ajouter des points vectoriels, cliquez sur « Ajouter un point de flou », puis cliquez sur l’image pour insérer le point. Cliquez sur le point situé à la fin du vecteur et faites-le glisser pour modifier la direction ou l’étendue du vecteur. Utilisez la touche Suppr de votre clavier pour supprimer rapidement le dernier point inséré. |
Double exposition
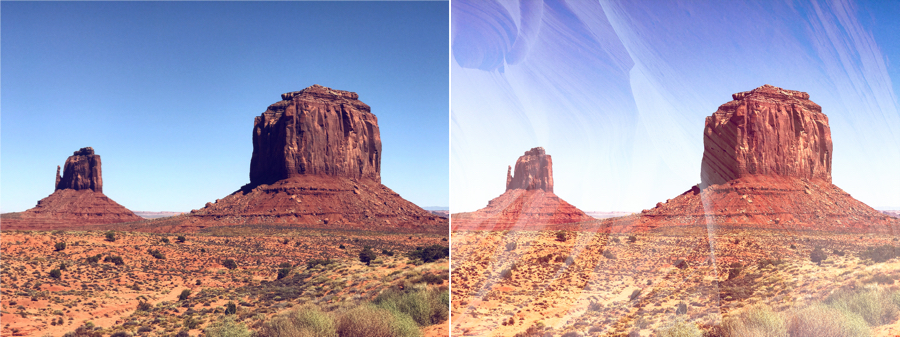
Appliquez ce filtre pour recréer l’effet exclusivement analogique de deux captures d’image dans un seul cadre. Choisissez de superposer une deuxième image à la première, ou superposez, décalez et agrandissez, avec le cadre en incrustation, la même image deux fois pour une infinie variété.
| Deuxième exposition | Par défaut, l’image originale est dupliquée et apparaît en tant que seconde exposition. Cliquez sur le bouton « + » pour ajouter une autre image .tif or .jpg à la place. |
| Exposition | Protège la luminosité et le contraste globaux de l’image unique générée par la double exposition. |
| Balance de l’exposition | Contrôle l’opacité de la seconde exposition. |
| Intensité du zoom | Ajuste l’effet de zoom de la double image. |
| Intensité de la rotation | Ajuste la rotation de la double image. |
Fuites de lumière

Ajoutez de la lumière à l’image. Utilisez la commande d’insertion sur l’image pour personnaliser l’emplacement de la lumière afin de varier l’effet et de vous assurer que la lumière est placée là où vous le souhaitez. Pour varier l’effet, choisissez entre les formes douces, nettes et précises ou dynamiques. Utilisez le curseur d’intensité pour régler l’opacité générale de la lumière, ou un point et/ou une ligne de contrôle pour ajuster l’effet de manière sélective.
| Intensité | Ajuste la présence et l’impact de l’effet appliqué à l’image. |
| Menu des effets | Propose une large sélection de fuites de lumière sous 3 catégories (Doux, Net, Dynamique). |
| Réglages locaux | Applique l’effet sélectionné localement et ajuste son opacité ainsi que la sélectivité de couleur. |
Saleté et rayures

Donnez l’impression que vos photos ont été développées avec un négatif endommagé par la saleté, par des rayures et par des taches. Utilisez la commande d’insertion sur l’image pour ajuster l’emplacement des marques, pour varier l’effet et pour vous assurer que la texture apparaît exactement là où vous le voulez. Choisissez une texture « Poussière et peluches », « Rayures », « Organique » ou « Usé », puis appliquez-la en noir ou en blanc pour varier l’effet. Utilisez le curseur d’intensité pour régler l’opacité et la tonalité globales de la texture, ou un point et/ou une ligne de contrôle pour ajuster ou supprimer l’effet de manière sélective.
| Intensité | Ajuste la présence et l’impact de l’effet appliqué à l’image. |
| Menu des effets | Propose une large sélection de défauts sous 4 catégories (Poussière et peluches, Rayures, Organique, Usé). |
| Réglages locaux | Applique l’effet sélectionné localement et ajuste son opacité ainsi que la sélectivité de couleur. |
Plaque photographique
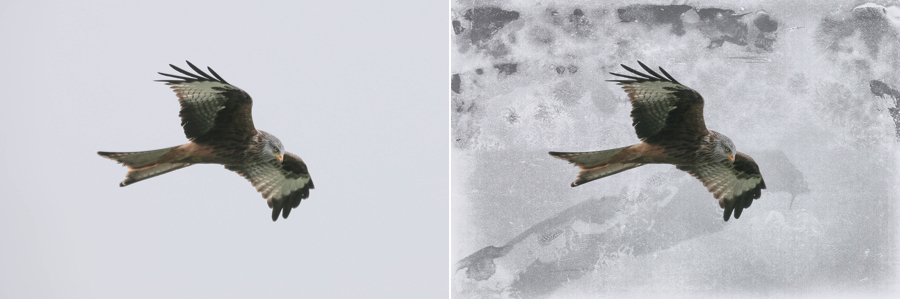
Simulez sur les images numériques les textures naturelles typiques du traitement en chambre noire. Choisissez un style « Strié », « Rouillé » ou « Béton », puis appliquez la texture en noir ou en blanc pour varier l’effet. Utilisez le curseur d’intensité pour régler l’opacité et la tonalité globales de la texture, ou un point et/ou une ligne de contrôle pour ajuster ou supprimer l’effet de manière sélective.
| Intensité | Ajuste la présence et l’impact de l’effet appliqué à l’image. |
| Liste des effets | Propose une sélection de plaques sous 3 catégories (Strié, Rouillé, Béton). |
| Réglages locaux | Applique l’effet sélectionné localement et ajuste son opacité ainsi que la sélectivité de couleur. |
Vignetage de l’objectif

Simule le vignetage créé par différents types d’objectifs. L’assombrissement du bord du cadre permet d’attirer l’œil de l’observateur dans les limites de l’image et donne à la photo plus de profondeur. Utilisez la commande d’insertion sur l’image pour éloigner le vignetage du centre, si vous le souhaitez.
| Quantité | Permet de contrôler l’intensité du vignetage. Déplacez le curseur vers la gauche pour ajouter un vignetage d’assombrissement au contour de l’image. Inversement, déplacez le curseur vers la droite pour ajouter un vignetage éclaircissant au contour. |
| Cercle / Rectangle | Permet de contrôler la forme globale du vignetage : circulaire ou rectangulaire. |
| Taille | Permet de régler la zone à laquelle le vignetage doit être appliqué dans l’image. |
Type de film

Simule différents styles de film avec des couleurs, tonalités, contrastes et styles de grain variés. Vous avez le choix entre les variantes de couleur chaude, froide ou subtile.
| Liste des effets | Permet de sélectionner des rendus de film dans 5 catégories (Chaud, Froid, Délicat, N&B neutre, Avec des tons noirs et blancs). |
| Neutre / Fondu | Faites glisser le curseur vers la droite pour donner un effet de fondu rétro. |
| Intensité | Permet de contrôler le degré selon lequel le filtre est appliqué à la photo. |
| Grain par pixel | Basé sur le moteur de grain unique de Nik, ce curseur permet d’ajouter un grain réaliste dans la photo. Déplacez le curseur vers la gauche pour réduire le nombre d’éléments granuleux appliqués par pixel, et accroître ainsi la taille et la visibilité du grain dans toute la photo. Si vous ne souhaitez appliquer aucun grain à votre photo, déplacez entièrement le curseur vers la droite. |
| Doux | Permet d’ajuster l’aspect du grain. Lorsque celui-ci est grossier, l’image semble plus détaillée et plus nette. Lorsque le grain est plus fin, l’image procure une sensation de film plus naturelle. |
Multiobjectif

Créez instantanément une mise en page dynamique multibordures avec plusieurs points focaux, et ce avec une seule et même image.
| Mise en page | Choisissez la mise en page de votre choix dans une sélection de mises en page à trois et quatre bordures. |
| Couleur de la bordure | Appliquez une bordure blanche ou noire professionnelle, ou supprimez complètement la bordure pour obtenir un contour lisse. |
| Largeur de la bordure | Contrôle la largeur d’une bordure blanche ou noire. |
| Vignetage | Ajoute un effet d’assombrissement à chaque bordure. |
| Intensité de la variation | Contrôle le degré de variation tonale entre les bordures. |
| Type de variation | Permet de sélectionner l’un des cinq modèles différents de variation tonale entre les bordures. |
Cadres
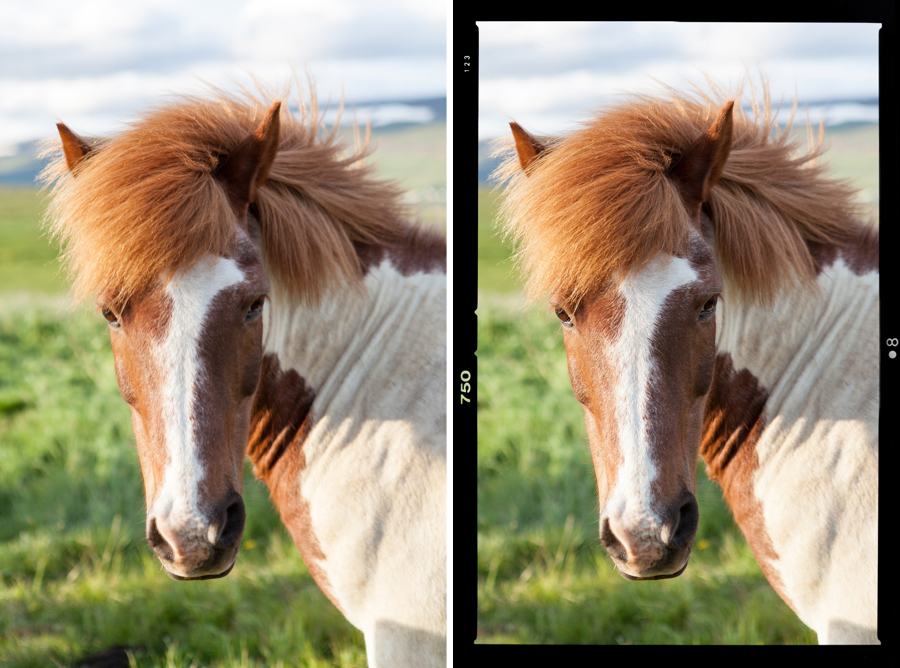
Choisissez un type de bordure dans les styles qui simulent différents types de films, ou éventuellement un bord strié plus subtil dans les collections de bordures « Vignettes », « Blanc » ou « Lightbox ». Utilisez le curseur « Échelle » pour ajuster la largeur des bordures sélectionnées.
| Échelle | Permet de réduire l’épaisseur des cadres. |
| Liste des effets | Propose un vaste choix de cadres regroupés dans 3 catégories (Vignettes, Blanc, Lightbox). |
Niveaux et courbes
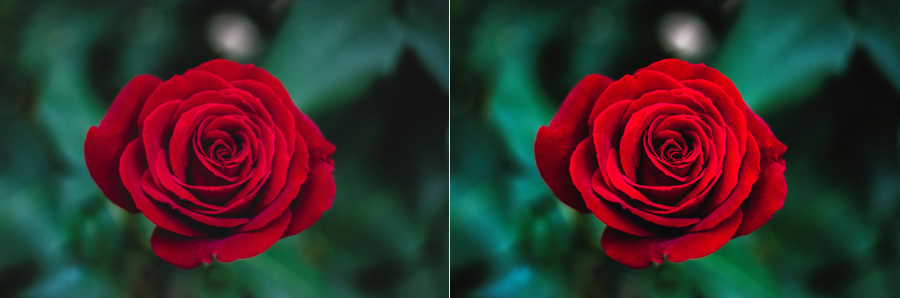
| Canal | Permet de sélectionner le canal pour lequel la tonalité doit être réglée. Outre les canaux RVB (Rouge, Vert, Bleu) généralement situés dans les boîtes de dialogue « Courbe », le filtre « Niveaux et courbes » fournit également un canal de luminosité. Vous pouvez ainsi régler la luminosité et le contraste de votre photo sans modifier les couleurs. |
| Opacité | Permet de contrôler le degré selon lequel le filtre est ajouté à la photo. |
| améliorée | Cliquez sur la courbe pour y ajouter directement des points d’ancrage. Pour supprimer un point d’ancrage, double-cliquez dessus. |
| Curseurs Niveaux | Faites glisser les curseurs Tons foncés, Tons moyens ou Tons clairs pour ajuster les plages de tonalité. |
Les niveaux et courbes font partie des outils les plus souvent utilisés pour ajuster la luminosité et la tonalité d’une image. Ce filtre vous permet d’affiner la luminosité et le contraste de base. Panneau Niveaux et courbes
Vous trouverez plus d’informations sur l’outil Niveaux et courbes dans la section Outils de correction globale et sélective.
Outils de réglages globaux et locaux
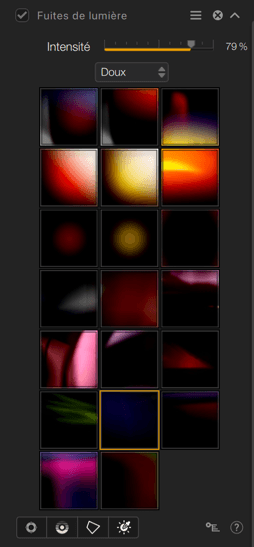
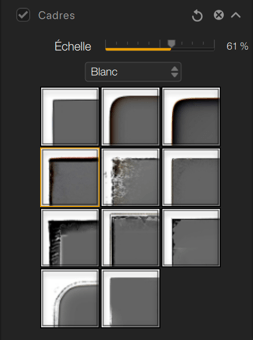
Présentation
Dans ce chapitre seront abordés les sujets suivants :
- Informations générales sur les outils de correction.
- Utilisation de l’outil Niveaux et Courbes.
- Utilisation des outils incrustés.
- Utilisation des réglages locaux.
Outils de correction (généralités)
Chaque filtre et préréglage est accompagné d’un certain nombre de curseurs et d’outils spécifiques. Si les effets sont nombreux et différents, il y a un certain nombre de fonctionnements communs :
- Les curseurs possèdent tous une valeur par défaut qui peut être, selon les cas et les effets, 0%, 50% ou 100%. Lorsque vous appliquez un filtre ou un préréglage, les curseurs proposent un réglage que vous pouvez ajuster ou réinitialiser à sa valeur par défaut.
- Les curseurs agissant sur la luminosité et la tonalité permettent des réglages plus sombres vers la gauche et plus clairs vers la droite.
- Les curseurs agissant sur la couleur et les effets sont moins intenses vers la gauche, plus intenses vers la droite.
- Les curseurs d’intensité peuvent être réglés de 0% (pas de correction ou d’effet) à 100% (correction ou effet maximum).
- Le curseur Intensité, dans certaines palettes, ajuste l’effet de manière globale dans l’image, indépendamment des réglages d’intensité et/ou d’opacité liés aux réglages locaux.
- Pour réinitialiser un curseur à sa valeur par défaut, double-cliquez dessus.
- Dans les listes déroulantes, vous trouverez des variantes d’effets et de rendus. Il n’y a pas de prévisualisation par survol à la souris. Vous devrez donc cliquer pour appliquer l’effet ou le rendu souhaité.
- Quelles que soient les corrections et les effets, votre choix reste réversible tant que vous restez dans la session ouverte de Nik Analog Efex. Vous disposez également d’un mode non destructif (voir le chapitre Flux de travail > Flux de travail non destructif).
Outil Niveaux et courbes
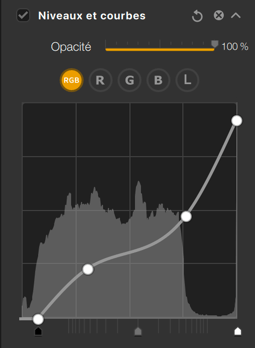
L’outil Niveaux et Courbes de Nik Analog Efex peut être sélectionné dans la section Filtres, dans le panneau de gauche. Il vous permet d’affiner ou de retravailler le contraste de vos images, soit globalement, soit par canal RVB, et à l’aide des curseurs de niveaux :
- Bouton RGB : sélectionné par défaut, il permet de régler la luminosité et le contraste de vos images sans altérer les couleurs. L’histogramme représente les 3 canaux RVB combinés, et la courbe est blanche.
- Boutons R, G et B : permettent d’ajuster la luminosité des canaux Rouge, Vert ou Bleu, notamment pour atténuer ou renforcer leurs dominantes respectives. L’histogramme représente le canal sélectionné et la courbe prend la couleur du canal choisi (courbe rouge, verte ou bleue).
- Courbe : cliquez sur la courbe et maintenez le bouton gauche de la souris enfoncé pour l’ajuster. Vous pouvez y ajouter des points d’ancrage, qui vous permettront de verrouiller les réglages de contraste à des endroits précis de la courbe, et donc de l’image. Pour supprimer un point d’ancrage, double-cliquez dessus.
- Curseurs de niveaux : faites glisser les curseurs des tons foncés (à gauche), des tons intermédiaires (au centre) ou des tons clairs (à droite) pour ajuster l’étendue de leurs plages respectives.
Pour réinitialiser les réglages :
- Cliquez sur la double flèche et sélectionnez Réinitialiser le filtre (avec possibilité de conserver ou pas les réglages locaux).
- Double-cliquez sur le ou les points d’ancrage pour les supprimer (la courbe se remet à zéro dès que le dernier point d’ancrage est supprimé.
- Pour désactiver temporairement les effets de l’outil, décochez/recochez la case Niveaux et courbes.
Le curseur Opacité, réglé à 100 % par défaut, permet de réduite l’intensité de la correction de l’outil Niveaux et courbes.
Outils incrustés
Certains filtres utilisent des outils incrustés, permettant de repositionner et de changer l’apparence de l’effet :
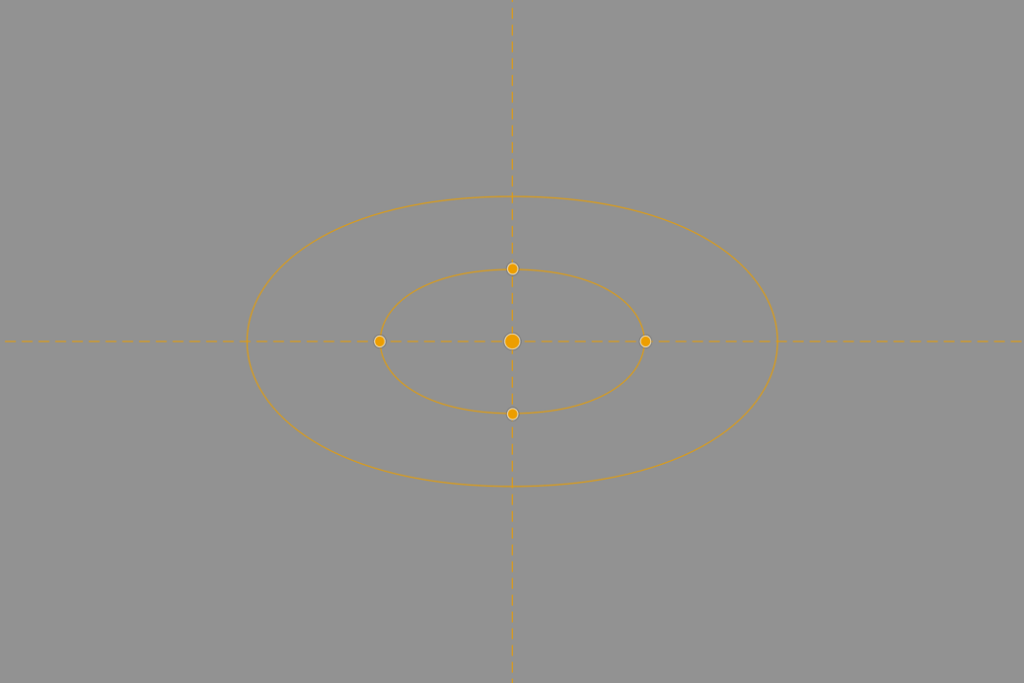
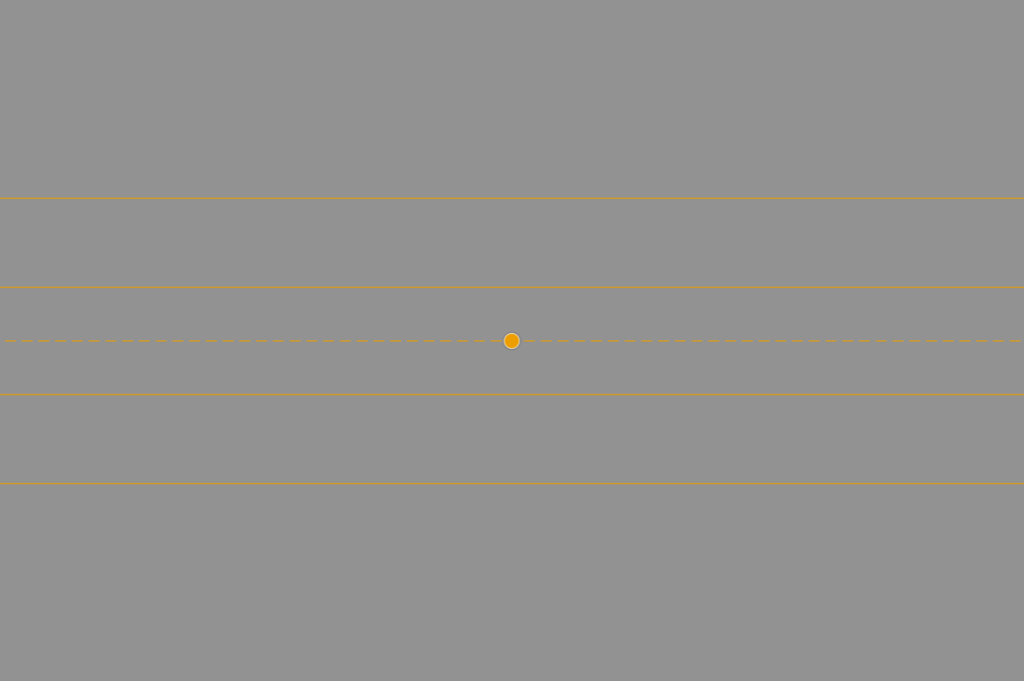
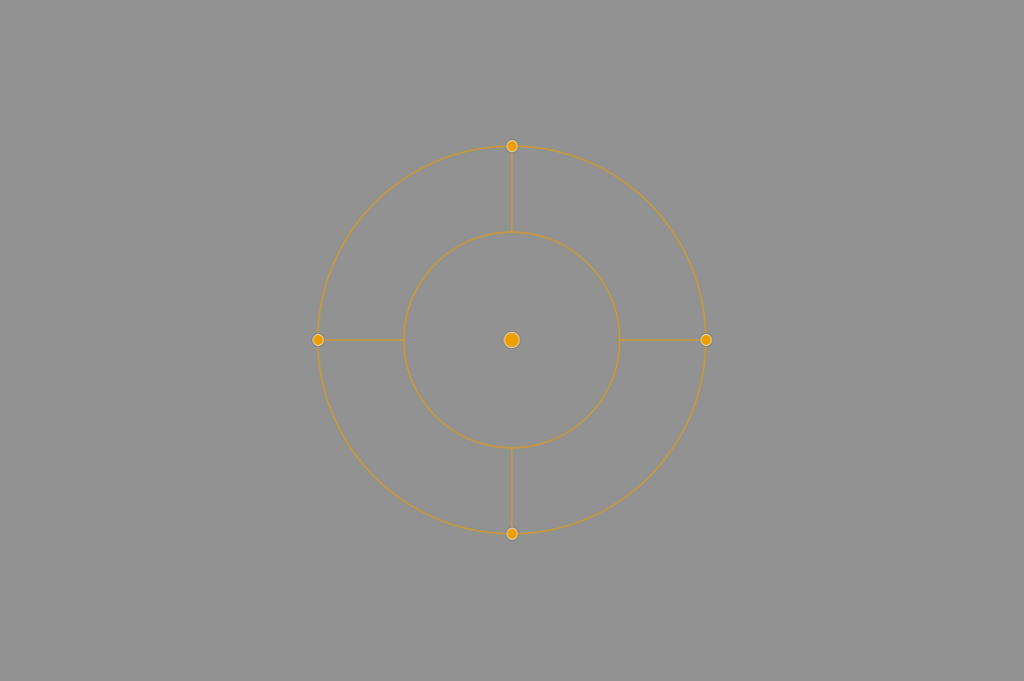
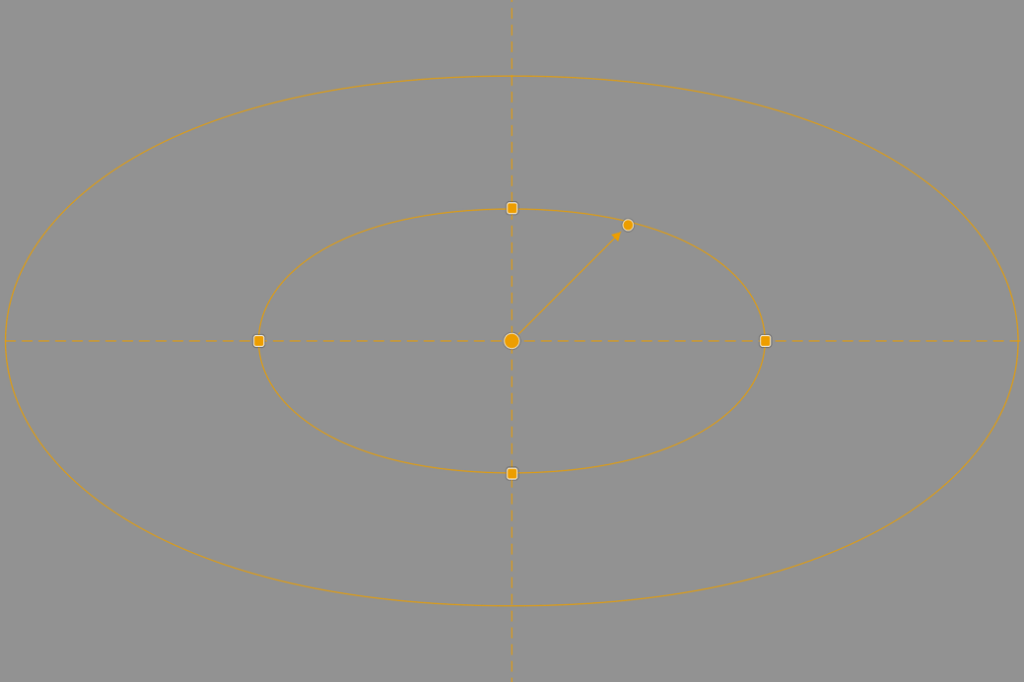
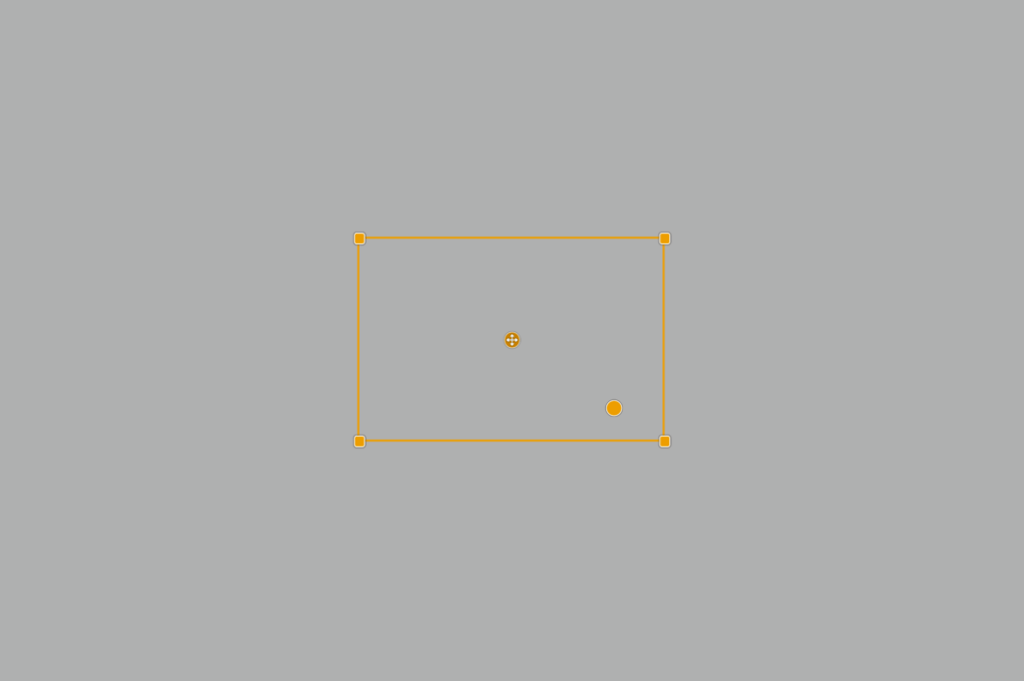
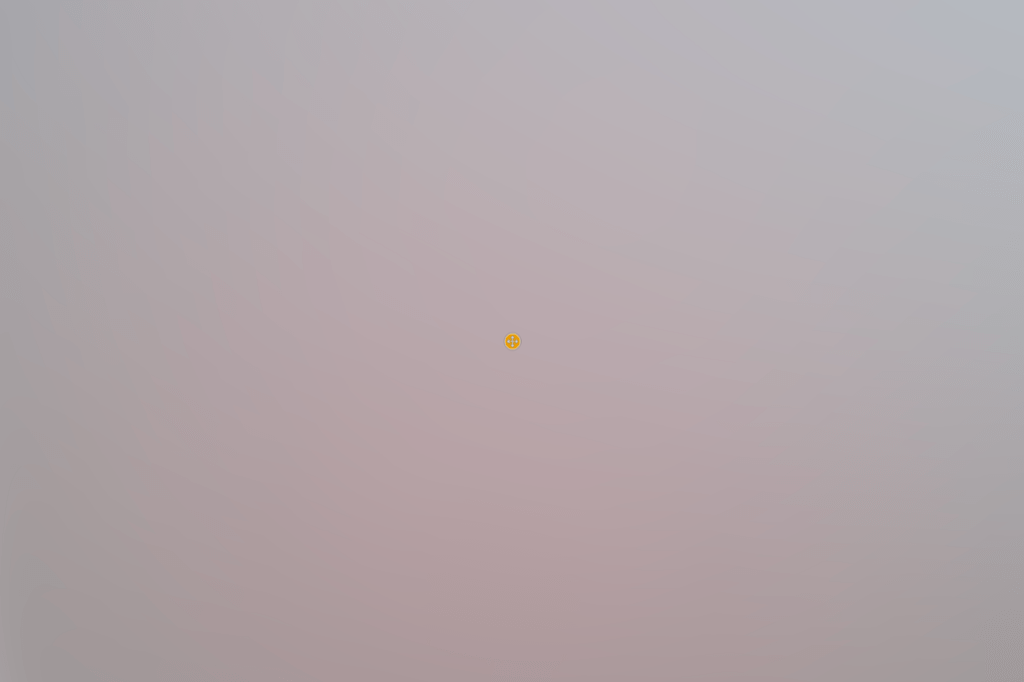
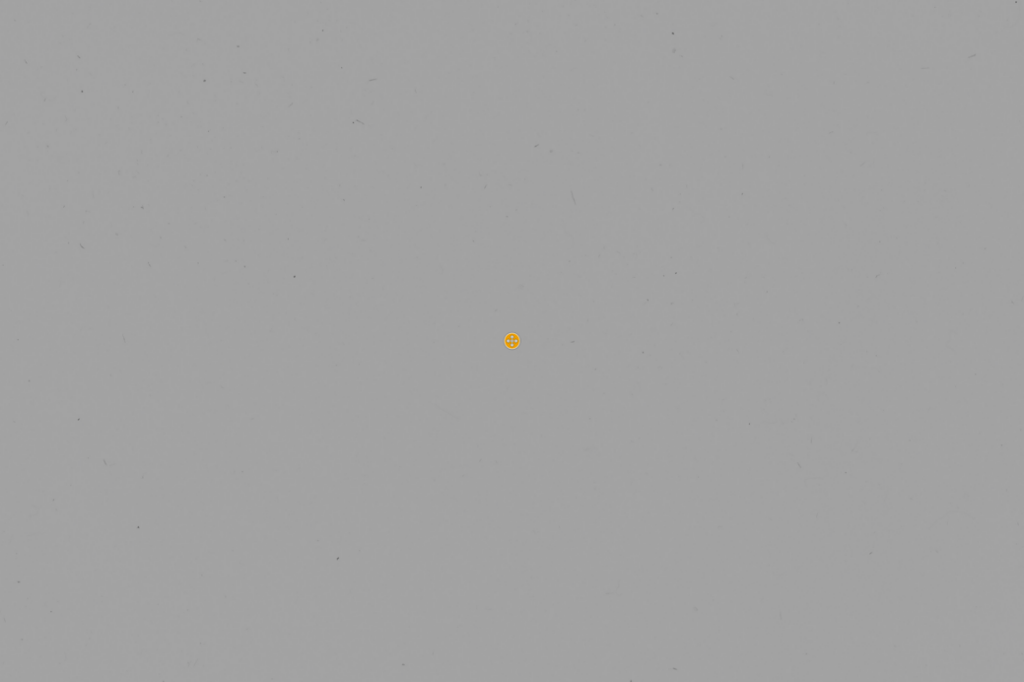
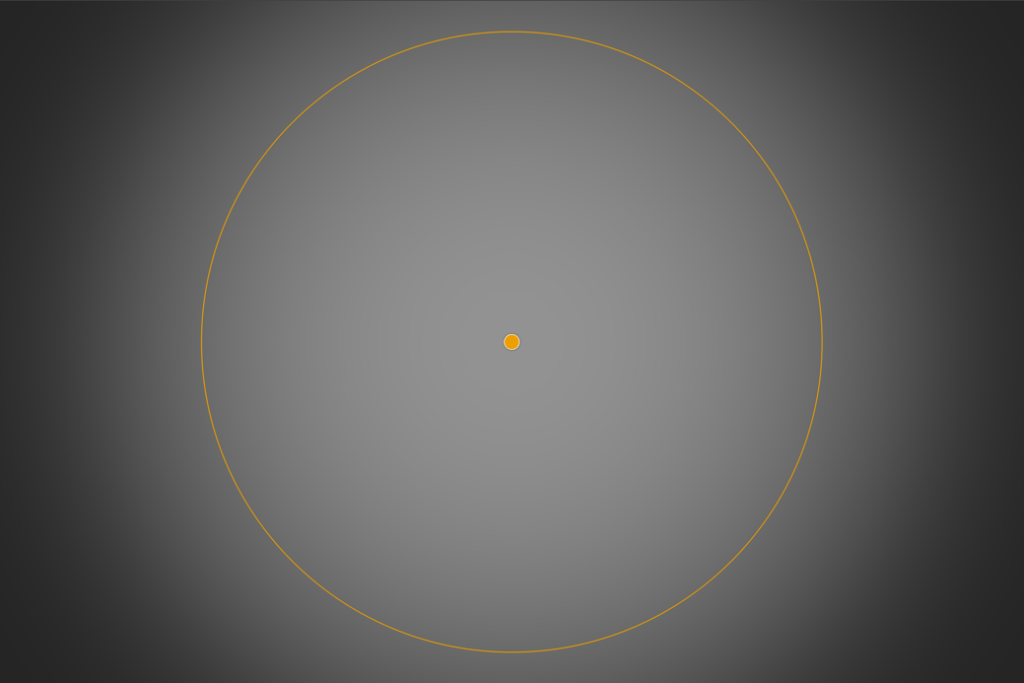
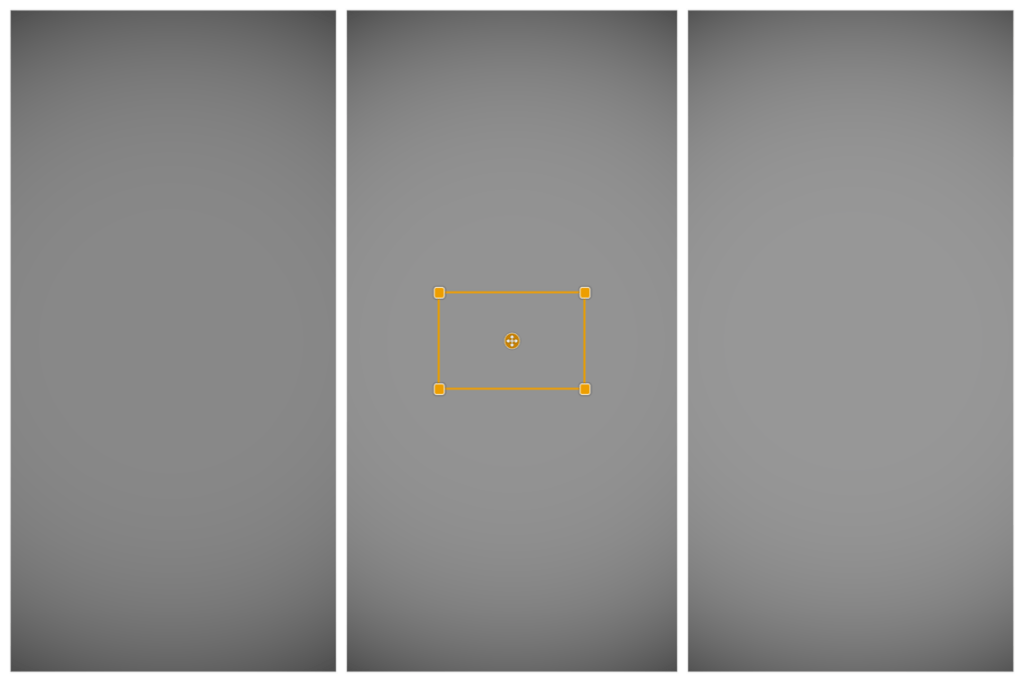
Ces outils incrustés, dont la forme, les fonctionnalités et les possibilités diffèrent d’un effet à l’autre, leur fonctionnement de base reste similaire :
- Un point central permettant de centrer et de déplacer l’outil.
- Une forme circulaire ou rectangulaire.
- Des poignées pour ajuster leur taille et/ou l’écartement des éléments et/ou l’inclinaison.
- Des poignées pour ajuster la diffusion de l’effet.
- Des poignées vectorielles pour donner une direction à l’effet.
Réglages locaux
Les réglages locaux sont disponibles avec les filtres suivants :
- Réglages standard.
- Fuites de lumière.
- Saleté et rayures.
- Plaque photographique.
Ainsi, vous serez en mesure d’appliquer les différents effets sur des portions de l’image, d’ajuster leur intensité et, bien entendu, de les combiner. Les curseurs et réglages associés sont disponibles à côté de chaque outil de réglage local sur l’image, et dans les sections du volet de droite. Si vous agissez sur un curseur de réglage local, le curseur dans le panneau de droite se déplacera également et vice versa.
Outre les réglages communs (poignées noires) de taille, de luminance (Lm), de Chrominance (Chr) et de Diffusion (Diff), les curseurs à poignées blanches des réglages locaux sont disposés ainsi :
Vous trouverez une description détaillée du fonctionnement de chaque effet et outil dans la section Filtres.
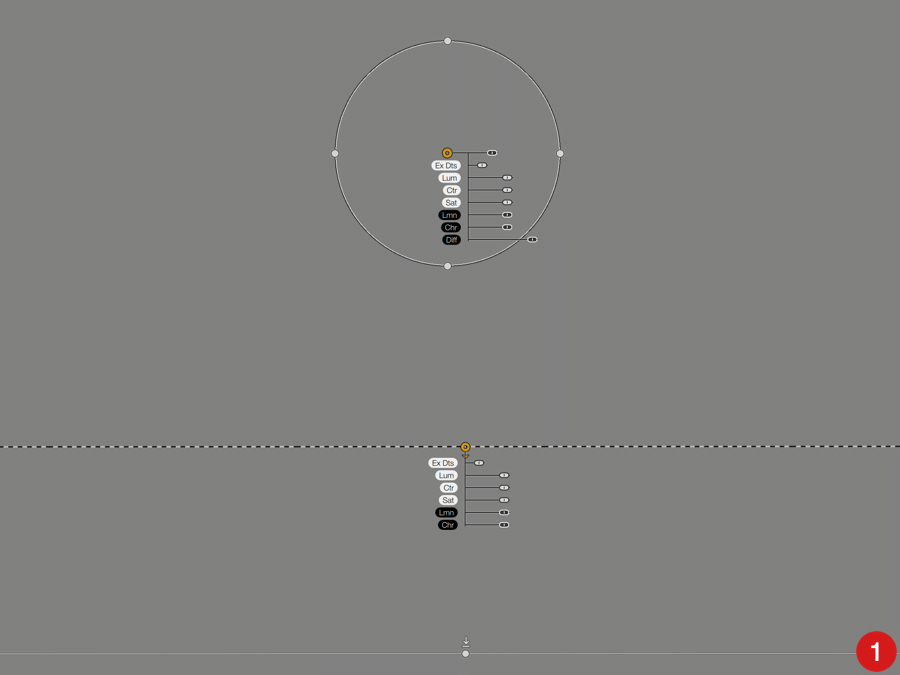
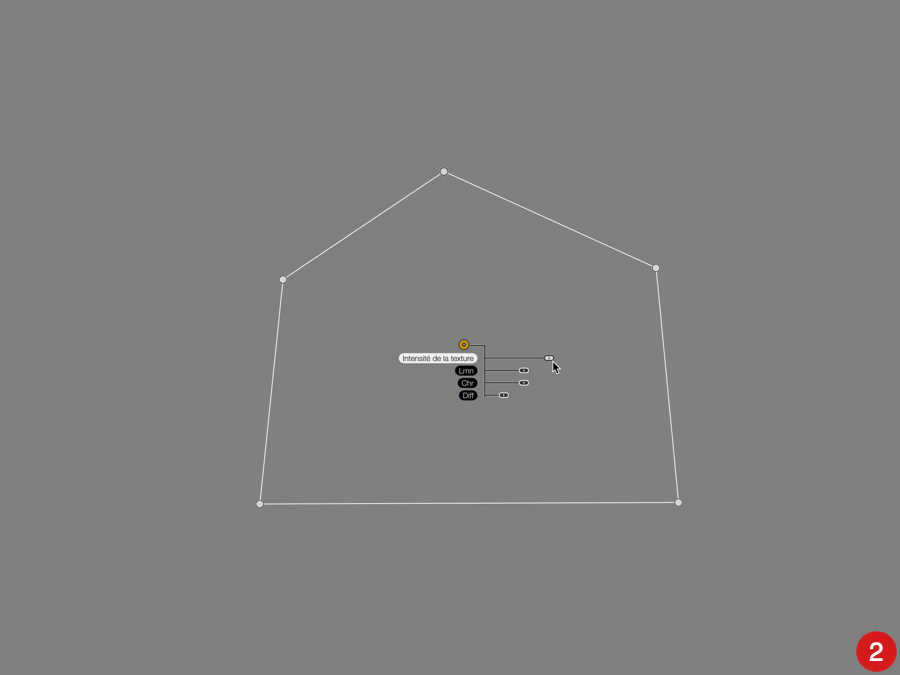
- Ajustements de base :
- Ex Dts (Extracteur de détails) : réglage d’accentuation des détails.
- Lum (Luminosité) : éclaircit ou assombrit.
- Ct (Contraste) : augmente ou atténue le contraste.
- St (Saturation) : augmente ou atténue la vivacité des couleurs.
- Light Leaks, Dust & Scratches, and Photo Plate:
- Int Txt (Intensité de la texture)* : ajuste la présence de l’effet sélectionné.
*Le curseur Intensité de la texture agit au niveau du réglage local actif, tandis que le curseur Intensité, dans la palette, agit sur l’effet, dans la globalité de l’image.