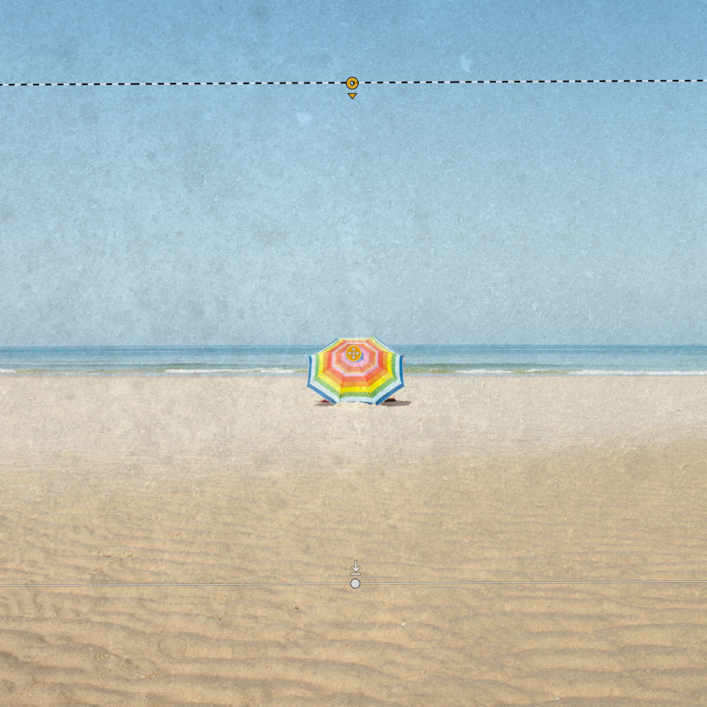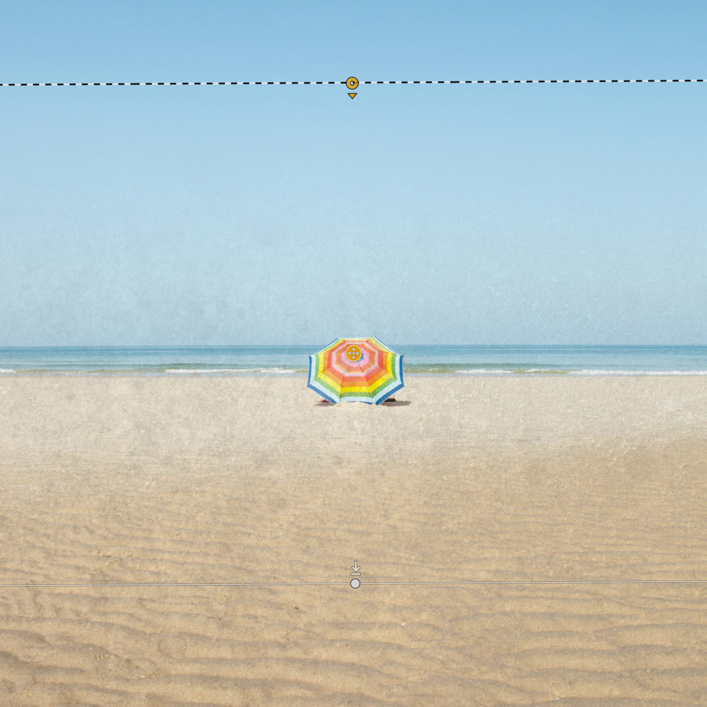您可通过 Nik Analog Efex 模块模拟多种复古相机及拍摄技术,并结合大量精心设计且逼真的相机和镜头效果、胶片类型及纸质印刷品,甚至还包括其固有缺陷(往往是一种残缺的美),来让自己沉浸在往日时光,重温旧日情怀。
重要
本页介绍了 Nik Analog Efex 的特有功能和工具。 所有其他 Nik Collection 插件中的通用工具都在本用户指南的界面和通用工具页面中进行介绍。 您将在此找到以下要点信息:
- 偏好设置.
- 界面.
- 类别、滤镜和预设管理。
- 局部调整.
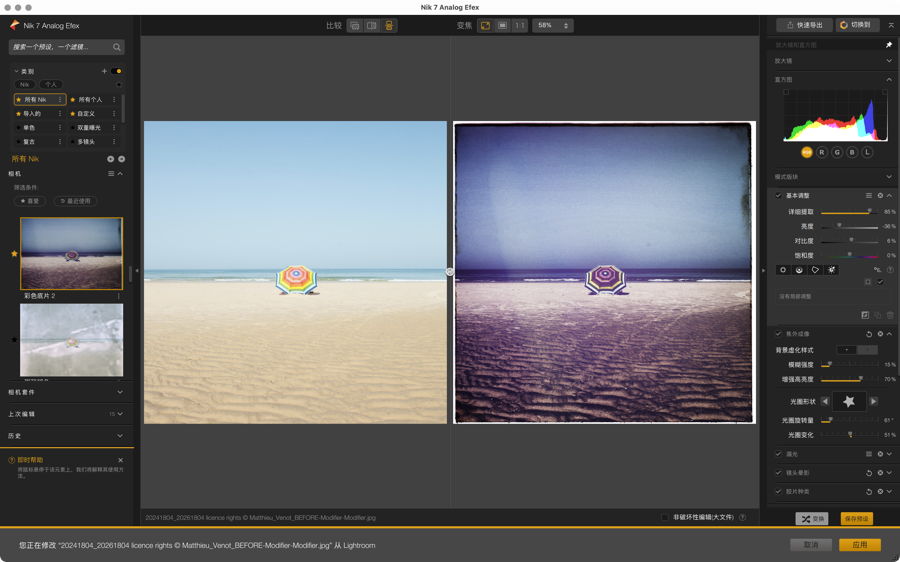
打开图像时
标准设置
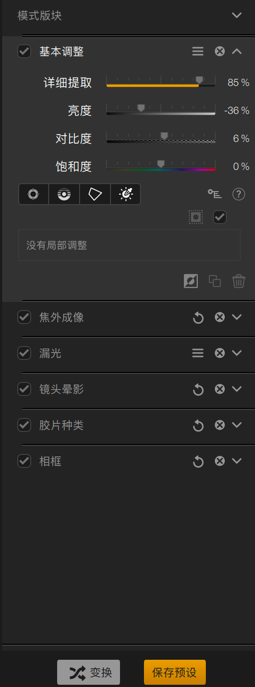
当您在 Nik Analog Efex 中打开一张图像时,它会显示为由主机应用程序传输来的图像状态,若您使用独立模式,则显示为硬盘上的图像状态。 在此阶段未应用任何相机工具包的校正或效果。
当您在 Nik Analog Efex 中打开图像时,“基本调整”部分会始终自动显示,无论选择将哪款相机工具包效果或相机效果,都会显示该部分。 它允许您对色调(亮度和对比度)、色彩饱和度和详细提取执行基本校正。 您也可以可以使用控制点在全局或有选择性地应用这些校正。
每次添加相机工具包或相机效果时,相关工具都会以部分形式显示在“基本调整”工具面板之后。
有关“基本调整”和“相机工具包”的更多信息,请参见相机工具包效果描述部分。
“变换”按钮
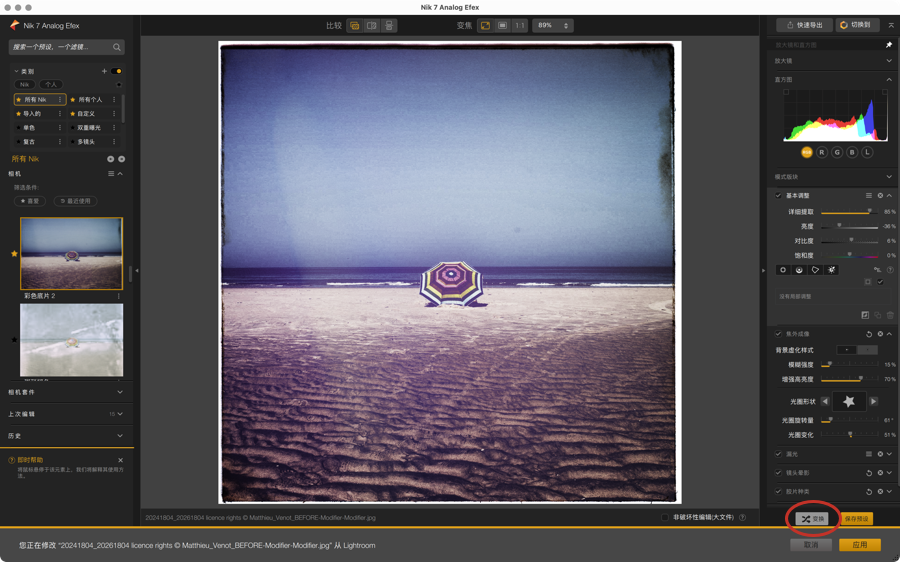
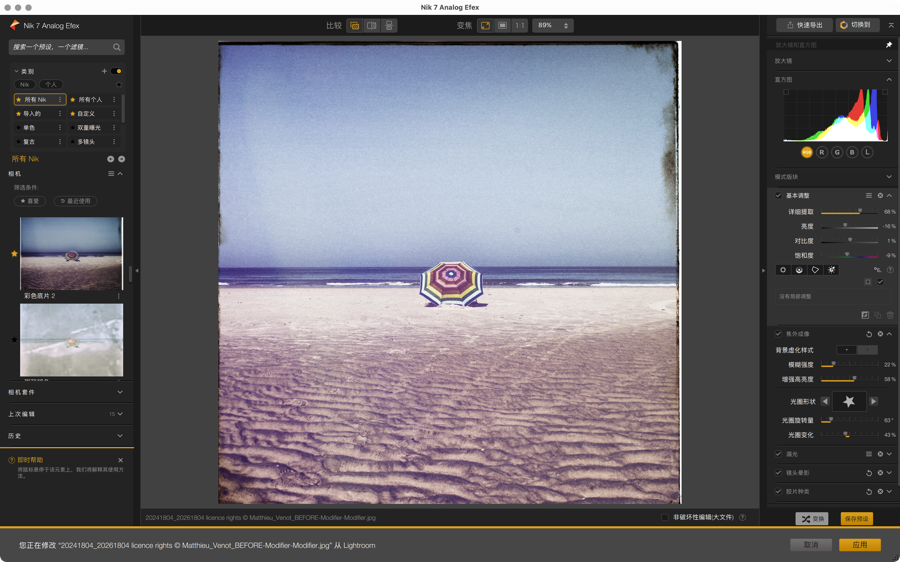
当您应用相机工具包效果或相机预设时,右侧面板中会出现许多工具。 “变换”按钮是一种用于修改和调控当前所应用效果的调整选项的简单方法,只需轻轻一点,无需费力。 每次单击该按钮,不同滑块的设置都会发生细微变化,但不会修改所应用的效果,例如刮痕类型或胶片类型(您始终可以直接在显示的部分中进行修改)。
只要您使用“变换”按钮找到适合您的效果和设置,您就可以创建自定义预设。
相机工具包
顾名思义,位于左侧面板的相机工具包允许您在 Nik Analog Efex 中使用和组合下方描述的不同效果设计自己的“相机”。
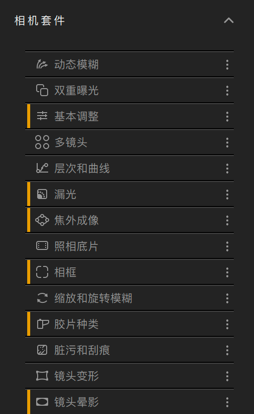
基本调整

使用此滤镜调整图像的基本特征:细节、亮度、对比度和饱和度,可以是全局调整,也可以使用控制点和/或控制线局部调整。
| 提取细节 | 控制在图片中加强细节的程度。 增加此滑块值,会放大细节,同时提亮阴影并淡化高光。 由此可让照片中的色调分布得更为均匀。 |
| 明度 | 控制图像的整体亮度。 |
| 对比度 | 控制图像的整体对比度。 |
| 饱和度 | 控制照片中颜色的整体饱和度 |
| 控制点和控制线 | 选择性地对面板中的各种滑块进行校正,并调整其不透明度。 |
镜头畸变

查看极端焦距镜头常见的光学畸变特性。 应用凹面或凸面畸变,或色差的彩色条纹。
| 畸变类型 | 将滑块拖动到左侧以应用枕状(凹)畸变或拖动到右侧以应用桶状(凸)畸变。 |
| 色度偏移 | 控制色度偏移出现的程度。 |
| 色差 | 选择因色差引起的条纹的颜色组合。 |
| 散焦 | 在整张图像中逐渐引入模糊。 |
散景
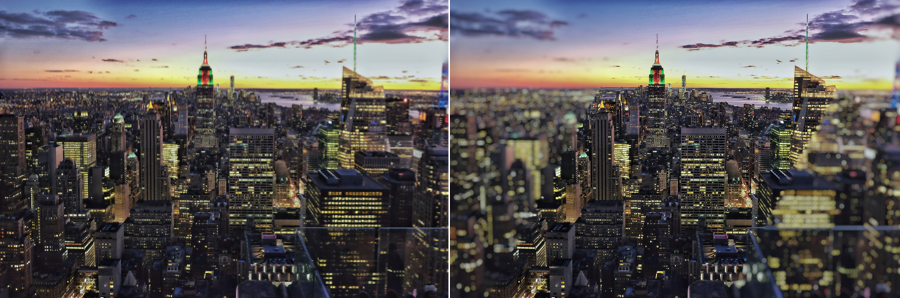
应用“焦外成像”滤镜可随意控制图像锐度。 如有需要,可以使用“插入到图像”控件调整模糊区域的大小和形状,或让焦点移离中心。
| 背景虚化样式 | 选择椭圆或倾斜 / 移位模糊。 |
| 模糊强度 | 由您确定应用于照片的模糊量。 |
| 增强高亮度 | 由您增加模糊区域高光的强度。 |
| 光圈形状 | 点击箭头,从多个形状中进行选择,并应用于模糊高光。 |
| 光圈旋转量 | 调整光圈形状设置的角度。 |
| 光圈变化 | 向左拖动滑块以获得凹形光圈形状,或向右拖动滑块以获得凸形光圈形状。 |
缩放和旋转模糊

在进行缩放和旋转时,在图像中心周围应用有创意的模糊效果,将目光吸引至图像上。 如有需要,使用图像上的“插入”指令让焦点移离中心。
| 保护中心 | 调整目标中心区域的大小。 |
| 缩放强度 | 控制缩放过程中应用于图像的模糊量。 |
| 旋转强度 | 控制旋转过程中应用于图像的模糊量。 |
动态模糊
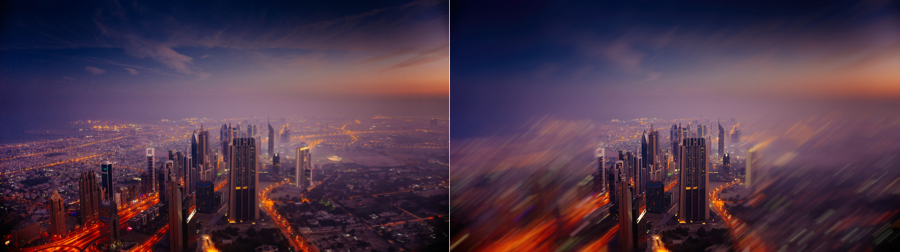
在“运动”工具组合中操作,让图像呈现相机或主体在移动的效果,从而打造运动感、变形或纹理质感。 使用多个矢量点,自定义想要的动感效果。
| 模糊强度 | 控制定向调整过程中应用于图像的模糊量。 |
| 添加模糊点 | 要添加矢量点,请点击“添加模糊点”,然后点击图像插入该点。 点击并拖动矢量末端的点以改变矢量的方向或范围。 使用键盘上的 Delete 键快速删除最后插入的点。 |
双重曝光
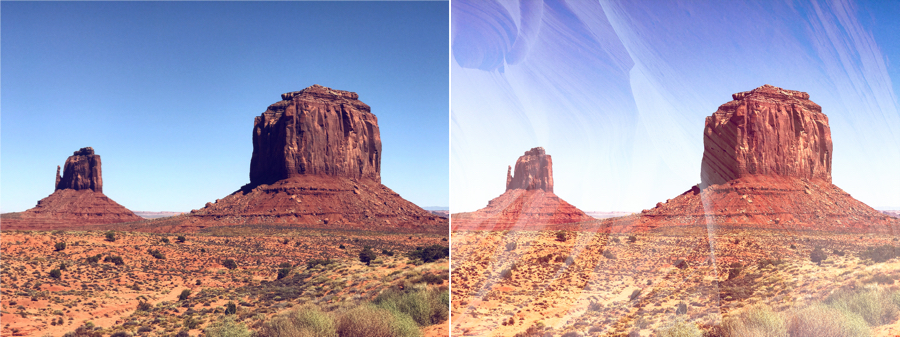
应用此滤镜,重现在单帧画面中呈现两张图像的专有模拟效果。 您可以选择在第一个图像上叠加第二个图像,或使用框架镶嵌对同一图像进行两次叠加、移动和放大。
| 二次曝光 | 默认情况下,原始图像经过复制,显示为第二次曝光。 点击 “+” 按钮将其替换为另一张 .tif 或 .jpg 图像。 |
| 曝光 | 保护由双重曝光生成的单张图像的整体亮度和对比度。 |
| 曝光平衡 | 控制二次曝光的不透明度。 |
| 缩放强度 | 调整两张图像的缩放效果。 |
| 旋转强度 | 调整两张图像的旋转效果。 |
漏光

为图像增加光线。 为图像增加光线,并使用图像上的“插入”控件自定义光线的位置,从而变换效果,并确保将光线置于想要的位置。 要变换效果,请在柔和、锐利清晰或动态等不同形状之间进行选择。 使用强度滑块调整光线的整体不透明度,或使用控制点和/或控制线有选择性地调整效果。
| 强度 | 调整应用于图像的效果的状态和影响。 |
| 效果菜单 | 提供三种类型(柔和、锐利清晰、动态)的丰富漏光选择。 |
| 控制点和控制线 | 局部应用所选效果并调整其不透明度。 |
脏污和刮痕

让人感到您的照片是使用被脏污、划痕和 / 或污渍损坏的底片进行冲洗的。 使用插入控件调整印记的位置,变换效果,并确保纹理恰好出现在您想要的位置。 选择一个灰绒感、刮痕、勃勃生机或沧桑流离的纹理,然后应用黑白色调变换效果。 使用“强度”滑块调整纹理的整体不透明度和色调,或使用控制点和/或控制线有选择性地调整或移除效果。
| 强度 | 调整应用于图像的效果的状态和影响。 |
| 效果菜单 | 提供四种类别(灰绒感、刮痕效果、勃勃生机、沧桑流离)的丰富缺陷选择 。 |
| 控制点和控制线 | 局部应用所选效果并调整其不透明度。 |
照相底片
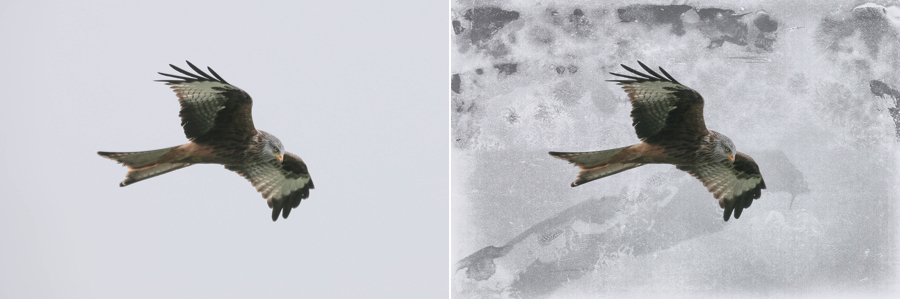
在数字图像上模拟暗室处理的典型自然纹理。 选择“条纹效果”、“满目疮痍”或“混凝土效果”风格,然后应用黑白色调来变换效果。 使用“强度”滑块调整纹理的整体不透明度和色调,或使用控制点和/或控制线有选择性地调整或移除效果。
| 强度 | 调整应用于图像的效果的状态和影响。 |
| 效果列表 | 提供三种类型(条纹效果、满目疮痍、混凝土效果)的感光板选择。 |
| 控制点和控制线 | 局部应用所选效果并调整其不透明度。 |
镜头晕影

模拟由不同类型的镜头产生的晕影。 画面边缘变暗,有助于将观看者的视线吸引到边界内,使图片更具深度。 如有需要,可使用图像上的“插入”指令让晕影移离中心。
| 数量 | 控制晕影的强度。 向左移动滑块,为图像边缘添加晕影暗化。 相反,向右移动滑块可为边缘添加亮光晕影。 |
| 形状 | 控制晕影的整体形状:圆形或矩形。 |
| 大小 | 设置图像中要应用晕影的区域。 |
胶片种类

模拟颜色、色调、对比度和颗粒不同的胶片样式。 您可以选择暖色调、冷色调或细微的颜色变化。
| 效果列表 | 从五个类别(暖色调、冷色调、细微、黑&白中性、黑白色调)的胶片渲染效果中选择 |
| 淡出 | 向右拖动滑块,打造复古的淡出效果。 |
| 强度 | 控制应用于照片的滤镜强度。 |
| 每像素的颗粒 | 此滑块基于 Nik 独特的颗粒引擎,用于为照片添加逼真的颗粒感。 向左移动滑块,减少每个像素应用的颗粒元素数量,从而增加整张照片中颗粒的大小和可见度。 如果您不想为照片应用任何颗粒,请将滑块一路拖向右侧。 |
| 柔和 | 调整颗粒的外观。 当颗粒较粗时,图像会显得更加细致和锐利。 当颗粒更细时,图像感觉更自然。 |
多镜头

即刻生成有多个焦点的动态多边框布局,都在一张图片之内。
| 缩放以适应 | 从五种布局和四种边框中选择一个布局。 |
| 边框颜色 | 应用专业的白色或黑色边框,或完全去除边框,获得平滑的轮廓。 |
| 缩放 | 控制白色或黑色边框的宽度。 |
| 暗角 | 为每个边框添加变暗效果。 |
| 变化强度 | 控制边框之间的色调变化程度。 |
| 变化类型 | 由您在边框之间选择五种不同类型色调变化样式中的一种。 |
相框
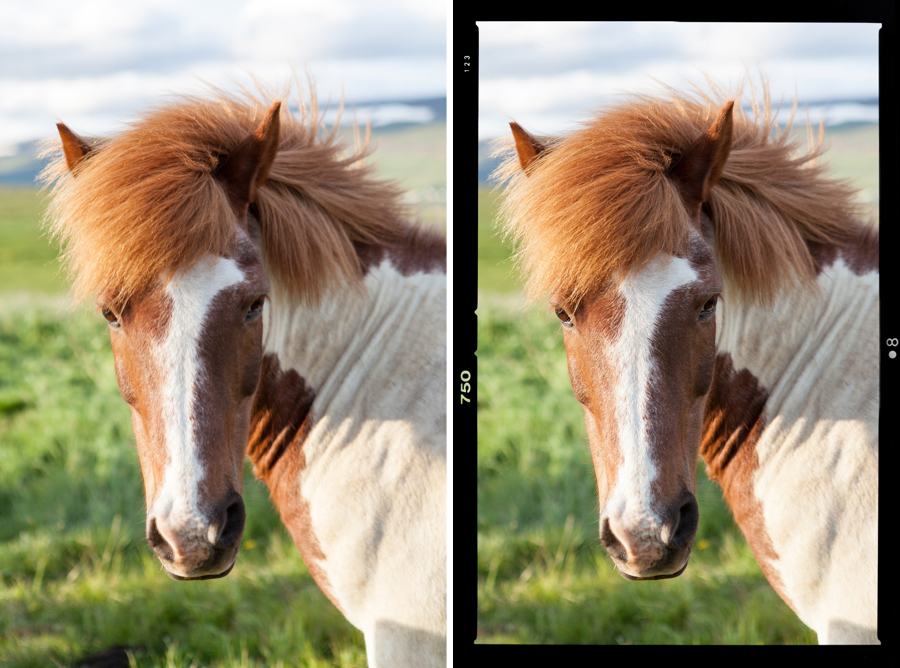
从模拟不同类型胶片的样式中选择一种边框类型,也可以从“胶片显示窗格”、“白色”或“灯箱效果”的边框系列中选择一款更精细的条纹效果边框。 使用“缩放”滑块调整所选边框的宽度。
| 缩放 | 由您调整相框的厚度。 |
| 效果列表 | 提供三种类别(胶片显示窗格、白色、灯箱效果)的丰富相框选择。 |
色阶和曲线
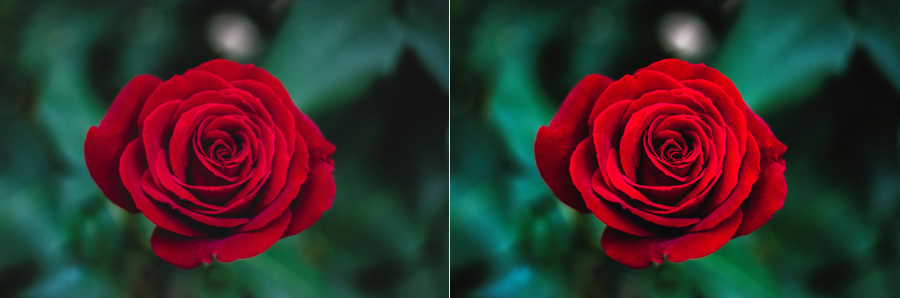
| 通道 | 选择要为其设置色调的通道。 除了通常位于“曲线”对话框的 RGB(红、绿、蓝)通道之外,“层次和曲线”滤镜还提供了一个亮度通道,让您可以在不改变颜色的情况下调整照片的亮度和对比度。 您可以在不更改颜色的情况下调整照片的亮度和对比度。 |
| 不透明度 | 控制应用于照片的滤镜强度。 |
| 色调曲线 | 点击曲线,直接向其添加锚点。 要去除锚点,请双击。 |
| 色阶滑块 | 移动“阴影”、“中间调”和/或“高光”滑块调整色调范围。 |
层次和曲线是最常用于调整图像亮度和色调的工具之一。 此滤镜可让您微调基本亮度和对比度。 “层次和曲线”面板
您可以在“全局和选择性校正工具”部分找到有关“层次和曲线”工具的更多信息。
全局和局部调整工具
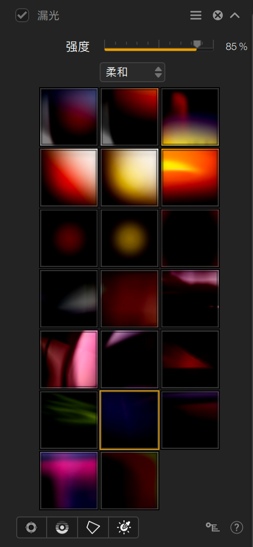
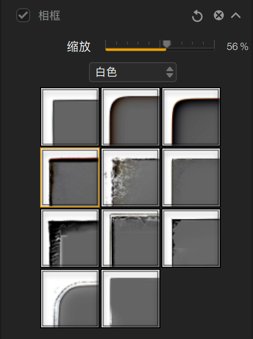
概述
本章中将涉及以下主题:
- 有关相机提供的校正工具的一般信息。
- 使用“层次和曲线”工具
- 使用内嵌工具。
- 使用局部调整。
校正工具(通用)
Nik Analog Efex 中相机工具包的每个组成部分和每款相机效果都包含一定数目的特定滑块和工具。 尽管效果选择众多且各有不同,但它们也有许多相同功能:
- 所有滑块都设有一个默认值,根据情况和效果样式,可能是 0%、50% 或 100%。 当您应用其中一款相机效果或其中一个相机工具包项目时,滑块通常会提供调整选项,供您进行更改或将其重置为默认值。
- 亮度和色调滑块向左滑动则更暗,向右滑动则更亮。
- 颜色和效果滑块向左滑动更微弱,向右滑动更强烈。
- 强度滑块可以从 0%(无校正或效果)调整到 100%(最大校正或效果)。
- 在某些部分,“强度”滑块可以全局调整图像效果,与局部调整应用的“强度”和/或“不透明度”调整无关。
- 要将滑块重置为默认值,请双击滑块。
- 在下拉列表中,您将找到各种效果和渲染变体。 鼠标悬停其上不会生成预览。 因此,您必须单击方可应用想要的效果或渲染。
- 无论您应用了何种校正和效果,只要您保持在 Nik Analog Efex 的打开会话中,您的操作都是可逆的。 您还可以进入非破坏性模式(参见“工作流程”>“非破坏性工作流程”章节)。
“层次和曲线”工具
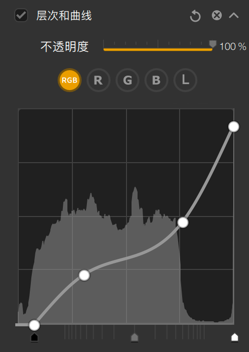
Nik Analog Efex 的“层次和曲线”工具位于左侧面板的相机工具包部分。 它允许您在全局或通过 RGB 通道并使用层次滑块来优化或修改图像的对比度:
- RGB 按钮:默认选中,在不改变颜色的情况下调整图像的亮度和对比度。 直方图代表组合的 RGB 3 通道,曲线为白色。
- R、G 和 B 按钮:调整红色、绿色或蓝色通道的亮度,特别是减弱或加强它们各自的主色。 直方图代表所选通道,曲线颜色为所选通道的颜色(红色、绿色或蓝色曲线)。
- 曲线:单击曲线并按住鼠标左键进行调整。 您可以为曲线添加锚点,将对比度设置锁定到曲线上的特定点,从而锁定图像对比度。 要去除锚点,请双击。
- 色阶滑块:拖移阴影(左)、中间调(中)或高光(右)滑块以调整其各自范围的幅度。
要重置调整:
- 单击双箭头并选择“重置滤镜”(可选择是否保留局部设置)。
- 双击单个或多个锚点将其删除(删除完最后一个锚点后,曲线将重置。
- 要暂时禁用该工具的效果,请取消勾选/重新勾选“层次和曲线”复选框。
默认设置为 100% 的不透明度滑块可降低“层次和曲线”工具的校正强度。
内嵌工具
部分相机工具包效果使用内嵌工具,允许您重新定位和改变效果外观:
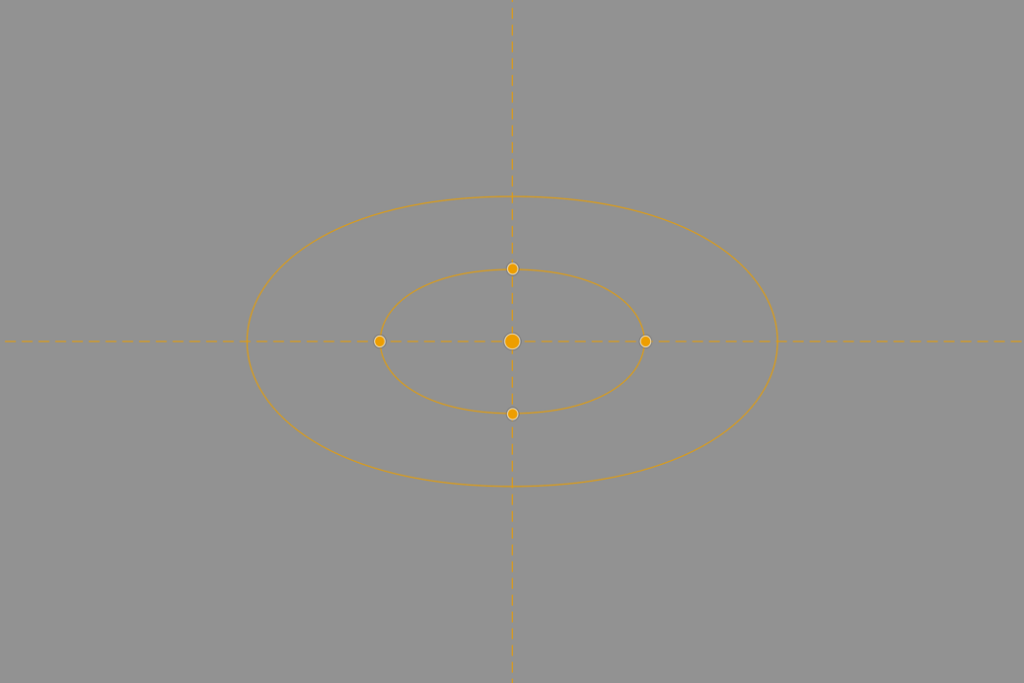
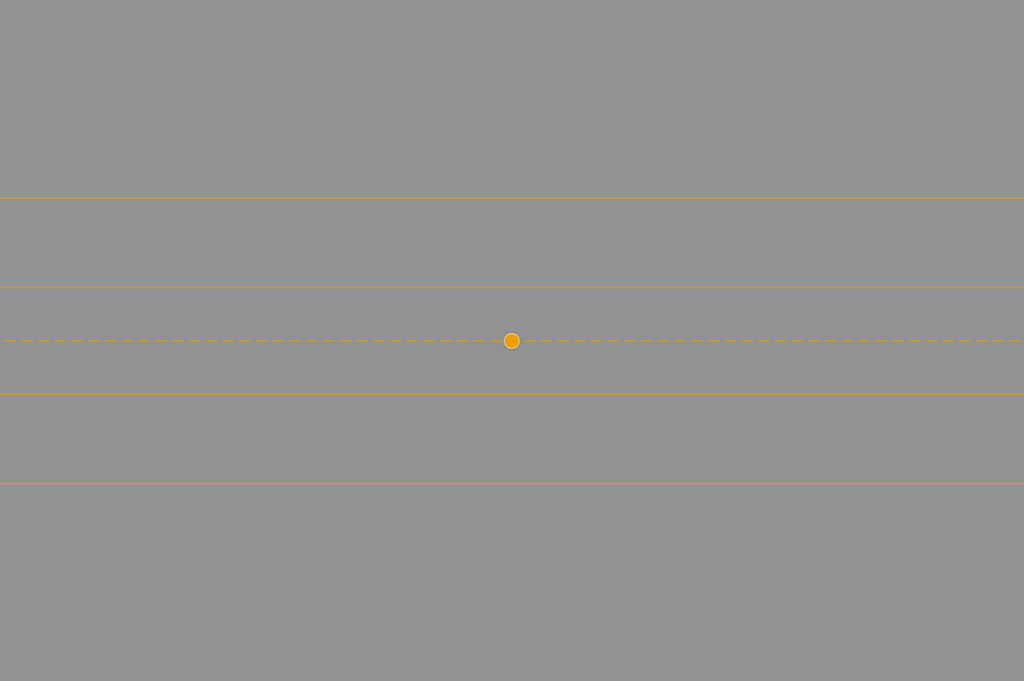
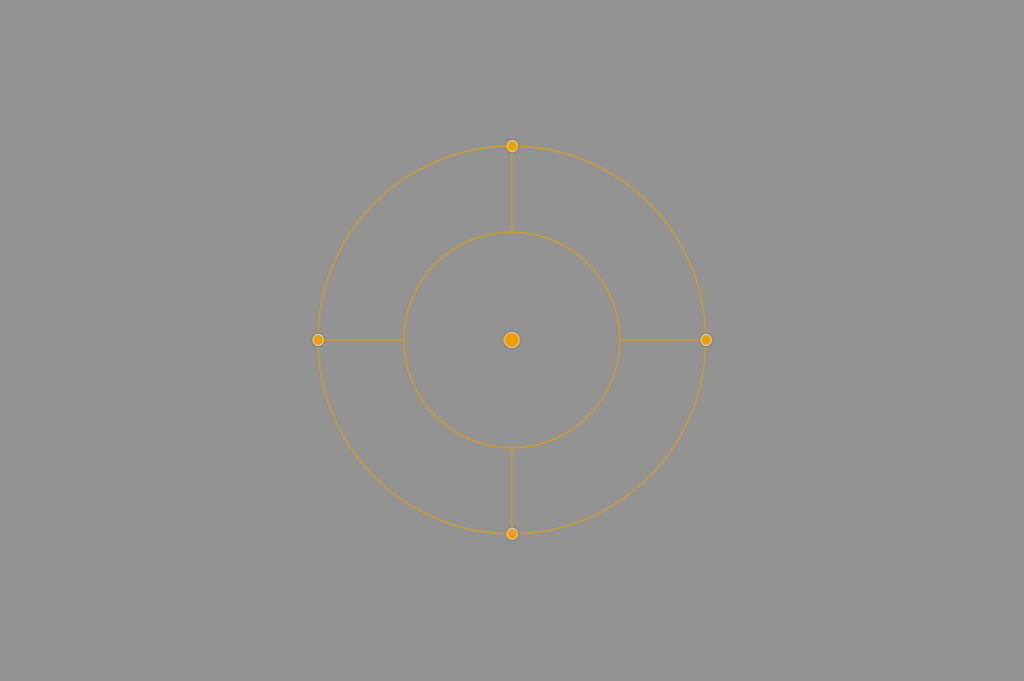
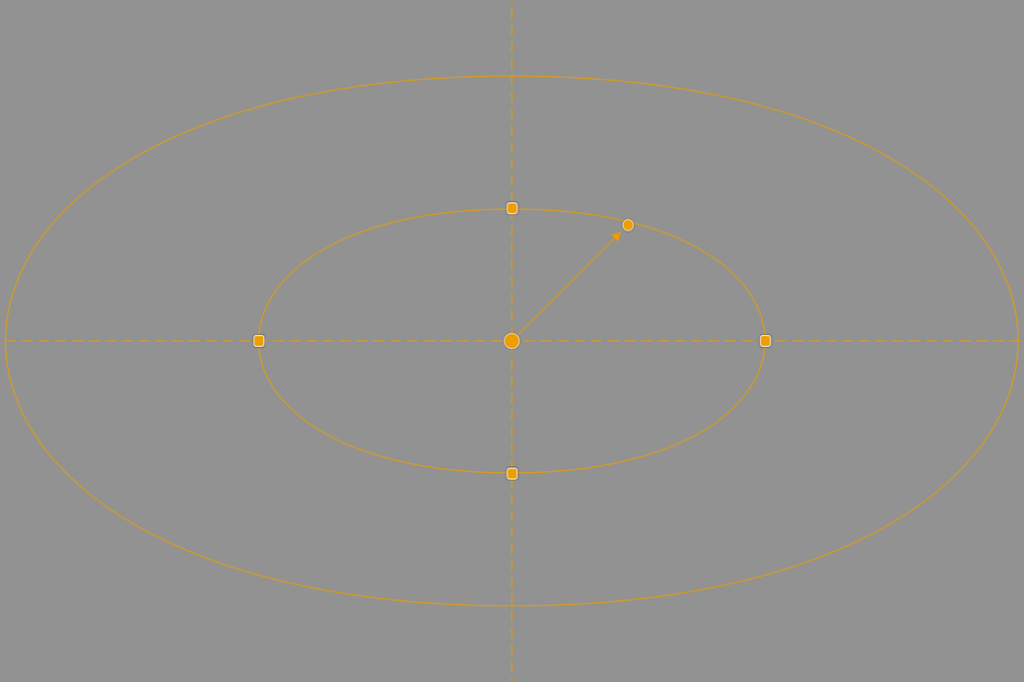
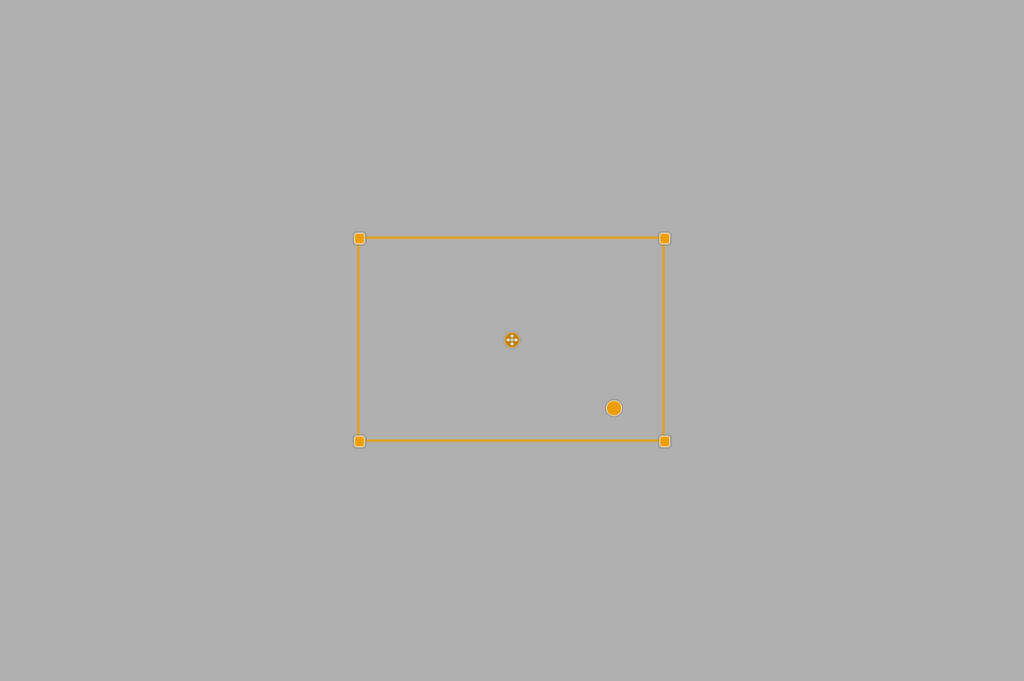
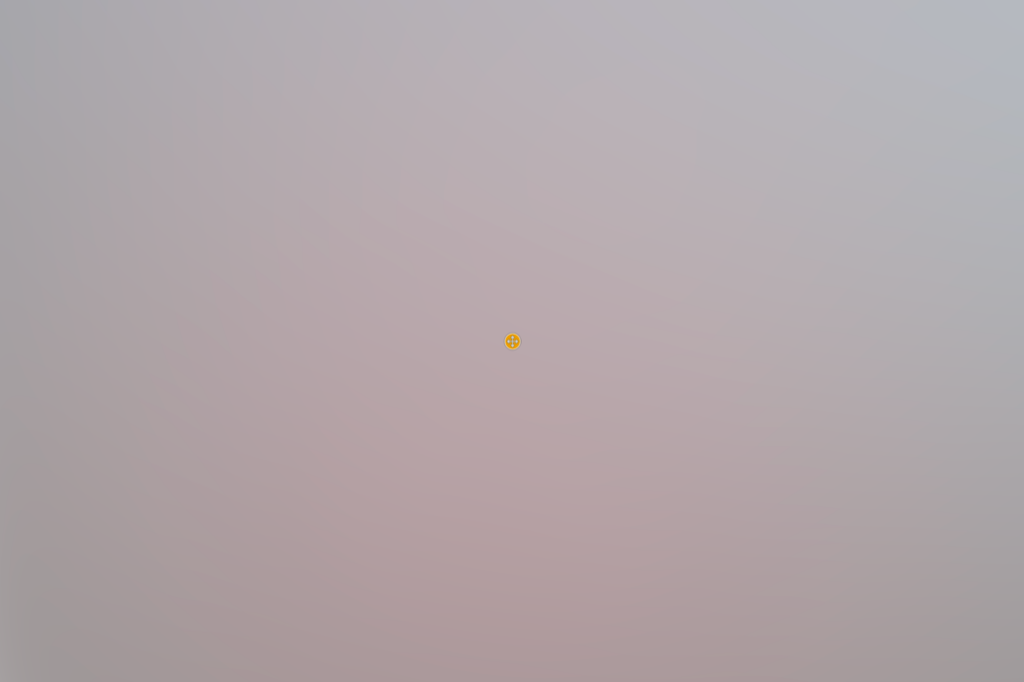
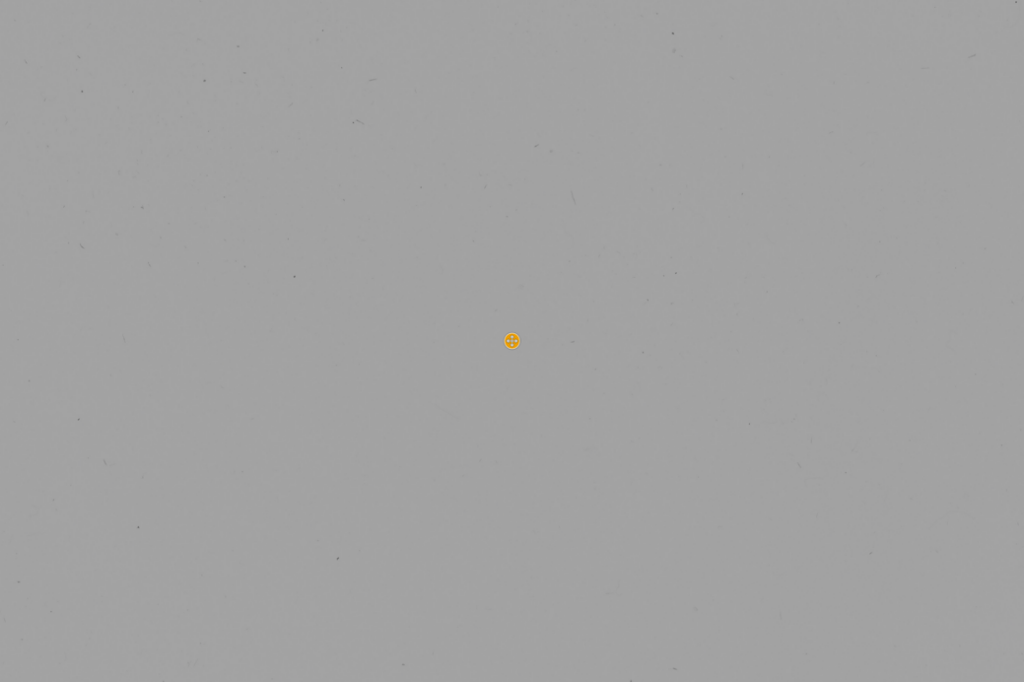
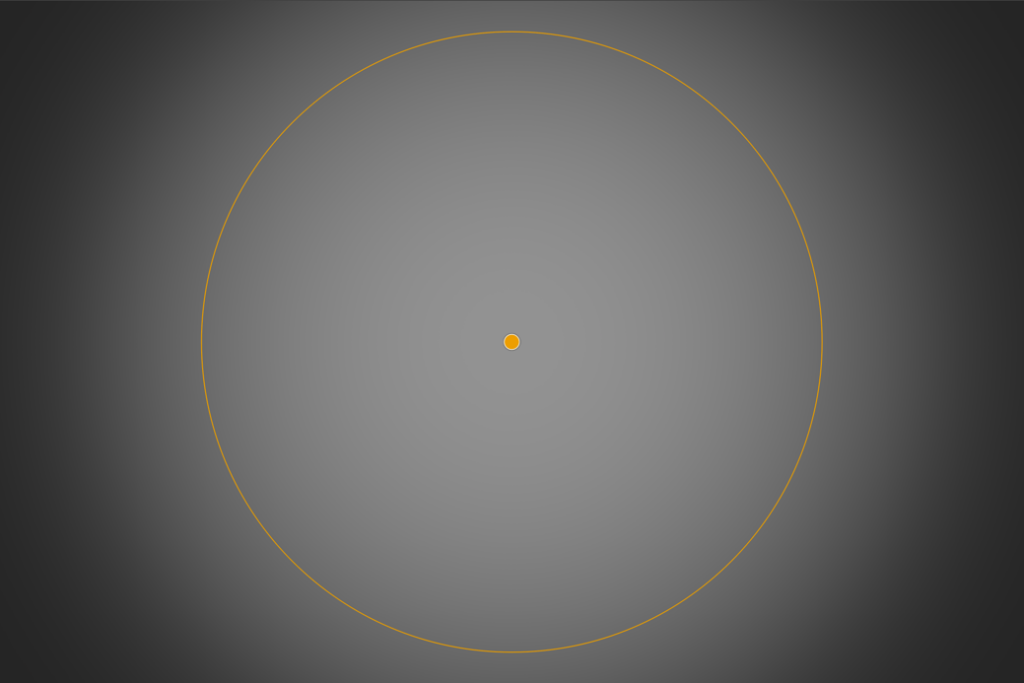
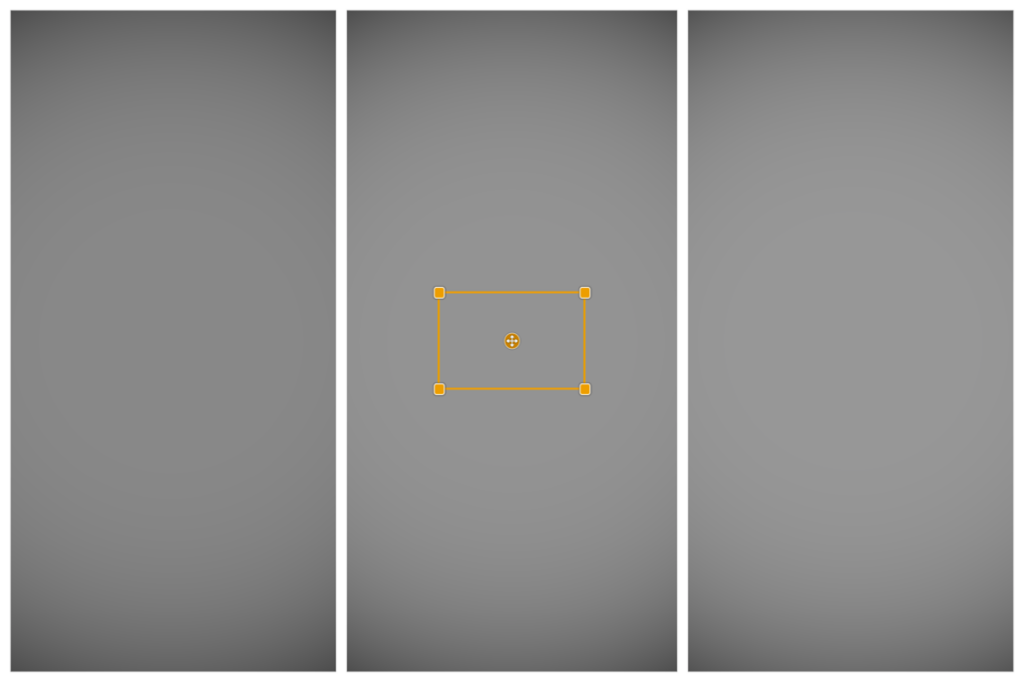
这些内嵌工具的形式、功能和可塑性因不同效果而异,但它们的基本操作仍然相似:
- 中央点可用于将工具置于中心和移动工具。
- 形状为圆形或矩形。
- 用于调整其大小和/或各元素之间的距离和/或倾斜度的手柄。
- 用于调整效果扩散的手柄。
- 为效果提供方向的矢量手柄。
局部调整
以下相机工具包中的工具和效果设有局部调整:
- 标准设置。
- 漏光。
- 脏污和刮痕。
- 感光板.
由此,您可以把不同效果应用于图像的局部区域、调整其强度,当然也可以把它们结合使用。 相关滑块和设置可以在图像上的每个局部调整工具旁边和右侧面板的部分中找到。 如果您移动局部调整滑块,右侧面板中的滑块也会移动,反之亦然。
除了尺寸、Lm(亮度)、Chr(色度)和 Df(扩散)的通用设置(黑色手柄)外,还有如下的白色手柄设置:
关于每个效果和工具如何工作的详细描述可以在“相机工具包”章节部分找到。
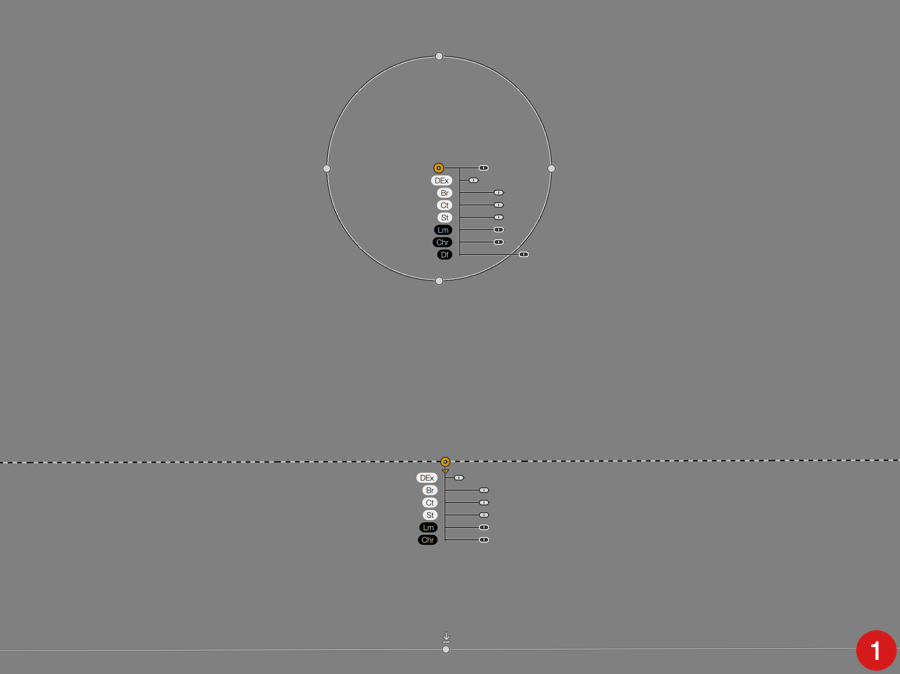
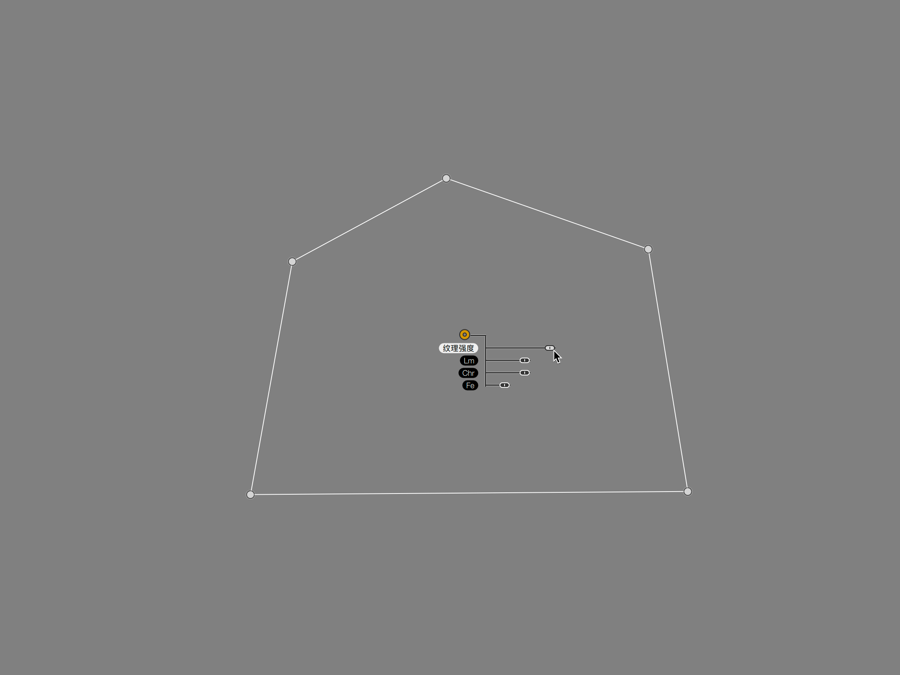
- 基本调整:
- Ex Dts(细节提取):细节增强调整。
- Lu(亮度):调亮或调暗。
- Ct(对比度):增加或降低对比度。
- St(饱和度):增加或降低色彩鲜艳度。
- Light Leaks, Dust & Scratches, and Photo Plate:
- Int Txt(纹理强度)*:调整所选效果的浓度。
*纹理的“强度”滑块作用于活动的局部调整,而工具面板中的“强度”滑块作用于整张图像的效果。