Nik Sharpener selbst besteht aus zwei separaten Modulen, die in zwei verschiedenen Phasen des Bildbearbeitungs-Workflows eingesetzt werden: Nik Presharpener für das initiale Schärfen und Nik Sharpener Output für die Ausgabeschärfe.
WICHTIG
Diese Seite stellt spezifische Funktionen und Werkzeuge von Nik Sharpener vor. Alle Werkzeuge, die allen anderen Plug-ins von Nik Collection gemein sind, werden auf der Seite Benutzeroberfläche und gemeinsame Werkzeuge dieses Benutzerhandbuchs behandelt. Hier finden Sie Informationen zu den folgenden Punkten:
- Einstellungen.
- Benutzeroberfläche.
- Kategorien-, Filter- und Preset-Verwaltung.
- Lokale Anpassungen.
Nik Presharpener
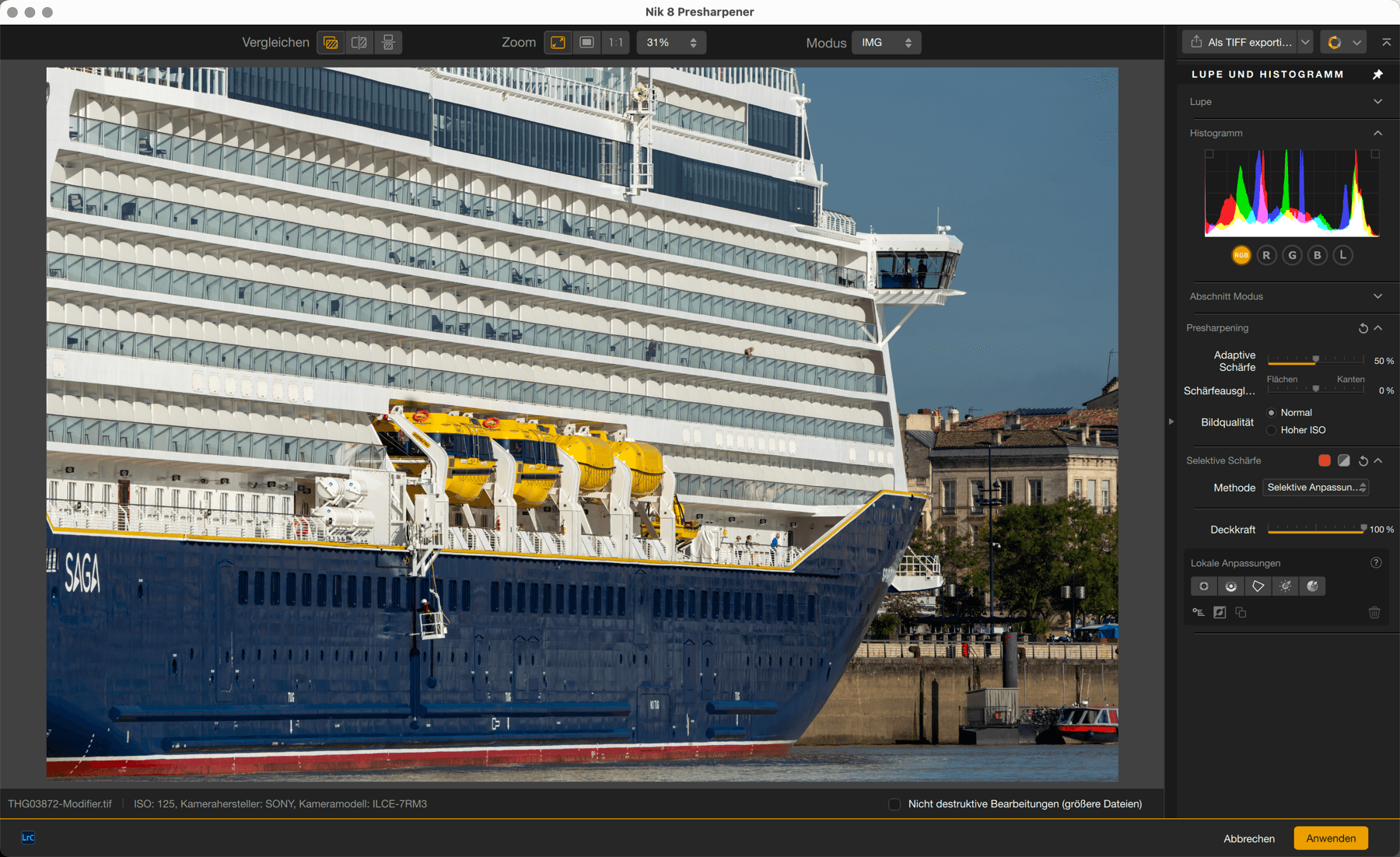
Nik Presharpener ist, wie der Name schon sagt, für das Vorschärfen von RAW-Dateien vorgesehen, die im Allgemeinen aufgrund mehrerer Faktoren nicht ganz scharf sind, darunter das Vorhandensein eines Tiefpassfilters vor dem Sensor, die Verarbeitung durch die Kamera und die Verarbeitung, die bei der Übernahme in die Konvertierungssoftware für RAW-Dateien angewendet wird.
Um die Vorteile von Nik Presharpener voll auszuschöpfen, wird empfohlen, jegliches Schärfen sowohl in der Kamera als auch in der Host-RAW-Konvertierungssoftware zu deaktivieren.
Nik Sharpener Output
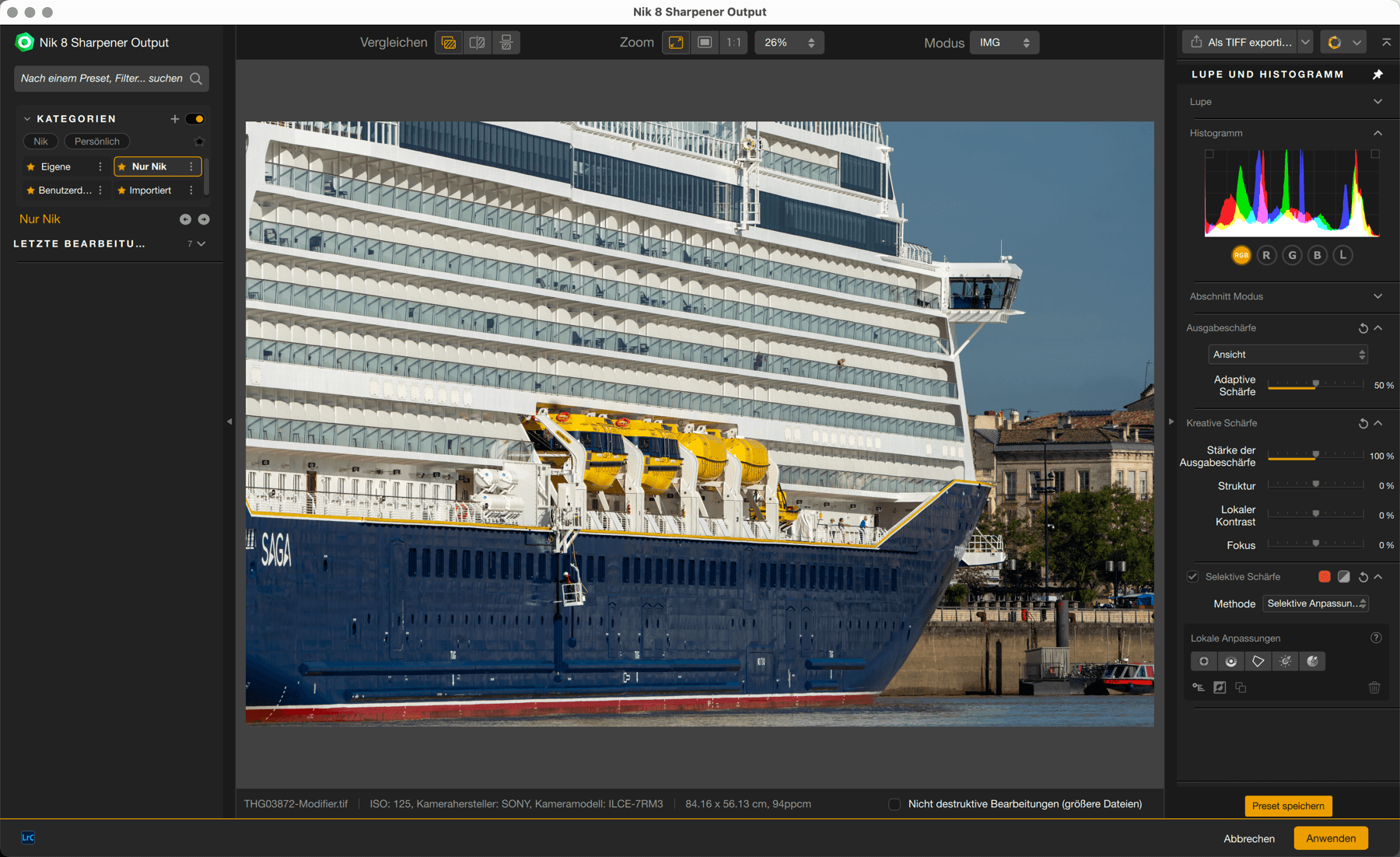
Das zweite Plug-in, Nik Sharpener Output, ist für die Ausgabeschärfe nach der Phase der Bildentwicklung und -verarbeitung vorgesehen, je nach Ziel und Ausgabemedium (elektronische Weitergabe oder Druck, die beide sehr unterschiedliche Einstellungen erfordern).
Einstellungen (Nik Sharpener Output)
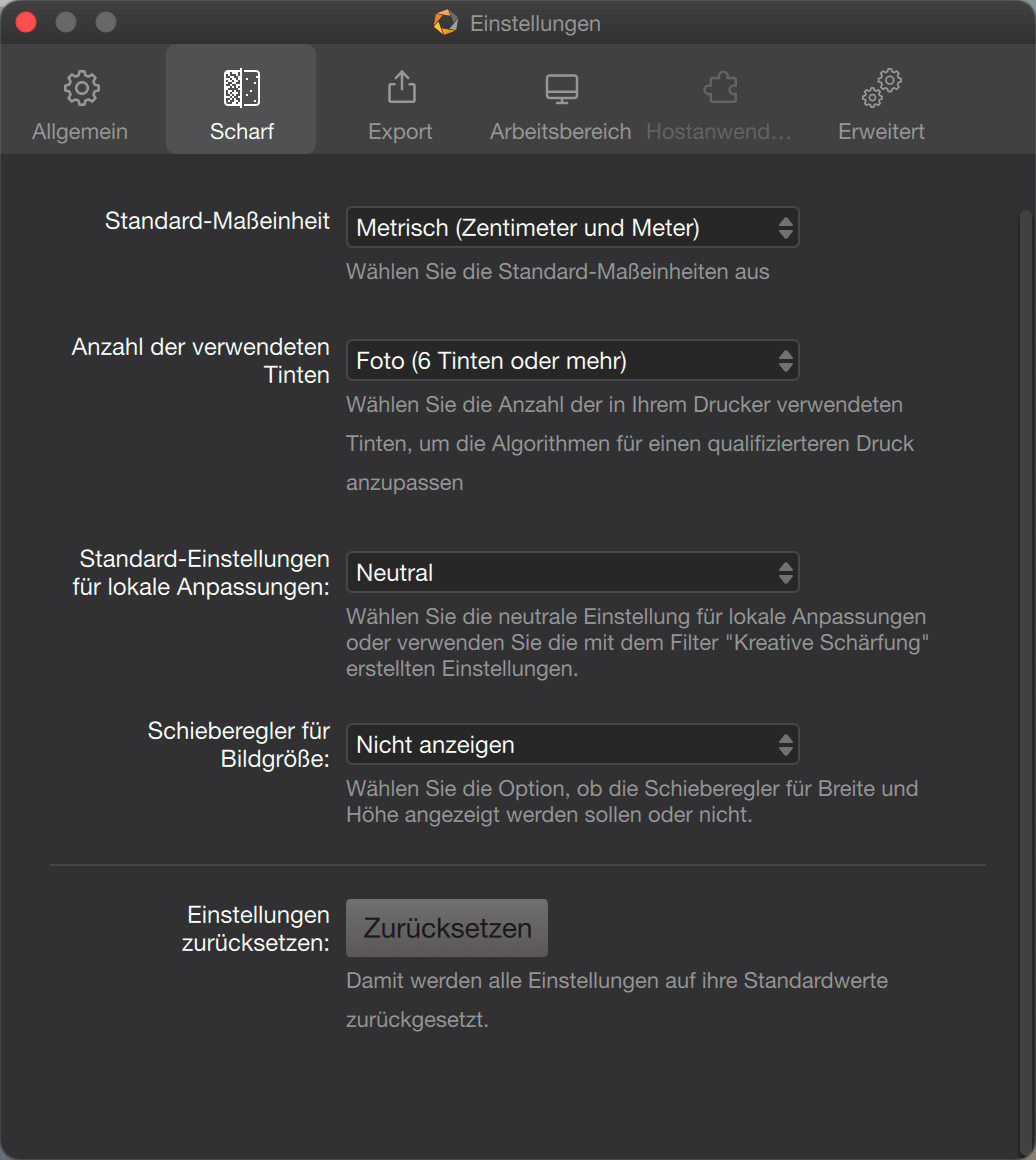
Im Register Schärfe der Einstellungen können Sie in Nik Sharperner Output Werkzeuge und Einstellungen in Bezug auf die Schärfung der Ausgabedatei einrichten:
- Standard-Maßeinheit: Gibt Ihnen die Auswahl zwischen metrischen und angelsächsischen Maßeinheiten.
- Anzahl der verwendeten Tinten: Hier können Sie die zu implementierenden Schärfungsalgorithmen je nach Druckart anpassen – Normal, Foto und Quadton.
- Standardeinstellung für lokale Anpassungen: In diesem Menü können Sie auswählen, wie sich eine neu gesetzte lokale Anpassung verhalten soll: aufNeutral eingestellt, werden die Schieberegler auf 100 % Ausgabeschärfe gesetzt und auf 0% für die anderen Schieberegler Struktur, Lokalkontrast und Fokus. Über die andere Auswahlmöglichkeit, Kreative Schärfeeinstellungen beibehalten, können Sie standardmäßig Ihre eigenen Schärfeeinstellungen anwenden.
- Schieberegler für Bildgröße: Blendet die Schieberegler Bildbreite und Bildhöhe in der Palette Ausgabeschärfe für alle Ausgabearten außer Bildschirm ein oder aus.
Zum Speichern Ihrer Auswahl klicken Sie auf Speichern, ansonsten klicken Sie auf Abbrechen.
Besondere Anzeigemodi

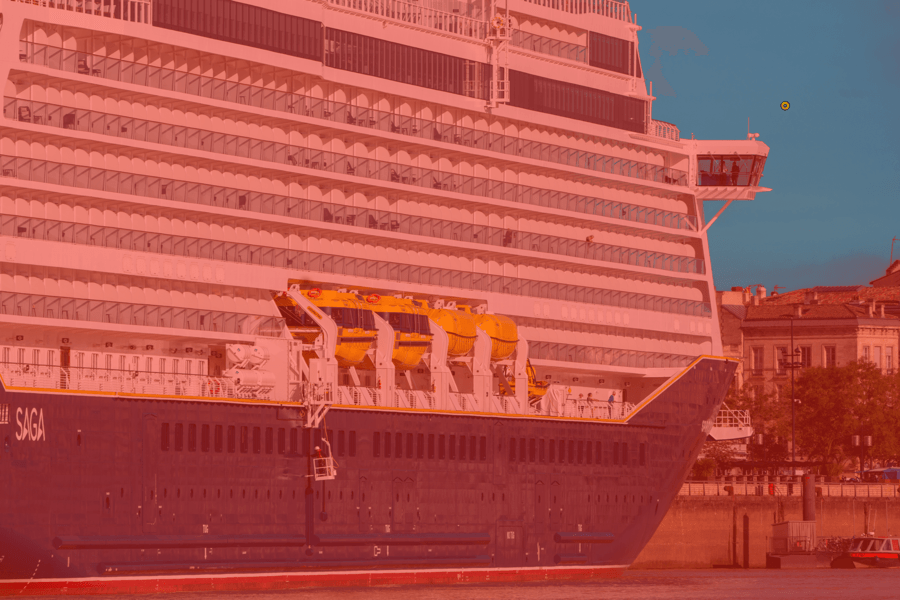
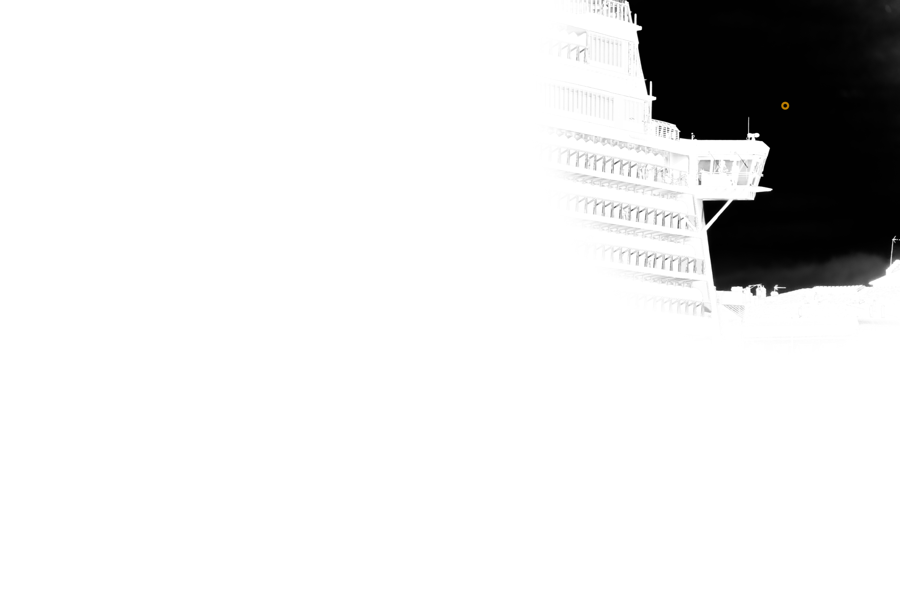
Nik Presharpener und Nik Sharpener Output bieten verschiedene Modi der Bildanzeige, die eine Visualisierung des Schärfens vereinfachen:
- Geschärftes Bild: Normale Bildanzeige mit den Einstellungen zur Schärfekorrektur.
- Effektüberlagerung: Zeigt eine rot/orange Farbmaske an, wenn Sie eine lokale Anpassung platzieren oder mit der Farbbereich-Methode arbeiten. Mit dieser Maske können Sie die Stapelung von Korrekturen visualisieren: Je mehr Stapel, desto dichter wird die Farbmaske.
- Die Effektmaske zeigt den Effekt des Schärfens mittels lokalen Anpassungen oder Farbbereichen. Weiß bedeutet eine 100 %ige Anwendung der Schärfekorrektur, Schwarz bedeutet keine Schärfekorrektur, und mittlere Grauwerte zeigen ein mehr oder weniger starkes Nachschärfen an.
- Schärfe Druckvorschau (Nik Sharpener Output): Zeigt eine Vorschau der Schärfekorrektur und berücksichtigt dabei die Ausgabeoptionen und die tatsächliche Bildgröße. Unten links im Bild wird eine Mess-Skala eingeblendet, damit Sie die Schärfe anhand der Bildgröße beurteilen können. Das ist, kurz gesagt, ein On-Screen-Proofing-Modus zur Schärfeverbesserung.
Geschärftes Bild (Nik Presharpener)
Nik Presharpener soll den Schärfeverlust ausgleichen, den Ihr Bild bei der Aufnahme erleidet, insbesondere aufgrund eines vor dem Kamerasensor platzierten Tiefpassfilters. Aber das Plug-in kann auch in einem vollständigen Schärfe-Workflow von der Aufnahme bis zur kreativen Bearbeitung zum Einsatz kommen (letztere wird von Output Sharpener gehandhabt), wenn Sie die volle Kontrolle über diese wichtige Phase des Workflows behalten möchten. In diesem Fall – und unabhängig vom Originalformat der zu bearbeitenden Datei – ist es ratsam, jegliches Schärfen sowohl in der Kamera als auch in der Hostanwendung zu deaktivieren, insbesondere wenn es sich um ein RAW-Bearbeitungsprogramm handelt.
- Verstärken der globalen Schärfe
- Schärfen mithilfe von lokalen Anpassungen
- Schärfen mit Hilfe von Farbbereichen
RAW Pre-Sharpening
Sobald Ihr Bild in Nik Presharpener geöffnet ist, können Sie eine einfache, für die meisten Bilder geeignete Methode zur Verbesserung der Gesamtschärfe mit adaptiven Werkzeugen verwenden, die Sie im rechten Fenster in der Palette RAW Presharpener finden:
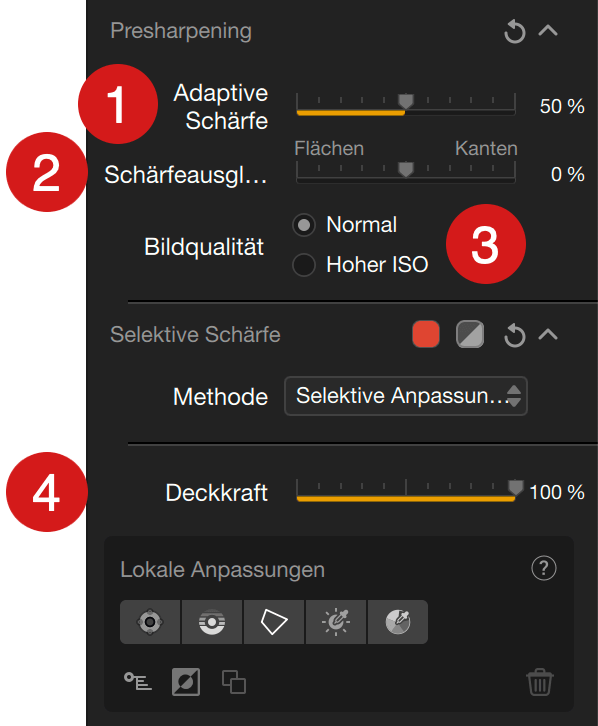
- Adaptive Schärfe: Dieser Schieberegler ist standardmäßig auf 50 % eingestellt. Er schärft (nach rechts) oder dämpft Schärfe (nach links) auf Basis von Algorithmen, die Bildelemente wie Kanten, Details, Flächen erkennen können. Hier gilt es, das Bild deutlich zu schärfen, aber nicht zu übertreiben. Das Ergebnis können Sie überprüfen, indem Sie das Kontrollkästchen Vorschau* in der oberen Leiste deaktivieren, um das Bild nach und vor dem Schärfen zu vergleichen (zoomen Sie ruhig auf 100 % in das Bild hinein oder vergleichen Sie in der Lupe*).
- Schärfeausgleich: Mit diesem Schieberegler, der standardmäßig in der Mitte steht, können Sie durch Verschieben nach links Bereiche und Bilddetails von Flächen schärfen, mit Verschieben nach rechts schärfen Sie Kanten. Im Allgemeinen ist es jedoch ratsam, den Schieberegler in seiner Ausgangsposition zu belassen. Wenn Sie Flächen betonen müssen, verwenden Sie stattdessen die unten besprochene Selektive Schärfemethode.
- Bildqualität: Diese Funktion steht standardmäßig auf Normal. Sie können allerdings auch mit der Option Hoher ISO arbeiten (klicken Sie auf die Schaltfläche, um sie zu aktivieren) und die Algorithmen zum Schärfen auf Bilder anpassen, die mit hoher ISO-Empfindlichkeit aufgenommen wurden und entsprechendes Rauschen aufweisen, das beim Schärfen andernfalls noch weiter verstärkt werden könnte.
- Schieberegler Deckkraft: Dieser Schieberegler, der standardmäßig auf 100 % eingestellt ist, wirkt auf das gesamte Bild und kann mit den selektiven Anpassungen kombiniert werden.
* Wenn Sie schärfen, können Sie das Bild vor/nach der Korrektur vergleichen, indem Sie in das Bild hineinzoomen oder mit der Lupe, der Schaltfläche Vorschau und den verschiedenen Anzeigemodi in der oberen Werkzeugleiste das Bild vergrößern. Weitere Informationen über diese Werkzeuge finden Sie auf der Seite Benutzeroberfläche und Tastaturkürzel.
Schärfen mithilfe von lokalen Anpassungen
Mit lokalen Anpassungen können Sie die Schärfe sehr präzise kontrollieren, und zwar sehr gezielt bei bestimmten Bildelementen und nicht einfach nur im gesamten Bild. Zum Beispiel werden Sie im Porträt die Augen und den Mund schärfen wollen, aber nicht die Haut, und bei Landschaftsaufnahmen werden Sie die Landschaft schärfen wollen und nicht den Himmel (insbesondere nicht einen blauen Himmel, wo die Schärfe schnell wie Rauschen wirken könnte).
Im Abschnitt Selektive Schärfe im rechten Fenster können Sie über ein Menü zwischen zwei Methoden wählen: lokale Anpassungen und Farbbereiche.
Die Werkzeuge der lokalen Anpassungen haben die folgenden Schieberegler:
- Farbselektivität:
- Lm (Luminanz).
- Chr (Chrominanz).
- Üh (Übergangshärte).
- Schärfeeinstellung:
- De (Deckkraft).
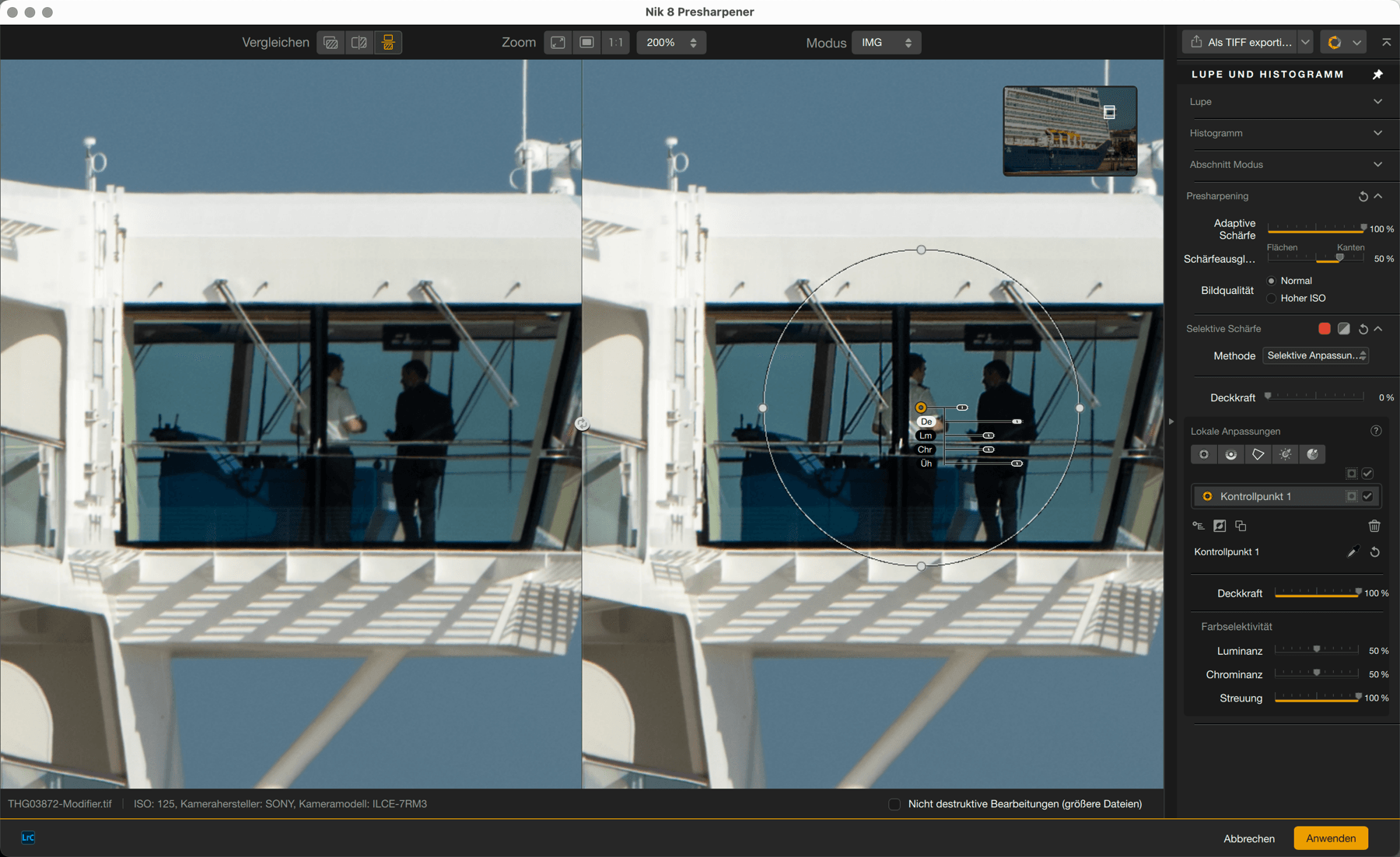
- Wählen Sie im Drop-down-Menü den Eintrag Lokale Anpassungen.
- Klicken Sie auf eine der Schaltflächen zum Hinzufügen einer lokalen Anpassung.
- Klicken Sie in das Bild, um einen Kontrollpunkt, eine Kontrolllinie, ein -polygon oder eine Helligkeitsmaske in einem zu bearbeitenden Bildbereich zu positionieren.
- Der Schieberegler Deckkraft im Abschnitt Pre-Sharpening wird automatisch von 100 % auf 0 % gesetzt.
- Legen Sie die Größe der Anpassungswerkzeuge oder den Helligkeitsbereich fest.
- Stellen Sie die gewünschte Schärfe über die Schieberegler Adaptive Schärfe und/oder Schärfeausgleich im Abschnitt RAW Presharpener ein.
- Stellen Sie die Schärfe nach Ihren Wünschen über den Schieberegler Deckkraft der Werkzeuge der lokalen Anpassungen ein (standardmäßig auf 100 % voreingestellt). Sie können den 2. Schieberegler Deckkraft im Abschnitt Selektive Schärfe verwenden.
Verknüpfen lokaler Anpassungen und Verwendung neutraler lokaler Anpassungen
Nik Presharpener ist das perfekte Beispiel für den Einsatz lokaler Anpassungen, um einen großen Bildbereich zu schärfen oder den Teil eines Bildes vor der Anwendung der Unscharfmaskierung zu schützen.
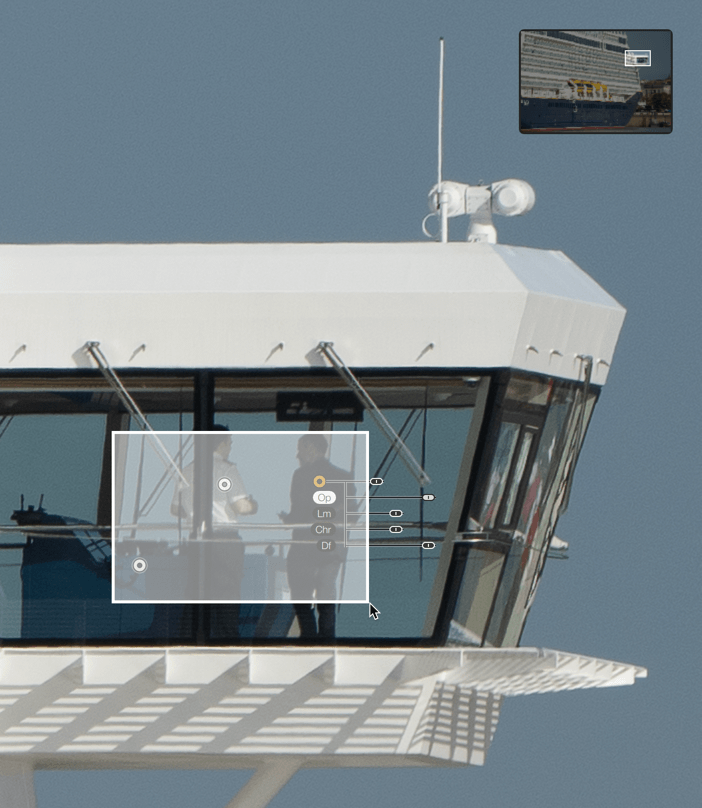
Wenn Sie einen großen Bildbereich bearbeiten möchten, setzen Sie zusätzliche lokale Anpassungswerkzeuge ein und ziehen ein Rechteck über mehrere lokale Anpassungspunkte. In diesem Fall können Sie einfach einen Schieberegler verschieben, um die Korrektur auch auf alle anderen verknüpften Kontrollpunkte anzuwenden.
Um einen Bereich vor dem Nachschärfen zu schützen, wählen Sie bei gedrückter Alt-/Optionstaste ein lokales Anpassungswerkzeug und wenden es auf den Bereich Ihrer Wahl an. Die Schieberegler werden auf ihren Standardwert gesetzt und schützen so den Bildbereich vor dem Scharfzeichnen.
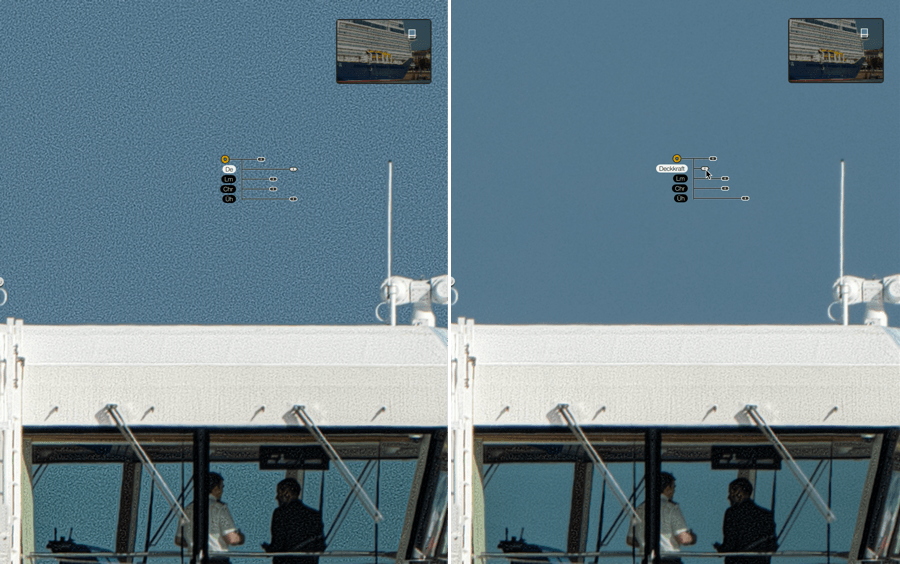
Schärfen mit Hilfe von Farbbereichen

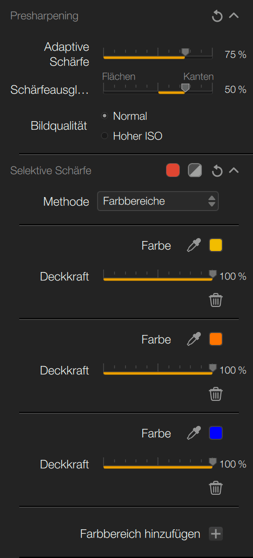
Eine weitere Methode zum Schärfen ist die farbabhängige Methode, für die Sie im Menü Methode, Abschnitt Selektive Schärfe, den Farbbereich wählen. Standardmäßig bietet Ihnen Nik Presharpener drei Farbbereiche: Rot, Orange, Blau, dargestellt durch Farbfelder, die von einer Pipette begleitet werden, mit der Sie Farben direkt aus dem Bild aufnehmen können.
- Klicken Sie auf die Pipette, um sie zu aktivieren.
- Platzieren Sie sie im Bild und klicken Sie.
- Die entsprechende Farbe wird aufgenommen und im kleinen Farbfeld des rechten Fensters angezeigt.
- Stellen Sie die gewünschte Schärfe über die Schieberegler Adaptive Schärfe und/oder Schärfeausgleich vor.
- Passen Sie die Schärfe mit dem Schieberegler Deckkraft unter jedem Farbbereich an (standardmäßig auf 100 % eingestellt).
- Zum Aufnehmen einer weiteren Farbe klicken Sie auf eine andere Pipette und wiederholen Sie die oben beschriebenen Schritte.
Um einen weiteren Farbbereich hinzuzufügen, klicken Sie unter der Liste auf die Schaltfläche „+“, um den Block (in Lila), die Pipette und die zugehörigen Schieberegler anzuzeigen. Sie können beliebig viele Bereiche hinzufügen und einzeln löschen, indem Sie auf die Schaltfläche „-“ (Minuszeichen) klicken.
Beachten Sie, dass die lokalen Anpassungen mit den Farbbereichen kombiniert werden können.
Schärfen der Bildausgabe (Nik Sharpener Output)
Mit Nik Sharpener Output können Sie Ihr Bild auf kreative Weise vorbereiten und schärfen, aber auch abhängig von seinem Verwendungszweck (elektronische Veröffentlichung, Druck, Abzug) sowie von seiner Größe und Auflösung. Diese letzte Stufe der Schärfearbeit erfolgt in den folgenden Schritten:
- Initiales Schärfen und kreative Schärfe in der Hostanwendung
- oder initiales Schärfen in Nik Presharpener.
Die Ausgabeschärfe und kreative Schärfe sind in Nik Sharpener Output eng miteinander verwandt. Denn nachdem Sie sich entschieden haben, auf welcher Art von Medium Sie Ihr Bild ausgeben wollen, wechseln Sie zu den kreativen Schärfe-Einstellungen, weshalb in der Benutzeroberfläche die kreativen Werkzeuge direkt unter den Werkzeugen zur Ausgabeschärfe angeordnet sind. Auf dieser Seite finden Sie die folgenden Anleitungen:
- Ausgabeschärfe
- Kreative Schärfe
- Selektive Schärfe
- Presets
Wenn Sie an der Schärfe Ihrer Bilder arbeiten, denken Sie daran, die Anzeigemodi zu nutzen, wenn Sie Korrekturen vergleichen oder prüfen möchten. Auch die Verwendung von Lupe und Zoom erweisen sich als sehr nützlich in der Praxis. Letzterer ist für die Überprüfung der Schärfe und der möglichen Zunahme von Artefakten und Schärfehalos entlang der Kanten unerlässlich. Sie finden alle notwendigen Informationen auf der Seite Benutzeroberfläche und Tastaturkürzel.
Ausgabeschärfe
In diesem Abschnitt bestimmen Sie das Ausgabemedium für Ihr Bild. Sie wählen zwischen der Bildschirmanzeige, die voreingestellte Standardauswahl ist, und einer Reihe von Druckverfahren auf Papier. Dies ist der erste Schritt, bevor Sie zur kreativen Schärfe übergehen, die andere Einstellungen erfordert, als man für eine Ausgabe am Bildschirm oder über einen Tintenstrahldrucker verwenden würde. Um das Ausgabemedium auszuwählen, klicken Sie, um die Liste auszuklappen (die Optionen hängen von der Art der Ausgabe ab, obwohl alle Ausgabearten einige Einstellungen gemeinsam haben):
- Ansicht: Optimiert die Schärfe im Hinblick auf eine Anzeige des Bildes auf einem Monitor (zur elektronischen Veröffentlichung, Web-Galerie etc.).
- Adaptative Schärfe: Dieser Regler ist standardmäßig auf 50 % eingestellt und verstärkt oder verringert die Gesamtschärfe des Fotos (die Funktionsweise ähnelt dem Schieberegler in Nik Presharpener).
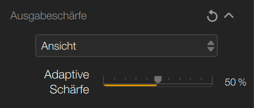
- Tintenstrahl: Optimiert die Schärfe im Hinblick auf eine Druckausgabe per Tintenstrahl-Drucker.
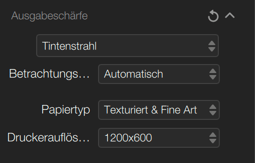
- Betrachtungsabstand: Standardmäßig ist dieser Schieberegler auf Automatisch eingestellt. Er passt die Schärfe entsprechend der Entfernung an, aus der der Betrachter den Druck sehen wird. Es stehen 5 Entfernungsbereiche zur Auswahl, die nach dem Grundsatz arbeiten: Je weiter der Beobachter vom Bild entfernt ist, desto weniger Details wird er wahrnehmen. Die Auto-Einstellung ist ein konservativer Ansatz, der auf der diagonalen Größe des Bildes basiert, und wir empfehlen, diese Option zu verwenden, insbesondere wenn Sie nicht wissen, aus welcher Entfernung der Druck betrachtet werden wird. Wenn Sie in der oberen Werkzeugleiste die Option Schärfe Druckvorschau ausgewählt haben und einen Betrachtungsabstand aus dem Drop-down-Menü wählen, wird Ihr Bild in einer kleineren Größe angezeigt, um den Effekt des Betrachtungsabstands zu simulieren.
- Papiertyp: Das Drop-down-Menü bietet Ihnen eine Auswahl verschiedener Papiertypen (matt, glänzend, etc.). Die Schärfe des Ausdrucks wird am Ende zum einen durch die Art und Weise beeinflusst, wie die Tintenpunkte vom Papier absorbiert werden, zum anderen durch die Textur des Papiers.
- Druckerauflösung: Hier müssen Sie die gleiche Einstellung wie im Druckertreiber wählen, nicht die „kommerzielle“ Auflösung Ihres Druckers. Die Werte werden in Länge x Breite und dpi ausgedrückt (dots per inch). Ganz unten im Menü können Sie über den Menüpunkt Benutzerdefiniert nach Klick auf Leer ihre eigenen Werte eingeben.
- Bildbreite/Bildhöhe: Diese Schieberegler werden verwendet, um die physische Größe des Ausdrucks zu bestimmen. Normalerweise werden sie nicht angezeigt. Um sie einzublenden, gehen Sie über das Menü Einstellungen > Einstellungen Scharf > Schieberegler für Bildgröße > Anzeige.
3. Belichter: Optimiert die Schärfe im Hinblick auf Abzüge im Fotolabor (es sei denn, Ihr Labor verwendet ebenfalls Tintenstrahldrucker).
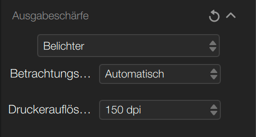
- Betrachtungsabstand*
- Druckerauflösung: Hier können Sie aus mehreren Voreinstellungen in dpi wählen (150, 300, etc.) und auch einen eigenen Wert in das Feld Leer eingeben.
- Bildbreite / Bildhöhe*.
4. Halbton: Optimiert die Schärfe im Hinblick auf das Veröffentlichungsmedium (Magazin, Journal).
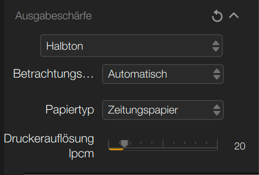
- Betrachtungsabstand*
- Papiertyp: Hier wählen Sie das Medium, in dem veröffentlich wird, z. B. Journal, beschichtetes Papier, Hochglanz etc.
- Druckerauflösung: Mit dem Schieberegler stellen Sie den lpcm-Wert ein (Zeilen pro cm), entsprechend den Druckdaten der Publikation, in der Ihre Bilder veröffentlicht werden.
- Bildbreite / Bildhöhe*.
5. Hybridgerät: Diese Option kann sich als nützlich erweisen, wenn Sie nicht wissen, wie Ihre Bilder angezeigt oder veröffentlicht werden.
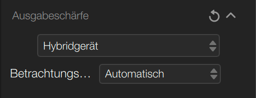
- Betrachtungsabstand*
- Bildbreite / Bildhöhe*.
* Für weitere Informationen dazu lesen Sie bitte die Funktionsbeschreibung weiter oben im Abschnitt 2. Tintenstrahl (-drucker).
Kreative Schärfe
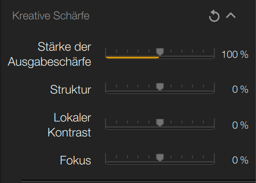
Sobald Sie festgelegt haben, wie die Schärfe Ihrer Bilder in Abhängigkeit von Verwendungszweck und Ausgabemedium angepasst wird, ist es an der Zeit, zum kreativen Teil des Schärfeprozesses überzugehen, entweder global für das gesamte Bild oder mit den im folgenden Abschnitt besprochenen selektiven Werkzeugen (lokale Anpassungen und Farbbereiche), die dieselben Schieberegler und Algorithmen verwenden.
Die Palette Kreative Schärfe im rechten Fenster bietet die folgenden Werkzeuge:
- Stärke der Ausgabeschärfe: Kontrolliert die Schärfe im Gesamtbild und ermöglicht somit eine Korrektur über sämtliche andere Einstellungen. Standardmäßig ist dieser Schieberegler auf 100 % voreingestellt. Möchten Sie die Schärfe abschwächen, schieben Sie ihn nach links, möchten Sie sie verstärken, schieben Sie den Regler nach rechts.
- Struktur: Arbeitet Texturen heraus oder reduziert diese, ohne dabei die Schärfe der Konturen zu beeinträchtigen.
- Lokaler Kontrast: Durch Einwirken auf den Mikrokontrast auf Bilddetailebene verleiht dieser Schieberegler dem Bild mehr Tiefe (beim Verschieben nach rechts) oder zerstreut Details (beim Verschieben nach links).
- Fokus: Dieser Schieberegler wird zum Schärfen von Bildelementen verwendet, die leicht unscharf sind. Wenn Sie den Schieberegler nach links verschieben, erzeugen Sie einen Unschärfe-Effekt, als ob der Fokus des Objektivs verschoben worden wäre.
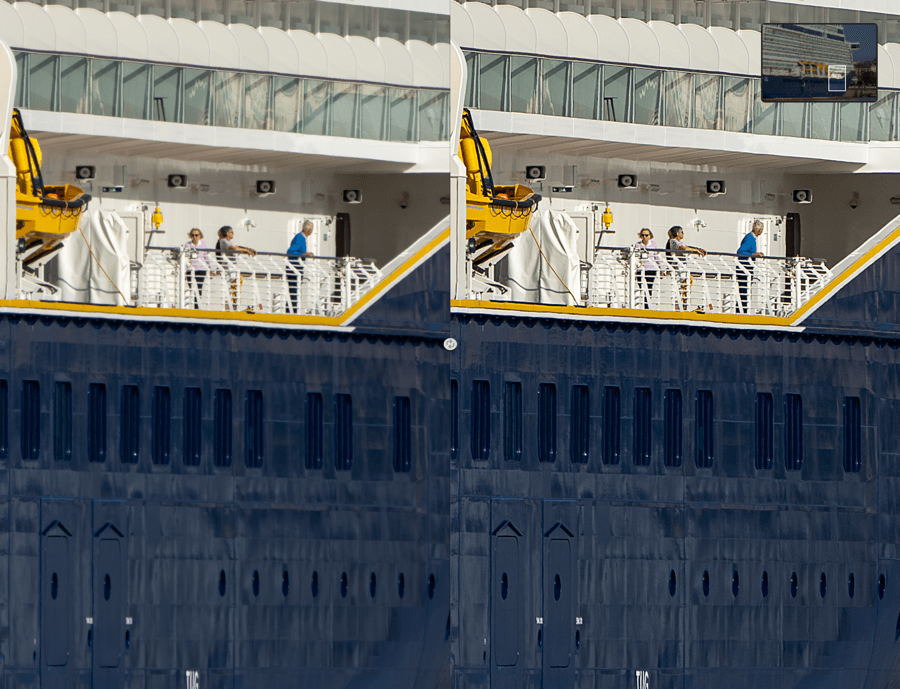
Selektive Schärfe
Schärfen mithilfe von lokalen Anpassungen
Mit den Werkzeugen für lokale Anpassungen können Sie die Schärfe sehr präzise und gezielt bei bestimmten Bildelementen einstellen statt einfach nur über das gesamte Bild hinweg. Im Abschnitt Selektive Schärfe im rechten Fenster können Sie über ein Menü zwischen zwei Methoden wählen: Lokale Anpassungen und Farbbereiche, wobei letztere im nächsten Abschnitt besprochen wird.
Die Werkzeuge der lokalen Anpassungen haben die folgenden Schieberegler:
- Farbselektivität:
- Lm (Luminanz).
- Chr (Chrominanz).
- Üh (Übergangshärte).
- Schärfeeinstellung:
- ST Sh (Stärke der Ausgabeschärfe)*.
- S (Struktur)*.
- LK (Lokaler Kontrast)*.
- F (Fokus)*.

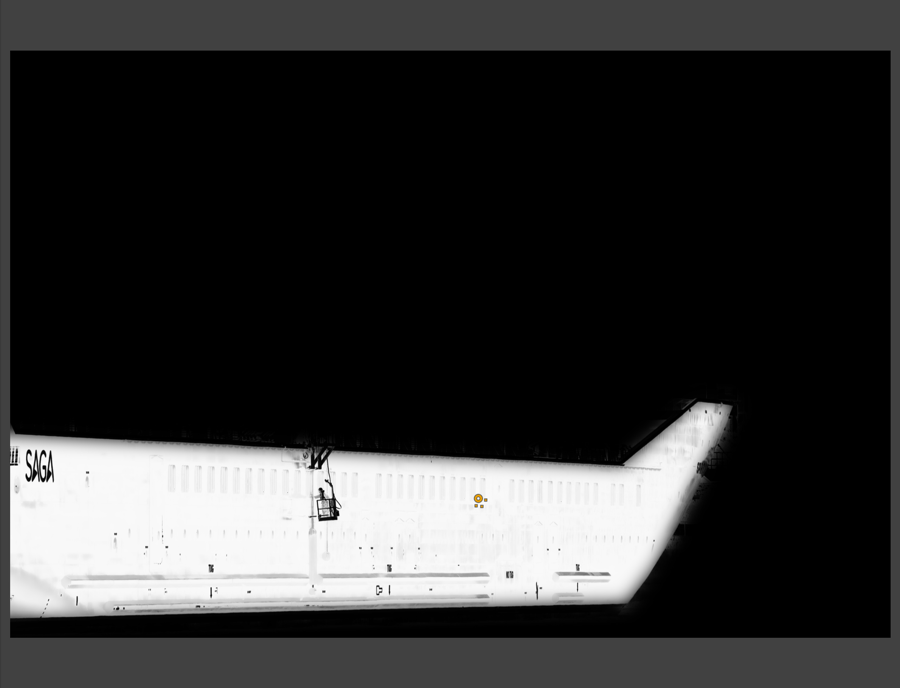
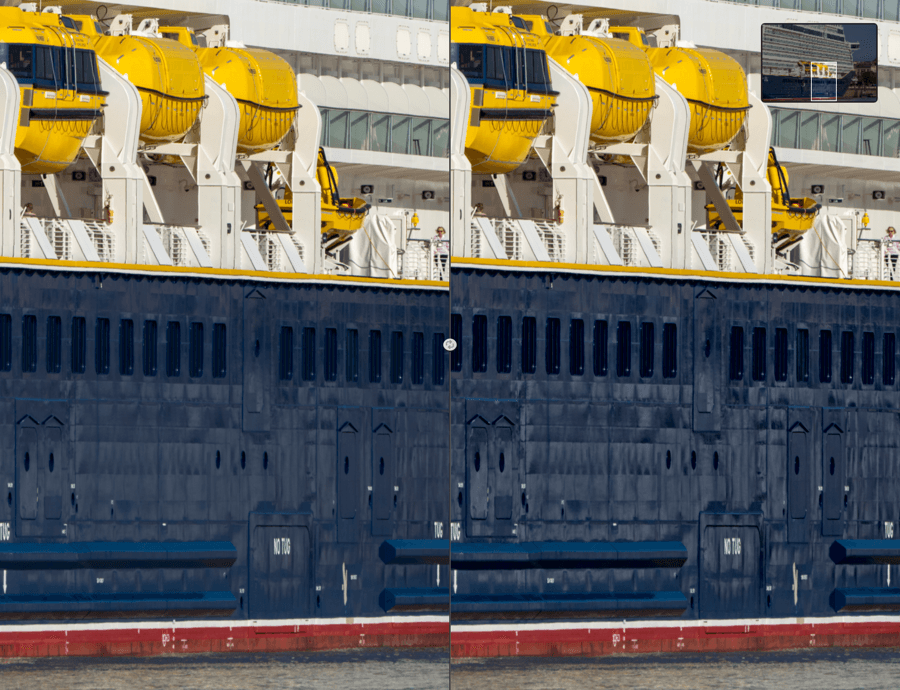
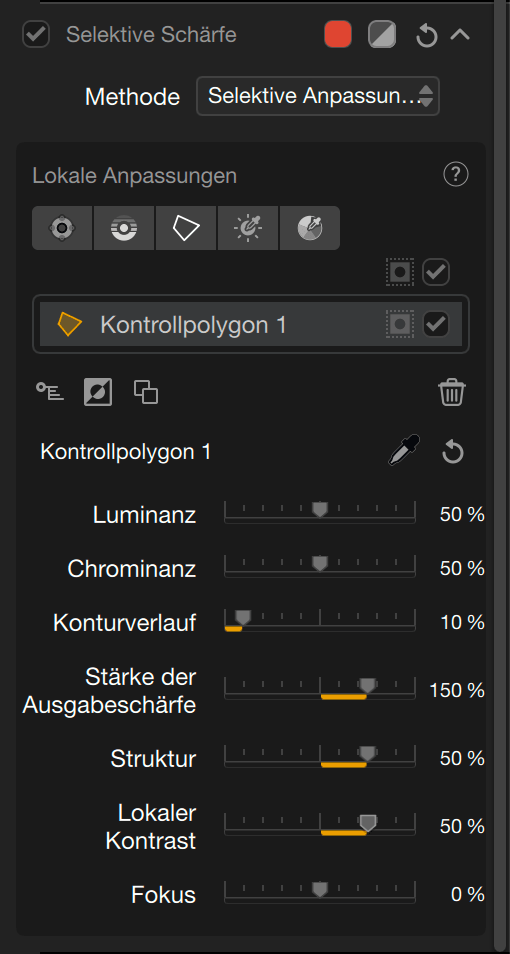
- Wählen Sie im Drop-down-Menü den Eintrag Lokale Anpassungen.
- Klicken Sie auf eine der Schaltflächen zum Hinzufügen einer lokalen Anpassung.
- Klicken Sie in das Bild, um einen Kontrollpunkt, eine Kontrolllinie, ein -polygon oder eine Helligkeitsmaske in einem zu bearbeitenden Bildbereich zu positionieren.
- Legen Sie die Größe der Anpassungswerkzeuge oder den Helligkeitsbereich fest.
- Wenden Sie eine der vier verfügbaren Anpassungen an:
- ST Sh (Stärke der Ausgabeschärfe)*.
- S (Struktur)*.
- LK (Lokaler Kontrast)*.
- F (Fokus)*.
* Diese Schieberegler sind die gleichen wie die im Abschnitt Kreative Schärfe. Bitte lesen Sie den diesem Abschnitt gewidmeten Absatz, um mehr über diese Werkzeuge zu erfahren.
Verknüpfen lokaler Anpassungen und Verwendung neutraler lokaler Anpassungen
Nik Sharpener Output ist, ebenso wie Nik Presharpner, das perfekte Beispiel für den Einsatz lokaler Anpassungen, um einen großen Bildbereich zu schärfen oder den Teil eines Bildes vor der Anwendung der Unscharfmaskierung zu schützen.
Wenn Sie einen großen Bildbereich bearbeiten möchten, setzen Sie zusätzliche lokale Anpassungswerkzeuge ein und ziehen ein Rechteck über mehrere lokale Anpassungspunkte. In diesem Fall können Sie einfach einen Schieberegler verschieben, um die Korrektur auch auf alle anderen verknüpften Kontrollpunkte anzuwenden.
Um einen Bereich vor dem Nachschärfen zu schützen, wählen Sie bei gedrückter Alt-/Optionstaste ein lokales Anpassungswerkzeug und wenden es auf den Bereich Ihrer Wahl an. Die Schieberegler werden auf ihren Standardwert gesetzt und schützen so den Bildbereich vor dem Scharfzeichnen.
Schärfen mit Hilfe von Farbbereichen
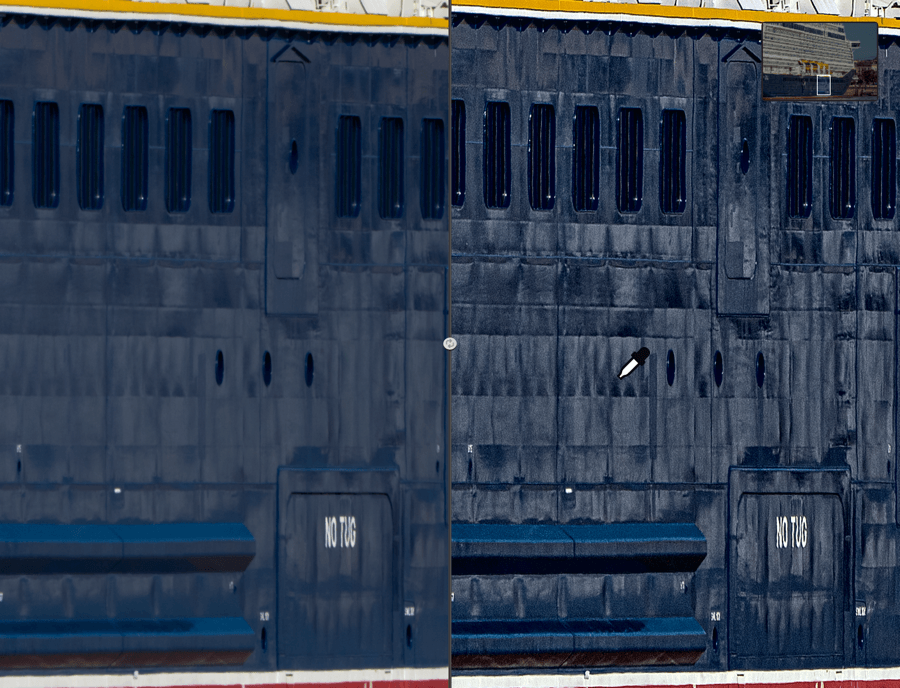
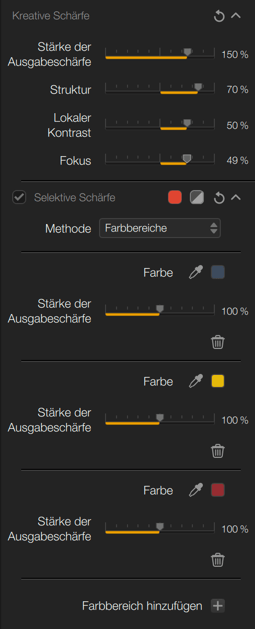
Wählen Sie im Abschnitt Selektive Schärfe im Menü Methode den Menüpunkt Farbbereiche. Standardmäßig bietet Ihnen Nik Sharpener Output drei Farbbereiche: Rot, Orange, Blau, dargestellt durch Farbfelder, die von einer Pipette begleitet werden, mit der Sie Farben direkt aus dem Bild aufnehmen können:
- Klicken Sie auf die Pipette, um sie zu aktivieren.
- Platzieren Sie sie im Bild und klicken Sie.
- Die entsprechende Farbe wird aufgenommen und im kleinen Farbfeld des rechten Fensters angezeigt.
- Verstärken oder verringern Sie die Ausgabeschärfe lokal mit dem Schieberegler Stärke Ausgabeschärfe, der die Einstellungen anpasst, die Sie im Abschnitt Kreative Schärfe vornehmen. Zum Aufnehmen einer weiteren Farbe klicken Sie auf eine andere Pipette und wiederholen Sie die oben beschriebenen Schritte.
- Um einen Farbbereich hinzuzufügen, klicken Sie auf die Schaltfläche „+“ unterhalb der Liste. Dadurch werden die Kachel (in grün), die Pipette und die zugehörigen Schieberegler angezeigt. Sie können beliebig viele Bereiche hinzufügen und einzeln löschen, indem Sie auf die Schaltfläche „-“ (Minuszeichen) klicken.
Beachten Sie, dass lokale Anpassungen mit dem Schärfen nach Farbbereichen kombiniert werden können.


