Systemvoraussetzungen und -informationen
Microsoft Windows
Minimale Systemvoraussetzungen
- Intel® Core™ oder AMD Ryzen™ mit 4 Kernen
- 8 GB RAM
- 10 GB verfügbarer Festplattenspeicher
- 1280 x 768 Monitorauflösung
- Microsoft® Windows® 10 oder 11 Version 22H2 (64 Bit)
Empfohlene Systemkonfiguration:
- Intel® Core™ oder AMD Ryzen™ mit 8 Kernen
- 16 GB RAM
- 50 GB verfügbarer Festplattenspeicher
- 1920 x 1080 Monitorauflösung
- Microsoft® Windows® 11 Version 24H2 (64 Bit)
Apple macOS
Minimale Systemanforderungen:
- Beliebige CPU
- 8 GB RAM
- 10 GB verfügbarer Festplattenspeicher
- 1280 x 768 Monitorauflösung
- macOS 14 (Sonoma)
Empfohlene Systemkonfiguration:
- M1 oder höher oder Apple Silicon
- 16 GB RAM
- 50 GB verfügbarer Festplattenspeicher
- 1920 x 1080 Monitorauflösung
- macOS 15 (Sequoia)
Kompatible Hostanwendungen
- DxOPhotoLab 7, 8
- Adobe®️ Photoshop®️ 2024 oder 2025
- Adobe®️ Photoshop®️ Elements®️ 2024 oder 2025
- Adobe®️ Photoshop®️ Lightroom®️ Classic 2024 oder 2025
- Serif Affinity 1.8 oder höher, Serif Affinity 2.0 (die Überblendungsfunktion in Nik HDR Efex und Nik Collection der Modus Switch to sind nicht kompatibel mit Affinity)
Verfügbare Sprachen
- Englisch, Französisch, Deutsch, Japanisch, vereinfachtes Chinesisch, Traditionelles Chinesisch, Niederländisch, Italienisch, Koreanisch, Polnisch, Portugiesisch, Russisch, Spanisch, Thai und Türkisch.
Anzahl der Installationen
- Sie können Nik Collection auf 3 Rechnern (Mac und/oder PC) installieren.
Installation unterschiedlicher Hauptversionen
Die folgenden Regeln gelten für die DxO-Version von Nik Collection. Sie funktionieren möglicherweise mit den Vor-DxO-Versionen (Alt-Versionen und Google), aber dies wird von DxO Labs nicht offiziell unterstützt.
- Ab Nik Collection 6.3 können Sie gleichzeitig verschiedene Hauptversionen der Nik Collection installieren und nutzen (z. B. Nik Collection 7 und Nik Collection 8).
- Wenn Sie eine ältere Version der Nik Collection verwenden und die neueste Hauptversion testen möchten, können Sie die Testversion installieren, ohne dass es Ihre Version betrifft. Sie können sie verwenden und wieder entfernen, wenn Sie nicht upgraden möchten.
- Wenn Sie möchten, können Sie zwei Hauptinstanzen der Nik Collection gleichzeitig verwenden (z. B. Nik Collection 1, 2, 3, 4, 5, 6 oder 7 gleichzeitig mit Nik Collection 8).
- Die Installation eines Updates ersetzt immer die entsprechende Hauptversion (z. B. ersetzt Nik Collection 8.1 die Nik Collection 8.0 – Sie können nicht Version 8.0 und 8.1 gleichzeitig verwenden).
Installation
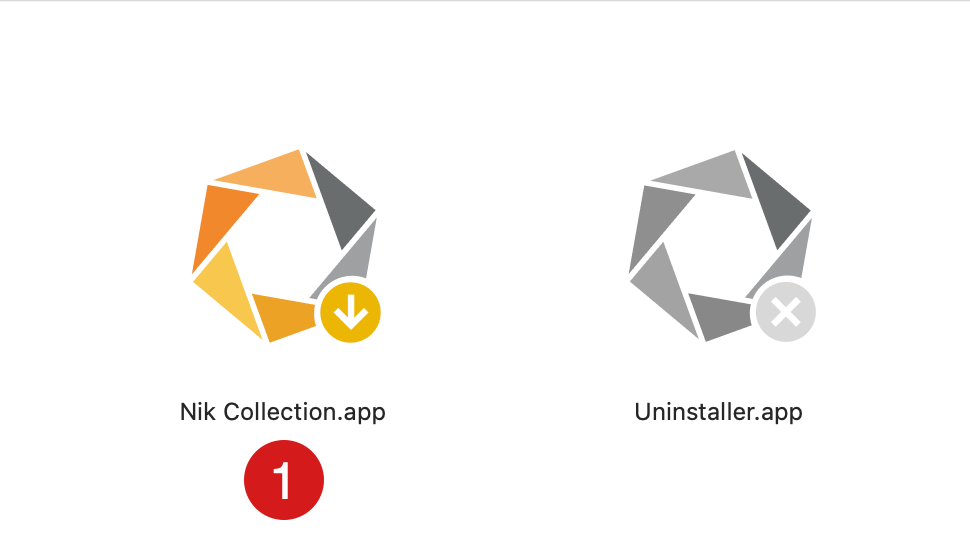
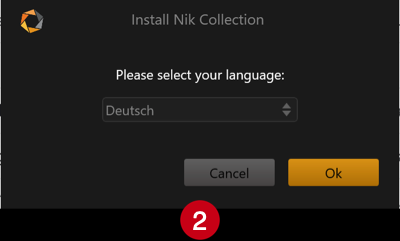
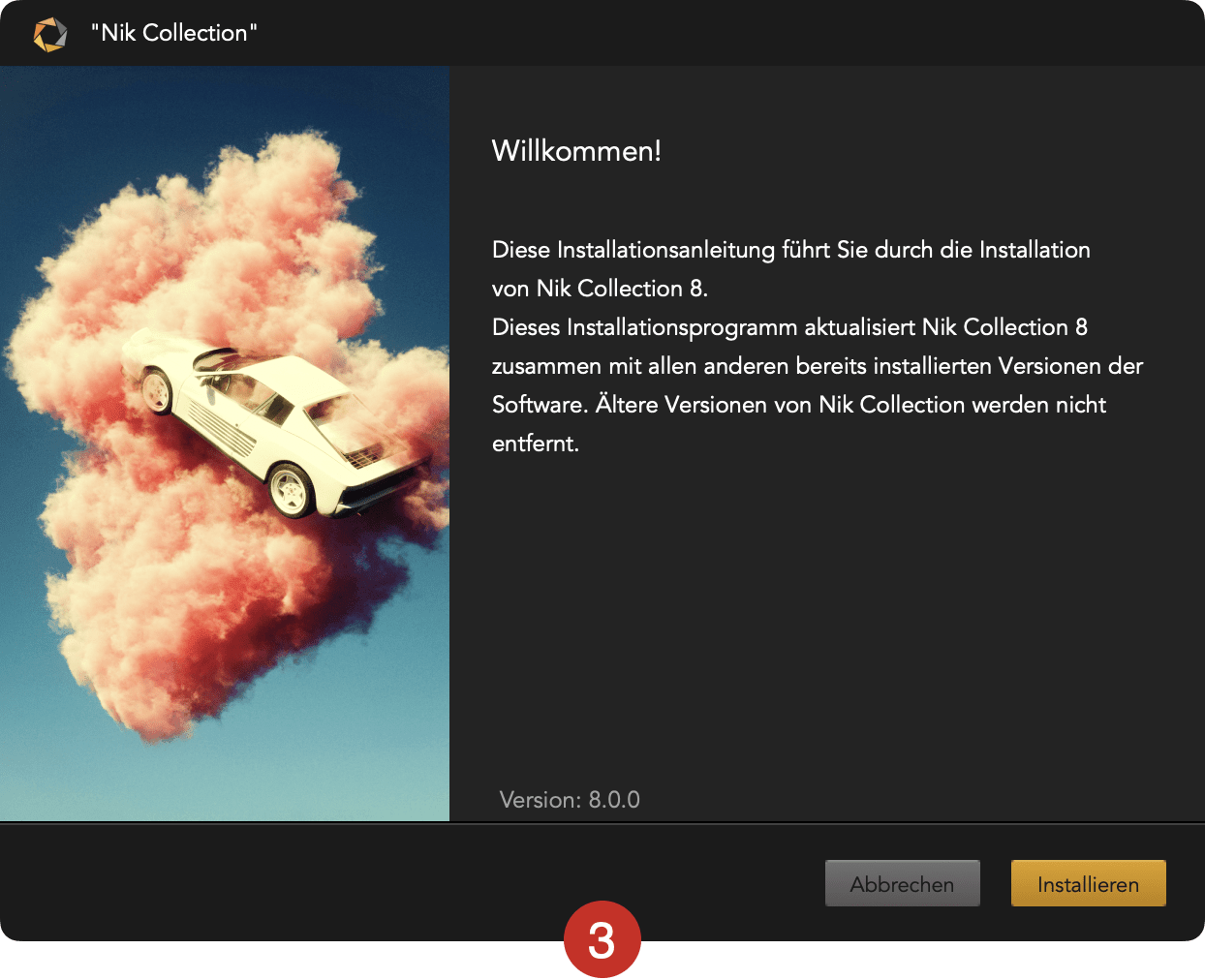
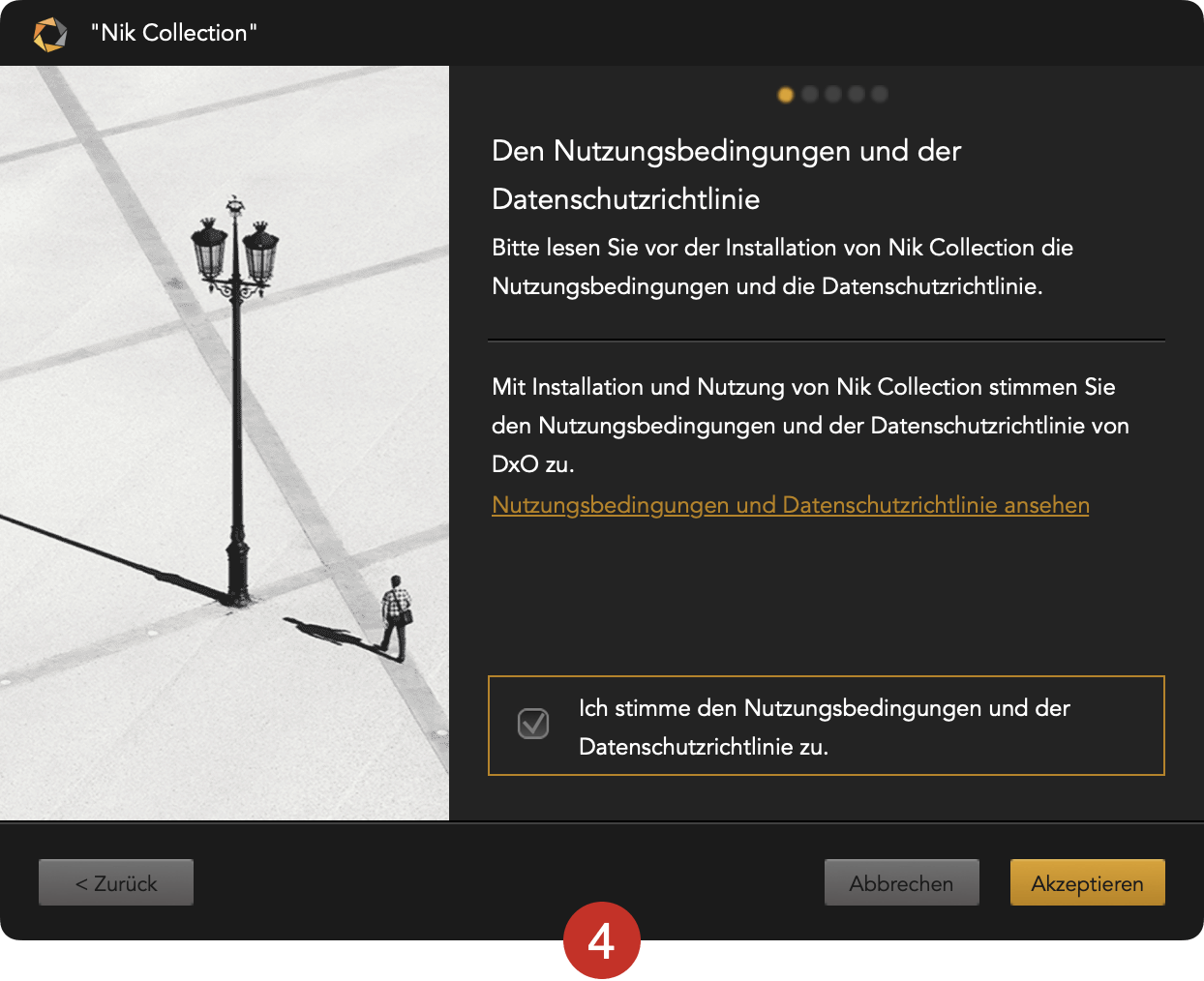
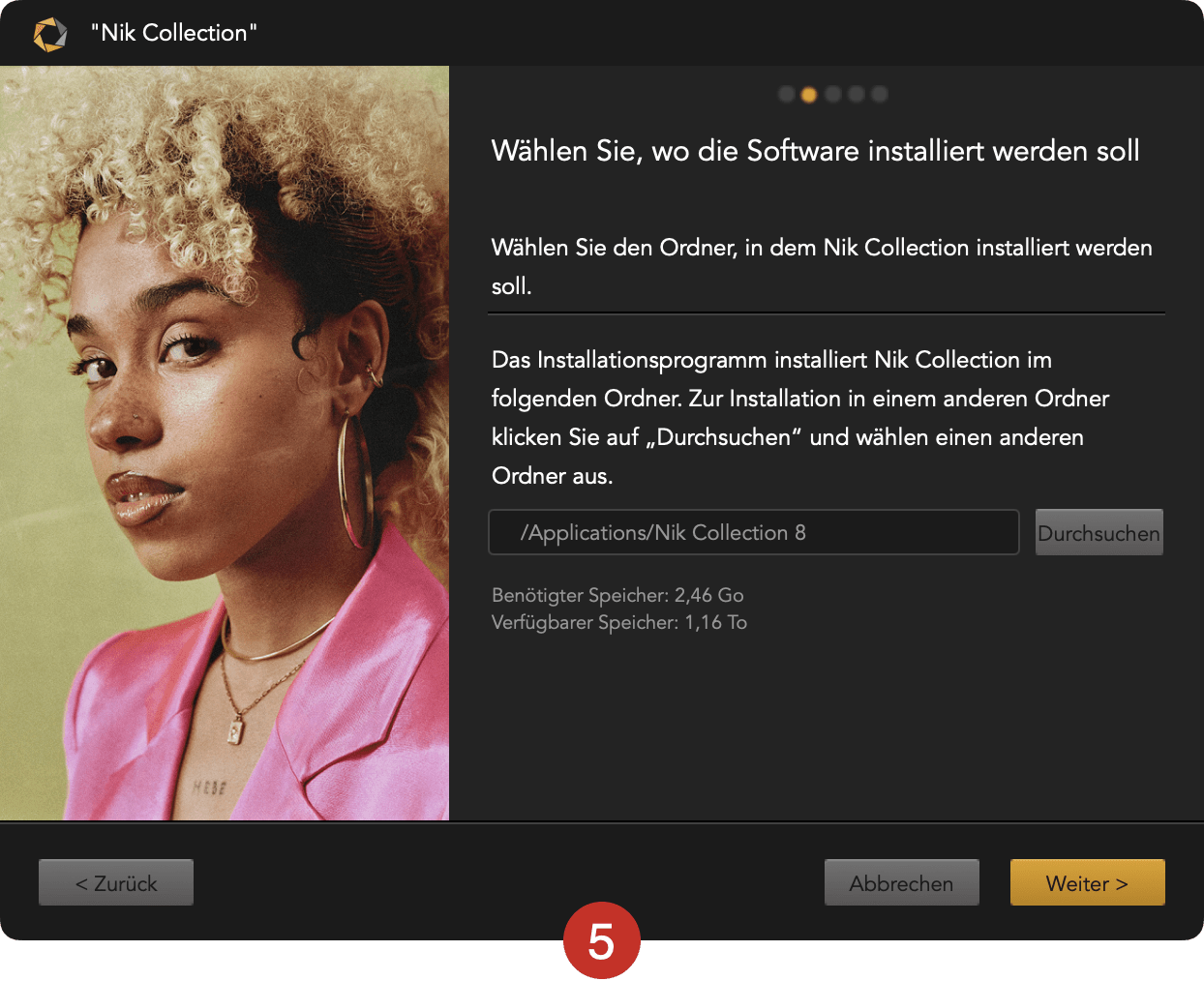
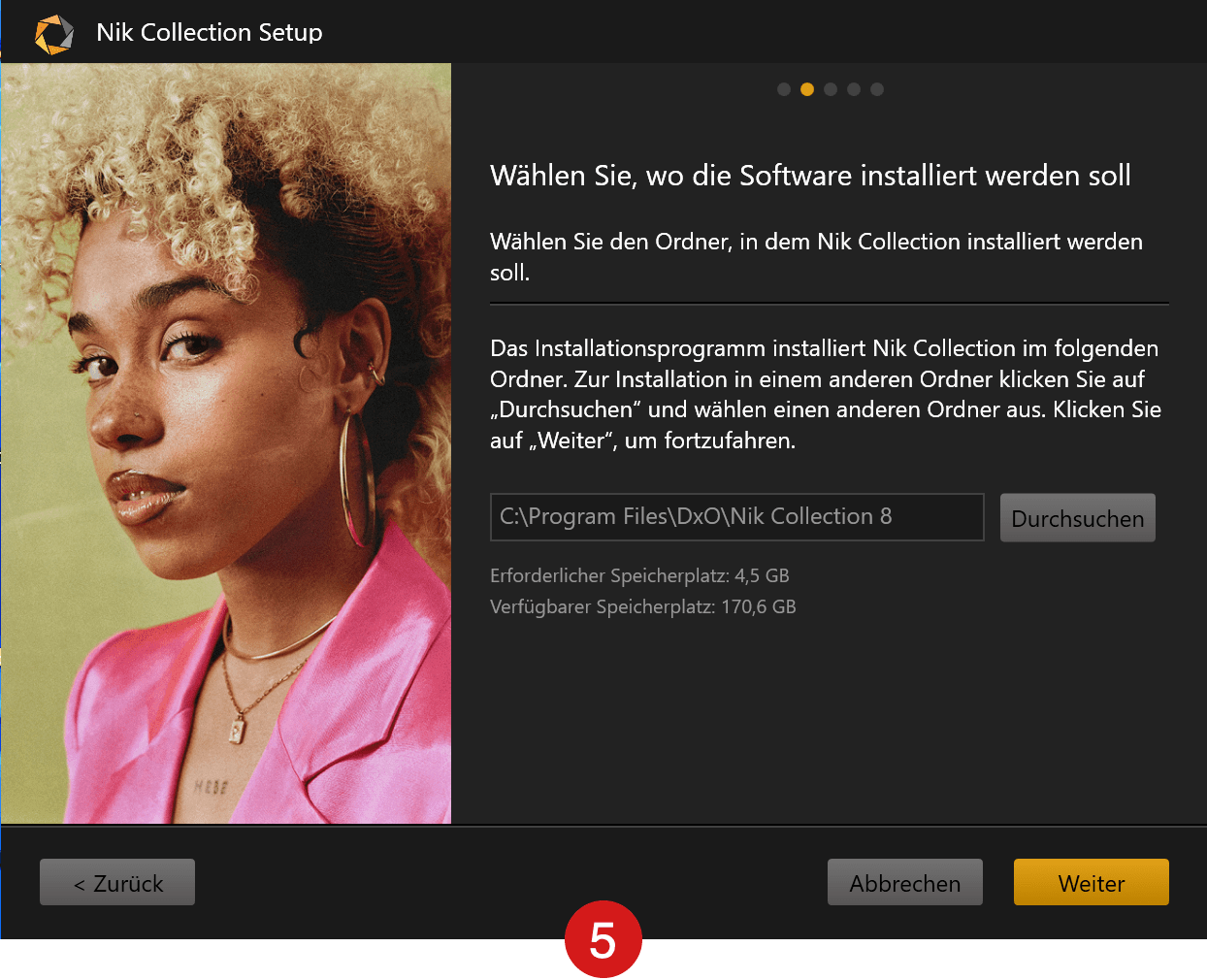
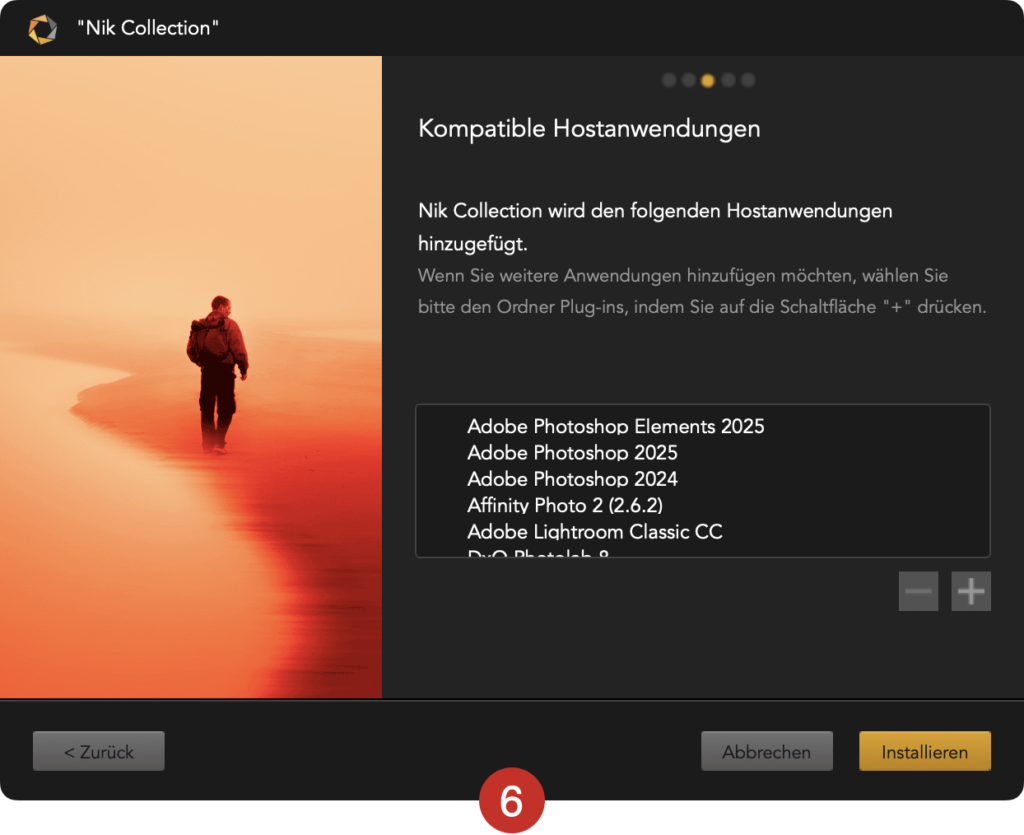
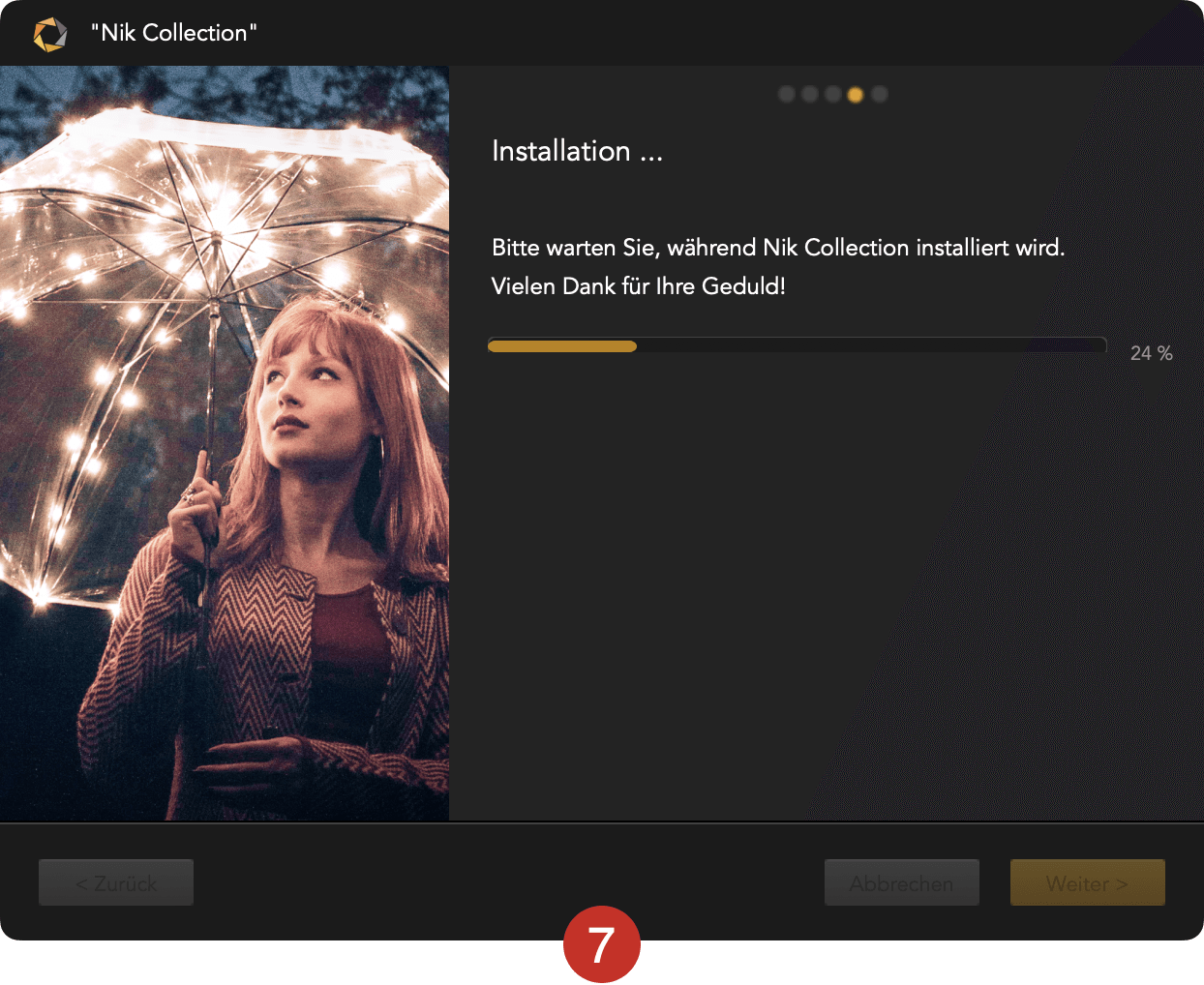
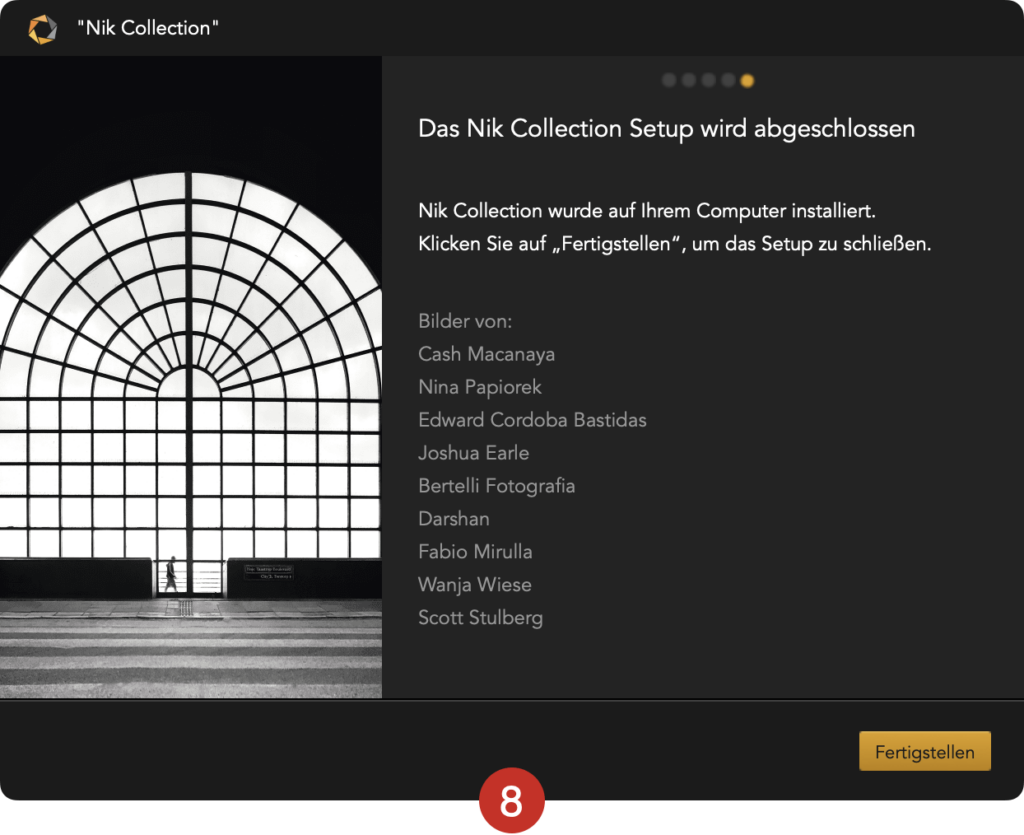
Schließen Sie alle Host-Programme zur Bildbearbeitung, wie z.B. Photoshop oder Lightroom. Suchen Sie den Installations-Ordner, den Sie heruntergeladen haben, und doppelklicken Sie darauf.
- Klicken Sie im Installationsfenster auf Nik Collection.
- Wählen Sie eine Sprache aus (standardmäßig wird die Sprache Ihres Betriebssystems vorgeschlagen)
- Ein Dialogfenster informiert Sie, dass Nik Collection zusätzlich zu jeder anderen Hauptversion, die bereits auf Ihrem Computer installiert ist, installiert wird. Dann klicken Sie auf Installieren.
- Ein neues Dialogfeld bietet Ihnen an, die Lizenzvereinbarung zu akzeptieren. Aktivieren Sie das Kontrollkästchen und klicken Sie auf Akzeptieren (eine Ablehnung führt zum Abbruch der Installation).
- Das Installationsprogramm schlägt einen Standardspeicherort vor (Ordner „Programme“ auf dem PC, Ordner „Anwendungen“ auf dem Mac) und gibt den benötigten und den verfügbaren Speicherplatz an. Wenn Sie Nik Collection an einem anderen Ort installieren möchten, klicken Sie auf Durchsuchen. Ein Systemdialog fordert Sie auf, einen anderen Zielordner zu erstellen und/oder auszuwählen. Bestätigen Sie durch einen Klick auf OK.
- Im nächsten Fenster finden Sie eine Liste der kompatiblen Hostprogramme, die auf Ihrem Computer erkannt wurden. Mit der „-“-Schaltfläche können Sie ein Programm entfernen. Mit der „+“-Schaltfläche können Sie ein Programm hinzufügen, das nicht erkannt wurde oder das eine spezielle Installation von Plug-ins erfordert (siehe den Abschnitt zur Installation von Affinity Photo, weiter unten). Bestätigen Sie, indem Sie auf Installieren klicken (Ihr System zeigt ein Sicherheitsdialogfeld an, in dem Sie aufgefordert werden, die Installation zu autorisieren).
- Die Installation nimmt ihren Lauf und zeigt dabei einen Fortschrittsbalken an.
- Das letzte Fenster informiert Sie darüber, dass die Installation abgeschlossen wurde. Um das Installationsprogramm zu beenden, klicken Sie auf Fertig stellen.
Aktivierung
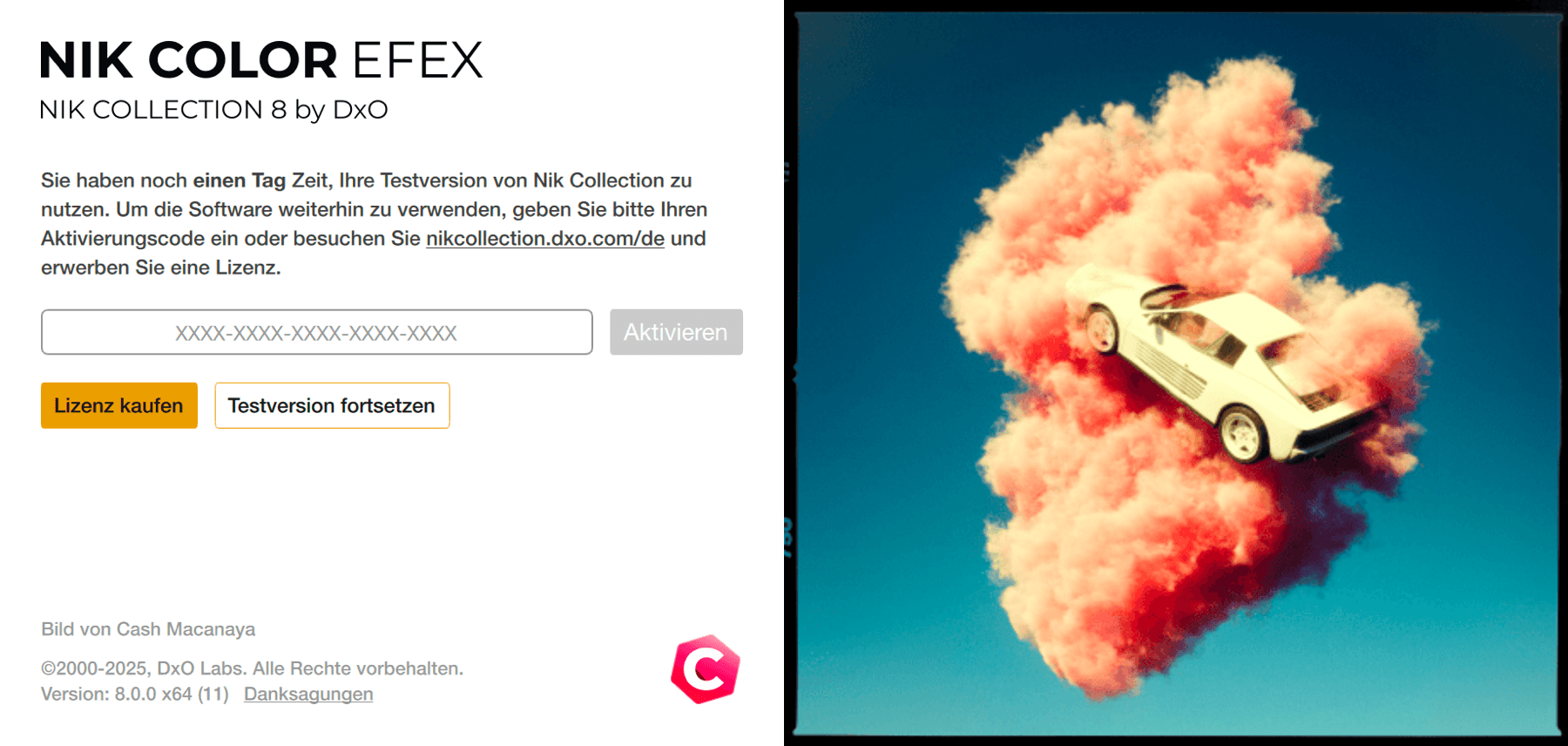
Beim ersten Start nach der Installation werden Sie in einem Fenster aufgefordert, Ihren Registrierungsschlüssel einzugeben. Dieses Fenster wird bei jedem Start angezeigt, solange Sie den Schlüssel nicht eingegeben haben. Innerhalb des Testzeitraums (30 Tage) können Sie Nik Collection weiterhin nutzen. Danach werden Sie im Registrierungsfenster gesperrt.
Installation in Host-Anwendungen
Nik Collection wird automatisch in den folgenden Hostanwendungen installiert (achten Sie darauf, dass Sie diese zuerst schließen. Falls nicht, erscheint ein Dialogfeld mit einer Warnung):
- DxO PhotoLab
- Adobe Lightroom Classic
- Adobe Photoshop
- Adobe Photoshop Elements
- Affinity Photo.
Deinstallation
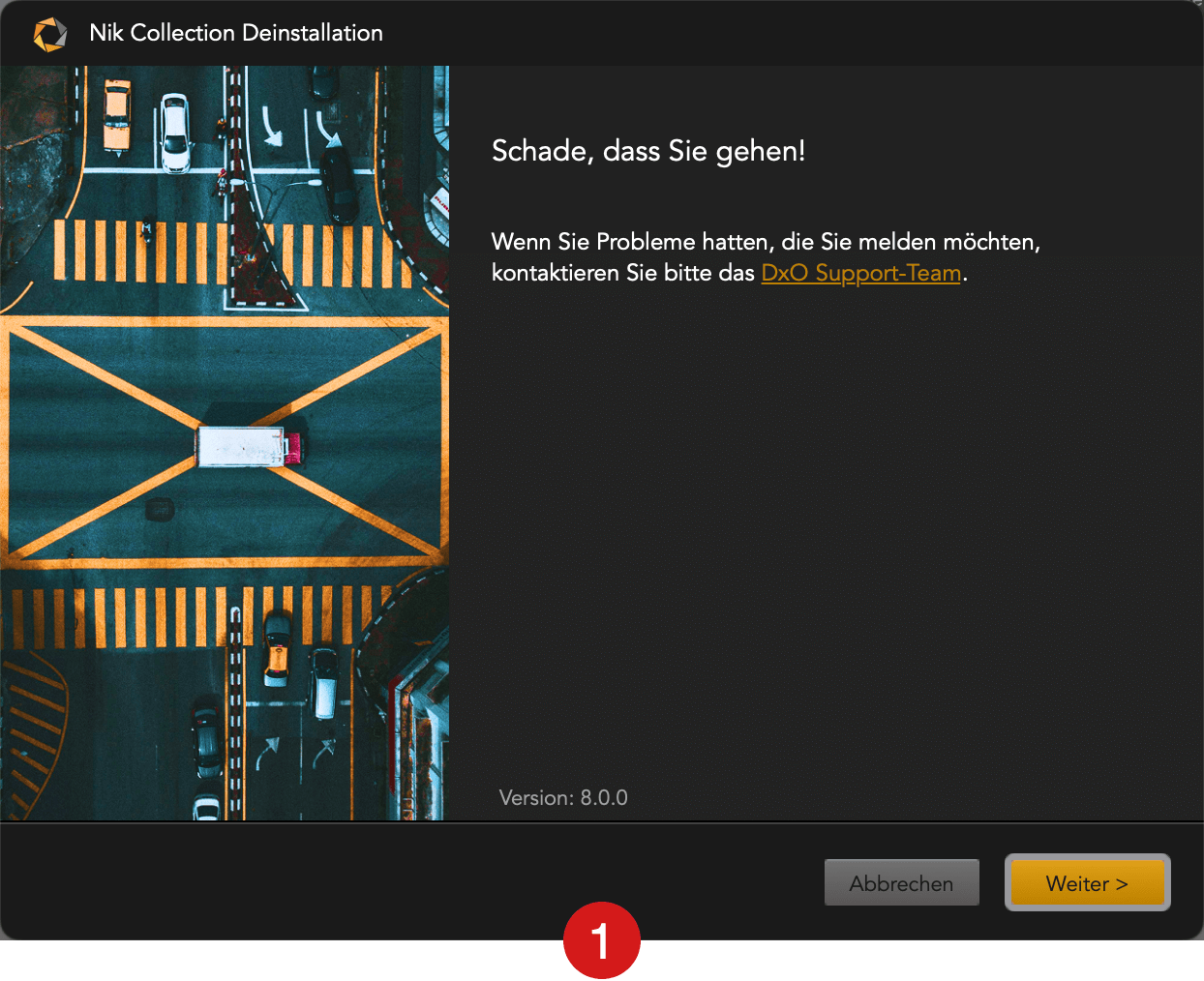
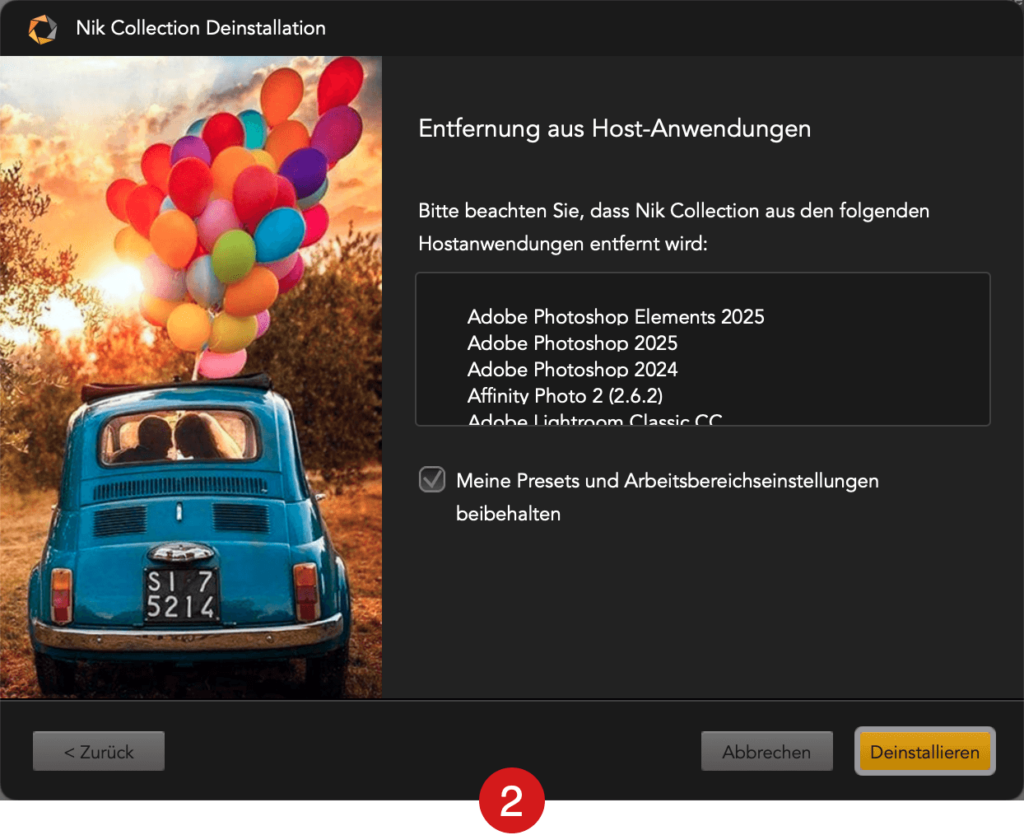
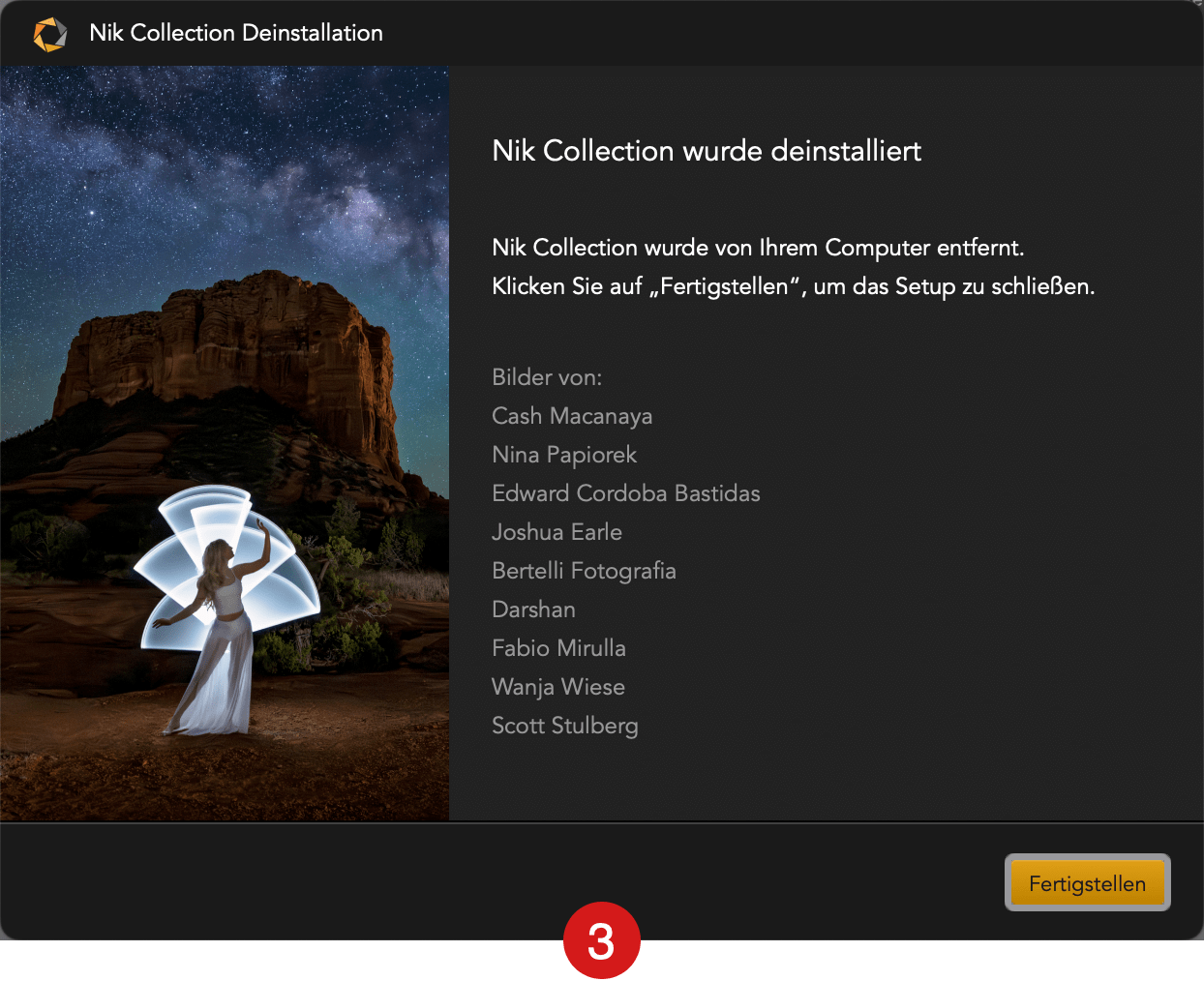
Um Nik Collection zu deinstallieren, gehen Sie wie folgt vor:
Schließen Sie alle Host-Anwendungen bevor Sie mit der Deinstallation beginnen.
Gehen Sie zum Ordner Applikationen (Mac), dann in den Ordner Nik Collection, wo Sie ein Icon zur Deinstallation finden. Klicken Sie darauf, um die Deinstallation zu starten. Auf dem PC rufen Sie die Einstellungen auf, dann > Programme>, Nik Collection> Deinstallieren.
- Ein Systemdialog setzt Sie über die Deinstallation in Kenntnis. Klicken Sie auf Weiter.
- Das Fenster Host-Programme listet die verknüpften Host-Programme auf und bietet Ihnen die Möglichkeit, Ihre Presets trotz der Deinstallation beizubehalten. Klicken Sie dann auf Deinstallieren. Ein weiteres Dialogfeld zeigt den Fortschrittsbalken der Deinstallation an.
- Ein Systemdialog bestätigt Ihnen die Deinstallation von Nik Collection. Klicken Sie nun auf Beenden.


