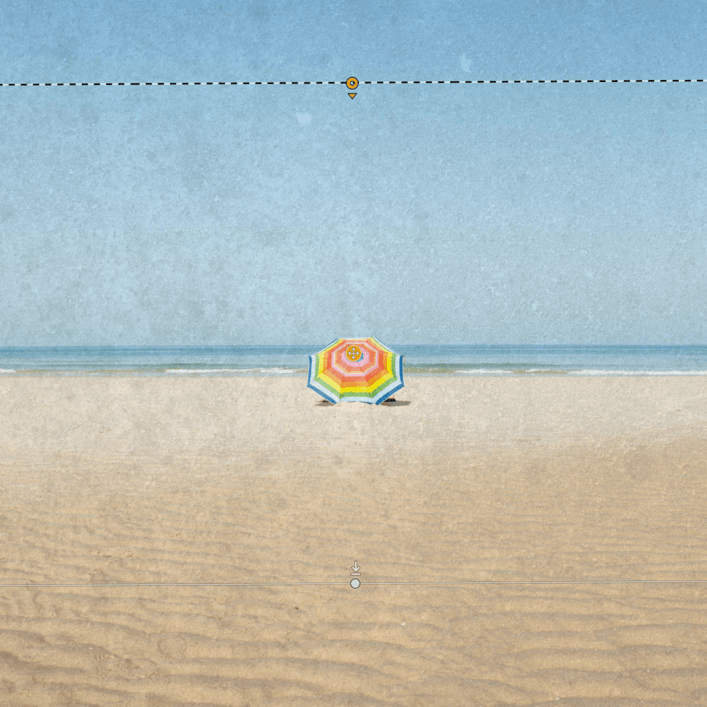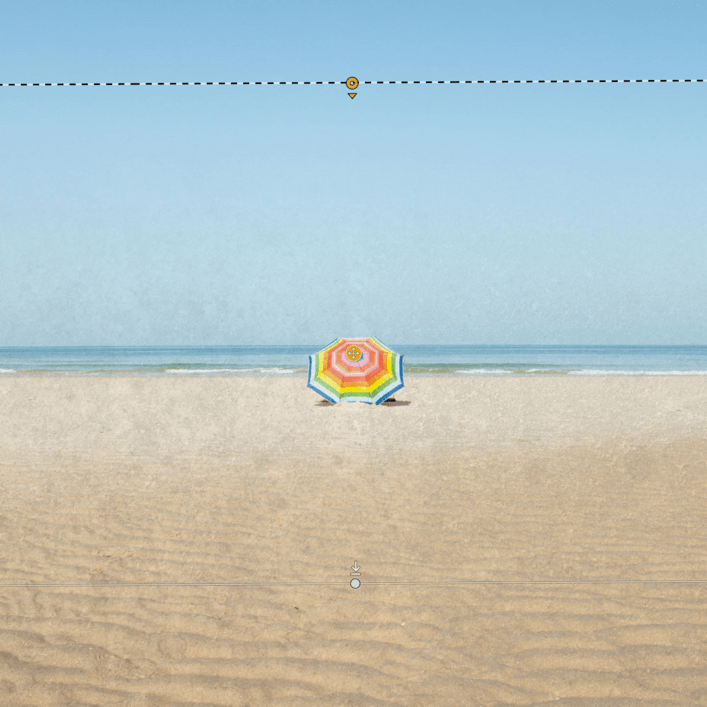Mit Nik Analog Efex tauchen Sie in die Vergangenheit und Nostalgie ein, denn Sie können eine Vielzahl alter Kameras oder vergangener Aufnahmeverfahren simulieren und viele besonders ansprechende und realistische Effekte miteinander kombinieren – sowohl Objektive mit ihren typischen Mängeln, als auch Filmtypen und für damals typische Papierabzüge.
WICHTIG
Diese Seite stellt spezifische Funktionen und Werkzeuge von Nik Analog Efex vor. Alle Werkzeuge, die allen anderen Plug-ins von Nik Collection gemein sind, werden auf der Seite Benutzeroberfläche und gemeinsame Werkzeuge dieses Benutzerhandbuchs behandelt. Hier finden Sie Informationen zu den folgenden Punkten:
- Einstellungen.
- Benutzeroberfläche.
- Kategorien-, Filter- und Preset-Verwaltung.
- Lokale Anpassungen.
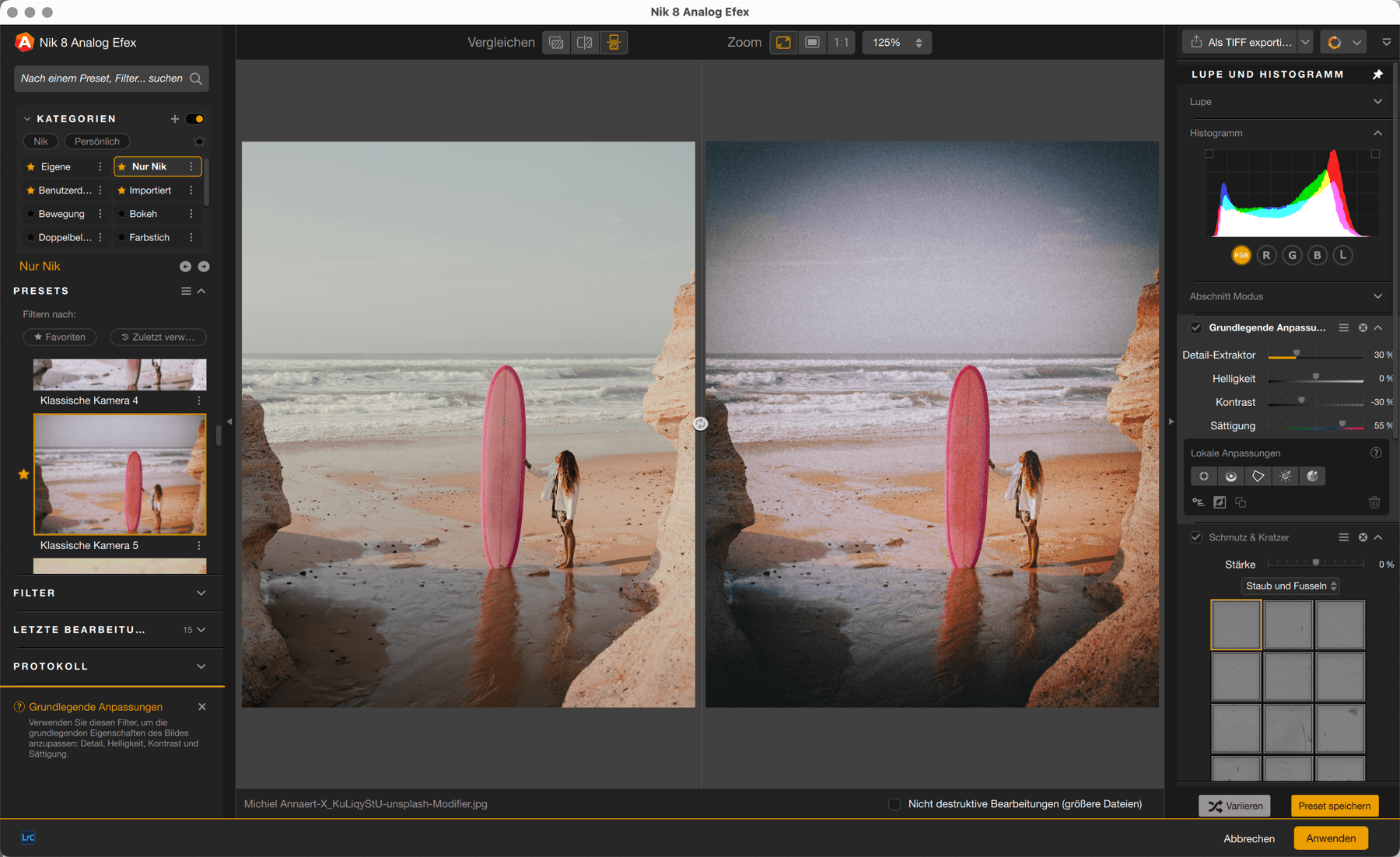
Beim Öffnen des Bildes
Grundlegende Anpassung
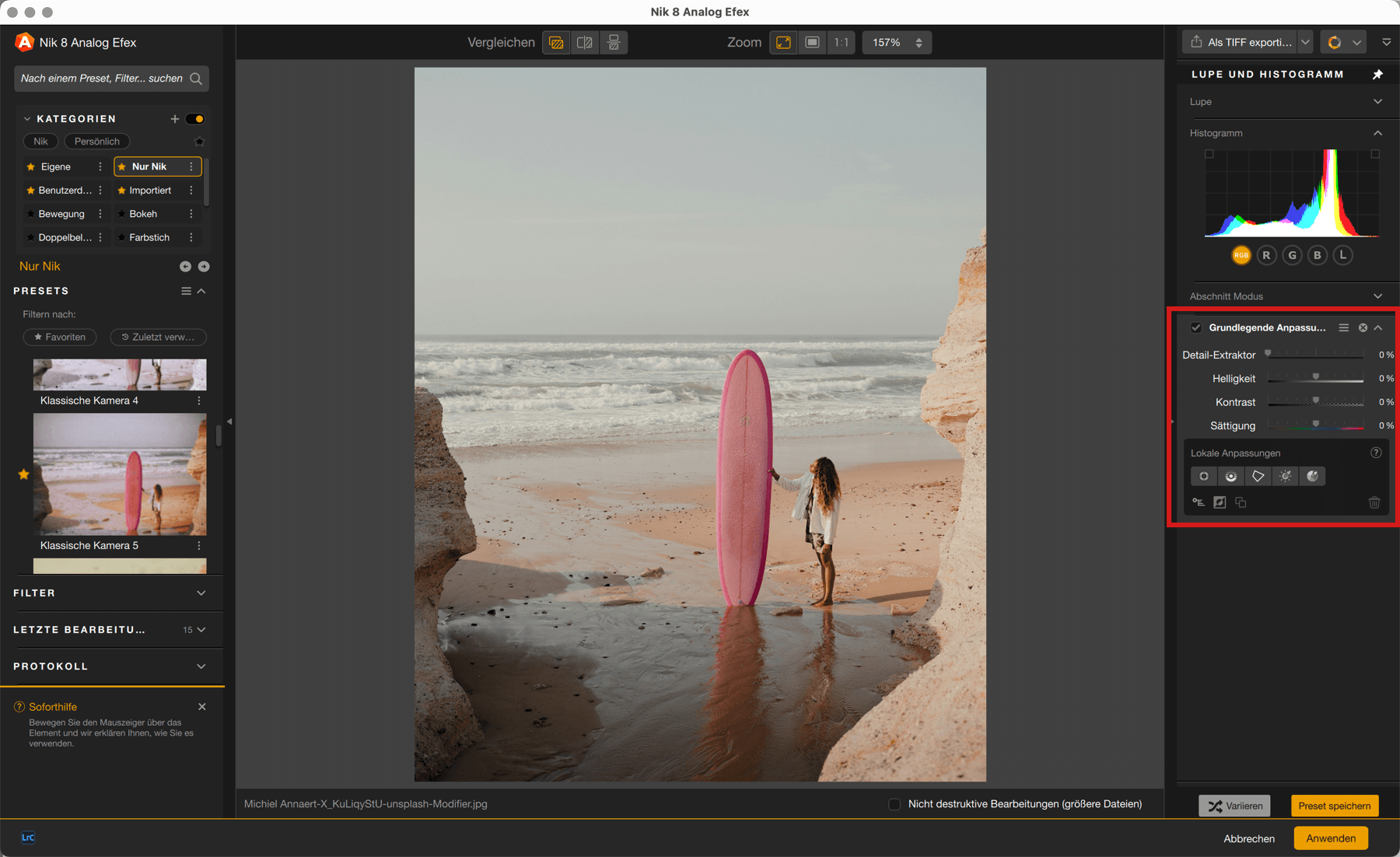
Wenn Sie ein Bild in Nik Analog Efex öffnen, wird es so angezeigt, wie es von der Hostanwendung übertragen wurde oder wie es sich auf der Festplatte befindet, wenn Sie den Standalone-Modus verwenden. Zu diesem Zeitpunkt werden keine Korrekturen, Presets oder Filter angewendet.
Wenn Sie ein Bild in Nik Analog Efex öffnen, wird der Filter Grundlegende Anpassungen immer im rechten Bereich angezeigt, unabhängig von den auf das Bild angewendeten Filtern. Damit können Sie grundlegende Korrekturen an Tonwerten (Helligkeit und Kontrast), Farbsättigung und Extrahierung von Bilddetails vornehmen. Diese Korrekturen können sowohl global auf das ganze Bild als auch selektiv auf bestimmte Bildbereiche mithilfe der lokalen Anpassungswerkzeuge angewendet werden.
Jedes Mal, wenn Sie einen Filter hinzufügen oder ein Preset anwenden, werden die zugehörigen Werkzeuge unterhalb der Grundlegenden Anpassungen nacheinander angezeigt.
Die Schaltfläche Variieren
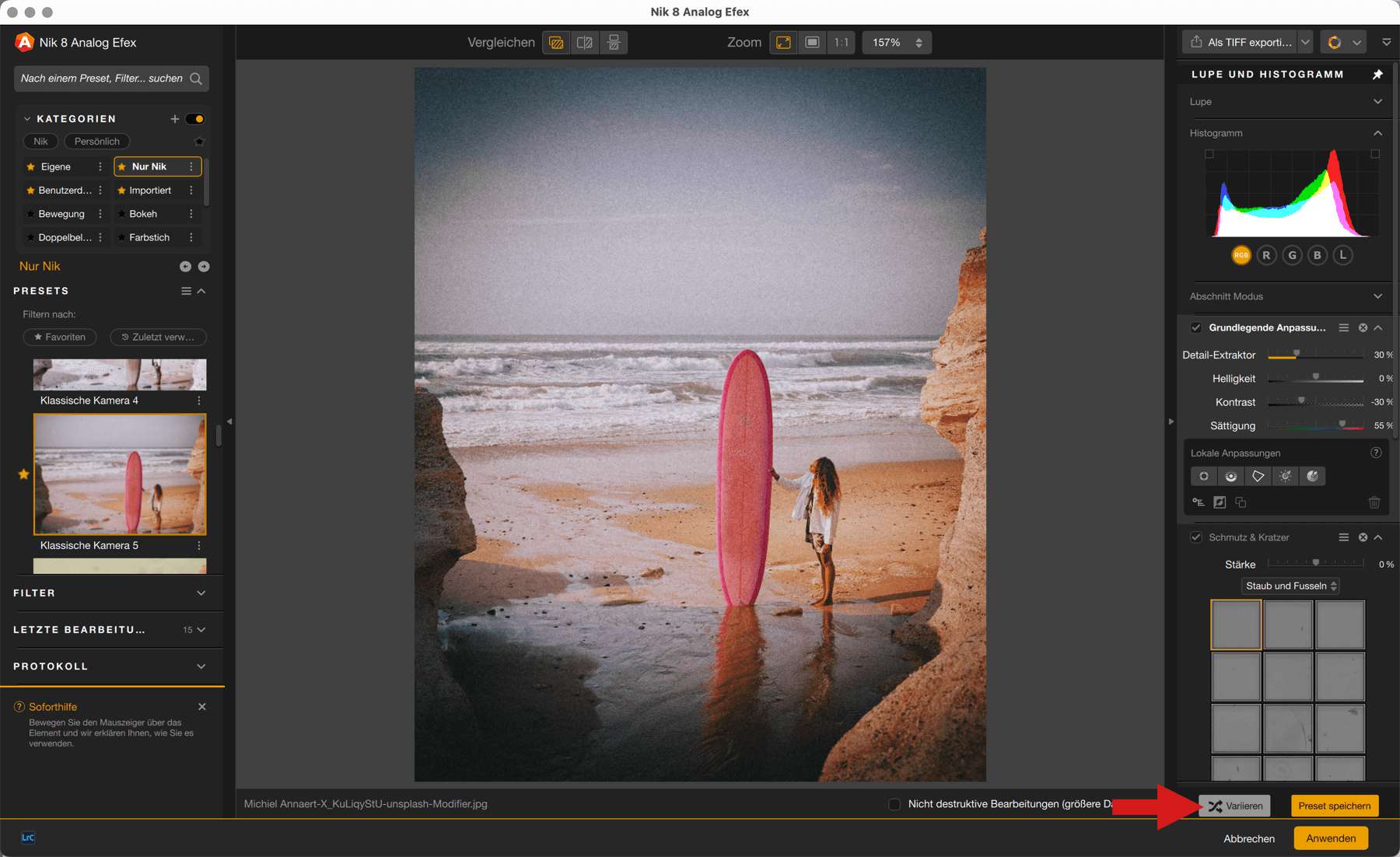
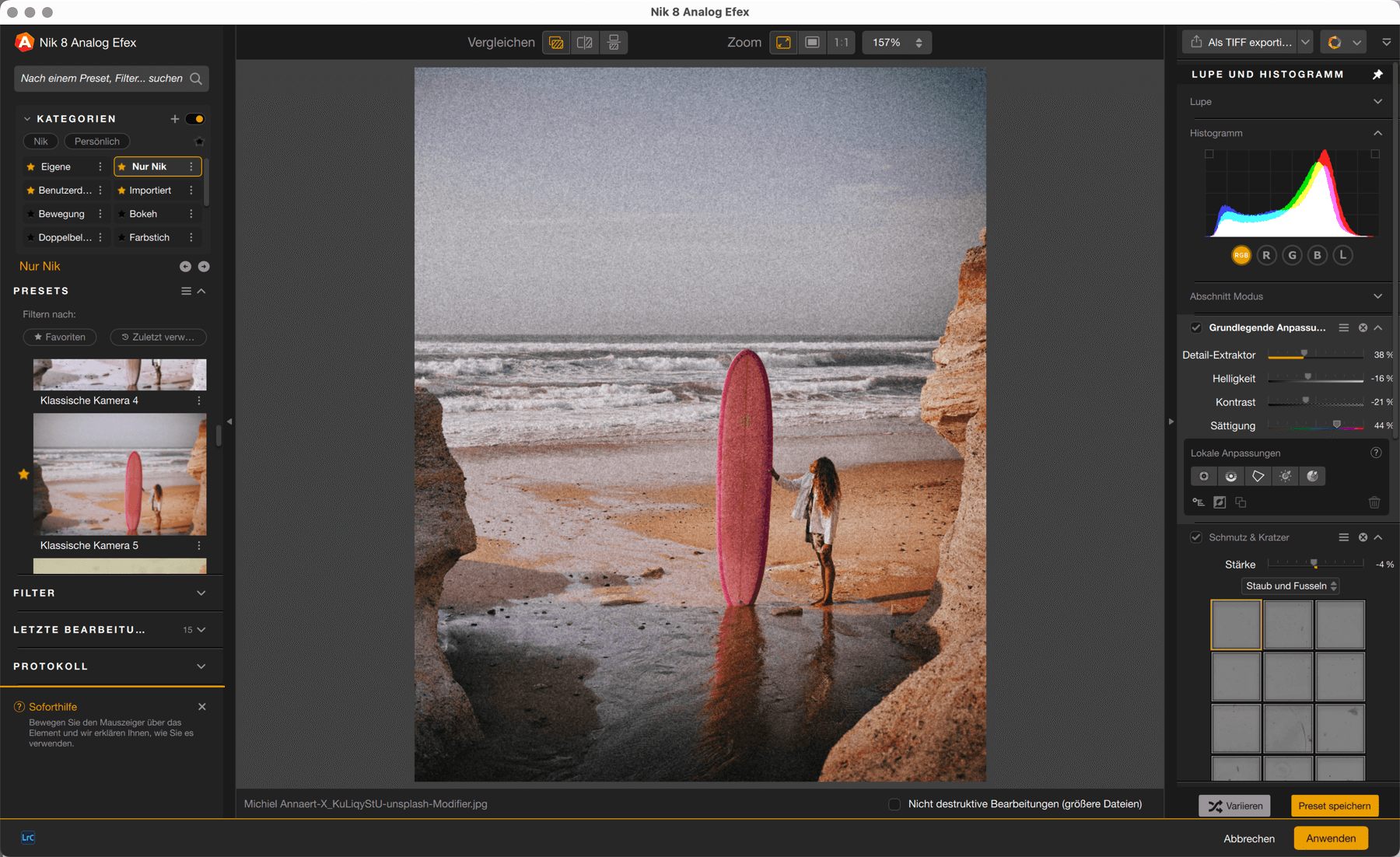
Wenn Sie einen Filter oder ein Preset anwenden, werden zahlreiche Werkzeuge im rechten Fenster angezeigt. Die Schaltfläche Variieren ist ein einfaches Mittel, um die Einstellungen des aktuell angewendeten Effekts ohne großen Aufwand zu ändern und anzupassen. Jedes Mal, wenn Sie darauf klicken, werden geringfügige Variationen an den Einstellungen der verschiedenen Schieberegler vorgenommen, jedoch ohne dabei den ausgewählten Effekt zu verändern, wie z. B. der Art des Kratzers oder den Filmtyp (was Sie immer noch direkt in den angezeigten Paletten selbst vornehmen können).
Sobald Sie mit der Schaltfläche Variieren ein Rendering und Einstellungen gefunden haben, die Ihnen gefallen, können Sie daraus ein benutzerdefiniertes Preset erstellen.
Filter
Die im linken Bereich befindlichen Filter ermöglichen es Ihnen, Ihren eigenen Look in Nik Analog Efex zu gestalten, indem Sie die unten beschriebenen Effekte verwenden oder kombinieren.
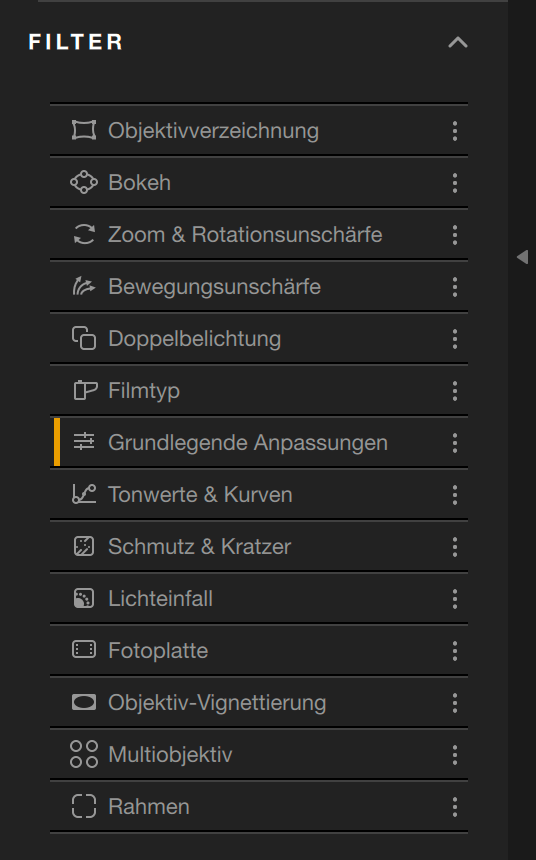
Grundlegende Anpassungen

Verwenden Sie diesen Filter, um die Basiseigenschaften des Bildes – Detail, Helligkeit, Kontrast und Sättigung – entweder global oder lokal mit einem Kontrollpunkt und/oder einer Kontrolllinie anzupassen. Dieser Filter wird standardmäßig im rechten Bereich angezeigt, wenn Sie ein Bild in Nik Analog Efex öffnen.
| Detailextrahierung | Steuert das Ausmaß, in dem Details aus dem Bild herausgearbeitet werden. Durch Erhöhen des Werts für diesen Schieberegler werden die Details übertrieben, während die Schatten aufgehellt und die Lichter verdunkelt werden. Ergebnis: Die Tonung auf dem Foto wirkt insgesamt gleichmäßiger. |
| Helligkeit | Passt die Helligkeit des gesamten Bildes an. |
| korrigieren | Passt den Gesamtkontrast an. |
| Sättigung | Steuert die Farbsättigung im Bild. |
| Lokale Anpassungen | Ermöglicht die Anwendung von selektiven Korrekturen verschiedener Schieberegler im Bedienfeld und steuert ihre Deckkraft. |
Objektivverzeichnung

Testen Sie die für Objektive typischen optischen Verzerrungseigenschaften, die oft durch extreme Brennweiten hervorgerufen werden. Setzen Sie konkave oder konvexe Verzerrungen oder sogar die typischen Farbsäume chromatischer Aberration ein.
| Art der Verzeichnung | Ziehen Sie den Schieberegler nach links, um eine konkave Verzeichnung anzuwenden, oder nach rechts, um eine konvexe Verzeichnung zu erzielen. |
| Chromatische Abweichung | Hier können Sie steuern, inwieweit die chromatische Abweichung auftritt. |
| Chromatische Aberration | Wählen Sie die Farbkombination aus, die mit der chromatische Aberration angewendet wird. |
| Defokussieren | Führt schrittweise zu Unschärfen im gesamten Bild. |
Bokeh
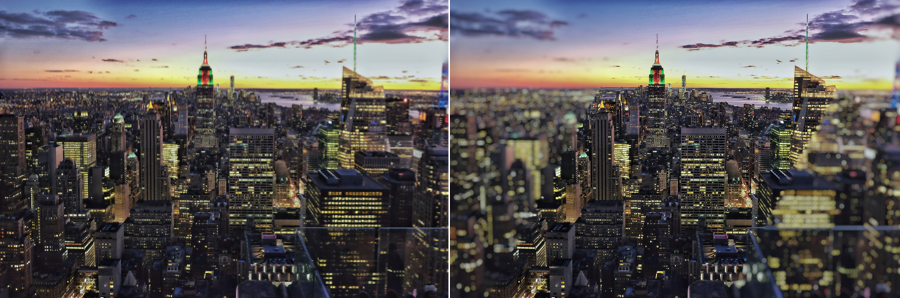
Wenden Sie den Bokeh-Filter an, um die Bildschärfe kreativ zu steuern. Fügen Sie das gewünschte Bokeh ein und stellen Sie im Bild Größe und Form des unscharfen Bereichs ein oder schieben Sie den den Fokus bei Bedarf von der Mitte weg.
| Bokeh-Form | Wählen Sie zwischen elliptischer Unschärfe oder Neigung und Verschiebung. |
| Intensität der Unschärfe | Bestimmt das Ausmaß der auf das Foto angewendeten Unschärfe. |
| Spitzlichter verstärken | Verstärkt die Intensität der Spitzlichter im unscharfen Bereich. |
| Form der Blende | Klicken Sie auf die Pfeile und wählen Sie aus mehreren Formen, die auf den Unschärfebereich angewendet werden. |
| Rotation der Blende | Passt den Winkel an, in dem die Form der Blende definiert ist. |
| Variation der Blende | Ziehen Sie den Schieberegler für eine konkave Blendenvariation nach links oder für eine konvexe Form nach rechts. |
Zoom & Rotationsunschärfe

Wenden Sie beim Zoomen und Drehen eine kreative Unschärfe um die Bildmitte herum an, um das Auge in das Bild zu ziehen. Verwenden Sie den Befehl Einfügen für das Bild, um den Fokus bei Bedarf von der Mitte weg zu verschieben.
| Zentrum schützen | Passt die Größe des zentralen Zielbereichs an. |
| Zoom | Steuert die Unschärfe, die während der Zoombewegung auf das Bild angewendet wird. |
| Drehung | Steuert die Unschärfe, die während der Drehbewegung auf das Bild angewendet wird. |
Bewegungsunschärfe
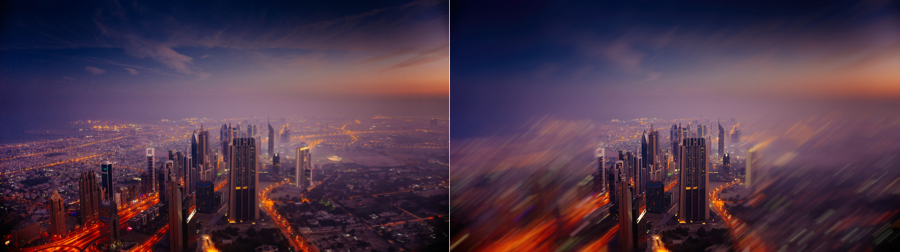
Erstellen Sie Bewegungen, Verzerrungen oder Texturen im Bild, indem Sie es so aussehen lassen, als würde sich die Kamera oder das Motiv bewegen. Verwenden Sie mehrere Vektorpunkte, um das Erscheinungsbild der gewünschten Bewegung anzupassen.
| Intensität der Unschärfe | Steuert das Ausmaß der Unschärfe, die während der Richtungsbewegung auf das Bild angewendet wird. |
| Punkt zum Weichzeichnen hinzufügen | Um Vektorpunkte hinzuzufügen, klicken Sie auf „Punkt zum Weichzeichnen hinzufügen“ und dann auf das Bild, um den Unschärfepunkt einzufügen. Klicken und ziehen Sie den Punkt am Ende des Vektors, um Richtung oder Länge des Vektors zu ändern. Verwenden Sie die Entf-Taste auf Ihrer Tastatur, um den zuletzt eingefügten Punkt schnell zu löschen. |
Doppelbelichtung
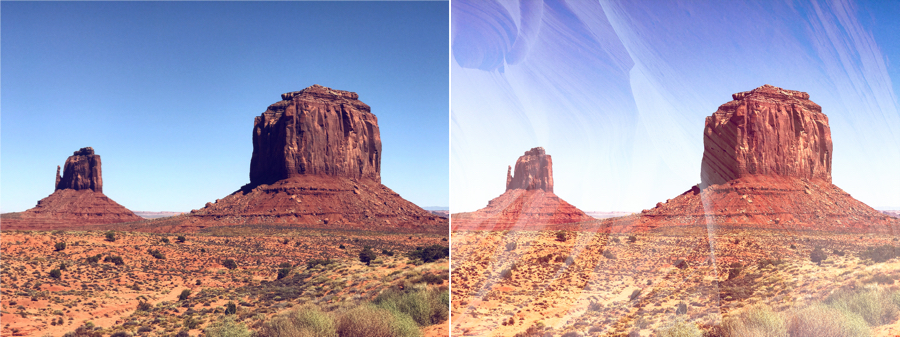
Wenden Sie diesen Filter an, um den eigentlich analogen Effekt der Doppelbelichtung, also zwei Aufnahmen in einem einzigen Bild, nachzustellen. Wählen Sie, ob Sie das erste mit einem zweiten Bild überlagern oder überlagern, verschieben und vergrößern Sie mit dem Rahmen-Inlay dasselbe Bild für eine unendliche Vielfalt.
| Zweite Belichtung | Standardmäßig wird das Originalbild dupliziert und als zweite Belichtung angezeigt. Klicken Sie auf die Schaltfläche „+“, um stattdessen ein anderes TIFF- oder JPG-Bild hinzuzufügen. |
| Belichtung | Schützt Gesamthelligkeit und Kontrast des Einzelbilds, das durch die Doppelbelichtung erzeugt wird. |
| Belichtungsbalance | Steuerung der Deckkraft der zweiten Belichtung. |
| Zoom | Steuert die Stärke des Zoom-Effekts der Doppelbelichtung. |
| Drehung | Passt die Drehung des Doppelbildes an. |
Lichteinfall

Fügen Sie dem Bild Licht hinzu. Verwenden Sie den Einfügebefehl auf dem Bild, damit Sie die Position des Lichts anpassen, um den Effekt zu variieren und sicherzustellen, dass das Licht dort platziert wird, wo Sie es haben möchten. Um den Effekt zu variieren, wählen Sie zwischen weichen, scharfen und dynamischen Formen. Verwenden Sie den Stärkeregler, um die allgemeine Deckkraft des Lichts einzustellen, oder einen Kontrollpunkt und/oder eine Kontrolllinie, um den Effekt selektiv anzupassen.
| Stärke | Reguliert die Stärke des auf das Bild angewendeten Effekts. |
| Effektübersicht | Bietet eine große Auswahl an Lichtlecks in 3 Kategorien (weich, scharf, dynamisch). |
| Lokale Anpassungen | Der ausgewählte Effekt wird lokal angewendet und seine Deckkraft sowie die Farbauswahl angepasst. |
Schmutz & Kratzer

Erwecken Sie den Eindruck, als wären Ihre Fotos aus einem durch Schmutz, Kratzer und Flecken beschädigten Negativ entstanden. Verwenden Sie den Befehl Einfügen im Bild, um die Position der Markierungen zu wählen, den Effekt zu variieren und sicherzustellen, dass die Textur genau dort angezeigt wird, wo Sie sie haben möchten. Wählen Sie eine Textur Staub und Fusseln, Kratzer, Organisch oder Erosion und tragen Sie sie dann in Schwarz oder Weiß auf, um den Effekt zu variieren. Verwenden Sie den Stärkeregler, um die Gesamtdeckkraft und den Ton der Textur anzupassen. Alternativ können Sie den Effekt mit einem Kontrollpunkt und/oder einer Kontrolllinie selektiv anpassen oder entfernen.
| Stärke | Reguliert die Stärke des auf das Bild angewendeten Effekts. |
| Effektübersicht | Bietet eine große Auswahl an Bildfehlern in 4 Kategorien (Staub und Fusseln, Kratzer, Organisch, Erosion). |
| Lokale Anpassungen | Der ausgewählte Effekt wird lokal angewendet und seine Deckkraft sowie die Farbauswahl angepasst. |
Fotoplatte
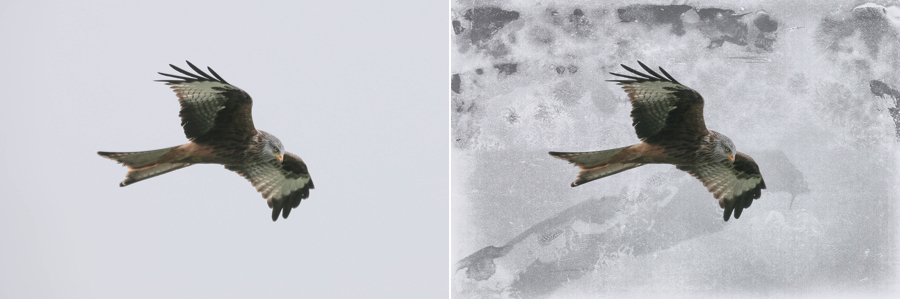
Simulieren Sie die für die Dunkelkammerverarbeitung typischen natürlichen Texturen auf digitalen Bildern. Wählen Sie einen streifigen, korrodierten oder Beton-Stil und wenden Sie die Textur in Schwarz oder Weiß an, um den Effekt zu variieren. Verwenden Sie den Stärkeregler, um die Gesamtdeckkraft und den Ton der Textur anzupassen. Alternativ können Sie den Effekt mit einem Kontrollpunkt und/oder einer Kontrolllinie selektiv anpassen oder entfernen.
| Stärke | Reguliert die Stärke des auf das Bild angewendeten Effekts. |
| Effektmenü | Bietet eine Auswahl von Fotoplatten in 3 Kategorien (Streifig, Korrodiert, Beton). |
| Lokale Anpassungen | Der ausgewählte Effekt wird lokal angewendet und seine Deckkraft sowie die Farbselektivität angepasst. |
Objektiv-Vignettierung

Simuliert die Vignette verschiedener Objektivtypen. Die Verdunkelung am Bildrand ermöglicht es, das Auge des Betrachters innerhalb der Bildgrenzen zu führen und dem Foto mehr Tiefe zu verleihen. Verwenden Sie den Befehl Einfügen auf dem Bild, um die Vignettierung bei Bedarf von der Mitte weg zu bewegen.
| Stärke | Bestimmt die Stärke der Vignette. Bewegen Sie den Schieberegler nach links, um dem Umriss des Bildes eine dunkle Vignette hinzuzufügen. Bewegen Sie umgekehrt den Schieberegler nach rechts, um eine helle Vignette zu setzen. |
| Kreis / Rechteck | Bestimmt die Form der Vignette: kreisförmig oder rechteckig. |
| Größe | Passt den Bildbereich an, auf den die Vignette angewendet werden soll. |
Filmtyp

Simuliert verschiedene Filmstile mit unterschiedlichen Farben, Tönungen, Kontrasten und Körnungsstilen. Sie haben die Wahl zwischen warmen, kalten oder subtilen Farbvarianten.
| Effektmenü | Auswahl von Filmstilen in 5 Kategorien (Warm, Kalt, Subtil, S/W neutral, S/W getönt). |
| Neutral/Verblasst | Ziehen Sie den Schieberegler nach rechts, um einen Retro-Ausblendeffekt zu erzielen. |
| Stärke | Hiermit steuern Sie die Stärke, mit der der Filter auf das Foto angewendet wird. |
| Körnung pro Pixel | Basierend auf Niks einzigartiger Körnungs-Engine fügt dieser Schieberegler dem Foto eine realistische Körnung hinzu. Bewegen Sie den Schieberegler nach links, um die Anzahl der pro Pixel angewendeten körnigen Elemente zu verringern und dadurch die Größe und Sichtbarkeit der Körnung im gesamten Foto zu erhöhen. Wenn Sie Ihrem Foto keine Körnung zuweisen möchten, bewegen Sie den Schieberegler ganz nach rechts. |
| Weich | Passt das Aussehen der Körnung an. Wenn die Körnung hart ist, wirkt das Bild detaillierter und schärfer. Wenn die Körnung weicher ist, bietet das Bild ein natürlicheres Filmgefühl. |
Multiobjektiv

Erstellen Sie sofort ein dynamisches Layout mit diversen Rändern und mehreren Fokuspunkten in nur einem Bild.
| Passend skalieren | Wählen Sie Ihr Lieblingslayout aus einer Auswahl mit drei oder vier Rändern. |
| Randfarbe | Setzen Sie einen professionellen weißen oder schwarzen Rand oder entfernen Sie den Rand vollständig, um eine glatte Kontur zu erhalten. |
| Randbreite | Stellen Sie die Breite der Ränder in schwarz oder weiß ein. |
| Vignettierung | Fügt jedem Rand eine dunkle Vignette hinzu. |
| Stärke | Steuert den Grad der Tonabweichung zwischen den Rändern. |
| Variationstyp | Ermöglicht die Auswahl eines der fünf verschiedenen Modelle für Tonvariationen zwischen den Rändern. |
Rahmen
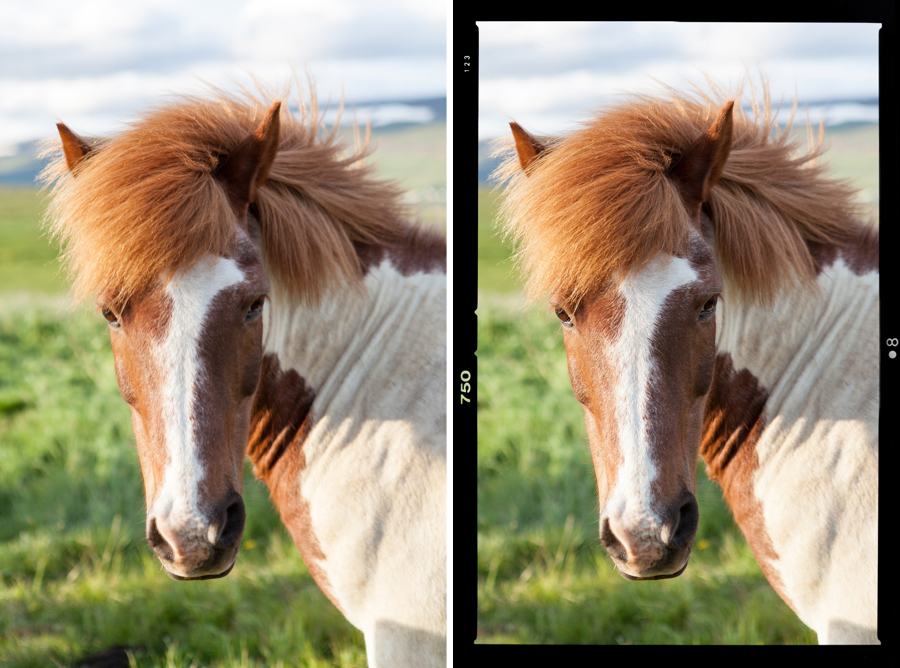
Wählen Sie einen Rand in Stilen, die verschiedene Filmtypen simulieren, oder möglicherweise einen subtileren Rand aus der Rahmen-Sammlung der Kategorien Filmstreifen, Weiß oder Lightbox. Verwenden Sie den Schieberegler Skalieren, um die Breite der ausgewählten Ränder zu bestimmen.
| Skalieren | Bestimmt die Randbreite. |
| Effektmenü | Auswahl von Rahmen in 3 Kategorien (Filmstreifen, Weiß, Lightbox). |
Tonwerte & Kurven
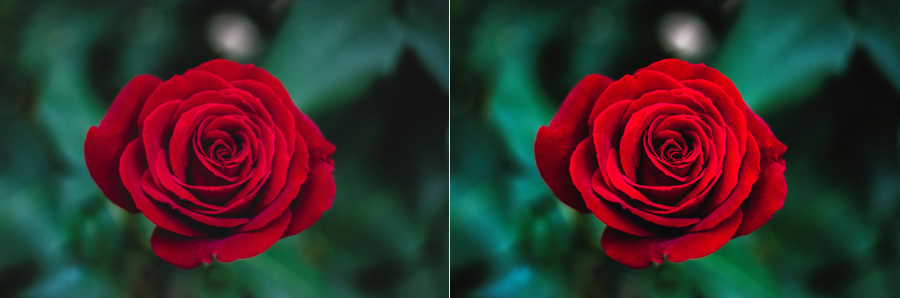
| Kanal | Wählt den Kanal aus, für den die Tonalität eingestellt werden soll. Zusätzlich zu den RGB-Kanälen (Rot, Grün, Blau), die sich normalerweise in den Dialogfeldern „Kurve“ befinden, bietet der Filter „Tonwerte und Kurven“ auch einen Luminanzkanal. Damit können Sie Helligkeit und Kontrast Ihres Fotos anpassen, ohne dabei die Farben zu verändern. |
| Deckkraft | Passt die Stärke des dem Bild hinzugefügten Filters an. |
| Tonwertkurve | Klicken Sie auf die Kurve, um Ankerpunkte zu setzen. Doppelklicken Sie darauf, um einen Ankerpunkt wieder zu löschen. |
| Schieberegler Tonwerte | Bedienen Sie die Schieberegler Schatten, Mitteltöne oder Spitzlichter, um die jeweiligen Tonwerte anzupassen. |
Tonwerte und Gradationskurven sind die am häufigsten verwendeten Werkzeuge zum Anpassen von Helligkeit und Tonung eines Bildes. Mit diesem Filter können Sie Helligkeit und Kontrast fein einstellen. Palette Tonwerte und Kurven
Weitere Informationen zum Werkzeug Tonwerte und Kurven finden Sie im Abschnitt globale und selektive Korrekturwerkzeuge.
Werkzeuge für allgemeine und lokale Anpassungen
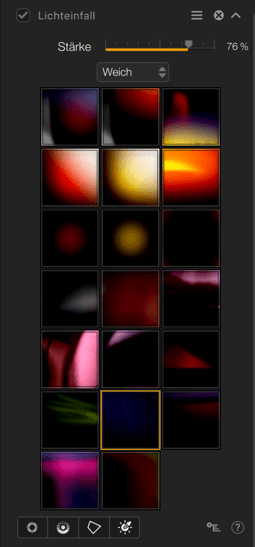
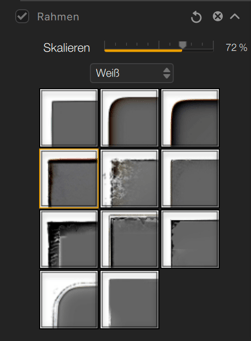
Allgemeines
In diesem Kapitel werden folgende Themen behandelt:
- Allgemeine Informationen zu den Korrekturwerkzeugen.
- Verwendung des Werkzeugs Tonwerte und Kurven.
- Verwendung von überlagerten Werkzeugen.
- Verwendung von lokalen Anpassungen.
Korrekturwerkzeuge (allgemein)
Jeder Filter und jedes Preset bietet eine Reihe von Schiebereglern und Spezialwerkzeugen. Während die Effekte zahlreich und unterschiedlich sind, gibt es eine Reihe gemeinsamer Funktionen:
- Die Schieberegler verfügen alle über einen Standardwert, der je nach Fall und Effekt 0 %, 50 % oder 100 % betragen kann. Wenn Sie einen Filter oder ein Preset anwenden, bieten die Schieberegler in der Regel eine Einstellung, die Sie anpassen oder auf den Standardwert zurücksetzen können.
- Mit den Schiebereglern für Helligkeit und Tonwerte dunkeln Sie nach links hin ab und bei Verschieben der Regler nach rechts wird aufgehellt.
- Die Schieberegler wirken sich auf Farbe und Effekte aus. Bei Verschieben der Regler nach links wird der Effekt weniger intensiv, bei Verschieben nach rechts hingegen stärker.
- Die Schieberegler für Intensität reichen von 0 % (keine Korrektur bzw. kein Effekt) bis 100 % (maximale Korrektur oder Effekt).
- Der Stärke-Schieberegler passt in einigen Abschnitten den Effekt global im Bild an, unabhängig von den Korrekturen für Intensität und/oder Deckkraft, die mit den lokalen Anpassungen verbunden sind.
- Möchten Sie einen Schieberegler auf seinen Standardwert zurückzusetzen, doppelklicken Sie darauf.
- In den Drop-down-Menüs finden Sie Varianten von Effekten und Presets. Es gibt keine Mouseover-Vorschau. Daher müssen Sie darauf klicken, um den gewünschten Effekt oder das gewünschte Preset anzuwenden.
- Unabhängig von der gewählten Korrektur und dem Effekt bleibt Ihre Wahl reversibel, solange Sie in der geöffneten Nik Analog Efex-Sitzung bleiben. Sie können sich auch grundsätzlich für einen nicht-destruktiven Workflow entscheiden (siehe Kapitel Workflow > Nicht-destruktiver Workflow).
Das Werkzeug Tonwerte und Kurven
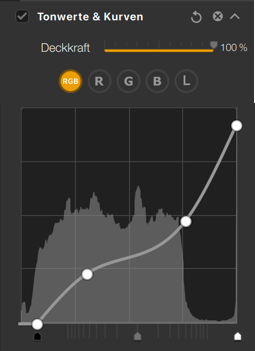
Das Werkzeug für Ebenen und Kurven von Nik Analog Efex kann im Bereich Filter im linken Fenster ausgewählt werden. Damit können Sie den Kontrast Ihrer Bilder verfeinern oder überarbeiten, entweder global oder mit Hifle der Schieberegler nach RGB-Kanal:
- Schaltfläche RGB: Standardmäßig ist die Einstellung RGB ausgewählt. Hiermit können Sie die Helligkeit und den Kontrast Ihrer Bilder anpassen, ohne die Farben zu verändern. Das Histogramm stellt die 3 RGB-Kanäle kombiniert dar, die Kurve ist weiß.
- Schaltflächen R, G und B: Über diese Schaltflächen können Sie die Helligkeit des Rot-, Grün- oder Blau-Kanals einstellen, insbesondere um ihre jeweilige Farbdominanz im Bild abzuschwächen oder zu verstärken. Das Histogramm stellt den gewählten Kanal dar und die Kurve nimmt die Farbe des jeweils gewählten Farbkanals an (rote, grüne oder blaue Kurve).
- Kurve: Klicken Sie auf die Kurve und halten Sie die linke Maustaste gedrückt, um sie anzupassen. Sie können der Kurve Ankerpunkte hinzufügen, mit denen Sie die Kontrasteinstellungen an bestimmten Stellen der Kurve und damit des Bildes festsetzen können. Doppelklicken Sie darauf, um einen Ankerpunkt wieder zu löschen.
- Tonwerte-Schieberegler: Ziehen Sie die Schieberegler für die dunklen Bereiche (links), Mitteltöne (Mitte) oder hellen Bildbereiche(rechts), um den jeweiligen Bereich anzupassen.
So setzen Sie die Einstellungen zurück:
- Klicken Sie auf den Doppelpfeil und wählen Sie Filter zurücksetzen (mit der Möglichkeit, die lokalen Anpassungen beizubehalten oder zu verwerfen).
- Doppelklicken Sie auf den oder die Ankerpunkte, um sie zu löschen (die Kurve wird zurückgesetzt, sobald der letzte Ankerpunkt gelöscht wird.)
- Um die Effekte des Werkzeugs vorübergehend zu deaktivieren/aktivieren, deaktivieren Sie das Kontrollkästchen Tonwerte und Kurven bzw. aktivieren es erneut.
Der Schieberegler Deckkraft, der standardmäßig auf 100 % eingestellt ist, verringert die Intensität der Korrektur des Werkzeugs Tonwerte und Kurven.
Überlagerte Werkzeuge
Einige Filter verwenden eingebettete Werkzeuge, die es Ihnen ermöglichen, den Effekt neu zu positionieren und anzupassen:
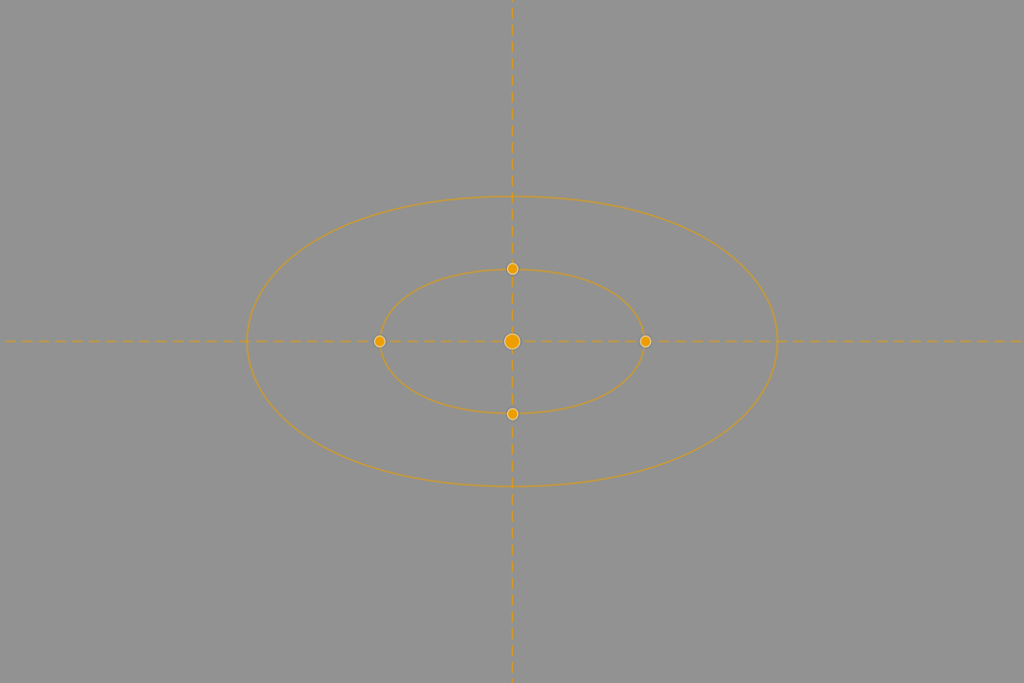
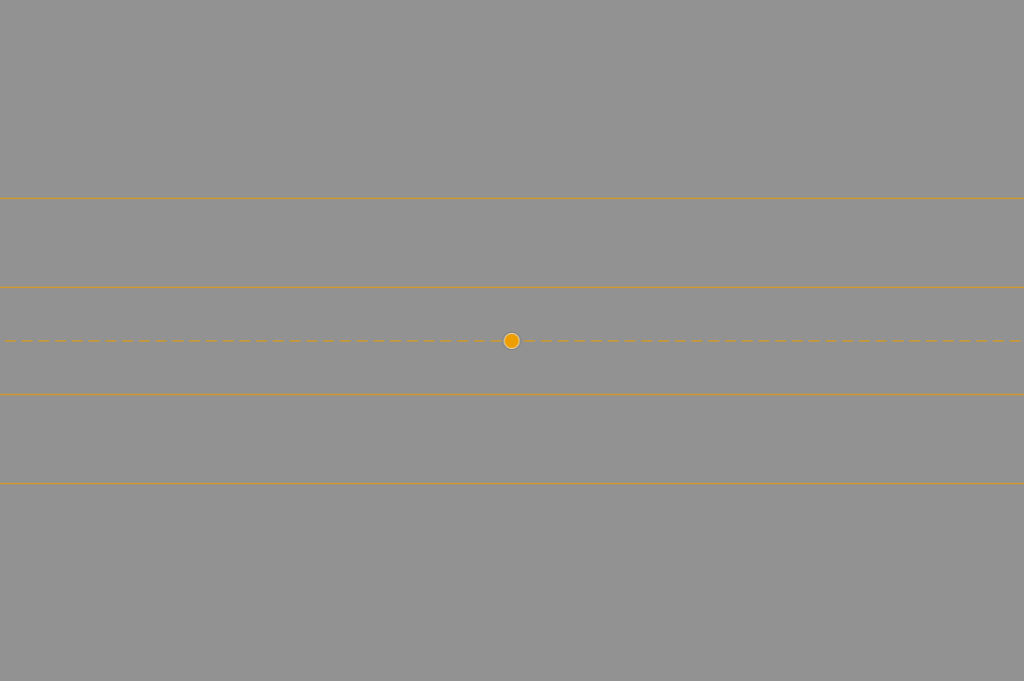
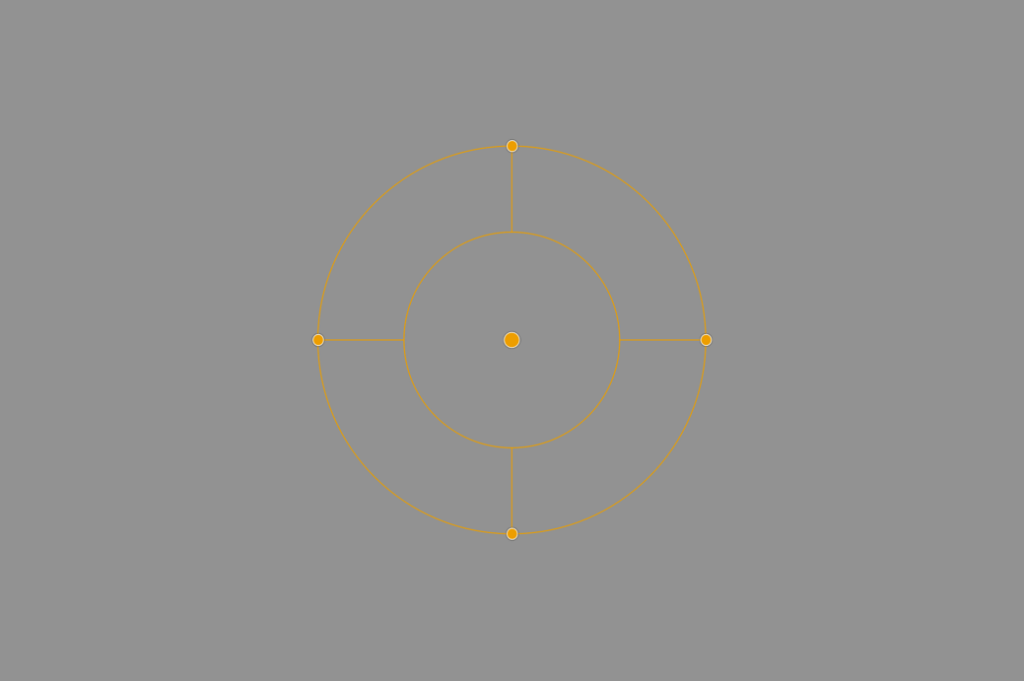
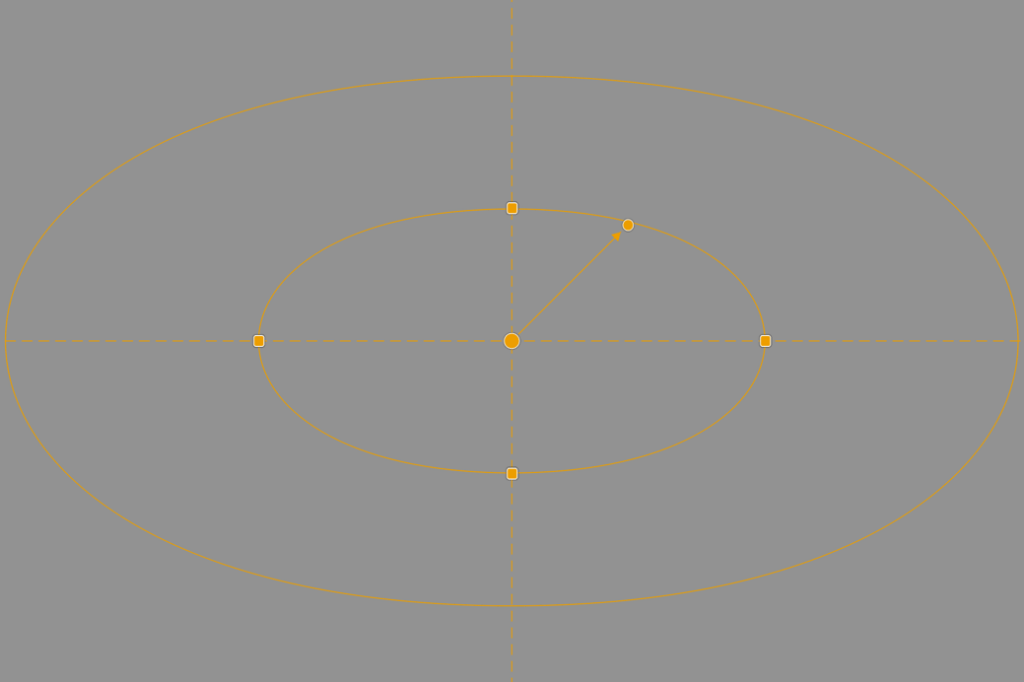
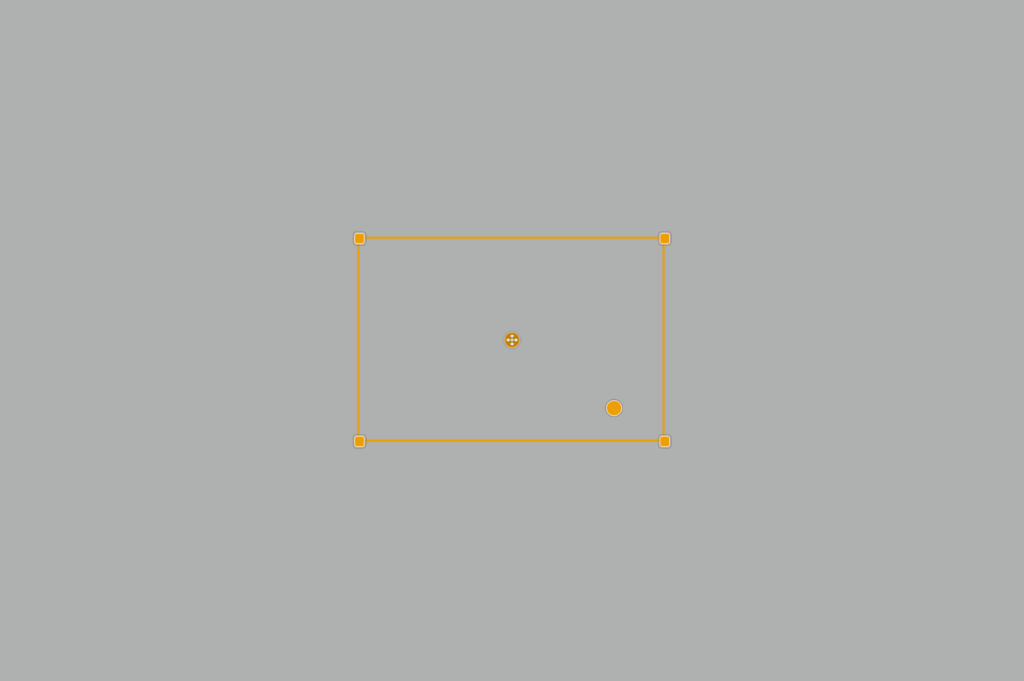
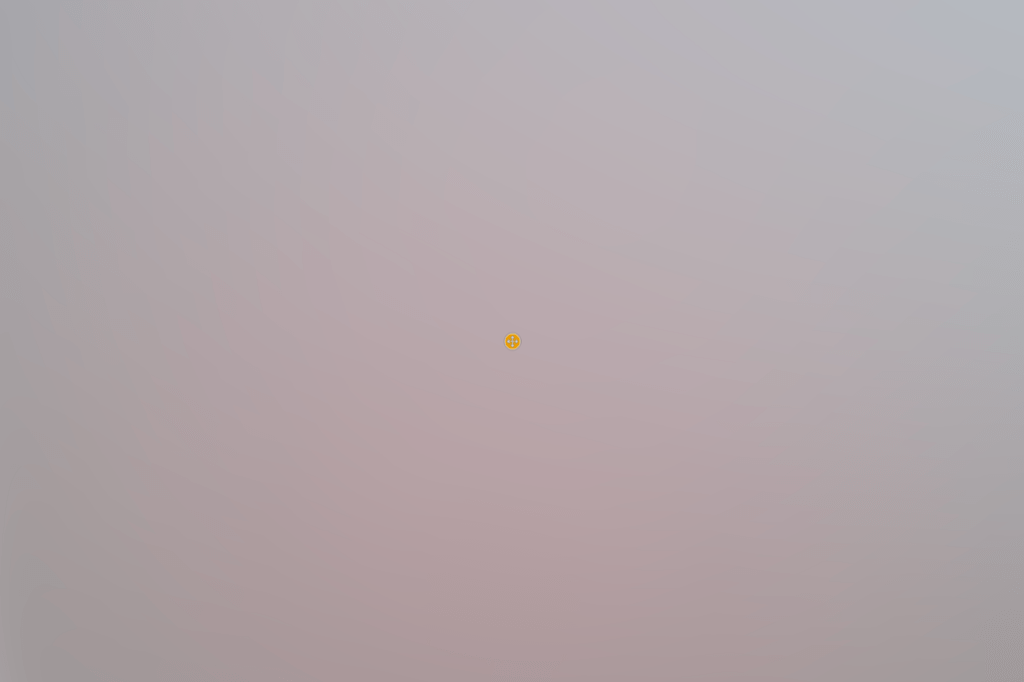
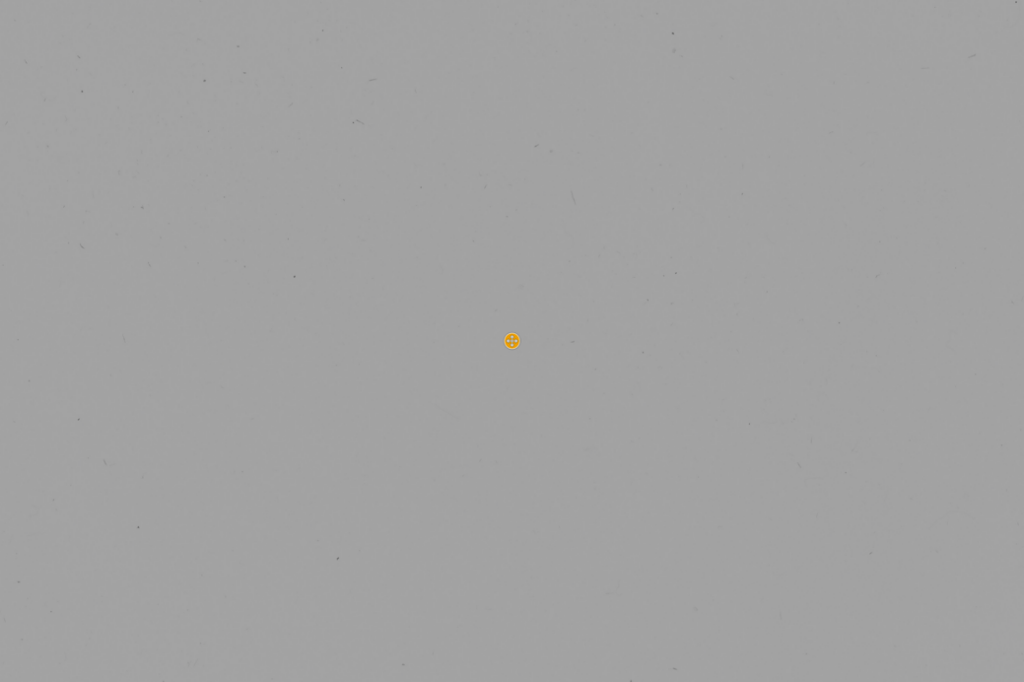
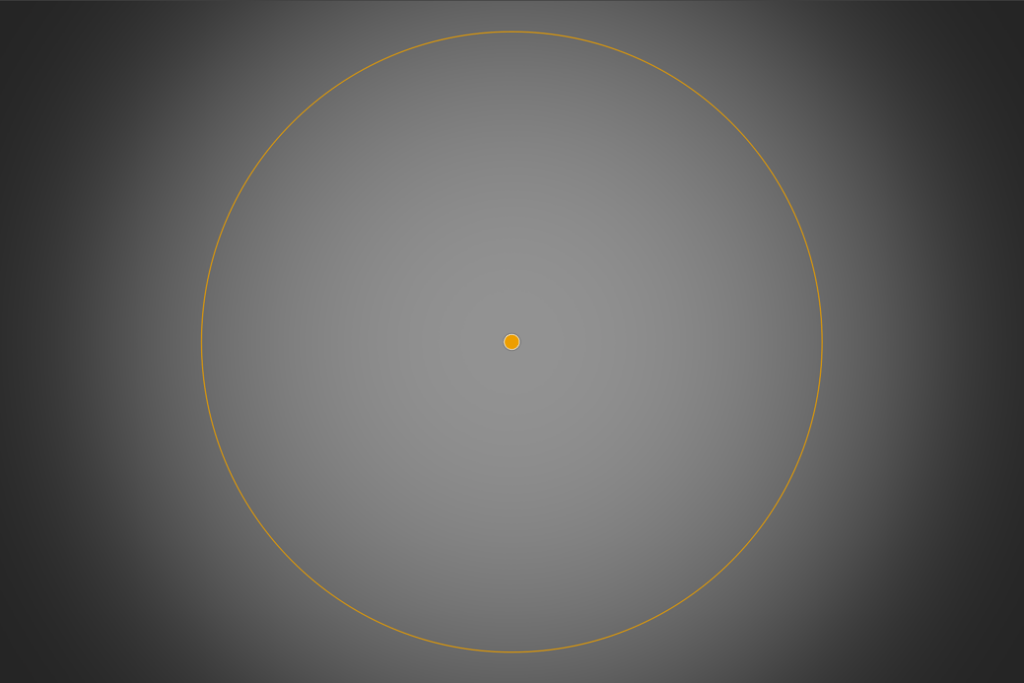
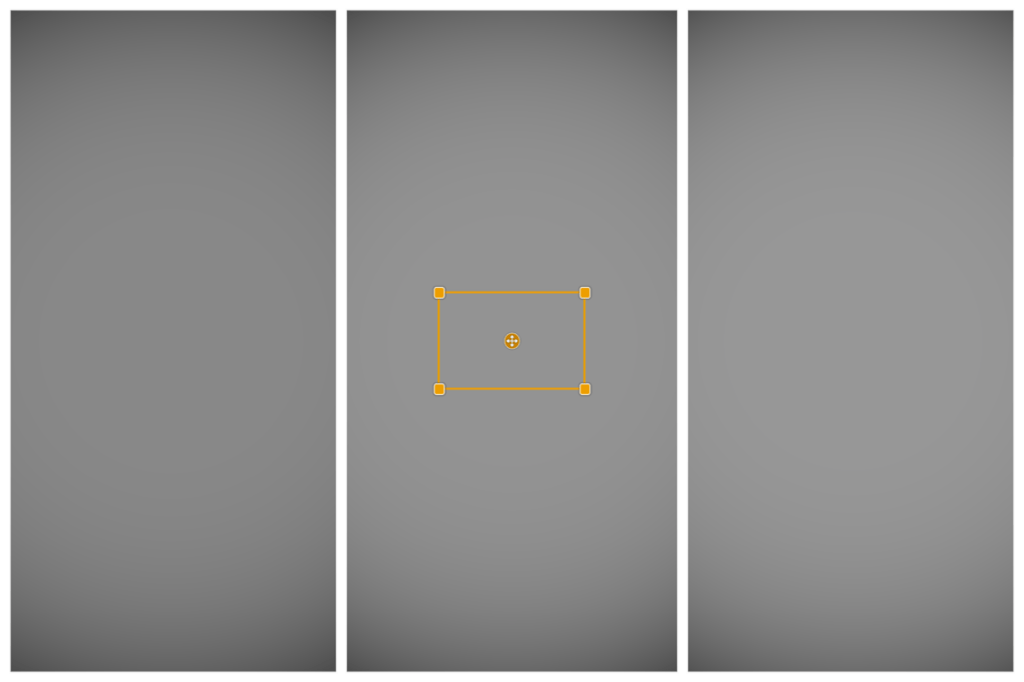
Diese überlagerten Werkzeuge unterscheiden sich von Effekt zu Effekt in Form, Funktionalität und Fähigkeiten, ihre grundlegende Funktionsweise bleibt jedoch ähnlich:
- Ein zentraler Punkt, mit dem das Werkzeug mittig ausgerichtet und verschoben werden kann.
- Eine runde oder rechteckige Form.
- Greifpunkte, über die ihre Größe und/oder der Abstand zwischen den Elementen und/oder die Neigungswinkel angepasst werden können.
- Greifpunkte, um die Streuung des Effekts anzupassen.
- Vektorgreifpunkte, um dem Effekt eine Richtung zu geben.
Lokale Anpassungen
Lokale Anpassungen sind mit den folgenden Filtern nutzbar:
- Grundlegende Anpassung
- Lichteinfall
- Schmutz und Kratzer
- Fotoplatte.
So sind Sie in der Lage, die verschiedenen Effekte auf bestimmte Bildbereiche anzuwenden, ihre Stärke einzustellen und sie natürlich auch miteinander zu kombinieren. Die zugehörigen Schieberegler und Einstellungen können sowohl über jede lokale Anpassung eingestellt werden, als auch in den Abschnitten im rechten Fensterbereich. Wenn Sie einen Schieberegler der lokalen Anpassungen bedienen, bewegt sich der entsprechende Schieberegler auch im rechten Fenster und umgekehrt.
Neben den gemeinsamen Einstellungen (schwarze Greifpunkte) für Größe, Lm (Luminanz), Chr (Chrominanz) und Üh (Übergangshärte) sind die Schieberegler (weiße Griffe) wie folgt angeordnet:
Eine detaillierte Beschreibung der Funktionsweise der einzelnen Effekte und Werkzeuge finden Sie im Abschnitt Filter.
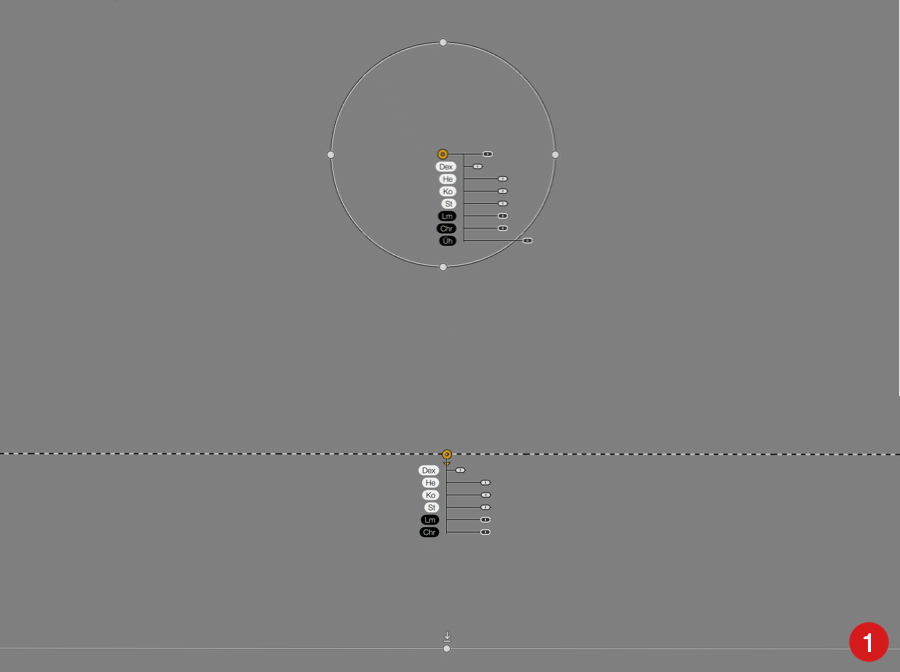
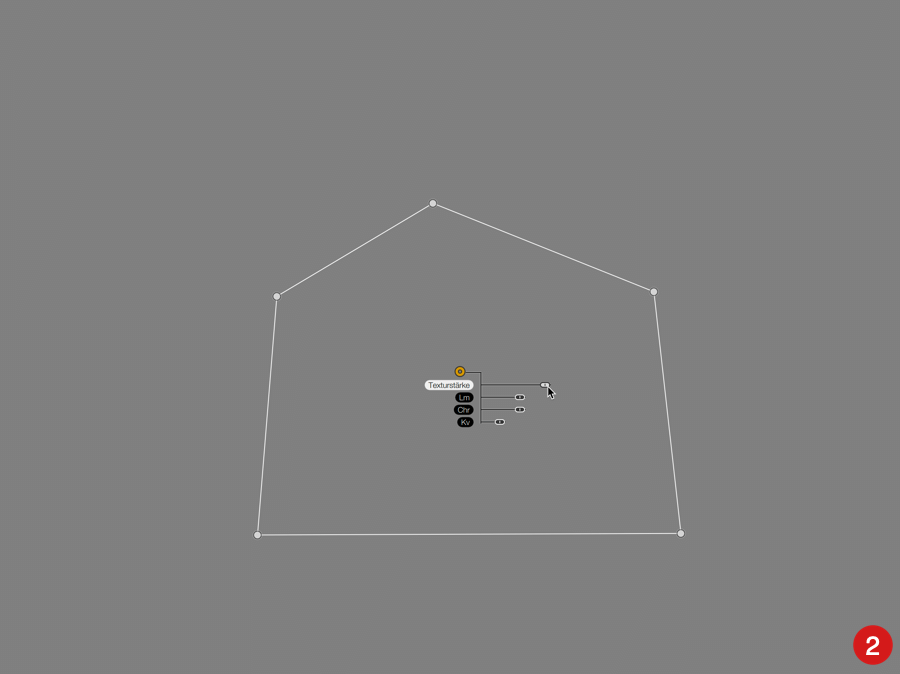
- Grundlegende Anpassungen:
- Dex (Detail-Extraktor): Einstellung für die Herausarbeitung von Details.
- Lm (Luminanz): hellt auf oder dunkelt ab.
- Kt (Kontrast): verstärkt den Kontrast oder mindert ihn.
- St (Sättigung): Erhöht oder verringert die Farbintensität.
- Light Leaks, Dust & Scratches, and Photo Plate:
- Tx St (Texturstärke)*: Stellt die Stärke des ausgewählten Effekts ein.
* Der Regler Stärke der Textur wirkt auf die aktive lokale Anpassung, während der Regler Stärke in der Palette auf den Effekt im gesamten Bild einwirkt.