在本节中,您将了解以独立模式运行的 DxO PureRAW 用户界面。 该界面分为几个不同的屏幕:
- 用于添加和选择照片的 Lightbox。
- 查看器,以大尺寸显示处理后的图像,以便仔细检查。
- 流程设置和设有“预览”窗口的流程。
添加和选择照片
Lightbox
添加和选择照片屏幕 Lightbox 分为 4 个部分(从上至下):
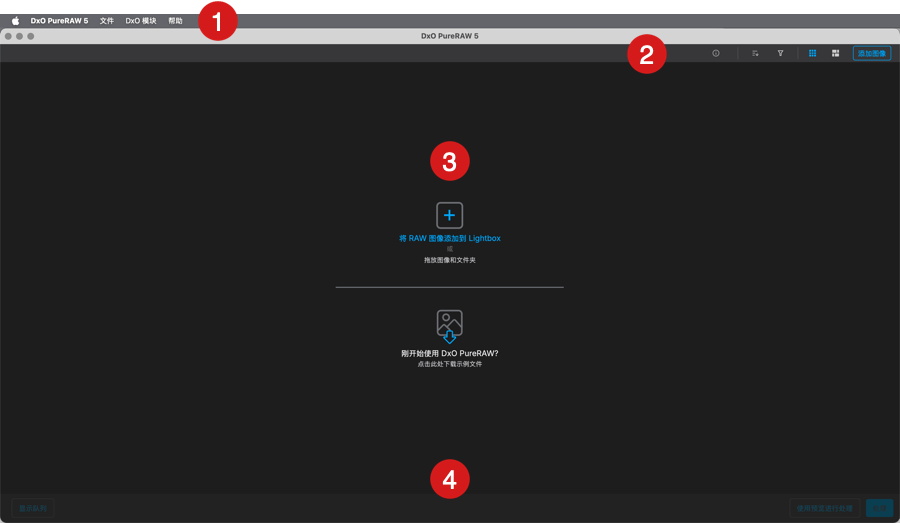
- 菜单栏:包含“DxO PureRAW ”、“DxO 模块”和“帮助”菜单(Mac),或“文件”、“DxO 模块”和“帮助”菜单(PC)。
- 上方工具栏(从右到左):
- 添加图像按钮。
- 显示模式.
- 应用滤镜到 Lightbox.
- 给图像排序。
- 查看文件的元数据.
- 所选图像数量超过显示的总数量。
- 图像缩略图显示区域:按照拍摄日期排序(默认设置),显示已添加图像的缩略图。 当该区域没有任何缩略图时,会显示一个用于添加要处理的照片的按钮(或通过系统窗口,或通过拖放到该区域)以及一个用于下载 RAW 图像样张的按钮。
- 下方工具栏:允许您启动图像处理和显示图像处理的进度状态信息。 要查看处理队列,请点击底部左下方的“显示队列”按钮。
Lightbox 显示模式
图像可显示为方形固定尺寸的缩略图网格,或以马赛克拼贴形式呈现。 这两种显示模式可以在上方工具栏中选择。
当您在 DxO PureRAW 中添加要处理的图像时,这些图像会以缩略图形式显示在 Lightbox 中,并默认在可折叠区域按照拍摄日期(格式-年月日:如 2025 年 1 月 1 日星期三)分类进行显示,最近的日期始终显示在顶部。 在每个日期区域内,图像按编号顺序排列(1、2、3、4、5等)。
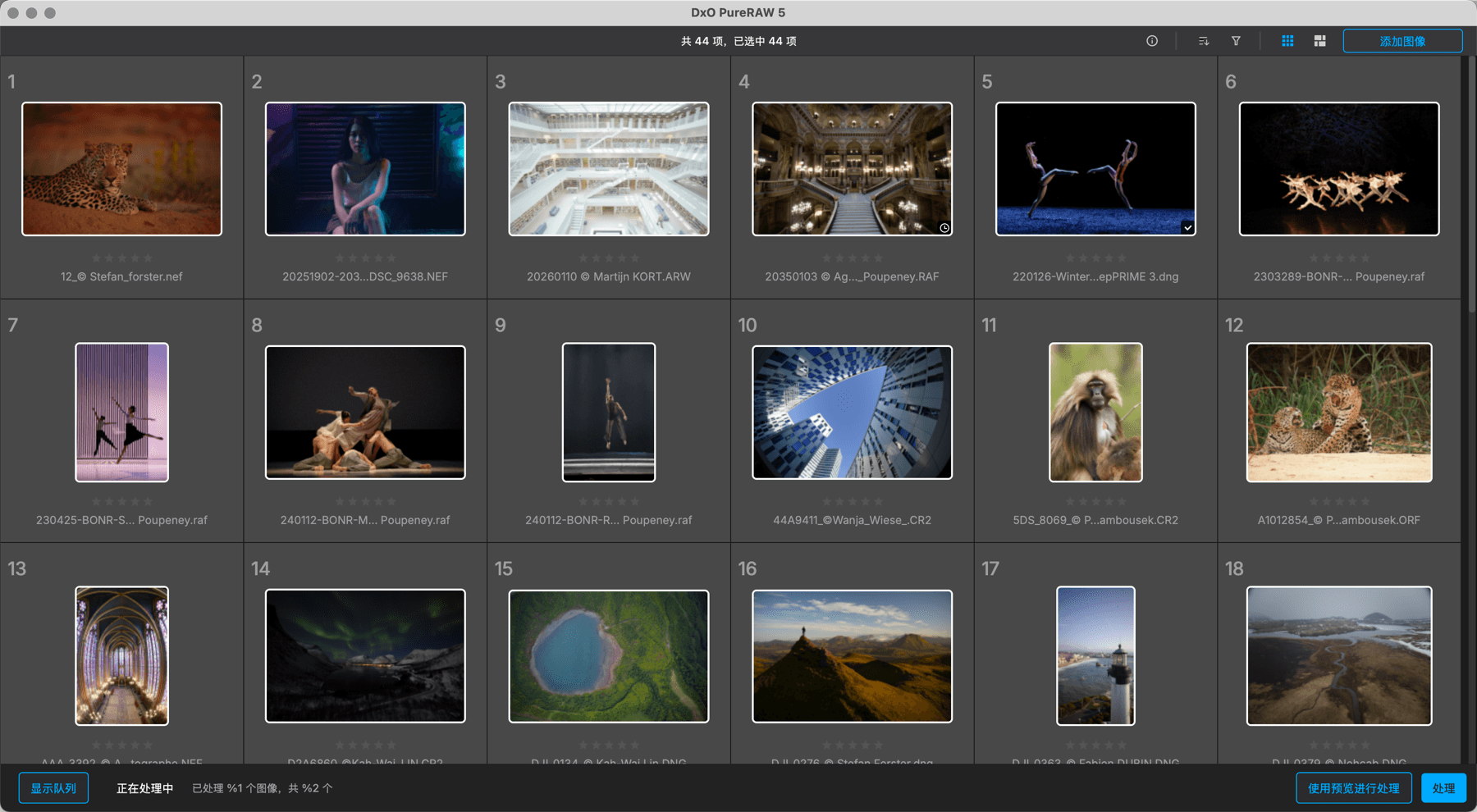
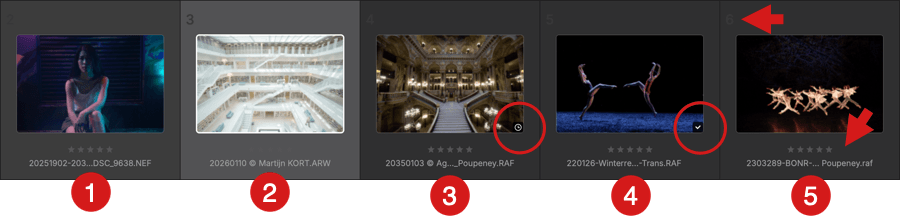
如果使用正方形缩略图,它们会以四种方式显示:
- 未选中的图像:显示深色背景,并标有颜色较淡的序号、文件名及扩展名。
- 选中的图像:浅色背景,图像缩略图周围有宽白边框及白色序号。
- 图像等待处理:缩略图右下角有时钟图标。
- 已处理图像:黑色复选框中显示白色勾选标记,文件名根据重命名设置显示,并带有处理后文件的扩展名(.dng)。
- 缩略图显示以下信息:
- 文件名(始终为原始名称,即使经过处理)。
- 评级(星星)。
- 序号位于幻灯片浏览器中(#1、2、3、4等)。
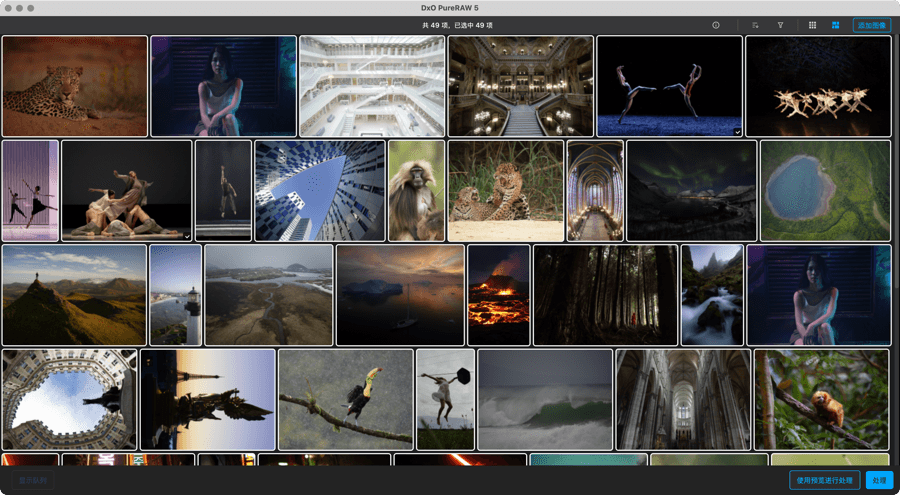
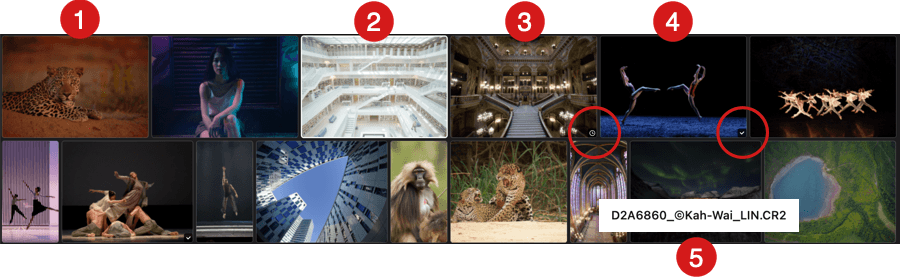
如果使用马赛克模式,图像显示如下:
- 未选择图像:无框,无信息。
- 选中的图像:宽白色边框。
- 图像等待处理:缩略图右下角有时钟图标。
- 已处理图像:黑色复选框内有白色勾。
- 将鼠标悬停在缩略图上会弹出显示原始文件名的窗口。
您可以通过点击图像单独选择缩略图,如果选中了一个缩略图,点击另一个缩略图将取消选择。 您可以使用 Cmd+点击(Mac)或 Ctrl+点击(PC)选择多个缩略图;使用相同的方法可取消选择。 要连续选择一系列连续的图像,请在按住 Shift 键的同时,先后点击第一张和最后一张图像。
双击图像可在查看器中显示,无论图像是否经过处理。
在处理过程中,除了底部栏中的动画点,相关缩略图中会显示一个进度条。
图像信息
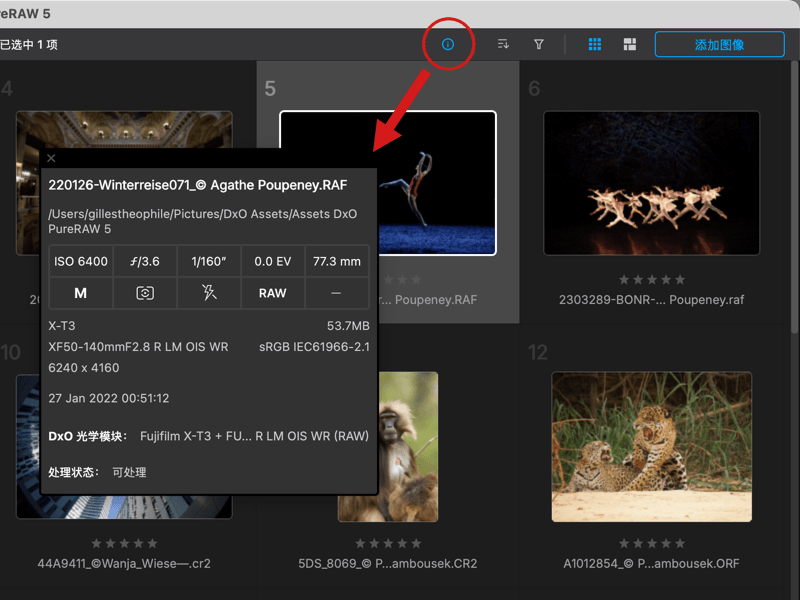
点击信息按钮,将出现一个浮动窗口显示选中图像的主要和 EXIF 数据(从上到下):
- 文件名和扩展名。
- 图像所在文件夹的路径。
- 一个包含主要拍摄数据的表格(ISO、光圈、快门速度、曝光补偿、焦距、文件类型等)。
- 相机型号和文件大小。
- 镜头和相机色彩空间。
- 图像大小(像素数:长 x 高)。
- 拍摄日期和时间。
- DxO 模块参考编号。
- 处理状态.
- 内嵌于图像元数据中的关键字。
要关闭信息浮动窗口,请点击 X(左上角)。
排序依据*
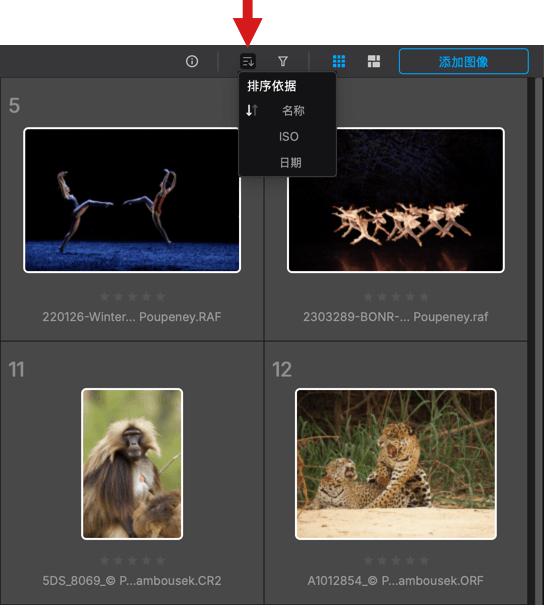
您可以使用以下标准对图像进行排序:
- 名称:按字母顺序显示照片。 以数字开头的名字排列在前,且无可折叠区域。
- ISO:按 ISO 感光度范围动态显示照片,该范围在 Lightbox 中以可折叠区域表示。
- 日期:按拍摄日期显示照片,该范围在 Lightbox 中以可折叠区域表示。 在菜单中,您可以通过点击“日期”左边的箭头,变换升序的方向(默认为最新日期在最上方)和降序的方向。
筛选条件*
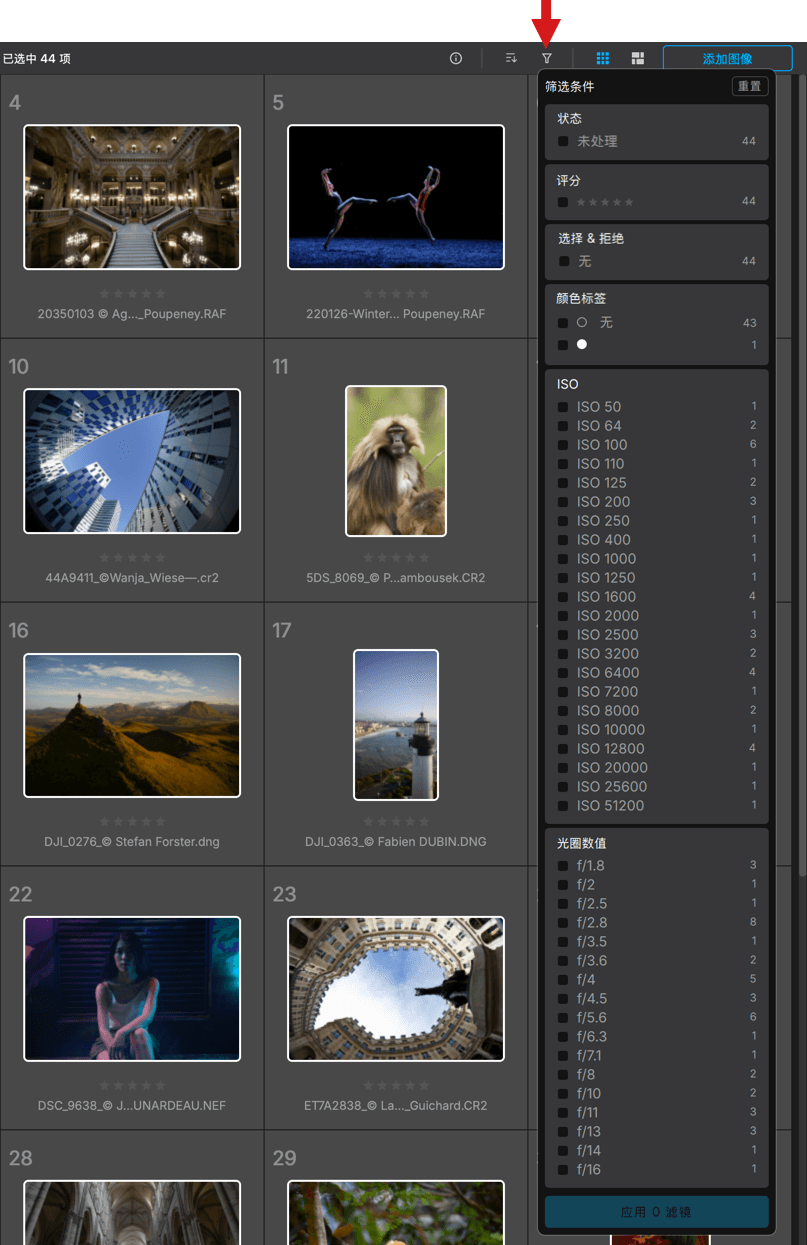
您可以根据以下标准之一筛选图像,并可在列表中进行组合勾选:
- 省/市/直辖市:
- 未处理:只显示未经处理的图像。
- 正在等待处理:只显示那些在队列中但尚未处理的图像。
- 已处理:只显示已经处理的图像。
- 评级:按星级(用其他软件或相机设置)。
- 留用和排除:按留用、排除或未定义标签(用其他软件设置)。
- 颜色标签:按颜色标签(用其他软件设置)。
- ISO:
- 无选中:显示所有图像,无论其 ISO 设置如何。
- 选中:根据所选 ISO 设置显示图像。
- 光圈数值:
- 无选中:显示所有图像,无论其光圈大小。
- 选中:根据所选光圈大小显示图像。
- 其他:指除 f/1.4 至 f/22 之外的所有光圈设置。
右侧显示每个设置的图像数量。 点击“重置”(右上角)将取消所有选定的项目,点击应用 0 个滤镜将停用所有筛选器。
*请注意,您可以将图像排序和图像筛选相结合(例如,按日期排序 + ISO 设置)。
右键点击菜单
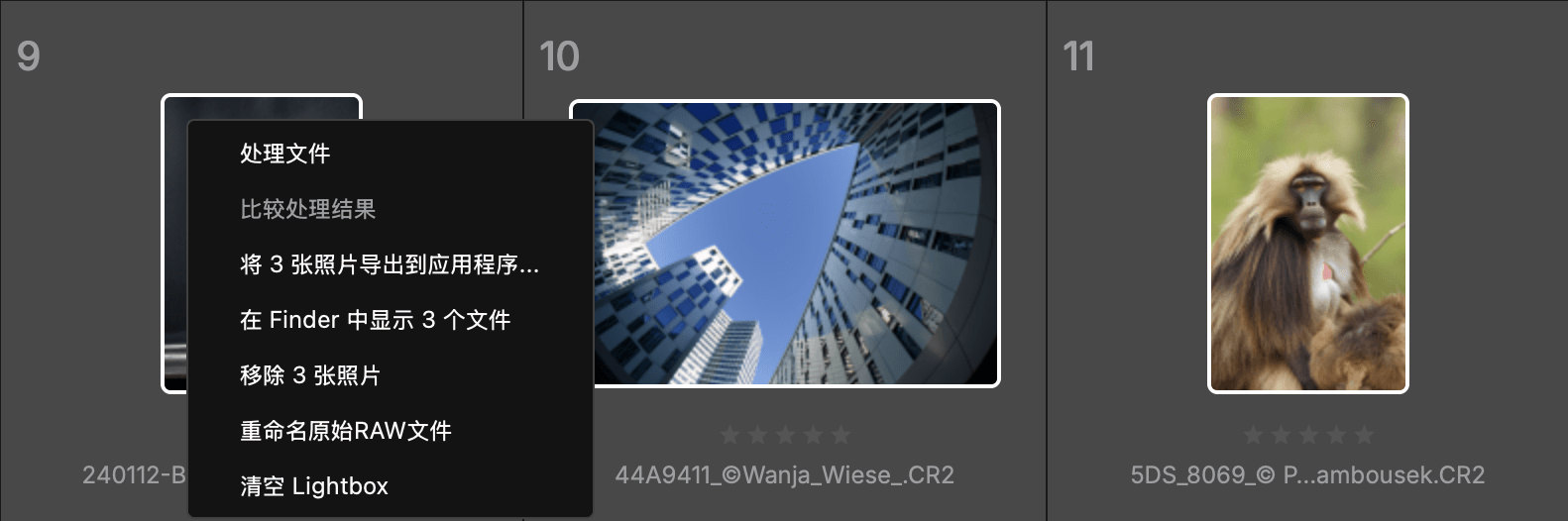
右键点击缩略图或选择的一系列缩略图,将显示上下文菜单,菜单包含以下指令:
- 处理文件:直接启动对选定的一张或多张图像的优化。
- 比较处理结果:在“查看器”中打开处理后的图像。
- 导出到应用程序:打开导出到第三方应用程序的对话框。
- 显示:允许在系统窗口中(Mac 上的访达,PC 上的 Windows 资源管理器)访问目标文件夹和选定的文件。
- 移除 1 张照片/移除 {n} 张照片:选定的照片将从 DxO PureRAW 中删除,但原始文件将保留在磁盘上,不会发送到垃圾箱。
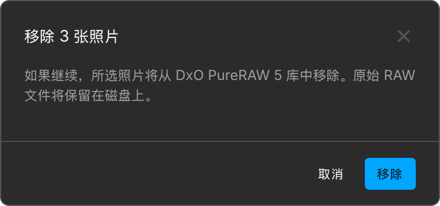
- 重命名原始 RAW 文件:允许重命名单个或批量原始 RAW 文件。
- 清空 Lightbox:一次性移除 Lightbox 中所有照片(无论是否被选中)。
查看器
有四种方法访问“查看器”:
- 图像完成处理后,会出现一个对话框提示查看结果。
- 双击缩略图,无论图像是否经过处理。
- 在 Lightbox 中按下空格键。
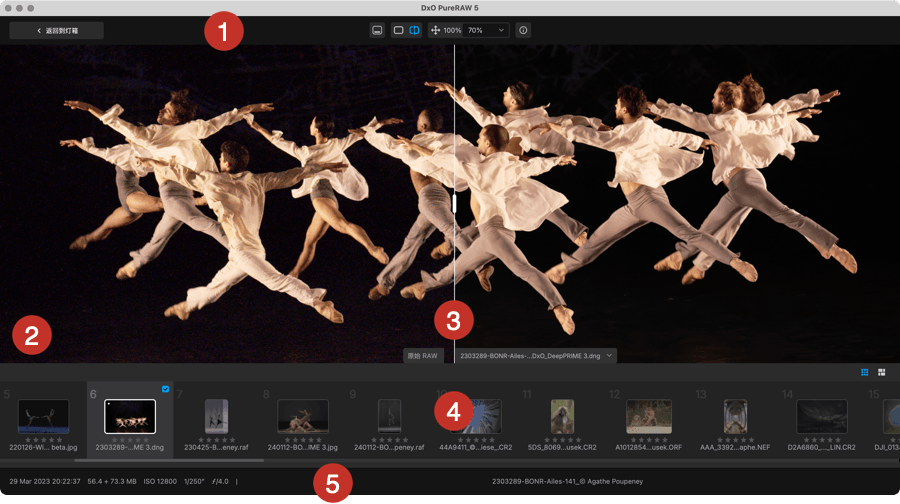
“查看器”旨在用于检查处理结果,并与原图进行比较。 它由以下元素组成:
- 上方工具栏包含以下按钮(从左到右):
- 返回 Lightbox:点击按钮回到 Lightbox,您可以在此选择其他图像。
- 显示或隐藏幻灯片/图像浏览器。
- 切换视图按钮*:点击并释放,可在处理后图像(处理后)与原始图像(处理前)之间进行对比。
- 拆分视图按钮*:垂直展示,可同时对比原始图像与处理后图像(详见第 5 点了解更多信息)。
- 适合和缩放按钮:包含以下项目(从左到右):
- 缩放以适合图标,放大后显示完整图像。
- 当前缩放系数(默认值为 100%,意味着屏幕上的 1 个像素等于图像中的 1 个像素)。
- 缩放菜单,可选择最高达 1600% 的缩放倍率。 它还会在您使用鼠标滚轮缩放时显示当前缩放数值,并指示“缩放以适应”缩放比例,该比例取决于您的显示器尺寸、分辨率,以及 DxO PureRAW 窗口的大小。
- “i”按钮:图像信息,浮动窗口会显示选中图像的主要和 EXIF 数据(详见图像信息、排序和筛选图像段落)。
- 图像显示区域(单一图像显示)。 将鼠标悬停在图像上,无论是哪种显示模式,都会出现左右导航箭头,可用来浏览上一张或下一张图像。
- 拆分视图垂直分隔线,可向左或向右自由移动。
- 左侧部分显示原始、未处理的 RAW 文件。
- 右侧部分为最新处理的图像。
- 幻灯片/图像浏览器会按 Lightbox 中的排列显示图像(可使用鼠标滚轮左右滚动浏览)。 幻灯片/图像浏览器的上方工具栏包含(从左至右):
- 会显示幻灯片/图像浏览器中所选图像的数量以及显示的图像总数。
- 方形缩略图模式和马赛克展示模式(此处的设置可与 Lightbox 中的设置不同)。
- 底部栏左侧显示与所选图像相关的信息(从左至右依次为:拍摄的日期和时间、文件大小(以 MB 为单位)、ISO 感光度、快门速度、光圈值,以及在垂直分隔符之后,所选文件的名称,不含扩展名)。
- “仅显示所选内容”开关用于切换幻灯片/图像浏览器中图像的显示方式:
- 关闭(默认):显示所有图像(包括已选中和未选中的图像)。
- 开启:仅显示选中的图像。
* 拆分和切换视图仅在选择已处理的图像后可用。
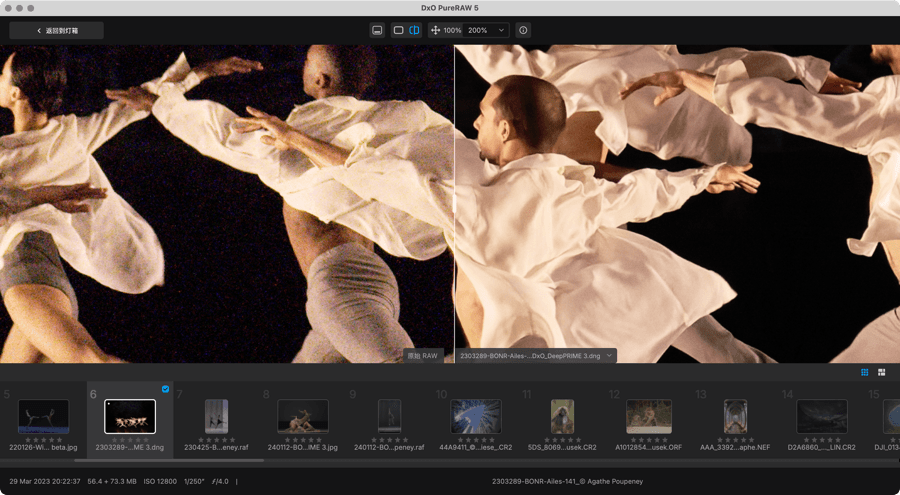
渐进式缩放和导航
您可以使用鼠标滚轮进行缩放,缩放比例从自适应到最大的 1600%。 进行缩放后,您可以通过点击并按住鼠标,向各个方向移动图像。
缩放可用于原图和已处理的图像,包括使用拆分视图和切换视图时用于后者。
流程设置和设有“预览”窗口的流程
本章节仅介绍用户界面功能。 如果您想了解所有流程设置的说明,请参阅本用户指南的“处理工具和设置”页面。
根据您的选择,这两个窗口都可以在以下工作流程中使用:
- 在独立应用程序版本中,包括在导出到第三方照片编辑器时。
- 作为 Lightroom Classic 插件。
这些窗口将不会出现在访达(Mac)或 Windows资源管理器(PC)工作流程中。
“处理设置”窗口
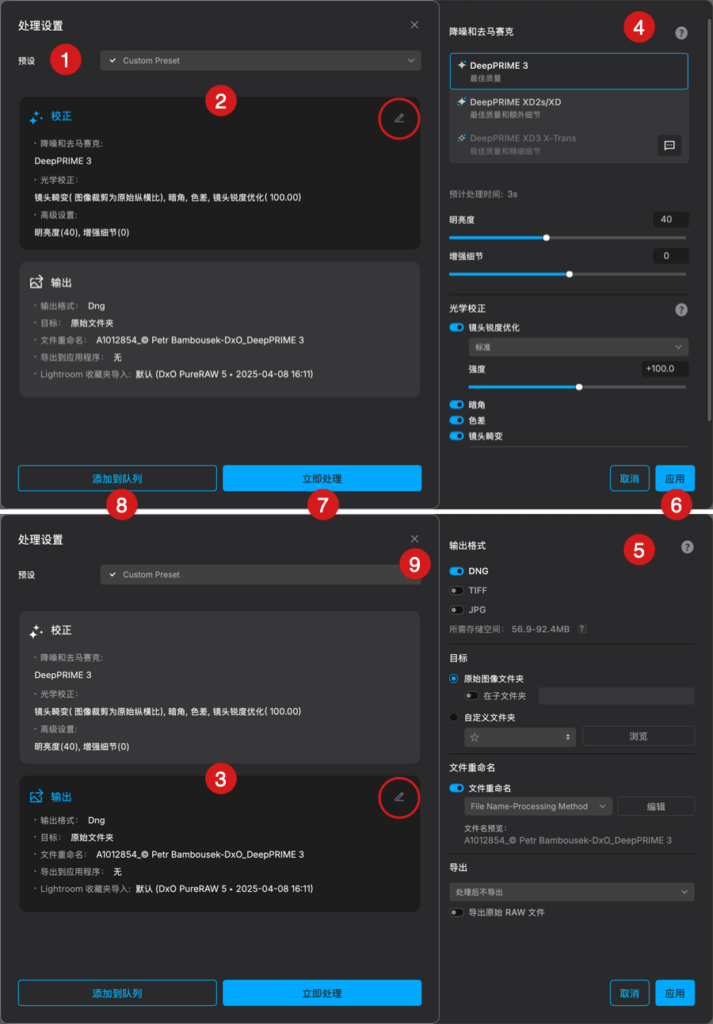
“处理设置”窗口是检查设置、即时更改设置和启动处理的快速渠道,但无法事先看到更新后的图像。 当您单击“处理”按钮时即会显示:
- “预设”菜单可让您选择、应用、创建、重命名、更新和删除处理预设。
- “校正”部分以纯文本格式总述了所有选择的图像处理选项,并在括号中标明校正值。
- “输出”部分显示所有与文件格式、目标文件夹、文件重命名、导出到应用程序状态以及 Lightroom 收藏夹导入(如有)相关的信息。
- 在“校正”部分,点击右上角的笔形图标将弹出一个侧边栏,您可以在此任意修改所有处理设置。
- 在“输出”部分,点击右上角的笔形图标也会弹出一个侧边栏,您可以在此更改所有相关设置。
- 当您完成编辑设置后,请点击“应用”。 若您改变主意,请点击“取消”。 之后右侧面板均会隐藏。
- 如果您想要使用现有设置和选项开始处理,请点击“立即处理”。
- 如果您想要推迟处理,在批处理工作流程中,请点击“添加到队列”。
- 如果您点击右上角的 X ,窗口将关闭,不会启动任何处理。
使用预览进行处理
“使用预览进行处理”允许您实时查看和检查图像的所有设置细节,并将其与原始未经处理的 RAW 文件进行比较。
预览计算
在使用预览模式之前,如果您使用的是性能强大的最新款电脑,您可以启用自动预览计算,这样您就可以实时查看所有设置和更改,包括缩放、平移和使用比较模式时。
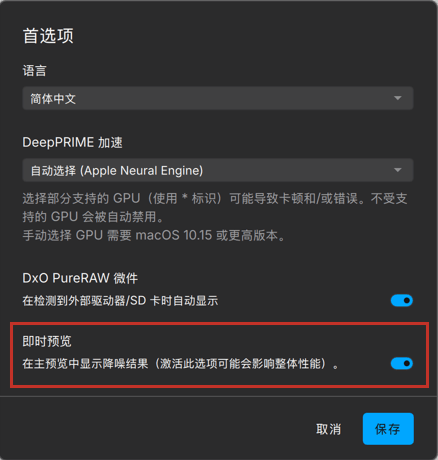
为此,您需要按照如下步骤选择即时预览选项:
- Mac:前往 DxO PureRAW 菜单 > 首选项。
- PC:前往文件菜单 > 偏好设置。
完成后,点击保存以记录更改并关闭偏好设置窗口。
该窗口会通过图像底部处理模式指示中的绿色圆点,告知您预览已更新。
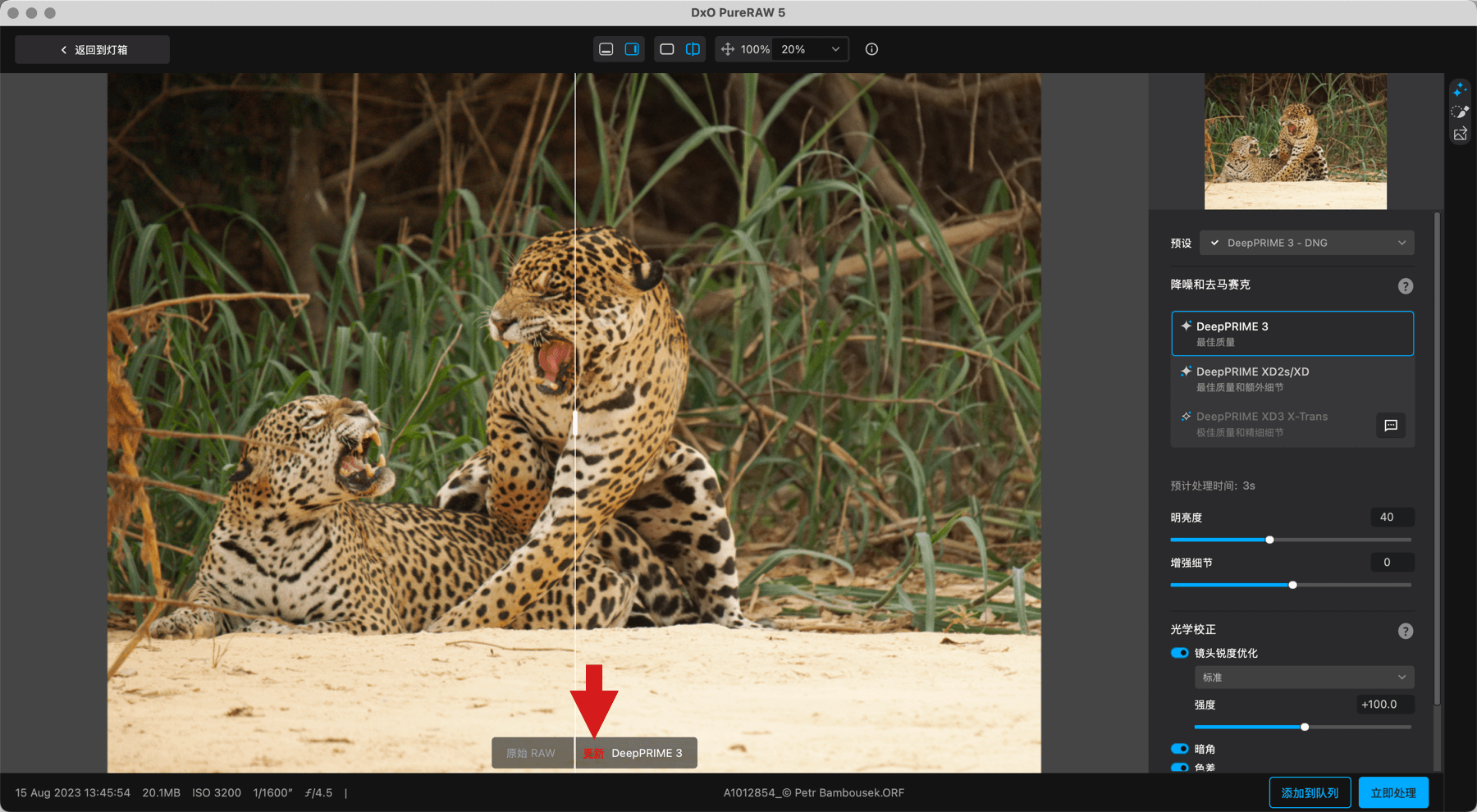
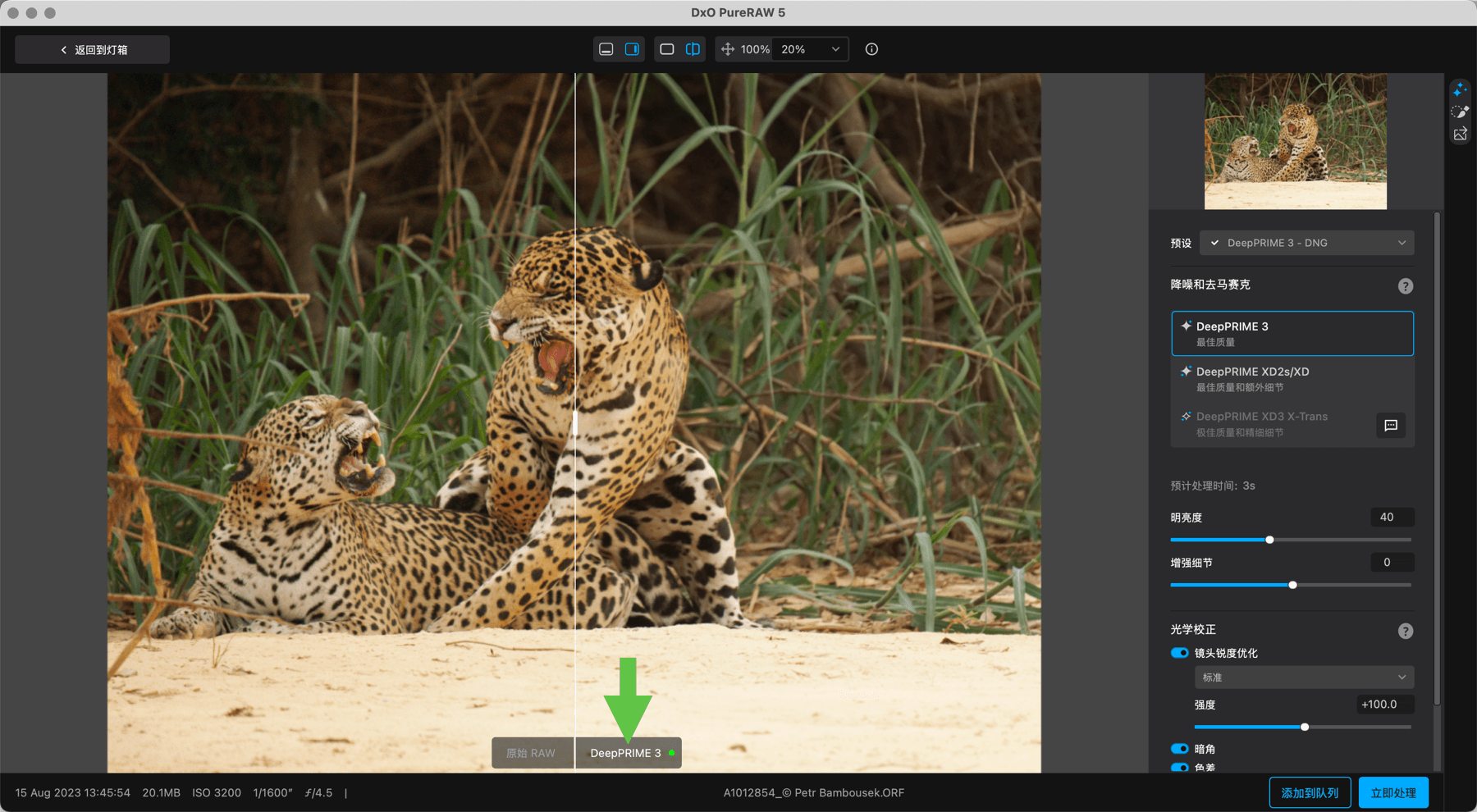
如果您无法使用自动预览计算功能,则需要点击图像底部的红色“更新”标签来手动刷新预览。 预览更新后,将会显示绿色圆点。 请注意,每当您进行缩放、缩小、在图像中导航,或更改显示模式(例如切换到分屏视图)时,都需要重新更新预览。
“使用预览进行处理”界面
“使用预览进行处理”窗口具备与本页前面描述的查看器相同的显示和信息功能。
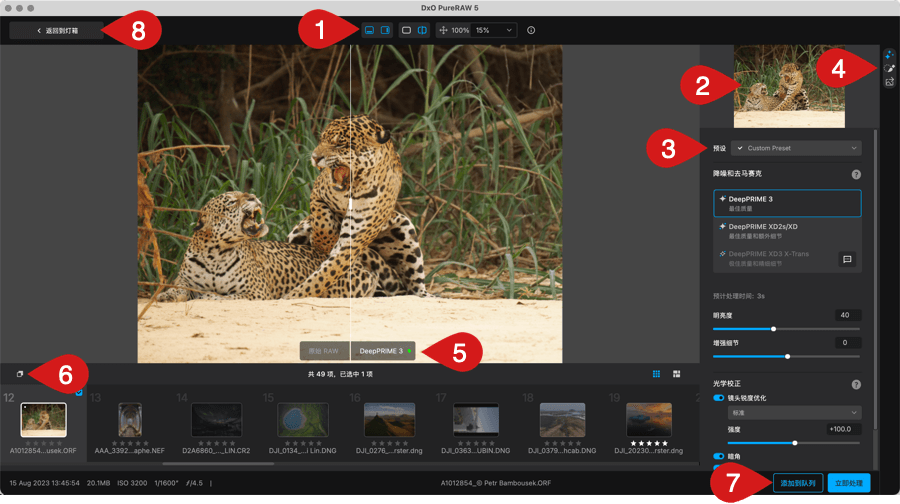
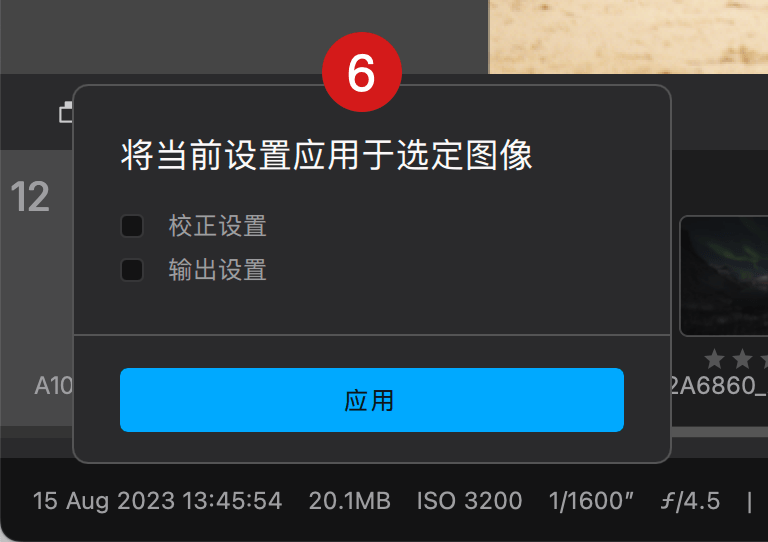
此外,“使用预览进行处理”窗口的流程还包含以下元素:
- 在上方工具栏中,按钮用于显示/隐藏幻灯片/图像浏览器和右侧面板,以及拆分视图和缩放控制。
- 导航预览:在您放大图像时,可以使用鼠标移动白色方块进行浏览。
- “预设”菜单可让您选择、应用、创建、重命名、更新和删除处理预设。
- 所有处理和输出设置与选项被分为 3 个部分,您可以通过位于右上角的 3 个按钮(从上到下)来显示这些部分:
- 降噪和去马赛克部分:选择全局处理/降噪和光学校正设置。
- 局部调整部分:使用画笔选择性降噪和去马赛克及光学校正。
- 输出部分:设置输出格式、目标、文件重命名和导出模式。
- 预览更新提示。
- 粘贴按钮:允许您将当前设置粘贴到幻灯片/图像浏览器中所选图像上。 子菜单可让您分别检查校正和输出设置。 您也可以在幻灯片/图像浏览器中右键单击以获取子菜单,复制然后粘贴所有设置。
- “立即处理”和“添加到队列”按钮。
- 要退出处理预览窗口,请点击左上角的“返回 Lightbox”。
使用键盘快捷键
| 操作 | PC | Mac |
| 全屏模式 | – | Cmd + Ctrl + F |
| 退出全屏模式 | – | Esc |
| 偏好设置 | Shift + Ctrl + P | Cmd + , |
| 以“缩放以适应”模式显示 | F3 | Cmd + 0 |
| 以 1:1(100%)显示 | F4 | Cmd + 1 |
| 切换视图前/后 | Ctrl + D | D |
| 在缩略图之间切换(幻灯片) | 左 / 右箭头 | 左 / 右箭头 |
| 显示 / 隐藏幻灯片视图 | 上 / 下箭头 | 上 / 下箭头 |
| 删除缩略图 | 移除 | Cmd + Delete |
| 逐个选择缩略图 | Shift + 左 / 右 / 上 / 下箭头 | Shift + 左 / 右 / 上 / 下箭头 |
| 选择所有缩略图 | Ctrl + A | Cmd + A |
| 退出显示结果模式 | – | Esc |
| 撤消/重做画笔笔触 | Ctrl + Z / Shift + Ctrl + Z | Cmd + Z / Shift + Cmd + Z |
| 切换画笔/橡皮擦(按下并松开) | Alt | Option |


