Lightroom Classic 向けのプラグインを使って、Adobe 社のプログラムで直接、画像を最適化できます。
- [プラグインエクストラ]を使用した画像の処理([ファイル]メニュー)
- DxO PureRAW ですぐに処理
- DxO PureRAW でプレビューおよび処理
- DxO PureRAW の最後の設定を使って直接処理。
- エクスポートオプションを使用した画像の処理(右クリックで表示されるコンテキストメニュー)
このページでは、DxO PureRAW での処理を行った上で、Lightroom での補正の中で利用可能なものと回避するべきものについていくつかヒントを紹介します。
プラグインエクストラを使用した画像の処理
すべての処理ツールとオプションは、Lightroom Classic コレクションに固有のものを除いて、処理ツールと設定ページで説明されています。
DxO PureRAW ですぐに処理
このシナリオは、処理設定ウィンドウを使用した迅速な処理です。しかし、処理の後にビューアーで結果を確認して比較することもできます。
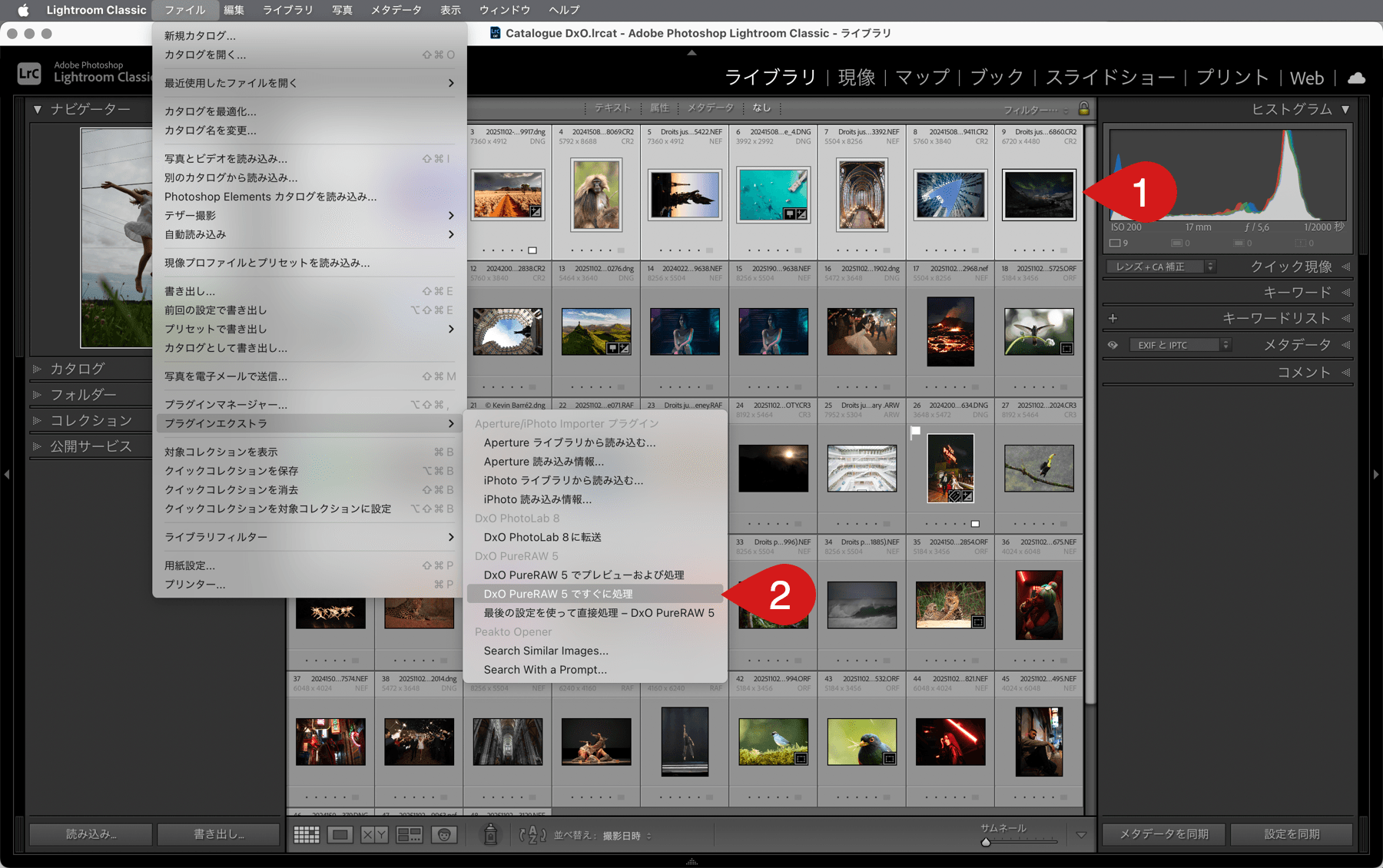
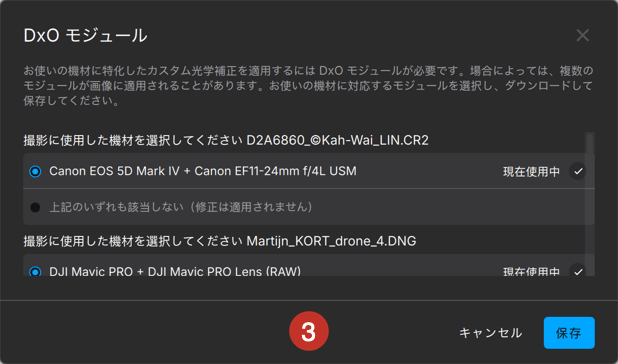
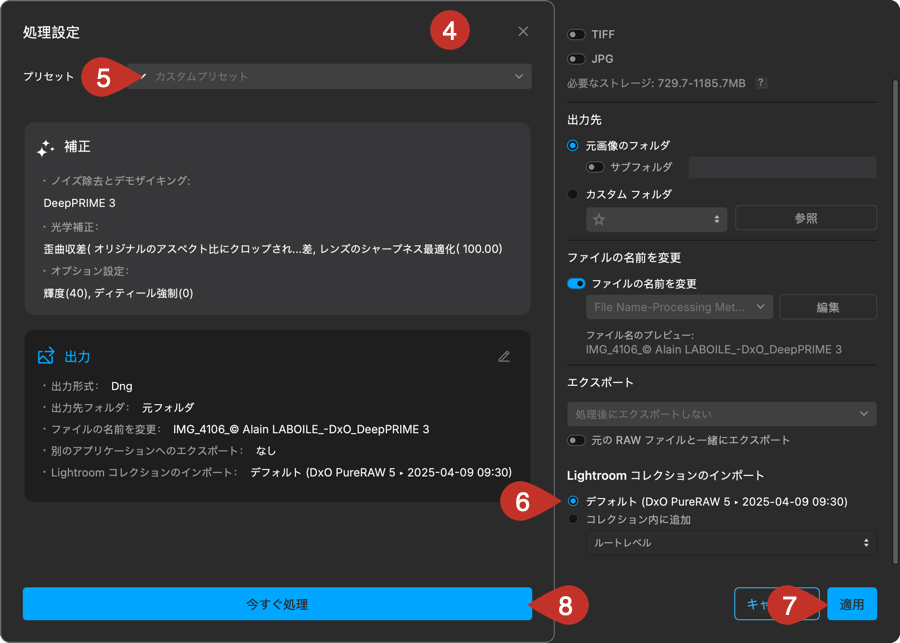
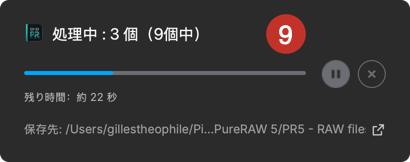
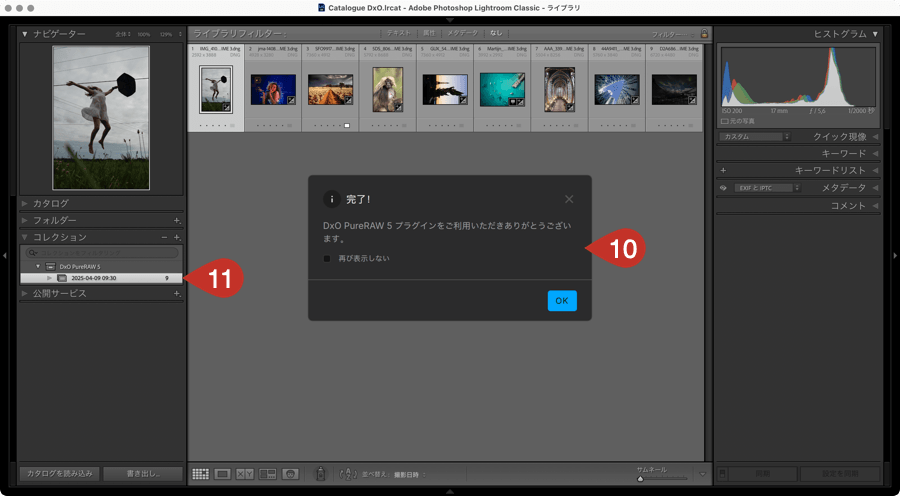
- Lightroom Classic で、最適化する画像を選択します。
- [ファイル]メニューに移動して、[プラグインエクストラ]> [DxO PureRAW ですぐに処理]を選択します。
- プラグインを初めて使用する場合や新しいカメラおよび/または新しいレンズを使用する場合、対応する DxO モジュールのダウンロードとインストールを提案するダイアログボックスが開きます。 (該当しない場合、ステップ 4 に進んでください)。 [選択対象をダウンロード] をクリックします。 インストール後、[保存] をクリックします。 (コンピュータを再起動する必要はありません*)。
- 処理設定のフローティングウィンドウには、すべての処理オプションと設定の要約、さらに必要に応じて名前の変更と保存先フォルダが表示されます。 ペンアイコンをクリックすることで、その場で設定を編集できます。
- ワークフローを加速するもう一つの方法は、プリセットを使用することです。これはウィンドウの上部にあるメニューからアクセスできます1。
- Lightroom Classic のワークフローと、よりスムーズに統合したい場合は、デフォルトのコレクションを選択するか、既存のコレクションを選択するか、コレクションを新たに作成することもできます。
- デフォルト: これはデフォルトの動作です。 DxO PureRAW コレクションセットが自動的に作成され、コレクションは処理を行うごとに自動的に追加されます。 この場合、コレクション名は YYYY-MM-DD HH:MN となります。
- コレクション内に配置: メニューから、ルートレベルにあるものやコレクションセットの中にある既存のコレクションや、現在のコレクション (すでに選択されているもの) を選択できます。 コレクション名を入力すると、処理完了後、直ちにその名前のコレクションが Lightroom Classic 内で自動的に作成されます。
- 設定や出力の変更をした場合は、[適用]をクリックしてください。
- このステップで[今すぐ処理]をクリックすると、処理を即座に開始できます。
- [今すぐ処理]をクリックすると、進捗バーと推定残り時間を示すダイアログボックスが表示されます。 進捗バーの最後にある関連ボタンをクリックすると、一時停止またはキャンセルできます。
- 処理が完了すると、ウィンドウに確認メッセージが表示されます。 [OK]をクリックします ([今後表示しない]にチェックマークを入れると、このウィンドウの表示を無効にできます)。
- 処理が完了すると、Lightroom Classic 上で、ステップ 5 で設定または選択したコレクションの中に、処理されたファイルが自動的に表示されます。
DxO PureRAW でプレビューおよび処理
このシナリオでは、プレビューウィンドウを使用して設定を選択および調整し、結果と元のファイルをリアルタイムで確認および比較できます。
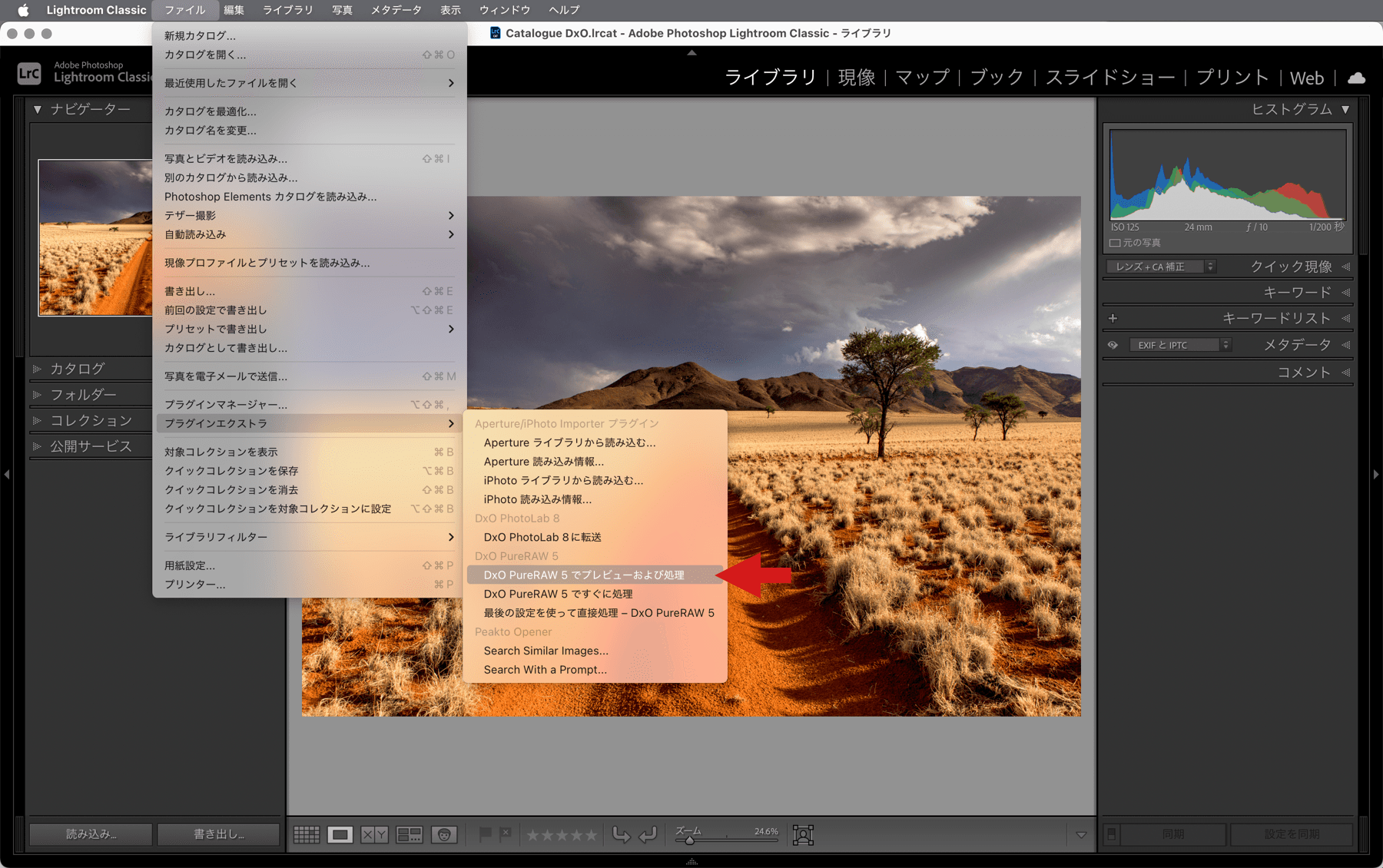
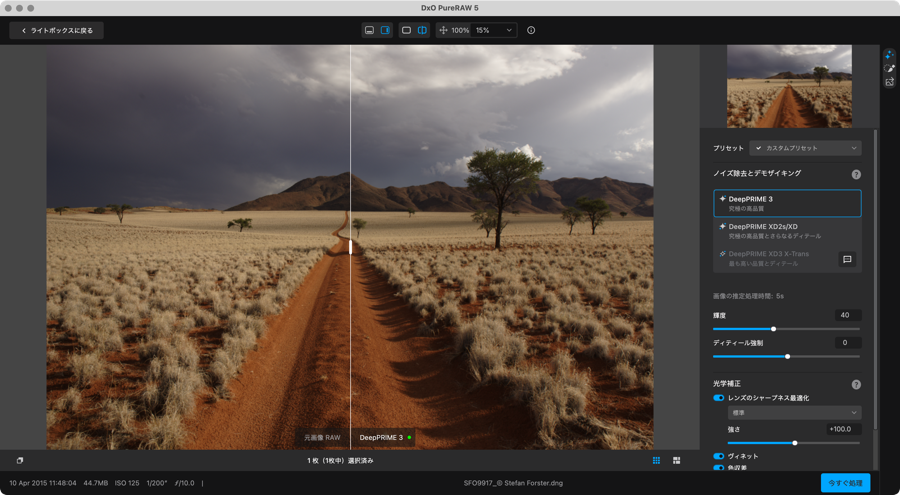
- Lightroom Classic で、最適化する画像を選択します。
- [ファイル]メニューに移動して、[プラグインエクストラ]> [DxO PureRAW でプレビューおよび処理]を選択します。
- プラグインを初めて使用する場合や新しいカメラおよび/または新しいレンズを使用する場合、対応する DxO モジュールのダウンロードとインストールを提案するダイアログボックスが開きます。 (該当しない場合、ステップ 4 に進んでください)。 [選択対象をダウンロード] をクリックします。 インストール後、[保存] をクリックします。 (コンピュータを再起動する必要はありません*)。
- このシナリオでは、右パネルの上部にあるプリセットメニューからプリセットを使用することでも、ワークフローを加速できます1。
- プレビューウィンドウが開き、すべての補正内容を選択して適用できるほか、リアルタイムで結果を元の RAW と比較できます。
- 「すぐに処理」モードのステップ 5 から 9 までにしたがってください。
1 DxO のプリセットを使用するか、自分のプリセットを作成できます。 プリセットの作成と管理方法については、XXX ページを確認してください。
DxO PureRAW の最後の設定を使って直接処理
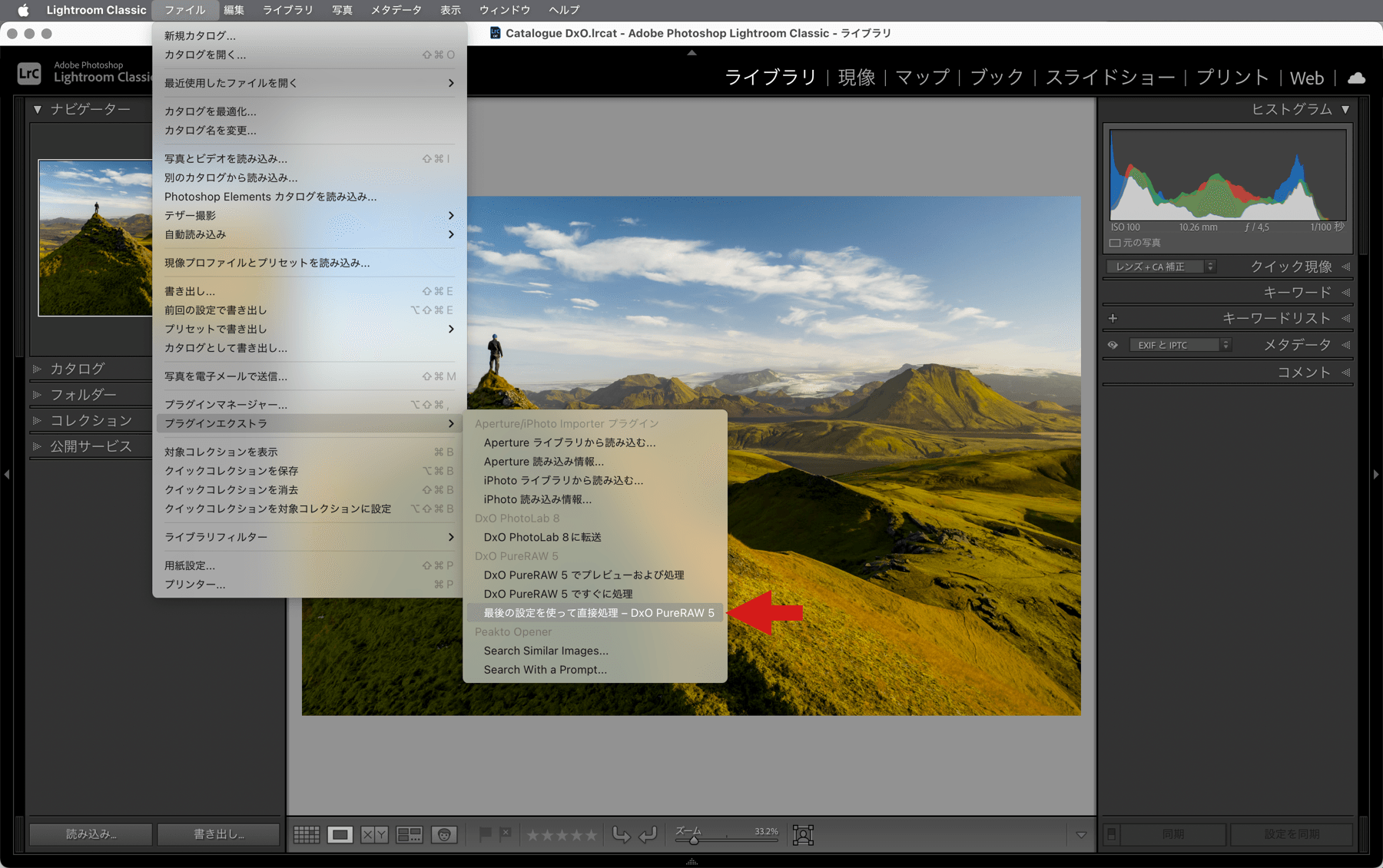
DxO PureRAW プラグインは、前回のセッションで使用した補正および出力設定に基づく、さらに直接的で迅速なワークフローを提供します:
- Lightroom Classic で、最適化する画像を選択します。
- [ファイル]メニューに移動して、[プラグインエクストラ]> [DxO PureRAW の最後の設定を使用して直接処理]を選択します。
- 進行状況バーと残り時間を示すダイアログボックスが表示されます。
- 処理が完了すると、Lightroom Classic は前回の作業セッションで選択した出力先にあるファイルを自動的に表示します。
エクスポートオプションを使用した画像の処理
【書き出し]メニューを使い、間接的な方法を選択することもできます:
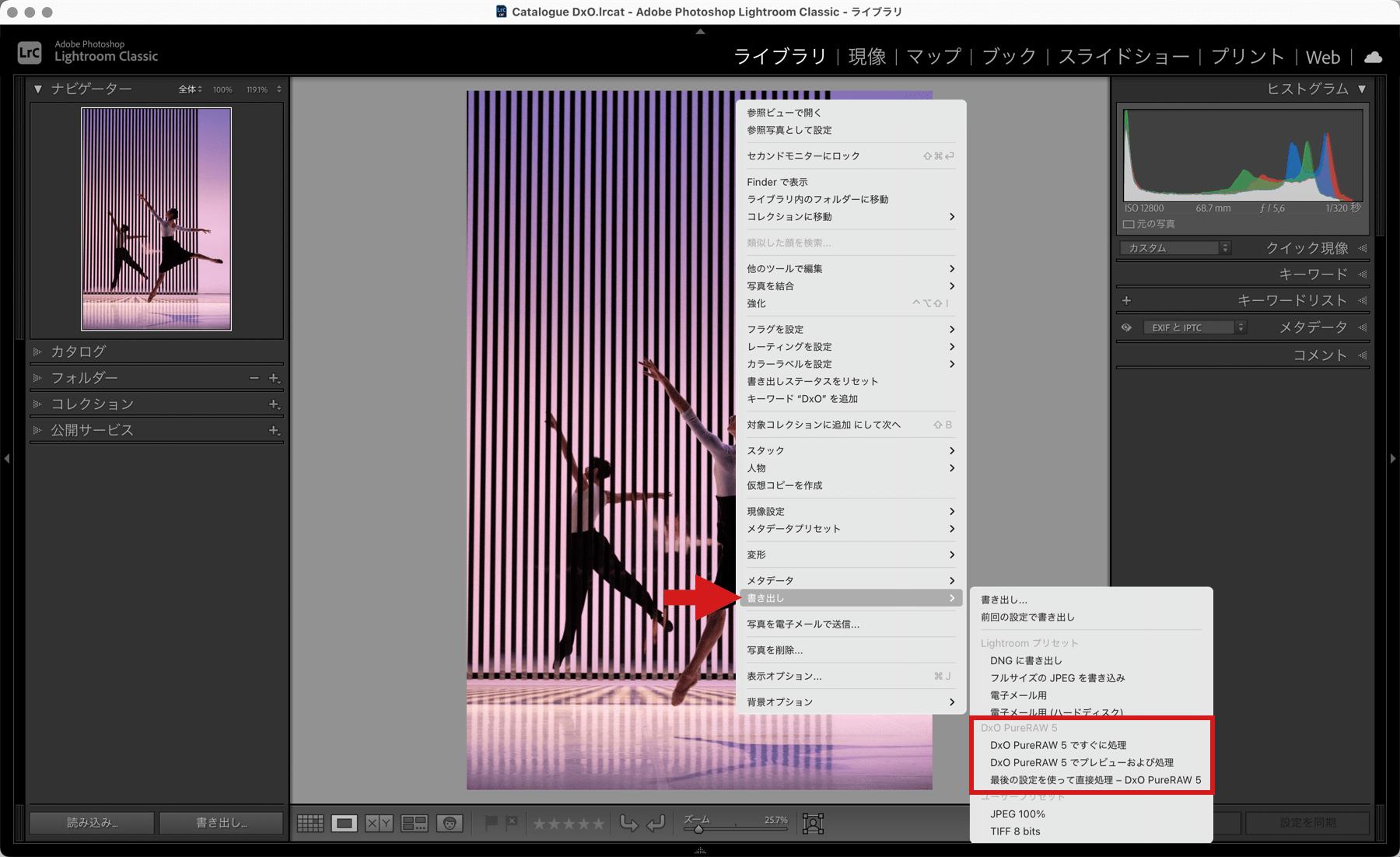
- Lightroom Classic で、最適化する画像を選択します。
- 選択した画像を右クリックし、開いたカスケードメニューから以下のいずれかのシナリオにしたがってください。
- DxO PureRAW ですぐに処理
- DxO PureRAW でプレビューおよび処理
- このページの該当セクションに記載されている手順にしたがってください。
有用なヒントと、やるべきこと/やるべきでないこと
重要ポイント:
- 元画像のすべてのメタデータ (スターレーティング、キーワード、IPTC フィールド、EXIF データなど) は、最適化処理した画像に転送されます。
- Lightroom Classic で編集済みの画像を最適化する場合、元画像に適用された編集が最適化処理した画像に自動で適用されます。 これは、マスクツール (部分補正)、切り抜き、モノクロ変換、入力プロフィールや事前定義済み現像パラメータの適用を含む、すべての現像モジュールツールに当てはまります。
- 画像を再度処理する場合は、処理された画像の名前に “-2” というサフィックスが追加されます。 以降、編集内容は “-3″、”-4″ というようにタグ付けされていきます。
Lightroom Classic でできること
DxO PureRAW で作成された JPEG または TIFF ファイルはすぐにシェアや印刷ができますが、リニア DNG ファイルは RAW ファイルとみなされ、Lightroom Classic で制限なしに補正できます。
- 部分調整
- トーン、自動または手動(露光、強い光など)、トーンカーブ
- プレゼンス(鮮明さ、テクスチャ、モヤの補正、彩度、自然な彩度)
- カラー(HSL、カラーポイント、カラーグラデーション、モノクロ変換など)
- マスク (部分補正)
- 外部エディタへのエクスポート(PhotoshoNik Collection by DxO、DxO ViewPoint、DxO FilmPack など)
- クリエイティブツール
- 写真を結合 (HDR、 パノラマ、 HDR パノラマ)
- Enhance (Super Resolution)
- ぼかし(レンズ)
Lightroom Classic で避けるべきこと
以下の補正は DxO PureRAW ですでに実行されているため、以下のツールの使用は避けるようにしてください。
- レンズ補正: DxO と Adobe 社のレンズ補正の両方を使用しないでください。
- ノイズ除去および AI ノイズ除去:ディテールを滑らかにし、結果的に DxO の DeepPRIME テクノロジーおよびノイズ除去ツールの効果を打ち消す可能性があります。
- シャープネス (現像モジュールとエクスポート時の出力のシャープネス): シャープネスはすでに DxO PureRAW で 処理されているため、控えめに使うようにしてください。


