Grâce au module externe pour Lightroom Classic, vous pouvez optimiser vos images directement à partir du programme d’Adobe, et de deux façons :
- Traitement des images par la commande Module externe – Extras :
- Traitement instantané avec DxO PureRAW.
- Aperçu et traitement avec DxO PureRAW.
- Traitement des images avec la commande Exporter (menu contextuel du clic droit).
Cette page vous donnera également quelques conseils pour les corrections possibles avec Lightroom et celles à éviter, après traitement dans DxO PureRAW.
Traitement des images par la commande Module externe – Extras
Tous les outils de traitement et les options sont décrits dans la page Outils de traitement et réglages, sauf tout ce qui est spécifique aux Collections Lightroom Classic, présenté ci-dessous.
Traitement instantané avec DxO PureRAW
Ce scénario passe par la fenêtre Réglages de traitement et, dans ce cas, vous pouvez toujours vérifier et comparer les résultats dans la Visionneuse après traitement :
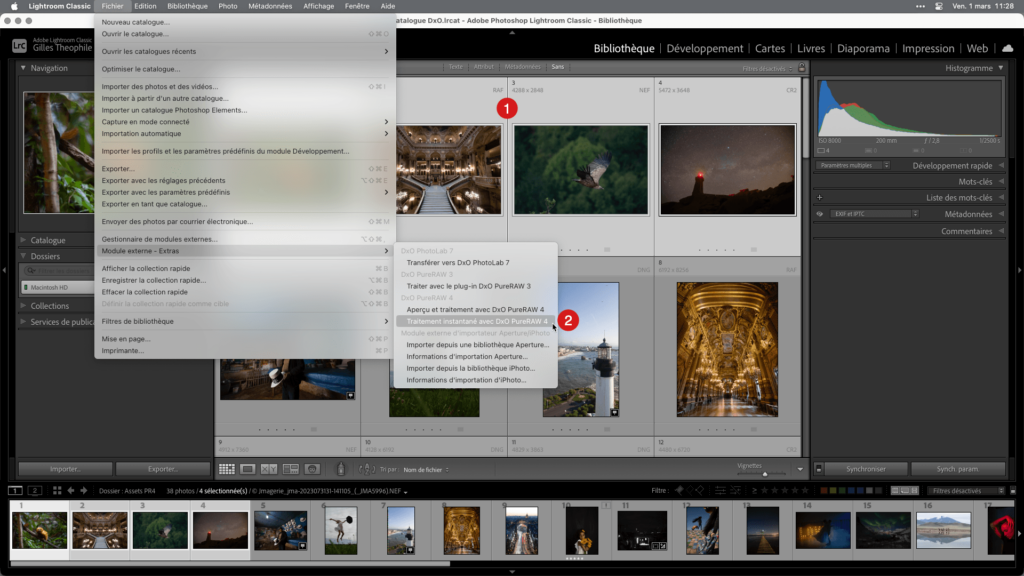
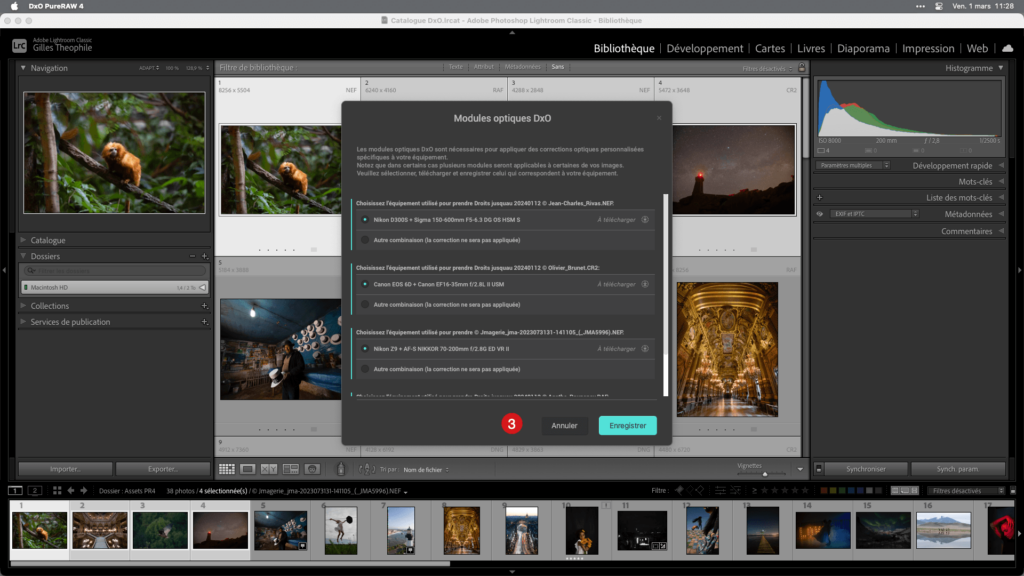
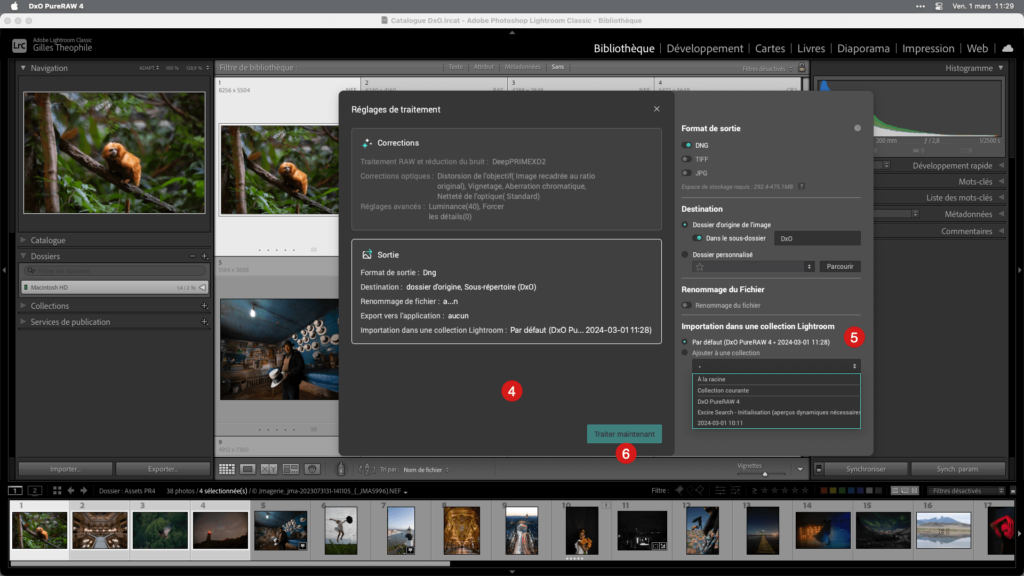
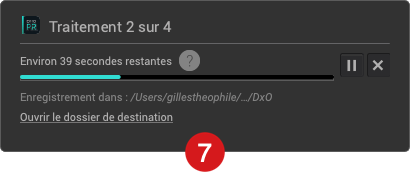
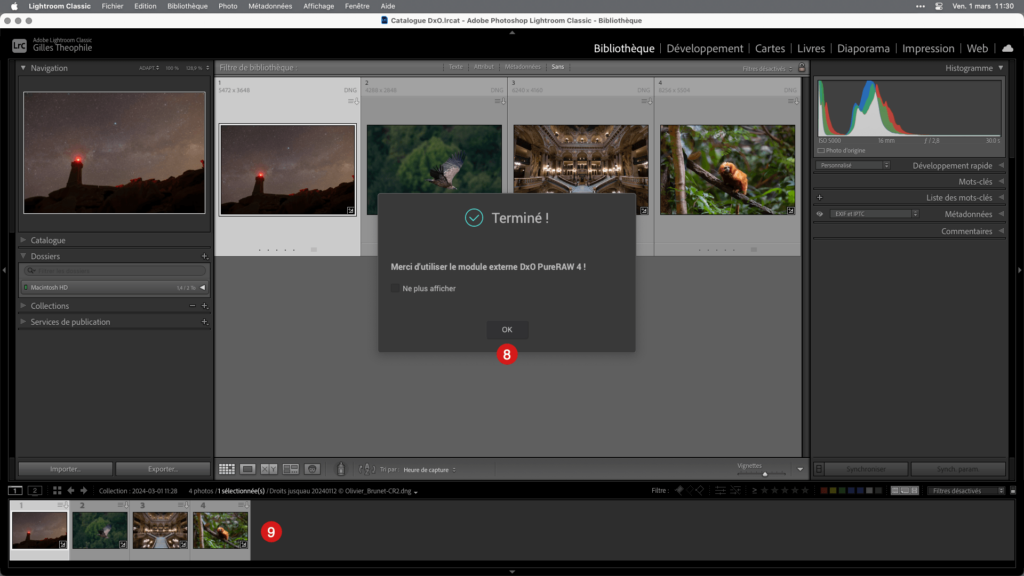
- Dans Lightroom Classic, sélectionnez l’image ou les images à optimiser.
- Allez dans le menu Fichier et choisissez Module externe – Extras > Traitement instantané avec DxO PureRAW.
- Lors de la première utilisation, ou si vous utilisez un nouvel appareil et/ou un nouvel objectif, une boîte de dialogue vous invite à télécharger et à installer le Module Optique DxO correspondant. Autrement, passez à l’étape 4. Cliquez sur Télécharger la sélection. Après l’installation, cliquez sur Enregistrer. (Vous n’aurez pas besoin de redémarrer votre ordinateur*).
- La fenêtre flottante des réglages de traitement vous montrera un récapitulatif de toutes les options, y compris le renommage et le dossier de destination si vous en avez besoin. Vous pouvez modifier vos réglages à la volée en cliquant sur les boutons Édition, qui s’affichent lorsque vous survolez les sections Corrections et Sortie avec la souris.
- Pour une meilleure intégration avec le flux de travail de Lightroom Classic, vous pouvez également sélectionner la Collection par défaut, sélectionner une Collection existante ou créer une Collection :
- Par défaut : c’est le comportement par défaut où un Ensemble de collections DxO PureRAW est automatiquement créé, et les collections s’y ajoutent automatiquement après chaque traitement. Dans ce cas, le nom de la collection est AAAA-MM-JJ HH:MN.
- Ajouter à une collection : le menu vous permet de sélectionner une collection existante, la collection actuelle (celle déjà sélectionnée), à la racine ou au sein d’un Ensemble de collections. Si vous saisissez un nom de Collection, une Collection portant ce nom sera créée automatiquement dans Lightroom Classic, juste après le traitement.
- À cette étape, vous pouvez cliquer sur :
- Traiter maintenant, pour démarrer le traitement immédiatement.
- Ajouter à la file d’attente, si vous devez faire un traitement par lot et que vous envisagez d’ajouter plus de photos.
- Après avoir cliqué sur Traiter maintenant, une boîte de dialogue affichera une barre de progression et le temps restant estimé. Vous pouvez annuler en cliquant sur la croix (X), à l’extrémité de la barre de progression.
- Une nouvelle boîte de dialogue confirme la fin de l’optimisation. Cliquez sur OK (vous pouvez désactiver l’affichage de cette fenêtre en cochant Ne plus afficher)
- Une fois le traitement terminé, Lightroom Classic affiche automatiquement les fichiers de la Collection que vous avez définie ou choisie à l’étape 5.
Aperçu et traitement avec DxO PureRAW
Ce scénario vous permet d’utiliser la fenêtre d’aperçu, où vous pouvez sélectionner et régler vos paramètres, puis vérifier et comparer les résultats et le fichier original, le tout en temps réel :
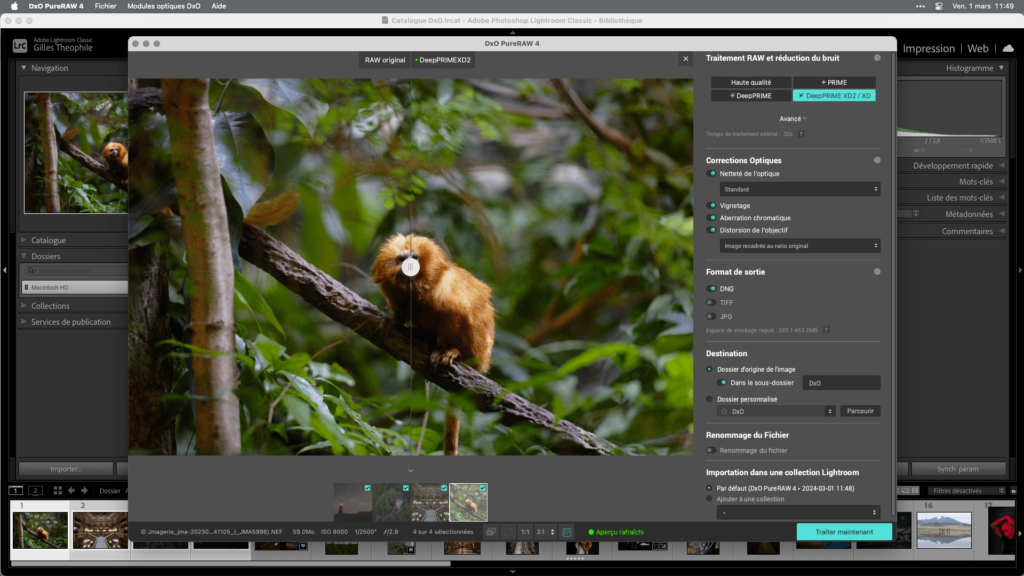
- Dans Lightroom Classic, sélectionnez l’image ou les images à optimiser.
- Allez dans le menu Fichier et choisissez Module externe – Extras > Aperçu et traitement avec DxO PureRAW.
- Lors de la première utilisation, ou si vous utilisez un nouvel appareil et/ou un nouvel objectif, une boîte de dialogue vous invite à télécharger et à installer le Module Optique DxO correspondant. Autrement, passez à l’étape 4. Cliquez sur Télécharger la sélection. Après l’installation, cliquez sur Enregistrer. (Vous n’aurez pas besoin de redémarrer votre ordinateur*).
- La fenêtre d’aperçu s’ouvre, où vous pouvez choisir et appliquer toutes les corrections, et comparer, en temps réel, le résultat avec le fichier RAW original.
- Suivez les étapes 5 à 9 du mode de traitement instantané.
Traitement d’image avec l’option Exporter
Vous pouvez également choisir une méthode moins directe, en passant par le menu Exporter :
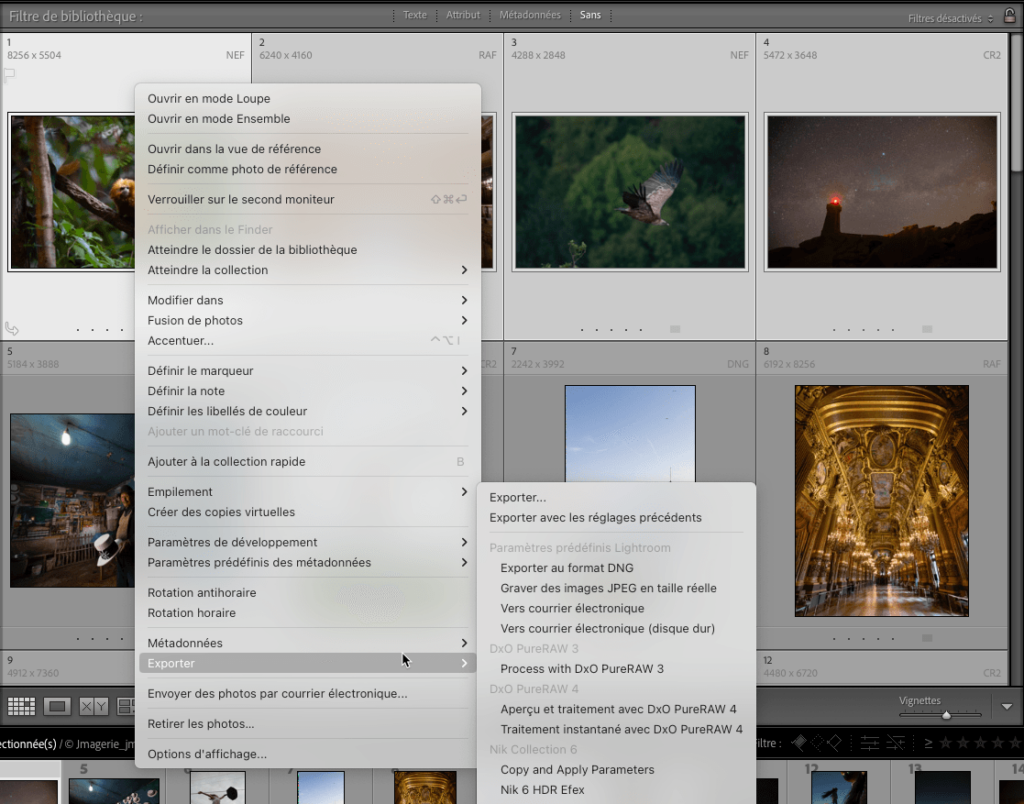
- Dans Lightroom Classic, sélectionnez l’image ou les images à optimiser.
- Cliquez avec le bouton droit sur la sélection d’images puis, dans les menus contextuels en cascade, choisissez l’un des scénarios suivants :
- Traitement instantané avec DxO PureRAW.
- Aperçu et traitement avec DxO PureRAW.
- Suivez les étapes décrites ci-dessus, dans les paragraphes concernés de cette page.
Informations utiles et à faire/à ne pas faire
Important à savoir :
- Toutes les métadonnées des images originales sont transférées dans les images optimisées : note en étoiles, mots-clés, champs IPTC, données EXIF, etc.
- Si vous optimisez des images déjà traitées dans Lightroom Classic, les corrections des originaux seront automatiquement appliquées aux images optimisées. Cela concerne tous les outils du module Développement, y compris les outils Masquage (retouche locale), les recadrages, les conversions noir et blanc et l’application de profils d’entrée ou de paramètres prédéfinis de développement.
- Si vous traitez les images une deuxième fois, le suffixe « -2 » est simplement ajouté au nom des images traitées. Les modifications suivantes sont marquées avec « -3 », « -4 », etc.
Ce que vous pouvez faire dans Lightroom Classic
Si les fichiers JPEG ou TIFF produits par DxO PureRAW doivent être considérés comme des fichiers finis prêts à être partagés ou imprimés, les DNG linéaires sont équivalents à des fichiers RAW, et disposent de la même latitude de correction dans Lightroom Classic :
- Balance des blancs.
- Tonalité, automatique ou manuelle (Exposition, Hautes lumières, etc.), Courbe des tonalités.
- Présence (Clarté, Texture, Correction du voile, Saturation, Vibrance).
- Couleur (HSL, Couleur du point, Color grading, conversion en noir & blanc, etc.).
- Masquage (retouche locale).
- Envoi vers des éditeurs externes (Photoshop, Nik Collection by DxO, DxO ViewPoint, DxO FilmPack, etc.).
- Outils créatifs.
- Fusion de photos (HDR, Panorama, Panorama HDR).
- Accentuation des détails (Super Résolution).
- Flou de l’objectif.
Ce que vous devez éviter dans Lightroom Classic
En revanche, les corrections suivantes ayant déjà été effectuées par DxO PureRAW, n’utilisez pas les outils ci-après :
- Corrections de l’objectif : ne pas cumuler les corrections optiques de DxO et celles d’Adobe.
- Réduction du bruit et Réduire le bruit AI : risque d’entraîner un lissage des détails et, par conséquent, de contrer l’action des outils de débruitage de DxO, notamment DeepPRIME et DeepPRIME XD2.
- Netteté (dans le module Développement et netteté de sortie) : à utiliser avec parcimonie, la netteté ayant déjà été optimisée par DxO PureRAW.



